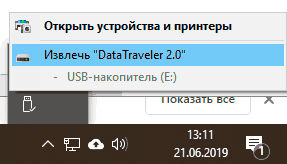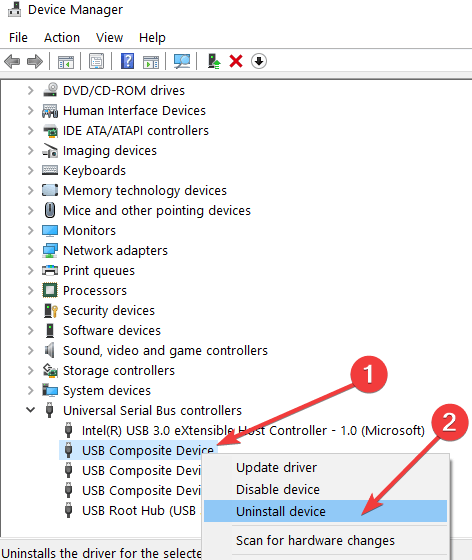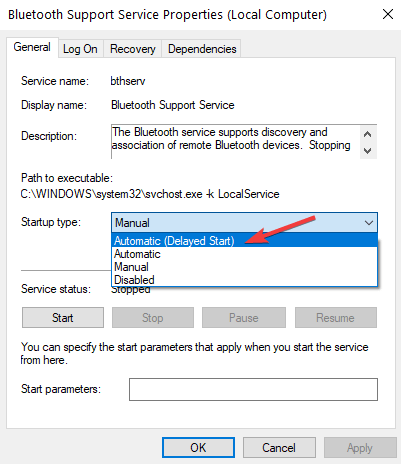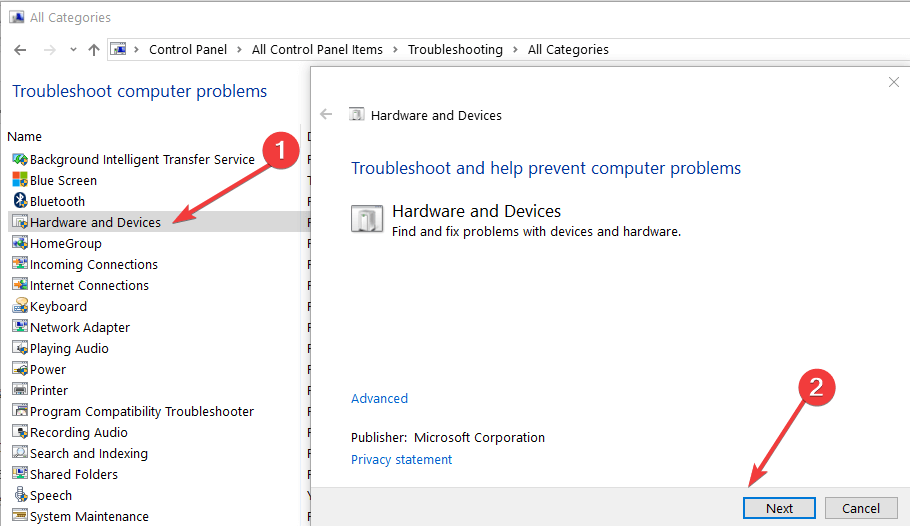Во всех популярных версиях Windows имеется функция безопасного извлечения устройства, задачей которой является сведение к минимуму риска повреждения файловой системы накопителя путем его программного отключения перед извлечением из порта. Однако в ряде случае функция может начать работать неправильно, и тогда пользователь получает уведомление «Устройство не является съемным и не может быть извлечено».
Ошибка может выдаваться на разных компьютерах с одной флешкой и с разными флешками на одном компьютере.
Причины неполадки могут быть разные, чаще всего ее вызывают сбои в работе драйверов контролеров, намного реже неполадка вызывается некорректной работой службы Bluetooth, нельзя также исключать вероятность заражения компьютера вирусом, использующим съемный накопитель для записи скрытых файлов.
Сбои в работе устройств
Откройте Диспетчер устройств, включите в меню показ скрытых устройств.
Раскройте пункт «Контроллеры USB» и удалите все скрытые устройства (они имеют более блеклый цвет).
Раскройте также пункт «Переносные устройства» и посмотрите, нет ли в списке проблемного устройства. Если есть, а оно должно быть, то удалите его.
Будет даже лучше, если вы удалите все устройства, при подключении их к компьютеру они будут зарегистрированы повторно. Затем в ветке «Контроллеры USB» отключите все составные USB-устройства, скорее всего, среди них как раз имеется проблемный накопитель.
Примечание: если для подключения компьютера к интернету вы используете USB-модем, после отключения составных устройств выход в сеть станет недоступным.
Удалив скрытые и отключив составные USB-устройства, перезагрузите компьютер. Загрузившись, зайдите в Диспетчер устройств и включите отключенные составные устройства. Если неполадка была связана с неправильной работой устройств, ошибка должна быть устранена.
Обновление драйверов
Если способ с переподключением устройств не помог, попробуйте переустановить или обновить драйвера USB-контроллеров. Должно помочь, если неполадка вызвана некорректной работой драйвера.
Действие вируса
Наименее вероятный сценарий. Ошибка может быть вызвана вирусом, использующим внешний накопитель как место хранения каких-либо скрытых файлов. На заражение может указывать одинаковое поведение всех флешек на конкретном компьютере, но опять же это не является стопроцентным подтверждением заражения. Если есть подозрения на наличие вируса, проверьте и ПК, и подключаемые к нему накопители антивирусным сканером.
Дополнительные меры
Что можно проверить еще?
Отмечались случаи, когда сообщение о невозможности извлечь устройство пропадало после включения службы поддержки Bluetooth. Проверьте ее состояние в оснастке управления службами, она должна выполняться и иметь тип запуска «Вручную».
Попробуйте также сменить политику системы по отношению к внешнему накопителю. Для этого в Диспетчере дисков откройте свойства подключенной флешки, переключитесь на вкладку «Политика» и активируйте радиокнопку «Оптимальная производительность».
Загрузка…

Вот бывает поможешь человеку, а он потом всем растрындит, что ты такой хороший и идут уже толпы жаждущих за помощью. Примерно так все и получилось, когда я восстановил несколько флешек коллегам.
Теперь народ несет не только свои флешки, но и флешки своих друзей, знакомых и родственников. Ну вот хоть бы кто-то еще бутылочку пива приволок или печеньку – фигушки.
Мне-то не сложно помочь, но когда я предлагаю вам самим научиться все это делать, вы отнекиваетесь. Таких я в следующий раз просто отшиваю. Не хочешь учиться – проходи мимо.
С лирикой на этом заканчиваю и перехожу непосредственно к теме поста..
Если ваша флешка перестала определяться как диск, не хочет форматироваться, не дает записать информацию или еще что-то там с ней случилось, НО она не имеет механических повреждений, то знайте – еще не все потеряно. Скорее всего глюкнул контроллер и с ним придется немного повозиться. По времени эта процедура занимает, примерно, 5 минут.
Сразу скажу, что не существует универсальной программы для восстановления всех разновидностей флешек. Необходимо будет найти именно ту, которая сможет работать с контроллером вашей флешки.
Для начала нам необходимо определить VID и PID нерабочей флешки.
Определить VID и PID для восстановления флешки
Воткните флешку в компьютер и запустите Диспетчер устройств. Пуск – Выполнить — mmc devmgmt.msc.
Затем зайдите в раздел Контроллеры универсальной последовательной шины USB.
Находим в списке свою флешку. Обычно, все флешки имеют название Запоминающее устройство для USB.
Жмем на устройстве правую клавишу и открываем Свойства.
Переходим на вкладку Сведения.
В выпадающем списке выбираем пункт Код экземпляра устройства или Коды (ID) оборудования.
В этом окне мы видим PID и VID.
Поиск программы для восстановления флешки
Заходим на сайт FlashBoot.ru и вводим на нем полученные VID и PID.
Жмем на кнопку Search.
В результатах ищем своего производителя и модель флешки. У меня это Kingston DataTraveler 2.0.
В правой колонке будет название нужной нам программы или ссылка на нее.
Все. Теперь ищите в Google программу по названию или качаете по указанной ссылке. Запускаете и следуете инструкциям. Обычно, в подобных программах для восстановления всего одна кнопка, поэтому вопросов у вас возникнуть не должно.
На этом всё!
Возникнут вопросы — задавайте в комментариях.
Видеоинструкция по восстановлению флешек
Содержание
- Повреждение данных при извлечении флешек и карт памяти
- Почему и как это происходит?
- Что делать если ценная информация была утеряна?
- Как восстановить флешку, если она не читается, не открывается и не работает
- Прошить контроллер флешки
- Через командную строку
- Обычное форматирование
- HP USB Disk Storage FormatTool
- HDD Low Level Format Tool
- SDFormatter
- D-Soft Flash Doctor
- Физическая защита
- Проблема в материнской плате
- Видео по ремонту
- Как восстановить повреждённую флешку
- Как восстановить повреждённую флешку
- Флешка распознается Windows, но её файловая система обозначена как RAW
- Флешка распознается Windows, но доступ к данным отсутствует
- Флешка не распознается системой
Повреждение данных при извлечении флешек и карт памяти
Любое запоминающее устройство, подключаемое посредством USB, поддерживает функцию «горячей замены» («HotPlug»). Это позволяет отключать и подключать накопитель прямо в работающей ОС, что крайне удобно и практично.
Несмотря на это, существует большой риск утери части или всей информации при неправильном извлечении накопителя.
Почему и как это происходит?
Если отключить накопитель в процессе передачи данных, это оборвет процесс записи и гарантировано уничтожит передаваемые данные. Помимо этого, внезапное извлечение может нанести серьезный вред накопителю и всем файлам, которые на нем записаны!
Важно! При записи на флеш-накопители, производители рекомендуют обращать внимание на горящие LED индикаторы, которые мигают или непрерывно горят в процессе записи. Извлекать флешку стоит только при потухшем индикаторе и активации функции «Безопасное извлечение».
Отметим, LED-индикатор не дает стопроцентной гарантии того, что при извлечении все файлы останутся целы. Это обусловлено функцией кеширования, которая оптимизирует процессы записи на некоторых системах. Именно поэтому следует постоянно использовать функцию «Безопасное извлечение» для предотвращения утери данных и повреждения накопителя.
Что делать если ценная информация была утеряна?
Если Вы заметили пропажу ценных данных, фотографий, документов и любых других файлов после небезопасного извлечения накопителя, следует немедленно воспользоваться специализированной утилитой для восстановления RS Partition Recovery.
RS Partition Recovery представляет собой мощное средство для экстренного восстановления данных с поврежденных и отформатированных флешек. На официальной странице программы, Вы сможете бесплатно скачать утилиту и провести сканирование диска.
Наши специалисты рекомендуют использовать «полный анализ» накопителя, который поможет найти все файлы, возможные к восстановлению. Для удобства использования в программе реализован интуитивно понятный интерфейс, а также специальный мастер восстановления, помогающий быстра разобраться с функциями и возможностями утилиты.
Пробная версия RS Partition Recovery сможет найти утерянные файлы, после чего их можно будет восстановить в полном объеме.
Источник
Как восстановить флешку, если она не читается, не открывается и не работает
Всем доброго времени суток! И сегодня мы поговорим про способы, которые помогут восстановить флешку после какой-то поломки или системного сбоя. Симптомов может быть достаточно много:
- Она не читается.
- На неё невозможно ничего записать.
- Флешка не определяется в системе.
- На неё нельзя зайти.
- Размер флешки определяется как ноль байт.
- При подключении вылезает ошибка об установке нового устройства или драйверов.
- Система просит её переформатировать.
- Вылезает ошибка о битых секторах и невозможности её прочесть.
ПРИМЕЧАНИЕ! Если на флешке есть лампочка, и она ещё горит, то это значит, что проблему можно решить программно. При потухшей лампочке скорее всего придется орудовать паяльником.
Есть ещё более «узкие» причины, но я постарался описать самые часто встречаемые. Вы также можете более детально описать свой случай в комментариях. Способов по решению проблем с флешкой достаточно много, и обо всех них мы поговорим далее.
ПОМОЩЬ СПЕЦИАЛИСТА! Я постарался написать как можно более подробные инструкции по восстановлению флешки. Но если у вас будет что-то не получаться, или вы обнаружите другие способы по лечению – пишите в комментариях.
Прошить контроллер флешки
- Открываем раздел «Контроллеры USB». Ваш Flash-носитель будет определен под именем «Запоминающее устройство для USB». Нажимаем по ней правой кнопкой и заходим в «Свойства».
- Теперь нужно зайти во вкладку «Сведения» и установить «Свойства» как «ИД оборудования». Теперь нас интересует две цифры: «VID» и «PID».
- Теперь заходим в «Яндекс» или «Google» и вводим в поисковую строку название портала «FlashBoot». Переходим по первой ссылке.
- Вводим «VID» и «PID» в строки и нажимаем кнопку «Search».
Теперь самое главное – найти свою флешку. Смотрите по строкам «FLASH MODEL» и «FLASH VENDER». Также нужно обращать внимание на ёмкость в строке «SIZE (GB)». Как только вы найдете свой девайс, то смотрим в последнюю строку «UTILS» – там будет название программы или ссылка для её скачивания. Далее переходим по ссылке или ищем утилиту в интернете. После запуска нужно будет нажать только на одну кнопку – ничего сложного.
Если в последней строке ничего нет, значит для вашей модели утилиты нет, но можно попробовать другую программу «ChipGenius». После запуска «проги» выбираем нашу флешечку.
После того как вы кликните по носителю, внизу вы увидите всю информацию. Смотрим в строку «Tools on Web» – там располагается программа для решения проблема с контроллером. Если её нет, то можно попробовать «загуглить» полное название флешки и найти утилиту на официальном сайте производителя.
Через командную строку
При открытии носителя компьютер начинает виснуть из-за того, что не может отобразить файлы носителя или прочитать их. Но мы попробуем восстановить флешку через консоль.
- Посмотрите под какой буквой определяется флешка в «Моём компьютере».
- Нажимаем опять на + R .
- Вводим: «cmd».
- Теперь прописываем команду:
Обычное форматирование
Можно попробовать восстановить поврежденную флешку обычным форматированием. Помните, что после этого все данные с неё будут стерты.
- Зайдите в «Мой компьютер».
- Нажимаем правой кнопкой по нашей флешке.
- Выбираем «Форматировать»
- Выбираем «Файловую систему» и обязательно убираем галочку «Быстрое (очистка оглавления)». Нажимаем «Начать».
Это отличная утилита, которая может решить некоторые программные поломки самого накопителя. Симптоматика до боли простая – ваша флешка определяется, но имеет нулевой размер. Такой симптом говорит о том, что есть проблемы с разметкой кластера. В таком случае мы берем и скачиваем с интернета программу «HP USB Disk Storage FormatTool».
После запуска в «Устройствах» выбираем наш носитель. Указываем «Файловую систему» и пишем наименование (если это нужно). И в самом конце установите галочку «Быстрое форматирование». Нажимаем «Старт».
Фишка данной программы в том, что она форматирует носитель на низком уровне, по сравнению с другими программами. Это может помочь реанимировать и починить носитель на системном уровне. Конечно, при этом данные все будут стерты.
- Скачиваем и устанавливаем программу. Программа платная, но можно выбрать «Free» версию. После запуска выбираем наш девайс.
- Если вы выбрали «Free» версию, то будет ограничение по скорости в 50 Мбит в секунду.
SDFormatter
Ещё одна программка, которая работает на низком уровне форматирования. Она полностью бесплатная и помогает произвести ремонт USB носителя. Запускаем программу, выбираем диск и нажимаем «Format». Два раза нажимаем «ОК», чтобы согласиться с действиями программы.
Если программа не дала результата, тогда нажимаем «Option», и в строке «FORMAT TYPE» выбираем «FULL (OverWrite)». Нажимаем опять «Format».
D-Soft Flash Doctor
Если флешка не открывается, не работает, или компьютер её не видит, то может помочь эта программа для восстановления. Она не только форматирует носитель на низком уровне, но также заменяет поврежденные сектора резервными. В результате флеш-носитель перестает глючить и спокойно читает записанные ранее файлы. Данная программка относится к классу «Recovery Flash» приложений.
- Открываем программу и нажимаем «Сканировать на ошибки».
- Ждём пока процесс закончится, и в конце вы увидите отчет.
- Выходим в предыдущее меню и выбираем «Восстановить носитель».
Физическая защита
Если флешка открывается, работает, но на неё нельзя ничего записать, то проблема может крыться в простой физической блокировке. Посмотрите – нет ли на ней специального переключателя, который блокирует запись и изменения файлов на носителе. Если проблема остается, или такой защиты нет, то советую прочесть отдельную инструкцию по данной ошибке тут. Там рассмотрены все способы по устранению данной проблемы.
Проблема в материнской плате
С данной проблемой я сталкивался сам на своем собственном компьютере. При этом при записи носителя через какое-то время при подключении флешка не читается, и вылезает ошибка. При диагностике и исправлении прошлыми методами все оставалось по-прежнему. Но при подключении носителя к другому ноутбуку или компу – она читалась, и с ней спокойно можно было работать. Оказалось, что у меня была проблема в драйверах на материнскую плату, а в частности на сам USB контроллер.
Чтобы вылечить системную проблему, нам нужно скачать свежие драйвера для вашей материнской платы.
- Открываем командную строку – для этого нажимаем + R и прописываем: «cmd».
- В консоль нужно ввести две команды:
wmic baseboard get product
wmic baseboard get Manufacturer
- Они выводят наименование модели и фирму, которая выпустила «маму». Ищем в поисковике по названию материнки. Или вы можете зайти на официальный сайт производителя и найти модель там.
- В самом конце скачиваем, устанавливаем драйвера и не забываем перезагрузить машину.
Видео по ремонту
Для того, чтобы отремонтировать или починить флешку на физическом уровне, у вас должны быть хотя бы минимальные знания, а также наличие паяльника. По ремонту вы можете посмотреть видео ниже.
ВНИМАНИЕ! Ремонт флешек должен делать специалист. Все действия, приведенные ниже, вы делаете на свой страх и риск.
Источник
Как восстановить повреждённую флешку
Всем привет. Сегодня мы поговорим о том как можно восстановить повреждённую флешку. Благодаря своей универсальности, простоте обращения и компактному размеру съёмные flash-накопители или иначе флешки получили широкое распространение.
В отличие от морально устаревших оптических дисков, флешки позволяют хранить больший объем информации. Они обладают более высоким потенциалом перезаписи данных и сроком их хранения. А также лучшей защитой от внешних повреждений.
Увы, хотя флешки и считаются достаточно надежными устройствами, они не идеальны. Существует масса причин, по которым флешка может выйти из строя. Физическая поломка компонентов. Сбой контроллера. Повреждение файловой системы вследствие извлечения устройства в момент записи. Выработка потенциала ячеек памяти — все это может привести к тому, что флешка станет нечитаемой или попросту перестанет распознаваться операционной системой.
При подключении такой флешки пользователь может получать различные ошибки. Например, «Устройство USB не опознано», «Нет доступа к диску» и т.п. Однако это еще не означает, что сам накопитель и записанные на него данные безвозвратно повреждены.
Если флешка не имеет грубых физических повреждений, в большинстве случаев ее удается восстановить. Ниже будут описаны наиболее часто встречающиеся неполадки в работе флешек. А также я постараюсь восстановить повреждённую флешку различными способами, если не поможет один, поможет другой. И так начнём.
Как восстановить повреждённую флешку
Флешка распознается Windows, но её файловая система обозначена как RAW
Прогноз в таких случаях, как правило, самый благоприятный. Причиной преобразования файловой системы флешки в RAW чаще всего становятся логические ошибки. При этом носитель распознается ОС. Однако его содержимое недоступно, а при попытке его открыть система предлагает выполнить форматирование.
Действительно, форматирование может восстановить повреждённую флешку, но этот способ неприемлем, если на ней имеются важные файлы. Здесь можно пойти двумя путями: восстановить поврежденную файловую систему либо же сами данные, воспользовавшись программами для восстановления удаленных файлов типа Transcend RecoveRx или R.Saver.
После восстановления флешку можно отформатировать любым удобным вам способом. Для реконструкции файловой системы используем штатную утилиту Chkdsk. Запустите командную строку от имени администратора и выполните в ней команду такого вида: chkdsk T: /f
Букву T в данном примере имеет флешка, у вас буква будет своя. В большинстве случаев этот нехитрый трюк позволяет восстановить доступ к носителю. Но может случиться и так, что при выполнении команды вы получите сообщение «Chkdsk недопустим для дисков RAW». В этом случае производим восстановление данных первым способом, а затем форматируем флешку.
Флешка распознается Windows, но доступ к данным отсутствует
Если носитель распознается, но показывает неверную емкость, при попытке просмотра содержимого выдаются ошибки «Нет доступа к диску», «Вставьте диск» и так далее, скорее всего имеет место повреждение прошивки (микропрограммы).
К подобным поломкам чаще всего ведут сбои в электропитании, небезопасное извлечение устройства из USB-порта. Также причиной описанных выше ошибок могут стать сбои и повреждения самой flash-памяти. В таких случаях при попытках отформатировать накопитель выдается сообщение «Диск защищен от записи».
Случай более сложный, чем с файловой системой RAW. Тем не менее, при правильном подходе нерабочий накопитель можно восстановить. Для этих целей применяются специальные программы класса MPTool, позволяющие выполнять так называемое низкоуровневое форматирование.
Поскольку все эти инструменты строго специализированы, для каждой модели флешки и типа контроллера нужно использовать свою, «родную» утилиту. А для этого как минимум нужно знать идентификатор устройства (PID) и идентификатор производителя (VID).
Подключите флешку к компьютеру, откройте Диспетчер устройств, в категории запоминающих или переносных устройств найдите в категории «Контроллеры USB» подключенный накопитель и откройте его свойства.
В списке свойств вам нужно отыскать параметр: ИД устройства или Код экземпляра устройства. В поле «Сведения» вы увидите строку, в которой будут элементы VID_XXX; PID_XXX, где XXX — это ID производителя и ID устройства соответственно.
Если указанных параметров у вас нет, воспользуйтесь утилитами для получения полных сведений о съемном носителе: Flash Drive Information Extractor .
Получив сведения, перейдите на специализированный сайт Flashboot , введите полученные VID и PID в соответствующие поля и выполните поиск. Вы получите список утилит для восстановления накопителя.
Если утилиты, точно соответствующей VID и PID вашей флешки не окажется, ориентируйтесь на производителя съемного устройства. Дать последовательную инструкцию по использованию каждой утилиты не представляется возможным. Так как все они отличаются друг от друга. Главное при их использовании — четко следовать указаниям мастера.
Впрочем, вы можете воспользоваться универсальными программными средствами для восстановления флешек, например, D-Soft Flash Doctor . Эта бесплатная программа не имеет привязки к определенному производителю и типу контроллера. И поэтому может использоваться для лечения flash-накопителей самых разных типов.
Дополнительно D-Soft Flash Doctor поддерживается создание образа дисков, сканирование на предмет логических ошибок. Пользоваться утилитой просто, нужно лишь выбрать в окошке нерабочий флеш-накопитель и нажать кнопку «Восстановить носитель».
Флешка не распознается системой
В рассмотренных выше случаях флешка, хотя и недоступная для чтения, все же распознавалась системой. А вот что делать, если Windows не может опознать подключенный накопитель? В Проводнике он не отображается, в диспетчере дисков — тоже. А единственным указанием на подключение служит окошко с уведомлением «Устройство USB не опознано».
А также отмеченный желтым значком предупреждения пункт в диспетчере устройств.
Причиной ошибки в данном примере могут являться как программные неполадки, так и физическое повреждение компонентов флешки. Здесь важно исключить аппаратные поломки. Так как это почти всегда означает, что флешку придется либо сдавать в ремонт, либо попросту заменить.
Первым делом попробуйте подключить проблемный накопитель к другому USB-порту, а еще лучше к другому компьютеру. Если ошибки не возникает, причины нужно искать на вашем компьютере. Чаще всего такими причинами становятся поврежденные или некорректно работающие драйвера внешнего накопителя.
Зайдите в диспетчер устройств и найдите среди устройств вашу флешку. Поскольку она будет отмечена желтым восклицательным знаком, сделать это будет нетрудно. Если флешка окажется в категории «Неизвестные устройства» (что наиболее вероятно), попробуйте обновить ее драйвер. Воспользовавшись контекстным меню.
В случае неудачи обновления драйвера неизвестного устройства придется воспользоваться одной из программ для поиска драйверов в интернете, к примеру DriverPack Solution . Если же нерабочая флешка обнаружит себя в категории «Контроллеры USB», откройте ее свойства и, переключившись на вкладку «Драйвер», нажмите кнопку «Откатить».
В том случае, если кнопка неактивна, нажмите «Удалить».
А затем через главное меню «Действие» выполните «Обновление конфигурации оборудования». А после проверьте, не стало ли устройство опознаваемым.
Обновление/переустановка драйверов не дало результатов? Попробуйте еще одни вариант — очистите вручную ключи реестра, в которых хранятся записи об устройствах.
Воспользовавшись описанным выше способом, узнайте VID и PID вашей флешки, затем откройте редактор реестра и разверните ветку HKEY_LOCAL_MACHINE/SYSTEMCurrentControlSet/Enum/USB. В последнем каталоге найдите вложенные папки. В именах которых будут определенные VID и PID и удалите всё их содержимое.
Тоже же самое проделайте с веткой HKEY_LOCAL_MACHINE/SYSTEM/CurrentControlSet/Enum/USBSTOR, а затем перезагрузите компьютер. Что делать, если ни один из вышеперечисленных способов не помог? Самым разумным в таком случае будет отнести флешку в сервис обслуживания. Где опытные специалисты помогут вам установить причины неисправности гаджета.
Источник

Многие пользователи Windows сталкивались с ошибкой« Проблема с извлечением запоминающего устройства USB ». Эта ошибка возникает, когда они пытаются безопасно удалить свое USB-устройство. Есть несколько распространенных способов увидеть ошибку «Проблема при извлечении запоминающего устройства USB»:
- Это устройство в настоящее время используется. Закройте все программы или окна, которые могут использовать устройство, а затем повторите попытку.
- Windows не может остановить ваше устройство ‘Generic volume’, потому что оно используется . Закройте все программы или окна, которые могут использовать устройство, и повторите попытку позже.
- В настоящий момент невозможно остановить устройство Generic volume. Попробуйте снова остановить устройство позже.
- …
У вас могут возникнуть некоторые опасения, когда вы получите эту ошибку: Что означает эта ошибка? Почему это происходит? Как от него избавиться и безопасно извлечь USB-устройство? Можете ли вы просто проигнорировать ошибку и все равно отключить устройство от компьютера?
Но не беспокойтесь. Это руководство даст вам ответы на все ваши вопросы. Следуйте ему, и вы сможете исправить свою проблему с ошибкой извлечения устройства.
Содержание
- Что означает эта ошибка и почему она возникает?
- Можете ли вы отключить устройство независимо от ошибки?
- Как безопасно извлечь устройство?
- Главный совет: восстановите свои данные
Что означает эта ошибка и почему она возникает?
Обычно эта ошибка означает, что устройство хранения, которое вы пытаетесь извлечь, в настоящее время используется. Ваш компьютер не может безопасно удалить его, когда он используется. Вы должны остановить эти действия, прежде чем вы сможете извлечь свое устройство.
Обычно это происходит из-за того, что файлы на вашем USB-накопителе все еще открыты или используются другими программами, или потому что к устройству обращается другое программное обеспечение или вашу операционную систему. Чтобы защитить ваши данные и ваше устройство, система останавливает извлечение и отображает ошибку «Проблема с извлечением USB-накопителя».
Можете ли вы отключить устройство независимо от ошибки?
Если вы это сделаете, вы рискуете потерять свои файлы или данные. Возможно, вы не ошибетесь после того, как проигнорируете ошибку и отключите USB-устройство. Но также возможно, что файлы или раздел на вашем устройстве хранения будут повреждены. А иногда ваше устройство может быть повреждено. * Так что не спешите отключать устройство напрямую.
* Если ваше запоминающее устройство USB повреждено, вы можете выполнить восстановление данных , чтобы сохранить файлы или данные на нем.
На самом деле, есть полезные методы, которые могут помочь вам удалить запоминающее устройство без потери данных. Вы можете выполнить следующие действия, чтобы безопасно извлечь устройство.
Как безопасно извлечь устройство?
Есть несколько шаги, вы можете попытаться безопасно удалить устройство. Необязательно пробовать их все. Просто двигайтесь вниз, пока не найдете тот, который вам подходит.
Шаг 1. Проверьте незакрытые файлы или программы.
Как только вы получите сообщение об ошибке «Проблема с извлечением запоминающего устройства USB», Первое, что вы должны проверить, – это те незакрытые файлы или программы. Убедитесь, что вы закрыли файлы на USB-накопителе или запущенные программы не используют ваше устройство.
Внимательно проверьте кнопки панели задач на панели задач. панель задач. Посмотрите, есть ли на вашем запоминающем устройстве запущенные переносные программы или открыты ли на нем какие-либо файлы. Обратите внимание на эти комбинированные кнопки панели задач – они могут скрывать работающий файл на вашем USB-устройстве, но вы можете не знать об этом.
Если на панели задач нет таких файлов или программ, то проверьте процессы и программы, работающие в фоновом режиме, с помощью Диспетчер задач * .
* Некоторые процессы, которые вы видите в диспетчере задач, критически важны для вашей системы. Закрытие этих процессов может повлечь за собой серьезные последствия. Если вы не уверены, что это за процесс и можете ли вы его закрыть, поищите в Интернете или просто оставьте его там и пропустите этот шаг.
Чтобы открыть диспетчер задач, щелкните правой кнопкой мыши любой пустое место на панели задач, а затем выберите Диспетчер задач.

В диспетчере задач проверьте список запущенных приложений и процессов на вкладке «Процессы». Прокрутите список и завершите любой процесс, который, по вашему мнению, может использоваться на вашем USB-устройстве (например, Excel, Word или OneDrive).
Чтобы завершить процесс, щелкните его правой кнопкой мыши и выберите Завершить задачу .
( Обратите внимание, что это немедленно остановит то, что приложение обрабатывает, и вы рискуете потерять несохраненные файлы. )

Когда вы проверили свой компьютер и убедились, что ваше USB-устройство не используется, попробуйте снова извлечь устройство и посмотреть, исчезла ли ошибка.
Шаг 2. Выйдите из системы и войдите в систему
Приложения или процессы, которые обращаются к вашему внешнему диску, вызовут проблему извлечения. Но вы можете не знать, что это такое и как их закрыть. Безопасный способ закрыть их – выйти из системы – это безопасно закроет систему. В следующий раз, когда вы войдете в систему, вы не столкнетесь с ошибкой.
Обратите внимание, что этапы выхода в Windows немного отличаются от действий в Windows 10. Вот различия.
Чтобы выйти из системы Windows 7 , нажмите кнопку Пуск внизу В левом углу экрана нажмите стрелку рядом с кнопкой «Завершение работы», а затем нажмите Выйти .

Если вы используете Windows 10, чтобы выйти, нажмите кнопку Пуск в нижнем левом углу экрана, выберите Аккаунт , а затем нажмите Выйти .

После выхода снова войдите в свою учетную запись и попробуйте извлечь запоминающее устройство. Если этот метод сработает для вас, вы больше не увидите ошибку.
Шаг 3. Перезагрузите компьютер
Иногда при выходе из операционной системы не удается завершить процессы, использующие USB-накопитель. устройства. Или, возможно, есть программы, запущенные в другой учетной записи. В этих случаях вы можете попробовать перезагрузить компьютер. Это приведет к закрытию всех программ в каждой учетной записи. Вы сможете безопасно удалить свое устройство после перезагрузки компьютера.
Главный совет: восстановите свои данные
Если вы небезопасно извлекли USB-накопитель и потеряли свои данные на нем, ты c попробуйте восстановить эти данные с помощью стороннего программного обеспечения или специалиста. Но прежде чем вы это сделаете, вам не следует вносить изменения или перемещать какие-либо новые файлы на свое устройство (иначе ваши потерянные данные будут перезаписаны).
В Интернете есть множество программ для восстановления данных. , платный или бесплатный. Вы можете провести небольшое исследование и протестировать несколько, чтобы найти тот, который может вам помочь
Или вы можете найти поставщика услуг по восстановлению данных, который восстановит ваши данные. Тем не менее, внимательно изучите репутацию и надежность этих провайдеров – те провайдеры, которые лучше справляются с этим, с большей вероятностью сохранят ваши файлы.
by Radu Tyrsina
Radu Tyrsina has been a Windows fan ever since he got his first PC, a Pentium III (a monster at that time). For most of the kids of… read more
Updated on March 25, 2021
XINSTALL BY CLICKING THE DOWNLOAD FILE
This software will keep your drivers up and running, thus keeping you safe from common computer errors and hardware failure. Check all your drivers now in 3 easy steps:
- Download DriverFix (verified download file).
- Click Start Scan to find all problematic drivers.
- Click Update Drivers to get new versions and avoid system malfunctionings.
- DriverFix has been downloaded by 0 readers this month.
SOLVED: Problem ejecting USB mass storage device
- Check your USB ports
- Update USB drivers
- Check Bluetooth Support Service settings
- Make sure no USB file is in use
- Scan your computer
- Run the Hardware and Devices Troubleshooter
Even if the Windows 10, Windows 8.1 update fixes a lot of bugs and glitches that were present in previous Windows versions, there are still plenty remaining. We try to solve a problem with USB drives which can’t be ejected in Windows 10 and Windows 8.1.

Hi, my partner’s laptop was just upgraded to Win 8.1. Most things seem okay after the upgrade (thank you for the Start/Windows button…), but where before clicking on the ‘Safely Remove Hardware and Eject Media’ icon in the Taskbar showed any USB drives attached to be ejected, the name of the drive is there but is now greyed out and can’t be clicked on. I’ve tried this with several USB stick drives and it’s the same for each of them. I can open My Computer/This PC and eject the drive there, although the some of the icons there are strangely flickering which makes it difficult to right-click and eject the device.
Solutions for USB ejecting problems in Windows 10
1. Check your USB ports
This might seem as a silly, if not stupid advice, but in my case, this was exactly the problem – make sure that your USB port is clean and that there’s no dust inside it, or even worse, that it is not damaged. There might be some faulty circuitry which won’t get fixed if you solve this via software.
— RELATED: How to Improve your USB Data Transfer in Windows 10
2. Update USB drivers
Go to Device Manager and from there pick Universal Serial Bus controllers. The first thing that you can do is scan for hardware changes right after you plug in your USB drive, so that you could force it to “recognize” it better.
If you see an exclamation market, then reinstall the drivers. Even if there isn’t one, then uninstall and install again the drivers for the affected device, as shown in the screenshot below.
3. Check Bluetooth Support Service settings
Type Services.msc into the run command, look for Bluetooth Support Service, double-click to open its Properties window and then make sure Startup type is NOT set to Disabled. You should set it to Automatic (Delayed Start); and click Apply after that.
4. Make sure no USB file is in use
Your computer won’t eject USB drives if there is any file, folder or app in use. Make sure there is no file or program running from the USB flash drive. Also, make sure that your antivirus is not currently scanning your USB device for malware and virus infections as this may also prevent you from removing the USB device.
Some PC issues are hard to tackle, especially when it comes to corrupted repositories or missing Windows files. If you are having troubles fixing an error, your system may be partially broken.
We recommend installing Restoro, a tool that will scan your machine and identify what the fault is.
Click here to download and start repairing.
— RELATED: How to eject USB devices from Windows 10, 8.1 without any worries
5. Scan your computer
Particular malware or virus infections may affect your computer’s capability of ejecting USB devices. As a result, run a full system antivirus scan and then try to eject the problematic device again.
6. Run the Hardware and Devices Troubleshooter
If nothing works, maybe the Hardware and Device troubleshooter can help you fix this problem. Go to Settings > Update & Security > Troubleshoot > select and launch the troubleshooter as shown in the screenshot below.
On Windows 8.1, you can launch the troubleshooter from Control Panel.
We will be gathering more solutions that we know have a direct effect on this, and you if you also happen to know any working fixes, let us know by leaving your comment in the field from below.
RELATED STORIES TO CHECK OUT:
- How to fix USB code 43 error in Windows 10, 8.1 or 7
- Full Fix: USB Headset Issues on Windows 10, 8.1, 7
- How to Fix Slow USB 3.0 Problems in Windows 10, 8.1
Newsletter
by Radu Tyrsina
Radu Tyrsina has been a Windows fan ever since he got his first PC, a Pentium III (a monster at that time). For most of the kids of… read more
Updated on March 25, 2021
XINSTALL BY CLICKING THE DOWNLOAD FILE
This software will keep your drivers up and running, thus keeping you safe from common computer errors and hardware failure. Check all your drivers now in 3 easy steps:
- Download DriverFix (verified download file).
- Click Start Scan to find all problematic drivers.
- Click Update Drivers to get new versions and avoid system malfunctionings.
- DriverFix has been downloaded by 0 readers this month.
SOLVED: Problem ejecting USB mass storage device
- Check your USB ports
- Update USB drivers
- Check Bluetooth Support Service settings
- Make sure no USB file is in use
- Scan your computer
- Run the Hardware and Devices Troubleshooter
Even if the Windows 10, Windows 8.1 update fixes a lot of bugs and glitches that were present in previous Windows versions, there are still plenty remaining. We try to solve a problem with USB drives which can’t be ejected in Windows 10 and Windows 8.1.

Hi, my partner’s laptop was just upgraded to Win 8.1. Most things seem okay after the upgrade (thank you for the Start/Windows button…), but where before clicking on the ‘Safely Remove Hardware and Eject Media’ icon in the Taskbar showed any USB drives attached to be ejected, the name of the drive is there but is now greyed out and can’t be clicked on. I’ve tried this with several USB stick drives and it’s the same for each of them. I can open My Computer/This PC and eject the drive there, although the some of the icons there are strangely flickering which makes it difficult to right-click and eject the device.
Solutions for USB ejecting problems in Windows 10
1. Check your USB ports
This might seem as a silly, if not stupid advice, but in my case, this was exactly the problem – make sure that your USB port is clean and that there’s no dust inside it, or even worse, that it is not damaged. There might be some faulty circuitry which won’t get fixed if you solve this via software.
— RELATED: How to Improve your USB Data Transfer in Windows 10
2. Update USB drivers
Go to Device Manager and from there pick Universal Serial Bus controllers. The first thing that you can do is scan for hardware changes right after you plug in your USB drive, so that you could force it to “recognize” it better.
If you see an exclamation market, then reinstall the drivers. Even if there isn’t one, then uninstall and install again the drivers for the affected device, as shown in the screenshot below.
3. Check Bluetooth Support Service settings
Type Services.msc into the run command, look for Bluetooth Support Service, double-click to open its Properties window and then make sure Startup type is NOT set to Disabled. You should set it to Automatic (Delayed Start); and click Apply after that.
4. Make sure no USB file is in use
Your computer won’t eject USB drives if there is any file, folder or app in use. Make sure there is no file or program running from the USB flash drive. Also, make sure that your antivirus is not currently scanning your USB device for malware and virus infections as this may also prevent you from removing the USB device.
Some PC issues are hard to tackle, especially when it comes to corrupted repositories or missing Windows files. If you are having troubles fixing an error, your system may be partially broken.
We recommend installing Restoro, a tool that will scan your machine and identify what the fault is.
Click here to download and start repairing.
— RELATED: How to eject USB devices from Windows 10, 8.1 without any worries
5. Scan your computer
Particular malware or virus infections may affect your computer’s capability of ejecting USB devices. As a result, run a full system antivirus scan and then try to eject the problematic device again.
6. Run the Hardware and Devices Troubleshooter
If nothing works, maybe the Hardware and Device troubleshooter can help you fix this problem. Go to Settings > Update & Security > Troubleshoot > select and launch the troubleshooter as shown in the screenshot below.
On Windows 8.1, you can launch the troubleshooter from Control Panel.
We will be gathering more solutions that we know have a direct effect on this, and you if you also happen to know any working fixes, let us know by leaving your comment in the field from below.
RELATED STORIES TO CHECK OUT:
- How to fix USB code 43 error in Windows 10, 8.1 or 7
- Full Fix: USB Headset Issues on Windows 10, 8.1, 7
- How to Fix Slow USB 3.0 Problems in Windows 10, 8.1
Newsletter
Предупреждение возникает, когда пытаемся безопасно извлечь съемные накопители. На экране отображается уведомление: «Устройство еще используется. Завершите выполнение всех программ и закройте все окна, которые могут использовать это устройство, а затем повторите попытку».
Причина очевидна, но даже при правильном закрытии всех программ и с учетом времени, прошедшего с момента последнего обращения к устройству, оно продолжает препятствовать безопасному извлечению. Узнаем, как это исправить.
Содержание
- 1 Почему возникает предупреждение при извлечении USB?
- 2 Способ 1: Извлечение съемного диска через приложение «Этот компьютер»
- 3 Способ 2: Определение проблемного процесса через журнал просмотра событий
- 4 Способ 3: Форматирование USB-накопителей в формате exFAT
- 5 Способ 4: Использование утилиты Process Explorer
Почему возникает предупреждение при извлечении USB?
Уведомление об использовании съемного устройства возникает всего по нескольким причинам:
- Приложение, которое использует файлы из флешки или внешнего диска, свернуто на панели задач.
- Какой-то процесс еще использует файл со съемного носителя. Нужно выяснить, что это за программа и закрыть ее.
- На старых версиях Windows предупреждение возникает, когда устройство USB отформатировано в формате NTFS.
Способ 1: Извлечение съемного диска через приложение «Этот компьютер»
Если при безопасном извлечении внешнего диска или флешки через иконку, расположенную на панели задач, возникает предупреждение, можно попробовать обойти его, следуя инструкции:
Откройте Проводник Windows и кликните на «Этот компьютер» в левом боковом меню. Если используете Windows 7 и старше нажмите на ярлык «Мой компьютер» на рабочем столе.
Кликните правой кнопкой мыши на съемном носителе и выберите пункт «Извлечь».
При появлении предупреждения о том, что диск еще используется и файлы на нем будут закрыты без сохранения с потерей данных, нажмите «Продолжить». После отобразится уведомление, что устройство можно безопасно извлечь из компьютера.
Способ 2: Определение проблемного процесса через журнал просмотра событий
Как следует из предупреждения, какая-то программа или процесс может использовать данные со съемного диска USB /флешки без вашего ведома или видимого окна. Эту программу невозможно отследить с помощью Диспетчера задач, но можно использовать журнал просмотра событий, чтобы проверить наличие предупреждения, и найти идентификатор этого процесса.
Откройте Панель управления. Для этого наберите в строке системного поиска соответствующее название или выведите на экран окно «Выполнить» одновременным нажатием Win + R и впишите control panel.
В Панели управления измените просмотр в верхнем правом углу на «Крупные значки» и найдите раздел «Администрирование». Затем выберите «Просмотр событий».
С левой стороны кликните правой кнопкой мыши на вкладку «Журналы приложений и служб», затем перейдите на «Вид» в отобразившемся контекстном меню и установите флажок «Отобразить аналитический и отладочный журналы».
Затем перейдите по пути Журналы Windows – Система. Здесь из длинного списка различных событий нужно найти записи «Kernel-PnP» с примерно таким текстом: «Приложение с ИД процесса xxx остановило удаление или извлечение для устройства…»
Вместо «xxx» будет отображаться число, с помощью которого можно определить процесс, блокирующий извлечение устройства.
Откройте Диспетчер задач одновременным нажатием на Ctrl + Shift + Esc. Перейдите на вкладку «Процессы». Правым кликом на названии любого столбца выведите контекстное меню и отметьте флажком значение «ИД процесса». Найдите приложение, которое соответствует номеру «ИД процесса». Установите на него курсор и нажмите «Снять задачу» в нижней правой части окна.
Теперь проверьте, используется ли USB устройство и можно его безопасно извлечь.
Способ 3: Форматирование USB-накопителей в формате exFAT
Иногда проблема может возникнуть с флешками и USB-дисками, которые отформатированы в формате NTFS. Такие внешние устройства могут быть заблокированы функцией Windows Transactional NTFS, которая ошибочно определяет диски NTFS как несъемные.
Решение заключается в форматировании съемных устройств в формате FAT32 или exFAT. FAT32 не поддерживает файлы объемом больше 4 ГБ, поэтому лучше форматировать в exFAT.
- Откройте Проводник Windows и выберите в левом боковом меню «Этот компьютер». Если используете Windows 7 и старше кликните на значок «Мой компьютер» с рабочего стола.
- Правым кликом мыши по накопителю USB выведите на экран контекстное меню и выберите пункт «Форматировать».
- Щелкните на выпадающий список «файловая система» и выберите формат exFAT. Нажмите кнопку «Начать» и дождитесь завершения форматирования.
- После попробуйте безопасно извлечь устройство USB.
Способ 4: Использование утилиты Process Explorer
Использование инструмента Process Explorer является упрощенным вариантом решения, рассмотренного в способе 2, без необходимости просмотра событий. Эта утилита доступна бесплатно и является официальной программой Майкрософт. Используется для отображения дескрипторов, библиотек DLL и процессов, запущенный в фоновом режиме.
- Наберите в поисковике «Process Explorer», перейдите на сайт, указанный на рисунке.
- Щелкните на кнопку «Download», распакуйте скачанный архив и дважды кликните исполняемый файл.
- Перейдите в меню инструментов по пути «Find» — «Find Handle or DLL». Введите букву флешки в поле «Handle or DLL substring» и нажмите кнопку поиска.
- Отобразятся найденные процессы в диалоговом окне. В дереве системных процессов найдите программу в соответствии с диалоговым окном «Find Handle or DLL».
- Нажмите Ctrl + H, чтобы отобразить маркеры в нижней панели. Найдите файл в соответствии с буквой внешнего USB устройства и щелкните его правой кнопкой мыши, выберите Close Handle.
Теперь проверьте, удается ли безопасно извлечь USB устройство.
У многих пользователей случалось так, что вставляешь в компьютер флешку, а он её определяет, как не опознанное устройство, и не открывает. Это, конечно очень неприятно, и пугает, особенно если на носителе содержатся очень важные и нужные данные. И возникает вопрос – можно ли восстановить флешку.
В принципе, можно, если носитель перестал работать не от какого-либо физического вмешательства.
Cкажу сразу, нет универсальной программы, которая могла бы восстановить повреждённую флешку. Для каждого устройства свои утилиты. Вероятность успеха достаточная, чтобы попробовать это сделать.
Идентификация флешки
Итак, перед тем, как восстановить флешку, которую не видит компьютер, её нужно идентифицировать. Нам необходимы данные VIP, PID и информация о чипе памяти. Если вы их знаете, то хорошо. Если нет, то вам потребуется программа , которая весьма проста в управлении.
Подключив флешку к компьютеру, и запустив программу CheckUDisk, получаем необходимы данные.
Утилита для восстановления флешки
Для восстановления флешки нас интересует в первую очередь строка VID&PID. В моём случае она имеет значение Vid_0951&Pid_1665. Следовательно, на флешке VID – 0951, а PID – 1665. C этими данными идём на сайт , который бесплатный и, в основном, русскоязычный.
Здесь мы увидим, куда следует записать полученные данные: в строчки VID и PID, соответственно. Пишем, и нажимаем «Search». Сайт отыщет все флешки, которые имеют такие идентификаторы, и их, скорее всего, будет много.
Поэтому вам могут потребоваться и другие данные из CheckUDisk, для того, чтобы найти в этом списке свою флешку. Например VendorID или ProductID.
Чтобы было понятней, приведу перевод граф таблицы, в которой вы будете искать свою флешку:
- Flash vendor – производитель флешки;
- Flash model – модель флешки;
- Vid и Pid – идентификаторы, которые мы добыли в самом начале;
- Chip vendor – производитель чипа;
- Chip model – модель чипа;
- Memory chip – память чипа;
- Size (gb) – размер в Гб;
- Utils – Утилита, которая может решить вашу проблему с восстановлением флеш-накопителя.
Как я уже говорил, если найти флешку в списке по VID и PID затруднительно, то ориентируйтесь по другим данным CheckUDisk, например информации о производителе или чипе, или объёме (уж это вы должны знать, если это ваша флешка).
Вы можете уже сейчас получить накрутку просмотров Телеграм каналов с большими оптовыми скидками. Для этого Вам будет достаточно перейти по предложенной ссылке. Здесь Вы найдете надежное обслуживание, качественный ресурс, а также очень недорогие цены на услуги. К тому же, на этом же сайте Вы сможете получить и другие ресурсы для развития канала или группы.
И, как уже стало понятно, для восстановления флешки нужна утилита, которую можно скачать по ссылке из графы Utils таблицы со списком. Данные программы, как правило, просты, и всё дело сводится к нажатию на одну кнопку.
- неосторожное удаление;
- некорректное извлечение накопителя с компьютера;
- физические повреждения;
- вирусное заражение;
- исчерпание ресурса.
Все причины, кроме последней – следствие невнимательности или неаккуратности пользователей. Большинство из них, в частности, просто выдергивает флешку из разъема компьютера, игнорируя рекомендуемую процедуру безопасного извлечения. При этом может испортиться встроенная микропрограмма (прошивка). А исчерпание ресурса связано с тем, что число циклов записи/удаления на любом носителе не бесконечно
и, если оно достигло предела, то восстановление невозможно, и приходится покупать новое устройство.
Способы восстановления
Как восстановить поврежденные файлы с флешки? В большинстве случаев это удается сделать полностью или частично.
Обычно при кажущемся удалении файлов они продолжают находиться на своем месте, недоступным становится путь к ним.
Такая ситуация сохраняется до новых записей на флешку, которые могут стереть прежнюю информацию. Поэтому нужно исключить новые попытки записи. Еще более усугубит проблему форматирование USB-накопителя.
При возникновении проблем с открытием на флешке, прежде всего, нужно перезагрузить компьютер. При отсутствии эффекта нужно последовательно прибегнуть к следующим способам восстановить данные:
- внутрисистемному средству устранения неполадок дисков;
- устранению последствий вирусной атаки;
- специализированным программам.
Внутрисистемный инструмент
Имеющуюся в Windows возможность проверки и автоматической коррекции несложных неисправностей дисков можно использовать и для USB-накопителя. Для этого нужно последовательно выполнить следующие действия:
Устранение последствий вирусной атаки
Для надежной работы системы некоторым важным системным файлам присваивается атрибут «Скрытый». Тем самым они становятся невидимыми и защищенными от неосторожных действий пользователя.
В некоторых случаях вирусы, проникшие в систему, делают то же самое с файлами на USB-накопителе, скрывая их аналогично системным. Для проверки нужно будет проделать следующее:
Если после открытия иконки флешки окна «Компьютер» стали видны полупрозрачные значки прежде невидимых файлов, то следует избавиться от вирусов. Если после этого восстановление не произошло, и значки не приняли обычный вид, то нужно вручную удалить атрибут «Скрытый». Для этого на той же иконке:
Программа Recuva
Если предыдущие манипуляции оказались безуспешными, то придется прибегнуть к помощи специализированных программ. В качестве примера рассмотрим от компании Piriform (известной своей распространенной программой Ccleaner). Последовательность действий после установки такая:
- Запустить программу;
- В появившемся окне для восстановления поврежденных данных в режиме диалога рекомендуется нажать «Далее»; для опытных пользователей предусмотрен режим «Не открывать мастер при запуске»;
- В следующем окне нужно выбрать тип восстанавливаемых файлов;
- Затем следует нажать «Обзор» и указать флешку как местоположение;
- В следующем окне перед нажатием «Начать» рекомендуется поставить галочку в пункте «Включить углубленный анализ»: в этом случае для восстановления понадобится больше времени, но результаты будут лучше.
- По окончании результаты сканирования будут отображены в цвете. В большинстве случаев лучше других восстанавливается медиаинформация. Зеленый кружок указывает на возможность полного восстановления файла, а красный – на то, что он безнадежен. Файл, отмеченный желтым значком, может быть восстановлен частично. Для текстовых документов это приемлемый вариант.
- После этого остается поставить галочки рядом с файлами, указать место для записи (любое, кроме флешки!) и нажать «Восстановить».
На флешке часто хранятся фотографии. Если их не удалось восстановить полностью, то можно попробовать открыть их в стандартной встроенной программе Paint, после чего – пересохранить. Опыт показывает, что эта простая программа менее критична к поврежденным изображениям
. А для просмотра частично дефектных видеоданных лучше всего использовать плеер VLC по аналогичной причине.
В любой момент владелец электроники может столкнуться с неприятным обстоятельством: компьютер, ноутбук или даже после перезагрузки и попыток вставить портативный носитель под правильным углом. В этом случае имеет смысл проверить работоспособность USB-устройства и реанимировать его. Как восстановить флешку при помощи системных утилит или сторонних программ — попробуем разобраться.
Как восстановить флешку штатными средствами Windows?
Процесс восстановления USB-устройства (особенно большой ёмкости) достаточно долог. Пользователю, не желающему отдавать флешку в ремонт и собирающемуся всё сделать своими руками, придётся запастись терпением и подготовиться к возможной неудаче: если выгорел контроллер флеш-карты, «лечение» в домашних условиях невозможно.
Важно:
перед началом восстановления USB-носителя обязательно нужно — иначе ни штатные средства, ни программы от независимых разработчиков не смогут исправить файловую систему.
Существует три простых способа отремонтировать флешку с помощью системных утилит; в приведённом ниже списке они расположены от простого к сложному, и прежде чем отказываться от попыток, владельцу стоит попробовать их все.
Форматирование
Очень часто восстановить функциональность USB-носителя от Transcend, Sandisk, Kingston или любого другого производителя можно без использования сторонних ; достаточно пройти несколько простых шагов:
- Открыть «Проводник» и найти подлежащий исправлению носитель.
- Попытаться открыть его, дважды щёлкнув по заголовку и, чтобы приступить к восстановлению, согласиться на форматирование устройства.
- В стандартном окошке оценить ёмкость флешки и убедиться, что «оживить» требуется именно её.
- Выбрать формат файловой системы — лучше оставить отмеченный по умолчанию.
- Размер кластера — и здесь пользователю рекомендуется согласиться с настройками утилиты.
- Обязательно снять галочку в чекбоксе «Быстрое форматирование».
- И, нажав на кнопку «Начать», согласиться с уничтожением всех находящихся на USB-устройстве данных.
- Подождать завершения форматирования. Если всё прошло успешно и система смогла восстановить носитель — отлично: пользователь смог своими силами починить флешку.
- Если же утилита выдала сообщение о невозможности завершить процесс, юзеру следует перейти к следующему способу восстановления флешки штатными средствами Windows.
Командная строка
Чтобы «вылечить» накопитель при помощи этого универсального инструмента, владельцу флешки, сумевшему повредить файловую систему до такой степени, что не удаётся распознать файлы, понадобится:
- Найти в «Поиске» утилиту «Командная строка».
- И, кликнув по названию правой клавишей мыши, запустить её от имени администратора.
- Ввести в появившемся окошке команду Diskpart
и применить её, воспользовавшись клавишей Enter.
- После сообщения об успешном выполнении ввести и применить команду list disk
.
- Выбрать в открывшемся списке флешку, которую требуется восстановить — сделать это можно, основываясь на размере, так как имена томов утилита не приводит.
- Ввести и применить команду select disk Н
, где Н — номер тома из списка.
- Теперь все дальнейшие манипуляции будут осуществляться с файловой системой выбранной флешки; остальные устройства, USB-носители и жёсткие диски, останутся в неприкосновенности. Применив команду clean
.
- Пользователь, пытающийся исправить флешку без помощи сторонних прог и знающий, что реанимация устройства онлайн невозможна, увидит сообщение об успешной очистке флеш-карты.
- Теперь остаётся ввести последнюю команду — format fs=fat32 quick
. Здесь вместо FAT32 можно (но не рекомендуется) указать формат файловой системы NTFS.
- А чтобы запросить полное форматирование устройства — изменить команду на format
fs=
fat32
.
Теперь остаётся дождаться завершения работы — или появления сообщения об ошибке; в первом случае владельца флешки можно поздравить с успешным восстановлением; во втором — порекомендовать ему перейти к третьему варианту «лечения» официальными средствами.
Управление дисками
Флешка по-прежнему отказывается работать, а восстановить её, не используя сторонних программ и посещения подозрительных сайтов, хочется? Отлично, тогда стоит попробовать ещё один вариант исправления файловой системы:
- Открыть «Панель управления», найдя её с помощью штатных средств поиска.
- Перейти в раздел «Система и безопасность».
- И в подраздел «Администрирование».
- Запустить утилиту «Управление компьютером».
- Переключиться в новом окне на вкладку «Управление дисками».
- И выбрать в списке том, данные на котором не читаются и который требуется восстановить.
- Теперь пользователь может, щёлкнув по разметке в нижней панели, или удалить и вновь создать том.
- Согласившись с потерей всех записанных файлов.
- Или, что немного легче, выбрать опцию «Форматировать».
- Задав имя и определив формат файловой системы, юзер должен нажать на «ОК».
- И согласиться с полным уничтожением информации на носителе.
По окончании может потребоваться ещё одно форматирование — первым из описанных способов. В результате пользователь или получит полностью рабочую флешку, или вынужден будет попробовать сторонние программы для восстановления.
Программы для восстановления флешки
Приложений для «лечения» съёмных носителей не меньше, чем для ; ниже будет рассказано о трёх наиболее эффективных.
SDFormatter
Несмотря на название, программа способна отформатировать и восстановить не только карты памяти, но и флешки от Kingston, Transcend, Sandisk и других производителей. Пользователю нужно:
- Скачать, установить и запустить приложение, после чего выбрать в выпадающем списке подлежащий восстановлению том.
- Перейти к настройкам, нажав на кнопку Option.
- Выбрать в качестве способа форматирования Full/Overwrite.
- И активировать опцию управления размером файловой системы, установив во втором списке параметр On.
- Далее остаётся нажать на кнопку Format и провести некоторое время в ожидании завершения восстановления флешки — надеясь, что процесс пройдёт успешно.
D-Soft Flash Doctor
Восстановить функциональность флешки посредством этого приложения можно следующим образом:
- Запустить программу, перейти в «Настройки».
- Задать скорость форматирования (рекомендуется установить пониже) и количество попыток обращения к файловой системе.
- Нажать на кнопку «Восстановить носитель» и подтвердить своё согласие на удаление с USB-устройства всех данных.
- По окончании пользователь увидит окошко с сообщением «Операция успешно завершена»; в противном случае стоит перейти к третьему варианту восстановления — или всё же пойти в сервисный центр.
HDD Low Level Format Tool
Великолепная программа для низкоуровневого форматирования флешек, жёстких дисков и карт памяти; чтобы воспользоваться ею, нужно:
- Запустить приложение и выбрать устройство, которое требуется восстановить.
- Чтобы получить дополнительные сведения о «здоровье» флешки, перейти на вкладку SMART.
- И нажать на кнопку Get SMART Data.
- Если ничего способного пригодиться в лечении USB-устройства программа не показывает — переключиться на вкладку Low-Level Format.
- Убрать галочку в чекбоксе Perform Quick Wipe.
- И нажать на кнопку Format This Device, после чего подтвердить своё согласие на полное и окончательное удаление находящихся на флешке данных.
- Процесс может длиться от нескольких минут до часа-полутора; продолжительность зависит от ёмкости носителя, наличия повреждённых секторов и различных случайных факторов.
Подводим итоги
Чтобы восстановить флешку штатными средствами Windows, пользователь может выбрать простое форматирование, действовать через командную строку или меню «Управление дисками». Лучшие сторонние программы для восстановления носителя — SDFormatter, D-Soft Flash Doctor и HDD Low Level Format Tool. Во всех случаях перед началом процесса следует снять защиту от форматирования — иначе «лечение» будет невозможно.
Приветствую всех читателей блога!
Наверное у большинства, кто боле-менее часто работает с компьютером, есть флешка (а то и не одна). Иногда случается так, что флешка перестает нормально работать, например при неудачном форматировании или в следствии каких-либо ошибок.
Довольно часто файловая система может распознаваться в таких случаях как RAW, форматирование флешки произвести не удается, зайти на нее тоже… Что делать в таком случае? Воспользоваться этой небольшой инструкцией!
Эта инструкция по восстановлению работоспособности флешки рассчитана на самые различные проблемы с USB носителями, кроме механических повреждений (производитель флешки может быть, в принципе, любым: kingston, silicon-power, transced, Data traveler, A-Data и др.).
И так… приступим. Все действия будут расписаны по шагам.
1. Определение параметров флешки (производителя, марку контроллера, кол-во памяти).
Казалось бы, что сложного в определении параметров флешки, тем более производитель и количество памяти указано практически всегда на корпусе флешки. Дело здесь в том, что USB-накопители даже одного модельного ряда и одного производителя могут быть с разными контроллерами. Из этого вытекает простой вывод — чтобы восстановить работоспособность флешки, необходимо сначала точно определить марку контроллера, чтобы правильно выбрать утилиту для лечения.
Типовой вид флешки (изнутри) — плата с микросхемой.
Чтобы определить марку контроллера есть специальные число-буквенные значения, задаваемые параметрами VID
и PID
.
VID — vendor ID
PID — Produkt ID
Для разных контроллеров они будут различны!
Если не хотите убить флешку — то ни в коем случае не используйте утилиты, которые не предназначены для ваших VID/PID. Очень часто из-за неправильно выбранной утилиты флешка приходит в негодность.
Как определить VID и PID?
Самый простой вариант — запустить небольшую бесплатную утилиту CheckUDisk
и выбрать в списке устройств свою флешку. Далее вы увидите все необходимые параметры для восстановления флешки. См. скриншот ниже.
VID/PID можно узнать и не используя утилиту
.
Для этого вам нужно зайти в диспетчер устройств. В ОС Windows 7/8 это удобно делать через поиск в панели управления (см. скриншот ниже).
В диспетчере устройств флешка, обычно, помечается как «Запоминающее устройство для USB», вам нужно щелкнуть по этому устройству правой кнопкой мышки и перейти в его свойства (как на картинке ниже).
Во вкладке «сведения
» выберите параметр «ИД оборудования» — перед вами покажутся VID/PID. В моем случае (на скриншоте ниже) эти параметры равны:
2. Поиск необходимой утилиты для лечения (низкоуровневого форматирования)
Зная VID и PID нам требуется найти специальную утилиту, подходящую для восстановления нашей флешки. Очень удобно это делать, например, на сайте: flashboot.ru/iflash/
Если на сайте вдруг под вашу модель ничего не будет найдено, лучше всего воспользоваться поисковиком: Google или Яндекс’ом (запрос, вида: silicon power VID 13FE PID 3600).
В моем случае, для флешки на сайте flashboot.ru была порекомендована утилита Formatter SiliconPower
.
Восстановление usb-флешек имеет свои особенности. Хорошая новость: эти устройства, в отличие от sd-карт, ремонтопригодны. Поэтому, если обменять флешку по гарантии нельзя – почему бы не воспользоваться 60-70% шансом отремонтировать ее.
В статье будут рассмотрены различные кейсы, типичные проблемы, связанные с поломкой флешек, и варианты их решения.
Восстановить данные или отремонтировать флешку?
Это не одно и то же, хотя понятия взаимосвязанные.
Основная задача, которую решает ремонт – восстановить работоспособность флешки, чтобы она:
- определялась как устройство хранения в Управлении дисками,
- корректно определялась в Проводнике,
- считывала и записывала данные.
В результате ремонта usb флешки легко потерять все данные на ней, при этом она будет доступна для записи и чтения.
Восстановление файлов возможно только на рабочей usb-флешке.
Основные причины поломки usb-флешки
Как понять, что usb-флешке требуется ремонт:
- При подключении флешки не горит светодиод на ее корпусе;
- Устройство не распознается на другом компьютере / ноутбуке;
- Флешка определяется как неопознанное usb устройство.
Повредить usb-носитель – проще простого. Как и любое физическое устройство, флеш память подвержена внешним воздействиям (удар, термальное воздействие, попадание воды и т.п.). Кроме того, существует ряд программных ошибок, из-за которых не работает флешка.
Повреждены контакты USB-разъема
Зачастую, проблема кроется в поврежденном контакте между контроллером и USB-разъемом.
Как проверить. Для проверки флешки на предмет этой неполадки, протестируйте ее на другом компьютере. Как вариант, вставьте другую флешку (при ее наличии) в usb-порт этого же компьютера.
Если другие флешки без проблем читаются на ПК, вероятно, проблема в текущем носителе информации.
Если у вас не получается прочесть данные с флешки только на данном компьютере, проблема может быть в USB-гнездах материнской платы ПК или ноутбука.
Как исправить.
- Приводим ссылку на стороннее руководство, как отремонтировать usb-разъем: Самостоятельный ремонт usb-разъема на ноутбуке .
- Если вы не хотите ковыряться в проводах, лучше отдать ПК или флешку со сломанным usb портом в ремонт. Примерная стоимость замены usb – $ 20 – 50.
Поврежденная печатная плата
Даже поломка печатной платы — не проблема для инженеров. Пока чипы флэш-памяти не дают трещин, можно попытаться восстановить ущерб, найти замену системной платы или читать физические микросхемы памяти.
Флешка «мертвая» или не отвечает на запросы
Если ваш накопитель полностью вышел из строя (например: не читается на компьютере, не мигает индикатор, и т.д.) это может быть что все угодно: от перегорания предохранителя до повреждений метаданных. Некоторые компьютеры (особенно ноутбуки) не обеспечивают именно питание +5 к порту USB. Внезапный перепад питания может взорвать предохранитель или, что хуже, повредить контроллер внутри флэш-диска.
Аппаратно-механическая неполадка: поврежден контроллер
Чаще всего, все упирается в контроллер флешки, который является основным звеном при работе накопителя. В контроллере содержатся важные микросхемы, и отсоединение контакта или перегорание ножки сделают восстановление данных на флешке весьма проблематичным.
Как починить флешку.
- Заменить контроллер самостоятельно (что малореально в домашних условиях).
- Отнести usb-накопитель в сервис – однако ремонт flash-памяти будет стоить приличных денег. В продаже контроллер для usb-флешки вы не найдете. В лаборатории могут найти донорскую флешку и “пересадить” неисправный контроллер.
- Если данные, хранящиеся на флешке, жизненно важны и вы хотели бы их восстановить, в лаборатории могут задействовать дорогостоящий программно-аппаратный комплекс для извлечения данных минуя аппаратный контроллер.
Стоимость услуг можно узнать непосредственно у специалистов в компании, занимающейся ремонтом флешек в вашем городе. Она может начинаться от $ 30 и доходить до $ 500 — 1000.
Перепрошивка поврежденной флешки
USB-флешка содержит прошивку – микрокод со служебными данными. При повреждении прошивки usb флеш накопитель неизбежно перестает работать.
Как исправить. Такую флешку нельзя отформатировать обычным универсальным софтом вроде SDFormatter., ей потребуется полная “трепанация” – перепрошивка. Для этого потребуется фирменная утилита от производителя.
Однако перепрошить флешку можно только узнав имя контроллера. Трудность состоит в том, что производители, как правило, используют различные разновидности и модели контроллеров и могут внедрять не только свои, но и чужие наработки. Поэтому не всегда возможно сразу же определить тип контроллера флеш-памяти.
К счастью, есть специальные программки, позволяющие определить тип VID&PID* для накопителей Transcend, Silicon Power и др.; мы их перечислим со ссылкой на установщики.
(* VID – идентификатор производителя, PID — идентификатор устройства.)
После гарантийного ремонта пропали все фотографии на смартфоне и на карте SD.
Ответ
. Очень размытый вопрос. Производился гарантийный ремонт чего – мобильного устройства или карты памяти? Все ваши претензии к исполнителям регулируются вашим договором.
Что касается восстановления данных на sd-карточке, воспользуйтесь специализированными приложениями, которым, собственно, и посвящен этот сайт.
Флэш карта на 2Гб из старенького телефона Nokia, телефон отлично видит флэшку, планшет и другие телефоны не видят. Чужие флэш карты моя аппаратура видит.
Ответ
. Если другие флеш-карты не открываются на вашей, как вы сами говорите, старенькой Нокии, то скорее всего, потому, что телефон попросту не поддерживает новые технологии. Изучайте документацию и спецификации для вашего устройства. Возможно, настало время обновить “железо”?
У меня сломалась пополам микро флешка 32Гб. Как можно восстановить информацию на этой флешке, подскажите, пожалуйста, где и кто мне сможет помочь, как починить флешку?
Ответ
. Увы, эту флешку невозможно отремонтировать или хоть как-то реанимировать. Если бы на вашей флешке “слетела” прошивка, тогда можно было бы дать некоторый шанс на восстановление. Что касается физической поломки, то все зависит от повреждения. Если микросхемы флеш-памяти целы, можно прочесть данные через считыватель PC 3000 Flash и т.п.
Единственно возможное решение (если файлы не представляют особой важности) – приобрести новую microsd карточку.
Флешка не открывается, не отображается как съемный диск, не отображается в диспетчере устройств. Физическое воздействие исключено, т.к. таких флешки три, работали с ними разные люди.
Ответ
. Вы не уточнили тип памяти, с которым вы работаете. В любом случае, если не открывается флешка или sd карта, я бы посоветовал проверить работу флеш-карты на других устройствах. Протестируйте ее на других телефонах или устройствах, к которым ее можно присоединить. Если это sd карта, попробуйте подключить ее к ПК через кард-ридер.
Проверьте, определяется ли присоединенное устройство в диспетчере устройств. Если да, воспользуйтесь любой программой для разметки диска или штатными средствами Windows, или же фирменным софтом, доступным на сайте разработчика флешки, чтобы отформатировать флешку в NTFS или FAT.
Во время форматирования флешки (transcend) выдернули флешку с пк. Было ясно что работать она уже не будет, проверка это подтвердила. Компьютер не определяет флешку, индикатор все время моргает, в «моем компьютере» ее нет, в диспетчере устройств — есть, пишет что работает нормально, определяется как запоминающее устройство. Помогите восстановить флешку transcend!
Ответ
. Вероятно, на вашей флешке повредилась файловая таблица. Восстановить работу флешки все еще можно, если создать на ней раздел и отформатировать. Реанимировать флешку можно, как уже упоминалось, при помощи специализированных утилит вроде Acronis Disc Director и проч., но лучше всего использовать для разбивки и восстановления флешки transcend приложение TestDisk.
Флешка была закриптована в TrueCrypt, переустановил ОС, монтирую флешку, отображаются файлы, но при попытке их открыть выдает ошибку – отказано в доступе. Подскажите можно ли спасти информацию, если не определяется флешка после шифрования?
Ответ
. Вам понадобится программа-клиент для работы с Truecrypt. Увы, на данный момент сайт truecrypt.org недоступен, а сам проект закрыт. Так что попробуйте найти приложение где-нибудь в интернете. После этого, при открытии файлов вам будет необходимо ввести пароль для доступа к вашим файлам.
Флешка обнулилась и система требует отформатировать флешку, но мне надо сохранить файлы очень важные и дорогие. Помогите!
Ответ
. Ни в коем случае не соглашайтесь форматировать вашу флешку! Вместо этого, воспользуйтесь программами для восстановления данных и попробуйте восстановить пропавший раздел на вашем устройстве хранения. Всю сохраненную информацию вы можете смело копировать на жесткий диск и далее искать среди этих завалов именно то, что вам нужно.
Имеется флэшка JetFlash Transcend 8GB. Перестала определяться системой. Отформатировал ее программой JetFlash Online Recovery и она удалила все данные с флэшки. Возможно ли теперь восстановить флешку Transcend, то есть, данные на ней?
Ответ
. Для восстановления флешки Transcend подойдет программа Unformat. Шансы восстановления зависят от глубины форматирования. Во всяком случае, используйте опцию глубокого сканирования. Как вариант, попробуйте Recuva с аналогичной опцией сканирования.
Флешки, внешние жёсткие диски и другие съёмные носители используются повсеместно для переноса и хранения файлов. Однако при работе с ними могут возникать определённые трудности. В этой статье я расскажу о такой распространённой неполадке USB устройств, как проблема при извлечении запоминающего устройства для USB. Такое сообщение может появиться при попытке безопасно отключить носитель от компьютера.
Сбои в работе устройств
Откройте Диспетчер устройств, включите в меню показ скрытых устройств.
Раскройте пункт «Контроллеры USB» и удалите все скрытые устройства (они имеют более блеклый цвет).
Раскройте также пункт «Переносные устройства» и посмотрите, нет ли в списке проблемного устройства. Если есть, а оно должно быть, то удалите его.
Будет даже лучше, если вы удалите все устройства, при подключении их к компьютеру они будут зарегистрированы повторно. Затем в ветке «Контроллеры USB» отключите все составные USB-устройства, скорее всего, среди них как раз имеется проблемный накопитель.
Почему пропадает безопасное извлечение устройства
Отсутствие в области уведомлений (системном трее) иконки для безопасного способа извлечения флешки указывает на:
- сбои в работе ОС;
- аварийную перезагрузку компьютера при активном USB-накопитиле;
- неаккуратное обращение пользователя с настройками графического интерфейса рабочего стола;
- использование софта для восстановления флешки;
- негативное влияние вредоносных программ.
В последнем случае нужно выполнить глубокую проверку дисков на наличие зараженных приложений. Особого внимания заслуживают autorun-вирусы, которые распространяются на съемные носители через самостоятельное копирование исполняемого файла.
Важно!
Необходимо регулярно проверять USB-носитель на вирусы. Удобное сканирование и удаление вредоносных программ одним кликом реализовано в небольшой утилите Antirun. Здесь же есть опция переподключения и быстрого извлечения флеш-накопителя.
Дополнительные меры
Что можно проверить еще?
Отмечались случаи, когда сообщение о невозможности извлечь устройство пропадало после включения службы поддержки Bluetooth. Проверьте ее состояние в оснастке управления службами, она должна выполняться и иметь тип запуска «Вручную».
Попробуйте также сменить политику системы по отношению к внешнему накопителю. Для этого в Диспетчере дисков откройте свойства подключенной флешки, переключитесь на вкладку «Политика» и активируйте радиокнопку «Оптимальная производительность».
Что будет если извлечь USB устройство без безопасного отключения
Во многих фильмах про шпионов показывают, как секретный агент тайно копирует данные с вражеского компьютера на съёмный носитель, и сразу после завершения операция, вынимает его и убегает от погони. Времени на безопасное извлечение к него, конечно же, нет. Так что же может произойти, если извлечь USB устройство без безопасного отключения?
Вся суть безопасного отключения в том, что компьютер проверяет, не происходят ли какие-то операции в данный момент с USB устройством — чтение или запись данных. Если нет, то устройство можно извлечь, если да, то появляется проблема при извлечении запоминающего устройства для USB.
Так вот, если подключенная флешка не производит чтение и запись данных, то его можно смело вынимать даже без безопасного отключения.
Но проблема в том, что вы не знаете происходят ли сейчас какие-либо операции с USB. Если вы что-то копируете, то вы видите ход операции, но некоторые процессы могут происходить в фоновом режиме, и вы не уведомлены о них. И если в момент такого процесса извлечь устройство, то возможно повреждение данных и вы с определённой вероятностью потеряете часть файлов.
Когда же речь идёт не о флешке, а о внешнем жёстком диске, то небезопасное отключение может привести к его порче даже если чтение и запись он сейчас не производит.
И именно поэтому рекомендуется всегда выполнять безопасное отключение USB устройства. Тем более, что эта операция занимает пару секунд. Лучше потратить их и сохранить все свои файлы и устройства в полном порядке.
Похожие статьи:
- USB 2.0 и 3.0: отличия и совместимость интерфейсов портов Наверняка, каждый пользователь компьютера слышал о таких понятиях, как USB порты версии 2.0 и 3.0.…
- USB 2.0 и 3.0: отличия и совместимость интерфейсов портов Наверняка, каждый пользователь компьютера слышал о таких понятиях, как USB порты версии 2.0 и 3.0.…
- USB 2.0 и 3.0: отличия и совместимость интерфейсов портов Наверняка, каждый пользователь компьютера слышал о таких понятиях, как USB порты версии 2.0 и 3.0.…
Как закрыть программу другим способом?
Ещё можно закрыть программу с помощью сторонних программ, например Process Explorer от компании Sysinternals. Это лёгкая и бесплатная программка не требующая устновки. Просто скачайте и запустите «procexp.exe» из архива.
В окне программы найдите процесс зависшей программы и по правой клавише мыши выберите «Kill Process» или «Kill Process Tree», или просто кнопками «Del» и «Shift + Del» соответственно. Также существует и другая альтернатива диспетчеру задач.
Обновить:
Теперь мы рекомендуем использовать этот инструмент для вашей ошибки. Кроме того, этот инструмент исправляет распространенные компьютерные ошибки, защищает вас от потери файлов, вредоносных программ, сбоев оборудования и оптимизирует ваш компьютер для максимальной производительности. Вы можете быстро исправить проблемы с вашим ПК и предотвратить появление других программ с этим программным обеспечением:
- Если возникает ошибка, закройте диалоговое окно.
- В строке поиска Windows введите Системное событие и откройте журналы системных событий.
- В разделе «Сводка административных событий» разверните пункт «Ошибки или предупреждения» и найдите EventID 225.
- Там вы должны выяснить, какое именно приложение используется USB-накопителем, и завершить процесс в диспетчере задач.
Выполнение проверки системных файлов (SFC)
- Нажмите Windows + X и нажмите на командную строку (администратор).
- Введите следующую команду в командной строке и нажмите Enter.
Проверка системных файлов — это утилита Windows, которая позволяет пользователям проверять системные файлы Windows на наличие ошибок и восстанавливать поврежденные файлы.
Выйти и войти
Когда вы выходите из своей учетной записи, все открытые вами файлы и программы закрываются, включая все, что находится на внешнем диске. Но это скучно и требует времени. Вы должны сохранить и закрыть все ваши открытые файлы.
И после того, как вы восстановите соединение, вам придется снова открыть все.
Кроме того, это может не сработать. Если на этом компьютере запущена другая учетная запись пользователя, она может быть заблокирована только на внешнем диске.
CCNA, веб-разработчик, ПК для устранения неполадок
Я компьютерный энтузиаст и практикующий ИТ-специалист. У меня за плечами многолетний опыт работы в области компьютерного программирования, устранения неисправностей и ремонта оборудования. Я специализируюсь на веб-разработке и дизайне баз данных. У меня также есть сертификат CCNA для проектирования сетей и устранения неполадок.
Способ 1: Извлечение съемного диска через приложение «Этот компьютер»
Если при безопасном извлечении внешнего диска или флешки через иконку, расположенную на панели задач, возникает предупреждение, но можно попробовать обойти его, следуя инструкции ниже:
Откройте Проводник Windows и кликните на кнопку «Этот компьютер» в левом боковом меню. Если используете Windows 7 и старше нажмите на ярлык «Мой компьютер» на рабочем столе.
Кликните правой кнопкой мыши на съемном диске и выберите пункт «Извлечь» из контекстного меню.
При появлении предупреждения о том, что диск еще используется и файлы на нем будут закрыты без сохранения с потерей данных, нажмите «Продолжить». После отобразится уведомление, что устройство можно безопасно извлечь из компьютера.
- Как записать образ Windows 10 на диск? Создаем загрузочный диск
Способ 3: Форматирование USB-накопителей в формате exFAT
Иногда проблема может возникнуть с флешками и внешними USB-дисками, которые отформатированы в формате NTFS. Такие внешние устройства могут быть заблокированы функцией Windows Transactional NTFS, которая ошибочно определяет диски NTFS как несъемные.
Решение заключается в форматировании внешних устройств в формате FAT32 или exFAT. FAT32 не поддерживает файлы объемом больше 4 ГБ, поэтому лучше форматировать в exFAT.
- Откройте Проводник Windows и выберите в левом боковом меню «Этот компьютер». Если используете Windows 7 и старше кликните на значок «Мой компьютер» с рабочего стола.
- Правым кликом мыши по накопителю USB выведите на экран контекстное меню и выберите пункт «Форматировать».
- Разверните меню файловая система и выберите формат exFAT. Нажмите кнопку «Начать» и дождитесь завершения форматирования.
После попробуйте безопасно извлечь устройство USB.
Способ 2: Определение проблемного процесса через журнал просмотра событий
Как следует из предупреждения, какая-то программа или процесс может использовать данные со съемного диска USB /флешки без вашего ведома или видимого окна. Эту программу невозможно отследить с помощью Диспетчера задач, но можно использовать журнал просмотра событий, чтобы проверить наличие предупреждения, и найти идентификатор этого процесса.
Откройте Панель управления. Для этого наберите в строке системного поиска соответствующее название или выведите на экран окно «Выполнить» одновременным нажатием Win + R и впишите control panel.
В Панели управления измените просмотр в верхнем правом углу на «Крупные значки» и найдите раздел «Администрирование». Затем выберите «Просмотр событий».
С левой стороны меню кликните правой кнопкой мыши на вкладку «Журналы приложений и служб», затем перейдите на «Вид» в отобразившемся контекстном меню и установите флажок «Отобразить аналитический и отладочный журналы».
Затем перейдите по пути Журналы Windows – Система. Здесь из длинного списка различных событий нужно найти записи «Kernel-PnP» с примерно таким текстом: «Приложение с ИД процесса xxx остановило удаление или извлечение для устройства…»
Вместо «xxx» будет отображаться число, с помощью которого можно определить процесс, блокирующий извлечение внешнего устройства.
Откройте Диспетчер задач одновременным нажатием на Ctrl + Shift + Esc.
Перейдите на вкладку «Процессы». Правым кликом на названии любого столбца выведите контекстное меню и отметьте флажком значение «ИД процесса». Найдите приложение, чей «ИД процесса» соответствует номеру, установите на него курсор и нажмите «Снять задачу» в нижней правой части окна.
Теперь проверьте, используется ли USB устройство и можно его безопасно извлечь.
- Сбой запроса дескриптора USB-устройства: в чем причина? Почему происходит сбой запроса дескриптора?
Запись образа на флешку USB через UltraISO
Запись образа на флешку USB через UltraISO Представляю Вашему вниманию пошаговое руководство, как записать образ на флешку через UltraISO на Windows 7 / 10.
Многие считают, что это сложный способ, и отказываются от него в пользу других утилит с менее «навороченным» интерфейсом. Но после прочтения данного гайда, Вы убедитесь в обратном.
Процедура займет всего несколько минут (без учета копирования данных).
Немного теории
Образы дисков сначала использовались исключительно для резервирования важных данных, которые пользователь не хотел ни в коем случае потерять. У меня в свое время хранилась целая стопка CD/DVD носителей с различными бэкапами.
Но сейчас в этом нет необходимости. А образы начали применять для удобной передачи файлов через интернет.
Ведь в один ISO-элемент реально поместить целую файловую систему, состоящую из десятков тысяч объектов. В большинстве случаев установка или восстановление ОС Windows осуществляется со съемных накопителей, на которых записан образ инсталляции.
Я уже неоднократно говорил, что у каждого пользователя Виндовс всегда должна быть в запасе спасательная USB-флешка, которая сможет Вас выручить при возникновении непредвиденной ситуации. Вот как раз с помощью UltraISO и прочих аналогов (Nero, DT, Rufus) можно создавать на внешних носителях особую структуру, путем записи ИСО с применением особых алгоритмов распаковки.
Сегодня я хотел бы пошагово показать, как в УльтраИСО можно осуществить подобное действие, чтобы в итоге у Вас на руках оказался flash накопитель с необходимой информацией (так называемая загрузочная флешка).
В первую очередь, следует скачать утилиту с официального сайта.
Только так – никаких торрентов и файлобменников, иначе есть вероятность подцепить вирус, который будет внедряться в каждый формируемый ISO-файл.
Когда загрузите zip-архив на компьютер, нужно будет его распаковать в любую папку, и запустить процесс установки с помощью вложенного файла (цифры могут отличатся, если у Вас будет более новая версия)
Процедура инсталляции ничем не отличается от любой другой. В итоге на рабочем столе у Вас появиться ярлык приложения. А теперь переходим к рассмотрению шагов записи образа на флешку UltraISO.
Также стоит заблаговременно загрузить с интернета или любого другого источника (скопировать у друга, к примеру) тот самый ОБРАЗ, который будем переносить на внешний носитель.
Подготовка USB накопителя
Чтобы всё прошло гладко, и потом не возникали всякие ошибки, следует предварительно отформатировать flash устройство.
Для этого: Вставляем его в свободный ЮСБ разъем; Открываем «Мой компьютер» и видим вновь подключенное оборудование; Кликаем правой клавишей мышки по нему, чтобы отобразилось контекстное меню с нужным нам действием «Форматировать»; Откроется окно, где обязательно в поле «Файловая система» устанавливаем значение FAT32 и снизу кликаем «Начать»:
Система выдаст предупреждение, что вся информация будет удалена без возможности восстановления. Если ничего важного не осталось, то смело жмите Если все прошло успешно, то увидите маленькое окошко с текстом «Форматирование завершено»В некоторых случаях может возникать ошибка. Читайте по ссылке – что делать, когда флешка не форматируется.
Запуск УльтраИСО
Открывать программу нужно только с правами админа, иначе у нас не будет достаточно полномочий для работы с ISO. Для этого кликаем по ярлыку правой кнопкой мышки и выбираем соответствующий вариант:
Как только отобразится главное окно утилиты, в верхней его части следует нажать на значок «Открыть»:
Далее следует указать путь к заранее заготовленному образу. Я буду показывать на примере ISO-файла с дистрибутивом Windows 10, который мы и будем переносить на флеш-накопитель.
Я не буду вдаваться в подробности, откуда его скачать, поскольку в интернете есть куча тематических ресурсов, где реально найти подходящий объект формата “iso” или “isz”. Но обязательно изучайте не только его описание, но и отзывы других пользователей.
Теперь в окне приложения UltraISO, которое мы используем для записи образа на флешку, будет показано содержимое ИСО-элемента (папки, файлы). Ни в коем случае не вносите в этот перечень изменения – нельзя ничего удалять, переименовывать. Иначе в последствии могут возникнуть дефекты установки.
Начало записи
Приступаем непосредственно к процедуре переноса файлов на заранее отформатированный USB-диск. Его вставляем в порт ноутбука и затем в окне УльтраИСО переходите к пункту меню «Самозагрузка», внутри которого имеется вложенный список команд. Нас интересует строка «Записать образ…»:
В очередном диалогом окне стоит перепроверить, правильно ли выбрана флешка, затем убедитесь, что методу записи присвоено значение «USB HDD+», а в поле под ним установлен параметр «Нет», как показано на скриншоте:
Обратите внимание, если предварительно не выполняли форматирование, согласно начальным шагам этой инструкции, то можете на данном этапе нажать на кнопку «Форматировать». Или же сразу кликаем по «Записать».
Отобразиться предупреждение, которое указывает, что данные будут окончательно затерты. Соглашаемся и продолжаем! Вот и стартовал процесс.
За его статусом можно следить с помощью строки и процентного показателя:
Теперь остается только ждать, поскольку внести корректировки уже не получится. Разве что выполнить прерывание операции, а после изменений запустить всё заново. Если Ваш компьютер не слишком мощный, то лучше не запускать другие приложения, пока производится запись.
Так Вы сэкономите не только ресурсы системы, но и свое время. Проявите терпение – минут через 10 всё закончится. Вы увидите в окне сообщение о событии «Завершено!» и утилиту можно спокойно закрывать.
Чтобы убедиться в правильности действий – открываем «Мой компьютер» и видим, что наш накопитель теперь имеет особое наименование (у Вас будет своя надпись):
Можно просмотреть содержимое носителя, чтобы убедиться – файлы и папки скопированы корректно.
Кстати, многие задают вопрос – а почему нельзя просто открыть ISO-документ через архиватор 7-Zip и просто перенести его контент на USB? Дело в том, что при такой постановке не будут созданы загрузочные записи, и при попытке начать установку с flash – система никак не отреагирует или же выдаст ошибку.
Как записать образ на флешку через UltraISO на Windows 10 – алгоритм аналогичный, нет никакой разницы. Поэтому, данную инструкцию можно считать универсальной. Пользуйтесь!
Источник: https://zen.yandex.ru/media/id/5e66363820e81f743c62364e/zapis-obraza-na-fleshku-usb-cherez-ultraiso-5e7494963207817ee3010871
Исправлено: не удается извлечь внешний жесткий диск в Windows 10 —
Некоторые пользователи сообщают, что они не могут безопасно извлечь свои внешние жесткие диски, такие как USB и т. Д. Эта проблема часто вызывается другими процессами, которые используют содержимое диска или драйверы Windows USB, которые препятствуют удалению внешнего диска. Пользователи сообщили, что они не могут извлечь свой жесткий диск с помощью ‘Безопасное извлечение оборудования и извлечение носителяОпция, расположенная в левой нижней части панели задач.
Чтобы обеспечить безопасность и целостность внешнего оборудования, всегда рекомендуется извлекать диск только в том случае, если другой процесс его не использует. Ваш диск, скорее всего, будет поврежден или поврежден, если вы по неосторожности извлечете диск. Тем не менее, чтобы помочь вам решить вашу проблему, вы можете следовать приведенным ниже решениям.
Какие могут возникнуть проблемы при извлечении флешки?
Порой компьютер не «хочет отпускать» съемный накопитель. Обычно это обусловлено одним из двух факторов:
- кэширование данных
. Не всегда информация записывается в режиме реального времени, когда вы видите окно статуса, где в процентах отображается прогресс. Операционная система может закешировать данные — перенести их в оперативную память. Фактически запись на накопитель произойдет позднее, при наличии свободных ресурсов; - сбоями процессов отдельных утилит
. Например, фоторедакторы способны постоянно проверять наличие снимков на подключенных к компьютеру накопителях. Такой процесс может зациклиться. Тогда ему все время надо иметь доступ к флешке и он не «позволит» отсоединить ее безопасным образом.
В любом случае, система оповестит о невозможности извлечения накопителя — появится соответствующее сообщение. Самый простой способ выйти из такого положения — отключить активные программы и закрыть все окна. Это касается и приложений, работающих в фоновом режиме: антивируса, мессенджеров, оптимизаторов ОС.
Проблема с универсальным томом
Наиболее распространенная сложность при безопасном извлечении — ошибка «Windows не удается остановить устройство Универсальный том»
. Это означает, что есть процессы, которые используют накопитель, но система не может остановить их в автоматическом режиме.
Решение проблем с универсальным томом
Ошибка с ярлыком безопасного извлечения
Случается, что в «Панели задач» пропадает иконка, предназначенная для запуска безопасного извлечения.
Восстановление значка безопасного извлечения
В первую очередь используйте вручную запуск команды по извлечению.
Алгоритм действий следующий:
- зажимаете комбинацию клавиш «Windows+R»
— появится окно
«Выполнить»
; - копируете в строку окна запрос «RunDll32.exe shell32.dll,Control_RunDLL hotplug.dll»
; - подтверждаете запуск кликом на ОК;
- появится окно безопасного извлечения, где нужно выбрать подходящий накопитель и кликнуть на «Остановить».
Если не помогло, то используйте официальное средство диагностики проблем с USB от Microsoft. Скачайте , установите и запустите утилиту, после чего следуйте инструкциям, которые будут появляться — они предельно простые.
Если и это не помогло, то отредактируйте реестр, для чего нужно:
- запустить окно «Выполнить»
, как и в первом шаге предыдущего способа; - ввести в строку запрос «regedit»
и запустить его нажатием ОК; - в новом окне обратить внимание на панель слева, состоящую из многих строк — последовательно доберитесь до строки по пути: HKEY_CURRENT_USER => Softaware => Microsoft => Windows => CurrentVersion => Applets => SysTray
; - перевести взгляд в правую сторону, где будет 3 строки — кликните сначала «Services»
, в появившемся окне установите значение «1b», сохраните изменения кликом на ОК, после чего аналогично поступите со строкой
«HotPlugsFlags»
, но в ней установите значение «2». - перегрузите компьютер.
Случается, что пропадает не только значок безопасного извлечения, но и сама иконка накопителя. Чаще всего виной этому, в частности, узкоспециализированные — автораны. Для борьбы с ними выполните полную проверку системы антивирусом — желательно, не бесплатным. Кроме этого можно применять специальные утилиты Анти-Ауторан или Online Solutions Autorun Manager .
Безопасное извлечение устройства пользователи используют, чтобы сохранить работоспособность внешних устройств, подключаемых к компьютеру, а также чтобы сообщить операционной системе Windows о своих намерениях. Это позволит системе корректно завершить работу программного обеспечения, которое отвечает за взаимодействие компьютера с другими устройствами.
Возможность для безопасного извлечения устройства была в более ранних версиях Windows, например, а также . Ввиду своей полезности, такая функция сохранилась также в десятой версии.