«Hi, my SanDisk flash drive went bad. While trying to format the card, Windows prompted the first error message saying the format did not complete successfully. When I continued the process, I got another error message saying ‘Invalid media or Track 0 bad — disk unusable’. How can I deal with it?»
As a matter of fact, if «invalid media or track 0 bad — disk unusable» error occurs to SD card, USB flash drive, HDD and other disks after format failed, it means that the position of track 0 is bad. If there is bad track, you can’t open your SD card, USB drive or other drives.
What Is Track 0
A track on a disk drive is a circular path on the surface of a disk on which information is recorded and from which recorded information is read. Track 0 is located at the very start of a disk and is used to save information about the layout of the disk. Generally, Track 0 consists of the first 64 sectors of the disk (as you may know, the first sector of Track 0 is MBR — Master Boot Record). If Track 0 goes bad, you can’t open the USB drive or memory card normally. Luckily, receiving the error doesn’t necessarily mean the Track 0 is bad. You may get the error due to other reasons.
What Causes «Invalid media or Track 0 bad»
The issue may result from minor issues or serious physical damage on the device, including:
- Connection issues
- Bad sectors on the external hard drive, USB flash drive, or memory card
- MBR missing or corrupted
- Hardware issues
Before the Fix: Recover Data from the External Storage Device
Before introducing the fixes, you may be concerned with the files existing on the hard drive. Can you recover data from memory card which reports ‘Track 0 bad’ error? If Windows can still recognize and detect the disk properly, you can grab the last chance to rescue files on the memory card or other devices with the error message «Invalid media or Track 0 bad — disk unusable». The free data recovery software — EaseUS Data Recovery Wizard will help you recover data from the problematic device.
Step 1. Choose and scan the external hard drive
- Download and install EaseUS Data Recovery on your PC or laptop.
- Connect the external hard drive to your computer.
- Run EaseUS Data Recovery Wizard and choose the external drive from External drives list. Then, click scan for lost data.
Step 2. Check the scan results
- EaseUS data recovery software will immediately scan the selected drive for all data, including deleted, corrupted, and existing data.
- You can use the Filter feature to quickly locate the files of one kind, such as Pictures, Word, Excel, PDF, videos, emails, etc.
Step 3. Preview and recover data
- Double-clicking a file from the scanned results to preview.
- Choose the files you want and click «Recover».
- Select a different drive to save the recovered files instead of the original one.
8 Fixes for «Invalid media or track 0 bad — disk unusable»
In addition to the corresponding solutions based on the possible causes, there are other potential fixes for the error «Invalid media or track 0 bad — disk unusable. Format failed.» Quickly get the full solutions to invalid media or track 0 bad:
- Check USB connection
- Disable write protection
- Format the drive to another file system
- Use cmd to format
- Rebuild MBR
- Remark track 0
- Repair bad sectors
- Send for repair
Fix 1. Check USB Connection
Minor connection issues can also result in serious errors like clicking hard drive, disk structure corrupted and unreadable, and the one in discussion «Invalid media or track 0 bad — disk unusable.» Thus, never mind checking the USB connection first. You can:
- Change the USB port/cable
- Connect your external hard drive or other storage devices to another computer and check whether the problem remains
- Connect your USB drives to the rear port which provides a more stable power supply compared to the front ones
Fix 2. Disable Write Protection
The read-only attribute can also result in the error in CMD. Another issue caused by write protection on the hard drive is «Windows cannot run disk checking on this volume because it is write-protected.»
To remove write protection:
Step 1. Run «Command Prompt» as an administrator.
Step 2. Enter diskpart and click «Yes» in the prompt asking for permission.
Step 3. Enter the following command in order:
- list volume
- select volume X (Replace «X» with the number of your write protected hard drive.)
- attributes disk clear readonly
If you don’t consider yourself a pro-computer user and you’re not familiar with command-lines, don’t worry. There are graphical-based solutions to help you remove write-protection from your hard drives, USB drives, and even SD cards.
EaseUS CleanGenius is one of these tools that helps you fix aforementioned issues on your drives without knowing a thing about command-line.
Here’s an easy-to-follow guide on how to use this tool to get your issues sorted:
Step 1: DOWNLOAD and install EaseUS CleanGenius (free) on your computer.
Step 2: Run EaseUS CleanGenius on your PC, select Optimization and choose the Write Protection mode.
Step 3: Select the device that is write-protected and click Disable to remove the protection.
Fix 3. Format the Drive to Another File System
Formatting the drive to an improper file system may be the culprit of the error «Invalid media or track 0 bad — disk unusable.» Generally, three file systems, including FAT32, NTFS, exFAT, are available in Windows. When you receive the notification, try to format your drive to another file system instead of the one that reports the error.
Fix 4. Use Diskpart or Third-Party Software to Format the Drive
When you encounter the error, you are probably using the format command like «format e: /fs=ntfs». When this way fails to work, you can try to format your drive using diskpart command or third-party software like free partition manager — EaseUS Partition Master.
To format your drive using diskpart:
Step 1. Run «Command Prompt» as an administrator.
Step 2. Enter diskpart and click «Yes» in the prompt asking for permission.
Step 3. Enter the following command in order:
list disk
select disk X
create partition primary
select partition 1
active
format fs=fat32 quick
Note: «fs» means the file system you want to assign to the partition, be it FAT32, NTFS or exFAT. «quick» indicates «quick format».
Using third-party software to format your drive is much easier than using diskpart. Not convinced? Read the article about how to format hard drive in Windows 10.
Fix 5. Rebuild MBR
As mentioned above, MBR is a part of Track 0. When MBR on your disk is missing or corrupted, your device will go wrong definitely. Thus, it’s worth trying to rebuild MBR to fix the error «Invalid media or track 0 bad — disk unusable.»
Fix 6. Remark Track 0
If the error occurs due to truly Track 0 error on your external hard drive, USB flash drive, or memory card, you can remark Track 0 to solve to problem. To get things done, you need the help of a third-party tool, called PC Tools 9.0.
Step 1. Boot your system into DOS environment from bootable CD/DVD disc and put another disc that has PC Tools 9.0 within.
Step 2. To repair the bad track, you’re going to use the tool’s DE.EXE command. In order to edit Track 0, disable or remove the read-only mode under «Configuration».
Step 3. Navigate to «Select» > «Drive Type» > «Physical» > «Hard disk» and press «Enter».
Step 4. Now, the Partition Table appears, find «Beginning Cylinder», where track 0 starts. Put the mouse point there, and modify the number ‘0’ to ‘1’. Ensure track 1 is not bad. Press «Enter».
Step 5. Click «Save» to save the changes you’ve made and exit.
Step 6. Restart PC and then format the hard disk of which the track 0 was bad.
Fix 7. Repair Bad Sectors
Track 0 consists of the first 64 sectors on the disk. When one of them goes bad, you are likely to get the error message «Invalid media or track 0 bad — disk unusable» when you try to format the drive. Therefore, try to repair bad sectors on your drive to remove the error.
Fix 8. Send for Repair
If none of the fixes above works, your last choice is to send your external storage device for repair to ask help from specialists. Hardware issues like physical damage cannot be solved using the methods above, only manual repair may be useful in such a situation.
The Bottom Line
«Invalid media or track 0 bad — disk unusable» is one of the common errors bothering Windows users. To fix the error which you receive while formatting a drive, there are eight possible ways for you to apply. Hope one of them could help you out of the problem perfectly. If your external hard drive, USB flash drive or memory card is beyond repair, get it replaced if it’s under warranty or switch to a new one directly.
«Hi, my SanDisk flash drive went bad. While trying to format the card, Windows prompted the first error message saying the format did not complete successfully. When I continued the process, I got another error message saying ‘Invalid media or Track 0 bad — disk unusable’. How can I deal with it?»
As a matter of fact, if «invalid media or track 0 bad — disk unusable» error occurs to SD card, USB flash drive, HDD and other disks after format failed, it means that the position of track 0 is bad. If there is bad track, you can’t open your SD card, USB drive or other drives.
What Is Track 0
A track on a disk drive is a circular path on the surface of a disk on which information is recorded and from which recorded information is read. Track 0 is located at the very start of a disk and is used to save information about the layout of the disk. Generally, Track 0 consists of the first 64 sectors of the disk (as you may know, the first sector of Track 0 is MBR — Master Boot Record). If Track 0 goes bad, you can’t open the USB drive or memory card normally. Luckily, receiving the error doesn’t necessarily mean the Track 0 is bad. You may get the error due to other reasons.
What Causes «Invalid media or Track 0 bad»
The issue may result from minor issues or serious physical damage on the device, including:
- Connection issues
- Bad sectors on the external hard drive, USB flash drive, or memory card
- MBR missing or corrupted
- Hardware issues
Before the Fix: Recover Data from the External Storage Device
Before introducing the fixes, you may be concerned with the files existing on the hard drive. Can you recover data from memory card which reports ‘Track 0 bad’ error? If Windows can still recognize and detect the disk properly, you can grab the last chance to rescue files on the memory card or other devices with the error message «Invalid media or Track 0 bad — disk unusable». The free data recovery software — EaseUS Data Recovery Wizard will help you recover data from the problematic device.
Step 1. Choose and scan the external hard drive
- Download and install EaseUS Data Recovery on your PC or laptop.
- Connect the external hard drive to your computer.
- Run EaseUS Data Recovery Wizard and choose the external drive from External drives list. Then, click scan for lost data.
Step 2. Check the scan results
- EaseUS data recovery software will immediately scan the selected drive for all data, including deleted, corrupted, and existing data.
- You can use the Filter feature to quickly locate the files of one kind, such as Pictures, Word, Excel, PDF, videos, emails, etc.
Step 3. Preview and recover data
- Double-clicking a file from the scanned results to preview.
- Choose the files you want and click «Recover».
- Select a different drive to save the recovered files instead of the original one.
8 Fixes for «Invalid media or track 0 bad — disk unusable»
In addition to the corresponding solutions based on the possible causes, there are other potential fixes for the error «Invalid media or track 0 bad — disk unusable. Format failed.» Quickly get the full solutions to invalid media or track 0 bad:
- Check USB connection
- Disable write protection
- Format the drive to another file system
- Use cmd to format
- Rebuild MBR
- Remark track 0
- Repair bad sectors
- Send for repair
Fix 1. Check USB Connection
Minor connection issues can also result in serious errors like clicking hard drive, disk structure corrupted and unreadable, and the one in discussion «Invalid media or track 0 bad — disk unusable.» Thus, never mind checking the USB connection first. You can:
- Change the USB port/cable
- Connect your external hard drive or other storage devices to another computer and check whether the problem remains
- Connect your USB drives to the rear port which provides a more stable power supply compared to the front ones
Fix 2. Disable Write Protection
The read-only attribute can also result in the error in CMD. Another issue caused by write protection on the hard drive is «Windows cannot run disk checking on this volume because it is write-protected.»
To remove write protection:
Step 1. Run «Command Prompt» as an administrator.
Step 2. Enter diskpart and click «Yes» in the prompt asking for permission.
Step 3. Enter the following command in order:
- list volume
- select volume X (Replace «X» with the number of your write protected hard drive.)
- attributes disk clear readonly
If you don’t consider yourself a pro-computer user and you’re not familiar with command-lines, don’t worry. There are graphical-based solutions to help you remove write-protection from your hard drives, USB drives, and even SD cards.
EaseUS CleanGenius is one of these tools that helps you fix aforementioned issues on your drives without knowing a thing about command-line.
Here’s an easy-to-follow guide on how to use this tool to get your issues sorted:
Step 1: DOWNLOAD and install EaseUS CleanGenius (free) on your computer.
Step 2: Run EaseUS CleanGenius on your PC, select Optimization and choose the Write Protection mode.
Step 3: Select the device that is write-protected and click Disable to remove the protection.
Fix 3. Format the Drive to Another File System
Formatting the drive to an improper file system may be the culprit of the error «Invalid media or track 0 bad — disk unusable.» Generally, three file systems, including FAT32, NTFS, exFAT, are available in Windows. When you receive the notification, try to format your drive to another file system instead of the one that reports the error.
Fix 4. Use Diskpart or Third-Party Software to Format the Drive
When you encounter the error, you are probably using the format command like «format e: /fs=ntfs». When this way fails to work, you can try to format your drive using diskpart command or third-party software like free partition manager — EaseUS Partition Master.
To format your drive using diskpart:
Step 1. Run «Command Prompt» as an administrator.
Step 2. Enter diskpart and click «Yes» in the prompt asking for permission.
Step 3. Enter the following command in order:
list disk
select disk X
create partition primary
select partition 1
active
format fs=fat32 quick
Note: «fs» means the file system you want to assign to the partition, be it FAT32, NTFS or exFAT. «quick» indicates «quick format».
Using third-party software to format your drive is much easier than using diskpart. Not convinced? Read the article about how to format hard drive in Windows 10.
Fix 5. Rebuild MBR
As mentioned above, MBR is a part of Track 0. When MBR on your disk is missing or corrupted, your device will go wrong definitely. Thus, it’s worth trying to rebuild MBR to fix the error «Invalid media or track 0 bad — disk unusable.»
Fix 6. Remark Track 0
If the error occurs due to truly Track 0 error on your external hard drive, USB flash drive, or memory card, you can remark Track 0 to solve to problem. To get things done, you need the help of a third-party tool, called PC Tools 9.0.
Step 1. Boot your system into DOS environment from bootable CD/DVD disc and put another disc that has PC Tools 9.0 within.
Step 2. To repair the bad track, you’re going to use the tool’s DE.EXE command. In order to edit Track 0, disable or remove the read-only mode under «Configuration».
Step 3. Navigate to «Select» > «Drive Type» > «Physical» > «Hard disk» and press «Enter».
Step 4. Now, the Partition Table appears, find «Beginning Cylinder», where track 0 starts. Put the mouse point there, and modify the number ‘0’ to ‘1’. Ensure track 1 is not bad. Press «Enter».
Step 5. Click «Save» to save the changes you’ve made and exit.
Step 6. Restart PC and then format the hard disk of which the track 0 was bad.
Fix 7. Repair Bad Sectors
Track 0 consists of the first 64 sectors on the disk. When one of them goes bad, you are likely to get the error message «Invalid media or track 0 bad — disk unusable» when you try to format the drive. Therefore, try to repair bad sectors on your drive to remove the error.
Fix 8. Send for Repair
If none of the fixes above works, your last choice is to send your external storage device for repair to ask help from specialists. Hardware issues like physical damage cannot be solved using the methods above, only manual repair may be useful in such a situation.
The Bottom Line
«Invalid media or track 0 bad — disk unusable» is one of the common errors bothering Windows users. To fix the error which you receive while formatting a drive, there are eight possible ways for you to apply. Hope one of them could help you out of the problem perfectly. If your external hard drive, USB flash drive or memory card is beyond repair, get it replaced if it’s under warranty or switch to a new one directly.
Как восстановить SD-карту или USB-флешку, если компьютер их не видит, не читает или не записывает данные? Проблемы с флеш-накопителями редко обуславливаются их естественным износом. Чаще причинами проблем с ними являются игнорирование пользователями правила безопасного извлечения устройства, эксперименты с различным ПО, в котором участвуют эти флеш-накопители, а также изначально их паршивое качество. Ниже рассмотрим перечень возможных действий, осуществляемых в среде Windows, которые могут решить проблему, если, конечно, причина не кроется в механической поломке. И пойдём мы, друзья, от простого к сложному.
- Примечание: ниже речь пойдёт только о восстановлении работоспособности флеш-накопителей, но никак не о спасении хранящихся на них данных. Это отдельная тема, и на этот счёт на сайте имеется масса подробного материала, ещё можете воспользоваться этой программой для восстановления удаленных файлов на SD-карте. Большая часть предлагаемых ниже способов восстановления SD-карт и флешек приведёт к потере их данных.
SD-карты, MicroSD-адаптеры и флешки могут быть аппаратно защищены от записи данных или вовсе заблокированы даже для чтения. На таких устройствах имеется переключатель блокировки, который необходимо, соответственно, выставить в положение «Разблокировано».
Причиной проблем с SD-картами и флешками может быть политика безопасности Windows. Необходимо узнать, не заблокирован ли доступ к съёмным накопителям (полностью или в части записи данных на них) администратором компьютера. Также нужно проверить картридер или порты USB компьютера. Если с последними всё в порядке – картридер читает другие SD-карты, а с флешкой всё равно возникают проблемы, сколь ни подключай её к другим портам USB, идём дальше.
Стандартное форматирование средствами проводника Windows может помочь в простеньких случаях типа неудачной записи данных на флешку. Или когда с этой операцией в отношении SD-карт по каким-то причинам не может справиться смартфон, планшет, фотоаппарат или прочее устройство. В любой из актуальных версий Windows в окне проводника на накопителе вызываем контекстное меню, жмём «Форматировать».
Оставляем исходную файловую систему и сначала пробуем провести быстрое форматирование.
Если оно завершается неудачей, повторяем операцию, но уже с полным форматированием (убираем галочку с быстрого).
Процедуру форматирования можно попытаться осуществить в управлении дисками. Для запуска этого инструмента в поле системного поиска вводим:
diskmgmt.msc
В окне управления дисками, ориентируясь на размер накопителя, ищем его среди подключённых к компьютеру дисков. И в контекстном меню, вызванном на нём, запускаем форматирование.
Можно сразу выбирать полное форматирование.
Если на флеш-накопителе существует структура разделов, как на жёстком диске, необходимо удалить каждый из таких разделов. Делается это с помощью опции в контекстном меню «Удалить том».
А затем на месте образовавшегося нераспределённого пространства нужно создать единственный раздел. Для этого в контекстном меню на этом самом нераспределённом пространстве запускаем операцию «Создать новый том» и следуем указаниям пошагового мастера.
Штатные средства форматирования могут не помочь сложных случаях, например, когда флеш-накопители отображаются (в том же проводнике или управлении дисками) как нераспознанные устройства с файловой системой RAW. Последняя обозначает, что либо среда Windows не понимает файловую систему накопителя, либо файловой системы нет как таковой в принципе. Собственно, что и обуславливает проблемы с флешкой или SD-картой при её работе на других устройствах, с другими операционными системами. В подобного рода случаях восстановить флешку помогут сторонние Windows-программы, предназначенные для так называемого низкоуровневого форматирования.
На самом деле низкоуровневое форматирование – это процедура, которая проводится либо в производственных условиях фирм-изготовителей флеш-устройств, либо в серьёзных узкопрофильных сервисах. Разного рода ПО для Windows, заявляющее о такого рода операции, в действительности проводит обычное полное форматирование, но механизмами, отличными от тех, что применяет операционная система. Такие программы хорошо справляются с проблемами флеш-накопителей, если эти проблемы возникают на уровне файловой системы. Рассмотрим две из таких программ.
Условно-бесплатная портативная программа HDD Low Level Format Tool может форматировать разного типа носители данных, в частности, SD-карты и USB-флешки. После распаковки архива с программой запускаем её, соглашаемся с лицензионными условиями.
Выбираем бесплатное использование.
Непосредственно в окне программы указываем проблемный накопитель и жмём «Continue».
Далее переключаемся на вкладку «Low Level Format» (то самое так называемое низкоуровневое форматирование) и кликаем внизу «Format this devise».
Подтверждаем решение.
Дожидаемся завершения операции и проверяем работу носителя.
Полностью бесплатная небольшая программка SDFormatter – ещё один инструмент для так называемого низкоуровневого форматирования. Работает как с SD-картами, так и с USB-флешками. Устанавливаем SDFormatter в систему, запускаем, в графе «Drive» указываем проблемный флеш-накопитель. Жмём «Format».
Программка хочет убедиться в серьёзности наших намерений, жмём «Ок.
Просит не трогать накопитель, пока будет проводиться операция.
По завершении тестируем флешку или SD-карту. Если не помогло, повторяем операцию с настройками полной перезаписи секторов (не что иное, как полное форматирование). Жмём «Option», выбираем «Full (OverWrite)». И также нажимаем внизу «Format».
***
Если с помощью приведённых выше способов не удалось реанимировать флеш-накопитель, а он ещё находится на гарантии, на этом этапе необходимо остановиться. И не предпринимать больше никаких действий, кроме как обратиться к продавцу с просьбой о замене устройства. Ко всем действиям, что описываются ниже, стоит прибегать лишь тогда, когда уже, по сути, нечего терять. Изложенные ниже инструкции применимы и для USB-флешек, и для SD-, и для MicroSD-карт. Однако в случае с последними вероятность восстановления крайне мала.
D-Soft Flash Doctor проводит так называемое низкоуровневое форматирование, а попутно ещё и обнаруживает повреждённые секторы (ячейки). Ну и, соответственно, умеет их блокировать и заменять резервными. Программа может помочь, когда у флешек или SD-карт возникают сложности с чтением отдельных файлов, попавших на повреждённые секторы. Программа бесплатная, портативная. Официального сайта я не нашёл, но её можно свободно скачать в Интернете.
В окне D-Soft Flash Doctor первым делом нужно запустить сканирование на предмет обнаружения ошибок.
В моём случае повреждённых (битых) секторов не оказалось.
Но если в вашем случае, друзья, результаты сканирования будут иными, и плохие сектора обнаружатся, запускаем процесс восстановления.
В окне проведения этой операции обещается, что процесс не продлится дольше 10 минут, но на самом деле переназначение плохих секторов на накопителе с объёмом больше 4 Гб может занять достаточно много времени. Так что операцию восстановления лучше запускать на ночь.
Программы для так называемого низкоуровневого форматирования или их аналоги, в любой иной форме заявляющие о функции реанимации всех типов SD-карт и/или USB-флешек, оказываются бессильны в случае программного сбоя контроллера, когда требуется его перепрошивка. У этой проблемы может быть разная симптоматика, но чаще это либо компьютер полностью не видит накопитель, либо видит, может даже считывать данные, но не может отформатировать никакими средствами. В частности, по причине защиты от записи при том, что аппаратно накопитель не заблокирован.
В таких случаях USB-флешкам может помочь специальное ПО для реанимации. Его можно найти, в частности, на специализированном веб-ресурсе FlashBoot.ru. Первым делом на этом сайте необходимо отправиться на страничку загрузки утилиты ChipGenius:
Это портативная утилита, отображающая заводские характеристики флеш-накопителей, которые послужат в дальнейшем идентифицирующими признаками для поиска конкретного ПО для перепрошивки контроллера памяти конкретных флешек. Скачиваем ChipGenius, запускаем, кликаем нужный носитель, смотрим характеристики.
В первую очередь нам понадобятся значения VID и PID. В качестве дополнительных идентифицирующих признаков необходимо обратить внимание на производителя флеш-накопителя (Device Vendor), производителя контроллера памяти (Controller Vendor) и серийный номер контроллера (Controller Part-Number).
Далее отправляемся в раздел сайта: http://flashboot.ru/iflash/
В поля «VID» и «PID» вводим свои значения, взятые из окна программки ChipGenius. И жмём «Search». После чего увидим таблицу с перечнем различных типов флеш-накопителей, а в конечном столбце этой таблицы будут отображаться ссылки скачивания утилит для перепрошивки контроллера.
Отыскать конкретно свой тип накопителя помогут дополнительные данные из программки ChipGenius, в частности, Controller Vendor и Controller Part-Number. Но, увы, решение в виде ссылки на скачивание нужной утилиты будет предложено далеко не в каждом случае. Для отдельных типов накопителей отобразятся просто названия утилит. Эти утилиты по названиям нужно искать в Интернете самим. А вот для многих типов носителей не будет предложено вовсе никакого решения, как, например, в моём случае для флешки Kingston. В таких случаях с идентифицирующими признаками можно обратиться к поисковику. И поискать в Интернете решение по тем же VID и PID.
Или по наименованию производителя флеш-накопителя и серийному номеру контроллера памяти.
Ну а далее, друзья – уж как повезёт.
Статьи на эту тему:
Содержание
- Как восстановить поврежденную дорожку 0 (и восстановить потерянные данные) [Советы по MiniTool]
- Резюме :
- Быстрая навигация:
- Неверный носитель или плохая дорожка 0 — диск не используется
- Часть 1. Восстановление данных с SD-карты, которая сообщает об ошибке Track 0 Bad
- Как форматировать флешку в командной строке
- Как форматировать флешку в командной строке
- Как форматировать флешку в командной строке » Страница 3
- Как форматировать флешку в командной строке
- Как восстановить повреждённую флешку
- Как восстановить повреждённую флешку
- Флешка распознается Windows, но её файловая система обозначена как RAW
- Флешка распознается Windows, но доступ к данным отсутствует
- Флешка не распознается системой
- Как форматировать флешку в командной строке » Страница 2
- Как форматировать флешку в командной строке
- Неправильный носитель или испорчена дорожка 0. Использование диска невозможно.
Как восстановить поврежденную дорожку 0 (и восстановить потерянные данные) [Советы по MiniTool]
How Repair Track 0 Bad
Резюме :
Трек 0 плохой? Потеря данных? Теперь прочтите этот пост, и тогда вы узнаете, как восстановить недействительный носитель или отследить 0 плохих ошибок и восстановить потерянные данные с помощью профессионального программного обеспечения для восстановления данных — MiniTool Power Data Recovery.
Быстрая навигация:
Неверный носитель или плохая дорожка 0 — диск не используется
В: Я форматирую свою карту micro SD, но Windows не может выполнить эту задачу и выдает следующее сообщение об ошибке:
Неверный носитель или плохая дорожка 0 — диск непригоден.
Как правило, согласно опросу, многие пользователи сталкивались с ошибочным сообщением track 0 bad error.
На самом деле, если ошибка «недопустимый носитель или дорожка 0 неисправна — диск непригоден для использования» возникает на SD-карте, USB-накопителе, жестком диске и других дисках после сбоя форматирования, это означает, что положение дорожки 0 неправильное. Если есть плохой трек , вы не можете открыть SD-карту, USB-накопитель или другие диски.
Поэтому, прежде чем восстанавливать поврежденную дорожку 0, вам лучше воспользоваться последним шансом восстановить потерянные данные с SD-карты, USB-накопителя, жесткого диска и т. Д., Потому что любая авария во время ремонта может привести к безвозвратной потере данных.
Теперь вам может быть интересно:
‘Как восстановить потерянные драгоценные изображения, а также видео с SD-карты, которая сообщает о недопустимом носителе или отслеживает 0 плохих ошибок?
Хотите узнать лучший способ?
Часть 1. Восстановление данных с SD-карты, которая сообщает об ошибке Track 0 Bad
Здесь мы предлагаем 2 эффективных решения, которые помогут вам восстановить потерянные фотографии и видео с SD-карты, прежде чем восстанавливать поврежденную дорожку 0.
Решение 1. Используйте профессиональную программу для восстановления данных с SD-карты.
Если ваша SD-карта или другой жесткий диск выдает запрос о недопустимом носителе или обнаружении ошибки неисправности диска 0, рекомендуется восстановить потерянные данные перед их ремонтом. Здесь рекомендуется MiniTool Photo Recovery, профессиональное и простое программное обеспечение для восстановления фотографий с SD-карты, разработанное MiniTool Solution Ltd.
Это профессиональное программное обеспечение для восстановления данных, предназначенное только для чтения, может помочь вам эффективно и быстро восстановить потерянные фотографии и видео с SD-карты, не затрагивая исходные данные, благодаря своей отличной производительности, простоте управления и высокой безопасности. Загрузите этот инструмент и попробуйте его.
Далее давайте посмотрим на подробные шаги.
Шаг 1. Подключите SD-карту к ПК. После этого запустите MiniTool Photo Recovery и нажмите Начало кнопку в главном интерфейсе, чтобы начать восстановление данных.
Шаг 2. Выберите SD-карту, которая запрашивает недопустимый носитель или отслеживает ошибку неисправности диска 0, а затем нажмите Сканировать кнопка.
Если SD-карта здесь не отображается, вы можете нажать на Обновить чтобы MiniTool Photo Recovery попытался снова обнаружить диск, пока он не отобразится в этом интерфейсе.
В этом окне вы можете использовать Настройка функция, если вы хотите восстановить только некоторые типы фотографий.
Например, если вы хотите восстановить только фотографии в формате JPEG, вам нужно только проверить Файл камеры JPEG (* .jpg) и Графический файл JPEG (* .jpg) во всплывающем окне, а затем нажмите Хорошо кнопку, чтобы подтвердить эту настройку.
Шаг 3. Выберите все необходимые файлы, нажмите на Сохранить кнопку, а затем нажмите Просматривать выбрать подходящее место для их хранения. Здесь, если вы восстанавливаете изображения, вы можете предварительно просмотреть их перед сохранением, как показано ниже. Предупреждение: не храните необходимые файлы на SD-карте. В противном случае исходные данные могут быть перезаписаны, и их невозможно будет восстановить.
Заметка: Бесплатная версия MiniTool Photo Recovery может помочь отсканировать все потерянные данные, но с ее помощью можно восстановить только 200 МБ данных.
Таким образом, если вы хотите восстановить больше потерянных данных, вам следует приобрести его расширенную версию. И MiniTool предлагает 3 варианта ( личный, роскошный и непревзойденный ) чтобы удовлетворить потребности разных людей. Для получения дополнительной информации см. Добро пожаловать в MiniTool Photo Recovery 3.0 !
Решение 2. Используйте еще один мощный инструмент восстановления данных для восстановления данных.
В качестве альтернативы вы также можете использовать MiniTool Power Data Recovery для восстановления данных с SD-карты, которая сообщает о нулевой ошибке. Этот профессионал программа для восстановления файлов предлагает интерфейс в виде мастера, а также простые операции, которые помогут вам без труда восстановить потерянные данные.
Шаг 1. Загрузите MiniTool Power Data Recovery, а затем установите его на компьютер. После этого вставьте SD-карту в кардридер, а затем подключите ее к ПК.
Шаг 2. Запустите MiniTool Power Data Recovery, а затем выберите подходящий модуль восстановления данных.
Из основного интерфейса вы можете увидеть, что этот инструмент восстановления данных предлагает 4 модуля восстановления данных для решения различных сценариев потери данных.
Этот ПК выбран по умолчанию и ориентирован на восстановление потерянных или удаленных данных с поврежденных, RAW или отформатированных разделов.
Съемный диск предназначен для восстановления потерянных фотографий, файлов mp3 / mp4 и видео с флэш-накопителей и карт памяти.
Накопитель на жестком диске может восстанавливать файлы после потери или удаления раздела.
CD / DVD привод помогает восстановить данные с отформатированных или стертых CD / DVD дисков.
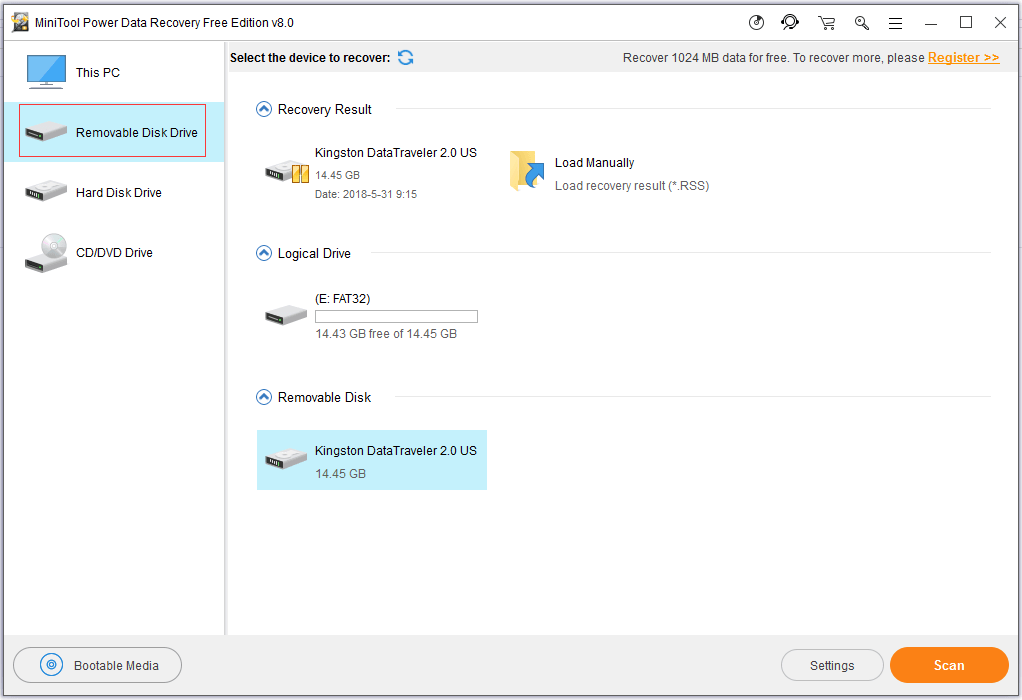
Здесь вы можете выбрать Съемный диск продолжать.
Шаг 3. Выберите SD-карту, которая выдает запрос о недопустимом носителе или отслеживании ошибки, связанной с невозможностью использования неисправного диска, а затем нажмите Сканировать кнопка.
Заметка: Чтобы получить наилучший результат восстановления, дождитесь завершения полного сканирования.
Шаг 4. Выберите все необходимые файлы, нажмите Сохранить кнопку, а затем выберите каталог для хранения выбранных файлов в безопасном месте. Рекомендуется хранить необходимые файлы на другом диске.
После ввода результата сканирования вы не сможете восстановить файлы. Если в результате сканирования вы найдете нужные файлы, вы можете обновите это программное обеспечение до расширенной версии .
Источник
Как форматировать флешку в командной строке
Здравствуйте админ, проблема такая, пошёл к приятелю чинить операционную систему, она у него жутко зависала, взял с собой флешку с антивирусной программой, придя, подсоединил «флеху» к USB-порту его ноутбука, но ничего не произошло, накопитель не появился в окне «Компьютер» и в управлении дисками тоже?!
Вытащил флешку и подсоединил к своему ноуту, вышло предупреждение
«Чтобы использовать диск в дисководе F:, сначала отформатируйте его«.
Нажимаю «Форматировать диск».
Выходит ошибка: «Windows не удаётся завершить форматирование.
Windows не может отформатировать F. Проверьте правильность подключения дисковода и диска, убедитесь, что диск не только для чтения, а затем повторите попытку».
В окне «Компьютер» флешка определяется вот так
Вот думаю и дела, помочь пришёл человеку, а теперь самому помощь нужна стала!
Худо бедно приятелю вопрос решил, откатил его ноут к заводским настройкам, затем пришёл домой и стал думать, что делать со своей флешкой. Полез в интернеты за советами, а их много, да ни один не помогает.
Один чел посоветовал запустить командную строку от имени администратора и ввести команду
format /FS:NTFS F: /q
Вышло сообщение: Вставьте новый диск в дисковод F: и нажмите клавишу ENTER…
Нажимаю клавишу Enter.
Вышло сообщение: Тип файловой системы: RAW.
Новая файловая система: NTFS
Быстрое форматирование: 0,0 байт.
Не удаётся определить количество секторов на данном томе.
Convert F: /fs:ntfs /nosecurity /x
Вышла ошибка: Convert недопустим для дисков RAW.
Короче, хоть бери флешку и выкидывай! Может на вашем сайте подскажут как форматировать флешку в командной строке правильно, чтобы был результат в моём случае?
Как форматировать флешку в командной строке
Привет друзья! Расскажу про все известные мне команды форматирования флешки в командной строке, но сразу оговорюсь, нашему читателю, в его относительно сложном случае, поможет самая последняя команда описанная в этой статье.
Итак, поехали. Запускаем командную строку от имени администратора.
Самая простая команда:
format /fs:NTFS F: /q обозначает, что мы хотим форматировать накопитель имеющий букву (F:) в файловую систему NTFS и метка диска /q нам не нужна (что такое метка, объяснено дальше в статье). Если Вам нужна файловая система FAT32, значит команда будет выглядеть так format /FS:FAT32 F: /q.
Выходит сообщение: «Вставьте новый диск в дисковод F: и нажмите клавишу ENTER…»
Выходит сообщение: «Метка тома (11 символов, ENTER — метка не нужна)»
Всё, флешка отформатирована.
format F: /fs:NTFS /v:Remontcompa обозначает, что мы хотим форматировать накопитель имеющий букву (F:) в файловую систему NTFS и метка диска будет такая /v:Remontcompa (метку конечно можете выбрать другую). Если Вам нужна файловая система FAT32, значит команда будет выглядеть так format F: /fs:FAT32 /v:Remontcompa.
Выходит сообщение: «Вставьте новый диск в дисковод F: и нажмите клавишу ENTER…»
И наконец, третья команда отформатирует вашу флешку при любых ошибках (конечно, если флешка исправна).
Набираем в командной строке:
diskpart — утилита управления дискового пространства
list disk — отображается весь список дисков, наша флешка под номером три (определяйтесь по объёму).
select disk 3 (3 — это число, соответствующее нашей флешке)
attributes disk clear readonly — очистка атрибутов.
clean — очистка флешки.
create partition primary — создание первичного раздела.
format fs=ntfs (или format fs=fat32, если нужна файловая система fat32. Также можете применить быстрое форматирование командой format fs=NTFS QUICK)
Метки к статье: Флешка Системные функции Разметка диска
Как форматировать флешку в командной строке » Страница 3
Здравствуйте админ, проблема такая, пошёл к приятелю чинить операционную систему, она у него жутко зависала, взял с собой флешку с антивирусной программой, придя, подсоединил «флеху» к USB-порту его ноутбука, но ничего не произошло, накопитель не появился в окне «Компьютер» и в управлении дисками тоже?!
Вытащил флешку и подсоединил к своему ноуту, вышло предупреждение
«Чтобы использовать диск в дисководе F:, сначала отформатируйте его«.
Нажимаю «Форматировать диск».
Выходит ошибка: «Windows не удаётся завершить форматирование.
Windows не может отформатировать F. Проверьте правильность подключения дисковода и диска, убедитесь, что диск не только для чтения, а затем повторите попытку».
В окне «Компьютер» флешка определяется вот так
Вот думаю и дела, помочь пришёл человеку, а теперь самому помощь нужна стала!
Худо бедно приятелю вопрос решил, откатил его ноут к заводским настройкам, затем пришёл домой и стал думать, что делать со своей флешкой. Полез в интернеты за советами, а их много, да ни один не помогает.
Один чел посоветовал запустить командную строку от имени администратора и ввести команду
format /FS:NTFS F: /q
Вышло сообщение: Вставьте новый диск в дисковод F: и нажмите клавишу ENTER…
Нажимаю клавишу Enter.
Вышло сообщение: Тип файловой системы: RAW.
Новая файловая система: NTFS.
Быстрое форматирование: 0,0 байт.
Не удаётся определить количество секторов на данном томе.
Convert F: /fs:ntfs /nosecurity /x
Вышла ошибка: Convert недопустим для дисков RAW.
Короче, хоть бери флешку и выкидывай! Может на вашем сайте подскажут как форматировать флешку в командной строке правильно, чтобы был результат в моём случае?
Как форматировать флешку в командной строке
Привет друзья! Расскажу про все известные мне команды форматирования флешки в командной строке, но сразу оговорюсь, нашему читателю, в его относительно сложном случае, поможет самая последняя команда описанная в этой статье.
Итак, поехали. Запускаем командную строку от имени администратора.
Самая простая команда:
format /fs:NTFS F: /q обозначает, что мы хотим форматировать накопитель имеющий букву (F:) в файловую систему NTFS и метка диска /q нам не нужна (что такое метка, объяснено дальше в статье). Если Вам нужна файловая система FAT32, значит команда будет выглядеть так format /FS:FAT32 F: /q.
Выходит сообщение: «Вставьте новый диск в дисковод F: и нажмите клавишу ENTER…»
Выходит сообщение: «Метка тома (11 символов, ENTER — метка не нужна)»
Всё, флешка отформатирована.
format F: /fs:NTFS /v:Remontcompa обозначает, что мы хотим форматировать накопитель имеющий букву (F:) в файловую систему NTFS и метка диска будет такая /v:Remontcompa (метку конечно можете выбрать другую). Если Вам нужна файловая система FAT32, значит команда будет выглядеть так format F: /fs:FAT32 /v:Remontcompa.
Выходит сообщение: «Вставьте новый диск в дисковод F: и нажмите клавишу ENTER…»
И наконец, третья команда отформатирует вашу флешку при любых ошибках (конечно, если флешка исправна).
Набираем в командной строке:
diskpart — утилита управления дискового пространства
list disk — отображается весь список дисков, наша флешка под номером три (определяйтесь по объёму).
select disk 3 (3 — это число, соответствующее нашей флешке)
attributes disk clear readonly — очистка атрибутов.
clean — очистка флешки.
create partition primary — создание первичного раздела.
format fs=ntfs (или format fs=fat32, если нужна файловая система fat32. Также можете применить быстрое форматирование командой format fs=NTFS QUICK)
Метки к статье: Флешка Системные функции Разметка диска
Как восстановить повреждённую флешку
Всем привет… Сегодня мы поговорим о том как можно восстановить повреждённую флешку. Благодаря своей универсальности, простоте обращения и компактному размеру съёмные flash-накопители или иначе флешки получили широкое распространение.
В отличие от морально устаревших оптических дисков, флешки позволяют хранить больший объем информации. Они обладают более высоким потенциалом перезаписи данных и сроком их хранения. А также лучшей защитой от внешних повреждений.
Увы, хотя флешки и считаются достаточно надежными устройствами, они не идеальны. Существует масса причин, по которым флешка может выйти из строя. Физическая поломка компонентов. Сбой контроллера. Повреждение файловой системы вследствие извлечения устройства в момент записи. Выработка потенциала ячеек памяти — все это может привести к тому, что флешка станет нечитаемой или попросту перестанет распознаваться операционной системой.
При подключении такой флешки пользователь может получать различные ошибки. Например, «Устройство USB не опознано», «Нет доступа к диску» и т.п… Однако это еще не означает, что сам накопитель и записанные на него данные безвозвратно повреждены.
Если флешка не имеет грубых физических повреждений, в большинстве случаев ее удается восстановить. Ниже будут описаны наиболее часто встречающиеся неполадки в работе флешек. А также я постараюсь восстановить повреждённую флешку различными способами, если не поможет один, поможет другой. И так начнём…
Как восстановить повреждённую флешку
Флешка распознается Windows, но её файловая система обозначена как RAW
Прогноз в таких случаях, как правило, самый благоприятный. Причиной преобразования файловой системы флешки в RAW чаще всего становятся логические ошибки. При этом носитель распознается ОС. Однако его содержимое недоступно, а при попытке его открыть система предлагает выполнить форматирование.
Действительно, форматирование может восстановить повреждённую флешку, но этот способ неприемлем, если на ней имеются важные файлы. Здесь можно пойти двумя путями: восстановить поврежденную файловую систему либо же сами данные, воспользовавшись программами для восстановления удаленных файлов типа Transcend RecoveRx или R.Saver.
После восстановления флешку можно отформатировать любым удобным вам способом. Для реконструкции файловой системы используем штатную утилиту Chkdsk. Запустите командную строку от имени администратора и выполните в ней команду такого вида: chkdsk T: /f
Букву T в данном примере имеет флешка, у вас буква будет своя. В большинстве случаев этот нехитрый трюк позволяет восстановить доступ к носителю. Но может случиться и так, что при выполнении команды вы получите сообщение «Chkdsk недопустим для дисков RAW». В этом случае производим восстановление данных первым способом, а затем форматируем флешку.
Флешка распознается Windows, но доступ к данным отсутствует
Если носитель распознается, но показывает неверную емкость, при попытке просмотра содержимого выдаются ошибки «Нет доступа к диску», «Вставьте диск» и так далее, скорее всего имеет место повреждение прошивки (микропрограммы).
К подобным поломкам чаще всего ведут сбои в электропитании, небезопасное извлечение устройства из USB-порта. Также причиной описанных выше ошибок могут стать сбои и повреждения самой flash-памяти. В таких случаях при попытках отформатировать накопитель выдается сообщение «Диск защищен от записи».
Случай более сложный, чем с файловой системой RAW. Тем не менее, при правильном подходе нерабочий накопитель можно восстановить. Для этих целей применяются специальные программы класса MPTool, позволяющие выполнять так называемое низкоуровневое форматирование.
Поскольку все эти инструменты строго специализированы, для каждой модели флешки и типа контроллера нужно использовать свою, «родную» утилиту. А для этого как минимум нужно знать идентификатор устройства (PID) и идентификатор производителя (VID).
Подключите флешку к компьютеру, откройте Диспетчер устройств, в категории запоминающих или переносных устройств найдите в категории «Контроллеры USB» подключенный накопитель и откройте его свойства.
В списке свойств вам нужно отыскать параметр: ИД устройства или Код экземпляра устройства. В поле «Сведения» вы увидите строку, в которой будут элементы VID_XXX; PID_XXX, где XXX — это ID производителя и ID устройства соответственно.
Если указанных параметров у вас нет, воспользуйтесь утилитами для получения полных сведений о съемном носителе: Flash Drive Information Extractor.
Получив сведения, перейдите на специализированный сайт Flashboot, введите полученные VID и PID в соответствующие поля и выполните поиск. Вы получите список утилит для восстановления накопителя.
Если утилиты, точно соответствующей VID и PID вашей флешки не окажется, ориентируйтесь на производителя съемного устройства. Дать последовательную инструкцию по использованию каждой утилиты не представляется возможным. Так как все они отличаются друг от друга. Главное при их использовании — четко следовать указаниям мастера.
Впрочем, вы можете воспользоваться универсальными программными средствами для восстановления флешек, например, D-Soft Flash Doctor. Эта бесплатная программа не имеет привязки к определенному производителю и типу контроллера. И поэтому может использоваться для лечения flash-накопителей самых разных типов.
Дополнительно D-Soft Flash Doctor поддерживается создание образа дисков, сканирование на предмет логических ошибок. Пользоваться утилитой просто, нужно лишь выбрать в окошке нерабочий флеш-накопитель и нажать кнопку «Восстановить носитель».
Флешка не распознается системой
В рассмотренных выше случаях флешка, хотя и недоступная для чтения, все же распознавалась системой. А вот что делать, если Windows не может опознать подключенный накопитель? В Проводнике он не отображается, в диспетчере дисков — тоже. А единственным указанием на подключение служит окошко с уведомлением «Устройство USB не опознано».
А также отмеченный желтым значком предупреждения пункт в диспетчере устройств.
Причиной ошибки в данном примере могут являться как программные неполадки, так и физическое повреждение компонентов флешки. Здесь важно исключить аппаратные поломки. Так как это почти всегда означает, что флешку придется либо сдавать в ремонт, либо попросту заменить.
Первым делом попробуйте подключить проблемный накопитель к другому USB-порту, а еще лучше к другому компьютеру. Если ошибки не возникает, причины нужно искать на вашем компьютере. Чаще всего такими причинами становятся поврежденные или некорректно работающие драйвера внешнего накопителя.
Зайдите в диспетчер устройств и найдите среди устройств вашу флешку. Поскольку она будет отмечена желтым восклицательным знаком, сделать это будет нетрудно. Если флешка окажется в категории «Неизвестные устройства» (что наиболее вероятно), попробуйте обновить ее драйвер. Воспользовавшись контекстным меню.
В случае неудачи обновления драйвера неизвестного устройства придется воспользоваться одной из программ для поиска драйверов в интернете, к примеру DriverPack Solution. Если же нерабочая флешка обнаружит себя в категории «Контроллеры USB», откройте ее свойства и, переключившись на вкладку «Драйвер», нажмите кнопку «Откатить».
В том случае, если кнопка неактивна, нажмите «Удалить».
А затем через главное меню «Действие» выполните «Обновление конфигурации оборудования». А после проверьте, не стало ли устройство опознаваемым.
Обновление/переустановка драйверов не дало результатов? Попробуйте еще одни вариант — очистите вручную ключи реестра, в которых хранятся записи об устройствах.
Воспользовавшись описанным выше способом, узнайте VID и PID вашей флешки, затем откройте редактор реестра и разверните ветку HKEY_LOCAL_MACHINE/SYSTEMCurrentControlSet/Enum/USB. В последнем каталоге найдите вложенные папки. В именах которых будут определенные VID и PID и удалите всё их содержимое.
Тоже же самое проделайте с веткой HKEY_LOCAL_MACHINE/SYSTEM/CurrentControlSet/Enum/USBSTOR, а затем перезагрузите компьютер. Что делать, если ни один из вышеперечисленных способов не помог? Самым разумным в таком случае будет отнести флешку в сервис обслуживания. Где опытные специалисты помогут вам установить причины неисправности гаджета…
Как форматировать флешку в командной строке » Страница 2
Здравствуйте админ, проблема такая, пошёл к приятелю чинить операционную систему, она у него жутко зависала, взял с собой флешку с антивирусной программой, придя, подсоединил «флеху» к USB-порту его ноутбука, но ничего не произошло, накопитель не появился в окне «Компьютер» и в управлении дисками тоже?!
Вытащил флешку и подсоединил к своему ноуту, вышло предупреждение
«Чтобы использовать диск в дисководе F:, сначала отформатируйте его«.
Нажимаю «Форматировать диск».
Выходит ошибка: «Windows не удаётся завершить форматирование.
Windows не может отформатировать F. Проверьте правильность подключения дисковода и диска, убедитесь, что диск не только для чтения, а затем повторите попытку».
В окне «Компьютер» флешка определяется вот так
Вот думаю и дела, помочь пришёл человеку, а теперь самому помощь нужна стала!
Худо бедно приятелю вопрос решил, откатил его ноут к заводским настройкам, затем пришёл домой и стал думать, что делать со своей флешкой. Полез в интернеты за советами, а их много, да ни один не помогает.
Один чел посоветовал запустить командную строку от имени администратора и ввести команду
format /FS:NTFS F: /q
Вышло сообщение: Вставьте новый диск в дисковод F: и нажмите клавишу ENTER…
Нажимаю клавишу Enter.
Вышло сообщение: Тип файловой системы: RAW.
Новая файловая система: NTFS.
Быстрое форматирование: 0,0 байт.
Не удаётся определить количество секторов на данном томе.
Convert F: /fs:ntfs /nosecurity /x
Вышла ошибка: Convert недопустим для дисков RAW.
Короче, хоть бери флешку и выкидывай! Может на вашем сайте подскажут как форматировать флешку в командной строке правильно, чтобы был результат в моём случае?
Как форматировать флешку в командной строке
Привет друзья! Расскажу про все известные мне команды форматирования флешки в командной строке, но сразу оговорюсь, нашему читателю, в его относительно сложном случае, поможет самая последняя команда описанная в этой статье.
Итак, поехали. Запускаем командную строку от имени администратора.
Самая простая команда:
format /fs:NTFS F: /q обозначает, что мы хотим форматировать накопитель имеющий букву (F:) в файловую систему NTFS и метка диска /q нам не нужна (что такое метка, объяснено дальше в статье). Если Вам нужна файловая система FAT32, значит команда будет выглядеть так format /FS:FAT32 F: /q.
Выходит сообщение: «Вставьте новый диск в дисковод F: и нажмите клавишу ENTER…»
Выходит сообщение: «Метка тома (11 символов, ENTER — метка не нужна)»
Всё, флешка отформатирована.
format F: /fs:NTFS /v:Remontcompa обозначает, что мы хотим форматировать накопитель имеющий букву (F:) в файловую систему NTFS и метка диска будет такая /v:Remontcompa (метку конечно можете выбрать другую). Если Вам нужна файловая система FAT32, значит команда будет выглядеть так format F: /fs:FAT32 /v:Remontcompa.
Выходит сообщение: «Вставьте новый диск в дисковод F: и нажмите клавишу ENTER…»
И наконец, третья команда отформатирует вашу флешку при любых ошибках (конечно, если флешка исправна).
Набираем в командной строке:
diskpart — утилита управления дискового пространства
list disk — отображается весь список дисков, наша флешка под номером три (определяйтесь по объёму).
select disk 3 (3 — это число, соответствующее нашей флешке)
attributes disk clear readonly — очистка атрибутов.
clean — очистка флешки.
create partition primary — создание первичного раздела.
format fs=ntfs (или format fs=fat32, если нужна файловая система fat32. Также можете применить быстрое форматирование командой format fs=NTFS QUICK)
Метки к статье: Флешка Системные функции Разметка диска
Неправильный носитель или испорчена дорожка 0. Использование диска невозможно.
fformat пробуй, шлейф правильно воткнуть и правильно биос для него настроить пробуй на 720кб форматнуть. в биосе выставить на 720 и на дискете заклеить окошко справа
зайди в управление — управление дисками удали раздел на флешке форматни в нтфс не поможет можно смело выкидывать
Дискеты убитые, отформатируй, или дисковод убитый — головку почисть.
Тут ничем не поможешь, там нюансов куча. Обычно это связано с пылью. Хотя я мыл и БП и видеокарту и обогреватель вполне успешно, но вот дисковод мыть не рекомендую, — это древнющая ненадежная древность. Там элементы были, пылевой транзистор чтоли называемые. До него просто пальцем дотронешься без резиновых перчаток, и можно уже выкидывать. Некоторые дисководы читают диски или дискеты только определенного и стандарта и определенных фирм. Поищи другой для начала. Обычно самые надежные у ноутбуков.
Источник
#1
brz
-
- Posters
- 7 Сообщений:
Newbie
Отправлено 12 Февраль 2009 — 18:24
Дано:
компьютер с неизвестным процессом, который:
1) искажает файловую систему на flash-накопителях так, что при форматировании выдает ошибку «Неправильный носитель или испорчена дорожка 0», и операцию невозможно корректно завершить.
2) изменяет названия файлов и папок, так, что их нельзя запустить, открыть, удалить:
Примеры:
«_defraggler» -> _DEFRA~1.»
«ccsetup214» -> CCSETU~1
«RTHDCPL.exe» -> RTHDCPL.gxe
Замечания:
1) Файлы искажаются только после записи с данного компьютера на USB-носитель. При чтении флешки, записанной на другом компьютере — ничего не происходит.
2) Форматирование флешки на другом компьютере происходит совершенно безболезненно.
3) На возможный вопрос о том, заражена ли сама флешка, могу ответить, что Low Format ей тоже не помог, да и на других компьютерах никаких проблем с ее использованием не испытываю.
4) Тут мне уже пытались помочь, не помогли. Там же можно ознакомиться с логами GMER и AVG. Они правда были сделаны до очередной очистки, переразбивки винчестера и переустановки винчестера, но это мало на что влияет
http://virusinfo.info/showthread.php?t=39466
5) Дистрибутив виндоус чистый, с последним сервис-паком, это ни разу не самостоятельная сборка. На других компьютерах с ним не было никаких проблем.
6) Единственная программа, которая выдала хоть какую-то реакцию, это RootkitUnhoocker, запущенный перед этим постом, который что-то нашел в ntoskrnl.exe.
Я выполнил операцию unhook all, это не изменило ситуацию.
Ну и конечно же, в самом ntoskrnl.exe ничего не нашлось:
http://www.virustotal.com/ru/analisis/699e…7bccfcc753592fc
—
Что было проделано:
— Полное обнуление MBR и полное стирание жесткого диска с помощью MHDD (раза 2)
— полная переразбивка диска с удалением и переформатированием разделов (раза 2)
— переустановка операционной системы (раза 3)
— установка всех последних заплаток на систему с WUD
— низкоуровневое форматирование флешек (** раз)
— обычное форматирование флешек (*** раз)
— восстановление и исправление ошибок флешек с помощью Jetflash Recovery Tool
— полная проверка с последними антивирусными базами с помощью Symantec Antivirus Corporate, Dr. Web Cureit!, AVZ, AVPTool
P.S: мне может сразу в «Доктор Веб» компьютер целиком привезти, так проще будет?
Прикрепленные файлы:
- Наверх
#2
v.martyanov
v.martyanov
-
- Virus Analysts
-
- 8 308 Сообщений:
Guru
Отправлено 12 Февраль 2009 — 18:26
Дано:
компьютер с неизвестным процессом, который:
1) искажает файловую систему на flash-накопителях так, что при форматировании выдает ошибку «Неправильный носитель или испорчена дорожка 0», и операцию невозможно корректно завершить.2) изменяет названия файлов и папок, так, что их нельзя запустить, открыть, удалить:
Примеры:
«_defraggler» -> _DEFRA~1.»
«ccsetup214» -> CCSETU~1
«RTHDCPL.exe» -> RTHDCPL.gxeЗамечания:
1) Файлы искажаются только после записи с данного компьютера на USB-носитель. При чтении флешки, записанной на другом компьютере — ничего не происходит.
2) Форматирование флешки на другом компьютере происходит совершенно безболезненно.
3) На возможный вопрос о том, заражена ли сама флешка, могу ответить, что Low Format ей тоже не помог, да и на других компьютерах никаких проблем с ее использованием не испытываю.
4) Тут мне уже пытались помочь, не помогли. Там же можно ознакомиться с логами GMER и AVG. Они правда были сделаны до очередной очистки, переразбивки винчестера и переустановки винчестера, но это мало на что влияет
http://virusinfo.info/showthread.php?t=39466
5) Дистрибутив виндоус чистый, с последним сервис-паком, это ни разу не самостоятельная сборка. На других компьютерах с ним не было никаких проблем.
6) Единственная программа, которая выдала хоть какую-то реакцию, это RootkitUnhoocker, запущенный перед этим постом, который что-то нашел в ntoskrnl.exe.
Я выполнил операцию unhook all, это не изменило ситуацию.
Ну и конечно же, в самом ntoskrnl.exe ничего не нашлось:
http://www.virustotal.com/ru/analisis/699e…7bccfcc753592fc—
Что было проделано:
— Полное обнуление MBR и полное стирание жесткого диска с помощью MHDD (раза 2)
— полная переразбивка диска с удалением и переформатированием разделов (раза 2)
— переустановка операционной системы (раза 3)
— установка всех последних заплаток на систему с WUD
— низкоуровневое форматирование флешек (** раз)
— обычное форматирование флешек (*** раз)
— восстановление и исправление ошибок флешек с помощью Jetflash Recovery Tool
— полная проверка с последними антивирусными базами с помощью Symantec Antivirus Corporate, Dr. Web Cureit!, AVZ, AVPToolP.S: мне может сразу в «Доктор Веб» компьютер целиком привезти, так проще будет?
Есть сомнения в исправности оборудования… Я бы советовал попробовать запись с Linux LiveCD на флэшку.
- Наверх
#3
brz
brz
-
- Posters
- 7 Сообщений:
Newbie
Отправлено 12 Февраль 2009 — 18:33
Спасибо, ответ разумный, пойду качать ISO Live CD Ubuntu..
- Наверх
#4
pig
pig
-
- Helpers
- 10 822 Сообщений:
Бредогенератор
Отправлено 12 Февраль 2009 — 19:41
USB-гнездо, куда флэшку пихаете, — оно на морде? Провода с платы туда какие идут? Если обычный неэкранированный жгут, то дело в нём.
Почтовый сервер Eserv тоже работает с Dr.Web
- Наверх
#5
brz
brz
-
- Posters
- 7 Сообщений:
Newbie
Отправлено 12 Февраль 2009 — 19:55
Нет, этот вариант я тоже пробовал.
Вставлял флешку в разьемы, впаянные к мат. плате, к одному из них подключена клавиатура, которая без проблем работает.
Все то же самое, не отформатировать, при записи — искажение файлов.
У нас в учреждении еще 20 точно таких же компьютеров, таких проблем с неэкранированным проводком к морде в корпусах нет.
С линуксом буду баловаться на днях, скачать-то скачал, а нет болванки.
А пока гонял немного Memtest 86 на предмет ошибок оборудования.. Проблем нет.
- Наверх
#6
v.martyanov
v.martyanov
-
- Virus Analysts
-
- 8 308 Сообщений:
Guru
Отправлено 12 Февраль 2009 — 19:56
Нет, этот вариант я тоже пробовал.
Вставлял флешку в разьемы, впаянные к мат. плате, к одному из них подключена клавиатура, которая без проблем работает.
Все то же самое, не отформатировать, при записи — искажение файлов.
У нас в учреждении еще 20 точно таких же компьютеров, таких проблем с неэкранированным проводком к морде в корпусах нет.С линуксом буду баловаться на днях, скачать-то скачал, а нет болванки.
А пока гонял немного Memtest 86 на предмет ошибок оборудования.. Проблем нет.
Мост может дохнуть… Memtest, кстати, тестирует не так уж и много компонентов: проц частично, память, несного мать.
- Наверх
#7
maxic
maxic
-
- Moderators
- 12 669 Сообщений:
Keep yourself alive
Отправлено 12 Февраль 2009 — 21:20
Была кстати подобная ерунда… Не так чтоб имена искажались, просто комп считал что на флэшке битые файлы.
Сбросили настройки биоса в дефолт — все наладилось.
- Наверх
#8
brz
brz
-
- Posters
- 7 Сообщений:
Newbie
Отправлено 16 Февраль 2009 — 12:12
Я не то, чтобы настройки биоса в дефолт сбросил, я его обновил до последней версии — не помогло.
Вообще, сегодня еще раз запустил RootkitUnhooker, в Code Hooks он увидел руткит уже в другом процессе — ntkrnlpa.exe
Сдается мне, что это все-таки какой-то новый руткит, никому пока не известный. RootkitUnhooker c ним не справляется: после Unhook ALL — симптомы все те же.
Только непонятно, как он выжил после низкоуровневого форматирования, и почему его теперь нет якобы в ntoskrnl.exe, как раньше.
Может, сравним размеры этих двух файлов? У кого XP SP3?
мои файлы:
ntkrnlpa.exe — 1,97 МБ (2 067 712 байт)
ntoskrnl.exe — 2,08 МБ (2 190 848 байт)
ntkrnlpa.exe на VirusTotal — ноль реакции:
http://www.virustotal.com/ru/analisis/e83c…eec04a750263f09
Что мне в итоге-то делать? Слать ntkrnlpa.exe и ntoskrnl.exe на Dr.Web?
- Наверх
#9
Pavel Plotnikov
Pavel Plotnikov
-
- Guests
- 5 276 Сообщений:
Отправлено 16 Февраль 2009 — 13:45
Я не то, чтобы настройки биоса в дефолт сбросил, я его обновил до последней версии — не помогло.
Вообще, сегодня еще раз запустил RootkitUnhooker, в Code Hooks он увидел руткит уже в другом процессе — ntkrnlpa.exe
Сдается мне, что это все-таки какой-то новый руткит, никому пока не известный. RootkitUnhooker c ним не справляется: после Unhook ALL — симптомы все те же.
Только непонятно, как он выжил после низкоуровневого форматирования, и почему его теперь нет якобы в ntoskrnl.exe, как раньше.
Может, сравним размеры этих двух файлов? У кого XP SP3?
мои файлы:
ntkrnlpa.exe — 1,97 МБ (2 067 712 байт)
ntoskrnl.exe — 2,08 МБ (2 190 848 байт)ntkrnlpa.exe на VirusTotal — ноль реакции:
http://www.virustotal.com/ru/analisis/e83c…eec04a750263f09Что мне в итоге-то делать? Слать ntkrnlpa.exe и ntoskrnl.exe на Dr.Web?
Обратитесь в службу тех. поддержки пользователей антивируса Dr.WEB
GUI/Android/iOS/WP8/волейбол
- Наверх
#10
brz
brz
-
- Posters
- 7 Сообщений:
Newbie
Отправлено 16 Февраль 2009 — 17:48
- Наверх
#11
Pavel Plotnikov
Pavel Plotnikov
-
- Guests
- 5 276 Сообщений:
Отправлено 16 Февраль 2009 — 17:51
GUI/Android/iOS/WP8/волейбол
- Наверх
#12
brz
brz
-
- Posters
- 7 Сообщений:
Newbie
Отправлено 16 Февраль 2009 — 18:04
Из продуктов компании Dr. Web я использую только CureIt, так что лицензионный ключ им я не могу предоставить..
- Наверх
#13
Pavel Plotnikov
Pavel Plotnikov
-
- Guests
- 5 276 Сообщений:
Отправлено 16 Февраль 2009 — 18:33
Из продуктов компании Dr. Web я использую только CureIt, так что лицензионный ключ им я не могу предоставить..
http://new-support.drweb.com/new/feedback/
с подробным описанием проблемы.
GUI/Android/iOS/WP8/волейбол
- Наверх
#14
Vl-rr
Vl-rr
-
- Posters
- 56 Сообщений:
Newbie
Отправлено 16 Февраль 2009 — 19:10
Дано:
компьютер с неизвестным процессом, который:
1) искажает файловую систему на flash-накопителях так, что при форматировании выдает ошибку «Неправильный носитель или испорчена дорожка 0», и операцию невозможно корректно завершить.2) изменяет названия файлов и папок, так, что их нельзя запустить, открыть, удалить:
Примеры:
«_defraggler» -> _DEFRA~1.»
«ccsetup214» -> CCSETU~1
«RTHDCPL.exe» -> RTHDCPL.gxeЗамечания:
1) Файлы искажаются только после записи с данного компьютера на USB-носитель. При чтении флешки, записанной на другом компьютере — ничего не происходит.
2) Форматирование флешки на другом компьютере происходит совершенно безболезненно.
3) На возможный вопрос о том, заражена ли сама флешка, могу ответить, что Low Format ей тоже не помог, да и на других компьютерах никаких проблем с ее использованием не испытываю.
4) Тут мне уже пытались помочь, не помогли. Там же можно ознакомиться с логами GMER и AVG. Они правда были сделаны до очередной очистки, переразбивки винчестера и переустановки винчестера, но это мало на что влияет
http://virusinfo.info/showthread.php?t=39466
5) Дистрибутив виндоус чистый, с последним сервис-паком, это ни разу не самостоятельная сборка. На других компьютерах с ним не было никаких проблем.
6) Единственная программа, которая выдала хоть какую-то реакцию, это RootkitUnhoocker, запущенный перед этим постом, который что-то нашел в ntoskrnl.exe.
Я выполнил операцию unhook all, это не изменило ситуацию.
Ну и конечно же, в самом ntoskrnl.exe ничего не нашлось:
http://www.virustotal.com/ru/analisis/699e…7bccfcc753592fc—
Что было проделано:
— Полное обнуление MBR и полное стирание жесткого диска с помощью MHDD (раза 2)
— полная переразбивка диска с удалением и переформатированием разделов (раза 2)
— переустановка операционной системы (раза 3)
— установка всех последних заплаток на систему с WUD
— низкоуровневое форматирование флешек (** раз)
— обычное форматирование флешек (*** раз)
— восстановление и исправление ошибок флешек с помощью Jetflash Recovery Tool
— полная проверка с последними антивирусными базами с помощью Symantec Antivirus Corporate, Dr. Web Cureit!, AVZ, AVPToolP.S: мне может сразу в «Доктор Веб» компьютер целиком привезти, так проще будет?
Есть сомнения в исправности оборудования… Я бы советовал попробовать запись с Linux LiveCD на флэшку.
НЕТ сомнений — 99.999% — это неисправность оборудования!
В BIOS на USB что стоит — HiSpeed или FULLSpeed? попробуйте поменять…
Возьмите под манибэк в каком-нибудь магазине PCI контроллер USB — проверьте с ним.
Загрузитесь с какого-нибудь LiveCD — посмотрите… Если то-же самое- мамка…
И если у Вас куча ОДИНАКОВЫХ компов — просто тупо поставьте этот свой «зараженный» винт
на любой из них и проверьте… я почти уверен -все будет там норм
ну и наоборот — с норм компа на этот «зараженный» сравните результаты
Кстати, а в отчетах о системных событиях нет никаких записей?
- Наверх
#15
brz
brz
-
- Posters
- 7 Сообщений:
Newbie
Отправлено 17 Февраль 2009 — 12:08
Одуреть. Поставил PCI USB-контроллер, и проблемы кажется исчезли.
Коллеги, спасибо огромное за консультацию. При необходимости, обязательно к вам обращусь!
P.S: HighSpeed — FullSpeed не помог, проблема точно в битом встроенном контроллере USB
- Наверх
#16
v.martyanov
v.martyanov
-
- Virus Analysts
-
- 8 308 Сообщений:
Guru
Отправлено 17 Февраль 2009 — 13:38
Одуреть. Поставил PCI USB-контроллер, и проблемы кажется исчезли.
Коллеги, спасибо огромное за консультацию. При необходимости, обязательно к вам обращусь!
P.S: HighSpeed — FullSpeed не помог, проблема точно в битом встроенном контроллере USB
Кондеры на матери в порядке?
- Наверх
#17
Vl-rr
Vl-rr
-
- Posters
- 56 Сообщений:
Newbie
Отправлено 17 Февраль 2009 — 14:17
Кондеры на матери в порядке?
Если мамка на гарантии — то менять…
Если уже нет — то гораздо дешевле и быстрее ремонта — использовать PCI USB-контроллер
Кстати, а мать не разгонялась?
- Наверх
#18
v.martyanov
v.martyanov
-
- Virus Analysts
-
- 8 308 Сообщений:
Guru
Отправлено 17 Февраль 2009 — 14:22
Кондеры на матери в порядке?
Если мамка на гарантии — то менять…
Если уже нет — то гораздо дешевле и быстрее ремонта — использовать PCI USB-контроллер
Кстати, а мать не разгонялась?
Кондеры надо именно менять. Потому что сегодня из-за проблем с питанием глючит USB, а завтра — IDE начнет глючить или память 
- Наверх
#19
Vl-rr
Vl-rr
-
- Posters
- 56 Сообщений:
Newbie
Отправлено 17 Февраль 2009 — 14:26
Кондеры надо именно менять. Потому что сегодня из-за проблем с питанием глючит USB, а завтра — IDE начнет глючить или память

Согласен, впринципе, конечно оно так… но недешево это стоит… иногда проще мать дешевую купить!
Для начала НУЖНО просто хорошо все пропылесосить, пыль убрать — может еще лет 10 проработать, а может и нет Перегрев — зло…
почему и спрашивал — разгон был или нет.
PS Хотя не факт — что это конденсаторы… вполне возможно и сам контроллер — мы же не знаем что-за мамка, какой чип… и тд, и если кондеры в общей цепи питания — то глючило бы гораздо больше — факт.
А контроллер USB спалить легко — подсоединить, например, левый китайский USB подогреватель для кофе — и такое было…
- Наверх
|
0 / 0 / 0 Регистрация: 15.10.2014 Сообщений: 22 |
|
|
1 |
|
Не форматируется флешка18.03.2016, 19:26. Показов 8650. Ответов 11
Здравствуйте! У меня такая проблема: при запуске флешки появляется предложение форматировать. Соглашаюсь и появляется сообщение «виндовс не удается завершить форматирование». В свойствах доступная память и занятая-все по нулям. Что делать? Что значит испорчена дорожка 0? На всякий случай вот скриншоты. Помогите пожалуйста!
__________________
0 |
|
Programming Эксперт 94731 / 64177 / 26122 Регистрация: 12.04.2006 Сообщений: 116,782 |
18.03.2016, 19:26 |
|
Ответы с готовыми решениями: Флешка не форматируется
Не форматируется флешка Не форматируется флешка 11 |
|
абырвалг:) 1579 / 657 / 67 Регистрация: 11.04.2013 Сообщений: 2,460 |
|
|
18.03.2016, 19:44 |
2 |
|
РешениеА если этим: HDD Low Level Format Tool?
1 |
|
0 / 0 / 0 Регистрация: 15.10.2014 Сообщений: 22 |
|
|
18.03.2016, 20:15 [ТС] |
3 |
|
Я слышала про эту программу, но находила только платные версии. Может быть вы знаете где точно можно скачать бесплатно?
0 |
|
абырвалг:) 1579 / 657 / 67 Регистрация: 11.04.2013 Сообщений: 2,460 |
|
|
18.03.2016, 20:21 |
4 |
|
1 |
|
0 / 0 / 0 Регистрация: 15.10.2014 Сообщений: 22 |
|
|
19.03.2016, 16:13 [ТС] |
5 |
|
Спасибо за ссылку! Я попробовала, я отформатировала ее в этом приложении, но ничего не изменилось. Она по прежнему при запуске просит ее отформатировать. Может быть я что-то не так сделала? Вот скриншоты. Кстати, я находила статью в интернете, там было сказано использовать команду chkdsk (дословно не помню), она исправить файловую систему. Но когда я попробовала ее применить, появилось сообщение, что эта программа не работает с файловой системой RAW. Я в отчаянии. Что можно еще попробовать сделать?
0 |
|
21297 / 12107 / 653 Регистрация: 11.04.2010 Сообщений: 53,466 |
|
|
19.03.2016, 16:18 |
6 |
|
Что значит испорчена дорожка 0? это значит, что флешке поможет только мусорка…
1 |
|
0 / 0 / 0 Регистрация: 15.10.2014 Сообщений: 22 |
|
|
19.03.2016, 16:21 [ТС] |
7 |
|
Вы в этом уверены? Даже сервисный центр не поможет? Как жаль!
0 |
|
21297 / 12107 / 653 Регистрация: 11.04.2010 Сообщений: 53,466 |
|
|
19.03.2016, 16:28 |
8 |
|
я не думаю, что в сц станут делать пересадку флеш-памяти, по себестоимости может выйти даже дороже, чем новая флешка…
0 |
|
0 / 0 / 0 Регистрация: 15.10.2014 Сообщений: 22 |
|
|
19.03.2016, 18:33 [ТС] |
9 |
|
В общем я пока что не отступаю. Попыталась отформатировать программой HDD Low Level Format Tool. Потом открыла утилиту HP USB Disc Storage Format Tool. Последняя выдала ошибку, НО в управлении дисками ситуация изменилась: моя флешка оказалась неразмеченной! Не знаю, хорошо это или плохо… Может быть это признак того, что не все потеряно? Теперь пытаюсь создать простой том через diskpart…
0 |
|
0 / 0 / 0 Регистрация: 15.10.2014 Сообщений: 22 |
|
|
19.03.2016, 19:40 [ТС] |
10 |
|
http://softturbo.ru/semnye-nos… eshki.html Миниатюры
0 |
|
21297 / 12107 / 653 Регистрация: 11.04.2010 Сообщений: 53,466 |
|
|
19.03.2016, 22:08 |
11 |
|
я вам уже ответил, чудес не бывает
1 |
|
0 / 0 / 0 Регистрация: 15.10.2014 Сообщений: 22 |
|
|
19.03.2016, 22:38 [ТС] |
12 |
|
Значит провожу ее с почестями((( Спасибо за помощь всем!
0 |
|
IT_Exp Эксперт 87844 / 49110 / 22898 Регистрация: 17.06.2006 Сообщений: 92,604 |
19.03.2016, 22:38 |
|
12 |
0 Пользователей и 1 Гость просматривают эту тему.
Флешка работала исправно полтора года. FAT32. Нареканий не было, только в последнее время разные компы стали писать, что она подключается через usb1.1
Решил вчера поменять файловую система на NTFS. В командной строке запустил программу convert. Долго выполнялась, потом вылетела, будто флешку вынули, хотя не трогал.
После этого решил просто отформатировать в ntfs через командную строку (windows vista). Форматирование шло долго, но потом также вылетело.
Попробовал форматнуть в FAT32 «быстрое форматирование». нормально все прошло. решил попробовать поставить все-таки ntfs
Пересел за комп с windows XP.
и тут начали выпадать ошибки
Сначала
C:Documents and SettingsAdmin>format g: /fs:ntfs
…..
Создание структур файловой системы.
Не удается записать во второй загрузочный сектор NTFS.
Не удается записать в первый загрузочный сектор NTFS.
Не удается записать ни в один загрузочный сектор NTFS. Продолжение невозможно.
Сбой форматирования.
А теперь
C:Documents and SettingsAdmin>format g:
….
Неправильный носитель или испорчена дорожка 0. Использование диска невозможно.
Попробовал утилиту от HP. В конце выдает ошибку.
Что делать? Помогите, пожалуйста.
« Последнее редактирование: 20 Апреля 2011, 09:42:23 от dodge »
Записан
отчет программы usbdeview 1.88
Vid_0951&Pid_1623
firmware revision 2.0
Записан
Пробую запустить программы U3S_SafeErase_V116 и 3S_USB6690_OnCardSorting_v5.024
но они не видят флешку.
хотя в проводнике она отображается. и в диспетчере устройств все ок.
Записан
Не знаю что произошло, но получилось отформатировать флешку в FAT32.
При форматировании в NTFS опять выдает
Создание структур файловой системы.
Не удается записать во второй загрузочный сектор NTFS.
Не удается записать в первый загрузочный сектор NTFS.
Не удается записать ни в один загрузочный сектор NTFS. Продолжение невозможно.
Сбой форматирования.
в fat32 все нормально.
Не получится отформатировать в NTFS? Хочется иметь возможность записывать файлы больше 4 гигабайт.
Записан
Пробую запустить программы U3S_SafeErase_V116 и 3S_USB6690_OnCardSorting_v5.024
но они не видят флешку.
хотя в проводнике она отображается. и в диспетчере устройств все ок.
А вы контроллер видели?
Почему думаете что там SSS?
Может Skymedi !?
http://www.flashboot.ru/forum/index.php?topic=3442.0
Записан




































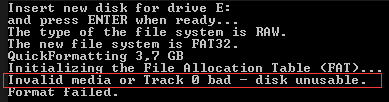
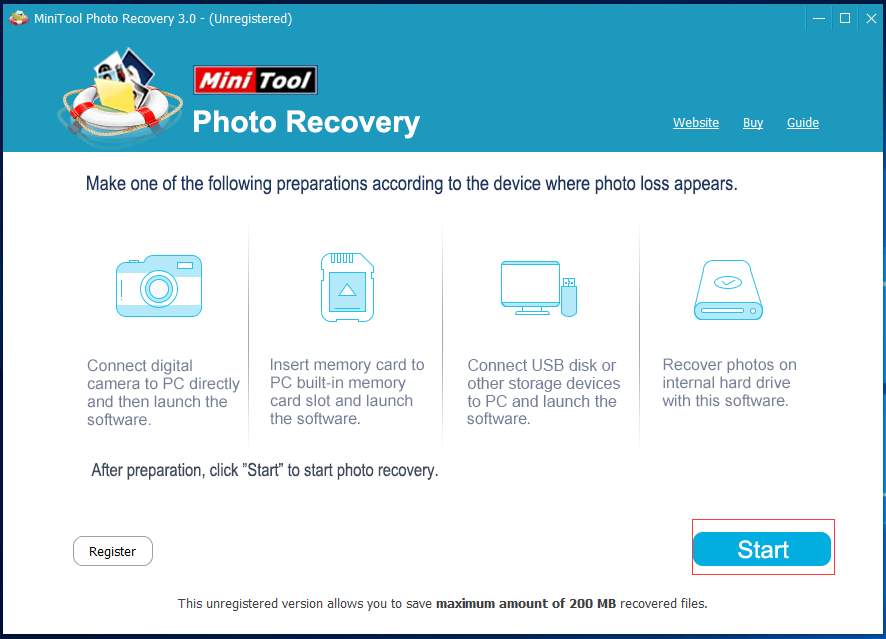
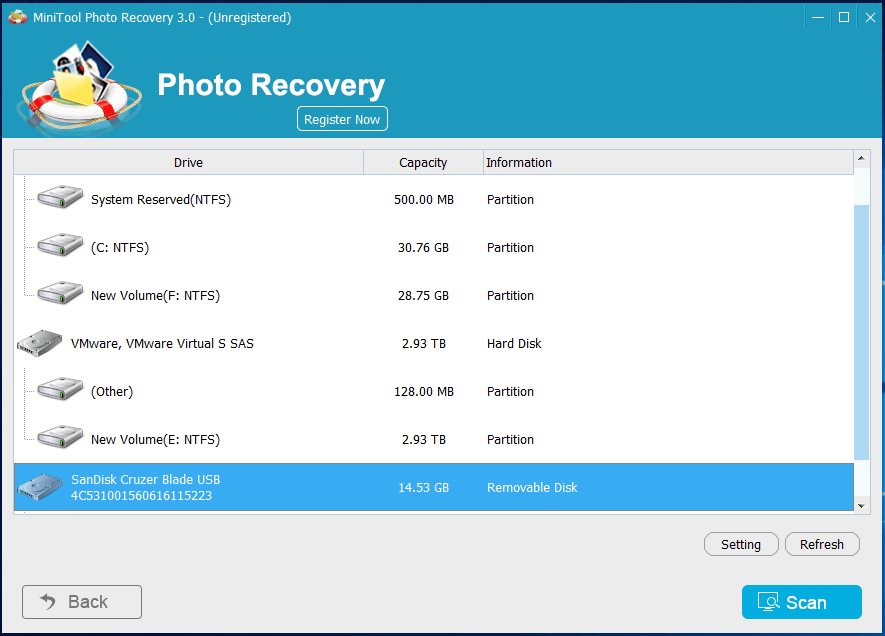
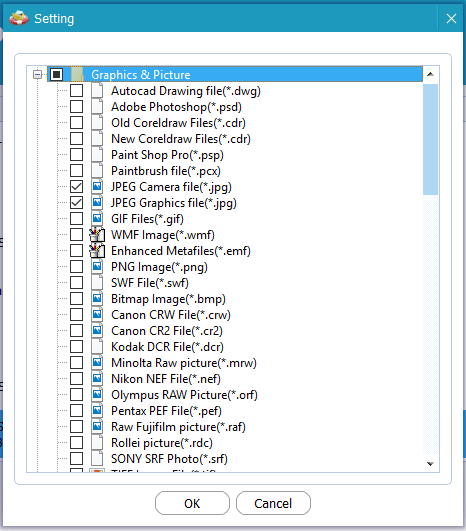
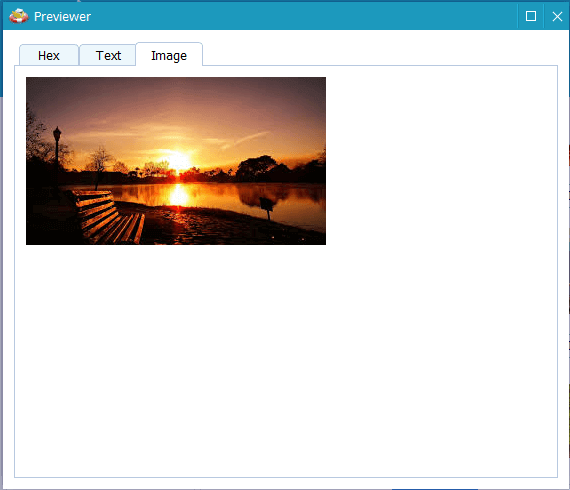
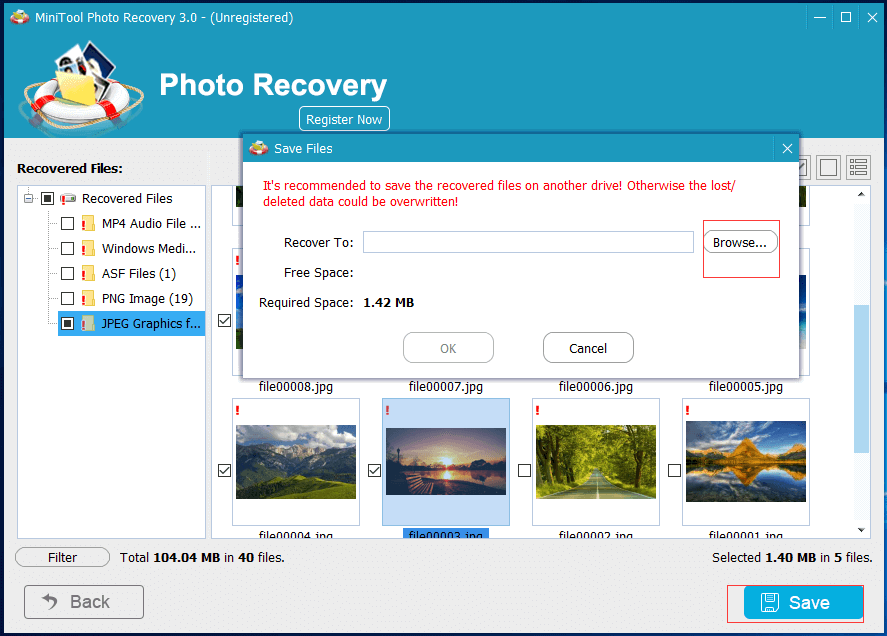
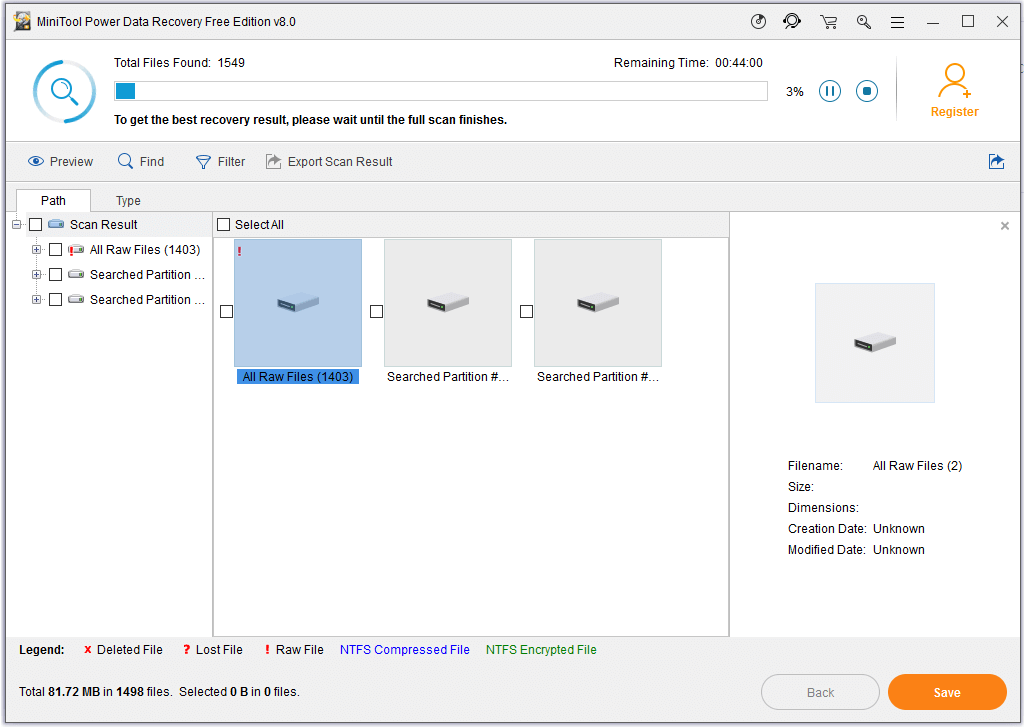
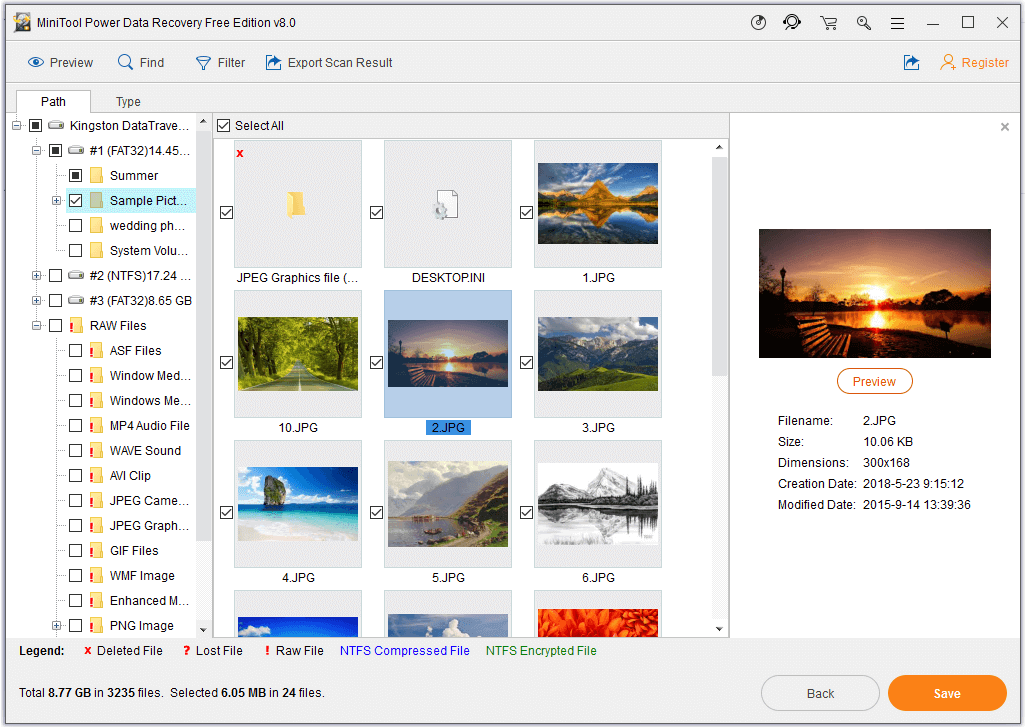

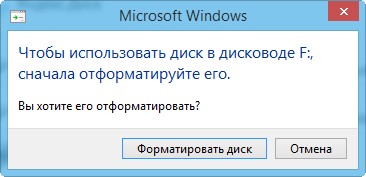
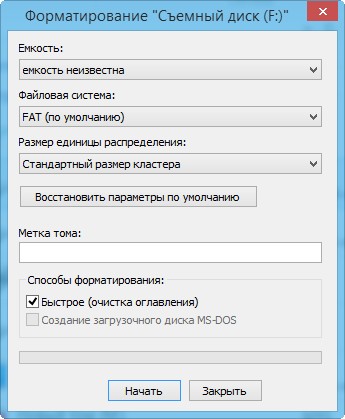
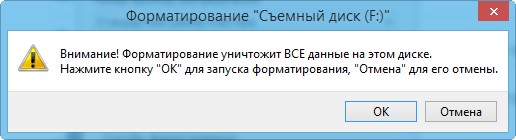
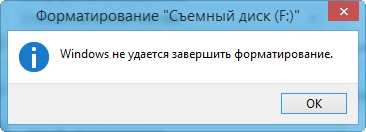

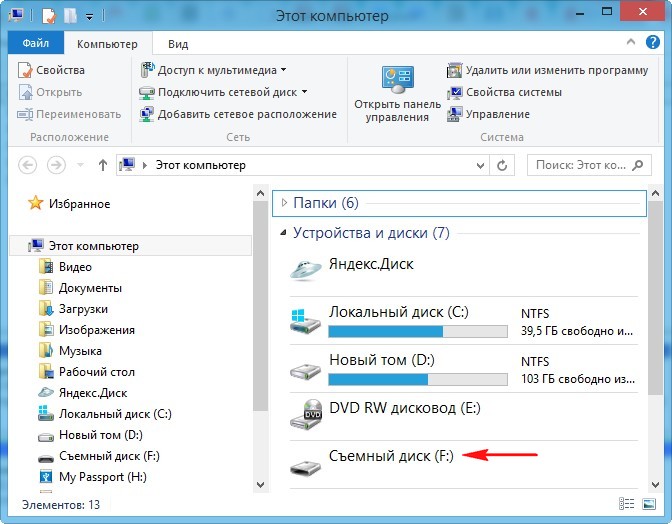




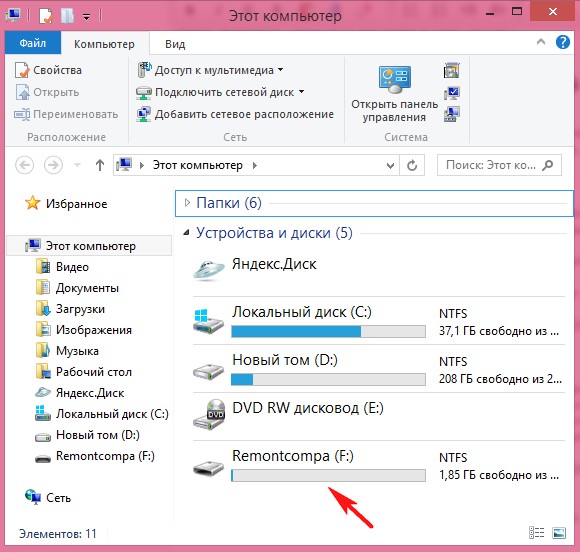

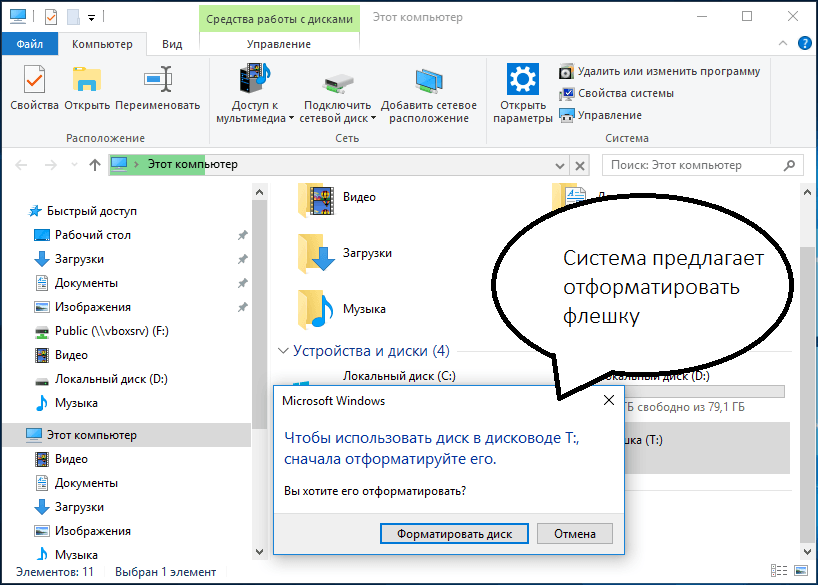
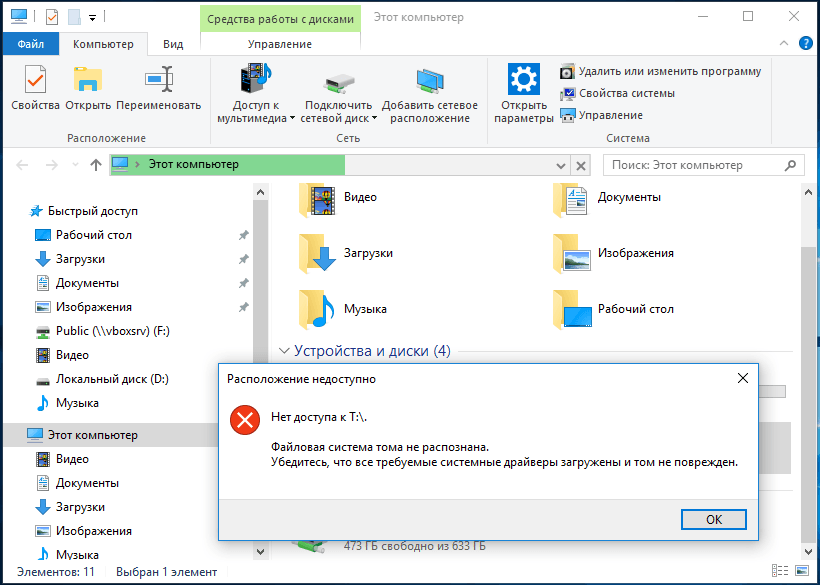
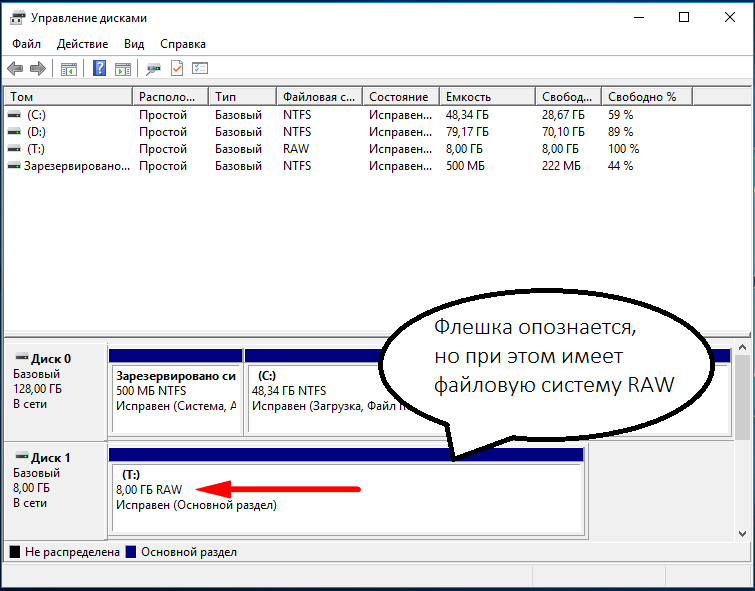
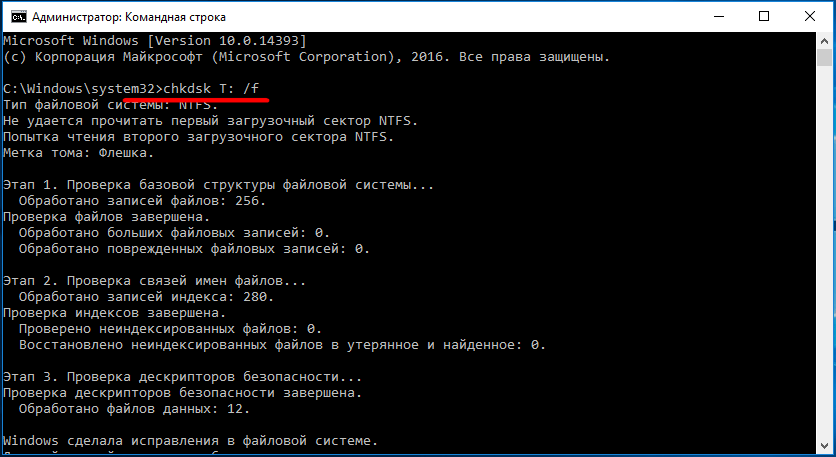

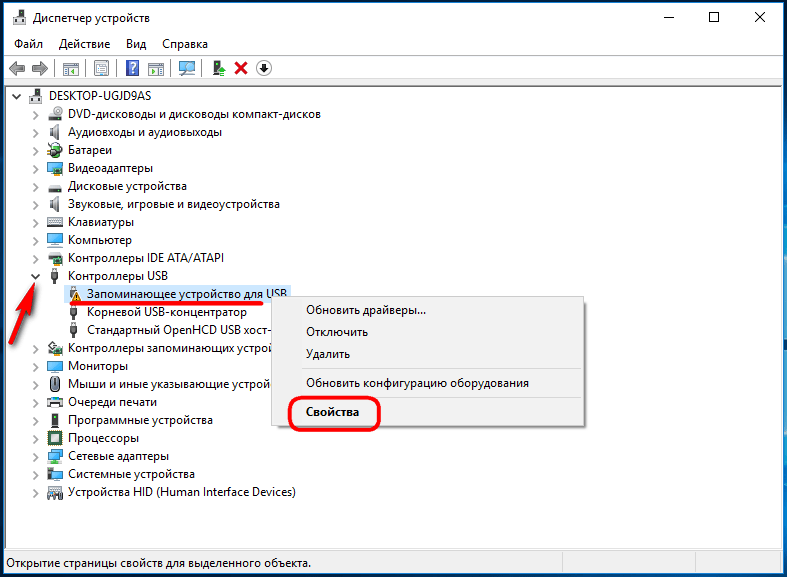
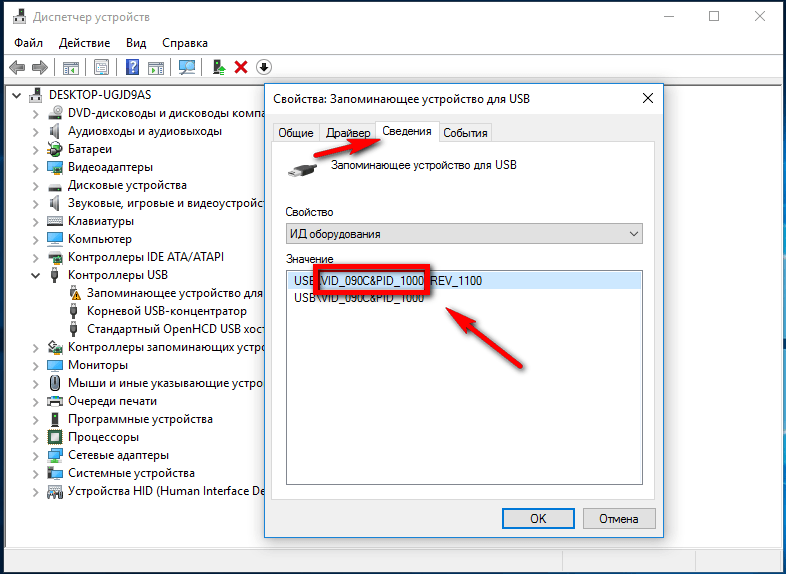
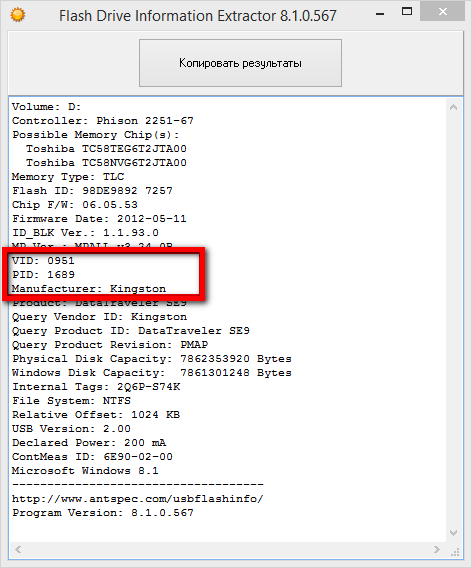
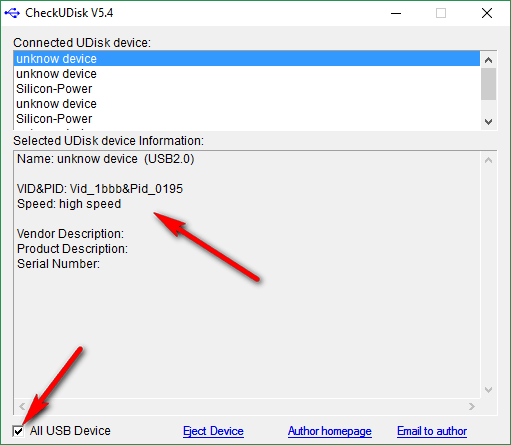
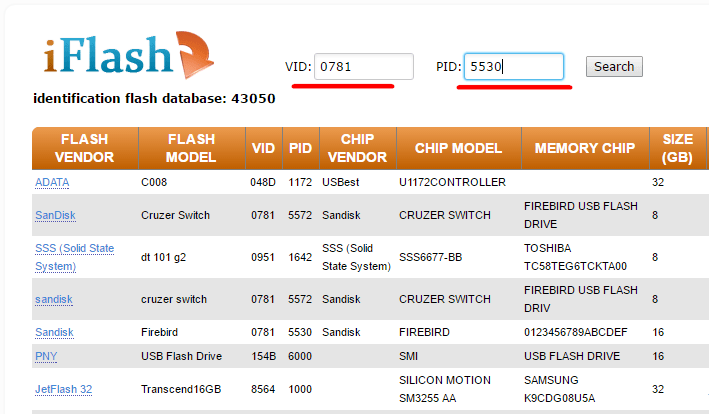


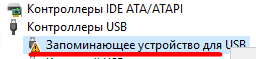

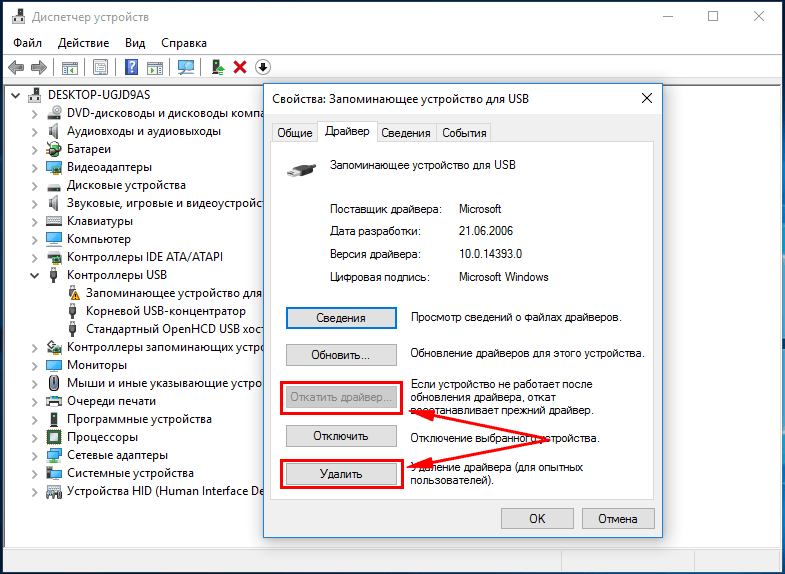
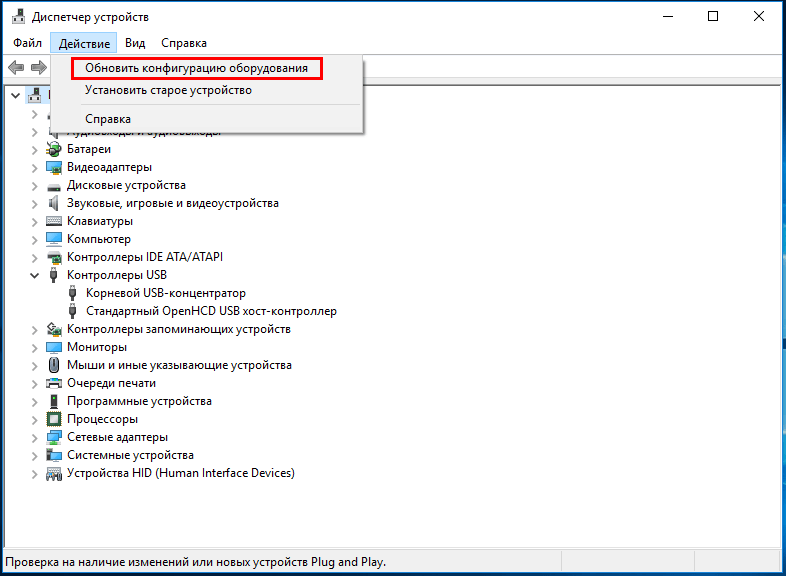
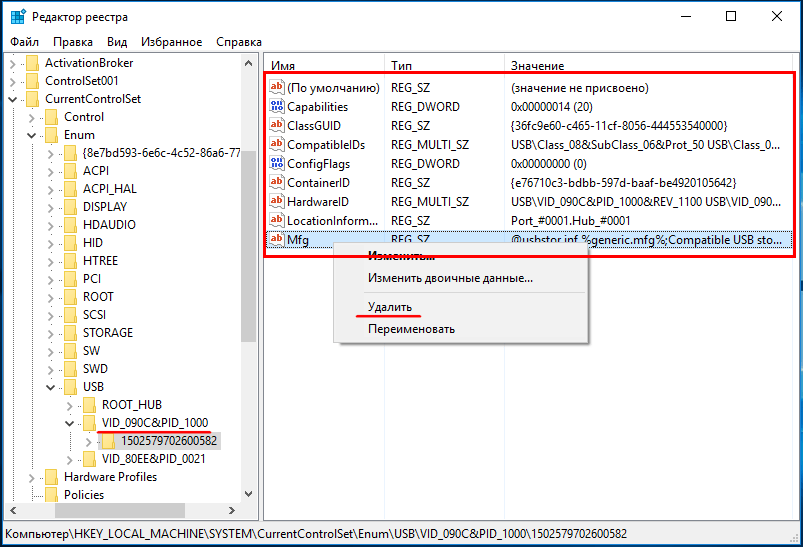







 Не форматируется флешка
Не форматируется флешка

