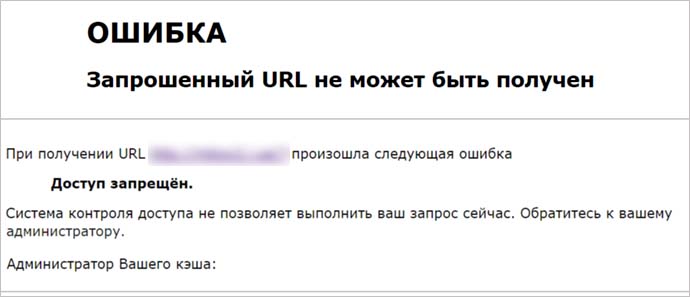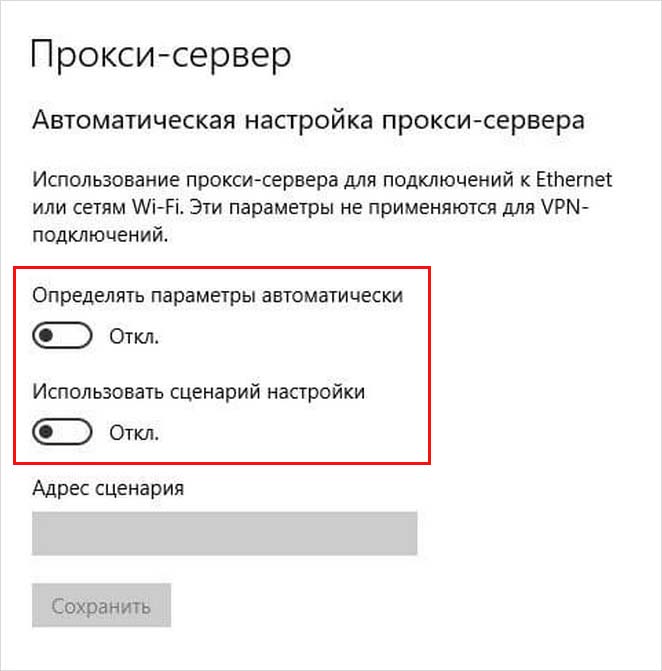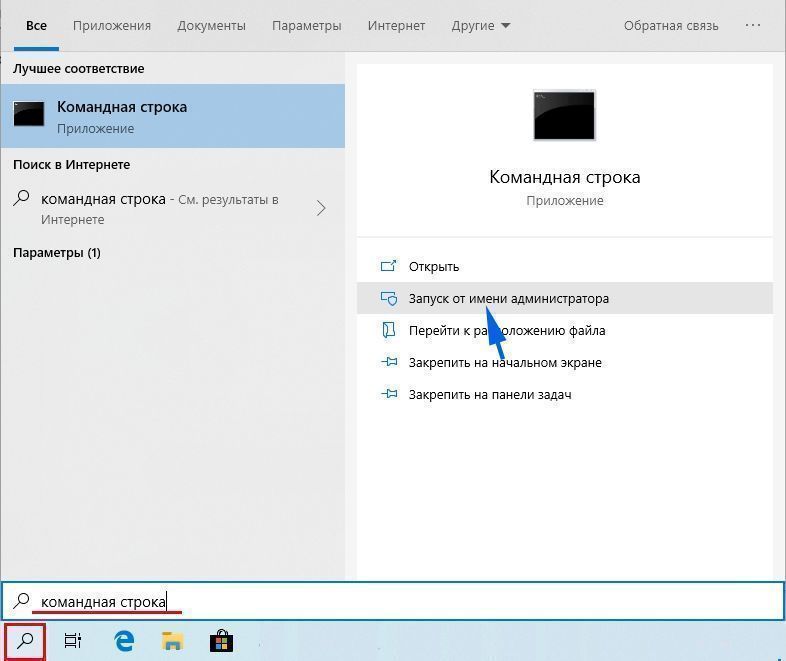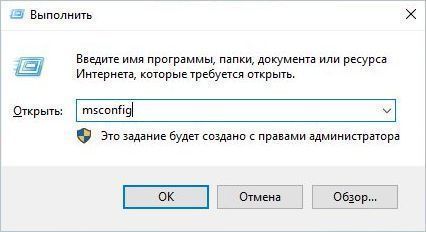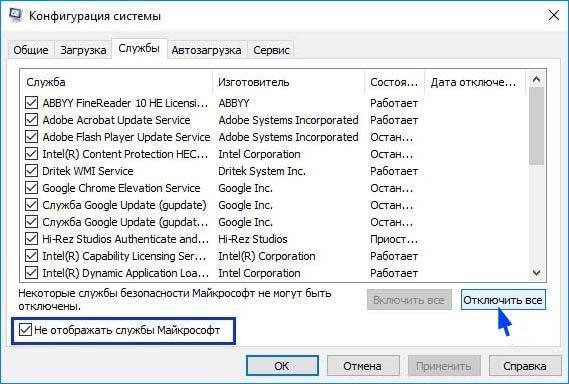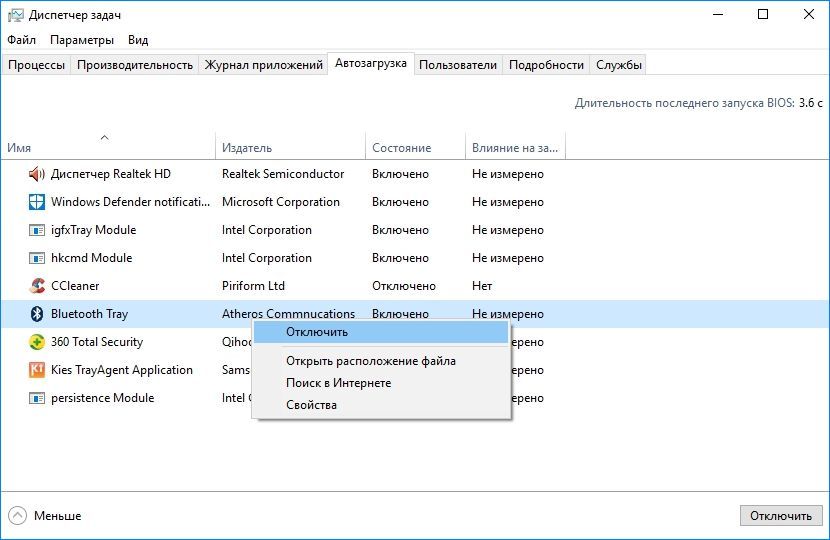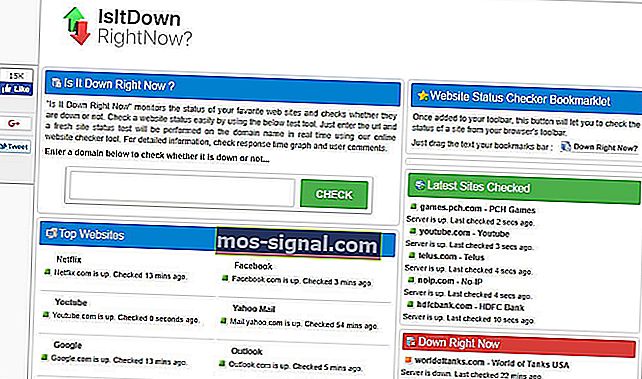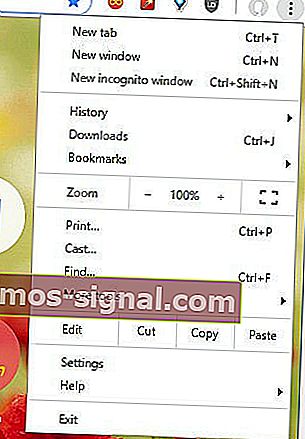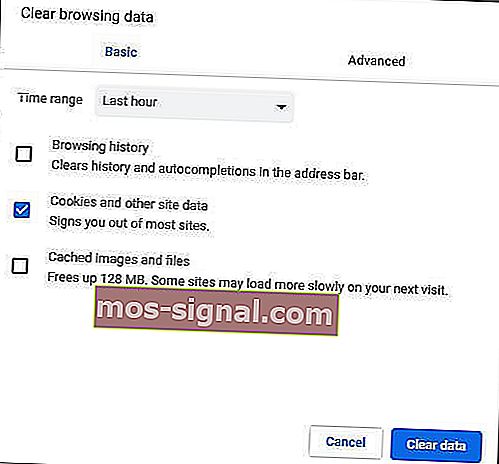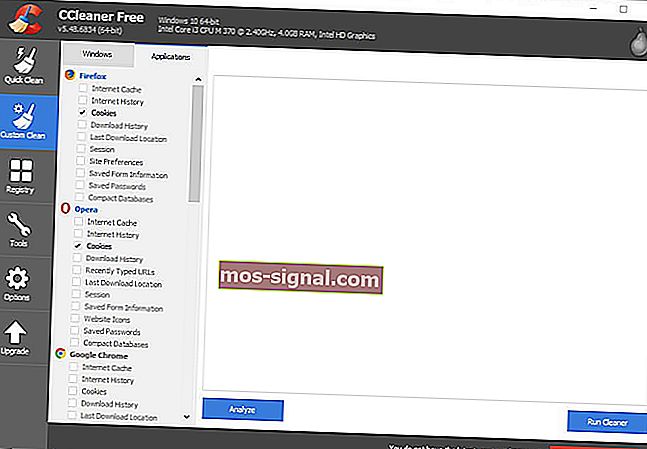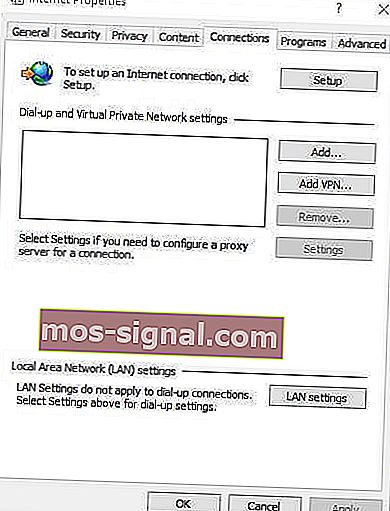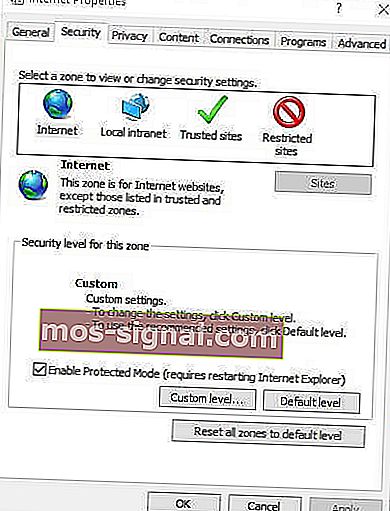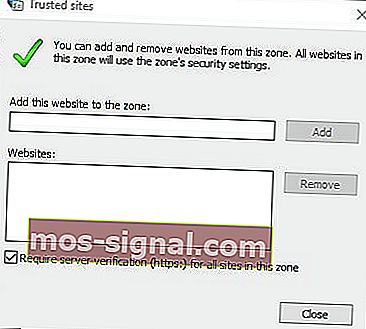How to Troubleshoot an Error in a URL
12 URL Errors You Might be Making
Updated on April 19, 2022
Few things are more frustrating than when you click a link or type in a lengthy website address and the page doesn’t load, sometimes resulting in a 404 error, a 400 error, or another similar error.
While there are a number of reasons this might happen, often times the URL is simply incorrect.
If there’s a problem with a URL, these easy-to-follow steps will help you find it:
Time Required: Closely inspecting the URL you’re working with shouldn’t take more than a few minutes.
How to Troubleshoot an Error in a URL
-
If you’re using the http: or https: portion of the URL, did you include the forward slashes after the colon?
https://skylarvision / Pixabay
-
Did you remember the www? Some websites require this to load properly.
-
Did you remember the .com, .net, or other top-level domain?
-
Did you type the actual page name if necessary?
For example, most web pages have specific names like bakedapplerecipe.html or man-saves-life-on-hwy-10.aspx, etc
-
Are you using backslashes \ instead of the correct forward slashes // after the https: portion of the URL and throughout the rest of the URL as necessary?
Here’s an example of a properly formatted URL:
https://www.lifewire.com/computers-laptops-and-tablets-4781146 -
Check the www. Did you forget a w or add an extra by mistake: wwww?
-
Did you type the correct file extension for the page?
For example, there’s a world of difference in .html and .htm. They aren’t interchangeable because the first points to a file that ends in .HTML while the other is to a file with the .HTM suffix—they’re entirely different files, and it’s unlikely that they both exist as duplicates on the same web server.
-
Are you using the correct capitalization? Everything after the third slash in a URL, including folders and file names, is usually case sensitive.
For example, this will get you to a valid page:
https://digg.com/2019/what-earth-would-look-like-if-all-the-oceans-were-drained-visualizedBut this won’t:
https://www.digg.com/2019/WHAT-earth-WOULD-look-like-if-all-the-oceans-were-drained-visualizedThis is often only true for URLs that indicate the file name, like those that show the .HTM or .HTML extension at the very end. Others like https://www.lifewire.com/what-is-a-url-2626035 are probably not case sensitive.
-
If you copied the URL from outside the browser and pasted it in the address bar, check to see that the entire URL was copied properly.
For example, often times a long URL in an email message will span two or more lines but only the first line will be copied correctly, resulting in a too-short URL in the clipboard.
Similarly, some browsers let you paste over the existing URL, replacing it to make room for the one you’re pasting. But if this isn’t done correctly, you could be adding your new URL to the old one, making a really long URL that simply won’t work to load anything.
-
Another copy/paste mistake is extra punctuation. Your browser is pretty forgiving with spaces, but watch out for extra periods, semicolons, and other punctuation that might have been present in the URL when you copied it.
In some cases, a URL will end with either a file extension (like html, htm, etc.) or a single forward slash.
-
Your browser may autocomplete the URL, making it appear as though you can’t reach the page you want. This isn’t a URL problem itself, but more of a misunderstanding of how the browser works.
For example, if you start typing youtube in your browser because you want to search Google for YouTube’s website, it may suggest a video you’ve recently watched. It will do this by automatically loading that URL into the address bar. So, if you press enter after «youtube», that video will load instead of starting a web search for the word you typed.
You can avoid this by editing the URL in the address bar to take you to the home page. Sometimes, using the Backspace key will halt the autocomplete wherever you stopped typing. Or, you can clear out the search bar history or the browser’s entire history so that it will forget which pages you’ve already visited.
-
If the website is a common one that you’re familiar with, then double-check the spelling. For example, www.googgle.com is very close to www.google.com, but it won’t quite get you where you’re wanting to go.
Thanks for letting us know!
Get the Latest Tech News Delivered Every Day
Subscribe
How to Troubleshoot an Error in a URL
12 URL Errors You Might be Making
Updated on April 19, 2022
Few things are more frustrating than when you click a link or type in a lengthy website address and the page doesn’t load, sometimes resulting in a 404 error, a 400 error, or another similar error.
While there are a number of reasons this might happen, often times the URL is simply incorrect.
If there’s a problem with a URL, these easy-to-follow steps will help you find it:
Time Required: Closely inspecting the URL you’re working with shouldn’t take more than a few minutes.
How to Troubleshoot an Error in a URL
-
If you’re using the http: or https: portion of the URL, did you include the forward slashes after the colon?
https://skylarvision / Pixabay
-
Did you remember the www? Some websites require this to load properly.
-
Did you remember the .com, .net, or other top-level domain?
-
Did you type the actual page name if necessary?
For example, most web pages have specific names like bakedapplerecipe.html or man-saves-life-on-hwy-10.aspx, etc
-
Are you using backslashes \ instead of the correct forward slashes // after the https: portion of the URL and throughout the rest of the URL as necessary?
Here’s an example of a properly formatted URL:
https://www.lifewire.com/computers-laptops-and-tablets-4781146 -
Check the www. Did you forget a w or add an extra by mistake: wwww?
-
Did you type the correct file extension for the page?
For example, there’s a world of difference in .html and .htm. They aren’t interchangeable because the first points to a file that ends in .HTML while the other is to a file with the .HTM suffix—they’re entirely different files, and it’s unlikely that they both exist as duplicates on the same web server.
-
Are you using the correct capitalization? Everything after the third slash in a URL, including folders and file names, is usually case sensitive.
For example, this will get you to a valid page:
https://digg.com/2019/what-earth-would-look-like-if-all-the-oceans-were-drained-visualizedBut this won’t:
https://www.digg.com/2019/WHAT-earth-WOULD-look-like-if-all-the-oceans-were-drained-visualizedThis is often only true for URLs that indicate the file name, like those that show the .HTM or .HTML extension at the very end. Others like https://www.lifewire.com/what-is-a-url-2626035 are probably not case sensitive.
-
If you copied the URL from outside the browser and pasted it in the address bar, check to see that the entire URL was copied properly.
For example, often times a long URL in an email message will span two or more lines but only the first line will be copied correctly, resulting in a too-short URL in the clipboard.
Similarly, some browsers let you paste over the existing URL, replacing it to make room for the one you’re pasting. But if this isn’t done correctly, you could be adding your new URL to the old one, making a really long URL that simply won’t work to load anything.
-
Another copy/paste mistake is extra punctuation. Your browser is pretty forgiving with spaces, but watch out for extra periods, semicolons, and other punctuation that might have been present in the URL when you copied it.
In some cases, a URL will end with either a file extension (like html, htm, etc.) or a single forward slash.
-
Your browser may autocomplete the URL, making it appear as though you can’t reach the page you want. This isn’t a URL problem itself, but more of a misunderstanding of how the browser works.
For example, if you start typing youtube in your browser because you want to search Google for YouTube’s website, it may suggest a video you’ve recently watched. It will do this by automatically loading that URL into the address bar. So, if you press enter after «youtube», that video will load instead of starting a web search for the word you typed.
You can avoid this by editing the URL in the address bar to take you to the home page. Sometimes, using the Backspace key will halt the autocomplete wherever you stopped typing. Or, you can clear out the search bar history or the browser’s entire history so that it will forget which pages you’ve already visited.
-
If the website is a common one that you’re familiar with, then double-check the spelling. For example, www.googgle.com is very close to www.google.com, but it won’t quite get you where you’re wanting to go.
Thanks for letting us know!
Get the Latest Tech News Delivered Every Day
Subscribe
Вы получаете сообщение об ошибке «Неверный URL» в Google Chrome? URL-адрес (унифицированный указатель ресурсов) — это адрес веб-страницы в Интернете. Многие пользователи Chrome жалуются на ошибку «неверный URL» при посещении некоторых веб-страниц. Полное сообщение об ошибке, которое отображается, выглядит следующим образом:
Страница, на которой вы находились, пытается отправить вас на недопустимый URL-адрес. Если вы не хотите посещать эту страницу, вы можете вернуться на предыдущую страницу.
Эта ошибка может возникнуть, если URL-адрес неверен, вы неправильно набрали URL-адрес или имеете дело с поврежденными данными просмотра (кэш, файлы cookie и т. д.).
Это также может произойти, когда мошенник злоупотребление функцией открытого перенаправления Google Search. Таким образом мошенники пытаются обманом заставить пользователей раскрыть свои учетные данные. Вы можете столкнуться с фишинговыми URL-адресами, которые на первый взгляд выглядят заслуживающими доверия. Эти URL-адреса указывают на Google. Однако краткий осмотр этих URL-адресов показывает, что они добавляют HTTP-параметр открытого перенаправления поиска Google. Таким образом мошенники пытаются перенаправить пользователей на вредоносные фишинговые веб-сайты.
Если вы получили сообщение об ошибке Страница, на которой вы находились, пытается отправить вас по неверному URL-адресу. в Google Chrome вы можете использовать следующие исправления для устранения ошибки:
- Начните с основных исправлений.
- Выйдите из своей учетной записи Google.
- Удалите кеш браузера и куки.
- Отключить или удалить расширение браузера.
- Убедитесь, что у вас есть необходимые права доступа для просмотра веб-страницы.
- Сбросьте или переустановите Chrome.
- Переключитесь на другой веб-браузер, например Edge, Firefox и т. д.
Прежде чем продолжить, сначала проверьте правильность введенного вами URL-адреса и является ли URL-адрес, на который вы перенаправляетесь, законным, поскольку это может быть попыткой фишинга, как описано выше.
1]Начните с основных исправлений
Вот некоторые стандартные методы, которые вы можете использовать для исправления ошибки:
- Попробуйте перезагрузить веб-страницу пару раз и посмотрите, исправлена ли ошибка.
- Перезапустите Google Chrome, а затем попробуйте посетить веб-страницу, возвращающую неверный URL-адрес.
- Перезагрузите компьютер, а затем откройте Chrome, чтобы проверить, возникает ли эта ошибка при попытке посетить ту же веб-страницу.
- Проверьте URL-адрес веб-страницы, которую вы пытаетесь открыть, и убедитесь, что он правильный.
- Убедитесь, что веб-страница, которую вы пытаетесь посетить, существует и не удалена.
Читайте: исправьте ошибку STATUS INVALID IMAGE HASH в Google Chrome или Microsoft Edge.
2]Выйдите из своей учетной записи Google
Следующее, что вы можете сделать, это выйти из своей учетной записи Google из Chrome, а затем перезапустить веб-браузер. При следующем запуске снова войдите в свою учетную запись, а затем посетите веб-страницу с ошибкой «неверный URL». В вашем профиле может быть временный сбой, вызывающий ошибку. Итак, в этом случае этот метод должен работать для вас.
Вы также можете использовать другую учетную запись Google, чтобы войти в Chrome и проверить, устранена ли ошибка или нет. Или вы можете создать новую учетную запись Google и войти в нее, чтобы увидеть, исправлена ли ошибка «неверный URL-адрес» или нет.
См.: Исправление HTTP ERROR 431 в Google Chrome.
3]Удалите кеш браузера и файлы cookie.
Вполне возможно, что причиной данной ошибки являются поврежденные и неверные данные просмотра, включая кеш и файлы cookie. Старые и объемные данные просмотра вызывают ошибки и проблемы при посещении веб-сайта или использовании онлайн-инструмента. Следовательно, рекомендуется время от времени очищать кеш браузера и готовить, чтобы избежать подобных проблем.
Вот шаги, чтобы очистить кеш и файлы cookie в браузере Google Chrome:
- Сначала откройте Google Chrome, а затем в правом верхнем углу нажмите кнопку меню с тремя точками.
- В появившемся меню перейдите в раздел «Дополнительные инструменты» и выберите параметр «Очистить данные просмотра».
- Появится диалоговое окно «Очистить данные просмотра»; выберите Диапазон времени как Все время.
- После этого отметьте галочкой параметры «Файлы cookie и другие данные сайта» и «Кэшированные изображения и файлы». Если вы хотите очистить историю просмотров, историю загрузок и другие данные просмотра, вы тоже можете это сделать.
- Затем нажмите кнопку «Очистить данные», и Chrome удалит выбранные данные из вашего веб-браузера.
- Когда процесс будет завершен, снова откройте Google Chrome и попробуйте посетить предыдущую веб-страницу, которая выдавала ошибку «неверный URL».
Читать . Как исправить ошибки загрузки файлов в браузере Google Chrome?
4]Отключить или удалить расширение браузера
Возможно, в вашем браузере установлены проблемные или подозрительные расширения, вызывающие данную ошибку. Если вы начали сталкиваться с этой ошибкой после недавнего добавления расширения, основным виновником может быть расширение. Следовательно, если сценарий применим, вы можете отключить или удалить расширения браузера, чтобы исправить возникшую ошибку. Вот как это сделать:
- Во-первых, перейдите в Google Chrome и нажмите кнопку меню с тремя точками в правом верхнем углу.
- Теперь нажмите «Дополнительные инструменты», а затем выберите «Расширения». Откроется страница расширений, где вы сможете получить доступ ко всем установленным вами веб-расширениям.
- После этого найдите проблемное расширение и отключите связанный с ним переключатель.
- Если вы хотите удалить расширение из своего браузера, нажмите кнопку «Удалить», а затем нажмите кнопку «Удалить» в следующем запросе подтверждения.
- Когда закончите, перезапустите Google Chrome и проверьте, устранена ли ошибка.
См.: Исправление ошибки ERR_CONNECTION_RESET в браузере Chrome.
5]Убедитесь, что у вас есть необходимые права доступа для просмотра веб-страницы.
Возможно, у вас нет необходимых прав доступа для просмотра веб-страницы, и поэтому вы получаете сообщение об ошибке «неверный URL». Чаще всего это происходит при посещении форм, опросов или веб-страниц для решения рабочих задач. Следовательно, вам необходимо убедиться, что у вас есть необходимое разрешение на доступ к веб-странице, которую вы пытаетесь посетить в Google Chrome.
Читать: остановить автоматическое открытие нежелательных веб-сайтов при запуске
6]Сбросить или переустановить Google Chrome
Сообщение об ошибке «Страница, на которой вы были, пытается отправить вас на недопустимый URL-адрес» в Chrome может появиться, если есть поврежденные установочные файлы. Следовательно, вы можете попробовать переустановить Google Chrome, чтобы исправить ошибку. Для этого вам нужно будет сначала удалить браузер. Но обязательно включите параметр синхронизации данных, если вы не хотите потерять данные, сохраненные в вашем профиле.
Чтобы удалить Google Chrome, откройте «Настройки» с помощью Win+I и выберите «Приложения» > «Установленные приложения». Теперь прокрутите вниз до приложения Google Chrome и нажмите кнопку меню с тремя точками. Затем выберите опцию «Удалить» и следуйте инструкциям, чтобы удалить браузер с вашего ПК. После этого загрузите последнюю версию Google Chrome онлайн и установите ее на свой компьютер. Надеюсь, вы больше не столкнетесь с той же ошибкой.
Читать . Прокси-сервер отказывается от подключения в Chrome или Firefox.
7]Переключитесь на другой веб-браузер, например Edge, Firefox и т. д.
Если ни одно из приведенных выше решений не помогло вам, переключитесь на другой веб-браузер, чтобы открыть проблемные веб-страницы. Для Windows 11/10 доступно несколько бесплатных веб-браузеров. Вы можете использовать веб-браузер Windows по умолчанию, например, Microsoft Edge. Или вы можете попробовать Mozilla Firefox, Opera и другие веб-браузеры. Надеюсь, этот обходной путь исправит ошибку для вас.
Прочтите: меры предосторожности, которые необходимо предпринять, прежде чем переходить по веб-ссылкам
Что означает неверный URL?
Недействительный URL-адрес в основном означает, что введенный вами URL-адрес содержит опечатки или содержит пробелы или символы. Недопустимый URL-адрес также может означать, что веб-страница удалена или перемещена по другому URL-адресу. Если вы получаете сообщение об ошибке «Неверный URL-адрес» в Chrome, убедитесь, что введенный вами URL-адрес правильный. Если вы ввели точный URL-адрес, используйте исправления, которые мы упомянули в этом посте, чтобы исправить ошибку.
Почему URL-адрес не открывается в Chrome?
Если веб-страница не загружается или не открывается в Google Chrome, возможно, у вас возникла проблема с подключением к Интернету. Кроме того, поврежденный и устаревший кеш и файлы cookie могут быть причиной того, что вы не можете загрузить определенные веб-страницы в Chrome. Проблема также может возникнуть, если вы используете устаревшую версию браузера или его установка повреждена.
Как исправить неверный URL?
Чтобы исправить «Неверный» в Google Chrome, удалите кеш веб-браузера и файлы cookie. Кроме того, попробуйте отключить или удалить проблемные веб-расширения из браузера. Если это не сработает, обновите Google Chrome и переустановите веб-браузер, чтобы исправить ошибку. Мы подробно упомянули все эти рабочие исправления, поэтому ознакомьтесь с ними.
На чтение 4 мин. Просмотров 4.9k. Опубликовано 03.09.2019
Запрошенный URL был отклонен . Сообщение об ошибке появляется на вкладках браузера. Это сообщение об ошибке появляется на вкладке Запрос отклонен, которая открывается, когда пользователь пытается открыть определенную веб-страницу.
В полном сообщении об ошибке указано: Запрошенный URL был отклонен. Обратитесь к администратору. Следовательно, пользователи не могут открыть нужную веб-страницу.
Это некоторые решения, которые могут исправить ошибку « Запрошенный URL был отклонен ».
Содержание
- Возможные исправления для отклоненных ошибок URL
- 1. Сайт не работает?
- 2. Установите UR Browser
- 3. Очистите кеш браузера
- 4. Перезагрузите ваш роутер
- 5. Добавьте URL веб-страницы на ваши доверенные сайты
- 6. Откройте страницу в альтернативном браузере
Возможные исправления для отклоненных ошибок URL
- Проверьте, не работает ли веб-сайт .
- Установите браузер UR
- Очистить кеш браузера
- Перезагрузите маршрутизатор
- Добавьте URL-адрес веб-страницы на ваши доверенные сайты
- Откройте страницу в альтернативном браузере
1. Сайт не работает?
Сначала проверьте, не работает ли сайт. Это может быть случай, когда сайт вообще не работает. Чтобы проверить, так ли это, откройте веб-сайт Is it Down прямо сейчас в вашем браузере.
Введите URL-адрес веб-сайта в тексте на этом сайте и нажмите кнопку Проверить . Затем проверка состояния сервера скажет вам, если сайт не работает или нет.

2. Установите UR Browser
Если веб-сайт, который вы пытаетесь посетить, запущен и работает, возможно, виновником является ваш браузер. Мы предлагаем установить новый браузер.
Например, UR Browser – отличный выбор для пользователей Windows 10.
Если бы мы описали UR Browser, используя 3 слова, это были бы слова: быстро, надежно и безопасно. Так что, в принципе, это все, что вам нужно от браузера.
Если вы предпочитаете использовать надежный браузер, который не выдает всевозможных ошибок при попытке посетить определенный веб-сайт, загрузите и установите UR Browser.
Рекомендация редактора
UR Browser
- Быстрая загрузка страницы
- Конфиденциальность на уровне VPN
- Усиленная безопасность
- Встроенный антивирусный сканер
Загрузить сейчас UR Browser
Сообщите нам, если это быстрое решение решило проблему.
3. Очистите кеш браузера
« Запрошенный URL был отклонен, ошибка » может быть связана с поврежденными или поврежденными файлами cookie. Некоторые пользователи утверждают, что очистка кэша браузера устранила проблему. Пользователи Chrome могут очистить кеш браузера следующим образом.
- Нажмите кнопку меню Настройка Google Chrome .

- Нажмите Дополнительные инструменты > Очистить данные просмотра , чтобы открыть параметры, показанные на снимке экрана ниже.

- Выберите Все время в раскрывающемся меню Диапазон времени.
- Выберите Файлы cookie и другие данные сайта .
- Нажмите кнопку Очистить данные .
Пользователи с другими браузерами могут очистить свои куки с помощью бесплатной утилиты CCleaner. Нажмите Бесплатная загрузка на веб-сайте CCleaner, чтобы добавить это программное обеспечение в Windows.
Затем пользователи могут щелкнуть Custom Clean> Applications in CCleaner, чтобы открыть вкладку, показанную непосредственно ниже. Установите флажок Cookies для своего браузера, а затем нажмите кнопку Анализировать . После этого пользователи могут нажать кнопку Запустить очиститель .

4. Перезагрузите ваш роутер
Некоторые пользователи также подтвердили, что перезапуск маршрутизатора исправляет « Запрошенный URL был отклонен из-за ошибки ». Итак, выключите маршрутизатор как минимум на несколько часов или, возможно, даже на день.
Затем снова включите маршрутизатор. После этого веб-страница, которая не открывалась, может открыться в вашем браузере.
5. Добавьте URL веб-страницы на ваши доверенные сайты
Добавление URL-адресов на доверенные веб-сайты – это еще одно решение, которое некоторые пользователи подтвердили исправлением ошибки « Запрошенный URL был отклонен ». Чтобы добавить URL-адрес на доверенные сайты Chrome, введите «chrome: // settings /» в строке URL-адреса этого браузера и нажмите Enter.

- Прокрутите вкладку «Настройки», чтобы нажать кнопку Дополнительно .
- Нажмите Открыть прокси , чтобы открыть окно, показанное ниже.

- Выберите Security в снимке прямо ниже.

- Выберите зону Надежные сайты и нажмите кнопку Сайты .

- Введите URL-адрес веб-страницы, которая не открывается.
- Нажмите кнопку Добавить .
- Нажмите кнопку Закрыть в окне “Надежные сайты”.
- Затем нажмите ОК в окне свойств Интернета.
6. Откройте страницу в альтернативном браузере
Требуемая страница может открыться нормально в альтернативном браузере. Итак, попробуйте открыть страницу в другом браузере.
Opera, Edge, Maxthon, Vivaldi и Firefox – это несколько альтернативных браузеров Windows 10 для Chrome, которые могут открывать веб-страницу.
« Запрошенный URL был отклонен » – это лишь одно из различных сообщений об ошибках загрузки страницы, которые могут появляться в браузерах.
Указанные выше исправления могут исправить это сообщение об ошибке и, возможно, некоторые другие ошибки загрузки страницы.
Если видите ошибку «Запрошенный URL не может быть получен», то, скорее всего, возникла проблема на этапе подключения к сайту. Первое, что нужно сделать, — это обновить страницу совместным нажатием на Ctrl+ F5 или попытаться открыть ее в другом браузере. Если ошибка остается, выполните следующие шаги.
Содержание
- 1 Временное отключение антивирусной программы
- 2 Отключение Брандмауэра Защитника Windows
- 3 Отключение прокси-сервера
- 4 Перезагрузка роутера
- 5 Обновление IP-адреса
- 6 Чистая загрузка Windows
Временное отключение антивирусной программы
Иногда антивирус может заблокировать определенные сайты и сбрасывать соединение. Чтобы этого избежать, попробуйте отключить защиту в реальном времени.
В правом нижнем углу на панели задач щелкните правой кнопкой мыши на значок антивируса. Найдите пункт, который связан с приостановкой защиты. В зависимости от установленного антивируса этот пункт может отсутствовать, поэтому поищите его в настройках.
После отключения проверьте, работает ли это решение. Если нет, включите защиту обратно и перейдите к следующему решению.
Отключение Брандмауэра Защитника Windows
Запустите Брандмауэр Windows командой control firewall.cpl из окна Win + R.
На панели слева выберите вкладку Включение и отключение брандмауэра Защитника Windows.
В параметрах для частной и общественной сети отметьте флажками опции «Отключить брандмауэр Windows (не рекомендуется)». Сохраните изменения нажатием на «ОК».
Перезагрузите компьютер и попробуйте открыть адрес URL сайта. Если доступ к нему получен, снова включите брандмауэр и посмотрите, какие именно настройки вызвали проблему.
Отключение прокси-сервера
Если используете Firefox, щелкните на значок меню в правом верхнем углу экрана и выберите Настройки.
Перейдите на вкладку Основные и прокрутите правую часть страницы до раздела Параметры сети. Затем нажмите на кнопку «Настроить».
Выберите опцию «Без прокси» или «Использовать системные настройки прокси». Сохраните изменения на «ОК».
Теперь проверьте, не включен ли прокси-сервер в системе. Запустите команду ms-settings:network-proxy из окна Win + R.
В правой части экрана отключите опции «Определять параметры автоматически» и «Использовать сценарий настройки».
С этими изменениями прокси-сервер будет полностью выключен в системе. Проверьте, удается ли получить доступ к запрашиваемому URL адресу.
Перезагрузка роутера
Иногда ошибка возникает из-за нестабильности сети. В этом случае попробуйте перезагрузить роутер и модем.
Выключите питание на обоих устройствах. Подождите около минуты, затем снова их включите. Кода установится подключение к интернету проверьте, открывается ли сайт.
Обновление IP-адреса
Ошибку получения доступа к запрашиваемому URL можно исправить обновлением IP-адреса.
Откройте командную строку с помощью системного поиска, предоставив ей доступ администратора.
В консоли по очереди запустите следующие команды:
- ipconfig /release
- ipconfig /renew
После успешного выполнения IP-адрес будет обновлен. Перезагрузите систему и проверьте, устранена ли проблема.
Чистая загрузка Windows
Откройте Конфигурацию системы командой msconfig, запущенной из окна Win + R.
Перейдите на вкладку Службы. Отметьте флажком опцию «Не отображать службы Майкрософт» и щелкните на кнопку «Отключить все». Сохраните настройки на «ОК»
Затем перейдите в меню Автозагрузка и щелкните на ссылку «Открыть диспетчер задач».
Откроется список программ, которые запускаются вместе с Windows. Отключите их все, примените изменения и перезагрузите компьютер.
Если удалось получить доступ к URL сайта, это значит, что одна из служб или программ была причастна к возникновению ошибки. Чтобы обнаружить проблемную, включайте по несколько служб и программ, периодически перезагружая компьютер. Когда найдете проблемную программу, удалите ее из системы.
Вы получаете сообщение «Запрошенный URL-адрес был отклонен. Ошибка «Пожалуйста, проконсультируйтесь с вашим администратором» при доступе к сайту в веб-браузере? Эта ошибка обычно возникает из-за поврежденного файла cookie, но есть и другие причины. Мы покажем вам, как их исправить.
Другие возможные причины проблемы включают отключенные файлы cookie браузера, неисправный кеш DNS, ограничения компьютера и многое другое.
Перезагрузите маршрутизатор
Когда вы получаете указанную выше ошибку, основное исправление, которое вы можете применить, — это перезагрузить маршрутизатор. Это поможет устранить проблемы с подключением между вашим компьютером, маршрутизатором и подключением к Интернету. Это может решить вашу проблему и позволить вам получить доступ к вашим сайтам.
Вы можете перезагрузить большинство маршрутизаторов, нажав кнопку питания на устройстве. Другой способ сделать это — выключить выключатель питания маршрутизатора, а затем снова включить его.
Некоторые маршрутизаторы позволяют выполнить перезагрузку, зайдя на страницу настроек устройства в веб-браузере и выбрав «Перезагрузить маршрутизатор» или аналогичную опцию.
Включите файлы cookie в вашем веб-браузере
Возможная причина, по которой вы не можете получить доступ к своему сайту, заключается в том, что вы или кто-то другой отключил файлы cookie в своем веб-браузере. Это не позволяет сайту читать данные cookie, лишая вас доступа к содержимому сайта.
Вы можете исправить это, разрешив сайтам размещать файлы cookie в различных браузерах.
Google Chrome
- Запустите Chrome, выберите три точки в правом верхнем углу и выберите «Настройки».
- Выберите Конфиденциальность и безопасность слева и Файлы cookie и другие данные сайта справа.
- Выберите «Разрешить все файлы cookie» или «Блокировать сторонние файлы cookie» в режиме инкогнито.
- Перезагрузите свой сайт.
Mozilla Firefox
- Откройте Firefox, выберите три горизонтальные линии в правом верхнем углу и выберите «Настройки».
- Выберите Конфиденциальность и безопасность слева.
- Выберите «Стандартный» в разделе «Улучшенная защита от отслеживания» справа.
- Если вы используете пользовательский метод, выберите «Файлы cookie межсайтового отслеживания» в раскрывающемся меню «Файлы cookie».
Microsoft Edge
- Запустите Edge, выберите три точки в правом верхнем углу и выберите «Настройки».
- Выберите Файлы cookie и разрешения сайта слева.
- Выберите «Управление и удаление файлов cookie и данных сайта» справа.
- Включите параметр Разрешить сайтам сохранять и читать данные cookie (рекомендуется).
Safari
- Откройте Safari и выберите Safari > Настройки в строке меню.
- Откройте вкладку «Конфиденциальность».
- Отключите опцию Блокировать все файлы cookie.
Удалите существующие файлы cookie и кеш в вашем веб-браузере
Одна из причин, по которой вы можете столкнуться с сообщением «Запрошенный URL-адрес был отклонен. Пожалуйста, проконсультируйтесь с вашим администратором» заключается в том, что файл cookie вашего сайта в вашем браузере поврежден. Это происходит по разным причинам.
Один из способов исправить это — удалить все файлы cookie в вашем браузере. Это побудит ваш сайт создать и разместить новый файл cookie в вашем браузере.
Обратите внимание, что вам придется снова войти на сайты, использующие файлы cookie, так как вы удалите все сохраненные файлы cookie следующим способом.
Google Chrome
- Откройте Chrome, введите в адресной строке следующее и нажмите Enter: chrome://settings/clearBrowserData.
- Выберите «Все время» в раскрывающемся меню «Временной диапазон».
- Выберите «Файлы cookie и другие данные сайта» и «Кэшированные изображения и файлы».
- Выберите Очистить данные внизу.
Mozilla Firefox
- Запустите Firefox, введите в адресной строке следующее и нажмите Enter:about:preferences#privacy.
- Прокрутите вниз и выберите «Очистить данные» в разделе «Файлы cookie и данные сайта».
- Включите параметры «Файлы cookie», «Данные сайта» и «Кэшированный веб-контент».
- Выберите Очистить.
Microsoft Edge
- Откройте Edge, введите в адресной строке следующее и нажмите Enter:edge://settings/clearBrowserData.
- Выберите «Все время» в раскрывающемся меню «Временной диапазон».
- Выберите параметры «Файлы cookie и другие данные сайта» и «Кэшированные изображения и файлы».
- Выберите Очистить сейчас.
Safari
- Запустите Safari и выберите Safari > Настройки в строке меню.
- Перейдите на вкладку «Конфиденциальность» и выберите «Подробности» под «Удалить все данные веб-сайта».
- Выберите сайт, с которым у вас возникли проблемы.
- Выберите Удалить внизу.
- Выберите Готово.
Очистите DNS-кэш Windows или Mac
Ваши компьютеры Windows и Mac хранят кеш DNS, чтобы помочь вашим браузерам и другим приложениям быстро преобразовывать доменные имена в IP-адреса. Иногда этот кеш повреждается, что не позволяет вашим приложениям подключаться к веб-сайтам.
К счастью, есть простой способ решить проблемы, связанные с кешем DNS на вашем компьютере. Вы можете очистить текущий кеш DNS, и это решит все ваши проблемы. Затем ваша машина будет перестраивать кеш, когда вы просматриваете сайты.
В Windows
- Откройте меню «Пуск», найдите «Командную строку» и запустите инструмент.
- Введите следующее в окне CMD и нажмите Enter: ipconfig /flushdns
- Командная строка очистила ваш кеш DNS.
На Mac
- Нажмите Command + пробел, введите Терминал и выберите приложение.
- Введите следующее в окне терминала и нажмите Enter: sudo dscacheutil -flushcache; sudo killall -HUP mDNSResponder
- Введите пароль своей учетной записи и нажмите Enter.
- Вы успешно очистили кеш DNS вашего Mac.
Удалите DNS-кэш вашего веб-браузера
Как и ваш компьютер, ваш веб-браузер хранит кэш DNS, чтобы ускорить доступ к сайтам. Вам также следует очистить этот кеш, чтобы устранить ошибку «Запрошенный URL-адрес был отклонен. Пожалуйста, проконсультируйтесь с вашим администратором». Ошибка браузера.
Google Chrome
- Откройте следующую страницу в Chrome: chrome://net-internals/#dns.
- Нажмите кнопку Очистить кэш хоста.
Mozilla Firefox
- Откройте в Firefox следующую ссылку: about:networking#dns
- Нажмите кнопку «Очистить кэш DNS».
Microsoft Edge
- Перейдите на следующую страницу в Edge: edge://net-internals/#dns.
- Выберите Очистить кеш хоста.
Safari
- Откройте Safari и перейдите в меню Safari > Настройки > Дополнительно.
- Включите параметр Показать меню «Разработка» в строке меню.
- Выберите «Разработка» > «Очистить кэши» в строке меню Safari.
Отключите расширения вашего веб-браузера
Установленные вами расширения помогают вам получить больше от вашего браузера, но не все эти дополнения созданы одинаковыми. Иногда неисправное дополнение вызывает различные проблемы с браузером.
Один из способов проверить — отключить все ваши расширения и посмотреть, загружается ли ваш сайт. Затем вы можете удалить проблемное дополнение и исправить проблему навсегда.
Google Chrome
- Нажмите на три точки в правом верхнем углу Chrome и выберите «Дополнительные инструменты» > «Расширения».
- Отключите переключатель для всех ваших расширений.
Mozilla Firefox
- Выберите три горизонтальные линии в правом верхнем углу Firefox и выберите «Дополнения и темы».
- Отключите все перечисленные надстройки.
Microsoft Edge
- Выберите три точки в правом верхнем углу Edge, выберите «Расширения» и выберите «Управление расширениями».
- Деактивируйте все установленные расширения.
Safari
- Откройте Safari и выберите Safari > Настройки в строке меню.
- Перейдите на вкладку «Расширения» и отмените выбор всех своих расширений.
Добавьте свой сайт в список надежных сайтов вашего ПК
Одна из причин, по которой вы получаете указанную выше ошибку в своем браузере, заключается в том, что ваш ПК с Windows ограничил ваш доступ к вашему сайту. Один из способов обойти это — добавить URL вашего сайта в список надежных сайтов вашей системы.
- Запустите панель управления, выберите «Сеть и Интернет» и выберите «Свойства обозревателя».
- Перейдите на вкладку «Безопасность», выберите «Надежные сайты» и выберите «Сайты».
- Введите URL вашего сайта в текстовое поле и выберите Добавить.
- Выберите «Закрыть», затем «Применить» и «ОК».
Удалите свой сайт из списка управляемых сайтов вашего ПК
На вашем ПК с Windows хранится список сайтов, которые не могут размещать файлы cookie в ваших веб-браузерах. Вы должны проверить этот список и убедиться, что сайт, к которому вы пытаетесь получить доступ, не указан здесь.
Если ваш сайт есть в списке, удалите его, и проблема будет решена.
- Перейдите в Панель управления> Сеть и Интернет> Свойства обозревателя.
- Перейдите на вкладку «Конфиденциальность» и выберите «Сайты».
- Выберите свой сайт в списке и нажмите Удалить.
- Выберите ОК внизу.
Обновите свой веб-браузер
Если ваша проблема не устранена, виновником может быть основная ошибка вашего веб-браузера. Вы не можете исправить эти ошибки самостоятельно, но вы можете обновить браузер до последней версии и таким образом исправить проблемы.
Это быстро, просто и бесплатно обновить все ваши веб-браузеры.
Google Chrome
- Нажмите на три точки в правом верхнем углу Chrome и выберите «Справка» > «О Google Chrome».
- Разрешите Chrome проверять и устанавливать последние обновления.
- Перезагрузите браузер.
Mozilla Firefox
- Выберите три горизонтальные линии в правом верхнем углу Firefox и выберите «Справка» > «О Firefox».
- Разрешить Firefox находить и устанавливать последние обновления.
- Перезапустите Фаерфокс.
Microsoft Edge
- Откройте Edge, введите в адресной строке следующее и нажмите Enter:edge://settings/help
- Подождите, пока Edge найдет и установит доступные обновления.
- Перезапустите Эдж.
Safari
Вы можете обновить Safari на Mac, обновив версию macOS.
- Выберите логотип Apple в верхнем левом углу вашего Mac и выберите «Об этом Mac».
- Выберите Обновление программного обеспечения.
- Установите доступные обновления macOS.
Избавьтесь от ошибки отклонения URL-адреса из вашего веб-браузера
Есть бесчисленное множество ошибок, с которыми вы можете столкнуться в своих веб-браузерах. Если вы столкнулись с сообщением «Запрошенный URL-адрес был отклонен. Пожалуйста, проконсультируйтесь с вашим администратором», описанные выше методы помогут исправить элемент, вызывающий проблему, что позволит вам без проблем получить доступ к вашим сайтам.
Приятного просмотра!
Запрошенный URL был отклонен , на вкладках браузера появляется сообщение об ошибке. Это сообщение об ошибке появляется на вкладке «Запрос отклонен», которая открывается, когда пользователь пытается открыть определенную веб-страницу.
Полное сообщение об ошибке гласит: Запрошенный URL-адрес был отклонен. Проконсультируйтесь с администратором. Следовательно, пользователи не могут открыть требуемую веб-страницу.
Вот некоторые решения, которые могут исправить ошибку «Запрошенный URL-адрес был отклонен ».
- Проверьте, не работает ли сайт
- Установите UR Browser
- Очистить кеш браузера
- Перезагрузите маршрутизатор
- Добавьте URL-адрес веб-страницы на свои доверенные сайты
- Откройте страницу в альтернативном браузере
1. Сайт не работает?
Сначала проверьте, не работает ли сайт. Возможно, веб-сайт вообще не работает. Чтобы проверить, так ли это, откройте в своем браузере сайт Is it Down Right Now.
Введите URL-адрес веб-сайта в текст на этом сайте и нажмите кнопку « Проверить» . Затем проверка статуса сервера сообщит вам, не работает сайт или нет.
2. Установите UR Browser.
Если веб-сайт, который вы пытаетесь посетить, работает, возможно, виноват ваш браузер. Предлагаем установить новый браузер.
Например, UR Browser — отличный выбор для пользователей Windows 10.
Если бы мы описали UR Browser тремя словами, это были бы слова: быстрый, надежный и безопасный. В общем, это все, что вам нужно от браузера.
Если вы предпочитаете использовать надежный браузер, который не выдает всевозможных ошибок при посещении определенного веб-сайта, загрузите и установите UR Browser.
Рекомендация редактора 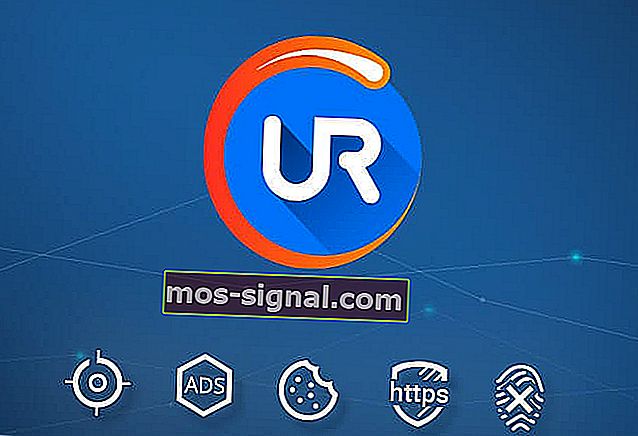
- Быстрая загрузка страницы
- Конфиденциальность на уровне VPN
- Повышенная безопасность
- Встроенный антивирусный сканер
Загрузить сейчас UR Browser
Сообщите нам, устранило ли это быстрое решение проблему.
3. Очистите кеш браузера.
« Запрошенный URL был отвергнут ошибка » может быть из — за поломки или испорчены, печенье. Некоторые пользователи заявили, что очистка кеша браузера устранила проблему. Пользователи Chrome могут очистить кеш этого браузера следующим образом.
- Нажмите кнопку меню Настроить Google Chrome .
- Щелкните Дополнительные инструменты > Очистить данные просмотра, чтобы открыть параметры, показанные на снимке экрана ниже.
- Выберите Все время в раскрывающемся меню Диапазон времени.
- Выберите опцию Cookies и другие данные сайта .
- Нажмите кнопку Очистить данные .
Пользователи других браузеров могут очищать свои файлы cookie с помощью бесплатной утилиты CCleaner. Нажмите « Бесплатная загрузка» на веб-сайте CCleaner, чтобы добавить это программное обеспечение в Windows.
Затем пользователи могут щелкнуть Custom Clean> Applications in CCleaner, чтобы открыть вкладку, показанную непосредственно ниже. Установите флажок « Файлы cookie» для своего браузера и нажмите кнопку « Анализировать» . После этого пользователи могут нажать кнопку « Запустить очиститель» .
4. Перезагрузите маршрутизатор.
Некоторые пользователи также подтвердили, что перезапуск маршрутизатора устраняет ошибку « Запрошенный URL-адрес был отклонен ». Итак, выключите маршрутизатор хотя бы на несколько часов, а возможно, даже на день.
Затем снова включите маршрутизатор. После этого веб-страница, которая не открывалась, могла открыться в вашем браузере.
5. Добавьте URL-адрес веб-страницы на свои надежные веб-сайты.
Добавление URL-адресов на доверенные веб-сайты — это еще одно решение, которое, как подтвердили некоторые пользователи, исправляет ошибку «Запрошенный URL-адрес был отклонен ». Чтобы добавить URL-адрес доверенных сайтов Chrome, введите chrome: // settings / в адресную строку браузера и нажмите Enter.
- Прокрутите вкладку «Настройки» вниз и нажмите кнопку « Дополнительно» .
- Щелкните Открыть настройки прокси , чтобы открыть окно, показанное непосредственно ниже.
- Выберите Безопасность на снимке ниже.
- Выберите зону « Надежные сайты» и нажмите кнопку « Сайты» .
- Введите URL-адрес веб-страницы, которая не открывается.
- Нажмите кнопку Добавить .
- Нажмите кнопку « Закрыть» в окне «Надежные сайты».
- Затем щелкните OK в окне свойств Интернета.
6. Откройте страницу в альтернативном браузере.
Требуемая страница может нормально открываться в альтернативном браузере. Итак, попробуйте открыть страницу в другом браузере.
Opera, Edge, Maxthon, Vivaldi и Firefox — это лишь некоторые из браузеров Windows 10, альтернативных Chrome, которые могут открывать веб-страницу.
« Запрошенный URL-адрес был отклонен » — это лишь одно из различных сообщений об ошибках загрузки страницы, которые могут возникать в браузерах.
Приведенные выше исправления могут исправить это сообщение об ошибке и, возможно, несколько других ошибок загрузки страницы.
СВЯЗАННЫЕ СТАТЬИ ДЛЯ ПРОВЕРКИ:
- Исправление: «Ой, Snap! Что-то пошло не так при отображении этой веб-страницы »в Google Chrome
- Исправление: ошибка «Хм, мы не можем открыть эту страницу» в Microsoft Edge
- Как исправить ошибку «Сервер не найден» в браузере Firefox
Код ошибки: «Не удалось получить запрошенный URL-адрес» — одна из многочисленных ошибок, с которыми вы можете столкнуться в Интернете. Причин возникновения ошибки может быть несколько, это может быть либо проблема клиента, либо проблема с самим веб-сайтом.
Вы всегда можете начать с попытки обновить страницу, но в большинстве случаев это не работает. Очень редко случается так, что это происходит по вине пользователя. В большинстве случаев это вина сайта или что-то еще. Если вы столкнулись с этим сообщением об ошибке, вы можете выполнить указанные шаги, чтобы решить эту проблему самостоятельно.
1. Перезапустите Интернет
Чтобы начать, вы можете начать с перезагрузки Интернета. Поскольку это самый важный компонент, мы можем начать с него. Чтобы перезапустить Интернет, вы можете просто зайти на свой маршрутизатор и перезапустить его. Это перезапустит ваш интернет и сбросит ваш IP-адрес.
Обращение к вашему провайдеру также является жизнеспособным вариантом. Они знают почти все о вашем Интернете, они могут убедиться, что ваше интернет-соединение находится на обслуживании или оно работает.
2. Проверьте серверы веб-сайтов
Если у вас пока ничего не получается, вы можете проверить, работает ли веб-сайт вообще. Поскольку ошибка гласит: «URL-адрес не может быть получен», это может означать, что URL-адрес был изменен на новый. Большую часть времени веб-сайты проходят техническое обслуживание для более бесперебойной работы.
Они запланированы в зависимости от веб-сайта. Вы можете посетить их социальные сети, так как большинство веб-сайтов предупреждают своих пользователей. Если в Интернете нет контента для предупреждений о простоях веб-сайта, вам просто нужно подождать. К сожалению, это единственный способ, если вы точно знаете, что сайт временно недоступен.
Вы можете проверить серверы сайта по Нажмите здесь
3. Проверьте, существует ли еще домен
Еще одна вещь, в которой вы также можете убедиться, это то, что веб-сайт все еще существует. Люди склонны игнорировать этот шаг, поскольку обычно это не так. В большинстве случаев владельцы веб-сайтов удаляют веб-сайт или делают его закрытым. За этим может быть много причин.
Также существует вероятность того, что веб-сайт был перемещен на новый URL-адрес. Веб-сайт часто уведомляет своих пользователей в их социальных сетях, или, если вы купили членство или что-то в этом роде, вы обычно получаете уведомление либо по электронной почте, либо по номеру телефона.
4. Слишком много трафика
Веб-сайты никогда не бывают свободными от трафика. Этот трафик иногда может привести к остановке сайта. Если вы пытаетесь получить доступ к веб-сайту, на котором в данный момент слишком много трафика, возможно, вы не сможете получить к нему доступ, пока трафик немного не уменьшится. Это может немного расстраивать, если вы хотите сделать что-то важное.
К сожалению нет возможности проверить. Вам нужно дождаться, пока сайт снова будет онлайн. Если это все еще делает работу, вы переходите к следующему шагу.
5. Используйте сотовую сеть передачи данных
Сотовые данные могут помочь нам в этой ситуации, предоставив нам совершенно другого интернет-провайдера и IP-адрес. Использование мобильных данных помогло многим пользователям в их ситуациях. Просто подключите свой ПК или ноутбук к мобильным данным с помощью WIFI, а затем повторите попытку и посмотрите, поможет ли это.
6. Отключить антивирус
Иногда антивирус может блокировать файлы или программы, которые не должны блокироваться для работы Интернета. Отключение антивируса может предотвратить это, и у нас есть интернет-соединение. Если вы не знаете, как это сделать, нажмите здесь, чтобы отключить антивирус.
Даже если это встроенное программное обеспечение, вы можете временно отключить его, чтобы убедиться, что подключение к Интернету не прерывается. Если отключение программного обеспечения поможет вам, вам следует подумать о смене программного обеспечения, поскольку этого не должно происходить.
7. Отключить прокси
Проще говоря, прокси — это шлюз между вами и Интернетом. Это разница, которая отделяет пользователя от веб-сайта. Иногда это может быть недостатком с точки зрения доступа к различным веб-сайтам.
Он может блокировать наш доступ к некоторым веб-сайтам, выступая в качестве шлюза. Даже если у вас есть стороннее программное обеспечение или это просто прокси-сервер Windows, вы можете временно отключить его.
- Откройте настройки и перейдите в раздел «Сеть и Интернет».
- Нажмите на прокси и убедитесь, что все выключено
Теперь вы можете обновить страницу и посмотреть, работает ли это для вас.
8. Используйте командную строку
Командная строка также может помочь нам в этой ситуации. Это позволяет нам вводить команды и устранять любые проблемы, к которым мы не можем получить доступ. Мы можем использовать это в своих интересах и решить эту проблему без каких-либо хлопот.
Эта команда удалит любые IP-адреса или другие записи DNS из вашего кеша. Это может помочь нам решить эту проблему. В основном эта команда используется для проблем с интерпретатором.
- Найдите CMD и запустите его от имени администратора.
- Теперь введите следующую команду: ipconfig /flushdns
9. Используйте VPN
В этой ситуации можно использовать VPN или виртуальную частную сеть. Если веб-страница не загружается, вполне возможно, что веб-страница или веб-сайт запрещены в вашей стране. VPN позволяет обмануть веб-страницу, заставив ее думать, что вы из страны, где веб-сайт не запрещен.
Это может помочь нам определить, что наше интернет-соединение не было проблемой. Вы также можете отменить этот метод. Если вы используете VPN, вы можете отключить его. Если вы использовали VPN, возможно, вы были подключены к стране, где веб-сайт был запрещен.
10. Обновите свой браузер
Все это связано с вашим браузером. Неважно, какой у вас браузер, все они будут получать обновления. Их необходимо установить, так как они исправляют ошибки в браузере. Большинство браузеров сообщают вам об обновлении или автоматически устанавливают его.
Чтобы сделать это вручную, вам придется снова переустановить программное обеспечение. Это не должно быть проблемой для большинства людей, поскольку браузеры невелики по размеру. Просто переустановите программное обеспечение, и оно будет установлено с последней версией, что решит проблему, если это была проблема с обновлением.
11. Используйте другой браузер
Поскольку браузеры являются наиболее важной частью, убедитесь, что ваш браузер не является плохим выбором. В Интернете есть сотни браузерных приложений, из которых вы можете выбирать. Большинство сторонних браузеров страдают от этих ошибок, поскольку они плохо оптимизированы и содержат множество ошибок.
Чтобы решить эту проблему, вы можете изменить свой браузер и проверить в другом браузере. Мы настоятельно рекомендуем использовать Google Chrome, если вы еще не используете его, так как он наиболее часто используется и является самым надежным. Вы также можете использовать Microsoft Edge, так как это встроенный браузер в Windows, и у него может не быть проблемы, с которой вы столкнулись.