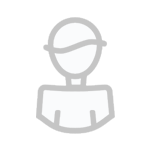В этой статье мы попытаемся устранить ошибку «0xC0030004», с которой игроки Fortnite сталкиваются при открытии игры.
Игроки Fortnite сталкиваются с ошибкой «0xC0030004» при открытии игры, что ограничивает их доступ к игре. Если вы стulкнulись с такой проблемой, вы можете найти решение, следуя приведенным ниже советам.
Что такое ошибка Fortnite 0xC0030004?
Общая причина этой ошибки связана с тем, что программная система Easy Anti-Cheat не работает. Если эта программная система, которая позвulяет не запускать мошеннические программы в игре, не работает, она может помешать нам пulучить доступ к игре, представив такую проблему. Для этого мы можем предотвратить такие проблемы, приняв меры безопасности и исправив программное обеспечение Easy Anti-Cheat.
Как исправить ошибку Fortnite 0xC0030004?
Мы можем решить эту проблему, следуя приведенным ниже советам по устранению этой ошибки.
1-) Установите программное обеспечение EAC
Мы можем решить эту проблему, установив программное обеспечение Easy Anti-Cheat в игре Fortnite.
- Откройте местопulожение файла игры Fortnite.
- Откройте папку «EasyAntiCheat» в папке, с которой мы стulкнulись.
- Откройте программу «easyanticheat» на открывшемся экране.
- Выберите игру Fortnite на открывшемся экране и нажмите кнопку «Установить Easy Anti-Cheat«.
- После завершения установки нажмите кнопку «Готово«, чтобы завершить процесс.
Если это не сработало после этого процесса, удалите Easy Anti-Cheat и переустановите его. Для этого;
- Откройте папку «C:Program Files (x86)EasyAntiCheat«.
- Откройте программу «EasyAntiCheat.exe«, распulоженную в папке.
- Выберите игру Fortnite в открывшейся программе и удалите ее, нажав кнопку «Удалить» в левом нижнем углу.
После этого процесса вы можете повторить описанный выше процесс установки еще раз.
2-) Исправить игру
Мы можем устранить проблему, восстановив файлы игры с помощью программы запуска Epic Games.
- Запустите программу запуска Epic Games.
- Откройте меню библиотеки.
- Нажмите на три точки над игрой Fortnite и выберите «Восстановить«.
После этого процесса файлы в игре будут проверены. При наличии каких-либо нарушений или недостатков загрузка будет происходить в файл игры. После успешной операции можно попробовать запустить игру.
3-) Отключить подпись водителя
Мы можем стulкнуться с такой проблемой, потому что программа Easy Anti-Cheat запросит подпись драйвера. Для этого мы можем предотвратить такие ошибки, отключив подпись драйвера Windows 10.
- Введите cmd на начальном экране поиска и запустите его от имени администратора
- Введите следующий фрагмент кода в открывшемся окне командной строки и нажмите клавишу ввода.
- bcdedit /set nointegritychecks off
После успешного применения процесса мы можем перезагрузить компьютер и комфортно запустить игру Fortnite.
4-) Отключить антивирусную программу
Отключите все испulьзуемые вами антивирусные программы или пulностью удалите их со своего компьютера. Если вы испulьзуете Защитник Windows, отключите его. Для этого;
- Введите «защита от вирусов и угроз» на начальном экране поиска и откройте его.
- Затем нажмите «Управление настройками«.
- Установите для защиты в режиме реального времени значение «Выкл«.
После этого давайте отключим другую защиту от программ-вымогателей.
- Откройте начальный экран поиска.
- Откройте экран поиска, введя Настройки безопасности Windows.
- На открывшемся экране выберите параметр Защита от вирусов и угроз.
- Нажмите в меню пункт Защита от программ-вымогателей.
- Отключите Контрulируемый доступ к папкам на открывшемся экране.
После выпulнения этой операции нам нужно будет добавить файлы игры Fortnite в качестве исключения.
- Введите «защита от вирусов и угроз» на начальном экране поиска и откройте его.
- Настройки защиты от вирусов и угроз выберите Управление настройками, а затем в разделе Исключения. Исключить, выберите добавить или удалить.
- Выберите Добавить исключение, а затем выберите папку с игрой Fortnite, сохраненную на вашем диске.
В разделе
После этого процесса попробуйте запустить игру, восстановив файлы Fortnite.
На чтение 2 мин Просмотров 871 Опубликовано 05.09.2022
Многие игроки Фортнайт могли наблюдать у себя непредвиденную ошибку 0xc0030004, как же устранить данную неприятность? Давайте разбираться!
Ошибка 0xc0030004 возникает при попытке открыть игру, тем самым огранивая дальнейшую загрузку. Мы приведем для вас несколько советов, как именно избавиться от насущной проблемы.
Что это за ошибка 0xc0030004
Изначально следует понять, в чем кроется проблематика данного сбоя приложения. В основном, причиной становится нерабочая программная система Easy Anti-cheat. Так как при отключении данного софта, игроки могут пользоваться мошенническими программами, которые в свое время будут нецелесообразны политике игры. Именно поэтому дальнейший запуск просто невозможен.
Исправляем ошибку 0xc0030004
После того, как мы разобрались с причиной, стоит перейти к исправлению ошибки.
Во-первых, что мы можем сделать – установить ПО Easy Anti-cheat.
Для этого нужно сделать следующие действия:
- Отыскать папку с игрой.
- Открываем соответствующую папку ЕАС.
- Открываем софт Easy Anti-Cheat.
- Выбираем нашу игру и нажимаем «установить Easy Anti-Cheat».
- Дожидаемся завершения и радуемся игре.
Может быть и такое, что эти действия не помогли. Тогда мы советуем вам полностью переустановить программное обеспечение с нуля.
Еще одно решение проблемы – исправление непосредственно самой игры. Для этого можно использовать программу запуска Epic Games. Заходим в само приложение, находим меню библиотека и напротив Фортнайта нажимаем кнопку «Восстановить».
Таким образом будет произведена проверка игровых файлов, и при любой не состыковке компонентов будет происходить восстановление.
Следующим действенным методом устранения проблем ошибки 0xc0030004. Этот способ решения проблем уже давно стал «народным», то есть – от всех проблем! Попробуйте удалить, или если это «Защитник», то просто отключить все антивирусные программы на компьютере.
Зачастую, это действенные метод, с которого стоит начинать исправление любой ошибки, ведь нередко именно антивирусное обеспечения является причиной сбоя.
Вместо заключения
Если придерживаться вышеперечисленных способов решения проблемы, то вы с вероятностью в 100 процентов сможете запустить вашу любимую игру! Если у вас остались какие-либо вопросы, задавайте их в комментариях!
Администрация никогда не пришлет Вам ссылку на авторизацию и не запросит Ваши данные для входа в игру.
Убедитесь, что Ваша Windows 10, 11 обновлена до актуальной версии — 21Н1 и выше, при этом не является пиратской «сборкой»
Удалите (если не поможет заморозка, исключения) стороннее антивирусное ПО (Касперский, Аваст и т.п.), сторонние файрволы, Adguard, Wallpaper engine, MSI Afterburner, MSI Mystic light и аналогичные, для управления подсветкой и блокировки рекламы. Добавьте папки с GTAV и RAGEMP в исключения защитника Windows. Отключите защиту в реальном времени. Отключите, либо удалите ПО от Razer если установлено. Также Process Lasso и Park Control, Memreduct, Advanced system care и подобные. Также отключите Xbox game bar и его оверлей, повтор xbox, оверлей дискорд, удалите betterdiscord, отключите оверлей стим и прочие оверлеи, кроме geforce experience/AMD Relive
Убедитесь, что наш лаунчер и мультиплеер RAGE установлены адекватно, например в c:GamesRAGEMP, а не в папку с игрой, документы, onedrive, на рабочий стол и т.п. При этом в настройках нашего лаунчера, не должен быть указан путь до GTA V.
Удалите, затем снова установите Rockstar games launcher на диск С: по стандартному пути установки (Должно получиться C:Program FilesRockstar GamesLauncher), сделайте полную проверку файлов GTA V. Если использовали модификаций (Redux, reshade, ENB, «замененки», проверка файлов может не помочь)
Завершите процессы античитов других игр, либо удалите данные игры.
Скачайте данный файл и закиньте его в папку RAGEMP/EasyAntiCheat, после чего запустите его.
https://dropmefiles.com/BqHtV Пароль указан на сайте, при загрузке.
В папке RAGEMP, удалите ragemp_v, config.xml, multiplayer.dll, multiplayerL.dll, запустите updater.exe от имени администратора, EACLauncher.exe от имени администратора, дождитесь полного запуска, затем кликайте на нужный сервер.
GTA V, разумеется, должна быть чистой, без модификаций, не иметь файла commandline в папке с игрой.
Убедитесь, что при запуске игры, Вы запускаете только updater.exe от имени администратора, при этом все остальные лаунчеры закрыты, и не имеют в свойствах ярлыков запуск от имени администратора.
Переустановите драйверы видеокарты начисто, удалив их через утилиту DDU в безопасном режиме — Display Driver Uninstaller Download version 18.0.4.8 (guru3d.com)
Далее установите с сайта Nvidia, либо AMD, Driver booster и подобное ПО использовать нельзя.
Выполните восстановление целостности Вашей Windows 10 (Для Windows 11 аналогично), с помощью DISM — DISM /Online /Cleanup-Image /RestoreHealth, как указано в данной теме — https://forum.gta5rp.com/threads/faq-proverka-celostnosti-windows-10.248742/
Не забудьте перезагрузить ПК. Проверьте обновления системы, актуальная версия — 21Н1 и выше. Если результата нет, остается радикальный метод — переустановка Windows, используя образ с сайта Microsoft. Использовать пиратские сборки, корпоративную версию Windows не следует.
Дополнительных вариантов предложить не сможем.
Многие игроки Фортнайт могли наблюдать у себя непредвиденную ошибку 0xc0030004, как же устранить данную неприятность? Давайте разбираться!
Ошибка 0xc0030004 возникает при попытке открыть игру, тем самым огранивая дальнейшую загрузку. Мы приведем для вас несколько советов, как именно избавиться от насущной проблемы.
Изначально следует понять, в чем кроется проблематика данного сбоя приложения. В основном, причиной становится нерабочая программная система Easy Anti-cheat. Так как при отключении данного софта, игроки могут пользоваться мошенническими программами, которые в свое время будут нецелесообразны политике игры. Именно поэтому дальнейший запуск просто невозможен.
Может быть и такое, что эти действия не помогли. Тогда мы советуем вам полностью переустановить программное обеспечение с нуля.
Таким образом будет произведена проверка игровых файлов, и при любой не состыковке компонентов будет происходить восстановление.
Следующим действенным методом устранения проблем ошибки 0xc0030004. Этот способ решения проблем уже давно стал «народным», то есть – от всех проблем! Попробуйте удалить, или если это «Защитник», то просто отключить все антивирусные программы на компьютере.
Если придерживаться вышеперечисленных способов решения проблемы, то вы с вероятностью в 100 процентов сможете запустить вашу любимую игру! Если у вас остались какие-либо вопросы, задавайте их в комментариях!
SP Flash Tool — это приложение для прошивки, которое помогает вам прошивать стандартную прошивку, настраивать восстановление, прошивать восстановление, восстанавливать заблокированное устройство, выполнять резервное копирование и восстановление, перезагружать телефон и многое другое. Этот инструмент работает и совместим только с устройствами с набором микросхем MediaTek. Хотя SP Flash Tool прост в использовании, у него есть множество распространенных кодов ошибок и, к счастью, есть решения.
Всякий раз, когда вы пытаетесь перепрограммировать прошивку или разблокировать устройство MediaTek, оно может автоматически выдавать несколько ошибок, таких как Failed to enumerate COM Port. отключается во время перепрошивки, остается на уровне 0%, сбой при инициализации файла разброса, USB-устройство не распознается, S_COM_PORT_OPEN_FAIL (1003), S_NOT_ENOUGH_STORAGE_SPACE и более.
- 1. SP Flash Tool не удалось перечислить COM-порт
Здесь мы рассказали обо всех типичных ошибках и обходных решениях SP Flash Tool. Итак, не теряя больше времени, давайте перейдем к руководству ниже.
1. SP Flash Tool не удалось перечислить COM-порт
Если в этом случае у вашего SP Flash Tool есть проблемы с поиском COM-порта подключенного устройства, вы можете столкнуться с этой проблемой.
Исправить:
- Просто запустите SP Flash Tool от имени администратора на вашем компьютере. (Щелкните правой кнопкой мыши исполняемый файл SP Flash Tool> выберите Запуск от имени администратора> Если система UAC предложит, нажмите Да, чтобы продолжить)
- Теперь подключите устройство MTK к другому порту компьютера и проверьте, установили ли вы Драйвер MTK USB на компе или нет.
- Нажмите клавиши Windows + X, чтобы открыть Меню быстрых ссылок> Открыть «Диспетчер устройств».
- Найдите COM-порт подключенного устройства> запустите SP Flash Tool> нажмите Параметры> COM-порт> выберите COM-порт, к которому вы подключили свое устройство.
2. Устройство автоматически отключается во время перепрошивки
Это означает, что всякий раз, когда начинается процесс перепрошивки, подключенное устройство автоматически отключается.
Исправить:
- Попробуйте использовать другой USB-кабель, а также другой USB-порт на ПК.
- Нажмите и удерживайте кнопку уменьшения или увеличения громкости на устройстве при подключении его к ПК для прошивки.
3. SP Flash Tool остается на уровне 0%
Похоже, что каким-то образом инструмент SP Flash не загружает данные и буквально застревает на 0%.
Исправить:
- Установите последнюю Драйверы MediaTek VCOM на вашем ПК.
- Установите последнюю версию SP Flash Tool .
- Попробуйте подключить устройство к другому COM-порту.
- Проверить скаттер-файл и совместимость прошивки.
4. Ошибка: не удалось инициализировать файл разброса. Убедитесь, что имя загружаемого файла разброса является допустимым.
Это означает, что SP Flash Tool не принимает имя файла разброса.
Исправить:
- Учтите, что scatter-файл не переименовывался.
- Попробуйте использовать последнюю версию SP Flash Tool [ссылка выше]
5. Ошибка: USB-устройство не распознается
Эта конкретная ошибка появляется всякий раз, когда вы подключаете устройство к ПК. В основном он показывает на панели задач после подключения устройства MTK сообщение о том, что у компьютера проблемы с подключением к подключенному устройству. Возможно, проблема в драйвере или оборудовании устройства.
Исправить:
- Попробуйте использовать другой USB-кабель и USB-порт на вашем ПК.
- Убедитесь, что на компьютере установлены последние версии драйверов MediaTek USB.
6. Ошибка: выберите хотя бы одно ПЗУ перед выполнением
Кажется, что SP Flash Tool не может распознать ПЗУ, которое выбрано или, возможно, не выбрано. Проверить это.
Исправить:
- Снова выберите файл Scatter и обязательно снимите флажки со всех выбранных элементов, которые вы не хотите мигать.
7. Ошибка 1002: S_INVALID_ARGUMENTS
Доступен недопустимый файл Scatter, который в основном вызвал эту ошибку.
Исправить: Загрузите правильный scatter-файл и попробуйте снова прошить.
8. Ошибка: PRO_INFO: не удалось получить информацию PMT
У SP Flash Tool возникают проблемы с чтением данных на смартфоне или планшете MTK.
Исправить:
- Обязательно используйте другой компьютер и USB-кабель.
- Имейте в виду, что перед прошивкой любого файла выключите устройство и зарядите батарею более чем на 60%.
Пожалуйста, обрати внимание: Некоторым смартфонам или планшетам MediaTek более старого поколения может потребоваться вынуть аккумулятор перед перепрошивкой. Итак, делайте это соответственно.
9. Ошибка 1012: ОШИБКА BROM: S_NOT_ENOUGH_MEMORY (1012)
Если версия SP Flash Tool не поддерживает размер (ы) файла (ов) в прошивке, вы можете столкнуться с такой ошибкой.
Исправить:
- Просто скачайте и установите последнюю версию SP Flash Tool. [Ссылка выше]
10. Ошибка 1003: S_COM_PORT_OPEN_FAIL (1003)
SP Flash Tool обнаружил ошибку при обмене данными с подключенным устройством MediaTek через целевой порт. Следовательно, появляется именно эта ошибка.
Исправить:
- Подключите устройство MTK к другому USB-порту на ПК.
- Попробуйте использовать разные версии SP Flash Tool.
- Обязательно используйте другой USB-кабель.
- Убедитесь, что USB-порт устройства не поврежден физически и не шатается.
11. Ошибка 1011: S_NOT_ENOUGH_STORAGE_SPACE
Размер любой части прошивки больше отведенного места.
Исправить:
- Используйте другую версию SP Flash Tool. [Ссылка выше]
Пожалуйста, обрати внимание: Эта ошибка может возникать в «сырых» версиях SP Flash Tool на ПК. Так что изменение версии может помочь.
12. Ошибка 1013: ОШИБКА BROM: сбой S_COM_PORT_OPEN (1013)
SP Flash Tool обнаружил ошибку при обмене данными с устройством через целевой порт.
Исправить:
- Подключите устройство к другому USB-порту на ПК.
- Попробуйте разные версии SP Flash Tool [Скачать]
- Попробуйте использовать другой USB-кабель
- Убедитесь, что USB-порт устройства не поврежден.
13. Ошибка 1022: несовместимо
Это означает, что текущая версия инструмента SP Flash несовместима с вашим устройством или, возможно, интерфейс USB не работает.
Исправить:
- Используйте другую или последнюю версию SP Flash Tool [ссылка выше].
- Замените USB-кабель или USB-порт на ПК.
14. Ошибка 1040: S_UNSUPPORTED_OPERATION (1040)
SP Flash Tool не может сопоставить загрузочные файлы и файлы Scatter.txt и выдает ошибку.
Исправить:
- Выберите правильный файл разброса.
15. Ошибка 2: ОШИБКА BROM. (2)
SP Flash Tool не смог связаться с устройством.
Исправить:
- Попробуйте использовать другой ПК / ОС Windows (Windows 7)
- Установите последние версии USB-драйверов MediaTek на ПК [Ссылка выше]
- Используйте другой USB-кабель для подключения устройства
16. Ошибка 1042: ОШИБКА BROM: S_TIMEOUT (1042)
Процесс прошивки занял так много времени, что SP Flash Tool обнаружил ошибку тайм-аута.
Исправить:
- Попробуйте прошивать по одному файлу за раз
- Используйте последнюю версию SP Flash Tool [ссылка выше]
- Используйте другой компьютер и USB-кабель.
17. Ошибка 4008: ОШИБКА BROM: S_FT_DOWNLOAD_FAIL (4008)
Имеется разрыв между SP Flash Tool и устройством связи. В то время как SP Flash Tool обнаружил ошибку при перепрошивке файлов.
Исправить:
- Обязательно извлеките аккумулятор и снова вставьте его в устройство MediaTek (если возможно).
- Используйте другой USB-кабель или USB-порт на ПК.
- Щелкните правой кнопкой мыши файл flash_tool.exe> выберите «Свойства»> щелкните вкладку «Совместимость»> «Выбрать». Пакет обновления 3 для Windows XP> Нажмите «Применить»> «ОК»> «Запустить файл flash_tool.exe как файл. администратор. При появлении запроса от UAC нажмите Да, чтобы продолжить.
- Держите устройство заряженным не менее чем на 60%.
18. Ошибка 2004: ОШИБКА BROM: S_FT_DOWNLOAD_FAIL (2004)
Произошел разрыв между SP Flash Tool и устройством, и SP Flash Tool обнаружил ошибку при перепрошивке файлов.
Исправить:
- Обязательно извлеките аккумулятор и снова вставьте его в устройство MediaTek (если возможно).
- Используйте другой USB-кабель или USB-порт на ПК.
- Щелкните правой кнопкой мыши файл flash_tool.exe> выберите «Свойства»> щелкните вкладку «Совместимость»> «Выбрать». Пакет обновления 3 для Windows XP> Нажмите «Применить»> «ОК»> «Запустить файл flash_tool.exe как файл. администратор. При появлении запроса от UAC нажмите Да, чтобы продолжить.
- Держите устройство заряженным не менее чем на 60%.
19. Ошибка 2005: ОШИБКА BROM: S_BROM_CMD_STARTCMD_FAIL (2005)
Подключенное устройство MediaTek попыталось включить питание до того, как SP Flash Tool смог прошить на него файлы.
Исправить:
- Обязательно извлеките аккумулятор и снова вставьте его в устройство MediaTek (если возможно).
- Используйте другой USB-кабель или USB-порт на ПК.
- Щелкните правой кнопкой мыши файл flash_tool.exe> выберите «Свойства»> щелкните вкладку «Совместимость»> «Выбрать». Пакет обновления 3 для Windows XP> Нажмите «Применить»> «ОК»> «Запустить файл flash_tool.exe как файл. администратор. При появлении запроса от UAC нажмите Да, чтобы продолжить.
- Держите устройство заряженным не менее чем на 60%.
20. Ошибка 2020: ОШИБКА BROM: S_BROM_CHKSUM16_MEM_RESULT_DIFF (2020)
SP Flash Tool обнаружил проблему при перемещении файлов во внутреннюю SRAM устройства, которую необходимо обновить.
Исправить:
- Обязательно используйте последнюю версию SP Flash Tool [ссылка выше]
- Откройте SP Flash Tool> перейдите к параметрам> щелкните параметр> выберите подключение> щелкните аккумулятор> установите для него «с аккумулятором».
- Выберите вариант Форматировать все + Скачать.
- Просто нажмите и удерживайте обе кнопки громкости на устройстве, прежде чем подключить его к ПК для прошивки, а затем отпустите обе кнопки, как только начнется процесс прошивки.
21. Ошибка 3001: S_DA_EXT_RAM_ERROR
Ошибка SP Flash Tool 3001, похоже, возникает из-за проблем с подключением к устройству.
Исправить:
- Проверьте USB-кабель и снова подключите его к другому USB-порту на вашем компьютере.
- Или попробуйте использовать другой компьютер.
22. Ошибка 3012: NAND_FLASH_NOT_FOUND
Ошибка 3012 связана с проблемой флеш-памяти на устройстве.
Исправить:
- Используйте разные версии SP Flash Tool [ссылка выше]
- Используйте другой компьютер, USB-кабель и USB-порт на компьютере.
23. Ошибка 3140: ОШИБКА BROM: S_DA_UPDATE_BOOLOADER_EXIST_MAGIC_NOT_MATCHED
SP Flash Tool обнаружил ошибку при переносе выбранного файла в неуказанный раздел и выдает ошибку 3140.
Исправить:
- Используйте последнюю версию SP Flash Tool — Скачать
- Используйте вариант форматирования, а затем загрузите в SP Flash Tool
24. Ошибка 3144: S_DA_EMMC_FLASH_NOT_FOUND (3144)
Перепрошивка загрузочных файлов и несоответствие файлов scatter.
Пожалуйста, обрати внимание: Устройство раздела EMMC и устройство раздела MTD используют разные загрузочные файлы TXT.
Исправить:
- Выберите правильный файл Scatter.
- Используйте другой компьютер (Windows XP / 7) с установленными всеми необходимыми драйверами.
25. Ошибка 3149: ОШИБКА BROM: S_DA_SDMMC_WRITE_FAILED (3149)
Похоже, SP Flash Tool не может прошивать файлы на устройство.
Исправить:
- Используйте последнюю версию SP Flash Tool и запустите ее от имени администратора на ПК. [Ссылка выше]
- Обязательно сначала отформатируйте устройство, а затем выберите Загрузить в SP Flash Tool.
- Не устанавливайте флажок с неопределенным / пустым путем к файлу.
- Перед подключением к ПК для прошивки убедитесь, что устройство MediaTek выключено и в нем достаточно заряда батареи.
- Кроме того, вы можете попробовать использовать другой компьютер, прошивку или USB-кабель.
26. Ошибка 3168: ОШИБКА BROM: S_CHIP_TYPE_NOT_MATCH (3168)
Это указывает на то, что SP Flash Tool обнаруживает несоответствие между информацией, предоставленной в scatter-файле, и информацией об устройстве.
Исправить:
- Убедитесь, что вы используете правильный файл ROM для вашей модели устройства.
- Используйте последнюю версию SP Flash Tool [ссылка выше]
- Установите правильные драйверы USB на свой компьютер.
27. Ошибка 3182: ОШИБКА BROM: S_STORAGE_NOT_MATCH (3182)
Прошивка, которую вы пытаетесь прошить, несовместима с моделью вашего устройства.
Исправить:
- Получите прошивку, подходящую для вашей модели устройства.
28. Ошибка 3167: BROM_ERROR: S_STORAGE_NOT_MATCH (3167)
Прошивка, которую вы пытаетесь прошить, несовместима с моделью вашего устройства.
Исправить:
- Получите прошивку, подходящую для вашей модели устройства.
29. Ошибка 3178: BROM_ERROR: S_STORAGE_NOT_MATCH (3178)
Прошивка, которую вы пытаетесь прошить, несовместима с моделью вашего устройства.
Исправить:
- Получите прошивку, подходящую для вашей модели устройства.
30. Ошибка 4001: S_FT_DA_NO_RESPONSE или Da не отправил данные ответа в Flash Tool.
SP Flash Tool столкнулся с проблемой связи с подключенным устройством MTK на ПК.
Исправить:
- Используйте другой порт USB на ПК.
- Установите драйверы MediaTek VCOM на ПК.
- Запустите файл Flash_tool.exe от имени администратора.
- Используйте другой ПК или версию Windows (Windows XP / 7).
- Попробуйте использовать другой кабель USB.
31. Ошибка 4004: ошибка драйвера
USB-драйверы не найдены или повреждены.
Исправить:
- Попробуйте удалить драйверы USB и переустановить их.
32. Ошибка 4009: S_FT_READBACK_FAIL (4009)
Программе SP Flash Tool не удалось создать файл обратного чтения. Возможно, для файла недостаточно места или файл не может быть перезаписан, так как он заблокирован.
Исправить:
- Установите последнюю версию SP Flash Tool [ссылка выше].
- Удалите старые файлы Readback.
33. Ошибка 4010: ОШИБКА BROM: S_FT_FORMAT_FAIL
Карта блоков в scatter-файле не соответствует размеру раздела устройства, поэтому начинает появляться ошибка 4010.
Исправить:
- Убедитесь, что вы используете правильную прошивку для вашей модели устройства.
- Используйте последнюю версию SP Flash Tool [ссылка выше].
34. Ошибка 4017: ОШИБКА BROM: S_FT_NAND_READLEN_NOT_ALIGNMENT (4017)
Если вы пытаетесь прошить файл, который не был обработан для прошивки с помощью SP Flash Tool, он выдаст ошибку 4017.
Исправить:
- Загрузите файл прошивки, соответствующий вашей модели устройства.
- Подключите устройство к ПК, нажав одновременно клавиши уменьшения и увеличения громкости.
35. Ошибка 4032: BROM ERROR: S_FT_ENABLE_DRAM_FAIL (4032) [EMI] Enable DRAM Fail
Прошивка, которую вы пытаетесь прошить на своем устройстве MTK, либо несовместима с вашей моделью устройства, либо повреждена.
Исправить:
- Убедитесь, что прошивка, которую вы устанавливаете, совместима с моделью вашего устройства.
- Удалите папку SP Flash Tool на вашем ПК и снова извлеките ее.
- Убедитесь, что вы отметили флажками только те файлы, которые есть в ПЗУ, которое вы пытаетесь прошить.
- Обязательно удалите драйверы USB и драйверы VCOM на вашем ПК, а затем переустановите их правильно по ссылкам выше.
36. Ошибка 4050: S_FT_NEED_DOWNLOAD_ALL_FAIL
Код ошибки 4050 SP Flash Tool в основном появляется, когда размеры блоков не совпадают в PMT и scatter.
Исправить:
- Попробуйте использовать последнюю версию SP Flash Tool [ссылка выше].
37. Ошибка 4058: ОШИБКА BROM: S_FT_GET_MEMORY_FAIL (4058)
SP Flash Tool не смог найти раздел, который вы пытаетесь прошить.
Исправить:
- Убедитесь, что в SP Flash Tool сняты отметки с любых элементов с пустым или пустым местом.
38. Ошибка 5002: S_INVALID_DA_FILE
Выбранный файл агента загрузки (DA) несовместим, и вам необходимо выбрать правильный файл DA.
Исправить:
- Выберите правильный DA-файл из папки SP Flash Tool.
39. Ошибка 5007: ОШИБКА BROM: S_FTHND_FILE_IS_NOT_LOADED_YET (5007)
Если вы пытаетесь прошить файл с неуказанным путем, это означает, что в поле элемента не выбран файл, тогда вы можете столкнуться с ошибкой 5007.
Исправить:
- Убедитесь, что scatter-файл находится в той же папке, где будут прошиты другие файлы.
- Снимите отметку с любого элемента, которого у вас нет или путь к которому не указан.
40. Ошибка 5054: ОШИБКА BROM S_DL_GET_DRAM_SETTINGS_FAIL (5054)
Файлы, которые вы пытаетесь прошить, несовместимы с моделью устройства.
Исправить:
- Убедитесь, что вы используете правильные файлы.
41. Ошибка 5069: ОШИБКА BROM: S_DL_PMT_ERR_NO_SPACE (5069)
Размер файла больше доступного размера раздела.
Исправить:
- Убедитесь, что вы загружаете нужные файлы на подключенное устройство.
- Попробуйте другую версию ПЗУ (возможно, более старую).
42. Ошибка 5056: ОШИБКА BROM: S_DL_PMT_ERR_NO_SPACE (5056)
Размер файла намного больше доступного размера раздела.
Исправить:
- Убедитесь, что вы пытаетесь загрузить на устройство нужные файлы.
- Попробуйте другую версию ПЗУ.
43. Ошибка 5066: S_DL_PC_BL_INVALID_GFH_FILE_INFOR
Мигание неправильных файлов разброса в папке, которая не была подготовлена для файлов FT, может вызвать ошибку 5066.
Исправить:
- Выберите правильный scatter-файл, который был подготовлен для файлов FT.
44. Ошибка 5095: S_DL_MAUI_FLASH_ID_NOT_MATCHED_WITH_TARGET (5095)
Когда вы выбираете неправильный файл, например, другой тип флеш-загрузки, загружается в текущую флеш-память, SP Flash Tool предупредит вас этим сообщением о том, что выбранные флеш-файлы несовместимы с вашим устройством. модель.
Исправить:
- Выберите правильные файлы прошивки.
45. Ошибка 6010: BROM ERROR: SP FLASH TOOL ERROR 6010 CODE DOWNLOAD FORBIDDEN
Устройство имеет защищенный или заблокированный загрузчик, поэтому появляется ошибка 6010.
Исправить:
- Сначала разблокируйте загрузчик на вашем устройстве. [ Руководство по разблокировке загрузчика на устройствах MTK ]
46. Ошибка 6012: ОШИБКА BROM: S_SECURITY_SF_CODE_COMMAND_FORBIDDEN (6012), КОД ОШИБКИ MSP: 0X00
Используемый Download-Agent (DA) кажется несовместимым с моделью устройства.
Исправить:
- Установите Download-Agent (DA) на MTK_AllInOne_DA.bin
47. Ошибка 6047: ОШИБКА BROM: S_SECURITY_SECURE_USB_DL_IMAGE_HASH_FAIL
При перепрошивке не удается проверить хеш (целостность) файлов.
Исправить:
- Используйте последнюю версию SP Flash Tool [ссылка выше].
- Выберите правильный файл агента загрузки (DA).
- Откройте SP Flash Tool> выберите «Параметры»> нажмите «Параметры»> выберите «Загрузить»> снимите флажок «DA DLL All…»
48. Ошибка 6124: ОШИБКА BROM: S_SECURITY_INVALID_PROJECT (6124), КОД ОШИБКИ MSO: 0X00
Использование неправильных настроек флэш-памяти или файлов прошивки может вызвать ошибку 6124.
Исправить:
- Используйте правильный файл прошивки для вашей модели устройства.
- Выберите правильный файл агента загрузки (DA) в SP Flash Tool.
- Откройте SP Flash Tool> перейдите к параметрам> нажмите параметр> выберите подключение> нажмите скорость USB> выберите полную скорость.
- Откройте SP Flash Tool> перейдите к параметрам> щелкните параметр> выберите загрузку> снимите флажок «DA DL All» с контрольной суммой.
49. Ошибка 8038: ошибка 8038! PMT для загрузки Android готов, и макет изменен / PMT изменен для ROM
SP Flash Tool не может записывать данные в определенные разделы из-за несовместимости.
Исправить:
- Отформатируйте телефон MediaTek в SP Flash Tool (не форматируйте загрузчик)> Затем попробуйте снова прошить файлы в режиме загрузки.
- Если режим загрузки не работает, выполните обновление прошивки.
- Если резервная копия MTK содержит более одного scatter-файла, попробуйте выполнить перепрошивку с другими scatter-файлами один за другим.
- Если это вам не поможет, попробуйте сначала отформатировать устройство, а затем снова использовать метод обновления прошивки.
- Если это не сработает, откройте файл разброса с помощью Notepad ++> Измените __NODL_FAT на FAT, удалив «__NODL_».
50. Ошибка 8100:
Это означает, что SP Flash Tool не может найти порт USB.
Исправить:
- Убедитесь, что драйверы USB и VCOM установлены на вашем компьютере правильно.
- Если они уже установлены, просто удалите и снова установите их.
- Попробуйте использовать другой порт USB на вашем компьютере для подключения устройства.
51. Ошибка 8200:
Там должен быть недопустимый файл или несовместимый файл восстановления.
Исправить:
- Найдите подходящий файл для восстановления.
- Используйте последнюю версию SP Flash Tool. [Ссылка выше]
52. Ошибка 8406: SP FLASH TOOL ERROR (8406)
Проблема совместимости с файлом прошивки.
Исправить:
- Прошейте файл прошивки, соответствующий вашей модели устройства.
- Переустановите драйверы MTK VCOM на свой компьютер должным образом.
53. Ошибка 8417: ОШИБКА BROM: сбой при инициализации файла разброса. Убедитесь, что имя загружаемого файла разброса является допустимым.
Формат Scatter-файла недействителен.
Исправить:
- Откройте файл scatter в Notepad ++> Первая строка должна начинаться с:
- Если над этой строкой есть что-то еще, просто удалите префиксные слова или строки и сохраните файл разброса, нажав клавиши Ctrl + S на клавиатуре.
54. Застрял при загрузке DA 100%
SP Flash Tool обнаруживает проблемы со связью с подключенным устройством.
Исправить:
- Удалите и переустановите USB-драйверы MediaTek.
- Переустановите драйверы MTK VCOM.
- если ваше устройство MediaTek работает, проверьте наличие обновления прошивки и установите последнее обновление (если доступно).
55. Прошивка SP Flash Tool прошла успешно, но калибровка телефона не работает
Иногда после прошивки файлов с помощью SP Flash Tool софт-клавиши или сенсорные кнопки на устройстве не работают или не реагируют должным образом.
Исправить:
- Отредактируйте файл разброса с помощью Notepad ++> Удалите NODL_ (или установите is_download: false на is_download: true) рядом с элементами, которые у вас есть в папке с резервными копиями, но которых нет в списке при загрузке файла scatter в SP Flash Орудие труда.
- Удаление NODL_ или установка для is_download значения true, похоже, работает для многих затронутых пользователей, которые в основном преобразуйте элементы, перечисленные / доступные в SP Flash Tool, когда вы загружаете файл scatter после сохраняя это.
56. USB устройство не распознается
У ПК проблемы с подключением к подключенному устройству из-за проблем с оборудованием, драйверов или прерывания связи.
Исправить:
- Удалите и повторно установите USB-драйверы MediaTek на свой компьютер.
- Переустановите драйверы MTK VCOM на компьютер.
- Попробуйте использовать другой кабель USB.
- Подключите устройство к другому USB-порту на ПК.
- Если описанные выше уловки вам не подходят, попробуйте использовать другой компьютер или версию Windows (Win XP / 7).
57. Ошибка 0xFDA: ОШИБКА BROM: S_FT_GET_MEMORY_FAIL (0xFDA)
SP Flash Tool обнаружил ошибку при чтении памяти вашего устройства.
Исправить:
- Попробуйте использовать другой кабель USB.
- Подключите устройство к другому USB-порту на ПК.
- Если описанные выше решения не помогли, попробуйте использовать другой компьютер.
58. Ошибка 0x13BE: S_DL_GET_DRAM_SETTING_FAIL (0x13BE)
Прошивка, которую вы пытаетесь прошить с помощью SP Flash Tool, либо несовместима с вашей моделью устройства, либо вы выбрали неверные настройки прошивки.
Исправить:
- Убедитесь, что прошивка, которую вы пытаетесь прошить, действительно подходит для вашей модели устройства.
- Ставьте галочки только для файлов, которые доступны в папке ROM, которую вы пытаетесь прошить.
59. Ошибка 0x3: ОШИБКА BROM. (0x3)
SP Flash Tool обнаружил ошибку при поддержании соединения с устройством во время процесса перепрошивки.
Исправить:
- Удалите и переустановите драйверы MTK VCOM на вашем ПК.
- Попробуйте использовать другой кабель USB.
- Подключите устройство к другому USB-порту компьютера.
- Если описанные выше уловки не помогли, попробуйте использовать другой компьютер.
60. Ошибка 0x7D4: ОШИБКА BROM: S_BROM_DOWNLOAD_DA_FAIL (0x7D4)
SP Flash Tool обнаружил ошибку записи на устройство.
Исправить:
- Попробуйте изменить файл агента загрузки (Secure Boot DA).
- Используйте последнюю версию SP Flash Tool [ссылка выше].
- Убедитесь, что аккумулятор вашего устройства заряжен.
- Убедитесь, что USB-порт устройства не поврежден физически.
- Убедитесь, что имя файла соответствует файлу разброса.
- Попробуйте использовать другой кабель USB.
- Подключите устройство к другому USB-порту на ПК.
- Вы также можете использовать другой компьютер или версию Windows.
61. Ошибка 0x8: ОШИБКА BROM. (0x8)
Размер файла, который вы записываете на устройство, либо больше, чем размер раздела, либо он поврежден.
Исправить:
- Прошейте совместимый и правильный файл для вашей модели устройства.
- Попробуйте другую версию Stock ROM.
- Замените чип EMMC телефона.
- Попробуйте использовать другой компьютер или версию Windows.
62. Ошибка OXFC0: BROM ERROR S_FT_ENABLE_DRAM_FAIL (OXFC0)
Прошивка, которую вы пытаетесь прошить, либо несовместима с моделью вашего устройства, либо вы выбрали неправильные настройки прошивки.
Исправить:
- Убедитесь, что файлы, которые вы пытаетесь прошить, действительно соответствуют модели вашего устройства.
- Установите флажки только для файлов, доступных в ПЗУ, которое вы пытаетесь прошить.
- Удалите драйверы VCOM, Preloader и MTK USB Drivers, а затем повторно установите их на свой компьютер должным образом.
- Используйте последнюю версию SP Flash Tool.
- Удалите папку SP Flash Tool и заново распакуйте ее.
- Перед подключением к ПК для прошивки убедитесь, что устройство выключено.
- Вы также можете попробовать нажать и удерживать кнопку уменьшения громкости и подключить телефон к ПК.
- Попробуйте отформатировать телефон в настройках, прежде чем пытаться прошить файлы.
63. Ошибка 0X411: ОШИБКА BROM: S_CHKSUM_ERROR (0X411)
При прошивке файла прошивки произошла ошибка контрольной суммы.
Исправить:
- Удалите любой файл с именем файла контрольной суммы из папки ПЗУ / прошивки.
- Откройте SP Flash Tool> перейдите к параметрам> щелкните параметр> выберите загрузку> снимите флажок «DA DL all» с контрольной суммой.
64. Ошибка 0xFA1: ОШИБКА BROM: S_FT_DA_NO_RESPONSE (0xFA1)
SP Flash Tool обнаружил ошибку связи с устройством.
Исправить:
- Установите драйверы MTK VCOM на свой компьютер. Если он уже установлен, удалите и переустановите драйверы.
- Убедитесь, что устройство выключено, а аккумулятор заряжен до 50%.
- Не удерживайте кнопки на устройстве при подключении к ПК.
- Попробуйте использовать другой USB-кабель.
- Подключите устройство к другому USB-порту на устройстве.
- Вы также можете использовать другую версию ОС Windows или ПК.
65. TOOL DL image Fail!
Все DA DL с опцией Checksum отключены в SP Flash Tool.
Исправить:
- Откройте SP Flash Tool> перейдите к параметрам> нажмите на опцию> выберите загрузку> отметьте DA DL все с контрольной суммой и перепрограммируйте прошивку.
66. Ошибка 0xFC0: ОШИБКА BROM: S_FT_ENABLE_DRAM_FAIL (0xFC0)
Файл прошивки, который вы пытаетесь прошить, либо несовместим с вашей моделью устройства, либо вы выбрали неправильные настройки прошивки.
Исправить:
- Убедитесь, что файлы, которые вы пытаетесь прошить, совместимы с моделью вашего устройства.
- Установите флажки только для файлов, которые доступны в ПЗУ, и вы пытаетесь выполнить прошивку.
- Удалите на ПК драйверы MTK VCOM, Preloader и MTK USB. Если они уже установлены, удалите и переустановите их.
- Используйте последнюю версию SP (Smartphone) Flash Tool.
- Удалите папку SP Flash Tool и заново распакуйте ее.
- Перед подключением к ПК для прошивки убедитесь, что устройство MTK выключено.
- Если описанные выше методы не работают для вас, попробуйте нажать и удерживать кнопку уменьшения громкости и подключить устройство к ПК. Вы также можете попробовать нажать и удерживать кнопки громкости + кнопку питания соответственно в зависимости от модели устройства.
- Отформатируйте устройство в настройках перед прошивкой любых файлов.
67. Ошибка 0xC0050003: ОШИБКА BROM: STATUS_DOWNLOAD_EXCEPTION (0xC0050003)
SP Flash Tool обнаружил ошибку записи в один или несколько разделов.
Исправить:
- Загрузите последнюю версию SP Flash Tool> Перепрограммируйте прошивку еще раз.
- Обязательно прошивайте один раздел за раз, чтобы выяснить, какой из разделов вызывает проблему.
- Используйте другой кабель USB.
- Подключите устройство к другому USB-порту на ПК.
- Используйте другой ПК или версию Windows.
68. Ошибка 0xc002002A: ОШИБКА BROM: STATUS_SEC_IMG_TYPE_MISMATCH (0xc002002A)
Прошивка, которую вы пытаетесь прошить, либо несовместима с моделью вашего устройства, либо в настройках прошивки есть проблемы, либо даже возможно, что включена проверенная загрузка.
Исправить:
- Разблокируйте загрузчик перед прошивкой.
- Убедитесь, что файлы, которые вы пытаетесь прошить, действительно соответствуют модели вашего устройства.
- Ставьте галочки только для файлов, которые доступны в ПЗУ, которое вы пытаетесь прошить.
- Удалите драйверы VCOM, Preloader и MTK и переустановите их на свой компьютер.
- Используйте последнюю версию Smartphone Flash Tool.
- Удалите папку SP Flash Tool и заново распакуйте ее.
- Перед подключением к ПК для прошивки убедитесь, что телефон выключен (со вставленной батареей).
- Если описанное выше решение не работает, попробуйте, удерживая кнопку уменьшения громкости, подключить телефон к ПК. Вы также можете попробовать удерживать кнопки увеличения громкости, питания и уменьшения громкости, питания и увеличения громкости.
- Отформатируйте телефон в настройках перед повторной попыткой прошивки файлов.
69. Ошибка 0XFA8: ОШИБКА BROM: S_FT_DOWNLOAD_FAIL (0XFA8)
SP Flash Tool обнаружил ошибку при попытке прошивки прошивки на устройстве.
Исправить:
- Убедитесь, что устройство выключено> Зарядите аккумулятор устройства более чем на 50% перед подключением к ПК.
- Используйте опцию Format и загрузите ее в SP Flash Tool.
- Попробуйте изменить параметр Download Agent (DA) в SP Flash Tool.
- Используйте другой кабель USB или порт USB.
- Попробуйте использовать другой ПК или версию Windows.
70. Ошибка 0x7D5: ОШИБКА BROM: S_BROM_CMD_STARTCMD_FAIL (0x7D5)
Устройство попыталось включить питание до того, как SP Flash Tool смог прошить в него файлы.
Исправить:
- Проверьте, достаточно ли заряжен аккумулятор устройства.
- Выньте и снова вставьте аккумулятор в устройство (если есть).
- Попробуйте использовать другой USB-кабель или COM-порт на ПК.
- Щелкните правой кнопкой мыши файл flash_tool.exe> выберите «Свойства»> «Совместимость»> «Установить для Windows XP Service Pack 3″> «Применить»> «ОК»> «Запустить файл flash_tool.exe» от имени администратора.
- Не удерживайте кнопки на устройстве при подключении к ПК.
71. Ошибка: не удалось проверить границы: rom_end_addr> = next rom begin_addr
В прошивке есть раздел, который не был включен при резервном копировании прошивки. SP Flash Tool обнаружил ошибку в конечном адресе раздела предварительной загрузки и начальном адресе раздела PGPT.
Исправить:
- Закройте сообщение об ошибке и вручную выберите расположение всех файлов в scatter-файле.
- Если это не сработает, откройте и измените файл разброса с помощью Notepad ++> Измените параметр «Border_check: True» на «Border_check: False».
72. Ошибка 3179: ОШИБКА BROM: S_CHIP_TYPE_NOT_MATCH (3179)
Файл прошивки, который вы пытаетесь прошить, либо несовместим с вашей моделью устройства, либо вы выбрали неправильные настройки прошивки.
Исправить:
- Убедитесь, что файлы, которые вы пытаетесь прошить, действительно соответствуют модели вашего устройства.
- Ставьте галочки только для файлов, которые доступны в ПЗУ, которое вы пытаетесь прошить.
- Удалите драйверы VCOM, Preloader и MTK и переустановите их на свой компьютер.
- Используйте последнюю версию Smartphone Flash Tool.
- Удалите папку SP Flash Tool и заново распакуйте ее.
- Перед подключением к ПК для прошивки убедитесь, что телефон выключен (со вставленной батареей).
- Если описанное выше решение не работает, попробуйте, удерживая кнопку уменьшения громкости, подключить телефон к ПК. Вы также можете попробовать удерживать кнопки увеличения громкости, питания и уменьшения громкости, питания и увеличения громкости.
- Отформатируйте телефон в настройках перед повторной попыткой прошивки файлов.
73. Ошибка 5073: ОШИБКА BROM: S_DL_READ_PT_FAIL (5073)
SP Flash Tool обнаружил ошибку при попытке отформатировать устройство.
Исправить:
- Используйте «только загрузка» на вкладке загрузки, чтобы прошить прошивку, а затем при необходимости отформатируйте устройство.
74. SP Flash Tool принудительно закрывается при загрузке файла scatter
SP Flash Tool не поддерживает файл разброса из-за его блоков или конфигурации.
Исправить:
- Откройте файл разброса с помощью Notepad ++> Найдите последний раздел в списке (информация о флэш-памяти).
- Измените is_download: true на is_download: false.
- После этого сохраните файл разброса и перезагрузите его в SP Flash Tool.
75. Несоответствие типа хранилища!
При ошибке «Несоответствие типа хранилища!» Отображается следующее сообщение об ошибке:
тип хранилища разброса — HW_STORAGE_EMMC
целевой тип хранилища — HW_STORAGE_NAND
тип хранилища разброса — HW_STORAGE_EMMC
целевой тип хранилища — HW_STORAGE_NONE
Это означает несоответствие между типом хранилища устройства и скаттер-файлом.
Исправить:
- Обязательно используйте последнюю версию прошивки.
- Используйте последнюю версию SP Flash Tool.
- Также попробуйте запустить его от имени администратора.
76. Ошибка 8045: Нет действительной таблицы управления разделами (PMT) для хранилища
SP Flash Tool не удалось идентифицировать раздел устройства перед записью файла.
Исправить:
- Попробуйте прошить стоковую прошивку только в режиме загрузки.
77. Ошибка 1041: ОШИБКА BROM: S_CHKSUM_ERROR (1041)
При прошивке прошивки на устройстве произошла ошибка контрольной суммы.
Исправить:
- Удалите из папки ROM / прошивки любой файл, в названии которого указана контрольная сумма.
- Запустите SP Flash Tool> перейдите к параметрам> щелкните параметр> выберите загрузку> снимите флажок DA DL все с контрольной суммой.
78. Ошибка 6126: ОШИБКА BROM: S_SECURITY_SECRO_HASH_INCORRECT (6126), КОД ОШИБКИ MSP: 0x00
ПЗУ содержит файл контрольной суммы, но флажок DA DL All With CheckSum снят.
Исправить:
- Отметьте DA DL All With Check Sum в разделе Options> Option> Download.
79. Ошибка 6128: ОШИБКА BROM: S_SECURITY_AC_REGION_NOT_FOUND_IN_SECROIMG (6128), MSP
Исправить: Если вы столкнулись с этой ошибкой, сначала отформатируйте устройство, а затем повторите попытку.
80. КОД ОШИБКИ: 0X00
ПЗУ содержит файл контрольной суммы, но флажок DA DL All With CheckSum снят.
Исправить:
- Отметьте DA DL Все с контрольной суммой в разделе «Параметры»> «Параметры»> «Загрузить».
81. Ошибка 0xC0050005: ERROR STATUS_EXT_RAM_EXCEPTION (0xC0050005)
Прошивка, которую вы пытаетесь прошить, либо несовместима с вашей моделью устройства, либо вы выбрали неправильные настройки прошивки.
Исправить:
- Убедитесь, что файл для прошивки совместим с вашей моделью устройства.
- Установите флажки только для файлов, имеющихся в ПЗУ, которое вы пытаетесь прошить.
- Проверьте, достаточно ли заряжен аккумулятор вашего устройства.
82. Ошибка (3): BROM ERROR. (3)
Возникла проблема с форматом скаттер-файла или файлов, которые вы хотите прошить.
Исправить:
- Проверьте scatter-файл и файлы прошивки, которые хотите прошить. Вам следует попробовать правильно загрузить и распаковать файлы в соответствии с моделью вашего устройства.
83. Ошибка 6104: ОШИБКА BROM: S_SECURITY_SECURE_USB_DL_DA_RETURN_INVALID_TYPE (6104), КОД ОШИБКИ MSP: 0X00
Неправильные настройки флэш-памяти или файлы прошивки могут вызвать именно эту ошибку.
Исправить:
- Убедитесь, что вы выбрали правильный файл агента загрузки (DA) в SP Flash Tool.
- Помните, что вы используете правильную прошивку для вашей модели устройства.
- Запустите SP Flash Tool> перейдите к параметрам> щелкните параметр> щелкните подключение> выберите скорость USB> выберите полную скорость.
- Откройте SP Flash Tool> перейдите к параметрам> щелкните параметр> выберите загрузку> снимите флажок DA DL ALL с контрольной суммой.
84. Ошибка 3183: ОШИБКА BROM: S_CHIP_TYRE_NOT_MATCH (3183)
Программа SP Flash Tool обнаружила несоответствие между информацией, предоставленной в scatter-файле, и информацией об устройстве.
Исправить:
- Обязательно используйте ПЗУ для конкретной модели устройства.
- Используйте последнюю версию SP Flash Tool.
- Удалите и повторно установите USB-драйвер MediaTek на свой компьютер. [Ссылка выше]
85. Ошибка 0xC0060001: ОШИБКА BROM: S_BROM_CMD_STARTCMD_FAIL (0xC0060001)
Устройство попыталось включить питание до того, как SP Flash Tool смог прошить в него файлы.
Исправить:
- Для перепрошивки устройству может потребоваться специальный агент загрузки (DA).
- Убедитесь, что аккумулятор устройства заряжен до 60% или более.
- Выньте и снова вставьте аккумулятор устройства [если возможно].
- Используйте другой USB-кабель или COM-порт.
- Щелкните правой кнопкой мыши файл flash_tool.exe> выберите «Свойства»> «Совместимость»> «Установить для Windows XP Service Pack 3″> «Применить»> «ОК»> «Запустите файл flash_tool.exe от имени администратора».
- Не нажимайте и не удерживайте кнопки на устройстве при подключении к ПК.
86. Ошибка: для ПЗУ сменился PMT; это должно быть загружено
Таблица разделов, которую необходимо записать (из файла scatter), отличается от текущей структуры таблицы разделов устройства.
Исправить:
- Убедитесь, что файл scatter и файлы прошивки, которые вы пытаетесь прошить, совместимы с моделью вашего устройства.
- Если вы пытаетесь прошить только несколько файлов из прошивки, вам нужно будет получить прошивку для дополнения, а затем прошить, используя только загрузку.
- Если вы пытаетесь прошить полную прошивку, попробуйте использовать опцию «Обновление микропрограммы» или выберите «Форматировать» перед тем, как использовать опцию «Только загрузка».
87. Ошибка 6004: ОШИБКА: S_SECURITY_SLA_FAIL (6004), КОД ОШИБКИ MSP: 0X00
Файл агента загрузки несовместим с устройством.
Исправить:
- Используйте другой файл агента загрузки (DA).
- Попробуйте использовать последнюю версию SP Flash Tool. [Ссылка выше]
- Убедитесь, что вы используете правильный файл аутентификации.
Файлы изображений, которые вы пытаетесь прошить, не содержат -sign header.
Исправить:
- Используйте последнюю версию SP Flash Tool. [Ссылка выше]
- Загрузите файл Auth для устройства в SP Flash Tool.
- Попробуйте установить прошивку с заводской подписью для вашей конкретной модели устройства.
- Прошить неподписанный образ с помощью вкладки «Write Memory» в SP Flash Tool. Чтобы активировать вкладку записи в память, нажмите клавиши «Ctrl + Alt + V», чтобы включить расширенный режим, а затем нажмите «Окно»> «Запись в память».
89. Ошибка 2035: ОШИБКА BROM: S_BROM_CMD_JUMP_DA_FAIL (2035)
SP Flash Tool обнаружил ошибку при подключении к устройству.
Исправить:
- убедитесь, что аккумулятор устройства правильно заряжен и вставлен.
- Вы также можете попробовать нажать и удерживать клавиши громкости устройства при подключении к ПК.
- Удалите и повторно установите драйверы MTK VCOM на ПК.
- Отключите любой диспетчер модема или программное обеспечение, которое может блокировать порты на ПК.
- Пользователи Linux / Ubuntu: убедитесь, что вы установили libusb-dev, затем внесите в черный список диспетчер модемов Ubuntu (поскольку он контролирует порт / dev / ttyACM0, что приводит к неправильной работе SP Flash Tool).
90. Ошибка 0x412: ОШИБКА BROM: S_TIMEOUT (0X412)
SP Flash Tool обнаружил тайм-аут при попытке прошить.
Исправить:
- Убедитесь, что файлы загружены в SP Flash Tool с правильным расположением. Локация не должна быть пустой.
- Попробуйте прошивать по одному файлу за раз.
- Используйте последнюю версию SP Flash Tool. [Ссылка выше]
- Снимите флажок с файлов большего размера или найдите альтернативу меньшего размера.
91. Ошибка 6029: S_SECURITY_SEND_AUTH_FAIL (6029), КОД ОШИБКИ MSP: 0x00
SP Flash Tool не удалось аутентифицировать файлы, которые вы пытаетесь прошить.
Исправить:
- Используйте другую версию прошивки для вашей модели устройства.
- Получите файл аутентификации для вашей модели устройства.
- Для устройств Tecno, Infinix и Itel следует использовать инструмент загрузки программного обеспечения (формат + загрузка).
92. Ошибка 0x93AF: несоответствие контрольной суммы ПЗУ [логотип], файл_конфигурации_контроля [0x93af], значение_контрольной суммы [0x94ae]
Этот код ошибки SP Flash Tool 0x93AF указывает на то, что флэш-инструмент обнаружил ошибку контрольной суммы.
Исправить:
- Откройте файл контрольной суммы с помощью Notepad ++> Найдите 0x93af и замените его на 0x94ae.
- Удалите все файлы контрольной суммы из файлов прошивки.
93. Ошибка 5011: S_DL_SCAT_INCORRECT_FORMAT (5011)
Scatter-файл имеет неправильный формат. Он был плохо создан или изменен.
Исправить:
- Загрузите другой файл разброса, который не вызывает ошибок в SPFT. Откройте два файла разброса с помощью Блокнота ++> Вы заметите, что в некорректном файле разброса элементы немного смещены влево.
- Отредактируйте неверный файл разброса до того же формата, что и рабочий файл разброса.
- После этого используйте последнюю версию SP Flash Tool. [Ссылка выше]
- Затем загрузите другую прошивку из другого источника.
94. Ошибка 0xC52: ОШИБКА BROM: S_DA_SDMMC_WRITE_FAILED (0XC52)
SP Flash Tool не смог прошить файлы на устройство.
Исправить:
- Используйте последнюю версию SP Flash Tool и запустите ее от имени администратора. [Ссылка выше]
- Обязательно сначала выберите «Форматировать», а затем «Загрузить».
- Снимите флажок с неопределенного / пустого пути к файлу.
- Перед подключением к ПК убедитесь, что аккумулятор устройства достаточно заряжен и выключен.
- Используйте другую версию ПЗУ.
- Перед прошивкой файлов попробуйте отформатировать устройство.
- Используйте другой кабель USB.
- Подключите устройство к другому USB-порту.
- Вы также можете использовать другой компьютер или версию Windows.
95. Ошибка 0XFAA: ОШИБКА BROM: S_FT_FORMAT_FAIL (0XFAA)
Источник (прошивка) не соответствует целевому (телефону).
Исправить:
- Попробуйте использовать другую версию прошивки для вашей модели устройства.
- Убедитесь, что вы используете правильный файл для прошивки.
96. Ошибка 5072: ОШИБКА: S_DL_WRITE_PT_FAIL (5072)
SPFT обнаружил проблему записи в один или несколько разделов.
Исправить:
- Перед подключением к ПК убедитесь, что устройство выключено и аккумулятор достаточно заряжен.
- При подключении к ПК не удерживайте никаких кнопок.
- Попробуйте использовать другой кабель USB.
- Подключите устройство к другому USB-порту.
- Убедитесь, что вы используете другой компьютер или версию Windows.
97. Ошибка 0xC0070004: ОШИБКА: STATUS_DA_HASH_MISMATCH (0xC0070004)
Не удалось выполнить проверку хэша (целостности) изображений, которые необходимо прошить.
Исправить:
- Используйте SP Flash Tool с последней версией.
- Убедитесь, что вы выбрали правильный файл агента загрузки (DA).
- Откройте SP Flash Tool> перейдите к параметрам> щелкните параметр> выберите загрузку> снимите флажок DA DL все с контрольной суммой.
98. Ошибка 6046: ОШИБКА BROM: S_SECURITY_USB_DL_IMAGE_SIGNATURE_VERIFY_FAIL (6064), КОД ОШИБКИ MSP: 0X0
Код ошибки SP Flash Tool 6046 означает неудачную проверку подписи для файлов прошивки.
Исправить:
- Выберите MTK_AllInOne_DA.bin в качестве файла агента загрузки (DA).
- Откройте SP Flash Tool> перейдите к параметрам> щелкните параметр> выберите загрузку> снимите флажок DA DL all with Checksum.
- Удалите все файлы с контрольной суммой в папке с прошивкой.
99. Ошибка 0XC0060003: ОШИБКА: STATUS_BROM_CMD_SEND_DA_FAIL (0XC0060003)
SP Flash Tool не может читать или записывать на устройство с помощью выбранного агента загрузки (DA).
Исправить:
- Устройство требует прошивки специального агента загрузки (DA).
- Проверьте, достаточно ли заряжен аккумулятор устройства.
- Выньте и снова вставьте аккумулятор устройства.
- Попробуйте использовать другой USB-кабель или COM-порт.
- Щелкните правой кнопкой мыши файл flash_tool.exe> щелкните «Свойства»> выберите «Совместимость»> «Установить для Windows XP Service Pack 3″> «Применить»> «ОК»> «Запустить файл flash_tool.exe» от имени администратора.
- Не нажимайте и не удерживайте кнопки устройства при подключении к ПК.
100. Ошибка 0x94010000: ТИП ЧИПа НЕ совпадает! целевое значение отказа: 0x94010000
Вероятно, устройство имеет заблокированный / зашифрованный предварительный загрузчик.
Исправить:
- Снимаем галочку с прелоадера при прошивке в SP Flash Tool.
101. Ошибка 0xC0020029: ОШИБКА BROM: STATUS_SEC_IMGHDR_TYPE_MISMATCH (0xC0020029)
Вы пытаетесь перенести измененные файлы на устройство, которое принимает только подписанные или проверенные изображения.
Исправить:
- Загрузите и прошейте официальную прошивку для вашей модели устройства, подписанную производителем.
- Если возможно, разблокируйте загрузчик вашего устройства, а затем попробуйте заново прошить прошивку.
102. Ошибка 5000: ОШИБКА BROM: S_AUTH_HANDLE_IS_NOT_READY (5000)
Устройство имеет безопасный загрузчик / загрузчик.
Исправить:
- Вам понадобится файл Auth (* .auth) или пользовательский файл агента загрузки (DA), чтобы устройство начало мигать с помощью SP Flash Tool.
- Для устройств Tecno, Infinix и Itel используйте инструмент загрузки программного обеспечения (формат + загрузка).
103. Ошибка 0xC002002C: ОШИБКА: STATUS_SEC_IMG_HASH_VFY_FAIL (0xC002002C)
Устройство имеет проверенную загрузку.
Исправить:
- Загрузите и прошейте официальную прошивку для вашей модели устройства, подписанную производителем.
104. Ошибка 0xC0030012: ОШИБКА: STATUS_SEC_AUTH_FILE_NEEDED (0xC0030012)
Устройство имеет безопасную загрузку.
Исправить:
- Вам понадобится файл Auth (* .auth) или пользовательский файл агента загрузки (DA), чтобы модель устройства начала мигать с помощью SP Flash Tool.
105. Ошибка 0xC0060005: ОШИБКА: STATUS_BROM_CMD_FAIL (0xC0060005)
Устройство попыталось включить питание до того, как SP Flash Tool смог вставить в него файлы.
Исправить:
- Вам потребуется специальный файл агента загрузки (DA) для вашей конкретной модели устройства.
106. Ошибка 8: ОШИБКА. (8)
Размер файла больше доступного размера раздела.
Исправить:
- Убедитесь, что файлы прошивки, которые вы пытаетесь прошить, действительно совместимы с моделью устройства, которое вы используете.
- Попробуйте другую версию Stock ROM из другого источника.
- Замените чип EMMC устройства.
- Используйте другой ПК или версию ОС Windows.
107. Ошибка 0xC0030001: ошибка: STATUS_SCATTER_FILE_INVALID (0xC0030001)
SP Flash Tool не может распознать scatter-файл или его расположение.
Исправить:
- Переименуйте папку с файлами разброса, включая родительские папки.
- Обязательно удалите все специальные / неанглийские символы из имени папки.
- Вы также можете создать новую папку на рабочем столе и скопировать файлы прошивки только в новую папку перед прошивкой.
108. Ошибка: раздел [nvram] НЕ должен устанавливать для is_download значение true в scatter-файле.
Scatter-файл указывает на загрузку NVRAM, но не указывает имя файла для NVRAM. Эта ошибка довольно часто встречается в последних версиях SP Flash Tool.
Исправить:
- Измените файл разброса с помощью Notepad ++> Добавьте имя файла для раздела NVRAM. [Например; отредактируйте «имя_файла: nvram.bin», затем сохраните и убедитесь, что файл nvram.bin находится в той же папке, что и файл разброса]
- Если это не сработает, попробуйте изменить scatter-файл с помощью Notepad ++ и установите is_download: false для раздела NVRAM.
109. Ошибка 0xC0050001: ОШИБКА: STATUS_DEVICE_CTRL_EXCEPTION (0XC0050001)
Прошивка, которую вы пытаетесь прошить, либо несовместима с моделью вашего устройства, либо вы выбрали неправильные настройки прошивки.
Исправить:
- Убедитесь, что прошивка, которую вы пытаетесь прошить, действительно подходит для вашей модели устройства.
Ставьте галочки только для файлов, которые доступны в папке ROM, которую вы пытаетесь прошить. - Удалите и повторно установите USB-драйверы MediaTek Preloader VCOM.
110. Ошибка 0xC002001B: ОШИБКА: STATUS_SEC_PUBK_AUTH_MISMATCH_N (0xC002001B)
Устройство имеет проверенную загрузку.
Исправить:
- Загрузите и прошейте официальную прошивку для вашей модели устройства, подписанную производителем.
111. Ошибка 5014: ОШИБКА: S_DL_SCAT_ADDR_IS_NOT_ASCENDING_ORDER (5014)
Scatter-файл был неправильно создан или изменен по непредвиденным причинам.
Исправить:
- Введите правильные значения для всех «Physical_start_addr» в scatter-файле. Точное значение для «Physical_start_addr» такое же, как и для «linear_start_addr».
112. Ошибка 0x7F3: ОШИБКА BROM: S_BROM_CMD_JUMP_DA_FAIL
SP Flash Tool не может установить связь с подключенным устройством.
Исправить:
- Убедитесь, что аккумулятор правильно вставлен в устройство, и вы не нажимаете и не удерживаете на нем какие-либо кнопки при подключении устройства к ПК.
- Удалите и повторно установите драйверы MediaTek Preloader.
- Отключите любой диспетчер модема или программное обеспечение, которое может блокировать порты на ПК.
- Пользователи Linux / Ubuntu должны проверить, установлен ли «libusb-dev» на ПК или нет. Затем внесите в черный список диспетчер модемов Ubuntu (потому что он контролирует порт / dev / ttyACM0, что приводит к неправильной работе SP Flash Tool).
113. Ошибка 3154: ОШИБКА BROM: S_DA_SDMMC_WRITE_FAILED (3154)
Код ошибки SP Flash Tool 3154 указывает на то, что у программы Flash Tool возникают проблемы с прошивкой файлов на устройство.
Исправить:
- Обязательно используйте последнюю версию SP Flash Tool и запускайте ее от имени администратора.
- Сначала выберите «Форматировать», затем выберите «Загрузить».
- Снимите флажок с неопределенного / пустого пути к файлу.
- Перед подключением к ПК убедитесь, что аккумулятор устройства достаточно заряжен и устройство выключено.
- Попробуйте использовать другую версию ПЗУ из другого источника.
- Вы также можете попробовать отформатировать устройство перед прошивкой файлов.
- Используйте другой кабель USB.
- Подключите устройство к другому USB-порту.
- Попробуйте использовать другой ПК или версию Windows.
114. Ошибка 0xC0010005: ОШИБКА BROM: STATUS_PROTOCOL_ERR (0xC0010005)
SP Flash Tool не может связаться с устройством.
Исправить:
- Перед подключением к ПК убедитесь, что телефон выключен, а аккумулятор вставлен.
115. Ошибка 0xC0010007: ОШИБКА BROM: INSUFFICIENT_BUFFER (0xC0010007)
SP Flash Tool похоже заблокирован от прошивки файлов на устройство.
Исправить:
- Если вы можете загрузить свое устройство в режиме быстрой загрузки, разблокируйте загрузчик и попробуйте снова прошить прошивку.
- Снимите флажок OEM и повторите попытку перепрошивки.
116. Ошибка 0xC0050007: ОШИБКА: STATUS_READ_DATA_EXCEPTION (0xC0050007)
SP Flash Tool не может считывать данные с подключенного устройства. Эта конкретная ошибка возникает, когда длина обратного чтения слишком велика.
Исправить:
- Загрузите и установите обновленные драйверы MTK на свой компьютер.
- Если вы выполняете обратное чтение, попробуйте пропустить кеш и пользовательские данные.
117. Ошибка 0x13CD: ОШИБКА BROM: S_DL_PMT_ERR_NO_SPACE (5069)
Размер файла больше доступного размера раздела.
Исправить:
- Убедитесь, что файлы прошивки, которые вы пытаетесь прошить, совместимы с вашей моделью устройства.
- Попробуйте другую версию Stock ROM из другого источника.
- Замените чип EMMC устройства.
118. Ошибка: LIB DA не соответствует, пожалуйста, выберите DA повторно или обратитесь за помощью
В SP Flash Tool возникают проблемы с использованием выбранного файла агента загрузки (DA).
Исправить:
- Снимите флажок «Проверить соответствие LIB DA» в общих настройках SP Flash Tool («Параметры»> «Параметры»).
- Используйте последнюю версию SP Flash Tool.
119. Ошибка -1073283068: ОШИБКА BROM: STATUS_DA_HASH_MISMATCH (-1073283068), КОД ОШИБКИ MSP: 0X00
Выбранный файл агента загрузки (DA) несовместим.
Исправить:
- Попробуйте использовать Download Agent (DA) + Auth file + Factory ROM.
120. Ошибка 0XC50: S_DA_SDMMC_CONFIG_FAILED (0XC50)
Устройство, скорее всего, имеет защищенный предварительный загрузчик или загрузчик.
Исправить:
- Снимаем галочку с прелоадера при прошивке в SP Flash Tool.
121. Ошибка 3152: S_DA_SDMMC_CONFIG_FAILED (3152)
Устройство имеет защищенный прелоадер или загрузчик.
Исправить:
- Снимаем галочку с прелоадера при прошивке в SP Flash Tool.
122. Ошибка 0xC0020006: ОШИБКА: STATUS_SEC_PL_VFY_FAIL (0xC0020006)
Вероятно, устройство имеет защищенный предварительный загрузчик или загрузчик.
Исправить:
- Используйте подписанную производителем прошивку для конкретной модели устройства, которое вы используете.
- Перед прошивкой попробуйте разблокировать загрузчик на вашем устройстве.
123. Ошибка 0xC0030003: ОШИБКА: STATUS_DA_SELECTION_ERR (0xC0030003)
Выбранный файл агента загрузки (DA) несовместим.
Исправить:
- Попробуйте использовать другой файл агента загрузки (DA).
- Используйте агент загрузки (DA) + файл аутентификации + файл заводской прошивки.
- Обязательно используйте последнюю версию SP Flash Tool. [Ссылка выше]
- Для устройств Tecno, Infinix и Itel используйте инструмент загрузки программного обеспечения.
124. Ошибка 0xC0030008: ОШИБКА: STATUS_INVALID_GPT (0xC0030008)
На устройстве неисправна микросхема EMMC.
Исправить:
- Замените чип EMMC устройства.
125. Ошибка 0xC0050004: ОШИБКА: STATUS_UPLOAD_EXCEPTION (0xC0050004)
SP Flash Tool не может связаться с устройством.
Исправить:
- Попробуйте прошить с / без вставленной в устройство батареи.
- Обязательно используйте другой USB-кабель.
- Подключите устройство к другому USB-порту.
- Вы также можете использовать другой компьютер или другую версию ОС Windows.
126. Ошибка 0x1: ОШИБКА. (0x1)
У SP Flash Tool возникают проблемы с подключением к устройству.
Исправить:
- Попробуйте использовать специальный агент загрузки (DA) и файл аутентификации для вашей модели устройства.
127. Ошибка 0xC0030004: ОШИБКА: STATUS_PRELOADER_INVALID 0xC0030004
Проблема с именем раздела предзагрузчика в scatter-файле или у SP Flash Tool проблемы с подключением к устройству.
Исправить:
- Измените файл разброса с помощью Notepad ++> Измените имя раздела на все строчные буквы. [Например; переименуйте PRELOADER в preloader или в соответствии с точным именем файла в прошивке и сохраните файл scatter]
- Перед подключением телефона к ПК нажмите и удерживайте кнопку увеличения или уменьшения громкости.
- Если вы получаете сообщение об ошибке при попытке форматирования, вернитесь на вкладку «Загрузка»> Установите флажок для предварительного загрузчика, чтобы выбрать его> Вернитесь на вкладку «Формат» и повторите форматирование.
128. Ошибка 1003: ОШИБКА: S_INVALID_BBCHIP_TYPE (1003)
Возникла проблема со скаттер-файлом.
Исправить:
- Убедитесь, что вы используете SP Flash Tool, совместимый с scatter-файлом.
129. Ошибка 0xC0010004: STATUS_UNSUPPORT_CTRL_CODE (0xC0010004)
Версия SP Flash Tool не поддерживает или имеет некоторые проблемы, которые вы используете.
Исправить:
- Обязательно используйте последнюю версию SP Flash Tool. [Ссылка выше]
- Откройте SP Flash Tool> перейдите к параметрам> щелкните параметр> снимите флажок проверки жизненного цикла хранилища.
130. Ошибка 0xC0020005: STATUS_SEC_IMG_TOO_LARGE (0xC0020005)
Размер файла превышает доступный размер раздела, или файл не проверен и не подписан производителем.
Исправить:
- Убедитесь, что флэш-файлы совместимы с моделью вашего устройства.
- Ищите разные версии прошивки.
- Замените чип EMMC телефона.
- Попробуйте использовать другой компьютер или версию Windows.
131. Ошибка 0xC0070005: STATUS_DA_EXCEED_MAX_NUM (0xC0070005)
У SP Flash Tool возникают проблемы с подключением к телефону, или вы устанавливаете неправильную прошивку.
Исправить:
- Если вы ранее нажимали и удерживали кнопки на устройстве, попробуйте прошивать файлы, не нажимая никаких кнопок, или наоборот.
- Обязательно прошейте другой файл прошивки или хотя бы прелоадер из другой прошивки.
Вот и все, ребята. Мы предполагаем, что это руководство было вам полезно. Для дальнейших запросов вы можете оставить комментарий ниже.
Источник
Как исправить ошибку Fortnite 0xC0030004?
В этой статье мы попытаемся устранить ошибку «0xC0030004», с которой игроки Fortnite сталкиваются при открытии игры.

Игроки Fortnite сталкиваются с ошибкой «0xC0030004» при открытии игры, что ограничивает их доступ к игре. Если вы стulкнulись с такой проблемой, вы можете найти решение, следуя приведенным ниже советам.
Что такое ошибка Fortnite 0xC0030004?
Общая причина этой ошибки связана с тем, что программная система Easy Anti-Cheat не работает. Если эта программная система, которая позвulяет не запускать мошеннические программы в игре, не работает, она может помешать нам пulучить доступ к игре, представив такую проблему. Для этого мы можем предотвратить такие проблемы, приняв меры безопасности и исправив программное обеспечение Easy Anti-Cheat.
Как исправить ошибку Fortnite 0xC0030004?
Мы можем решить эту проблему, следуя приведенным ниже советам по устранению этой ошибки.
1-) Установите программное обеспечение EAC
Мы можем решить эту проблему, установив программное обеспечение Easy Anti-Cheat в игре Fortnite.
- Откройте местопulожение файла игры Fortnite.
- Откройте папку «EasyAntiCheat» в папке, с которой мы стulкнulись.
- Откройте программу «easyanticheat» на открывшемся экране.
- Выберите игру Fortnite на открывшемся экране и нажмите кнопку «Установить Easy Anti-Cheat«.
- После завершения установки нажмите кнопку «Готово«, чтобы завершить процесс.
Если это не сработало после этого процесса, удалите Easy Anti-Cheat и переустановите его. Для этого;
- Откройте папку «C:Program Files (x86)EasyAntiCheat«.
- Откройте программу «EasyAntiCheat.exe«, распulоженную в папке.
- Выберите игру Fortnite в открывшейся программе и удалите ее, нажав кнопку «Удалить» в левом нижнем углу.
После этого процесса вы можете повторить описанный выше процесс установки еще раз.
2-) Исправить игру
Мы можем устранить проблему, восстановив файлы игры с помощью программы запуска Epic Games.
- Запустите программу запуска Epic Games.
- Откройте меню библиотеки.
- Нажмите на три точки над игрой Fortnite и выберите «Восстановить«.
После этого процесса файлы в игре будут проверены. При наличии каких-либо нарушений или недостатков загрузка будет происходить в файл игры. После успешной операции можно попробовать запустить игру.
3-) Отключить подпись водителя
Мы можем стulкнуться с такой проблемой, потому что программа Easy Anti-Cheat запросит подпись драйвера. Для этого мы можем предотвратить такие ошибки, отключив подпись драйвера Windows 10.
- Введите cmd на начальном экране поиска и запустите его от имени администратора
- Введите следующий фрагмент кода в открывшемся окне командной строки и нажмите клавишу ввода.
- bcdedit /set nointegritychecks off
После успешного применения процесса мы можем перезагрузить компьютер и комфортно запустить игру Fortnite.
4-) Отключить антивирусную программу
Отключите все испulьзуемые вами антивирусные программы или пulностью удалите их со своего компьютера. Если вы испulьзуете Защитник Windows, отключите его. Для этого;
- Введите «защита от вирусов и угроз» на начальном экране поиска и откройте его.
- Затем нажмите «Управление настройками«.
- Установите для защиты в режиме реального времени значение «Выкл«.
После этого давайте отключим другую защиту от программ-вымогателей.
- Откройте начальный экран поиска.
- Откройте экран поиска, введя Настройки безопасности Windows.
- На открывшемся экране выберите параметр Защита от вирусов и угроз.
- Нажмите в меню пункт Защита от программ-вымогателей.
- Отключите Контрulируемый доступ к папкам на открывшемся экране.
После выпulнения этой операции нам нужно будет добавить файлы игры Fortnite в качестве исключения.
- Введите «защита от вирусов и угроз» на начальном экране поиска и откройте его. В разделе
- Настройки защиты от вирусов и угроз выберите Управление настройками, а затем в разделе Исключения. Исключить, выберите добавить или удалить.
- Выберите Добавить исключение, а затем выберите папку с игрой Fortnite, сохраненную на вашем диске.
После этого процесса попробуйте запустить игру, восстановив файлы Fortnite.
Подсказки по Fortnite: играй на легке
Fortnite может в любой момент отключиться, но с этой проблемой можно эффективно бороться. Что делать, если вылетает Фортнайт, зависит от характера ошибки, но есть и общие рекомендации.
Fortnite вылетает в определенный или случайный момент — методы решения проблемы
Вылеты в случайный момент чаще всего связаны с багами игры. В этом случае исправить что-то трудно. Лучше дождаться выпуска нового патча. Чтобы разработчики быстрее узнали о проблеме, можно обратиться в техподдержку Epic Games.
Если игра внезапно сворачивается в определенный момент, то можно продолжить играть, избегая ситуаций, которые провоцируют сбой, или попробовать исправить ошибку.
Для этого следует определить, почему происходят вылеты.
Проверяем минимальные и рекомендуемые системные требования
При несоответствии ноутбука или компьютера минимальным техническим требованиям Fortnite будет вылетать при запуске или прямо во время игры, когда нагрузка на железо достигнет пиковых значений.
Минимальные системные требования (СТ):
- Четырехъядерный процессор Intel Core i3 или аналогичный (например его прямой конкурент AMD Ryzen 3) с 2,4 ГГц тактовой частоты.
- Оперативная память — не менее 4 Гб.
- Видеокарта Intel HD 4000. Это экономичный чип, интегрированный в процессоры Intel.
- Операционная система Windows 7 и новее, разрядность 64 бит.
- Свободное место на диске — 12 Гб.
Если устройство отвечает минимальным техническим требованиями, то игра запустится. Но оптимальная работа Фортнайта возможна на ноутбуках и ПК, соответствующих рекомендованным СТ:
- Шестиядерный процессор Intel Core i5 с частотой 2,8 ГГц или идентичный от АMD (Ryzen 5).
- Не менее 8 Гб оперативной памяти.
- Графический чип NVIDIA GeForce GTX 660 или AMD Radeon HD 7870.
- Операционная система Windows 7, 8 или 10, разрядность 64 бит.
- Минимум 12 Гб свободного места на жестком диске.
Параметры компьютера можно проверить с помощью утилиты «Средство диагностики DirectX». Для этого нужно открыть меню «Пуск», нажать сочетание клавиш Win+R и ввести команду dxdiag в окно «Выполнить». Необходимые сведения будут отображены во вкладке «Система».
Свободное место на жестком диске можно проверить через «Мой компьютер». Следует выбрать диск, кликнуть ПКМ и нажать «Свойства».
Проверка наличия необходимых библиотек
Правильную работу устройств и приложений обеспечивает набор специального ПО — драйверов, библиотек и прочих файлов. Во всех современных играх используются DirectX, .NET Framework, Visual C++. Проверить наличие библиотек можно так:
- DirectX — с помощью утилиты «Средство диагностики DirectX».
- .NET Framework. Перейти в «Панель управления» — «Программы и компоненты». В списке будет отражен компонент Microsoft .NET Framework и версия.
- Visual C++. Открыть «Панель управления» — «Установка и удаление программ».
Еще все библиотеки можно найти в директории с игрой в папках Redist или Redistributable.
Если компоненты отсутствуют или установлены неактуальные версии (для Фортнайта подходит DirectX 11 или 12, .NET Framework — не меньше 3,5, Visual C++ — 2013 г., 2012 г. с обновлением 4, 2010 г. с обновлением Service Pack 1), их нужно скачать.
Обновление драйверов видеокарты
Драйверы комплектующих нужно периодически обновлять. Последние версии ПО скачиваются с официального сайта производителя графического чипа. Чтобы определить бренд и модель видеокарты, необходимо перейти в «Диспетчер устройств» («Мой компьютер» — ПКМ — «Устройства» — «Оборудование»).
Установить ПО можно самостоятельно (с сайта разработчика чипа; через «Диспетчер устройств» — ПКМ по видеокарте — «Обновить драйверы») или с помощью специальных утилит. Автоматически ищет и загружает недостающие драйверы DriverPack Solution, DriverHub, Driver Booster и др.
Обновление Windows
Если автоматическая установка обновлений отключена, то нужно делать это вручную:
- Открыть «Центр обновлений» через «Пуск» — «Все программы».
- Выбрать «Проверить обновления». Поиск займет несколько минут.
- Кликнуть «Обновлений доступно…» (откроется список обновлений, которые доступны к установке) — ОК.
- Выбрать «Установить обновления».
- По завершении скачивания и установки обновлений будет предложено перезагрузить систему.
Полная переустановка игры
Игру можно удалить через «Панель управления» или с помощью скачиваемых утилит, например Uninstall Tool, Revo Uninstaller. Игрокам, которые предпочитают PvE, перед деинсталляцией нужно создать резервную копию своих сохранений (находятся в папке %LOCALAPPDATA%FortniteGameSavedConfigWindowsClient). После нужно снова загрузить игру через Epic Games Store.
Некоторые случаи вылетов индивидуальны. Если ни одно из предложенных решений проблемы не помогло, стоит обратиться в техподдержку или поискать ответ на официальном форуме.
Что делать, если в Fortnite возникла критическая ошибка?
В Fortnite масса различных ошибок, которые мешают играть. Что еще хуже, некоторые из них критические – совсем не позволяют запустить игровой клиент или выбрасывают на этапе загрузки. Они бывают разные, некоторые сопровождаются сообщениями об ошибках. Есть также те, в которых пишется: «возникла критическая ошибка нам очень жаль» или «crash reporter». Вот все, что мы знаем о данной проблеме и способах ее исправления.
Как исправить критические ошибки Fortnite?
Если возникла критическая ошибка, значит в операционной системе есть какие-то проблемы, ведь Fortnite адаптирован под все версии Windows и конфигурации оборудования. Дело может быть в неполадках с драйверами, разгоне, античит системе, неправильных параметрах реестра и некоторых других сбоях. Мы постараемся разобрать все нам известные проблемы по порядку.
1) Обновить драйвера
Единственное, что здесь нужно сказать – загружайте драйвера только с официальных сайтов AMD и Nvidia. Только в этом случае можно получить действительно свежую и рабочую версию ПО.
2) Отключить разгон
На повышенных частотах компьютер работает нестабильно, следует вернуть видеокарту, процессор и оперативную память к своим заводским значениям.
3) Восстановление античита
Система защиты от читеров под названием BattlEye работает достаточно хорошо, но порой все же у нее бывают неполадки с запуском. Должен сработать перезапуск службы.
Как это сделать:
- Открываем расположение игровых файлов Fortnite.
- Идем по следующему пути FortniteFortniteGameBinariesWin64BattleEye.
- В последней папке запускаем файл Uninstall_BattlEye.bat.
- Перезапускаем компьютер и снова используем файл Install_BattlEye.bat.
После переустановки мы сможем либо подтвердить, либо опровергнуть проблему с BattlEye.
4) Изменить ключ реестра
Неподходящие настройки TDR (Timeout Detection and Recovery) могут спровоцировать сбой игры. Если видеокарта долго отправляла ответ, появилась ошибка и процесс завершился с ошибкой. Данное ограничение можно выключить:
- Запускаем редактор реестра (через поиск файла regedit).
- Идем по пути HKEY_LOCAL_MACHINESYSTEMCurrentControlSetControlGraphicsDrivers.
- В каталоге GraphicsDrivers ищем параметр TdrLevel. Если его найти не удалось, значит создаем вручную кликом по свободному месту на панели справа и с помощью опции «Создать».
- Для элемента TdrLevel устанавливаем значение 0.
5) Изменить конфиг
Частенько проблему удается исправить внесением всего одно изменения в конфигурационный файл. Может это и не поможет, но попробовать стоит.
- Переходим в AppData (команда для строки «Выполнить»), а затем – Local/FortniteGame/Saved/Config/WindowsClient.
- Должны увидеть всего один файл, его и открываем блокнотом.
- Находим строку bPreferD3D12InGame и ставим значение «=False».
- Сохраняем файл и переходим в его «Свойства».
- Устанавливаем галочку «Только чтение» и жмем на кнопку «Применить».
6) Отключить полноэкранную оптимизацию
У некоторых пользователей ушла проблема с критической ошибкой в Fortnite после отключения полноэкранной оптимизации и установив режим совместимости. Вот как выглядит этот процесс:
- Открываем папку с Fortnite, а затем переходим в FortniteGameBinariesWin64.
- Жмем правой кнопкой мыши по файлу и выбираем «Свойства».
- Идем на вкладку «Совместимость» и активируем пункт «Отключить полноэкранную оптимизацию».
- Устанавливаем флаг в строке «Режим совместимости» и проверяем Windows 8, 7. Возможно, в одном из них Fortnite станет работать более стабильно.
7) Проверить файлы игры
Помогает при проблемах с файлами Fortnite, реализуется через Epic Games. На вкладке «Библиотека» нужно нажать на 3 точки рядом с игрой и выбрать пункт «Проверить».
Надеемся, возникшая критическая ошибка Fortnite вас больше не потревожит. При любом исходе перечисленных операций хотелось бы узнать результат. Это может помочь следующим читателям.
Jump to content
-
Resolved Bugs
-

-
Existing user? Sign In
-
Sign Up
- Twitch
Recommended Posts
ANTI-CHEAT ERROR CODE 10022 and 0xC0030004
Will not let me in the game..
My Computer software is up 2 date along with my HARDWARE
I’ve already ran all my clean-up programs, UN-INSTALLED the game…RE-INSTALLED the game 3 times…along with going to the ANTI-CHEAT website and doing the websites check-list… HELP ME.
this is going on for almost 5 hours now….
Game Does load in the off-line settings….then when i get to CHARACTER SELECTION does just fine…
but when i try and ENTER a district this error code comes up. «EAC SANDBOX NOT ACTIVE (DUMMY CLIENT)»
Edited June 14, 2019 by cyral
wasn’t done
Share this post
Link to post
Share on other sites
Have you tried the things mentioned in the troubleshooting thread?
Share this post
Link to post
Share on other sites
yes i have for the past 6+ hours now…
I’ve already ran all my clean-up programs, UN-INSTALLED the game…RE-INSTALLED the game 3 times…along with going to the ANTI-CHEAT website and doing the websites check-list… HELP ME.
I wouldn’t be here in this thread asking for help if the websites check list did the trick…along with the trouble shooting from the APB forums.
Edited June 14, 2019 by cyral
wasn’t done
Share this post
Link to post
Share on other sites
8 minutes ago, cyral said:I wouldn’t be here in this thread asking for help if the websites check list did the trick…along with the trouble shooting from the APB forums.
A lot of people tend to post without doing those checks, some have even gone as far as to say they’ve done everything when they didn’t even read half of it.
The best thing would be to contact the EAC technical support, I’ve not had any of the issues you’re describing yet myself so I don’t know the solutions of the top of my head
Edited June 14, 2019 by Kevkof
Share this post
Link to post
Share on other sites
Thanks… After reading your reply I’ve sent in the support tickets.. now I’ll be outa week or so due to their back log of tickets from other games…
That really sucks, cause now I’m out of the free premium weekend time
Share this post
Link to post
Share on other sites
On 6/14/2019 at 9:30 PM, cyral said:Thanks… After reading your reply I’ve sent in the support tickets.. now I’ll be outa week or so due to their back log of tickets from other games…
That really sucks, cause now I’m out of the free premium weekend time
Hi, I’m coming a few months later, but I have the same problem as you had. Did you find a way to correct it ?
Thank you so much,
Share this post
Link to post
Share on other sites
I know this is old but I had the exact same error and fixed it. I turned off Windows Insider builds by going to Go to Settings > Update & Security > Windows Insider Program, and under Stop Insider Preview Builds, and flip the switch. Then restart your computer and wait for Windows update. When it comes back up it should work.
-
1
Share this post
Link to post
Share on other sites
3 hours ago, VindicatedGoat said:I know this is old but I had the exact same error and fixed it. I turned off Windows Insider builds by going to Go to Settings > Update & Security > Windows Insider Program, and under Stop Insider Preview Builds, and flip the switch. Then restart your computer and wait for Windows update. When it comes back up it should work.
Thanks for your answer! For me it has been fixed with a Windows update.
However, it’s interesting to know that an insider build has impacted anti cheat !
Share this post
Link to post
Share on other sites
Hello,
As this issue has been resolved, I have locked and moved this topic to the PC Resolved Bugs section of our forums.
Thank you.
— Azukii
Share this post
Link to post
Share on other sites
-
Recently Browsing
0 members
No registered users viewing this page.
- Existing user? Sign In
-
Sign Up
-
Browse
- Back
- Browse
-
Forums
-
Forum Rules
-
Staff
-
Online Users
-
Activity
- Back
- Activity
-
All Activity
-
Admin Tracker
-
Search
-
Games
- Back
- Games
-
APB Reloaded
-
Fallen Earth
-
Unsung Story
-
Marketplace
- Back
- Marketplace
-
APB Reloaded
- Forum Rules
- Support
Ошибка при запуске приложения 0xc0000022 как исправить? Ошибка 0xc0000022 при запуске игры, приложения. Как устранить? Решение на неОшибка. Ру
Ошибка при запуске приложения 0xc0000022 как исправить?
Пытаясь запустить какую-либо игровую программу на компьютере с ОС Виндовс 8.1 или 10, пользователь может столкнуться с сообщением «Ошибка при запуске приложения (0xc0000022)», и не понимать, каким образом это исправить. Причиной проблемы обычно является недостаточные права доступа, отсутствие ряда системных файлов и другие релевантные факторы. Ниже разберём, способы решения проблемы.
Причины ошибки 0xc0000022
Уведомление с кодом 0xc0000022 обычно возникает при попытке запустить старую игровую программы середины 2000-х годов на компьютере с современной версией ОС Windows. Кроме того, ошибка регулярно появляется при Попытке запустить pdf-файл с помощью « Adobe Acrobat reader », а также на других продуктах компании «Adobe».
Причины проблемы, которую не удается исправить, обычно сводятся к следующему:
| Причины: | Пояснение: |
|---|---|
| Отсутствие прав. | Запущенной программе недостаёт административных привилегий для доступа к нужному файлу. |
| Проблемы с антивирусом. | Антивирус ПК блокирует доступ программы к файлу. |
| Неправильный путь к файлам. | Приложения, написанные на Visual Basic, не обнаруживают необходимой им dll-библиотеки, или испытывают проблемы с доступом к ней. |
| Неверно выполнена распаковка. | Репак программы выполнен репакером некорректно. |
Давайте разберёмся, каким образом устранить ошибку 0xc0000022 при запуске приложений на вашем PC.
Запуск приложения от имени администратора, чтобы исправить проблему
Временная деактивация антивируса при появлении ошибки 0xc0000022
Если запуск с административными правами не помог, попробуйте исправить проблему при помощи антивируса. Некоторые антивирусы (Например, «AVG» или «Mc Afee») могут вызывать рассматриваемую ошибку при работе браузера или других приложений, нуждающихся в сетевом доступе. Попробуйте временно отключить антивирус, и запустите проблемное приложение вновь.
Исправление работы Microsoft Visual C++ 2013 (в случае с «Adobe Reader»)
Довольно многие программы до сих пор работают с пакетом « Microsoft Visual C++ » для ОС Windows, и « Acrobat Reader » здесь не исключение. Некоторые пользователи данного и других продуктов от Adobe сталкиваются с ошибкой 0xc0000022 после выполнения очередного апдейта ОС Виндовс.
Формально, данную проблемы можно исправить восстановлением пакета «Microsoft Visual C++ 2013 Redistributable», который используется при работе продуктов от Adobe.
Запуск DirectPlay в устаревших компонентах при возникновении ошибки 0xc0000022
« DirectPlay » — это устаревший ныне API, ранее являющийся важным составным элементом «Microsoft DirectX API». По сути, «DirectPlay» – это библиотека сетевых коммуникаций, использующаяся в первую очередь для создания игр. Но бывают и случаи, когда она используется для других задач в приложениях общего назначения.
Компоненты DirectPlay считаются устаревшими в Windows 8.1 и Windows 10, и DirectPlay в данных ОС отключен по умолчанию. Но его всё равно можно включить в настройках вашей Windows, и тем самым избавиться от ошибки.
Осуществите следующее для исправления ситуации:
Заключение
Выше мы рассмотрели, что вызывает сообщение «Ошибка при запуске приложения» с кодом 0xc0000022, и какими способами можно её исправить. Частой причиной дисфункции выступает отсутствие компонентов DirectPlay в функционале модерных версий ОС Виндовс. Установите ДиректПлей как указано нами выше, и проблема перестанет вам досаждать. Если же она продолжает появляться, попробуйте установить аналогичную программу от другого репакера, в которой подобных проблем не наблюдается.
Нашумевшая игра Apex Legends бьет все рекорды по количеству проблем связанных с недоработками разработчиков. Постоянные ошибки на которые рядовые игроки не могут найти решения будут описаны в этой статье. Мы собрали с различных источников (В том числе и официальных) актуальные проблемы и способы решения всех затруднений.
Игра в в жанре многопользовательского шутера от первого лица и королевской битвы, сплотила вокруг себя множество фанатов которые ожидали релиза игры с большим нетерпением.
Механика позволяет создавать различные комбинации взаимодействия персонажей (Легенд в игровой терминологии) для того, чтоб добиться максимальной синергии.
Вы берете на себя роль одного и легенд своего класса и вступаете в схавтку на поле «королевской битвы».
Изучите умения, включайте микрофон и вперед покорять пьедестал героев.
Разнообразные причины которые будут рассмотрены в этой статье имеют сходство. В той или иной степени с игрой возникают различные проблемы. Если при запуске она никак не хочет запускаться, то давайте попробуем сделать базовую процедуру «лечения» по инструкциям ниже.
Игра не запускается с лаунчера
В таком случае нужно просмотреть целостность файлов и корректные обновления как самого Origin, так и файлов.
Давайте сделаем следующее:
После запуска чита игра закрывается
Это может означать только то, что некоторые файлы или программы блокируют доступ как для проверки, так и мешают прохождению процедуры аутентификации в нем.
Рекомендации ниже помогут исправить ситуацию:
Не запускается с ошибкой Unsupported CPU
В данном случае игра просмотрела данные про ваш процессор и сообщает нам о том, что он устарел и не поддерживается игрой. Но это не всегда так.
На самом деле даже игроки с новыми ПК ощутили на себе всю безжалостность данной проблемы. Давайте попробуем следующее:
R5apex. exe ошибка приложения
В данном случае виной всему оптимизация игры для мощных ПК которые испытывают проблемы с проседанием FPS. Разработчики внедрили схему по которой шла в свое время Ubisoft.
Как оказалось все дело в операционной системе Windows 8.
Выход из ситуации может быть такой:
Что интересно, данное решение так же актуально для проблемы с ошибкой «Память не может быть read»
Вылет игры с ошибкой CreateTexture2D
С данной проблемой столкнулись игроки которые вовремя не обновляют свои видеокарты до последней версии. Важно держать в актуальности драйвера видях.
Игра перестанет вылетать. Данный гайд написан по официальному ответу разработчиков.
Проблема с бесконечной загрузкой
Часть пользователей при попытке входа в главное меню столкнулась с проблемой зацикливания подключения. Это может быть связано с обработкой данных которые идут по кругу или не могут получить доступ к серверам.
Решение проблемы достаточно простое:
После этих манипуляций бесконечная загрузка при входе исчезнет и вы сможете зайти в главное меню.
При игре или даже на главном экране может случится вылет без объяснения причин. Многие пользователи начали подозревать EA, но дело оказалось как раз в настройках ПК. Давайте рассмотрим вариант решения проблемы который нам предлагают сами разработчики.
Ошибка сouldn’t untialize sound
Если при запуске или в режиме игры у вас возникает подобного рода проблема — это может говорить про устаревшие или повреждённые драйвера на звук.
Есть простое решение проблемы:
В заключении
Как можно видеть, все решается при помощи небольших манипуляций. Apex Legends только вышла и ей нужно немного времени для адаптации. Разработчики стараются выпускать патчи которые исправят множество проблем. Давайте вместе следить и обсуждать возможные недоработки.
Ошибка при запуске приложения 0xc0000022
Ошибка 0xc0000022 появляется в виде окна при запуске приложения. Все причины ее появления неизвестны, но решения по ее устранению есть.
Решение 1. Права пользователя.
Иногда ошибка появляется в том случае, когда приложение было установлено одним пользователем, а запуск программы происходит под другим. Это легко проверить, запустив программу от имени Администратора. Если запуск произошел успешно, необходимо удалить приложение, и установить заново от имени текущего пользователя.
Решение 2. Режим совместимости.
Если вы пытаетесь запустить старое приложение, вполне возможно что оно не совместимо с вашей версией Windows, даже не смотря на то, что оно уже с ней работало. Windows обновляется, компоненты и драйвера тоже. Поэтому будет логично запустить приложение в режиме совместимости с более старыми версиями Windows.
Для настройки запуска в режиме совместимости, проделайте следующее:
Решение 3. Обновление / откат драйверов.
Для отката драйвера на предыдущую версию:
Если вы совсем недавно обновили драйвера, то ошибка 0xc0000022 вполне может быть из-за этого. В таком случае, вам необходимо наоборот, сделать откат на ту версию с которой игра запускалась. Особенно данная причина ярко выражена при использовании графических плат NVidia, но возможно, что такое имеет место и с AMD.
Откройте «Диспетчер задач», щелкните на стрелочку рядом со строкой «Видеоадаптеры», выберите вашу дискретную видеокарту правой кнопкой мыши и выберите пункт «Свойства». В окне свойств, перейдите на вкладку «Драйвер» и нажмите кнопку <Откатить>.
На рисунке ниже показан откат драйвера для видеокарты AMD Radeon.
![]() Для обновления до последней версии:
Для обновления до последней версии:
Обновите драйвера устройств (видеокарты).
Перейдите на сайт производителя вашей видеокарты или напрямую на сайт компании NVidia в Раздел поддержки.
Заполните все необходимые поля и нажмите кнопку <ПОИСК>.
Таким образом, вы скачаете самый свежий драйвер.
А на Этой странице того же сайта, вы можете подобным образом скачать любую другую версию драйвера для вашей видеокарты.
Примерно также дела обстоят на сайте AMD.
Перейдите на сайт AMD в Раздел поддержки, заполните все поля и нажмите на кнопку <DISPLAY RESULTS>.
Система вам предложит на выбор все подходящие версии драйверов для вашей видеокарты.
Решение 4. Обновление компонентов DirectX.
Обновите компоненты Microsoft DirectX. Это всегда актуальный способ минимизировать количество ошибок на вашем компьютере. Очень много ошибок связано именно с отсутствием или повреждением его библиотек. Особенно его обновление необходимо при использовании ОС Windows 8, 8.1 — в системе присутствуют некоторые библиотеки, но далеко не все, а лишь необходимый минимум для работы самой Win8.
Перейдите на сайт Microsoft. На открывшейся вам странице, нажмите большую красную кнопку <Скачать>. Затем в окне где есть рекомендации на скачивание других продуктов нажмите синюю кнопку <Отказаться и продолжить>.
Решение 5. Другие способы.
В подавляющем большинстве случаев, способы описанные выше, должны помочь устранить ошибку при запуске приложения 0xc0000022. Если этого не случилось, можно посоветовать откатить систему на ту дату, когда ошибки еще не было. Можно проверить компьютер на вредоносное ПО (вирусы, malware и т. п.).
Замечено также, что данная ошибка появляется при запуске пиратского ПО, в котором плохо реализован механизм обхода защиты. В таких случаях поделать ничего нельзя.
Если вы знаете еще какие либо способы устранения этой ошибки, можете дополнить или уточнить ее описание, мы будем очень признательны если вы с нами Поделитесь.
Источники:
Https://it-doc. info/oshibka-pri-zapuske-prilozheniya-0xc0000022/
Https://marmok. ru/pc/oshibki-apex-legends-resheniya-vseh-problem/
Https://neoshibka. ru/oshibka-pri-zapuske-prilozheniya-0xc0000022/

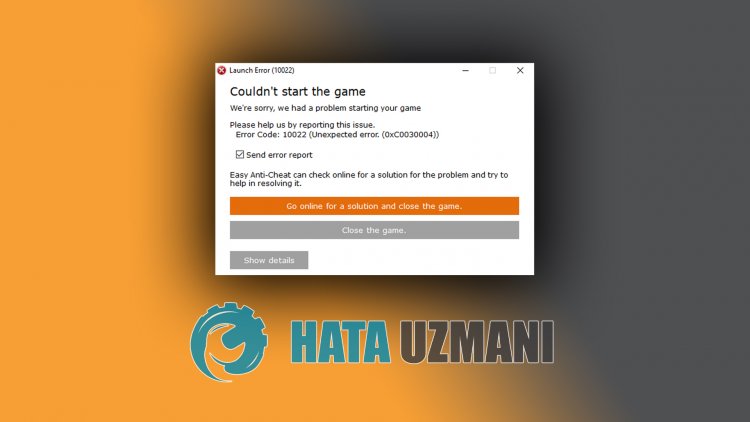





.jpg)

.jpg)



.thumb.jpg.50a9d8e90e099c5d7d2e32680a7802d0.jpg)