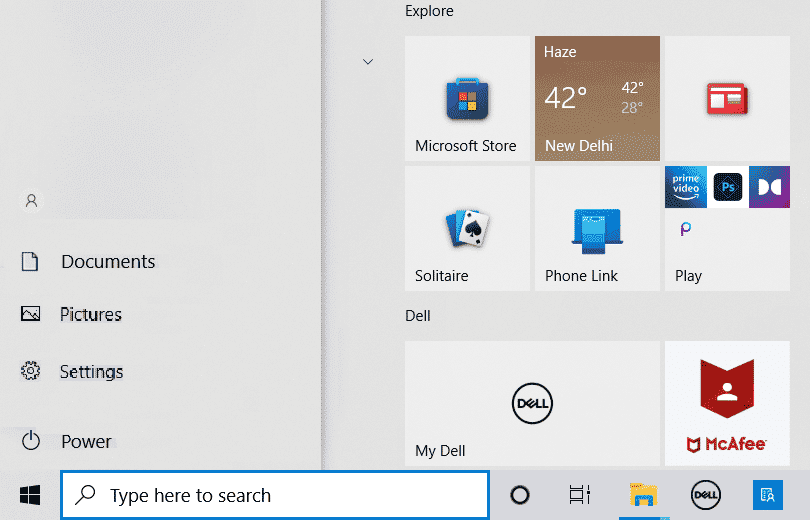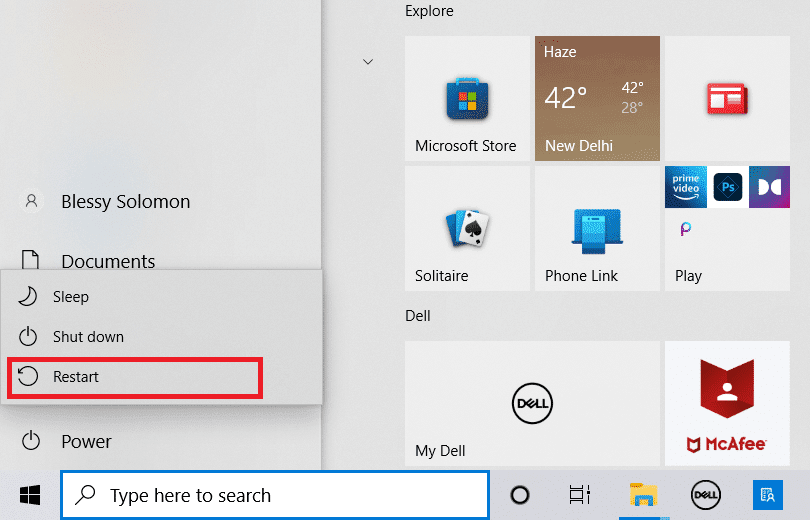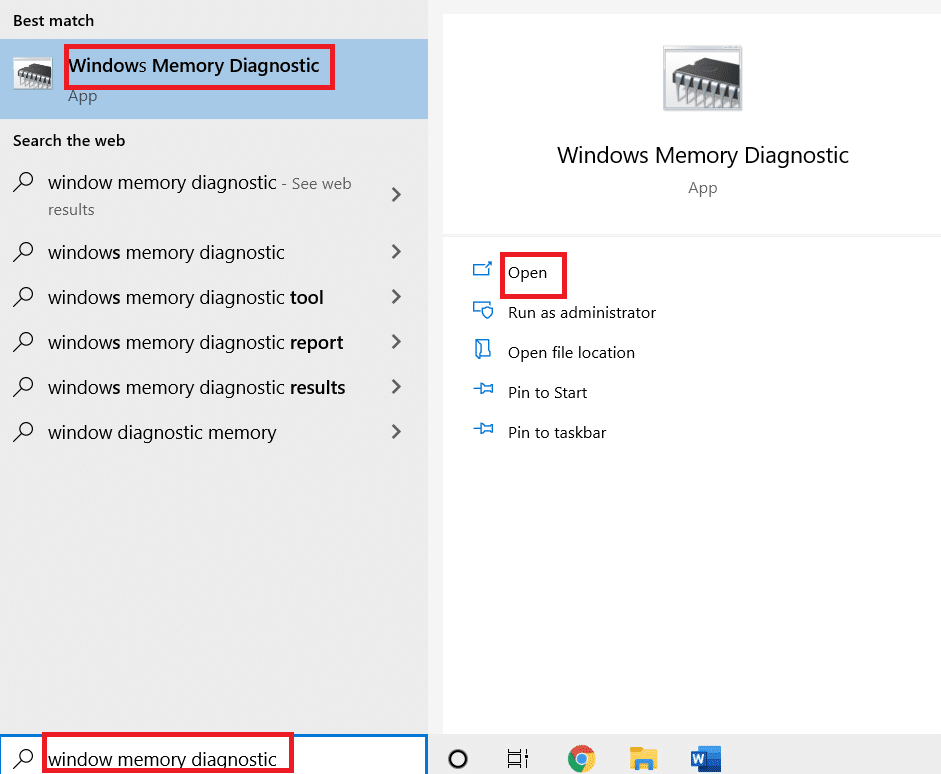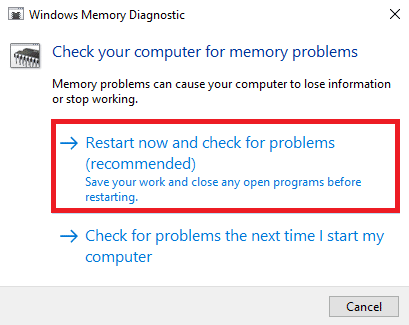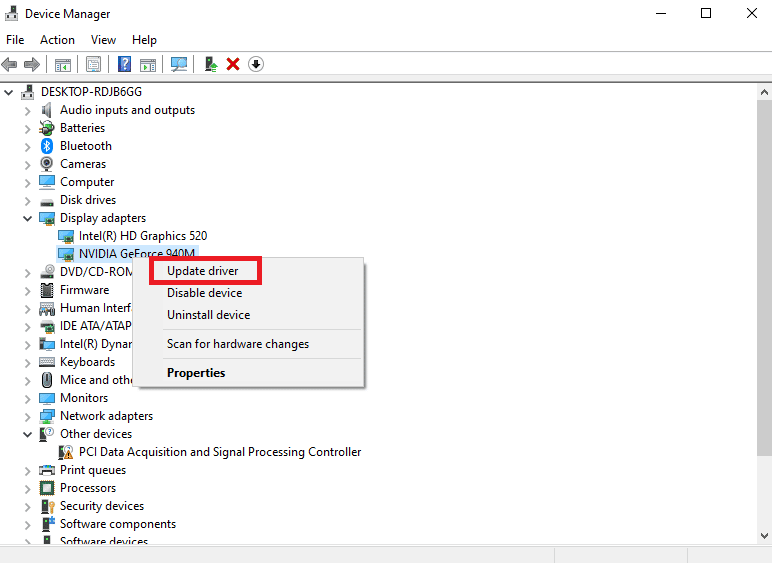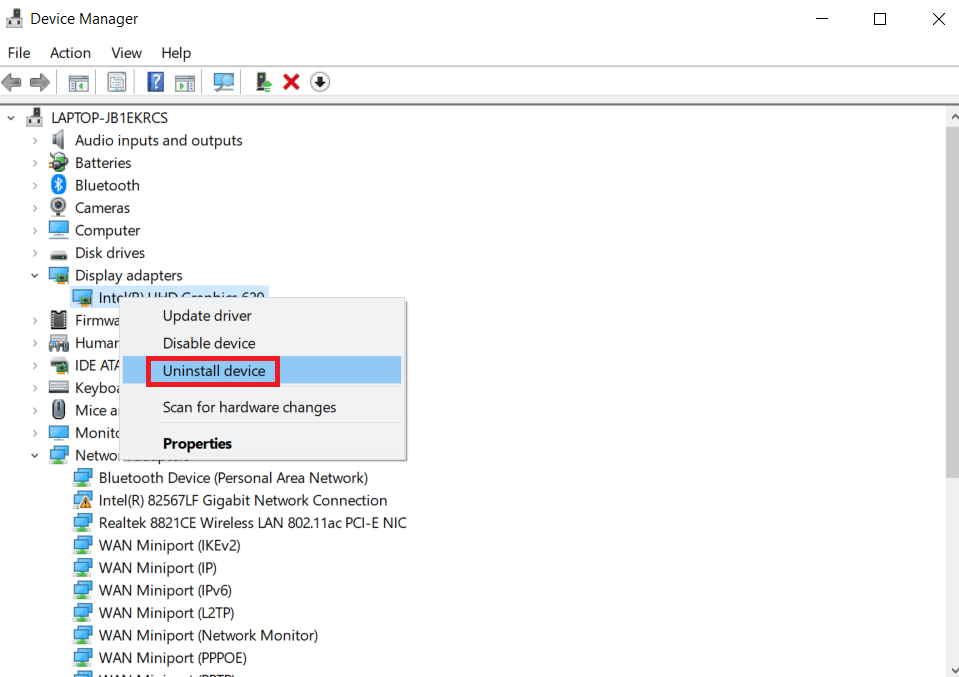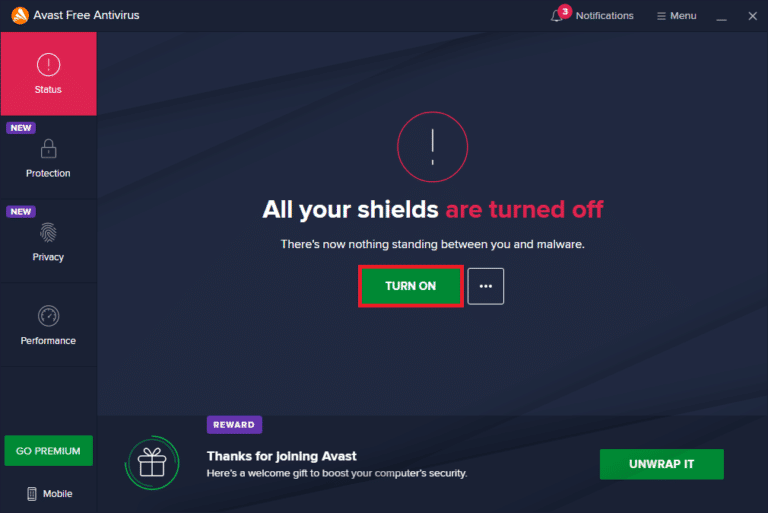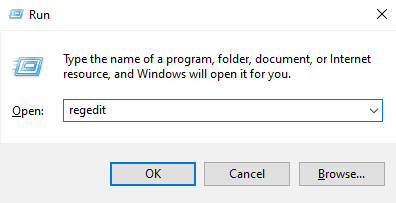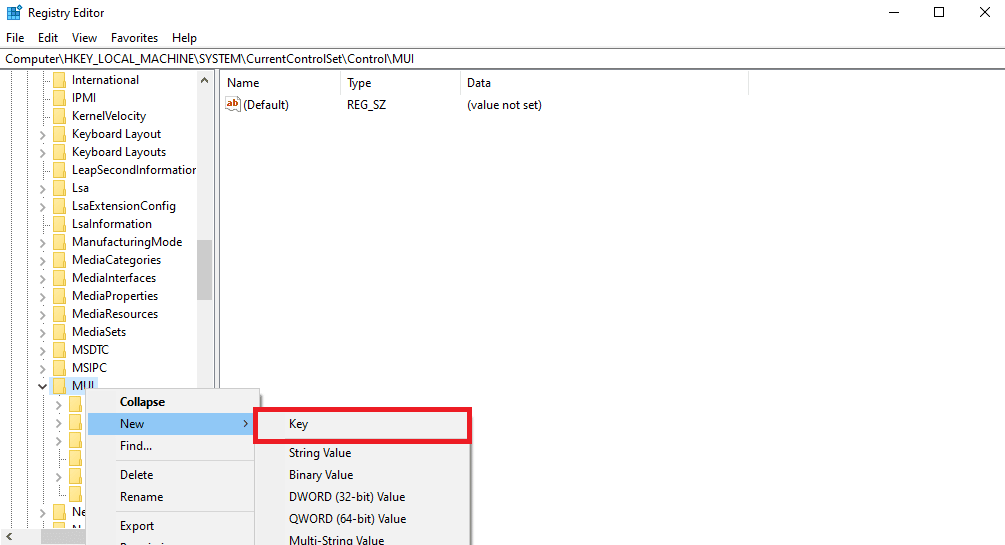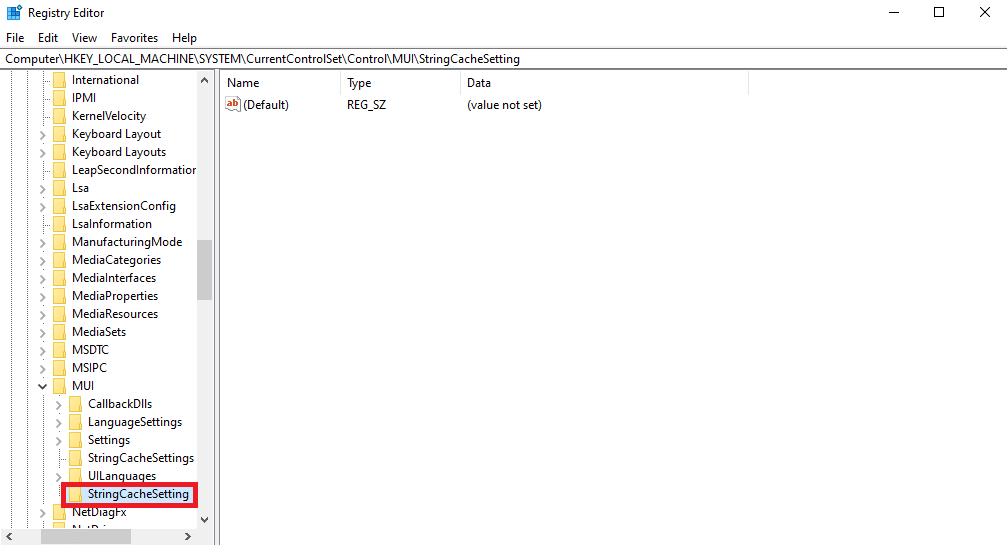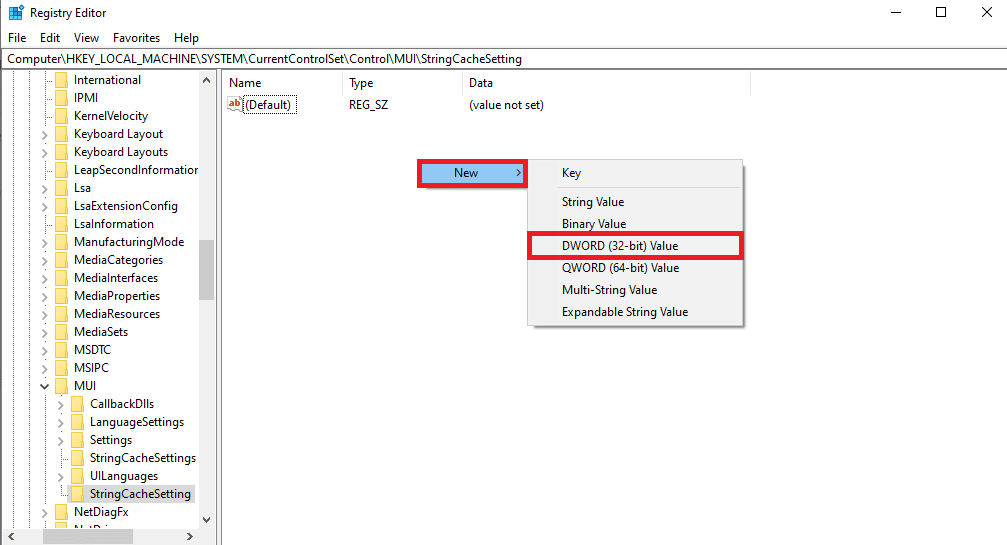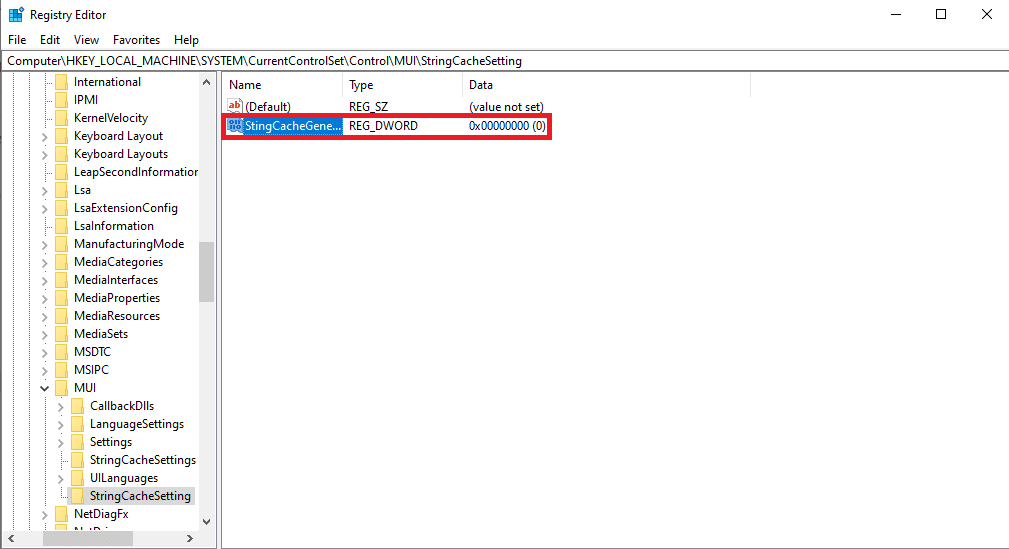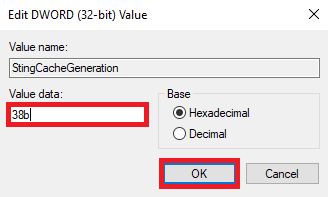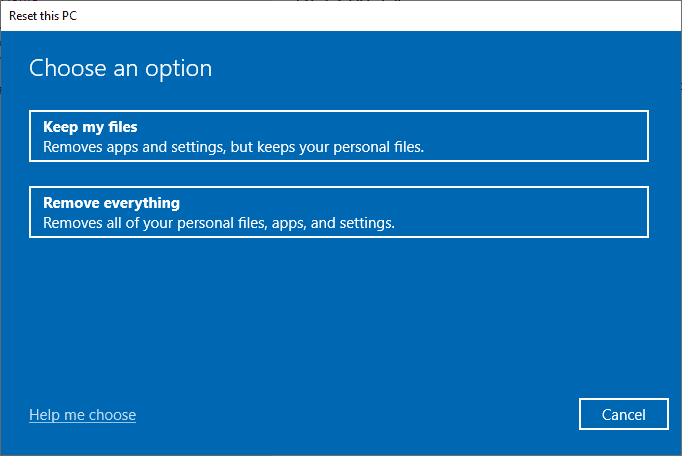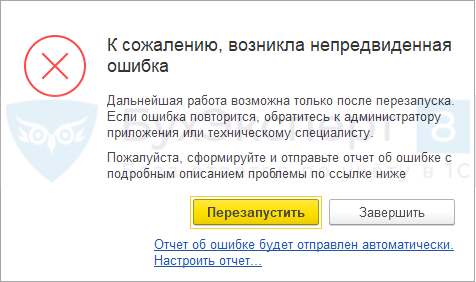В этой статье представлена ошибка с номером Ошибка 8, известная как Код системной ошибки 8 Windows 7, описанная как Ошибка 8: Возникла ошибка в приложении Windows 7. Приложение будет закрыто. Приносим свои извинения за неудобства.
О программе Runtime Ошибка 8
Время выполнения Ошибка 8 происходит, когда Windows 7 дает сбой или падает во время запуска, отсюда и название. Это не обязательно означает, что код был каким-то образом поврежден, просто он не сработал во время выполнения. Такая ошибка появляется на экране в виде раздражающего уведомления, если ее не устранить. Вот симптомы, причины и способы устранения проблемы.
Определения (Бета)
Здесь мы приводим некоторые определения слов, содержащихся в вашей ошибке, в попытке помочь вам понять вашу проблему. Эта работа продолжается, поэтому иногда мы можем неправильно определить слово, так что не стесняйтесь пропустить этот раздел!
- Код ошибки . Код ошибки — это значение, возвращаемое для предоставления контекста, почему произошла ошибка.
- Система — Система может ссылаться к набору взаимозависимых компонентов; Инфраструктура низкого уровня, такая как операционная система с точки зрения высокого языка, или объект или функция для доступа к предыдущей
- Windows — ОБЩАЯ ПОДДЕРЖКА WINDOWS НЕВОЗМОЖНА
- Windows 7 — используйте для вопросов о программировании с Windows 7 или для Windows 7, предыдущей версии Microsoft Windows.
Симптомы Ошибка 8 — Код системной ошибки 8 Windows 7
Ошибки времени выполнения происходят без предупреждения. Сообщение об ошибке может появиться на экране при любом запуске %программы%. Фактически, сообщение об ошибке или другое диалоговое окно может появляться снова и снова, если не принять меры на ранней стадии.
Возможны случаи удаления файлов или появления новых файлов. Хотя этот симптом в основном связан с заражением вирусом, его можно отнести к симптомам ошибки времени выполнения, поскольку заражение вирусом является одной из причин ошибки времени выполнения. Пользователь также может столкнуться с внезапным падением скорости интернет-соединения, но, опять же, это не всегда так.
(Только для примера)
Причины Код системной ошибки 8 Windows 7 — Ошибка 8
При разработке программного обеспечения программисты составляют код, предвидя возникновение ошибок. Однако идеальных проектов не бывает, поскольку ошибки можно ожидать даже при самом лучшем дизайне программы. Глюки могут произойти во время выполнения программы, если определенная ошибка не была обнаружена и устранена во время проектирования и тестирования.
Ошибки во время выполнения обычно вызваны несовместимостью программ, запущенных в одно и то же время. Они также могут возникать из-за проблем с памятью, плохого графического драйвера или заражения вирусом. Каким бы ни был случай, проблему необходимо решить немедленно, чтобы избежать дальнейших проблем. Ниже приведены способы устранения ошибки.
Методы исправления
Ошибки времени выполнения могут быть раздражающими и постоянными, но это не совсем безнадежно, существует возможность ремонта. Вот способы сделать это.
Если метод ремонта вам подошел, пожалуйста, нажмите кнопку upvote слева от ответа, это позволит другим пользователям узнать, какой метод ремонта на данный момент работает лучше всего.
Обратите внимание: ни ErrorVault.com, ни его авторы не несут ответственности за результаты действий, предпринятых при использовании любого из методов ремонта, перечисленных на этой странице — вы выполняете эти шаги на свой страх и риск.
Метод 1 — Закройте конфликтующие программы
Когда вы получаете ошибку во время выполнения, имейте в виду, что это происходит из-за программ, которые конфликтуют друг с другом. Первое, что вы можете сделать, чтобы решить проблему, — это остановить эти конфликтующие программы.
- Откройте диспетчер задач, одновременно нажав Ctrl-Alt-Del. Это позволит вам увидеть список запущенных в данный момент программ.
- Перейдите на вкладку «Процессы» и остановите программы одну за другой, выделив каждую программу и нажав кнопку «Завершить процесс».
- Вам нужно будет следить за тем, будет ли сообщение об ошибке появляться каждый раз при остановке процесса.
- Как только вы определите, какая программа вызывает ошибку, вы можете перейти к следующему этапу устранения неполадок, переустановив приложение.
Метод 2 — Обновите / переустановите конфликтующие программы
Использование панели управления
- В Windows 7 нажмите кнопку «Пуск», затем нажмите «Панель управления», затем «Удалить программу».
- В Windows 8 нажмите кнопку «Пуск», затем прокрутите вниз и нажмите «Дополнительные настройки», затем нажмите «Панель управления»> «Удалить программу».
- Для Windows 10 просто введите «Панель управления» в поле поиска и щелкните результат, затем нажмите «Удалить программу».
- В разделе «Программы и компоненты» щелкните проблемную программу и нажмите «Обновить» или «Удалить».
- Если вы выбрали обновление, вам просто нужно будет следовать подсказке, чтобы завершить процесс, однако, если вы выбрали «Удалить», вы будете следовать подсказке, чтобы удалить, а затем повторно загрузить или использовать установочный диск приложения для переустановки. программа.
Использование других методов
- В Windows 7 список всех установленных программ можно найти, нажав кнопку «Пуск» и наведя указатель мыши на список, отображаемый на вкладке. Вы можете увидеть в этом списке утилиту для удаления программы. Вы можете продолжить и удалить с помощью утилит, доступных на этой вкладке.
- В Windows 10 вы можете нажать «Пуск», затем «Настройка», а затем — «Приложения».
- Прокрутите вниз, чтобы увидеть список приложений и функций, установленных на вашем компьютере.
- Щелкните программу, которая вызывает ошибку времени выполнения, затем вы можете удалить ее или щелкнуть Дополнительные параметры, чтобы сбросить приложение.
Метод 3 — Обновите программу защиты от вирусов или загрузите и установите последнюю версию Центра обновления Windows.
Заражение вирусом, вызывающее ошибку выполнения на вашем компьютере, необходимо немедленно предотвратить, поместить в карантин или удалить. Убедитесь, что вы обновили свою антивирусную программу и выполнили тщательное сканирование компьютера или запустите Центр обновления Windows, чтобы получить последние определения вирусов и исправить их.
Метод 4 — Переустановите библиотеки времени выполнения
Вы можете получить сообщение об ошибке из-за обновления, такого как пакет MS Visual C ++, который может быть установлен неправильно или полностью. Что вы можете сделать, так это удалить текущий пакет и установить новую копию.
- Удалите пакет, выбрав «Программы и компоненты», найдите и выделите распространяемый пакет Microsoft Visual C ++.
- Нажмите «Удалить» в верхней части списка и, когда это будет сделано, перезагрузите компьютер.
- Загрузите последний распространяемый пакет от Microsoft и установите его.
Метод 5 — Запустить очистку диска
Вы также можете столкнуться с ошибкой выполнения из-за очень нехватки свободного места на вашем компьютере.
- Вам следует подумать о резервном копировании файлов и освобождении места на жестком диске.
- Вы также можете очистить кеш и перезагрузить компьютер.
- Вы также можете запустить очистку диска, открыть окно проводника и щелкнуть правой кнопкой мыши по основному каталогу (обычно это C
- Щелкните «Свойства», а затем — «Очистка диска».
Метод 6 — Переустановите графический драйвер
Если ошибка связана с плохим графическим драйвером, вы можете сделать следующее:
- Откройте диспетчер устройств и найдите драйвер видеокарты.
- Щелкните правой кнопкой мыши драйвер видеокарты, затем нажмите «Удалить», затем перезагрузите компьютер.
Метод 7 — Ошибка выполнения, связанная с IE
Если полученная ошибка связана с Internet Explorer, вы можете сделать следующее:
- Сбросьте настройки браузера.
- В Windows 7 вы можете нажать «Пуск», перейти в «Панель управления» и нажать «Свойства обозревателя» слева. Затем вы можете перейти на вкладку «Дополнительно» и нажать кнопку «Сброс».
- Для Windows 8 и 10 вы можете нажать «Поиск» и ввести «Свойства обозревателя», затем перейти на вкладку «Дополнительно» и нажать «Сброс».
- Отключить отладку скриптов и уведомления об ошибках.
- В том же окне «Свойства обозревателя» можно перейти на вкладку «Дополнительно» и найти пункт «Отключить отладку сценария».
- Установите флажок в переключателе.
- Одновременно снимите флажок «Отображать уведомление о каждой ошибке сценария», затем нажмите «Применить» и «ОК», затем перезагрузите компьютер.
Если эти быстрые исправления не работают, вы всегда можете сделать резервную копию файлов и запустить восстановление на вашем компьютере. Однако вы можете сделать это позже, когда перечисленные здесь решения не сработают.
Другие языки:
How to fix Error 8 (System Error Code 8 Windows 7) — Error 8: Windows 7 has encountered a problem and needs to close. We are sorry for the inconvenience.
Wie beheben Fehler 8 (Systemfehlercode 8 Windows 7) — Fehler 8: Windows 7 hat ein Problem festgestellt und muss geschlossen werden. Wir entschuldigen uns für die Unannehmlichkeiten.
Come fissare Errore 8 (Codice di errore di sistema 8 Windows 7) — Errore 8: Windows 7 ha riscontrato un problema e deve essere chiuso. Ci scusiamo per l’inconveniente.
Hoe maak je Fout 8 (Systeemfoutcode 8 Windows 7) — Fout 8: Windows 7 heeft een probleem ondervonden en moet worden afgesloten. Excuses voor het ongemak.
Comment réparer Erreur 8 (Code d’erreur système 8 Windows 7) — Erreur 8 : Windows 7 a rencontré un problème et doit se fermer. Nous sommes désolés du dérangement.
어떻게 고치는 지 오류 8 (시스템 오류 코드 8 Windows 7) — 오류 8: Windows 7에 문제가 발생해 닫아야 합니다. 불편을 끼쳐드려 죄송합니다.
Como corrigir o Erro 8 (Código de erro do sistema 8 Windows 7) — Erro 8: O Windows 7 encontrou um problema e precisa fechar. Lamentamos o inconveniente.
Hur man åtgärdar Fel 8 (Systemfelkod 8 Windows 7) — Fel 8: Windows 7 har stött på ett problem och måste avslutas. Vi är ledsna för besväret.
Jak naprawić Błąd 8 (Kod błędu systemu 8 Windows 7) — Błąd 8: Windows 7 napotkał problem i musi zostać zamknięty. Przepraszamy za niedogodności.
Cómo arreglar Error 8 (Código de error del sistema 8 Windows 7) — Error 8: Windows 7 ha detectado un problema y debe cerrarse. Lamentamos las molestias.
Об авторе: Фил Харт является участником сообщества Microsoft с 2010 года. С текущим количеством баллов более 100 000 он внес более 3000 ответов на форумах Microsoft Support и создал почти 200 новых справочных статей в Technet Wiki.
Следуйте за нами:
Этот инструмент восстановления может устранить такие распространенные проблемы компьютера, как синие экраны, сбои и замораживание, отсутствующие DLL-файлы, а также устранить повреждения от вредоносных программ/вирусов и многое другое путем замены поврежденных и отсутствующих системных файлов.
ШАГ 1:
Нажмите здесь, чтобы скачать и установите средство восстановления Windows.
ШАГ 2:
Нажмите на Start Scan и позвольте ему проанализировать ваше устройство.
ШАГ 3:
Нажмите на Repair All, чтобы устранить все обнаруженные проблемы.
СКАЧАТЬ СЕЙЧАС
Совместимость
Требования
1 Ghz CPU, 512 MB RAM, 40 GB HDD
Эта загрузка предлагает неограниченное бесплатное сканирование ПК с Windows. Полное восстановление системы начинается от $19,95.
ID статьи: ACX011041RU
Применяется к: Windows 10, Windows 8.1, Windows 7, Windows Vista, Windows XP, Windows 2000
Совет по увеличению скорости #42
Работайте быстрее с блокировщиком рекламы:
Легко удаляйте навязчивую и надоедливую рекламу с помощью плагина блокировки рекламы. Он может легко интегрироваться в ваш браузер. Помимо ускорения просмотра, это также может избавить вас от необходимости смотреть видеообъявление или слушать автоматически воспроизводимый звуковой сигнал.
Нажмите здесь, чтобы узнать о другом способе ускорения работы ПК под управлением Windows
Как исправить время выполнения Ошибка 8 Код системной ошибки 8 Windows 7
В этой статье представлена ошибка с номером Ошибка 8, известная как Код системной ошибки 8 Windows 7, описанная как Ошибка 8: Возникла ошибка в приложении Windows 7. Приложение будет закрыто. Приносим свои извинения за неудобства.
Информация об ошибке
Имя ошибки: Код системной ошибки 8 Windows 7
Номер ошибки: Ошибка 8
Описание: Ошибка 8: Возникла ошибка в приложении Windows 7. Приложение будет закрыто. Приносим свои извинения за неудобства.
Программное обеспечение: Windows 7
Разработчик: Microsoft
Этот инструмент исправления может устранить такие распространенные компьютерные ошибки, как BSODs, зависание системы и сбои. Он может заменить отсутствующие файлы операционной системы и библиотеки DLL, удалить вредоносное ПО и устранить вызванные им повреждения, а также оптимизировать ваш компьютер для максимальной производительности.
О программе Runtime Ошибка 8
Время выполнения Ошибка 8 происходит, когда Windows 7 дает сбой или падает во время запуска, отсюда и название. Это не обязательно означает, что код был каким-то образом поврежден, просто он не сработал во время выполнения. Такая ошибка появляется на экране в виде раздражающего уведомления, если ее не устранить. Вот симптомы, причины и способы устранения проблемы.
Определения (Бета)
Здесь мы приводим некоторые определения слов, содержащихся в вашей ошибке, в попытке помочь вам понять вашу проблему. Эта работа продолжается, поэтому иногда мы можем неправильно определить слово, так что не стесняйтесь пропустить этот раздел!
- Код ошибки . Код ошибки — это значение, возвращаемое для предоставления контекста, почему произошла ошибка.
- Система — Система может ссылаться к набору взаимозависимых компонентов; Инфраструктура низкого уровня, такая как операционная система с точки зрения высокого языка, или объект или функция для доступа к предыдущей
- Windows — ОБЩАЯ ПОДДЕРЖКА WINDOWS НЕВОЗМОЖНА
- Windows 7 — используйте для вопросов о программировании с Windows 7 или для Windows 7, предыдущей версии Microsoft Windows.
Симптомы Ошибка 8 — Код системной ошибки 8 Windows 7
Ошибки времени выполнения происходят без предупреждения. Сообщение об ошибке может появиться на экране при любом запуске %программы%. Фактически, сообщение об ошибке или другое диалоговое окно может появляться снова и снова, если не принять меры на ранней стадии.
Возможны случаи удаления файлов или появления новых файлов. Хотя этот симптом в основном связан с заражением вирусом, его можно отнести к симптомам ошибки времени выполнения, поскольку заражение вирусом является одной из причин ошибки времени выполнения. Пользователь также может столкнуться с внезапным падением скорости интернет-соединения, но, опять же, это не всегда так.

(Только для примера)
Причины Код системной ошибки 8 Windows 7 — Ошибка 8
При разработке программного обеспечения программисты составляют код, предвидя возникновение ошибок. Однако идеальных проектов не бывает, поскольку ошибки можно ожидать даже при самом лучшем дизайне программы. Глюки могут произойти во время выполнения программы, если определенная ошибка не была обнаружена и устранена во время проектирования и тестирования.
Ошибки во время выполнения обычно вызваны несовместимостью программ, запущенных в одно и то же время. Они также могут возникать из-за проблем с памятью, плохого графического драйвера или заражения вирусом. Каким бы ни был случай, проблему необходимо решить немедленно, чтобы избежать дальнейших проблем. Ниже приведены способы устранения ошибки.
Методы исправления
Ошибки времени выполнения могут быть раздражающими и постоянными, но это не совсем безнадежно, существует возможность ремонта. Вот способы сделать это.
Если метод ремонта вам подошел, пожалуйста, нажмите кнопку upvote слева от ответа, это позволит другим пользователям узнать, какой метод ремонта на данный момент работает лучше всего.
Источник
Непредвиденная ошибка driverlnit error 8
Описание ошибки:
Ошибка в 1С 8 «К сожалению, возникла непредвиденная ошибка или сеанс был завершен администратором. Для продолжения работы необходимо перезапустить приложение» стала возникать после обновления релиза платформы в сеансах работы пользователей 1С как в режиме «Предприятие», так и в режиме «Конфигуратор».

Рис. 1. Ошибка при работе пользователя в 1С 8. Изображение использовано с сайта sopr1c.ru
Самому «посчастливилось» столкнуться с данной ошибкой после обновления релиза платформы 8.3.20.1674 на сервере и рабочих местах в конце октября 2022. При этом пользователи работали в базе почти весь рабочий день. Но, начиная где-то с 16 часов дня у всех начала возникать вышеописанная ошибка. Повторный запуски сеансов работы с 1С пользователей приводили либо сразу, либо спустя несколько минут к появлению данной ошибки. Причем ошибка в 1С 8 «возникла непредвиденная ошибка или сеанс был завершен администратором» возникала даже при работе с базой в режиме «Конфигуратор».
Т.к. примерно было понятно, что проблема в платформе, то было решено к следующему дню вернуться на предыдущий релиз платформы и это было возможно. Лишь только спустя 2-3 недели было официальное подтверждение от 1С и через фирм франчайзи об этой проблеме: «14.11.2022 Фирма «1С» сообщила о необходимости срочного обновления платформы. Обнаружена критическая ошибка, которая может привести к проблеме с запуском программы» В частности указано следующее:
В версиях платформы «1С» 8.3.22.1672, 8.3.22.1603, 8.3.21.1607, 8.3.21.1508, 8.3.21.1484, 8.3.20.2076, 8.3.20.2039, 8.3.19.1665, 8.3.19.1659, 8.3.18.1902, 8.3.18.1894, 8.3.17.2733, 8.3.17.2665 обнаружена критическая проблема, которая может привести к закрытию приложения в начале работы с программой.
Поэтому первоочередная задача для ее устранения при возникновении такой ошибки в 1С «К сожалению, возникла непредвиденная ошибка или сеанс был завершен администратором» заключается в том, чтобы установить наиболее проверенную версию платформы поданным самой же 1С. Обязательная рекомендация в данной ситуации, хотя повсеместно и заявляется, что данные баз не должны подвергнуться критическому изменению, все-таки рекомендуется выполнить копирование файлов «1Cv8.1СD» файловых баз в качестве архbвной копии, а также средствами программ СУБД для серверных версий баз. Так как, как было отмечено выше, в режиме конфигуратор ошибка так же возникает практически сразу после запуска и у Вас физически не получиться выгрузить базу в архив .dt стандартным образом.
Указано в общем случае, что можно обновляться на платформы:
8.3.17.2757 или выше;
8.3.18.1957 или выше;
8.3.19.1723 или выше;
8.3.20.2180 или выше;
8.3.21.1622 или выше;
8.3.22.1704 или выше.
Далее приводится таблица для удобства восприятия того, какой релиз можно использовать для какой минорной версии платформы, т.к. когда данные в строке, то тяжело поддается восприятию:
| Проблемная версия | Релизы, которые можно использовать |
| 8.3.17.2665, 8.3.17.2733 | 8.3.17.2757 |
| 8.3.18.1894, 8.3.18.1902 | 8.3.18.1957 |
| 8.3.19.1659, 8.3.19.1665 | 8.3.19.1723 |
| 8.3.20.1674, 8.3.20.2039, 8.3.20.2076 | 8.3.20.2180 |
| 8.3.21.1484, 8.3.21.1508, 8.3.21.1607 | 8.3.21.1622 |
| 8.3.22.1603, 8.3.22.1672 | 8.3.22.1704 |
Таким образом данная таблица становится ответом на вопрос, о том какие релизы и версии платформы 1С 8 в 2022 году не нужно устанавливать? Какие релизы платформы 1С 8 в 2022 году содержат ошибки? Если Вы уже успели скачать какой-то из релизов проблемных версий, но еще не знаете о том, что он содержит ошибку, то вышеприведенная таблица должна Вам помочь.
Источник
Код ошибки 30006 driverinit error 8 far cry 5
Far Cry 5 Error: 000001 System does not meet minimum requirements как исправить
При запуске на ПК популярной игры «Far Cry 5» пользователь может столкнуться с вылетом данной программы, сопровождающимся сообщением «Error: 000001 System does not meet minimum requirements». Обычно это сигнализирует о недостаточной аппаратной начинке пользовательского ПК, процессор которого не поддерживает обработку ряда важных системных команд. В данной статье я разберу, что за ошибка Far Cry 5 Error: 000001, каковы вызывающие её факторы, и как её исправить.
У кого возникает ошибка Far Cry 5 Error: 000001
Как известно, многие разработчики современных игр проявляют довольно высокие требования к «железу» пользовательских систем. Даже минимальные требования какой-нибудь «Quantum Break» требуют добротной начинки пользовательского компьютера.
Разработчик вышедшей в конце марта 2018 года «Far Cry 5» — компания «Ubisoft» недалеко ушла от сложившегося мейнстрима. Одним из важных условий запуска «Far Cry 5» является поддержка центральным процессором ПК набора команд микроархитектуры Intel Core, также известной как SSE 4.1. При этом на многих процессорах, включая много ядерные процессоры от АМД типа «Phenom», «Athlon» и других отсутствует поддержка упомянутого SSE 4.1. На таких ПК упомянутая игра будет вылетать с ошибкой 000001 и сообщением, означающим в переводе «Система не соответствует минимальным требованиям».
Узнать, есть ли в вашей системе поддержка SSE 4.1, можно с помощью программы «CPU-Z», выводящей информацию о специфике работы центрального процессора.
Как устранить System does not meet minimum requirements в Far Cry 5
Решение разработчиков от «Ubisoft» отказаться от поддержки процессоров «Phenom» (и других релеватных процессорных аналогов) вызвало шквал критики от пользователей, на компьютерах которых игра не смогла запуститься по вышеозначенным причинам. Множество приобретённых версий игры были возвращено продавцам, компания «Ubisoft» понесла имиджевые и материальные потери.
Создавшаяся негативная атмосфера вынудила «Ubisoft» пойти на создание будущего патча, призванного устранить возникшую проблему (как уже было ранее в похожих ситуациях с известным «Assassin’s Creed Origins»). На данный момент патч находится в процессе разработки, конкретная дата его выхода не обнародована.
Если же вы не желаете ждать будущего патча, и поменять компьютер на более мощный с процессором имеющим поддержку SSE 4.1 также не вариант, тогда стоит использовать эмулятор SSE-команд, способный запустить «Far Cry» на вашем ПК.
Должно выйти примерно так:
«С:GamesFar Cry 5binsde. exe» — FarCry5.exe
Обратите внимание, что перед FarCry5.exe должны быть вместе два минуса и пробел после.
Нажмите на «Применить». Затем перейдите во вкладку «Совместимость», и поставьте галочку на нижней опции запуска программы от имени администратора. Нажмите на «Ок», после чего запустите наш ярлык с рабочего стола и подождите несколько минут. Через какое-то время игра запустится.
Заключение
Ошибка в игре Far Cry с сообщением «Error: 000001 System does not meet minimum requirements» возникает из-за несоответствие требований игры к аппаратной начинке пользовательского ПК, в частности из-за отсутствия поддержки ЦП набора команд SSE 4.1. Для решения возникшей проблемы рекомендуется использовать эмулятор SSE 4.1, который можно скачать по приведённой выше ссылке. Его функционал позволит избавиться от ошибки, и насладиться геймплеем Far Cry 5 на вашем ПК.
Технические проблемы Far Cry 5
Far Cry 5 вышла 27 марта 2018 года на ПК, PlayStation 4 и Xbox One. В разработке игры принимали участие: Ubisoft Montreal, Red Storm, Ubisoft Shanghai, Ubisoft Toronto, Ubisoft Kiev. Используемый движок – Dunia Engine (предыдущая версия движка использовалась в Far Cry 3 и Far Cry 4). Если у вас возникли технические проблемы с игрой, то первым делом проверьте свой ПК на соответствие системным требованиям.
Если вам самостоятельно удалось найти решение какой-либо проблемы, пожалуйста помогите другим пользователям и напишите о своем варианте решения в комментариях.
Важно: Путь к игре не должен содержать русских букв и спец. символов. Все названия папок должны быть на латинице.
Самые частые ошибки:
Far Cry 5 не на полный экран
Нажмите ALT+ENTER. Проверьте настройки игры (оконный режим, разрешение и т. д.). В некоторых случаях помогает изменение частоты обновления (в панели управления Nvidia) с 60 Гц на 59 Гц (нажать «Применить»), и снова вернуть на 60 Гц. Еще один способ: также в панели управления Nvidia перейти в раздел «Регулировка размера и положения рабочего стола». В правом верхнем углу нажать «Восстановить».
Ошибки аудио / Пропадает звук в Far Cry 5
Прежде всего перезагрузите вашего ПК и проверьте есть ли звук в операционной системе: кликните левой кнопкой мыши иконку громкоговорителя в области уведомлений (рядом с часами), после чего кликайте по ползунку громкости.
Если никаких звуков вы не слышите, то кликните правой кнопкой мыши (ПКМ) по значку динамика и перейдите в «Устройства воспроизведения». На вкладке вопроизведение проверьте, какой источник звука установлен по-умолчанию. По нему ПКМ и нажать «Проверка». Если звука нет, то ПКМ по значку и нажать «Обнаружить неполадки со звуком».
Есть звук в Windows, но нет в игре:
Проверить настройки громкости в настройках игры. Обновить DirectX, а также аудиодрайвер.
Есть звук, но нет голосов:
Не установлены файлы озвучки при установке. Проверьте целостность файлов игры в Steam.
Ошибка DLL в Far Cry 5
Ошибки вида: dll is missing, d3d11.dll, msvcp110.dll не найден и другие.
ВАЖНО : не рекомендуется скачивать DLL-файлы со сторонних сайтов в попытке заменить ваши отсутствующие или поврежденные файлы DLL. Используйте этот вариант только в крайнем случае.
Обратите внимание, что путь к игре не должен содержать русских букв, только латиница!
Стандартные действия при появлении ошибки DLL :
Сообщение об ошибке MSVCP140.dll. Вам необходимо обновить/установить пакет Visual C++
Это можно сделать по ссылке
Https://www. microsoft. com/ru-ru/download/details. aspx? >
Если у вас подключены какие-либо USB-контроллеры (или другие устройства), подключенные к сети, попробуйте отключить их. Сбои при запуске с именами модулей сбоев ntdll. dll и EZFRD64.DLL могут (в частности, для последних) быть связаны с USB-контроллерами или PS2-USB-адаптерами (для различных игр).
Если у вас возникают ошибки api-ms-win-crt-runtime-l1-1-0.dll на Windows 7 или Windows 8.1, Microsoft выпустила патч для устранения этой проблемы.
Https://support. microsoft. com/en-us/kb/2999226
Если появляется сообщение об ошибке MSVCR120.dll, перейдите в C:WindowsSystem 32 и найдите «MSVCR120.dll». Удалите этот файл. Перейдите в C:Program Files (x86)SteamsteamappscommonFar Cry 5_CommonRedistvcredist2013 и запустите «vcredist_x64.exe». Затем нажмите «repair» (исправить).
Far Cry 5 лагает
Ошибка при установке Far Cry 5
Не устанавливается. Путь к игре не должен содержать русских букв, только латиница. Выполните проверку и очистку жесткого диска (в редких случаях может помочь замена кабеля SATA). Попробуйте изменить путь установки.
Ошибка «Недостаточно памяти»
Возможные причины: игре не хватает оперативной памяти; на жестком диске не хватает места для файла подкачки; вы сами настраивали размер файла подкачки (или отключили его, или использовали софт); некая программа вызывает утечку памяти (откройте диспетчер задач CTRL+ALT+DELETE и отсортируйте приложения по потреблению памяти).
BSOD, как правило, означает какую-то серьезную неполадку в вашей системе, которая не связана с игрой. Первым делом проверьте свой блок питания. При перегреве он будет отключаться. Также, если системе не хватает от него питания, то возможны различные ошибки, включая BSOD. Проведите тестирование других компонентов вашего ПК. В сети можно найти различные утилиты для проверки памяти, жесткого диска и видеокарты.
Far Cry 5 зависла в процессах
Запустите Far Cry 5 в режиме совместимости с другой ОС.
Иногда проблемой является надстройка драйвера Nvidia GeForce Experience. Отключите в ней все оптимизации для игры.
На видеокартах AMD проблемы может создавать приложение Gaming Evolved (Raptr). Попробуйте его временно отключить или удалить.
Если в диспетчере задач есть Nvidia Capture Service, попробуйте завершить процесс. Завершите другие процессы, связанные с захватом видео.
Обновите драйвер видеокарты.
Также см. советы «Не запускается».
Far Cry 5 и ошибка 0xc000007b
This application was unable to start correctly (0xc000007b). Самая частая причина появления ошибки при запуске приложения 0xc000007b — проблемы с драйверами NVidia.
Увеличить производительность в Far Cry 5
Far Cry 5 вылетает на рабочий стол
Попробуйте временно отключить антивирус (особенно в случае с Avast!). Также смотрите советы в разделе ошибок при запуске.
Не работает управление в Far Cry 5
Вытащите устройство ввода (геймпад, мышь) из USB и снова вставьте. Если не работает мышь и клавиатура, то попробуйте отключить геймпад и другие USB-устройства.
Черный экран Far Cry 5
Черный экран может означать разные ошибки, но чаще всего это является симптомом какой-то проблемы со стороны видеокарты.
Оконный режим в Steam
В настройках самой игры также установить требуемый режим отображения.
Также один из пользователей заметил, что Fraps стал причиной черного экрана. Так что закройте его, а также любые другие программы для видеозаписи. В любом случае, чем меньше у вас будет активных программ во время запуска, тем лучше. Поэтому попробуйте закрыть все, что получится.
Ошибка Microsoft Visual C++ 2015
«The following component(s) are required to run this program: Microsoft Visual C++ 2015 Runtime»
Установите недостающую библиотеку с сайта Microsoft
Ошибка DirectX в Far Cry 5
Ошибки вида: DirectX Runtime Error, DXGI_ERROR_DEVICE_HUNG, DXGI_ERROR_DEVICE_REMOVED, DXGI_ERROR_DEVICE_RESET.
Оптимизация Far Cry 5 на компьютере
Это достаточно объемная тема. Можно сделать множество действий для роста FPS.
Понизьте настройки графики
Самое главное и самое простое. Поставьте минимальное разрешение и самые низкие графические настройки. Большой эффект на производительность оказывают тени, сглаживание и качество текстур.
Разгоните процессор и видеокарту
Такие элементы вашего ПК, как видеокарта, процессор и даже оперативная память, можно ускорить с помощью разгона. Учтите, что производители нередко предупреждают, что разгон видеокарты лишает её гарантии, хотя это будет сложно доказать. Многие современные системные платы уже идут с софтом, в котором вы можете увеличить частоту видеокарты или процессора. Почти из любой современной видеокарты можно с легкостью получить дополнительные 5-7% производительности. Также не стоит пытаться разгонять ноутбук. Более подробную информацию вы сможете найти на сайтах, посвященных оверклокингу
Уберите ненужные процессы из автозагрузки
Нажмите кнопку «Пуск» (или кнопку на клавиатуре с логотипом Windows). Введите команду msconfig, нажмите Enter. В открывшемся окне конфигурации системы откройте вкладку «Автозагрузка» (в Win 10 нажать CTRL+ALT+DELETE и выбрать ту же самую вкладку). Вы увидите список программ, автоматически загружающихся вместе с Windows. Отключите все ненужные программы (если не знаете для чего используется приложение, то не отключайте его из автозагрузки, в противном случае вы можете нарушить запуск загрузки). Перезагрузите компьютер. Отключите временно программы (браузер, Skype и т. п.). Запустите Far Cry 5.
Повышение эффективности работы Windows
Включите простое оформление рабочего стола без ресурсоемких эффектов, отключите неиспользуемые службы, встроенные отладчики и другое.
Используйте функцию Ready Boost
Щелкните правой кнопкой мыши на флешке и выберите «Свойства». Выберите вкладку «Ready Boost», активируйте «Использовать это устройство» (“Use this device”).
При запуске Far Cry 5 ничего не происходит
Метод 1: Перезапустите клиент Steam
Решение 2: Выйдите из Steam и перейдите в директорию C:Program FilesSteam (либо который вы выбрали при установке Steam).
Удалите следующие файлы
Теперь запустите Steam. exe из директории, в которой установлен Steam, а не из ярлыка на рабочем столе.
Повторите проверку исходной проблемы.
Примечание. Данная процедура не повлияет на ваши установленные игры.
Если проблема повторяется, убедитесь, что ваш компьютер и сеть оптимизированы для Steam:
Скачайте и установите VC++ 2013.
И другие необходимые библиотеки.
Попробуйте удалить Visual C++. Затем установите Visual C++ из папки с игрой:
Если не запускается Far Cry 5 и при этом не появляется никаких ошибок. Если это первый запуск, то попробуйте просто подождать.
Рекомендации от разработчиков:
Установите последние драйверы графической карты
Также убедитесь, что вы используете новейшие Nvidia PhysX и DirectX.
Убедитесь, что настройках в панели управления Nvidia опция установлена на «Application Controlled» (Управление из приложения).
Попробуйте запустить игру от имени администратора:
Попробуйте понизить разрешение экрана перед запуском игры.
Также убедитесь, что ваша операционная система Windows и стороннее программное обеспечение обновлено до актуальных версий.
Загрузите Visual C ++ 2017 Redistributable:
Visual C++ Redistributable for Visual Studio 2017 (64-bit)
Visual C++ Redistributable for Visual Studio 2017 (32-bit)
Установите обе версии.
Просмотрите также дополнительные рекомендации ниже:
Для пользователей Windows:
Для пользователей Mac:
Far Cry 5 Не сохраняется
Путь к игре не должен содержать русских букв, только латиница.
Источник
Такие сообщения об ошибках 8 могут появляться в процессе установки программы, когда запущена программа, связанная с Microsoft Corporation (например, Windows Operating System), при запуске или завершении работы Windows, или даже при установке операционной системы Windows. Отслеживание момента появления ошибки ERROR_NOT_ENOUGH_MEMORY является важной информацией при устранении проблемы.
Коды системных ошибок Windows такие как «ERROR_NOT_ENOUGH_MEMORY» могут быть вызваны целым рядом факторов, поэтому устранить каждую из возможных причин, чтобы предотвратить повторение ошибки в будущем.
Коды системных ошибок Windows в базе знаний
Как исправить ошибку 8 (ERROR_NOT_ENOUGH_MEMORY)
Ниже описана последовательность действий по устранению ошибок, призванная решить проблемы ERROR_NOT_ENOUGH_MEMORY. Данная последовательность приведена в порядке от простого к сложному и от менее затратного по времени к более затратному, поэтому мы настоятельно рекомендуем следовать данной инструкции по порядку, чтобы избежать ненужных затрат времени и усилий.
Шаг 1: Восстановить записи реестра, связанные с ошибкой 8
Редактирование реестра Windows вручную с целью удаления содержащих ошибки ключей ERROR_NOT_ENOUGH_MEMORY не рекомендуется, если вы не являетесь специалистом по обслуживанию ПК. Ошибки, допущенные при редактировании реестра, могут привести к неработоспособности вашего ПК и нанести непоправимый ущерб вашей операционной системе. На самом деле, даже одна запятая, поставленная не в том месте, может воспрепятствовать загрузке компьютера!
В связи с подобным риском мы настоятельно рекомендуем использовать надежные инструменты очистки реестра, такие как Reimage (разработанный Microsoft Gold Certified Partner), чтобы просканировать и исправить любые проблемы, связанные с Ошибка 8. Используя очистку реестра, вы сможете автоматизировать процесс поиска поврежденных записей реестра, ссылок на отсутствующие файлы (например, вызывающих ошибку ERROR_NOT_ENOUGH_MEMORY) и нерабочих ссылок внутри реестра. Перед каждым сканированием автоматически создается резервная копия, позволяющая отменить любые изменения одним кликом и защищающая вас от возможного повреждения компьютера. Самое приятное, что устранение ошибок реестра может резко повысить скорость и производительность системы.
Предупреждение: Если вы не являетесь опытным пользователем ПК, мы НЕ рекомендуем редактирование реестра Windows вручную. Некорректное использование Редактора реестра может привести к серьезным проблемам и потребовать переустановки Windows. Мы не гарантируем, что неполадки, являющиеся результатом неправильного использования Редактора реестра, могут быть устранены. Вы пользуетесь Редактором реестра на свой страх и риск.
Перед тем, как вручную восстанавливать реестр Windows, необходимо создать резервную копию, экспортировав часть реестра, связанную с ERROR_NOT_ENOUGH_MEMORY (например, Windows Operating System):
Следующие шаги при ручном редактировании реестра не будут описаны в данной статье, так как с большой вероятностью могут привести к повреждению вашей системы. Если вы хотите получить больше информации о редактировании реестра вручную, пожалуйста, ознакомьтесь со ссылками ниже.
Мы не несем никакой ответственности за результаты действий, совершенных по инструкции, приведенной ниже — вы выполняете эти задачи на свой страх и риск.
Шаг 2: Проведите полное сканирование вашего компьютера на вредоносное ПО
Есть вероятность, что ошибка ERROR_NOT_ENOUGH_MEMORY может быть связана с заражением вашего компьютера вредоносным ПО. Эти вредоносные злоумышленники могут повредить или даже удалить файлы, связанные с Коды системных ошибок Windows. Кроме того, существует возможность, что ошибка 8 связана с компонентом самой вредоносной программы.
Совет: Если у вас еще не установлены средства для защиты от вредоносного ПО, мы настоятельно рекомендуем использовать Emsisoft Anti-Malware (скачать). В отличие от других защитных программ, данная программа предлагает гарантию удаления вредоносного ПО.
Шаг 3: Очистить систему от мусора (временных файлов и папок) с помощью очистки диска (cleanmgr)
Со временем ваш компьютер накапливает ненужные файлы в связи с обычным интернет-серфингом и повседневным использованием компьютера. Если такие ненужные файлы иногда не удалять, они могут привести к снижению быстродействия Windows Operating System или к ошибке ERROR_NOT_ENOUGH_MEMORY, возможно вследствие конфликтов файлов или перегрузки жесткого диска. Удаление таких временных файлов при помощи утилиты Очистка диска может не только устранить ошибку 8, но и существенно повысить быстродействие вашего компьютера.
Совет: Хотя утилита Очистки диска является прекрасным встроенным инструментом, она удаляет не все временные файлы с вашего компьютера. Другие часто используемые программы, такие как Microsoft Office, Firefox, Chrome, Live Messenger, а также сотни других программ не поддаются очистке при помощи программы Очистка диска (включая некоторые программы Microsoft Corporation).
Из-за недостатков утилиты Windows Очистка диска (cleanmgr) мы настоятельно рекомендуем использовать специализированное программное обеспечение очистки жесткого диска / защиты конфиденциальности, например WinSweeper [Загрузить] (разработано Microsoft Gold Partner), для очистки всего компьютера. Запуск WinSweeper [Загрузить] раз в день (при помощи автоматического сканирования) гарантирует, что ваш компьютер всегда будет чист, будет работает быстро и без ошибок ERROR_NOT_ENOUGH_MEMORY, связанных с временными файлами.
Как запустить Очистку диска (cleanmgr) (Windows XP, Vista, 7, 8 и 10):
Шаг 4: Обновите драйверы устройств на вашем компьютере
Ошибки ERROR_NOT_ENOUGH_MEMORY могут быть связаны с повреждением или устареванием драйверов устройств. Драйверы с легкостью могут работать сегодня и перестать работать завтра по целому ряду причин. Хорошая новость состоит в том, что чаще всего вы можете обновить драйверы устройства, чтобы устранить проблему с Ошибка 8.
В связи с временными затратами и общей сложностью обновления драйверов мы настоятельно рекомендуем использовать утилиту обновления драйверов, например DriverDoc (разработана Microsoft Gold Partner), для автоматизации этого процесса.
Пожалуйста, учтите: Ваш файл ERROR_NOT_ENOUGH_MEMORY может и не быть связан с проблемами в драйверах устройств, но всегда полезно убедиться, что на вашем компьютере установлены новейшие версии драйверов оборудования, чтобы максимизировать производительность вашего ПК.
Шаг 5: Используйте Восстановление системы Windows, чтобы «Отменить» последние изменения в системе
Восстановление системы Windows позволяет вашему компьютеру «отправиться в прошлое», чтобы исправить проблемы Ошибка 8. Восстановление системы может вернуть системные файлы и программы на вашем компьютере к тому времени, когда все работало нормально. Это потенциально может помочь вам избежать головной боли от устранения ошибок, связанных с ERROR_NOT_ENOUGH_MEMORY.
Пожалуйста, учтите: использование восстановления системы не повлияет на ваши документы, изображения или другие данные.
Чтобы использовать Восстановление системы (Windows XP, Vista, 7, 8 и 10):
Шаг 6: Удалите и установите заново программу Windows Operating System, связанную с ERROR_NOT_ENOUGH_MEMORY
Инструкции для Windows 7 и Windows Vista:
Инструкции для Windows XP:
Инструкции для Windows 8:
После того, как вы успешно удалили программу, связанную с ERROR_NOT_ENOUGH_MEMORY (например, Windows Operating System), заново установите данную программу, следуя инструкции Microsoft Corporation.
Совет: Если вы абсолютно уверены, что ошибка 8 связана с определенной программой Microsoft Corporation, удаление и повторная установка программы, связанной с ERROR_NOT_ENOUGH_MEMORY с большой вероятностью решит вашу проблему.
Шаг 7: Запустите проверку системных файлов Windows («sfc /scannow»)
Проверка системных файлов представляет собой удобный инструмент, включаемый в состав Windows, который позволяет просканировать и восстановить поврежденные системные файлы Windows (включая те, которые имеют отношение к ERROR_NOT_ENOUGH_MEMORY).
Чтобы запустить проверку системных файлов (Windows XP, Vista, 7, 8 и 10):
Шаг 8: Установите все доступные обновления Windows
Microsoft постоянно обновляет и улучшает системные файлы Windows, связанные с ERROR_NOT_ENOUGH_MEMORY. Иногда для решения проблемы Коды системных ошибок Windows нужно просто напросто обновить Windows при помощи последнего пакета обновлений или другого патча, которые Microsoft выпускает на постоянной основе.
Чтобы проверить наличие обновлений Windows (Windows XP, Vista, 7, 8 и 10):
Шаг 9: Произведите чистую установку Windows
Предупреждение: Мы должны подчеркнуть, что переустановка Windows займет очень много времени и является слишком сложной задачей, чтобы решить проблемы Ошибка 8. Во избежание потери данных вы должны быть уверены, что вы создали резервные копии всех важных документов, изображений, программ установки программного обеспечения и других персональных данных перед началом процесса. Если вы сейчас е создаете резервные копии данных, вам стоит немедленно заняться этим (скачать рекомендованное решение для резервного копирования), чтобы защитить себя от безвозвратной потери данных.
Пожалуйста, учтите: Если проблема 8 не устранена после чистой установки Windows, это означает, что проблема Коды системных ошибок Windows ОБЯЗАТЕЛЬНО связана с аппаратным обеспечением. В таком случае, вам, вероятно, придется заменить соответствующее оборудование, вызывающее ошибку 8.
Информация об операционной системе
Сообщения об ошибках ERROR_NOT_ENOUGH_MEMORY могут появляться в любых из нижеперечисленных операционных систем Microsoft Windows:
Проблема с Ошибка 8 (ERROR_NOT_ENOUGH_MEMORY) все еще не устранена?
Обращайтесь к нам в любое время в социальных сетях для получения дополнительной помощи:
Об авторе: Джей Гитер (Jay Geater) является президентом и генеральным директором корпорации Solvusoft — глобальной компании, занимающейся программным обеспечением и уделяющей основное внимание новаторским сервисным программам. Он всю жизнь страстно увлекался компьютерами и любит все, связанное с компьютерами, программным обеспечением и новыми технологиями.
При попытке зайти в сетевую папку на другом компьютере возникает ошибка: «недостаточно памяти сервера для обработки команды».
Для решения проблемы нужно на компьютере на котором находится сетевая папка сделать следующее:
Нажмите кнопку Пуск и выберите команду Выполнить.
Введите команду regedit и нажмите кнопку ОК.
Найдите следующий раздел:
В правой области окна редактора реестра дважды щелкните параметр IRPStackSize.
Примечание. Если параметр IRPStackSize отсутствует, создайте его, выполнив следующие действия:
В папке реестра Parameters дважды щелкните в правой области окна редактора реестра.
Подведите курсор к пункту Создать и щелкните пункт Параметр DWord.
Внимание! Имя параметра «IRPStackSize» вводится с учетом регистра.
Для параметра «Система исчисления» выберите значение «Десятичная».
В поле «Значение» введите значение, превышающее текущее.
Если параметр IRPStackSize был создан в результате действий, описанных в пункте 4, значением по умолчанию будет 15. Рекомендуется увеличить значение на 3. Таким образом, если предыдущим значением было 11, введите 14 и нажмите кнопку «OK».
Закройте редактор реестра.
Если в результате выполненных действий проблема не была устранена, попробуйте увеличить значение параметра IRPStackSize еще немного. Максимальное значение для Windows 2000 – это 50 (0x32 в шестнадцатеричной системе).
Установка программы или игры нередко прерывается сообщением: «недостаточно памяти для обработки команды Windows» при установке игр типа WOW, Warcraft 3, Miflash и даже при установке драйверов. Хотя визуально памяти может при этом хватать на винчестере, но инсталляция все равно обрывается. Разберем ошибку подробнее, выясним причины бага.
Причины ошибки Windows недостаточно памяти для обработки команды
Из самого сообщения «недостаточно памяти для обработки команды Windows» делаем заключение, что устанавливаемый софт не может поместиться на имеющемся носителе памяти. Винчестер выступает основным местом хранения информации. Если он переполнен, то инсталляция невозможна.
Однако не стоит забывать про ОЗУ – ей также требуется свободное место для нормальной работы.
Шаги по устранению ошибки с нехваткой памяти
Винчестер
Всегда начинаем действовать с очистки вашего винчестера. Удаляем все игры, приложения и другой софт, не использующийся в данный момент. Нелишним будет выполнить удаление через утилиту CCleaner. Она деинсталлирует намного лучше, чем выполнять все вручную. Дополнительно проследуйте на винчестер для перемещения в папку «Корзина»: фильмы, музыку, картинки. Максимально очищаем вашу систему от файлов, которые просто занимают лишнее пространство.
Обязательно очищаем «Корзину». Попробуйте момент с отключением точек восстановления. Их создание отнимает достаточно пространства на жестком диске. Найти настройки можно путем ввода соответствующей команды в поле поиска.
В свойствах диска C есть программная функция по его очистке (именуется также).
Рядом с ней есть графическое изображение с красными и синими секторами. После активации произойдет сканирование диска C. Пользователю останется поставить галочки напротив больших объемов информации и кликнуть удалить.
Процесс очистки диска C
ОЗУ
Переходим к решению проблем с ОЗУ. Каждая программа, запущенная на ПК, занимает свое особое пространство в системе. Если софт перестает корректно работать или ему мешают это сделать, RAM начнет перегружаться. Вирусы часто под видом некоторых приложений ведут свою незаконную деятельность. Рекомендуется проверить весь винчестер на трояны. Аналогом обычному антивирусу может стать его онлайн версия.
Трояны отсутствуют, тогда прибегаем к помощи утилит. Есть много утилит, такие как RAMRush, которые выполняют оптимизацию RAM. Их установка упрощена до нескольких кликов. Они бесплатны и интуитивно понятны в управлении.
Чем полезны утилиты:
Если есть базовые знания работы с ПК, пробуем отключить процессы вручную. Через диспетчер задач вычислите по названию процессы, не задействованные на данный момент, но активно работающие. Завершать необходимо именно дерево процессов. После этих процедур снова пробуем инсталлировать свою проблемную игру, программу.
Завершаем дерево процессов
Другие варианты устранения проблем с памятью
Есть информация о багах, возникающих на старых ОС. Отмечается наименьшее количество дефектов на 7 и 10 версии Windows.
Крайний метод заменить ОЗУ новым более мощным модулем. Иногда для запуска современных игр необходимо покупать новые комплектующие, ведь технологии созданий игр постоянно усовершенствуются и перестают работать со старым ПК.
Заключение
Надеюсь вы разобрались почему появляется ошибка «недостаточно памяти для обработки команды Windows» и знаете как исправить эту проблему. Если предложенные способы оказались полезны или вы знаете еще варианты устранения бага — пишите в комментарии к этой странице.
Код ошибки: 30005 (CreateFile failed with 32.)
С каждым днем разработчики пытаются удивить пользователей новыми играми и даже игровыми жанрами. С ростом их количества, увеличивается и число новых, до этого неизвестных ошибок. При запуске таких популярных игр, как Tom Clancy’s Ghost Recon Wildlands, CrossOut, Dead by Daylight, Fortnite и других в компьютере появляется сообщение с кодом ошибки 30005 (CreateFile Failed with 32.). Как её решить — читайте в этой статье.
Причины появления окна с ошибкой 30005
Ошибка может появляться в результате нарушения файлов игры. Или при блокировке некоторых игровых файлов вашим антивирусным программным обеспечением. В отдельных случаях этот сбой может быть временным. Если попытаться через некоторое время снова запустить игру вы заметите, что она решилась сама собой. Следуйте всем приведенным далее инструкциям, и вы с большей степенью вероятности сможете исправить ошибку 30005 (CreateFile failed with 32.). Если вам не удастся это сделать — обязательно напишите об этом в комментариях, чтобы мы смогли найти для вас новые способы устранения.
Быстрые решения ошибки
Как это ни банально звучит, но многим помогает избавиться от ошибки простая перезагрузка компьютера. Можно предположить, что пользователи в первую очередь выполняют это действие. И все же тем, кто еще не пробовал — перезагрузите систему. Если игра заработала после перезагрузки, то скорее всего это были незначительные сбои в оперативной памяти вашего компьютера. Поэтому вы можете больше не встретить её при запуске.
Даже если она и появится еще раз через время, снова перезагрузите компьютер. А лучше — почистите его от ненужных файлов и программ.
Еще один совет — не запускайте вместе несколько программ одновременно. Особенно, если в вашем компьютере мало оперативной памяти (до 2Гб). Чтобы продолжить, нам нужны быть уверенным, что файлы игры в порядке. Для этого запустите клиент Steam и выполните проверку.
Если проверкой будут найдены отсутствующие файлы игры, необходимо переустановить игру.
Работа с антивирусом
Перед следующими действиями проверьте свою систему на вирусы средством, которое есть у вас в компьютере. Чтобы устранить ошибку с кодом 30005 CrateFile Failed with 32, в некоторых случаях достаточно отключить на время ваш антивирус. Если вы не устанавливали дополнительных, нужно выключить встроенный Защитник Windows.
Для отключения дополнительного вируса необходимо нажать на стрелочку внизу экрана и ПКМ выбрать ваш антивирус. Выберите «Управление экранами» (Avast) или подобный пункт в других антивирусах и укажите время, на сколько нужно деактивировать программу. Если этой возможности нет — удалите антивирус и запустите игру. Если игра заработает, скачайте снова антивирусную программу и добавьте игру в её исключения. Как это сделать, вы можете найти на сайте разработчика антивируса.
Удаление установочного файла EasyAntiCheat
Следующий метод основан на удалении установочного файла АнтиЧита из папки с игрой. Вам необходимо найти полный путь к папке с игрой. Если установка производилась по умолчанию, значит ваша игра должна находится на диске C:. В других случаях ищите папку там, куда вы указали установку.
Такой же файл есть в папке Steam на вашем компьютере, например, C:Usersимя пользователяSteamsteamappscommomназвание игры. Если вы не нашли его в папке с игрой, попробуйте удалить в папке Стим. Если результатов нет — верните файл на прежнее место.
Ошибка запуска, код ошибки 30007 – как исправить
Современные игры, все больше переходя в онлайн режимы. Но игроками часто из-за отказа в доступе к серверу приходится сталкиваться с ошибкой 30007. Этот код может еще сопровождаться следующим текстом: «easy anticheat cannot run if drivers signature enforcement has been disabled». Как следствие полный отказ от подключения к игре. Сервера при этом могут работать в штатном режиме без видимых проблем. Давайте разберемся почему появляется ошибка 30007, а ниже дадим советы по исправлению этого бага.
Ошибка запуска, код ошибки 30007 – как исправить
Причины ошибки запуска (кода ошибки 30007)
Многие игры могут получить данную ошибку при запуске игр: «Crossout», «Fortnite», «Paladins», «Dead by Daylight». Хотя из ее описания становится понятны причины – EasyAntiCheat не запущен. Все знают, что без Античита зайти на сервера нельзя – это защита от читеров, обязательное условие для создания сети с другими игроками, поэтому решение будет сводиться к включению EasyAntiCheat.
Решения по запуску
TESTSIGNING
Все манипуляции с ПК вы проводите на свой страх и риск, не всем данный способ поможет. Но может вызвать необходимость подтверждения при загрузке ПК(нажать 2 раза на ENTER). Так же у пользователей включался тестовый режим работы с ПК.
Каждая ОС имеет режим TESTSIGNING. Он предназначен для проверки новых программ без необходимости подтверждения их лицензии. Установленные драйвера и другой софт тестируются в безопасном режиме. Недостатком его становится блокировка со стороны EasyAntiCheat – ему необходимо удостовериться в лицензии устанавливаемого софта. Выходом из ситуации становится отключение TESTSIGNING.
Вторая часть решения будет уже касаться запуска Античита.
Запуск игры вместе с EasyAntiCheat
К сожалению, игроку надо лично добавить свою игру в EasyAntiCheat. Для этого на диске C находите ее корневую папку (игры). Среди множества подпапок находите, где будет четко написано «EasyAntiCheat». Тут располагается ваша система Античит.
Запускаете ее через ярлык Setup. В единственном окне с выпадающими вариантами находите вашу игру. Вне зависимости от реального положения дел, кроме «установить», все равно сначала удаляем нынешнюю версию (соответствующая категория будет слева внизу окна). Когда останется один правильный вариант «Установить», то выполняете инсталляцию. Так необходимая игра будет подключена к Античиту.
Альтернативные варианты решений
* Удалите «пиратские» патчи блокирующие доступ Античита к их правам.
* Просканируйте систему на нахождение вирусов, которые вмешиваются в работу ПК на сервере.
Лучше поставить чистую версию игры без всяких аддонов, дополнений и патчей – чистая сборка важный момент при запуске игр, тем более если это “пиратские” сборки, которые зачастую бывают кривыми.
Напоследок помните про техподдержку. Команда создателей EasyAntiCheat постоянно модернизируют работу своего детища, поэтому ошибки обычное явление. Опишите суть своей проблемы в письме к разработчикам. Они в кратчайшие сроки найдут правильное решение из вашей ситуации.
Вот новый способ исправить ошибку:
Заключение
Надеюсь вы разобрались что предпринять когда появляется сообщение “Ошибка запуска” и код ошибки 30007 и знаете как устранить проблему, если у вас остались вопросы – просмотрите видео инструкцию снизу, а так же задавайте вопросы в форме комментариев или нашу группу в контакте.
Евгений Загорский
IT специалист. Автор информационных статей на тему Андроид смартфонов и IOS смартфонов. Эксперт в области решения проблем с компьютерами и программами: установка, настройка, обзоры, советы по безопасности ваших устройств. В свободное время занимается дизайном и разработкой сайтов.
Источники:
https://web-shpargalka. ru/error-8-nedostatochno-pamjati-dlja-obrabotki. php
https://rusadmin. biz/oshibki/kod-oshibki-30005-createfile-failed-with-32/
https://itpen. ru/oshibka-zapuska-kod-oshibki-30007-kak-ispravit/
В этой статье представлена ошибка с номером Ошибка 8, известная как Код системной ошибки 8 Windows 7, описанная как Ошибка 8: Возникла ошибка в приложении Windows 7. Приложение будет закрыто. Приносим свои извинения за неудобства.
О программе Runtime Ошибка 8
Время выполнения Ошибка 8 происходит, когда Windows 7 дает сбой или падает во время запуска, отсюда и название. Это не обязательно означает, что код был каким-то образом поврежден, просто он не сработал во время выполнения. Такая ошибка появляется на экране в виде раздражающего уведомления, если ее не устранить. Вот симптомы, причины и способы устранения проблемы.
Определения (Бета)
Здесь мы приводим некоторые определения слов, содержащихся в вашей ошибке, в попытке помочь вам понять вашу проблему. Эта работа продолжается, поэтому иногда мы можем неправильно определить слово, так что не стесняйтесь пропустить этот раздел!
- Код ошибки . Код ошибки — это значение, возвращаемое для предоставления контекста, почему произошла ошибка.
- Система — Система может ссылаться к набору взаимозависимых компонентов; Инфраструктура низкого уровня, такая как операционная система с точки зрения высокого языка, или объект или функция для доступа к предыдущей
- Windows — ОБЩАЯ ПОДДЕРЖКА WINDOWS НЕВОЗМОЖНА
- Windows 7 — используйте для вопросов о программировании с Windows 7 или для Windows 7, предыдущей версии Microsoft Windows.
Симптомы Ошибка 8 — Код системной ошибки 8 Windows 7
Ошибки времени выполнения происходят без предупреждения. Сообщение об ошибке может появиться на экране при любом запуске %программы%. Фактически, сообщение об ошибке или другое диалоговое окно может появляться снова и снова, если не принять меры на ранней стадии.
Возможны случаи удаления файлов или появления новых файлов. Хотя этот симптом в основном связан с заражением вирусом, его можно отнести к симптомам ошибки времени выполнения, поскольку заражение вирусом является одной из причин ошибки времени выполнения. Пользователь также может столкнуться с внезапным падением скорости интернет-соединения, но, опять же, это не всегда так.
(Только для примера)
Причины Код системной ошибки 8 Windows 7 — Ошибка 8
При разработке программного обеспечения программисты составляют код, предвидя возникновение ошибок. Однако идеальных проектов не бывает, поскольку ошибки можно ожидать даже при самом лучшем дизайне программы. Глюки могут произойти во время выполнения программы, если определенная ошибка не была обнаружена и устранена во время проектирования и тестирования.
Ошибки во время выполнения обычно вызваны несовместимостью программ, запущенных в одно и то же время. Они также могут возникать из-за проблем с памятью, плохого графического драйвера или заражения вирусом. Каким бы ни был случай, проблему необходимо решить немедленно, чтобы избежать дальнейших проблем. Ниже приведены способы устранения ошибки.
Методы исправления
Ошибки времени выполнения могут быть раздражающими и постоянными, но это не совсем безнадежно, существует возможность ремонта. Вот способы сделать это.
Если метод ремонта вам подошел, пожалуйста, нажмите кнопку upvote слева от ответа, это позволит другим пользователям узнать, какой метод ремонта на данный момент работает лучше всего.
Обратите внимание: ни ErrorVault.com, ни его авторы не несут ответственности за результаты действий, предпринятых при использовании любого из методов ремонта, перечисленных на этой странице — вы выполняете эти шаги на свой страх и риск.
Метод 1 — Закройте конфликтующие программы
Когда вы получаете ошибку во время выполнения, имейте в виду, что это происходит из-за программ, которые конфликтуют друг с другом. Первое, что вы можете сделать, чтобы решить проблему, — это остановить эти конфликтующие программы.
- Откройте диспетчер задач, одновременно нажав Ctrl-Alt-Del. Это позволит вам увидеть список запущенных в данный момент программ.
- Перейдите на вкладку «Процессы» и остановите программы одну за другой, выделив каждую программу и нажав кнопку «Завершить процесс».
- Вам нужно будет следить за тем, будет ли сообщение об ошибке появляться каждый раз при остановке процесса.
- Как только вы определите, какая программа вызывает ошибку, вы можете перейти к следующему этапу устранения неполадок, переустановив приложение.
Метод 2 — Обновите / переустановите конфликтующие программы
Использование панели управления
- В Windows 7 нажмите кнопку «Пуск», затем нажмите «Панель управления», затем «Удалить программу».
- В Windows 8 нажмите кнопку «Пуск», затем прокрутите вниз и нажмите «Дополнительные настройки», затем нажмите «Панель управления»> «Удалить программу».
- Для Windows 10 просто введите «Панель управления» в поле поиска и щелкните результат, затем нажмите «Удалить программу».
- В разделе «Программы и компоненты» щелкните проблемную программу и нажмите «Обновить» или «Удалить».
- Если вы выбрали обновление, вам просто нужно будет следовать подсказке, чтобы завершить процесс, однако, если вы выбрали «Удалить», вы будете следовать подсказке, чтобы удалить, а затем повторно загрузить или использовать установочный диск приложения для переустановки. программа.
Использование других методов
- В Windows 7 список всех установленных программ можно найти, нажав кнопку «Пуск» и наведя указатель мыши на список, отображаемый на вкладке. Вы можете увидеть в этом списке утилиту для удаления программы. Вы можете продолжить и удалить с помощью утилит, доступных на этой вкладке.
- В Windows 10 вы можете нажать «Пуск», затем «Настройка», а затем — «Приложения».
- Прокрутите вниз, чтобы увидеть список приложений и функций, установленных на вашем компьютере.
- Щелкните программу, которая вызывает ошибку времени выполнения, затем вы можете удалить ее или щелкнуть Дополнительные параметры, чтобы сбросить приложение.
Метод 3 — Обновите программу защиты от вирусов или загрузите и установите последнюю версию Центра обновления Windows.
Заражение вирусом, вызывающее ошибку выполнения на вашем компьютере, необходимо немедленно предотвратить, поместить в карантин или удалить. Убедитесь, что вы обновили свою антивирусную программу и выполнили тщательное сканирование компьютера или запустите Центр обновления Windows, чтобы получить последние определения вирусов и исправить их.
Метод 4 — Переустановите библиотеки времени выполнения
Вы можете получить сообщение об ошибке из-за обновления, такого как пакет MS Visual C ++, который может быть установлен неправильно или полностью. Что вы можете сделать, так это удалить текущий пакет и установить новую копию.
- Удалите пакет, выбрав «Программы и компоненты», найдите и выделите распространяемый пакет Microsoft Visual C ++.
- Нажмите «Удалить» в верхней части списка и, когда это будет сделано, перезагрузите компьютер.
- Загрузите последний распространяемый пакет от Microsoft и установите его.
Метод 5 — Запустить очистку диска
Вы также можете столкнуться с ошибкой выполнения из-за очень нехватки свободного места на вашем компьютере.
- Вам следует подумать о резервном копировании файлов и освобождении места на жестком диске.
- Вы также можете очистить кеш и перезагрузить компьютер.
- Вы также можете запустить очистку диска, открыть окно проводника и щелкнуть правой кнопкой мыши по основному каталогу (обычно это C
- Щелкните «Свойства», а затем — «Очистка диска».
Метод 6 — Переустановите графический драйвер
Если ошибка связана с плохим графическим драйвером, вы можете сделать следующее:
- Откройте диспетчер устройств и найдите драйвер видеокарты.
- Щелкните правой кнопкой мыши драйвер видеокарты, затем нажмите «Удалить», затем перезагрузите компьютер.
Метод 7 — Ошибка выполнения, связанная с IE
Если полученная ошибка связана с Internet Explorer, вы можете сделать следующее:
- Сбросьте настройки браузера.
- В Windows 7 вы можете нажать «Пуск», перейти в «Панель управления» и нажать «Свойства обозревателя» слева. Затем вы можете перейти на вкладку «Дополнительно» и нажать кнопку «Сброс».
- Для Windows 8 и 10 вы можете нажать «Поиск» и ввести «Свойства обозревателя», затем перейти на вкладку «Дополнительно» и нажать «Сброс».
- Отключить отладку скриптов и уведомления об ошибках.
- В том же окне «Свойства обозревателя» можно перейти на вкладку «Дополнительно» и найти пункт «Отключить отладку сценария».
- Установите флажок в переключателе.
- Одновременно снимите флажок «Отображать уведомление о каждой ошибке сценария», затем нажмите «Применить» и «ОК», затем перезагрузите компьютер.
Если эти быстрые исправления не работают, вы всегда можете сделать резервную копию файлов и запустить восстановление на вашем компьютере. Однако вы можете сделать это позже, когда перечисленные здесь решения не сработают.
Другие языки:
How to fix Error 8 (System Error Code 8 Windows 7) — Error 8: Windows 7 has encountered a problem and needs to close. We are sorry for the inconvenience.
Wie beheben Fehler 8 (Systemfehlercode 8 Windows 7) — Fehler 8: Windows 7 hat ein Problem festgestellt und muss geschlossen werden. Wir entschuldigen uns für die Unannehmlichkeiten.
Come fissare Errore 8 (Codice di errore di sistema 8 Windows 7) — Errore 8: Windows 7 ha riscontrato un problema e deve essere chiuso. Ci scusiamo per l’inconveniente.
Hoe maak je Fout 8 (Systeemfoutcode 8 Windows 7) — Fout 8: Windows 7 heeft een probleem ondervonden en moet worden afgesloten. Excuses voor het ongemak.
Comment réparer Erreur 8 (Code d’erreur système 8 Windows 7) — Erreur 8 : Windows 7 a rencontré un problème et doit se fermer. Nous sommes désolés du dérangement.
어떻게 고치는 지 오류 8 (시스템 오류 코드 8 Windows 7) — 오류 8: Windows 7에 문제가 발생해 닫아야 합니다. 불편을 끼쳐드려 죄송합니다.
Como corrigir o Erro 8 (Código de erro do sistema 8 Windows 7) — Erro 8: O Windows 7 encontrou um problema e precisa fechar. Lamentamos o inconveniente.
Hur man åtgärdar Fel 8 (Systemfelkod 8 Windows 7) — Fel 8: Windows 7 har stött på ett problem och måste avslutas. Vi är ledsna för besväret.
Jak naprawić Błąd 8 (Kod błędu systemu 8 Windows 7) — Błąd 8: Windows 7 napotkał problem i musi zostać zamknięty. Przepraszamy za niedogodności.
Cómo arreglar Error 8 (Código de error del sistema 8 Windows 7) — Error 8: Windows 7 ha detectado un problema y debe cerrarse. Lamentamos las molestias.
Об авторе: Фил Харт является участником сообщества Microsoft с 2010 года. С текущим количеством баллов более 100 000 он внес более 3000 ответов на форумах Microsoft Support и создал почти 200 новых справочных статей в Technet Wiki.
Следуйте за нами:
Рекомендуемый инструмент для ремонта:
Этот инструмент восстановления может устранить такие распространенные проблемы компьютера, как синие экраны, сбои и замораживание, отсутствующие DLL-файлы, а также устранить повреждения от вредоносных программ/вирусов и многое другое путем замены поврежденных и отсутствующих системных файлов.
ШАГ 1:
Нажмите здесь, чтобы скачать и установите средство восстановления Windows.
ШАГ 2:
Нажмите на Start Scan и позвольте ему проанализировать ваше устройство.
ШАГ 3:
Нажмите на Repair All, чтобы устранить все обнаруженные проблемы.
СКАЧАТЬ СЕЙЧАС
Совместимость
Требования
1 Ghz CPU, 512 MB RAM, 40 GB HDD
Эта загрузка предлагает неограниченное бесплатное сканирование ПК с Windows. Полное восстановление системы начинается от $19,95.
ID статьи: ACX011041RU
Применяется к: Windows 10, Windows 8.1, Windows 7, Windows Vista, Windows XP, Windows 2000
Совет по увеличению скорости #42
Работайте быстрее с блокировщиком рекламы:
Легко удаляйте навязчивую и надоедливую рекламу с помощью плагина блокировки рекламы. Он может легко интегрироваться в ваш браузер. Помимо ускорения просмотра, это также может избавить вас от необходимости смотреть видеообъявление или слушать автоматически воспроизводимый звуковой сигнал.
Нажмите здесь, чтобы узнать о другом способе ускорения работы ПК под управлением Windows
Как исправить время выполнения Ошибка 8 Код системной ошибки 8 Windows 7
В этой статье представлена ошибка с номером Ошибка 8, известная как Код системной ошибки 8 Windows 7, описанная как Ошибка 8: Возникла ошибка в приложении Windows 7. Приложение будет закрыто. Приносим свои извинения за неудобства.
Информация об ошибке
Имя ошибки: Код системной ошибки 8 Windows 7
Номер ошибки: Ошибка 8
Описание: Ошибка 8: Возникла ошибка в приложении Windows 7. Приложение будет закрыто. Приносим свои извинения за неудобства.
Программное обеспечение: Windows 7
Разработчик: Microsoft
Этот инструмент исправления может устранить такие распространенные компьютерные ошибки, как BSODs, зависание системы и сбои. Он может заменить отсутствующие файлы операционной системы и библиотеки DLL, удалить вредоносное ПО и устранить вызванные им повреждения, а также оптимизировать ваш компьютер для максимальной производительности.
О программе Runtime Ошибка 8
Время выполнения Ошибка 8 происходит, когда Windows 7 дает сбой или падает во время запуска, отсюда и название. Это не обязательно означает, что код был каким-то образом поврежден, просто он не сработал во время выполнения. Такая ошибка появляется на экране в виде раздражающего уведомления, если ее не устранить. Вот симптомы, причины и способы устранения проблемы.
Определения (Бета)
Здесь мы приводим некоторые определения слов, содержащихся в вашей ошибке, в попытке помочь вам понять вашу проблему. Эта работа продолжается, поэтому иногда мы можем неправильно определить слово, так что не стесняйтесь пропустить этот раздел!
- Код ошибки . Код ошибки — это значение, возвращаемое для предоставления контекста, почему произошла ошибка.
- Система — Система может ссылаться к набору взаимозависимых компонентов; Инфраструктура низкого уровня, такая как операционная система с точки зрения высокого языка, или объект или функция для доступа к предыдущей
- Windows — ОБЩАЯ ПОДДЕРЖКА WINDOWS НЕВОЗМОЖНА
- Windows 7 — используйте для вопросов о программировании с Windows 7 или для Windows 7, предыдущей версии Microsoft Windows.
Симптомы Ошибка 8 — Код системной ошибки 8 Windows 7
Ошибки времени выполнения происходят без предупреждения. Сообщение об ошибке может появиться на экране при любом запуске %программы%. Фактически, сообщение об ошибке или другое диалоговое окно может появляться снова и снова, если не принять меры на ранней стадии.
Возможны случаи удаления файлов или появления новых файлов. Хотя этот симптом в основном связан с заражением вирусом, его можно отнести к симптомам ошибки времени выполнения, поскольку заражение вирусом является одной из причин ошибки времени выполнения. Пользователь также может столкнуться с внезапным падением скорости интернет-соединения, но, опять же, это не всегда так.

(Только для примера)
Причины Код системной ошибки 8 Windows 7 — Ошибка 8
При разработке программного обеспечения программисты составляют код, предвидя возникновение ошибок. Однако идеальных проектов не бывает, поскольку ошибки можно ожидать даже при самом лучшем дизайне программы. Глюки могут произойти во время выполнения программы, если определенная ошибка не была обнаружена и устранена во время проектирования и тестирования.
Ошибки во время выполнения обычно вызваны несовместимостью программ, запущенных в одно и то же время. Они также могут возникать из-за проблем с памятью, плохого графического драйвера или заражения вирусом. Каким бы ни был случай, проблему необходимо решить немедленно, чтобы избежать дальнейших проблем. Ниже приведены способы устранения ошибки.
Методы исправления
Ошибки времени выполнения могут быть раздражающими и постоянными, но это не совсем безнадежно, существует возможность ремонта. Вот способы сделать это.
Если метод ремонта вам подошел, пожалуйста, нажмите кнопку upvote слева от ответа, это позволит другим пользователям узнать, какой метод ремонта на данный момент работает лучше всего.
Источник
Непредвиденная ошибка driverlnit error 8
Описание ошибки:
Ошибка в 1С 8 «К сожалению, возникла непредвиденная ошибка или сеанс был завершен администратором. Для продолжения работы необходимо перезапустить приложение» стала возникать после обновления релиза платформы в сеансах работы пользователей 1С как в режиме «Предприятие», так и в режиме «Конфигуратор».

Рис. 1. Ошибка при работе пользователя в 1С 8. Изображение использовано с сайта sopr1c.ru
Самому «посчастливилось» столкнуться с данной ошибкой после обновления релиза платформы 8.3.20.1674 на сервере и рабочих местах в конце октября 2022. При этом пользователи работали в базе почти весь рабочий день. Но, начиная где-то с 16 часов дня у всех начала возникать вышеописанная ошибка. Повторный запуски сеансов работы с 1С пользователей приводили либо сразу, либо спустя несколько минут к появлению данной ошибки. Причем ошибка в 1С 8 «возникла непредвиденная ошибка или сеанс был завершен администратором» возникала даже при работе с базой в режиме «Конфигуратор».
Т.к. примерно было понятно, что проблема в платформе, то было решено к следующему дню вернуться на предыдущий релиз платформы и это было возможно. Лишь только спустя 2-3 недели было официальное подтверждение от 1С и через фирм франчайзи об этой проблеме: «14.11.2022 Фирма «1С» сообщила о необходимости срочного обновления платформы. Обнаружена критическая ошибка, которая может привести к проблеме с запуском программы» В частности указано следующее:
В версиях платформы «1С» 8.3.22.1672, 8.3.22.1603, 8.3.21.1607, 8.3.21.1508, 8.3.21.1484, 8.3.20.2076, 8.3.20.2039, 8.3.19.1665, 8.3.19.1659, 8.3.18.1902, 8.3.18.1894, 8.3.17.2733, 8.3.17.2665 обнаружена критическая проблема, которая может привести к закрытию приложения в начале работы с программой.
Поэтому первоочередная задача для ее устранения при возникновении такой ошибки в 1С «К сожалению, возникла непредвиденная ошибка или сеанс был завершен администратором» заключается в том, чтобы установить наиболее проверенную версию платформы поданным самой же 1С. Обязательная рекомендация в данной ситуации, хотя повсеместно и заявляется, что данные баз не должны подвергнуться критическому изменению, все-таки рекомендуется выполнить копирование файлов «1Cv8.1СD» файловых баз в качестве архbвной копии, а также средствами программ СУБД для серверных версий баз. Так как, как было отмечено выше, в режиме конфигуратор ошибка так же возникает практически сразу после запуска и у Вас физически не получиться выгрузить базу в архив .dt стандартным образом.
Указано в общем случае, что можно обновляться на платформы:
8.3.17.2757 или выше;
8.3.18.1957 или выше;
8.3.19.1723 или выше;
8.3.20.2180 или выше;
8.3.21.1622 или выше;
8.3.22.1704 или выше.
Далее приводится таблица для удобства восприятия того, какой релиз можно использовать для какой минорной версии платформы, т.к. когда данные в строке, то тяжело поддается восприятию:
| Проблемная версия | Релизы, которые можно использовать |
| 8.3.17.2665, 8.3.17.2733 | 8.3.17.2757 |
| 8.3.18.1894, 8.3.18.1902 | 8.3.18.1957 |
| 8.3.19.1659, 8.3.19.1665 | 8.3.19.1723 |
| 8.3.20.1674, 8.3.20.2039, 8.3.20.2076 | 8.3.20.2180 |
| 8.3.21.1484, 8.3.21.1508, 8.3.21.1607 | 8.3.21.1622 |
| 8.3.22.1603, 8.3.22.1672 | 8.3.22.1704 |
Таким образом данная таблица становится ответом на вопрос, о том какие релизы и версии платформы 1С 8 в 2022 году не нужно устанавливать? Какие релизы платформы 1С 8 в 2022 году содержат ошибки? Если Вы уже успели скачать какой-то из релизов проблемных версий, но еще не знаете о том, что он содержит ошибку, то вышеприведенная таблица должна Вам помочь.
Источник
Код ошибки 30006 driverinit error 8 far cry 5
Far Cry 5 Error: 000001 System does not meet minimum requirements как исправить
При запуске на ПК популярной игры «Far Cry 5» пользователь может столкнуться с вылетом данной программы, сопровождающимся сообщением «Error: 000001 System does not meet minimum requirements». Обычно это сигнализирует о недостаточной аппаратной начинке пользовательского ПК, процессор которого не поддерживает обработку ряда важных системных команд. В данной статье я разберу, что за ошибка Far Cry 5 Error: 000001, каковы вызывающие её факторы, и как её исправить.
У кого возникает ошибка Far Cry 5 Error: 000001
Как известно, многие разработчики современных игр проявляют довольно высокие требования к «железу» пользовательских систем. Даже минимальные требования какой-нибудь «Quantum Break» требуют добротной начинки пользовательского компьютера.
Разработчик вышедшей в конце марта 2018 года «Far Cry 5» — компания «Ubisoft» недалеко ушла от сложившегося мейнстрима. Одним из важных условий запуска «Far Cry 5» является поддержка центральным процессором ПК набора команд микроархитектуры Intel Core, также известной как SSE 4.1. При этом на многих процессорах, включая много ядерные процессоры от АМД типа «Phenom», «Athlon» и других отсутствует поддержка упомянутого SSE 4.1. На таких ПК упомянутая игра будет вылетать с ошибкой 000001 и сообщением, означающим в переводе «Система не соответствует минимальным требованиям».
Узнать, есть ли в вашей системе поддержка SSE 4.1, можно с помощью программы «CPU-Z», выводящей информацию о специфике работы центрального процессора.
Как устранить System does not meet minimum requirements в Far Cry 5
Решение разработчиков от «Ubisoft» отказаться от поддержки процессоров «Phenom» (и других релеватных процессорных аналогов) вызвало шквал критики от пользователей, на компьютерах которых игра не смогла запуститься по вышеозначенным причинам. Множество приобретённых версий игры были возвращено продавцам, компания «Ubisoft» понесла имиджевые и материальные потери.
Создавшаяся негативная атмосфера вынудила «Ubisoft» пойти на создание будущего патча, призванного устранить возникшую проблему (как уже было ранее в похожих ситуациях с известным «Assassin’s Creed Origins»). На данный момент патч находится в процессе разработки, конкретная дата его выхода не обнародована.
Если же вы не желаете ждать будущего патча, и поменять компьютер на более мощный с процессором имеющим поддержку SSE 4.1 также не вариант, тогда стоит использовать эмулятор SSE-команд, способный запустить «Far Cry» на вашем ПК.
Должно выйти примерно так:
«С:GamesFar Cry 5binsde. exe» — FarCry5.exe
Обратите внимание, что перед FarCry5.exe должны быть вместе два минуса и пробел после.
Нажмите на «Применить». Затем перейдите во вкладку «Совместимость», и поставьте галочку на нижней опции запуска программы от имени администратора. Нажмите на «Ок», после чего запустите наш ярлык с рабочего стола и подождите несколько минут. Через какое-то время игра запустится.
Заключение
Ошибка в игре Far Cry с сообщением «Error: 000001 System does not meet minimum requirements» возникает из-за несоответствие требований игры к аппаратной начинке пользовательского ПК, в частности из-за отсутствия поддержки ЦП набора команд SSE 4.1. Для решения возникшей проблемы рекомендуется использовать эмулятор SSE 4.1, который можно скачать по приведённой выше ссылке. Его функционал позволит избавиться от ошибки, и насладиться геймплеем Far Cry 5 на вашем ПК.
Технические проблемы Far Cry 5
Far Cry 5 вышла 27 марта 2018 года на ПК, PlayStation 4 и Xbox One. В разработке игры принимали участие: Ubisoft Montreal, Red Storm, Ubisoft Shanghai, Ubisoft Toronto, Ubisoft Kiev. Используемый движок – Dunia Engine (предыдущая версия движка использовалась в Far Cry 3 и Far Cry 4). Если у вас возникли технические проблемы с игрой, то первым делом проверьте свой ПК на соответствие системным требованиям.
Если вам самостоятельно удалось найти решение какой-либо проблемы, пожалуйста помогите другим пользователям и напишите о своем варианте решения в комментариях.
Важно: Путь к игре не должен содержать русских букв и спец. символов. Все названия папок должны быть на латинице.
Самые частые ошибки:
Far Cry 5 не на полный экран
Нажмите ALT+ENTER. Проверьте настройки игры (оконный режим, разрешение и т. д.). В некоторых случаях помогает изменение частоты обновления (в панели управления Nvidia) с 60 Гц на 59 Гц (нажать «Применить»), и снова вернуть на 60 Гц. Еще один способ: также в панели управления Nvidia перейти в раздел «Регулировка размера и положения рабочего стола». В правом верхнем углу нажать «Восстановить».
Ошибки аудио / Пропадает звук в Far Cry 5
Прежде всего перезагрузите вашего ПК и проверьте есть ли звук в операционной системе: кликните левой кнопкой мыши иконку громкоговорителя в области уведомлений (рядом с часами), после чего кликайте по ползунку громкости.
Если никаких звуков вы не слышите, то кликните правой кнопкой мыши (ПКМ) по значку динамика и перейдите в «Устройства воспроизведения». На вкладке вопроизведение проверьте, какой источник звука установлен по-умолчанию. По нему ПКМ и нажать «Проверка». Если звука нет, то ПКМ по значку и нажать «Обнаружить неполадки со звуком».
Есть звук в Windows, но нет в игре:
Проверить настройки громкости в настройках игры. Обновить DirectX, а также аудиодрайвер.
Есть звук, но нет голосов:
Не установлены файлы озвучки при установке. Проверьте целостность файлов игры в Steam.
Ошибка DLL в Far Cry 5
Ошибки вида: dll is missing, d3d11.dll, msvcp110.dll не найден и другие.
ВАЖНО : не рекомендуется скачивать DLL-файлы со сторонних сайтов в попытке заменить ваши отсутствующие или поврежденные файлы DLL. Используйте этот вариант только в крайнем случае.
Обратите внимание, что путь к игре не должен содержать русских букв, только латиница!
Стандартные действия при появлении ошибки DLL :
Сообщение об ошибке MSVCP140.dll. Вам необходимо обновить/установить пакет Visual C++
Это можно сделать по ссылке
Https://www. microsoft. com/ru-ru/download/details. aspx? >
Если у вас подключены какие-либо USB-контроллеры (или другие устройства), подключенные к сети, попробуйте отключить их. Сбои при запуске с именами модулей сбоев ntdll. dll и EZFRD64.DLL могут (в частности, для последних) быть связаны с USB-контроллерами или PS2-USB-адаптерами (для различных игр).
Если у вас возникают ошибки api-ms-win-crt-runtime-l1-1-0.dll на Windows 7 или Windows 8.1, Microsoft выпустила патч для устранения этой проблемы.
Https://support. microsoft. com/en-us/kb/2999226
Если появляется сообщение об ошибке MSVCR120.dll, перейдите в C:WindowsSystem 32 и найдите «MSVCR120.dll». Удалите этот файл. Перейдите в C:Program Files (x86)SteamsteamappscommonFar Cry 5_CommonRedistvcredist2013 и запустите «vcredist_x64.exe». Затем нажмите «repair» (исправить).
Far Cry 5 лагает
Ошибка при установке Far Cry 5
Не устанавливается. Путь к игре не должен содержать русских букв, только латиница. Выполните проверку и очистку жесткого диска (в редких случаях может помочь замена кабеля SATA). Попробуйте изменить путь установки.
Ошибка «Недостаточно памяти»
Возможные причины: игре не хватает оперативной памяти; на жестком диске не хватает места для файла подкачки; вы сами настраивали размер файла подкачки (или отключили его, или использовали софт); некая программа вызывает утечку памяти (откройте диспетчер задач CTRL+ALT+DELETE и отсортируйте приложения по потреблению памяти).
BSOD, как правило, означает какую-то серьезную неполадку в вашей системе, которая не связана с игрой. Первым делом проверьте свой блок питания. При перегреве он будет отключаться. Также, если системе не хватает от него питания, то возможны различные ошибки, включая BSOD. Проведите тестирование других компонентов вашего ПК. В сети можно найти различные утилиты для проверки памяти, жесткого диска и видеокарты.
Far Cry 5 зависла в процессах
Запустите Far Cry 5 в режиме совместимости с другой ОС.
Иногда проблемой является надстройка драйвера Nvidia GeForce Experience. Отключите в ней все оптимизации для игры.
На видеокартах AMD проблемы может создавать приложение Gaming Evolved (Raptr). Попробуйте его временно отключить или удалить.
Если в диспетчере задач есть Nvidia Capture Service, попробуйте завершить процесс. Завершите другие процессы, связанные с захватом видео.
Обновите драйвер видеокарты.
Также см. советы «Не запускается».
Far Cry 5 и ошибка 0xc000007b
This application was unable to start correctly (0xc000007b). Самая частая причина появления ошибки при запуске приложения 0xc000007b — проблемы с драйверами NVidia.
Увеличить производительность в Far Cry 5
Far Cry 5 вылетает на рабочий стол
Попробуйте временно отключить антивирус (особенно в случае с Avast!). Также смотрите советы в разделе ошибок при запуске.
Не работает управление в Far Cry 5
Вытащите устройство ввода (геймпад, мышь) из USB и снова вставьте. Если не работает мышь и клавиатура, то попробуйте отключить геймпад и другие USB-устройства.
Черный экран Far Cry 5
Черный экран может означать разные ошибки, но чаще всего это является симптомом какой-то проблемы со стороны видеокарты.
Оконный режим в Steam
В настройках самой игры также установить требуемый режим отображения.
Также один из пользователей заметил, что Fraps стал причиной черного экрана. Так что закройте его, а также любые другие программы для видеозаписи. В любом случае, чем меньше у вас будет активных программ во время запуска, тем лучше. Поэтому попробуйте закрыть все, что получится.
Ошибка Microsoft Visual C++ 2015
«The following component(s) are required to run this program: Microsoft Visual C++ 2015 Runtime»
Установите недостающую библиотеку с сайта Microsoft
Ошибка DirectX в Far Cry 5
Ошибки вида: DirectX Runtime Error, DXGI_ERROR_DEVICE_HUNG, DXGI_ERROR_DEVICE_REMOVED, DXGI_ERROR_DEVICE_RESET.
Оптимизация Far Cry 5 на компьютере
Это достаточно объемная тема. Можно сделать множество действий для роста FPS.
Понизьте настройки графики
Самое главное и самое простое. Поставьте минимальное разрешение и самые низкие графические настройки. Большой эффект на производительность оказывают тени, сглаживание и качество текстур.
Разгоните процессор и видеокарту
Такие элементы вашего ПК, как видеокарта, процессор и даже оперативная память, можно ускорить с помощью разгона. Учтите, что производители нередко предупреждают, что разгон видеокарты лишает её гарантии, хотя это будет сложно доказать. Многие современные системные платы уже идут с софтом, в котором вы можете увеличить частоту видеокарты или процессора. Почти из любой современной видеокарты можно с легкостью получить дополнительные 5-7% производительности. Также не стоит пытаться разгонять ноутбук. Более подробную информацию вы сможете найти на сайтах, посвященных оверклокингу
Уберите ненужные процессы из автозагрузки
Нажмите кнопку «Пуск» (или кнопку на клавиатуре с логотипом Windows). Введите команду msconfig, нажмите Enter. В открывшемся окне конфигурации системы откройте вкладку «Автозагрузка» (в Win 10 нажать CTRL+ALT+DELETE и выбрать ту же самую вкладку). Вы увидите список программ, автоматически загружающихся вместе с Windows. Отключите все ненужные программы (если не знаете для чего используется приложение, то не отключайте его из автозагрузки, в противном случае вы можете нарушить запуск загрузки). Перезагрузите компьютер. Отключите временно программы (браузер, Skype и т. п.). Запустите Far Cry 5.
Повышение эффективности работы Windows
Включите простое оформление рабочего стола без ресурсоемких эффектов, отключите неиспользуемые службы, встроенные отладчики и другое.
Используйте функцию Ready Boost
Щелкните правой кнопкой мыши на флешке и выберите «Свойства». Выберите вкладку «Ready Boost», активируйте «Использовать это устройство» (“Use this device”).
При запуске Far Cry 5 ничего не происходит
Метод 1: Перезапустите клиент Steam
Решение 2: Выйдите из Steam и перейдите в директорию C:Program FilesSteam (либо который вы выбрали при установке Steam).
Удалите следующие файлы
Теперь запустите Steam. exe из директории, в которой установлен Steam, а не из ярлыка на рабочем столе.
Повторите проверку исходной проблемы.
Примечание. Данная процедура не повлияет на ваши установленные игры.
Если проблема повторяется, убедитесь, что ваш компьютер и сеть оптимизированы для Steam:
Скачайте и установите VC++ 2013.
И другие необходимые библиотеки.
Попробуйте удалить Visual C++. Затем установите Visual C++ из папки с игрой:
Если не запускается Far Cry 5 и при этом не появляется никаких ошибок. Если это первый запуск, то попробуйте просто подождать.
Рекомендации от разработчиков:
Установите последние драйверы графической карты
Также убедитесь, что вы используете новейшие Nvidia PhysX и DirectX.
Убедитесь, что настройках в панели управления Nvidia опция установлена на «Application Controlled» (Управление из приложения).
Попробуйте запустить игру от имени администратора:
Попробуйте понизить разрешение экрана перед запуском игры.
Также убедитесь, что ваша операционная система Windows и стороннее программное обеспечение обновлено до актуальных версий.
Загрузите Visual C ++ 2017 Redistributable:
Visual C++ Redistributable for Visual Studio 2017 (64-bit)
Visual C++ Redistributable for Visual Studio 2017 (32-bit)
Установите обе версии.
Просмотрите также дополнительные рекомендации ниже:
Для пользователей Windows:
Для пользователей Mac:
Far Cry 5 Не сохраняется
Путь к игре не должен содержать русских букв, только латиница.
Источник
| Номер ошибки: | Ошибка 8 | |
| Название ошибки: | ERROR_NOT_ENOUGH_MEMORY | |
| Описание ошибки: | Недостаточно памяти для обработки команды. | |
| Шестнадцатеричный код: | 0x8 | |
| Разработчик: | Microsoft Corporation | |
| Программное обеспечение: | Windows Operating System | |
| Относится к: | Windows XP, Vista, 7, 8, 10 |
Совместима с Windows 2000, XP, Vista, 7, 8 и 10
Содержание
- Признаки ошибки 8
- Причины ошибки 8
-
- Коды системных ошибок Windows в базе знаний
-
- Как исправить ошибку 8 (ERROR_NOT_ENOUGH_MEMORY)
-
- Шаг 1: Восстановить записи реестра, связанные с ошибкой 8
- Шаг 2: Проведите полное сканирование вашего компьютера на вредоносное ПО
- Шаг 3: Очистить систему от мусора (временных файлов и папок) с помощью очистки диска (cleanmgr)
- Шаг 4: Обновите драйверы устройств на вашем компьютере
- Шаг 5: Используйте Восстановление системы Windows, чтобы «Отменить» последние изменения в системе
- Шаг 6: Удалите и установите заново программу Windows Operating System, связанную с ERROR_NOT_ENOUGH_MEMORY
- Шаг 7: Запустите проверку системных файлов Windows («sfc /scannow»)
- Шаг 8: Установите все доступные обновления Windows
- Шаг 9: Произведите чистую установку Windows
-
- Информация об операционной системе
- Проблема с Ошибка 8 (ERROR_NOT_ENOUGH_MEMORY) все еще не устранена?
- Причины ошибки Windows недостаточно памяти для обработки команды
- Шаги по устранению ошибки с нехваткой памяти
- Другие варианты устранения проблем с памятью
- Заключение
- Рекомендуем к прочтению
- Появляется ошибка “ERROR_NOT_ENOUGH_MEMORY” и окно активной программы вылетает.
- Ваш компьютер часто прекращает работу после отображения ошибки 8 при запуске определенной программы.
- Отображается сообщение “Недостаточно памяти для обработки команды.”.
- Windows медленно работает и медленно реагирует на ввод с мыши или клавиатуры.
- Компьютер периодически «зависает» на несколько секунд.
Такие сообщения об ошибках 8 могут появляться в процессе установки программы, когда запущена программа, связанная с Microsoft Corporation (например, Windows Operating System), при запуске или завершении работы Windows, или даже при установке операционной системы Windows. Отслеживание момента появления ошибки ERROR_NOT_ENOUGH_MEMORY является важной информацией при устранении проблемы.
Причины ошибки 8
- Поврежденная загрузка или неполная установка программного обеспечения Windows Operating System.
- Поврежденные ключи реестра Windows, связанные с Windows Operating System.
- Вирус или вредоносное ПО, которые повредили файл Windows или связанные с Windows Operating System программные файлы.
- Другая программа злонамеренно или по ошибке удалила файлы, связанные с Windows Operating System.
- ERROR_NOT_ENOUGH_MEMORY.
Коды системных ошибок Windows такие как «ERROR_NOT_ENOUGH_MEMORY» могут быть вызваны целым рядом факторов, поэтому устранить каждую из возможных причин, чтобы предотвратить повторение ошибки в будущем.
Коды системных ошибок Windows в базе знаний
star rating here
Как исправить ошибку 8 (ERROR_NOT_ENOUGH_MEMORY)
Ниже описана последовательность действий по устранению ошибок, призванная решить проблемы ERROR_NOT_ENOUGH_MEMORY. Данная последовательность приведена в порядке от простого к сложному и от менее затратного по времени к более затратному, поэтому мы настоятельно рекомендуем следовать данной инструкции по порядку, чтобы избежать ненужных затрат времени и усилий.
Пожалуйста, учтите: Нажмите на изображение [ 

Шаг 1: Восстановить записи реестра, связанные с ошибкой 8
Редактирование реестра Windows вручную с целью удаления содержащих ошибки ключей ERROR_NOT_ENOUGH_MEMORY не рекомендуется, если вы не являетесь специалистом по обслуживанию ПК. Ошибки, допущенные при редактировании реестра, могут привести к неработоспособности вашего ПК и нанести непоправимый ущерб вашей операционной системе. На самом деле, даже одна запятая, поставленная не в том месте, может воспрепятствовать загрузке компьютера!
В связи с подобным риском мы настоятельно рекомендуем использовать надежные инструменты очистки реестра, такие как Reimage (разработанный Microsoft Gold Certified Partner), чтобы просканировать и исправить любые проблемы, связанные с Ошибка 8. Используя очистку реестра, вы сможете автоматизировать процесс поиска поврежденных записей реестра, ссылок на отсутствующие файлы (например, вызывающих ошибку ERROR_NOT_ENOUGH_MEMORY) и нерабочих ссылок внутри реестра. Перед каждым сканированием автоматически создается резервная копия, позволяющая отменить любые изменения одним кликом и защищающая вас от возможного повреждения компьютера. Самое приятное, что устранение ошибок реестра может резко повысить скорость и производительность системы.
Предупреждение: Если вы не являетесь опытным пользователем ПК, мы НЕ рекомендуем редактирование реестра Windows вручную. Некорректное использование Редактора реестра может привести к серьезным проблемам и потребовать переустановки Windows. Мы не гарантируем, что неполадки, являющиеся результатом неправильного использования Редактора реестра, могут быть устранены. Вы пользуетесь Редактором реестра на свой страх и риск.
Перед тем, как вручную восстанавливать реестр Windows, необходимо создать резервную копию, экспортировав часть реестра, связанную с ERROR_NOT_ENOUGH_MEMORY (например, Windows Operating System):
- Нажмите на кнопку Начать.
- Введите «command» в строке поиска. ПОКА НЕ НАЖИМАЙТЕENTER!
- Удерживая клавиши CTRL-Shift на клавиатуре, нажмите ENTER.
- Будет выведено диалоговое окно для доступа.
- Нажмите Да.
- Черный ящик открывается мигающим курсором.
- Введите «regedit» и нажмите ENTER.
- В Редакторе реестра выберите ключ, связанный с Ошибка 8 (например, Windows Operating System), для которого требуется создать резервную копию.
- В меню Файл выберите Экспорт.
- В списке Сохранить в выберите папку, в которую вы хотите сохранить резервную копию ключа Windows Operating System.
- В поле Имя файла введите название файла резервной копии, например «Windows Operating System резервная копия».
- Убедитесь, что в поле Диапазон экспорта выбрано значение Выбранная ветвь.
- Нажмите Сохранить.
- Файл будет сохранен с расширением .reg.
- Теперь у вас есть резервная копия записи реестра, связанной с ERROR_NOT_ENOUGH_MEMORY.
Следующие шаги при ручном редактировании реестра не будут описаны в данной статье, так как с большой вероятностью могут привести к повреждению вашей системы. Если вы хотите получить больше информации о редактировании реестра вручную, пожалуйста, ознакомьтесь со ссылками ниже.
Мы не несем никакой ответственности за результаты действий, совершенных по инструкции, приведенной ниже — вы выполняете эти задачи на свой страх и риск.
Шаг 2: Проведите полное сканирование вашего компьютера на вредоносное ПО
Есть вероятность, что ошибка ERROR_NOT_ENOUGH_MEMORY может быть связана с заражением вашего компьютера вредоносным ПО. Эти вредоносные злоумышленники могут повредить или даже удалить файлы, связанные с Коды системных ошибок Windows. Кроме того, существует возможность, что ошибка 8 связана с компонентом самой вредоносной программы.
Совет: Если у вас еще не установлены средства для защиты от вредоносного ПО, мы настоятельно рекомендуем использовать Emsisoft Anti-Malware (скачать). В отличие от других защитных программ, данная программа предлагает гарантию удаления вредоносного ПО.
Шаг 3: Очистить систему от мусора (временных файлов и папок) с помощью очистки диска (cleanmgr)
Со временем ваш компьютер накапливает ненужные файлы в связи с обычным интернет-серфингом и повседневным использованием компьютера. Если такие ненужные файлы иногда не удалять, они могут привести к снижению быстродействия Windows Operating System или к ошибке ERROR_NOT_ENOUGH_MEMORY, возможно вследствие конфликтов файлов или перегрузки жесткого диска. Удаление таких временных файлов при помощи утилиты Очистка диска может не только устранить ошибку 8, но и существенно повысить быстродействие вашего компьютера.
Совет: Хотя утилита Очистки диска является прекрасным встроенным инструментом, она удаляет не все временные файлы с вашего компьютера. Другие часто используемые программы, такие как Microsoft Office, Firefox, Chrome, Live Messenger, а также сотни других программ не поддаются очистке при помощи программы Очистка диска (включая некоторые программы Microsoft Corporation).
Из-за недостатков утилиты Windows Очистка диска (cleanmgr) мы настоятельно рекомендуем использовать специализированное программное обеспечение очистки жесткого диска / защиты конфиденциальности, например WinSweeper [Загрузить] (разработано Microsoft Gold Partner), для очистки всего компьютера. Запуск WinSweeper [Загрузить] раз в день (при помощи автоматического сканирования) гарантирует, что ваш компьютер всегда будет чист, будет работает быстро и без ошибок ERROR_NOT_ENOUGH_MEMORY, связанных с временными файлами.
Как запустить Очистку диска (cleanmgr) (Windows XP, Vista, 7, 8 и 10):
- Нажмите на кнопку Начать.
- Введите «command» в строке поиска. ПОКА НЕ НАЖИМАЙТЕENTER!
- Удерживая клавиши CTRL-Shift на клавиатуре, нажмите ENTER.
- Будет выведено диалоговое окно для доступа.
- Нажмите Да.
- Черный ящик открывается мигающим курсором.
- Введите «cleanmgr» и нажмите ENTER.
- Программа Очистка диска приступит к подсчету занятого места на диске, которое вы можете освободить.
- Будет открыто диалоговое окно Очистка диска, содержащее флажки, которые вы можете выбрать. В большинстве случаев категория «Временные файлы» занимает большую часть дискового пространства.
- Установите флажки напротив категорий, которые вы хотите использовать для очистки диска, и нажмите OK.
Шаг 4: Обновите драйверы устройств на вашем компьютере
Ошибки ERROR_NOT_ENOUGH_MEMORY могут быть связаны с повреждением или устареванием драйверов устройств. Драйверы с легкостью могут работать сегодня и перестать работать завтра по целому ряду причин. Хорошая новость состоит в том, что чаще всего вы можете обновить драйверы устройства, чтобы устранить проблему с Ошибка 8.
В связи с временными затратами и общей сложностью обновления драйверов мы настоятельно рекомендуем использовать утилиту обновления драйверов, например DriverDoc (разработана Microsoft Gold Partner), для автоматизации этого процесса.
Пожалуйста, учтите: Ваш файл ERROR_NOT_ENOUGH_MEMORY может и не быть связан с проблемами в драйверах устройств, но всегда полезно убедиться, что на вашем компьютере установлены новейшие версии драйверов оборудования, чтобы максимизировать производительность вашего ПК.
Шаг 5: Используйте Восстановление системы Windows, чтобы «Отменить» последние изменения в системе
Восстановление системы Windows позволяет вашему компьютеру «отправиться в прошлое», чтобы исправить проблемы Ошибка 8. Восстановление системы может вернуть системные файлы и программы на вашем компьютере к тому времени, когда все работало нормально. Это потенциально может помочь вам избежать головной боли от устранения ошибок, связанных с ERROR_NOT_ENOUGH_MEMORY.
Пожалуйста, учтите: использование восстановления системы не повлияет на ваши документы, изображения или другие данные.
Чтобы использовать Восстановление системы (Windows XP, Vista, 7, 8 и 10):
- Нажмите на кнопку Начать.
- В строке поиска введите «Восстановление системы» и нажмите ENTER.
- В окне результатов нажмите Восстановление системы.
- Введите пароль администратора (при появлении запроса).
- Следуйте инструкциям Мастера для выбора точки восстановления.
- Восстановить ваш компьютер.
Шаг 6: Удалите и установите заново программу Windows Operating System, связанную с ERROR_NOT_ENOUGH_MEMORY
Инструкции для Windows 7 и Windows Vista:
- Откройте «Программы и компоненты», нажав на кнопку Пуск.
- Нажмите Панель управления в меню справа.
- Нажмите Программы.
- Нажмите Программы и компоненты.
- Найдите Windows Operating System в столбце Имя.
- Нажмите на запись Windows Operating System.
- Нажмите на кнопку Удалить в верхней ленте меню.
- Следуйте инструкциям на экране для завершения удаления Windows Operating System.
Инструкции для Windows XP:
- Откройте «Программы и компоненты», нажав на кнопку Пуск.
- Нажмите Панель управления.
- Нажмите Установка и удаление программ.
- Найдите Windows Operating System в списке Установленные программы.
- Нажмите на запись Windows Operating System.
- Нажмите на кнопку Удалить справа.
- Следуйте инструкциям на экране для завершения удаления Windows Operating System.
Инструкции для Windows 8:
- Установите указатель мыши в левой нижней части экрана для показа изображения меню Пуск.
- Щелкните правой кнопкой мыши для вызова Контекстного меню Пуск.
- Нажмите Программы и компоненты.
- Найдите Windows Operating System в столбце Имя.
- Нажмите на запись Windows Operating System.
- Нажмите Удалить/изменить в верхней ленте меню.
- Следуйте инструкциям на экране для завершения удаления Windows Operating System.
После того, как вы успешно удалили программу, связанную с ERROR_NOT_ENOUGH_MEMORY (например, Windows Operating System), заново установите данную программу, следуя инструкции Microsoft Corporation.
Совет: Если вы абсолютно уверены, что ошибка 8 связана с определенной программой Microsoft Corporation, удаление и повторная установка программы, связанной с ERROR_NOT_ENOUGH_MEMORY с большой вероятностью решит вашу проблему.
Шаг 7: Запустите проверку системных файлов Windows («sfc /scannow»)
Проверка системных файлов представляет собой удобный инструмент, включаемый в состав Windows, который позволяет просканировать и восстановить поврежденные системные файлы Windows (включая те, которые имеют отношение к ERROR_NOT_ENOUGH_MEMORY).
Чтобы запустить проверку системных файлов (Windows XP, Vista, 7, 8 и 10):
- Нажмите на кнопку Начать.
- Введите «command» в строке поиска. ПОКА НЕ НАЖИМАЙТЕENTER!
- Удерживая клавиши CTRL-Shift на клавиатуре, нажмите ENTER.
- Будет выведено диалоговое окно для доступа.
- Нажмите Да.
- Черный ящик открывается мигающим курсором.
- Введите «sfc /scannow» и нажмите ENTER.
- Проверка системных файлов начнет сканирование на наличие проблем Ошибка 8 и других системных файлов (проявите терпение — проверка может занять длительное время).
- Следуйте командам на экране.
Шаг 8: Установите все доступные обновления Windows
Microsoft постоянно обновляет и улучшает системные файлы Windows, связанные с ERROR_NOT_ENOUGH_MEMORY. Иногда для решения проблемы Коды системных ошибок Windows нужно просто напросто обновить Windows при помощи последнего пакета обновлений или другого патча, которые Microsoft выпускает на постоянной основе.
Чтобы проверить наличие обновлений Windows (Windows XP, Vista, 7, 8 и 10):
- Нажмите на кнопку Начать.
- Введите «update» в строке поиска и нажмите ENTER.
- Будет открыто диалоговое окно Обновление Windows.
- Если имеются доступные обновления, нажмите на кнопку Установить обновления.
Шаг 9: Произведите чистую установку Windows
Предупреждение: Мы должны подчеркнуть, что переустановка Windows займет очень много времени и является слишком сложной задачей, чтобы решить проблемы Ошибка 8. Во избежание потери данных вы должны быть уверены, что вы создали резервные копии всех важных документов, изображений, программ установки программного обеспечения и других персональных данных перед началом процесса. Если вы сейчас е создаете резервные копии данных, вам стоит немедленно заняться этим (скачать рекомендованное решение для резервного копирования), чтобы защитить себя от безвозвратной потери данных.
Пожалуйста, учтите: Если проблема 8 не устранена после чистой установки Windows, это означает, что проблема Коды системных ошибок Windows ОБЯЗАТЕЛЬНО связана с аппаратным обеспечением. В таком случае, вам, вероятно, придется заменить соответствующее оборудование, вызывающее ошибку 8.
Информация об операционной системе
Сообщения об ошибках ERROR_NOT_ENOUGH_MEMORY могут появляться в любых из нижеперечисленных операционных систем Microsoft Windows:
- Windows 10
- Windows 8
- Windows 7
- Windows Vista
- Windows XP
- Windows ME
- Windows 2000
Проблема с Ошибка 8 (ERROR_NOT_ENOUGH_MEMORY) все еще не устранена?
Обращайтесь к нам в любое время в социальных сетях для получения дополнительной помощи:
Об авторе: Джей Гитер (Jay Geater) является президентом и генеральным директором корпорации Solvusoft — глобальной компании, занимающейся программным обеспечением и уделяющей основное внимание новаторским сервисным программам. Он всю жизнь страстно увлекался компьютерами и любит все, связанное с компьютерами, программным обеспечением и новыми технологиями.
При попытке зайти в сетевую папку на другом компьютере возникает ошибка: «недостаточно памяти сервера для обработки команды».
Для решения проблемы нужно на компьютере на котором находится сетевая папка сделать следующее:
Нажмите кнопку Пуск и выберите команду Выполнить.
Введите команду regedit и нажмите кнопку ОК.
Найдите следующий раздел:
В правой области окна редактора реестра дважды щелкните параметр IRPStackSize.
Примечание. Если параметр IRPStackSize отсутствует, создайте его, выполнив следующие действия:
В папке реестра Parameters дважды щелкните в правой области окна редактора реестра.
Подведите курсор к пункту Создать и щелкните пункт Параметр DWord.
Внимание! Имя параметра «IRPStackSize» вводится с учетом регистра.
Для параметра «Система исчисления» выберите значение «Десятичная».
В поле «Значение» введите значение, превышающее текущее.
Если параметр IRPStackSize был создан в результате действий, описанных в пункте 4, значением по умолчанию будет 15. Рекомендуется увеличить значение на 3. Таким образом, если предыдущим значением было 11, введите 14 и нажмите кнопку «OK».
Закройте редактор реестра.
Если в результате выполненных действий проблема не была устранена, попробуйте увеличить значение параметра IRPStackSize еще немного. Максимальное значение для Windows 2000 – это 50 (0x32 в шестнадцатеричной системе).
Установка программы или игры нередко прерывается сообщением: «недостаточно памяти для обработки команды Windows» при установке игр типа WOW, Warcraft 3, Miflash и даже при установке драйверов. Хотя визуально памяти может при этом хватать на винчестере, но инсталляция все равно обрывается. Разберем ошибку подробнее, выясним причины бага.
Причины ошибки Windows недостаточно памяти для обработки команды
Из самого сообщения «недостаточно памяти для обработки команды Windows» делаем заключение, что устанавливаемый софт не может поместиться на имеющемся носителе памяти. Винчестер выступает основным местом хранения информации. Если он переполнен, то инсталляция невозможна.
Однако не стоит забывать про ОЗУ – ей также требуется свободное место для нормальной работы.
Шаги по устранению ошибки с нехваткой памяти
Винчестер
Всегда начинаем действовать с очистки вашего винчестера. Удаляем все игры, приложения и другой софт, не использующийся в данный момент. Нелишним будет выполнить удаление через утилиту CCleaner. Она деинсталлирует намного лучше, чем выполнять все вручную. Дополнительно проследуйте на винчестер для перемещения в папку «Корзина»: фильмы, музыку, картинки. Максимально очищаем вашу систему от файлов, которые просто занимают лишнее пространство.
Обязательно очищаем «Корзину». Попробуйте момент с отключением точек восстановления. Их создание отнимает достаточно пространства на жестком диске. Найти настройки можно путем ввода соответствующей команды в поле поиска.
В свойствах диска C есть программная функция по его очистке (именуется также).
Очистка диска C
Рядом с ней есть графическое изображение с красными и синими секторами. После активации произойдет сканирование диска C. Пользователю останется поставить галочки напротив больших объемов информации и кликнуть удалить.
Процесс очистки диска C
ОЗУ
Переходим к решению проблем с ОЗУ. Каждая программа, запущенная на ПК, занимает свое особое пространство в системе. Если софт перестает корректно работать или ему мешают это сделать, RAM начнет перегружаться. Вирусы часто под видом некоторых приложений ведут свою незаконную деятельность. Рекомендуется проверить весь винчестер на трояны. Аналогом обычному антивирусу может стать его онлайн версия.
Трояны отсутствуют, тогда прибегаем к помощи утилит. Есть много утилит, такие как RAMRush, которые выполняют оптимизацию RAM. Их установка упрощена до нескольких кликов. Они бесплатны и интуитивно понятны в управлении.
Чем полезны утилиты:
- Отключат софт работающий неправильно;
- Внесут изменения в настройки ОЗУ;
- Укажут на проблемную область.
Если есть базовые знания работы с ПК, пробуем отключить процессы вручную. Через диспетчер задач вычислите по названию процессы, не задействованные на данный момент, но активно работающие. Завершать необходимо именно дерево процессов. После этих процедур снова пробуем инсталлировать свою проблемную игру, программу.
Завершаем дерево процессов
Другие варианты устранения проблем с памятью
Есть информация о багах, возникающих на старых ОС. Отмечается наименьшее количество дефектов на 7 и 10 версии Windows.
- Установите именно их с полной дефрагментацией диска, на котором ранее находилась ваша ОС. Также обновите саму систему до последней версии.
- Если недавно драйвера обновлялись, откатываем все назад. В противном случае сами инициируем получения новых драйверов. Это поможет устранить баги возникшие в процессе их работы. Новые файлы инсталлируются на месте старых, удалив их.
- Убедиться в качестве собранного софта. Если проблема возникает только в одном конкретном случае, то есть все предпосылки подозревать «пиратский», битый или вирусный софт. Попробуйте скачать файл из другого источника или написать разработчикам.
Крайний метод заменить ОЗУ новым более мощным модулем. Иногда для запуска современных игр необходимо покупать новые комплектующие, ведь технологии созданий игр постоянно усовершенствуются и перестают работать со старым ПК.
Заключение
Надеюсь вы разобрались почему появляется ошибка «недостаточно памяти для обработки команды Windows» и знаете как исправить эту проблему. Если предложенные способы оказались полезны или вы знаете еще варианты устранения бага — пишите в комментарии к этой странице.
Проблема с кодом ошибки 8 драйвера NVIDIA OpenGL является распространенной ошибкой. Эта ошибка может вызвать несколько ошибок на вашем компьютере, включая зависание экрана, ошибки синего экрана и другие системные ошибки. Это может даже привести к серьезному повреждению вашего компьютера, например, к сбою Windows. Код ошибки NVIDIA 8 можно решить, выполнив несколько методов устранения неполадок, мы обсудим эти методы в этом руководстве.
Может быть несколько причин для NVIDIA Проблемы с кодом ошибки OpenGL 8, некоторые из возможных причин перечислены ниже.
- Устаревшие или поврежденные драйверы обычно являются наиболее распространенной причиной этой ошибки.
- Перегрев графической карты также может вызывать различные ошибки драйвера NVIDIA, в том числе код ошибки 8.
- Иногда сторонний антивирус, установленный на вашем компьютере, мешает драйверам и вызывает эту ошибку.
- Проблемы с памятью и оперативной памятью также могут вызывать проблемы с кодом ошибки 8 с драйверами NVIDIA.
В следующем руководстве мы обсудим методы решения проблем с кодом ошибки 8 драйвера NVIDIA OpenGL.
Способ 1: перезагрузить компьютер
Часто ошибка драйвера NVIDIA OpenGL с кодом 8 возникает, когда системные файлы не могут загружаться должным образом. Вы можете легко избежать этой ошибки, просто перезагрузив компьютер.
1. Нажмите клавишу Windows, чтобы открыть меню «Пуск».
2. Теперь нажмите кнопку питания.
3. Здесь нажмите «Перезагрузить».
4. Подождите, пока компьютер выключится и перезагрузится.
Способ 2: проверьте температуру графического процессора
Перегрев является основной причиной технических сбоев в работе различных механизмов, в том числе компьютеров. Если у вас возникла проблема с кодом ошибки драйвера NVIDIA OpenGL 8, это может быть связано с перегревом графических карт. Чтобы обеспечить безопасность вашего компьютера и видеокарты, проверьте, не перегревается ли он, если да, то быстро удалите его и закройте все программы на несколько минут. Подождите, пока графическая карта остынет, а затем перезапустите программы, это может эффективно решить проблему с кодом ошибки NVIDIA 8.
Способ 3: Запустите средство диагностики памяти Windows
Эта ошибка могла быть вызвана какой-либо ошибкой памяти на вашем компьютере; на компьютерах с Windows 10 вы можете попытаться решить эту проблему с помощью инструмента диагностики памяти Windows, этот инструмент помогает устранять некоторые системные ошибки.
1. В меню «Начать поиск» введите «Диагностика памяти Windows», затем нажмите «Открыть».
2. Нажмите «Перезагрузить сейчас» и проверьте наличие проблем (рекомендуется).
Windows начнет искать возможные проблемы и попытается их исправить. Подождите, пока компьютер перезагрузится.
Способ 4: обновить драйверы устройств
Очень часто сбой NVIDIA с кодом ошибки 8 возникает из-за устаревших или поврежденных системных драйверов. Чтобы решить проблемы NVIDIA OpenGL Error 8, вызванные системными драйверами, вы можете попробовать обновить их. Посетите страницу Как обновить драйверы устройств в Windows 10, чтобы следовать инструкциям по безопасному обновлению системных драйверов. Как правило, проблему можно решить, обновив системные драйверы, однако, если вы продолжаете получать ту же ошибку, попробуйте следующий метод.
Способ 5: переустановите драйверы устройств
Если обновление системного драйвера не помогает и проблема сохраняется, попробуйте переустановить системные драйверы. Вы можете использовать этот метод, удалив и переустановив системные драйверы из диспетчера устройств. Вы можете ознакомиться с разделом «Как удалить и переустановить драйверы в Windows 10», чтобы следовать инструкциям по безопасному удалению и переустановке системных драйверов на вашем компьютере с Windows 10.
Способ 6: отключить сторонний антивирус (если применимо)
Иногда причиной NVIDIA OpenGL Error 8 может быть ваш антивирус. Если есть обновление драйвера или программа, которую ваш антивирус считает угрозой для компьютера, то может возникнуть эта ошибка. Чтобы решить такие проблемы, вы можете попробовать отключить сторонний антивирус. Ознакомьтесь с руководством «Как временно отключить антивирус в Windows 10», чтобы узнать, как безопасно отключить антивирус на вашем компьютере.
Способ 7: изменить ключи реестра Windows
Если предыдущие методы не работают, а проблема с кодом ошибки NVIDIA 8 продолжает усложнять вам жизнь, вам следует рассмотреть возможность изменения реестра Windows, чтобы устранить проблему с ошибкой NVIDIA OpenGL 8; изменение реестра может эффективно решить эту проблему.
1. Нажмите одновременно клавиши Windows + R, чтобы открыть диалоговое окно «Выполнить».
2. Здесь введите regedit и нажмите клавишу Enter, чтобы открыть редактор реестра.
3. Перейдите к следующему пути расположения.
HKEY_LOCAL_MACHINESYSTEMCURRENTCONTROLSETCONTROLMUI
4. Здесь щелкните правой кнопкой мыши ключ MUI и нажмите «Создать», а затем выберите «Ключ».
5. Сохраните новый ключ как StringCacheSetting.
6. На правой панели нового ключа щелкните панель правой кнопкой мыши и выберите новое значение DWORD (32-разрядное).
7. Назовите этот ключ DWORD как StringCacheGeneration.
8. Затем введите данные значения как 38b и нажмите OK, чтобы сохранить изменения.
Способ 8: перезагрузить компьютер
Если ни один из предыдущих методов не работает, и вы продолжаете получать один и тот же код ошибки драйвера NVIDIA opengl 8, вы можете попробовать перезагрузить Windows, чтобы решить все системные проблемы. Сброс Windows может привести к удалению данных с дисков вашего компьютера, поэтому убедитесь, что вы сделали резервную копию важных данных перед сбросом Windows. Вы можете ознакомиться с руководством «Как сбросить Windows 10 без потери данных», чтобы следовать инструкциям по безопасному сбросу Windows 10.
Часто задаваемые вопросы (FAQ)
Q1. Что такое драйверы NVIDIA?
Ответ Они являются одним из ведущих поставщиков компьютерных драйверов и графических карт, большинство компьютеров используют эти драйверы для лучшего взаимодействия с пользователем.
Q2. Как бороться с перегревом видеокарт?
Ответ Чрезмерное использование графических карт может привести к их перегреву. Это может вызвать несколько ошибок, включая замедление или даже сбой программ. Чтобы устранить проблемы с перегревом, вы должны отключить графические карты на некоторое время.
Q3. Должен ли я сбросить Windows, чтобы исправить проблемы с кодом ошибки 8 с драйверами NVIDIA?
Ответ Сброс Windows удалит все данные из вашей Windows, однако этот процесс, скорее всего, решит вашу проблему, но важно соблюдать осторожность при выполнении сброса Windows.
***
Мы надеемся, что это руководство было полезным для вас, и вы смогли решить проблемы с кодом ошибки 8 драйвера NVIDIA OpenGL. Дайте нам знать, какой метод работал для вас лучше всего. Если у вас есть предложения или вопросы, пожалуйста, напишите их в разделе комментариев.
Разработчики 1С сообщают, что в ряде версий платформы проявилась критическая ошибка – не происходит запуск приложения. Ожидается, что вероятность проявления ошибки резко возрастет и пользователи не смогут работать в программе с 15.11.2022 г. Поэтому требуется обновить платформу до 15.11.2022 г.
Содержание
- Возникла непредвиденная ошибка 1С
- Неправомерное использование программного продукта. Вы стали жертвой подделки программного обеспечения 1С
- Способ обхода ошибки платформы 1С 15.11.2022
Ошибка «К сожалению, возникла непредвиденная ошибка 1С» проявляется в версиях платформы 1С 8.3.22.1672, 8.3.22.1603, 8.3.21.1607, 8.3.21.1508, 8.3.21.1484, 8.3.20.2076, 8.3.20.2039, 8.3.19.1665, 8.3.19.1659, 8.3.18.1902, 8.3.18.1894, 8.3.17.2733, 8.3.17.2665. Если работаете на этой версии, нужно срочно обновиться.
Проблема не касается тех, кто работает:
- в других версиях платформы;
- в защищенных программных комплексах 8s, 8.3z;
- в веб-клиентах, клиентах Linux, MacOS;
- в сервисе 1CFresh.
На какую версию переходить, зависит от вашей текущей версии платформы. Соответствие версий привели в таблице.
| Ветка | Версия с ошибкой | На какую обновиться |
| 8.3.22 | 8.3.22.1672, 8.3.22.1603 |
8.3.22.1709 |
| 8.3.21 | 8.3.21.1607, 8.3.21.1508, 8.3.21.1484 |
8.3.21.1624 |
| 8.3.20 | 8.3.20.2076, 8.3.20.2039 |
8.3.20.2184 |
| 8.3.19 | 8.3.19.1665, 8.3.19.1659 |
8.3.19.1726 |
| 8.3.18 | 8.3.18.1902, 8.3.18.1894 |
8.3.18.1959 |
| 8.3.17 | 8.3.17.2733, 8.3.17.2665 |
8.3.17.2760 |
Скачать новые версии платформы можно без регистрации с официального сайта https://info83.1c.ru/
Как обновить платформу 1С – смотрите в статье Обновление платформы 1С 8.3.
Неправомерное использование программного продукта. Вы стали жертвой подделки программного обеспечения 1С
После обновления на рекомендуемые версии платформы 1С всё равно может остаться неработоспособной с появлением сообщения «Неправомерное использование программного продукта».
Это означает, что скорее врего вы оказались жертвой подделки программного обеспечения.
Инструкцию по исправлению ошибки «Неправомерное использование программного продукта» или «Вы стали жертвой подделки программного обеспечения» можно найти на официальном сайте https://1c.ru/rus/support/surrog.htm
На этом же сайте размещена ссылка для получения временных лицензий 1С, которые помогут быстро восстановить работу, не дожидаясь разбора ситуации.
Как исправить нарушение целостности системы 1С – смотрите в статье Нарушение целостности системы 1С
Способ обхода ошибки платформы 1С 15.11.2022
Коллеги сообщают, что базы 1С на «проблемных» платформах, сохраняют работоспособность (не вылетают), если компьютер, на котором установлена 1С, отключен от Интернета. Так что если срочно нужно продолжить работу, и нет возможности прямо сейчас решать проблему с ошибкой, то можете попробовать такой вариант.
См. также:
- Лицензия не обнаружена. Не обнаружен ключ защиты программы 1С: как исправить
- Не обнаружена установленная версия 1С Предприятия
- Исправление технических ошибок при работе с 1С:Бухгалтерия: для начинающих и опытных пользователей
Подписывайтесь на наши YouTube и Telegram чтобы не пропустить
важные изменения 1С и законодательства
Помогла статья?
Получите еще секретный бонус и полный доступ к справочной системе БухЭксперт8 на 14 дней бесплатно
Проблема с кодом ошибки 8 драйвера NVIDIA OpenGL является распространенной ошибкой. Эта ошибка может вызвать несколько ошибок на вашем компьютере, включая зависание экрана, ошибки синего экрана и другие системные ошибки. Это может даже привести к серьезному повреждению вашего компьютера, например, к сбою Windows. Код ошибки NVIDIA 8 можно решить, выполнив несколько методов устранения неполадок, мы обсудим эти методы в этом руководстве.
Может быть несколько причин для NVIDIA Проблемы с кодом ошибки OpenGL 8, некоторые из возможных причин перечислены ниже.
- Устаревшие или поврежденные драйверы обычно являются наиболее распространенной причиной этой ошибки.
- Перегрев графической карты также может вызывать различные ошибки драйвера NVIDIA, в том числе код ошибки 8.
- Иногда сторонний антивирус, установленный на вашем компьютере, мешает драйверам и вызывает эту ошибку.
- Проблемы с памятью и оперативной памятью также могут вызывать проблемы с кодом ошибки 8 с драйверами NVIDIA.
В следующем руководстве мы обсудим методы решения проблем с кодом ошибки 8 драйвера NVIDIA OpenGL.
Способ 1: перезагрузить компьютер
Часто ошибка драйвера NVIDIA OpenGL с кодом 8 возникает, когда системные файлы не могут загружаться должным образом. Вы можете легко избежать этой ошибки, просто перезагрузив компьютер.
1. Нажмите клавишу Windows, чтобы открыть меню «Пуск».
2. Теперь нажмите кнопку питания.
3. Здесь нажмите «Перезагрузить».
4. Подождите, пока компьютер выключится и перезагрузится.
Способ 2: проверьте температуру графического процессора
Перегрев является основной причиной технических сбоев в работе различных механизмов, в том числе компьютеров. Если у вас возникла проблема с кодом ошибки драйвера NVIDIA OpenGL 8, это может быть связано с перегревом графических карт. Чтобы обеспечить безопасность вашего компьютера и видеокарты, проверьте, не перегревается ли он, если да, то быстро удалите его и закройте все программы на несколько минут. Подождите, пока графическая карта остынет, а затем перезапустите программы, это может эффективно решить проблему с кодом ошибки NVIDIA 8.
Способ 3: Запустите средство диагностики памяти Windows
Эта ошибка могла быть вызвана какой-либо ошибкой памяти на вашем компьютере; на компьютерах с Windows 10 вы можете попытаться решить эту проблему с помощью инструмента диагностики памяти Windows, этот инструмент помогает устранять некоторые системные ошибки.
1. В меню «Начать поиск» введите «Диагностика памяти Windows», затем нажмите «Открыть».
2. Нажмите «Перезагрузить сейчас» и проверьте наличие проблем (рекомендуется).
Windows начнет искать возможные проблемы и попытается их исправить. Подождите, пока компьютер перезагрузится.
Способ 4: обновить драйверы устройств
Очень часто сбой NVIDIA с кодом ошибки 8 возникает из-за устаревших или поврежденных системных драйверов. Чтобы решить проблемы NVIDIA OpenGL Error 8, вызванные системными драйверами, вы можете попробовать обновить их. Посетите страницу Как обновить драйверы устройств в Windows 10, чтобы следовать инструкциям по безопасному обновлению системных драйверов. Как правило, проблему можно решить, обновив системные драйверы, однако, если вы продолжаете получать ту же ошибку, попробуйте следующий метод.
Способ 5: переустановите драйверы устройств
Если обновление системного драйвера не помогает и проблема сохраняется, попробуйте переустановить системные драйверы. Вы можете использовать этот метод, удалив и переустановив системные драйверы из диспетчера устройств. Вы можете ознакомиться с разделом «Как удалить и переустановить драйверы в Windows 10», чтобы следовать инструкциям по безопасному удалению и переустановке системных драйверов на вашем компьютере с Windows 10.
Способ 6: отключить сторонний антивирус (если применимо)
Иногда причиной NVIDIA OpenGL Error 8 может быть ваш антивирус. Если есть обновление драйвера или программа, которую ваш антивирус считает угрозой для компьютера, то может возникнуть эта ошибка. Чтобы решить такие проблемы, вы можете попробовать отключить сторонний антивирус. Ознакомьтесь с руководством «Как временно отключить антивирус в Windows 10», чтобы узнать, как безопасно отключить антивирус на вашем компьютере.
Способ 7: изменить ключи реестра Windows
Если предыдущие методы не работают, а проблема с кодом ошибки NVIDIA 8 продолжает усложнять вам жизнь, вам следует рассмотреть возможность изменения реестра Windows, чтобы устранить проблему с ошибкой NVIDIA OpenGL 8; изменение реестра может эффективно решить эту проблему.
1. Нажмите одновременно клавиши Windows + R, чтобы открыть диалоговое окно «Выполнить».
2. Здесь введите regedit и нажмите клавишу Enter, чтобы открыть редактор реестра.
3. Перейдите к следующему пути расположения.
HKEY_LOCAL_MACHINESYSTEMCURRENTCONTROLSETCONTROLMUI
4. Здесь щелкните правой кнопкой мыши ключ MUI и нажмите «Создать», а затем выберите «Ключ».
5. Сохраните новый ключ как StringCacheSetting.
6. На правой панели нового ключа щелкните панель правой кнопкой мыши и выберите новое значение DWORD (32-разрядное).
7. Назовите этот ключ DWORD как StringCacheGeneration.
8. Затем введите данные значения как 38b и нажмите OK, чтобы сохранить изменения.
Способ 8: перезагрузить компьютер
Если ни один из предыдущих методов не работает, и вы продолжаете получать один и тот же код ошибки драйвера NVIDIA opengl 8, вы можете попробовать перезагрузить Windows, чтобы решить все системные проблемы. Сброс Windows может привести к удалению данных с дисков вашего компьютера, поэтому убедитесь, что вы сделали резервную копию важных данных перед сбросом Windows. Вы можете ознакомиться с руководством «Как сбросить Windows 10 без потери данных», чтобы следовать инструкциям по безопасному сбросу Windows 10.
Часто задаваемые вопросы (FAQ)
Q1. Что такое драйверы NVIDIA?
Ответ Они являются одним из ведущих поставщиков компьютерных драйверов и графических карт, большинство компьютеров используют эти драйверы для лучшего взаимодействия с пользователем.
Q2. Как бороться с перегревом видеокарт?
Ответ Чрезмерное использование графических карт может привести к их перегреву. Это может вызвать несколько ошибок, включая замедление или даже сбой программ. Чтобы устранить проблемы с перегревом, вы должны отключить графические карты на некоторое время.
Q3. Должен ли я сбросить Windows, чтобы исправить проблемы с кодом ошибки 8 с драйверами NVIDIA?
Ответ Сброс Windows удалит все данные из вашей Windows, однако этот процесс, скорее всего, решит вашу проблему, но важно соблюдать осторожность при выполнении сброса Windows.
***
Мы надеемся, что это руководство было полезным для вас, и вы смогли решить проблемы с кодом ошибки 8 драйвера NVIDIA OpenGL. Дайте нам знать, какой метод работал для вас лучше всего. Если у вас есть предложения или вопросы, пожалуйста, напишите их в разделе комментариев.
1С 8 «К сожалению, возникла непредвиденная ошибка или сеанс был завершен администратором»
Описание ошибки:
Ошибка в 1С 8 «К сожалению, возникла непредвиденная ошибка или сеанс был завершен администратором. Для продолжения работы необходимо перезапустить приложение» стала возникать после обновления релиза платформы в сеансах работы пользователей 1С как в режиме «Предприятие», так и в режиме «Конфигуратор».
Найденные решения:
Рис. 1. Ошибка при работе пользователя в 1С 8. Изображение использовано с сайта sopr1c.ru
Самому «посчастливилось» столкнуться с данной ошибкой после обновления релиза платформы 8.3.20.1674 на сервере и рабочих местах в конце октября 2022. При этом пользователи работали в базе почти весь рабочий день. Но, начиная где-то с 16 часов дня у всех начала возникать вышеописанная ошибка. Повторный запуски сеансов работы с 1С пользователей приводили либо сразу, либо спустя несколько минут к появлению данной ошибки. Причем ошибка в 1С 8 «возникла непредвиденная ошибка или сеанс был завершен администратором» возникала даже при работе с базой в режиме «Конфигуратор».
Т.к. примерно было понятно, что проблема в платформе, то было решено к следующему дню вернуться на предыдущий релиз платформы и это было возможно. Лишь только спустя 2-3 недели было официальное подтверждение от 1С и через фирм франчайзи об этой проблеме: «14.11.2022 Фирма «1С» сообщила о необходимости срочного обновления платформы. Обнаружена критическая ошибка, которая может привести к проблеме с запуском программы» В частности указано следующее:
В версиях платформы «1С» 8.3.22.1672, 8.3.22.1603, 8.3.21.1607, 8.3.21.1508, 8.3.21.1484, 8.3.20.2076, 8.3.20.2039, 8.3.19.1665, 8.3.19.1659, 8.3.18.1902, 8.3.18.1894, 8.3.17.2733, 8.3.17.2665 обнаружена критическая проблема, которая может привести к закрытию приложения в начале работы с программой.
Поэтому первоочередная задача для ее устранения при возникновении такой ошибки в 1С «К сожалению, возникла непредвиденная ошибка или сеанс был завершен администратором» заключается в том, чтобы установить наиболее проверенную версию платформы поданным самой же 1С. Обязательная рекомендация в данной ситуации, хотя повсеместно и заявляется, что данные баз не должны подвергнуться критическому изменению, все-таки рекомендуется выполнить копирование файлов «1Cv8.1СD» файловых баз в качестве архbвной копии, а также средствами программ СУБД для серверных версий баз. Так как, как было отмечено выше, в режиме конфигуратор ошибка так же возникает практически сразу после запуска и у Вас физически не получиться выгрузить базу в архив .dt стандартным образом.
Указано в общем случае, что можно обновляться на платформы:
8.3.17.2757 или выше;
8.3.18.1957 или выше;
8.3.19.1723 или выше;
8.3.20.2180 или выше;
8.3.21.1622 или выше;
8.3.22.1704 или выше.
Далее приводится таблица для удобства восприятия того, какой релиз можно использовать для какой минорной версии платформы, т.к. когда данные в строке, то тяжело поддается восприятию:
| Проблемная версия | Релизы, которые можно использовать |
| 8.3.17.2665, 8.3.17.2733 | 8.3.17.2757 |
| 8.3.18.1894, 8.3.18.1902 | 8.3.18.1957 |
| 8.3.19.1659, 8.3.19.1665 | 8.3.19.1723 |
| 8.3.20.1674, 8.3.20.2039, 8.3.20.2076 | 8.3.20.2180 |
| 8.3.21.1484, 8.3.21.1508, 8.3.21.1607 | 8.3.21.1622 |
| 8.3.22.1603, 8.3.22.1672 | 8.3.22.1704 |
Таким образом данная таблица становится ответом на вопрос, о том какие релизы и версии платформы 1С 8 в 2022 году не нужно устанавливать? Какие релизы платформы 1С 8 в 2022 году содержат ошибки? Если Вы уже успели скачать какой-то из релизов проблемных версий, но еще не знаете о том, что он содержит ошибку, то вышеприведенная таблица должна Вам помочь.
Очень подробно об этой ситуации написали многие франчайзи на своих сайтах и в рассылка. Так же в описаниях ошибок предлагались различные ситуативные решения, кроме элементарного — обновить платформу до рабочего релиза:
Как можно скорее обновите платформу «1С:Предприятие 8», чтобы продолжить работу на сайте buh.ru содержит общую информацию по «критичным» релизам и общее описание проблемы;
sopr1c.ru/blog/instruktsiya-po-obnovleniyu-platformy-1s-predpriyatie/ — есть описание ошибки и то, как, предварительно сделав архивную копию базы, выполнить обновление до нового релиза;
Обход ошибки платформы 15.11.2022 на сайте infostart — приводится «интересное» решение по обходу ошибки без обновления платформы, если мгновенно это не получается сделать.
Срочное сообщение от фирмы «1С»: обновите платформу как можно скорее на сайте infostart от 14.11.2022
Заметки по вопросу:
Проблема НЕ проявляется:
в других версиях платформы;
в защищённых программных комплексах 8s, 8.3z;
при работе в веб-клиентах, клиентах Linux, MacOS;
в сервисе 1CFresh.com (1С:Предприятие через Интернет).
Оцените, помогло ли Вам предоставленное описание решения ошибки?

© www.azhur-c.ru 2014-2020. Все права защищены. Использование текстов и изображений с данной страницы без письменного разрешения владельца запрещено. При использовании материалов с данной страницы обязательно указание ссылки на данную страницу.
16-11-2022
Журавлев А.С.
(Сайт azhur-c.ru)