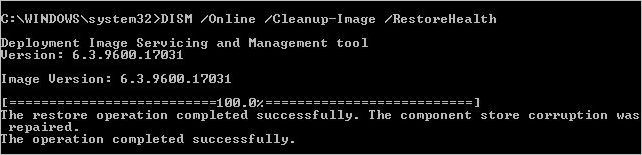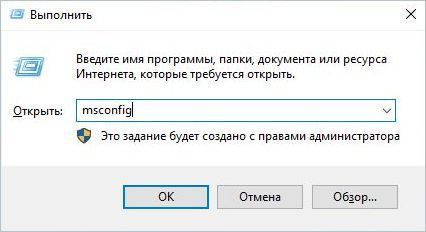Ошибка 0x80070002 может появиться у пользователей любой версии Windows. Возникает она по самым разным причинам, иногда может показаться, что вообще без повода. На самом деле для неё существует порядка пяти тысяч ситуаций! Все они вызывают появление одинакового сообщения. Однако есть наиболее распространённые действия, которые приводят к этой ошибке, и их полезно знать. Кроме того, ошибку эту вполне можно устранить.
Методика устранения ошибки 0x80070002 в Windows.
О чём говорит код ошибки 0x80070002
Код ошибки с кодом номером 0x80070002 означает, что в системе произошел серьёзный сбой. Обычно это бывает при обновлении, но это лишь самая распространённая причина, среди множества прочих. Причём такое случается не только при штатном обновлении системы, но и в процессе установки, например, версии 10 поверх Windows 7-8. Эта же ошибка нередко встречается при нарушении процесса восстановления системы, при сбое в процессе её установки, при проблемах с запуском каких-либо служб. Если, например, присвоить диску другую букву, то также появится эта ошибка. Она может быть из-за вируса или неправильной работы антивируса, но такое бывает довольно редко. Наиболее распространённые ситуации описаны ниже.
Ошибка 0x80070002 — как исправить в Windows 10 в разных случаях
В целом, ошибка 0x80070002 в различных версиях Windows бывает по похожим причинам, но её устранение может потребовать разных методов. Windows 10, однако, сейчас является самой активно развивающейся системой, которая часто обновляется, поэтому и ошибка эта не редкость. Вариантов, как исправить проблему, несколько – искать её источник и исправлять неполадки или использовать особую программу, которая всё сделает сама. Для Windows 7-10 такую утилиту можно скачать с официального сайта (https://support.microsoft.com/ru-ru/kb/910336). Установка производится обычным способом, и вопросов не вызывает. При самостоятельном поиске источника проблем придётся работать с командной строкой с правами администратора. В WindowsXP и 7 они даются по умолчанию, и проблем с этим не возникает, но в версиях 8 и 10 они отключены. Поэтому предварительно нужно их включить. Нужно вызвать командную строку сочетанием клавиш Win+R, ввести команду lusrmgr.msc и нажать Enter. Затем нужно зайти в меню «Пользователи-Администратор-Свойства», и отключить чекбокс пункта отключения администраторской учётной записи. Права администратора включатся после перезагрузки. Дальнейшие действия схожи в различных версиях Windows, отличаясь в мелочах, связанных с их интерфейсом.
Сбой при обновлении Windows
Ошибка 0x80070002 в версии Windows 10 при обновлении может появиться в таких ситуациях:
- Если установлены какие-нибудь программы для выключения функции слежки. Часто они просто блокируют в системном файле hosts некоторые сервера Microsoft, откуда скачиваются файлы, или создают запрет в брандмауэре.
- Когда в системе неверно выставлены дата, число или часовой пояс.
- Если в настройках браузера были прописаны прокси-серверы.
Эти проблемы устраняются довольно просто, так как пользователь их сам и создал. Иногда ошибка случается при установке обновления, если Windows 10 не полностью поддерживается аппаратно. Так, например, случилось у многих с обновлением 1803 – на некоторых моделях ноутбуков и даже на стационарных компьютерах с некоторыми моделями материнских плат возникла ошибка 0x80070002. Это решается удалением обновления до появления следующего и обращением к производителю оборудования. Если вы регулярно обновляете Windows 10, то такие проблемы бывают редко.
Ошибка будет, когда служба обновлений вообще не работает. Убедиться в этом можно, зайдя в «Панель управления» — «Администрирование» — «Службы». Среди служб надо найти и выбрать «Центр обновления Windows», и правой кнопкой мыши вызвать меню, где есть пункты «Обновить» и «Перезапустить». Для Windows 10 список служб можно быстро вывести с помощью командной строки – нажать Win+R и ввести команду services.msc. Нужно остановить службу обновления и очистить папку DataStore, находящуюся по пути C:WindowsSoftwareDistributionDataStore – здесь находятся временные файлы. Потом обновления надо снова включить.
При установке Windows
Ошибка 0x80070002 при установке обычно бывает из-за повреждённого дистрибутива, когда некоторые файлы невозможно скопировать. Например, когда установка ведётся с дефектной флешки, поцарапанного или неправильно записанного диска. Решается это так:
- Для Windows 10 нужно повторить скачивание официального дистрибутива. На диск его надо записывать на малой скорости.
- При установке Windows 7 ошибка с кодом 0x80070002 может возникать из-за использования разных сборок, так как официально эта версия уже не поддерживается. Сборки могут быть неполными.
Неудачная установка может быть даже следствием скачивания образа системы при нестабильном интернете – достаточно самой небольшой ошибки, чтобы весь дистрибутив оказался дефектным.
Ошибка при восстановлении Windows
Непредвиденная ошибка при восстановлении системы с кодом 0x80070002 не позволяет восстановиться, процесс прерывается. Это случается, когда система не может найти всех необходимых файлов. Попробовать решить проблему можно разными способами:
- Попытаться использовать другую точку восстановления.
- Загрузить систему в безопасном режиме и снова попробовать.
- Загрузить компьютер с загрузочного диска или флешки и выбрать опцию восстановления системы. По окончании процесса можно попробовать ещё раз откатить систему.
- Используя мастер диагностики, попробовать найти решение.
Причинами потери файлов бывают неисправность винчестера или ошибки в файловой системе, поэтому нужно обязательно воспользоваться средствами диагностики диска.
Сбой работы мастера диагностики и устранения неполадок Windows
Бывает, возникает проблема с мастером диагностики и устранения неполадок с той же ошибкой 0x80070002. Причиной этого бывает невозможность считать системой какие-либо файлы, обычно системные, драйвера или какие-то служебных программ. Такое бывает, когда некоторые из установленных программ работают в фоне одновременно и конфликтуют между собой – различные драйвера и обслуживающие утилиты, например. Решение следующее – нужно по возможности отключить все программы, которые непосредственно не требуются системе, и посмотреть, не уйдёт ли ошибка.
Сделать это нетрудно – вызвать командную строку сочетанием Win+R и использовать команду msconfig. В открывшемся окне на вкладке «Общие» нужно выбрать «Выборочный запуск» и снять галочки с «Загружать системные службы» и «Загружать элементы автозагрузки». Затем надо перезагрузить компьютер. Никакие лишние программы загружаться теперь не будут, и это позволит исключить их влияние. После загрузки системы в облегчённом виде надо использовать в командной строке команду sfc /scannow. Будет произведено сканирование всей системы на целостность и при необходимости выполнено восстановление. Это занимает некоторое время. Затем нужно снова использовать команду msconfig и вернуть настройки к прежним.
В других случаях
Как исправить ошибку 0x80070002 в других случаях, кроме перечисленных? Таких ситуаций может быть очень много. Особенно часто с этими редкими ситуациями сталкиваются пользователи Windows 10, так как система развивается, и обновления закрывают одни ошибки, но могут порождать новые. Да и далеко не все «железо» поддерживает эту систему. И как тогда быть? Если ошибка появилась неожиданно и неизвестно почему, можно попробовать откатиться до более раннего состояния, воспользовавшись «Восстановлением системы». Однако для Windows 7-10 надёжнее и гораздо проще воспользоваться специальной программой, которая есть на официальном сайте именно для исправления этой проблемы и других подобных.
Наверняка вы тоже встречались с ошибкой 0x80070002, и не раз. При каких ситуациях это случалось и что вы делали, чтобы её убрать? Делитесь в комментариях своим опытом, это наверняка пригодится другим читателям.
С этой распространенной проблемой сталкиваются многие пользователи Windows 10, Windows 8 и Windows 7. Речь идет об ошибке с кодом 0x80070002, который указывает на отсутствие нужных файлов или их повреждении при загрузке обновления, успешно при этом установленного. Да, звучит не вполне логично, но это Windows.
♥ ПО ТЕМЕ: Зависает компьютер на Windows? Горячие клавиши, которые помогут решить проблему.
Когда вы работаете на компьютере и думаете, что все нормально, на экране вдруг может появиться сообщение об ошибке с кодом 0x80070002. Давайте попробуем разобраться, как можно наилучшим способом исправить эту проблему в Windows 10, Windows 8 и Windows 7.
♥ ПО ТЕМЕ: Как очистить кэш DNS на компьютере Windows, Mac и зачем это нужно делать.
1. Нажмите комбинацию клавиш Windows + R, чтобы открыть окно «Выполнить».
2. Теперь введите Control в поле поиска и нажмите Ввод, чтобы открыть «Панель управления». Для удобства измените режим просмотра через Просмотр → Крупные значки.
3. Нажмите на иконку «Устранение неполадок».
4. Теперь в разделе «Система и безопасность» нажмите на пункт «Устранение неполадок с помощью Центра обновления Windows», расположенный в правой части окна.
5. На экране появится новое окно с заголовком «Центр обновления Windows». Нажмите на «Далее».
6. Запустится процесс обнаружения проблемы, который поможет устранить ошибку 0x80070002.
♥ ПО ТЕМЕ: Как записать звук напрямую с компьютера Windows без микрофона (с браузера, плеера, игры и тд).
Способ 2. Исправление системной даты и времени для устранения ошибки 0x80070002 в Windows
1. Нажмите комбинацию клавиш Windows + R, чтобы открыть окно «Выполнить».
2. Теперь введите Control в поле поиска и нажмите Ввод, чтобы открыть «Панель управления».
3. Нажмите на Региональные стандарты → Дата и время или сразу на «Дата и время», если этот пункт присутствует в списке.
4. Измените дату и время в соответствии с вашим регионом и часовым поясом.
♥ ПО ТЕМЕ: Пропал курсор мыши на Windows, что делать?
Способ 3. Изменения в редакторе реестра для устранения ошибки 0x80070002
1. Нажмите комбинацию клавиш Windows + R, чтобы открыть окно «Выполнить». В поле введите Regedit.
2. Теперь точно проследуйте по пути, как показано ниже:
HKEY_LOCAL_MACHINE SOFTWARE Microsoft Windows CurrentVersion WindowsUpdate
3. Найдите раздел OSUpgrade. Если он отсутствует, то щелкните правой кнопкой мыши на WindowsUpdate и нажмите Создать → Раздел и дайте ему имя OSUpgrade.
4. В этом разделе, в правой части окна, есть пустое пространство под ключом с именем «По умолчанию», как это показано на скриншоте.
5. Кликните правой кнопкой по пустому пространству и выберите Создать → Параметр DWORD (32 бита).
6. Теперь дайте созданному элементу имя AllowOSUpgrade.
7. Кликните по нему правой кнопкой мыши и выберите «Изменить».
8. Появится новое всплывающее окно, где в поле «Значение» надо ввести цифру 1.
9. Нажмите кнопку ОК и перегрузите систему. Так с помощью этого метода вы сможете устранить ошибку 0x80070002 в Windows 10.
♥ ПО ТЕМЕ: Как отключить пароль на вход в Windows 10: рабочие способы.
Способ 4. Устранение ошибки 0x80070002 при помощи командной строки
1. Введите «командная строка» в поле поиска, расположенного в углу панели инструментов.
2. Запустите приложение от имени администратора.
3. Теперь введите следующую команду chkdsk /r и нажмите «Ввод». Эта команда проверит системный диск.
4. После завершения процесса вам будет предложено ввести Y и N.
5. Нажмите Y, чтобы перезапустить систему.
6. С помощью этого метода ошибка 0x80070002 в Windows 10 тоже может быть выявлена и исправлена.
♥ ПО ТЕМЕ: iCloud на компьютере, или как загружать фото, видео из облака на Windows и обратно.
Способ 5. Запуск dism.exe для борьбы с ошибкой 0x80070002 в Windows
1. Снова запустите командную строку, следуя предыдущему методу.
2. Теперь в черном окне введите следующую команду
dism.exe /Online /Cleanup-Image /Restorehealth
Перезагрузите систему и проверьте, устранило ли это решение ошибку 0x80070002 или нет.
♥ ПО ТЕМЕ: Диск загружен на 100% на Windows: как исправить проблему.
Заключение
Надеемся, с помощью каких-то из предложенных решений вам удалось избавиться от надоедливой ошибки с кодом 0x80070002 в Windows 10. Помните, что этот код обычно имеет отношение к обновлению Windows. Обратите внимание и на следующие моменты, которые необходимо учитывать перед обновлением системы:
- Прежде всего, сделайте резервную копию ваших данных.
- Всегда помните свою учетную запись Microsoft и ключ продукта.
- На диске должно быть достаточно места.
- Не забудьте создать диск восстановления.
Смотрите также:
- Как сделать Windows 10 похожей на Windows 7.
- Как настроить Windows, чтобы извлекать USB-флешки и накопители без использования «Безопасного извлечения».
- 32- или 64-битная Windows: какая разница и какую систему нужно устанавливать?
Всё меняется и совершенствуется, и операционная система (ОС) Windows не исключение. Ежедневно появляются обновления, позволяющие ускорить работу и улучшить интерфейс, однако порой при их установке происходит сбой. Но это не единственная причина возникновения ошибки 0x80070002. Рассмотрим основные вопросы, связанные с её появлением, и методы исправления.
Ошибка 0x80070002 указывает на сбой в системе Windows, который мог произойти в следующих случаях:
- При обновлении системы.
- При установке Windows.
- При восстановлении ОС.
- Во время работы мастера диагностики.
- В других случаях. Это может быть смена поставщика безопасности, смена буквы диска, пропуск файлов при резервном копировании, неправильное копирование и перенос файлов, сбой реплики различных служб, восстановление из полной резервной копии, наличие вирусов, неправильная работа антивирусных программ, ошибки загрузки служб, выполнения команд, после обновления различных программ и драйверов, сбои при операциях объединения массива в шлюзе Forefront, импорт параметров, запуск приложений, установка компонентов, сбой активации в различных вариациях, неправильное срабатывание при запуске консоли, работа диспетчера задач и т. д.
Все причины появления ошибки с кодом 0x80070002, которых более 5 тыс., привести невозможно. Они могут возникать в разных версиях Windows, при разных действиях пользователя.
Чаше всего ошибка возникает во время обновления Windows. В результате появляется системное окошко с сообщением о неполадке.
Кстати, во время сбоя может выскочить ошибка 0x80070003, практически ничем не отличающаяся от 0x80070002.
Сбой при обновлении Windows
Непредвиденный сбой может произойти из-за отсутствия в пакете обновления, получаемом с сервера Microsoft, некоторых файлов.
Порой ошибка 0x80070002 выскакивает даже в том случае, когда инсталляционный пакет полностью загружен на компьютер и файлы извлечены.
Как исправить
Ошибку с кодом 0x80070002 удаётся исправить как в автоматическом, так и в ручном режиме. Рассмотрим основные способы. Для всех версий Windows используется один и тот же подход, но есть некоторые нюансы. Примеры с демонстрацией изображений приводятся для Windows 8.1. Отличия, если они есть, для других версий ОС поясняются.
Обратите внимание! Все действия должны выполняться в режиме администратора. Начиная с Windows 8 этот режим скрыт, поэтому его необходимо включить. Для этого наберите на клавиатуре комбинацию Win+R, введите lusrmgr.msc и нажмите Enter, после чего последовательно выберите «Пользователи -> Администратор -> Свойства», снимите отметку с чекбокса отключения учётной записи администратора, сохраните настройки и перезапустите компьютер. После запуска выберите режим администратора. В Windows XP административная учётная запись при установке системы включена изначально.
Автоматическое исправление
Самым простым способом устранения ошибки с кодом 0x80070002 является использование утилит, позволяющих проводить диагностику и автоматически устранять ошибки службы обновления Windows, встроенной в операционную систему.
Скачайте и затем запустите подходящую для вашей версии ОС утилиту со страницы службы поддержки https://support.microsoft.com/ru-ru/kb/910336. Здесь есть решения для всех версий Windows начиная с XP, но для последней, десятой, такое программное обеспечение пока не разработано. Запущенная утилита исправит все погрешности и устранит ошибку 0x80070002.
Остановка или перезапуск службы обновления Windows
- Зайдите в «Панель управления». Для этого кликните правой кнопкой мыши на пиктограмме с изображением окон в левой нижней части экрана рабочего стола и затем выберите соответствующий пункт из контекстного меню.
Также открыть «Панель управления» можно через строку поиска: коснитесь правого верхнего или нижнего угла экрана рабочего стола, выберите «Поиск». Введите в текстовое поле «Панель управления» без кавычек и нажмите Enter. На открывшейся вкладке кликните по соответствующей пиктограмме.
Открытие панели управления - В окне «Панель управления» выберите вкладку «Администрирование».
Открытие параметров администрирования - На вкладке администрирования выберите пункт «Службы», кликнув по нему два раза левой кнопкой мыши.
Открытие перечня служб Windows - В открывшемся окне вы увидите перечень всех системных служб Windows. Кликните правой кнопкой мыши на «Центр обновления Windows» и выберите «Обновить» или «Перезапустить».
Неважно, какой из пунктов вы выберите вначале. Если первый вариант не решил проблему, то переходите ко второму, выполнив ту же последовательность действий.
Остановка или перезапуск службы обновления Windows - Для Windows XP все действия выполняются несколько иначе. Нажмите последовательно «Пуск -> Панель управления -> Администрирование -> Службы», после чего остановите или перезапустите службу автоматического обновления Windows.
Удаление установленных обновлений
- Зайдите в «Панель управления». Как это сделать, уже было рассмотрено выше. Выберите вкладку «Программы и компоненты».
Открытие окна управления программами - В окне управления программами с левой стороны выберите пункт «Просмотр установленных обновлений».
Открытие для просмотра и выбора всех установленных обновлений - Отметьте и удалите все установленные обновления.
Удаление установленных обновлений Windows - В Windows XP выберите «Пуск -> Панель управления -> Установка и удаление программ и компонентов Windows» и отметьте вверху чекбокс «Показать обновления», после чего удалите их.
Удаление временных файлов
- Необходимо удалить файлы из системной папки SoftwareDistribution. Откройте проводник Windows. Делается это по аналогии с открытием панели управления, только выбирается пункт «Проводник».
Открытие проводника - Кликните двойным щелчком левой кнопки мыши на диске с установленной Windows.
Открыть перечень разделов жёсткого диска также можно с помощью клика мышкой по пиктограмме с изображением компьютера, находящейся на рабочем столе ОС. Таким способом добраться до разделов можно в любой версии Windows.
Открытие раздела с установленной Windows - Выберите папку под названием Windows.
Открытие системной папки Windows раздела жесткого диска с установленной ОС - Откройте SoftwareDistribution, в которой находятся программные папки.
Открытие распределительной программной папки - Кликните два раза левой кнопкой мыши на папке «Хранилище данных» (DataStore).
Открытие папки с временными файлами обновления - Удалите все файлы, являющиеся временными файлами обновления, из этой папки.
Удаление временных файлов обновления из хранилища - Для Windows XP весь процесс ещё проще. Или щёлкните, как указывалось выше, на пиктограмме с изображением компьютера, или выберите «Пуск -> Мой компьютер». Дальше всё аналогично.
Использование утилиты DISM
Этот способ предусматривает использование встроенной утилиты DISM.exe и действует для версий Windows 8, 8.1, 10:
- откройте командную строку в режиме администратора;
- введите команду DISM.exe /Online /Cleanup-image /Restorehealth с пробелом перед каждым слешем и нажмите Enter.
Обратите внимание! Этот вариант может не сработать, если повреждена служба обновления Windows. В этом случае вместо предыдущей команды введите DISM.exe /Online /Cleanup-Image /RestoreHealth /Source:C:RepairSourceWindows /LimitAccess, где вместо C:RepairSourceWindows пропишите путь к диску с установочным дистрибутивом Windows или к восстанавливающей флешке, после чего нажмите Enter. Следом введите завершающую команду sfc /scannow и нажмите Enter. Операция восстановления длится около 15 минут.
Проверка готовности системы к обновлению
Этот способ действует для версий Windows 7, Vista и предусматривает использование специальных утилит:
- Загрузите с сайта https://support.microsoft.com/ru-ru/kb/947821#bookmark-manual%20fix на компьютер предусмотренную для вашей версии утилиту и запустите её установку.
Установка утилиты проверки готовности системы к обновлению - После установки утилита запустится автоматически и исправит доступные ей погрешности службы обновления Windows. Займёт процесс порядка 15 минут. После этого закройте программу и переустановите пакет обновления, с которым произошёл сбой.
Эффективный способ исправления ошибки с кодом 0x80070002 при обновлении Windows (видео)
Возникновение ошибки с кодом 0x80070002 при установке Windows
Сбой установки может происходить из-за отсутствия или повреждения файлов на загрузочном диске или флешке, а также некачественного установочного образа диска.
Как исправить
- По возможности замените загрузочный диск или флешку и установите систему снова.
- Скачайте установочный образ диска повторно и вновь попытайтесь произвести установку.
- Перепишите установочный образ Windows на медленной скорости на загрузочный диск или флешку и установите ОС.
- Перед установкой с образа проверьте систему с помощью мастера диагностики.
Ошибка при восстановлении Windows
Сбой восстановления происходит в том случае, когда система не находит во время этого процесса нужных файлов.
Как исправить
- Запустите восстановление с загрузочного диска, выбрав на начальном этапе не установку, а восстановление системы. После того как система будет восстановлена, можно повторно произвести восстановление до выбранной ранее точки.
- Проверьте систему с помощью мастера диагностики.
Сбой работы мастера диагностики и устранения неполадок Windows
Такой сбой может произойти при повреждении системных компонентов, драйверов или программ.
Мастер используется во всех ОС начиная с XP, за исключением Windows 10. Запускается утилита прямо со страницы технической поддержки https://support.microsoft.com/ru-ru/mats/windows_file_and_folder_diag, после чего начинается поиск неполадок, возникающих при очистке корзины, переименовании, перемещении, копировании или удалении файлов, и их исправление.
Также можно запустить во всех ОС, кроме XP, встроенный мастер устранения неполадок. Для этого зайдите в «Панель управления» и выберите пункт «Устранение неполадок», для Windows7 это «Диагностика неполадок». На открывшейся вкладке при переходе последовательно по пунктам меню можно провести диагностику и исправить нарушения в работе программ, оборудования, системы и безопасности, а также сети (windows diagnostics system networking).
Как исправить
Если произошёл сбой во время работы мастера диагностики и устранения неполадок и выскочило окошко с кодом ошибки 0х80070002, то выполните «чистую» загрузку Windows, после чего проверьте компоненты на наличие повреждений.
«Чистая» загрузка
При «чистой» загрузке происходит запуск системы с минимально необходимым набором драйверов и программ. Это делается для исключения конфликтов, возникающих после установки, обновления или запуска программ в Windows. Рассмотрим на примере Windows 8.
- Переместите курсор мыши в правый верхний край рабочего стола для открытия правой панели меню. Здесь выберите вкладку «Поиск».
Открытие бокового меню и выбор вкладки поиска - Введите в строке поиска команду msconfig и нажмите Enter.
Ввод команды msconfig - В открывшемся окне двойным щелчком мыши откройте утилиту msconfig.
Открытие утилиты msconfig.exe - Выберите в меню пункт «Службы», отметьте чекбокс «Не отображать службы Майкрософт» и нажмите «Отключить все».
Отключение системных служб Windows - Перейдите к пункту меню «Автозагрузка» и кликните по ссылке «Открыть диспетчер задач».
Открытие диспетчера задач Windows - В открывшемся окне будет перечень программ, запускающихся автоматически вместе с Windows. Активируйте каждую из них левым щелчком мыши и затем отключите.
Отключение автозапуска программ - После закрытия диспетчера задач закройте окно конфигурации системы и перезапустите компьютер в режиме администратора.
Сохранение настроек - Можно ещё проще отключить системные службы и автозагрузку. Для этого в настройках конфигурации в меню «Общие» отметьте вариант «Выборочный запуск», снимите галочки с пунктов загрузки системных служб и элементов автозагрузки, нажмите «ОК» и перезагрузите компьютер в режиме администратора.
Выбор варианта выборочного запуска Windows - Для Windows XP, 7 и Vista действия аналогичны. Отличие лишь в том, что для открытия окна с настройками конфигурации достаточно выбрать «Пуск -> Выполнить», ввести msconfig и нажать «ОК».
Открытие утилиты msconfig.exe - В дальнейшем, чтобы отключить режим «чистой» загрузки, нужно будет в окне конфигурации в меню «Общие» выбрать вариант обычного запуска и нажать «ОК».
Проверка компонентов
После выбора «чистой» загрузки системы и её запуска в режиме администратора нужно проверить целостность компонентов Windows.
- Кликните правой кнопкой мыши на главном меню с изображением окон и из контекстного меню выберите «Командная строка (администратор)».
Открытие командной строки в административном режиме - В открывшемся окне в командной строке введите sfc /scannow и нажмите Enter. При этом запустится сканирование системы.
Запуск сканирования системы - Сканирование продлится не менее 15 минут. О том, на какой стадии оно находится, будет видно по индикатору.
Процесс сканирования - После окончания сканирования будет выдано сообщение о результатах. При этом утилита постарается исправить обнаруженные недостатки.
Если утилите не удастся устранить обнаруженные повреждения системных файлов, то их необходимо будет заменить на рабочие версии вручную. Все кэшированные копии повреждённых файлов по окончании сканирования будут находиться в папке C:WindowsSystem32dllcache, где C — диск с установленной ОС. Найти неповреждённые файлы для замены можно на загрузочном диске Windows или в интернете.
В других версиях Windows для открытия командной строки последовательно нажмите «Пуск -> Все программы -> Стандартные -> Командная строка». После этого введите sfc /scannow, как было указано выше.
Возникновение ошибки с кодом 0x80070002 в других случаях
Мы рассмотрели основные причины возникновения ошибки. В остальных же случаях, происходящих не так часто, можно воспользоваться восстановлением системы до более раннего состояния, для чего в панели управления выберите пункт «Восстановление».
В Windows XP для восстановления необходимо нажать «Пуск -> Все программы -> Стандартные -> Служебные -> Восстановление системы».
Если же восстановление не помогло, то воспользуйтесь встроенным в Windows мастером устранения неполадок или утилитой с сайта Майкрософт.
Ошибка с кодом 0x80070002 может свидетельствовать о различных неполадках в системе, большинство из которых вы с лёгкостью устраните, следуя инструкциям. Система стабилизируется и начнёт работать без сбоёв и задержек. Удачи!
- Распечатать
Оцените статью:
- 5
- 4
- 3
- 2
- 1
(49 голосов, среднее: 4 из 5)
Поделитесь с друзьями!
В ходе резервного копирования образа Windows с помощью утилиты восстановления системы процесс может прерваться ошибкой STATUS_WAIT_2. Иногда сбой сопровождается кодом ошибки 0x80070002.
Содержание
- 1 Причины ошибки восстановления системы
- 2 Сканирование системы
- 3 Использование программы стороннего разработчика
- 4 Удаление гостевой учетной записи
Причины ошибки восстановления системы
С ошибкой STATUS_WAIT_2 можно столкнуться по ряду причины:
- Низкоуровневое повреждение данных и ошибки файловой системы являются самыми распространенными причинами этого сбоя. Требуется провести сканирования ОС встроенными утилитами DISM и SFC, чтобы устранить несоответствия и «восстановить» процедуру резервного копирования.
- Несовместимость утилиты восстановления системы. Проблема может возникнуть в последних сборках Windows 10, поскольку утилита больше не поддерживается. Скорее всего, Майкрософт не будет использовать свою утилиту восстановления системы в следующих выпусках, поскольку у конкурентов есть лучшие решения. Поэтому для обхода ошибки попробуйте использовать программы резервного копирования сторонних разработчиков.
- Сбой Windows 10, который заканчивается созданием гостевой учетной записи (DefaultUser0). В результате утилита резервного копирования использует ее вместо текущей (с доступом администратора). Чтобы исправить, нужно удалить эту гостевую запись в безопасном режиме.
Сканирование системы
Если не удается запустить резервное копирование несколько раз подряд, и каждая попытка завершается одной и той же ошибкой STATUS_WAIT_2, вполне возможно, сто имеете дело с каким-то типом повреждения системных файлов. Поэтому в первую очередь выполним сканирование ОС встроенными утилитами SFC и DISM. Если проблема останется, перед применением следующего решения запустим проверку диска командой ChkDsk для исправления повреждений файловой системы.
Начнем с простого сканирования утилитой SFC, которая для восстановления повреждений использует локально кэшированное хранилище. Поэтому можно ее запускать без подключения к интернету. Для этого откройте в командную строку с правами администратора, например, с помощью поиска Windows и в консоли выполните команду:
sfc /scannow
Имейте в виду, что принудительное прерывание сканирование может привести к дополнительным логическим ошибкам. После завершения выполните команду:
dism /online /cleanup-image /restorehealth
Поскольку эта утилита обращается к серверу Центра обновления Windows для загрузки копий поврежденных файлов, требуется стабильное подключение к интернету.
Когда операция будет завершена, перезапустите ОС и повторите то действие, которое вызывало ошибку STATUS_WAIT_2.
Использование программы стороннего разработчика
Если не хотите принимать крайние меры, такие как сброс компонентов Windows, попробуйте использовать сторонние альтернативы.
Имейте в виду, что Майкрософт отказался от дальнейшей разработки и поддержки в Windows 10 утилит восстановления системы, резервного копирования, образа системы и прочих. Вполне возможно, что последующие выпуски Windows больше не будут включать восстановление системы, поскольку сторонни эквиваленты намного лучше встроенного решения.
Если ищите стороннюю программу, рассмотрите одну из бесплатных альтернатив:
- Acronis True Image;
- Clonezilla;
- MiniTool Partition Wizard.
Представленные утилиты либо бесплатны, либо включают пробную версию.
Удаление гостевой учетной записи
Если видите ошибку STATUS_WAIT_2 на компьютере с Windows 10, скорее всего, процесс резервного копирования завершается неудачей из-за известного сбоя, который приводит к созданию учетной записи DefaultUser0. Неизвестно, почему Windows пытается ее получить, даже если она больше не существует. Эту запись можно увидеть в журнале ошибок со следующим содержимым:
C:Usersdefaultuser0Contacts. Error STATUS_WAIT_2
Для устранения проблемы следуйте набору инструкций, чтобы удалить DefaultUser0.
Откройте окно Конфигурации системы командой msconfig из строки «Выполнить» (Win + R).
На вкладке Загрузка отметьте флажком опцию «Безопасный режим». Затем выберите минимальные параметры и примените изменения.
Подтвердите перезагрузку компьютера и подождите, пока ОС загрузится в безопасный режим.
Перейдите на Панель управления командой control из окна Win + R.
Переключите режим просмотра на категории и перейдите в раздел «Учетные записи пользователей». Выберите вкладку «Добавление и удаление учетных записей».
Как только окажетесь в окне Управления, кликните на DefaultUser0, затем выберите пункт удаления. Когда появится запрос, сохранять или удалять файлы, подтвердите удаление.
Затем откройте Проводник и перейдите в каталог C:Пользователи, чтобы проверить, есть ли еще папка DefaultUser0. Если она присутствует, щелкните правой кнопкой мыши на нее и выберите «Удалить».
Выйдите из проводника, затем откройте Редактор реестра командой regedit из окна Win + R.
На левой панели навигации перейдите к разделу:
HKEY_LOCAL_MACHINESOFTWAREMicrosoftWindows NTCurrentVersionProfileList
Когда доберетесь к этой локации, выберите ключ, который начинается с S-1-5-21, затем переместитесь в правую панель.
Дважды щелкните на параметр ProfileImagepath. Если путь указывает на каталог C:ПользователиDefaultUser0, измените его, чтобы он указывал на основной профиль.
Закройте редактор реестра, перезагрузите компьютер. Попытайтесь создать резервную копию еще раз и посмотрите, прерывается ли этот процесс ошибкой STATUS_WAIT_2.
|
0 / 0 / 0 Регистрация: 31.08.2012 Сообщений: 27 |
|
|
1 |
|
|
02.09.2017, 09:41. Показов 13528. Ответов 23
Всем привет!
__________________
0 |
|
0 / 0 / 0 Регистрация: 31.08.2012 Сообщений: 27 |
|
|
02.09.2017, 09:52 [ТС] |
2 |
|
Прицепил несколько картинок для более наглядного отображения текущей ситуации
0 |
|
Модератор 15156 / 7743 / 727 Регистрация: 03.01.2012 Сообщений: 31,814 |
|
|
02.09.2017, 10:51 |
3 |
|
Alex1313, Запустите в Среде восстановления командную строку и выполните команды: diskpart Результат — сюда. Потом выйдите из утилиты дискпарт командой exit
0 |
|
0 / 0 / 0 Регистрация: 31.08.2012 Сообщений: 27 |
|
|
02.09.2017, 11:11 [ТС] |
4 |
|
gecata, смотрите во вложении Миниатюры
0 |
|
Модератор 15156 / 7743 / 727 Регистрация: 03.01.2012 Сообщений: 31,814 |
|
|
02.09.2017, 11:18 |
5 |
|
Гм… А тут что будет? diskpart Потом, разумеется, exit
0 |
|
0 / 0 / 0 Регистрация: 31.08.2012 Сообщений: 27 |
|
|
02.09.2017, 11:40 [ТС] |
6 |
|
gecata, Миниатюры
0 |
|
Модератор 15156 / 7743 / 727 Регистрация: 03.01.2012 Сообщений: 31,814 |
|
|
02.09.2017, 12:44 |
7 |
|
Alex1313, Почему-то диск незагрузочный. Надо выяснить, стоит ли метка активного тома на разделе с загрузчиком. для этого можно или сначала посмотреть: diskpart Если в детализации в строчке «Активный:» будет стоять «Нет», то надо сделать его активным следующей командой: Потом — выход из утилиты
0 |
|
0 / 0 / 0 Регистрация: 31.08.2012 Сообщений: 27 |
|
|
02.09.2017, 12:51 [ТС] |
8 |
|
gecata, стояло active: yes Миниатюры
0 |
|
Модератор 15156 / 7743 / 727 Регистрация: 03.01.2012 Сообщений: 31,814 |
|
|
02.09.2017, 13:02 |
9 |
|
Всё чудесатей и чудесатей… Так, а если выйти из дискпарта и посмотреть зпгрузчик более прицельно: bcdedit /store C:bootBCD Добавлено через 1 минуту
1 |
|
0 / 0 / 0 Регистрация: 31.08.2012 Сообщений: 27 |
|
|
02.09.2017, 13:18 [ТС] |
10 |
|
gecata, не могу сказать насчет активатора, не я владелец компа и не я ставил систему, могу предположить что был Миниатюры
0 |
|
Модератор 15156 / 7743 / 727 Регистрация: 03.01.2012 Сообщений: 31,814 |
|
|
02.09.2017, 13:29 |
11 |
|
Alex1313, Поскольку манипуляции с копиями реестра вы проводили, могу предположить, что зайти на диск С проблемы для вас не составит… Зайдите туда (на раздел 350 Мб) и посмотрите что находится в папке Boot (а лучше покажите). Не забудьте в окошке поиска блокнота (вы же через него смотреть будете?) в типе файлов поставить «Все файлы(*.*)»
0 |
|
0 / 0 / 0 Регистрация: 31.08.2012 Сообщений: 27 |
|
|
02.09.2017, 13:38 [ТС] |
12 |
|
gecata, каталоги, файлов в самой boot не обнаружил Миниатюры
0 |
|
Модератор 15156 / 7743 / 727 Регистрация: 03.01.2012 Сообщений: 31,814 |
|
|
02.09.2017, 13:47 |
13 |
|
BCD относится к скрытым защищённым системным файлам… Попробуйте добраться до параметров папки boot и на вкладке Вид включить показ скрытых файлов и снять галочку со строчки «Скрывать защищённые системные файлы»
0 |
|
0 / 0 / 0 Регистрация: 31.08.2012 Сообщений: 27 |
|
|
02.09.2017, 13:48 [ТС] |
14 |
|
Странно, после перезагрузки все файлы на С перестали отображаться, появился X Миниатюры
0 |
|
0 / 0 / 0 Регистрация: 31.08.2012 Сообщений: 27 |
|
|
02.09.2017, 13:57 [ТС] |
15 |
|
gecata, не люблю блокнот) вот так гораздо удобнее получилось. BCD на месте Миниатюры
0 |
|
Модератор 15156 / 7743 / 727 Регистрация: 03.01.2012 Сообщений: 31,814 |
|
|
02.09.2017, 14:09 |
16 |
|
На всякий http://www.oszone.net/11294/ Добавлено через 7 минут Добавлено через 4 минуты
0 |
|
8449 / 2971 / 494 Регистрация: 14.04.2011 Сообщений: 7,367 |
|
|
02.09.2017, 15:11 |
17 |
|
Несколько дней назад была похожая тема, с такой же не стандартной для Win 7 разметкой диска и раздел 350 МБ был тоже помечен знаками вопроса. В том случае 7-ка это была сборка, со всеми вытекающими.
0 |
|
Модератор 15156 / 7743 / 727 Регистрация: 03.01.2012 Сообщений: 31,814 |
|
|
02.09.2017, 16:10 |
18 |
|
был тоже помечен знаками вопроса Там, наверное, кириллица
0 |
|
Модератор 15156 / 7743 / 727 Регистрация: 03.01.2012 Сообщений: 31,814 |
|
|
02.09.2017, 17:34 |
20 |
|
Может, заменить вручную загрузчик? Попробуйте Добавлено через 3 минуты
0 |
Автор:
Обновлено: 21.11.2018
Многие пользователи Windows 7 неоднократно сталкивались с ошибкой под кодовым названием «0x80070002». Зачастую уведомление о возникновении данного сбоя возникает при проведении процесса обновления системы или же во время установки ОС. Дело в том, что данная операционная система постоянно совершенствуется, обновляется и улучшается. Соответственно, поставляемые разработчиком апдейты необходимо внедрять, что может производиться как автоматически, так и в ручном режиме. Вне зависимости от типа обновлений, существует вероятность возникновения подобного сбоя.
0x80070002 код ошибки в Windows 7, как исправить?
Содержание
- Причины сбоя
- Ошибка при выполнении или загрузке служб
- Простой способ устранения
- Перезапуск или полная остановка служб обновлений
- Полное удаление ранее установленных обновлений системы
- Удаляем и очищаем временные файлы для устранения ошибки
- Появление ошибки при инсталляции операционной системы
- Ошибка при работе мастера диагностики
- Видео — 0x80070002 код ошибки в Windows 7, как исправить?
Причины сбоя
Кроме того, появление данной неполадки может быть вызвано проведением таких работ как:
- Восстановление предыдущей версии ОС с точки сохранения.
- Работа предустановленного мастера по диагностике.
- Установка новых компонентнов.
- Обновление драйверов для внешнего и внутреннего аппаратного обеспечения.
- Некорректная деятельность антивирусного программного обеспечения.
Ошибка при выполнении или загрузке служб
Но стоит отметить, что наиболее распространенным процессом, при котором возникает код «0x80070002», является обновление системы. В таком случае причиной может служить недостаток или полное отсутствие некоторых документов и файлов, которые поставляются от официального разработчика.
Ошибка при выполнении или загрузке служб
Простой способ устранения
Самый легкий путь для избавления от неприятного сбоя — автоматическое исправление. Оно проводится при помощи стандартных утилит, которые проводят полную и всеобъемлющую диагностику, после чего в автоматическом режиме, без действий пользователя, решают возникшую проблему.
Чтобы запустить автоматизированное исправление, необходимо загрузить с официального сайта технической поддержки для Вашей ОС специальное приложение. Загрузив файл, его нужно запустить, а все остальное за пользователя выполнит сама система.
Перезапуск или полная остановка служб обновлений
Остановка служб обновлений
Одним из способов решения ошибки «0x80070002», которая возникает во время обновления ОС, является прекращение деятельности специальной службы обновлений или ее перезапуск. Для этого пользователю необходимо:
- Перейти в приложение «Панель управления». Для этого нужно открыть пользовательский рабочий стол и правой кнопкой мыши нажать на «Пуск». Перед юзером отобразится выпадающее меню, в списке которого требуется выбрать «Панель управления».
Переходим в «Панель управления»
- В запущенном окне активировать вкладку «Администрирование».
Открываем вкладку «Администрирование»
- Теперь пользователь должен зайти в подраздел «Службы».
Заходим в подраздел «Службы»
- В появившемся списке необходимо найти «Центр обновлений Windows», нажать на него правой кнопкой мышки и кликнуть «Обновить». При необходимости остановки работы данной службы потребуется нажать «Остановить».
Запускаем обновление нажав на «Центр обновлений Windows»
Примечание! Если параметр «Обновление», применяемый для вышеупомянутой службы, не помог полностью решить возникшую перед юзером проблему, то рекомендуется переходить к остановке работы приложения.
Полное удаление ранее установленных обновлений системы
Данный вариант поможет быстро решить возникшую ошибку с кодом «0x80070002». Чтобы осуществить правильное удаление, юзеру необходимо:
- Открыть «Панель управления» в любой удобный для пользователя способ или воспользовавшись вышеприведенным алгоритмом.
- Перейти в подраздел «Программы и компоненты».
Переходим в подраздел «Программы и компоненты»
- В отобразившемся перед юзером окне выбрать «Просмотр установленных обновлений».
Выбираем «Просмотр установленных обновлений»
- Теперь пользователю предоставится информация о всех установленных и загруженных апдейтах, которые можно смело удалять, предварительно выделив их.
Удаляем обновления выделяя и нажимая кнопку Delete клавиатуре
Удаляем и очищаем временные файлы для устранения ошибки
Подобные действия помогут не только избавиться от самого сбоя, но также предотвратить его появление в будущем. Для этого:
- Открываем «Проводник» при помощи правого клика по иконке «Пуск» на Вашем рабочем столе.
Открываем «Проводник»
- Совершаем двойное нажатие левой кнопки мыши на диске «С».
Совершаем двойное нажатие левой кнопки мыши на диске «С»
- Переходим в системную папку «Windows».
Переходим в системную папку «Windows»
- Находим и открываем в списке «SoftwareDistribution».
Находим и открываем в списке «SoftwareDistribution»
- Заходим в «DataStore».
Заходим в «DataStore»
- Выделяем и безвозвратно удаляем все временные файлы, находящиеся в данной папке.
Выделяем и безвозвратно удаляем все временные файлы
Появление ошибки при инсталляции операционной системы
Нередко данная ошибка возникает перед пользователем на этапе установки ОС. Зачастую это происходит по той причине, что отсутствуют некоторые файлы на самом загрузочном диске, или они повреждены. Также причиной может быть использование заведомо некачественного образа ОС. Исправить это можно следующим образом:
- Поменять диск, флешку или любой другой носитель, который используется для переустановки.
- Провести повторную установку.
- Перезаписать имеющийся образ на носитель при медленной скорости.
- Перед началом инсталляции можно запустить проверку системы, воспользовавшись услугами мастера диагностики.
Запускаем проверку системы
Ошибка при работе мастера диагностики
Для быстрого решения этой проблемы можно воспользоваться так называемым «Чистым запуском». Этот термин подразумевает под собой загрузку операционной системы с применением минимально необходимого набора драйверов и системных программ. Для его запуска необходимо открыть процесс «Выполнить», что можно произвести комбинированным нажатием клавиш «Win» и «R». В появившемся окне пользователю нужно вписать «msconfig» и во вкладке «Общие» поставить отметку на варианте «Диагностический запуск».
Видео — 0x80070002 код ошибки в Windows 7, как исправить?
Рекомендуем похожие статьи
Обновлено 30.05.2017
Добрый день уважаемые читатели и подписчики блога pyatilistnik.org, не успели мы с вами решить ошибку, что обновление windows 7 бесконечно искалось системой, как опять в центре обновления Windows получили ошибку 0x80070003 или 0x80070002. Давайте смотреть, что именно у нас происходит, так как нам с вами необходима максимально защищенная операционная система, особенно если апдейты не ставились, очень долго.
Решаем ошибку 0x80070003
Не для кого не секрет, что с Windos 7 можно обновиться до Windows 10, как это делается смотрите по ссылке слева. Но бывают случаи, что при попытке произвести это обновление вы ловите ошибку 0x80070003. Давайте ее решать.
Первое, что я бы посоветовал сделать это, запустите командную строку cmd от имени администратора в ней нам нужно дать команду, для остановки службы Центра обновления Windows.
Теперь давайте сделаем переименовывание каталога в который WIndows 7, складывает все обновления, а именно папку c:WindowsSoftwareDistributionDownload. Можете ее в ручную переименовать, а можете запустить команду. Новое название будет Download.old.
ren %windir%SoftwareDistributionDownload Download.old
Продолжаем решать нашу ошибку 0x80070003. Теперь вам нова нужно запустить службу Центр обновления Windows, если бы мы ее не останавливали, то не смогли бы переименовать папку.
Ну и выполним команды, которые начнут поиск обновлений
wuauclt /resetauthorization
wuauclt /detectnow
Для удобства я вам создал уже готовый запускной файл, при выполнении которого, все эти команды будут выполнены автоматически. Все благодаря этому трюку у вас должна исчезнуть ошибка 0x80070003 в Windows 7.
Устраняем 0x80070003 при установке
Еще ошибка 0x80070003 при установке Windows 7, так же может вас побеспокоить. Данное окно вышло после загрузки загрузочной флешки, в момент установки на диск компьютера, тут вся проблема в том, что у вас побитая папка на вашем установочном носителе, с большой вероятностью в 99 процентов такой кривой дистрибутив и я вам советую, после его перекачки проверить какая контрольная сумма файла и сравнить с оригинальной.
Ошибка 0x80070002
Ну и давайте смотреть как исправить 0x80070002 в Windows 7, эту ошибку вы можете поймать в двух случаях, это в момент обновления Windows и в момент восстановления операционной системы.
Если это обновление, то делаем первый метод описанный для ошибки 0x80070003, если он не помогает, то давайте поправим реестр. Открываем редактор реестра (Пуск – выполнить/строка поиска — regedit). Перейдите в ветку
HKEY_LOCAL_MACHINESOFTWAREMicrosoftWindowsCurrentVersionWindowsUpdateOSUpgrade
Кликните правой кнопкой по свободному месту в окне и создайте новый параметр DWORD 32 бита с именем AllowOSUpgrade
Теперь параметру надо присвоить значение, для этого кликните по нему дважды и присвойте значение 1 в шестрадцатиричной системе счисления. Закройте реестр и повторите поиск обновлений.
После перезагрузки ошибка 0x80070002 в windows 7 у вас пройдет и в центре обновления прилетит обновление до Windows 10.
Ошибка 0x80070002 в Windows 8.1
Данная зараза может и тут быть, опробуйте все способы описанные выше, если не подойдет можно проверить не повреждены ли компоненты центра обновления, и если, что просто их восстановить. Для этого мы воспользуемся утилитой Dism, которую запустим в командной строке от имени администратора.
Вводим DISM.exe /Online /Cleanup-image /Restorehealth
Обратите внимание! Этот вариант может не сработать, если повреждена служба обновления Windows. В этом случае вместо предыдущей команды введите DISM.exe /Online /Cleanup-Image /RestoreHealth /Source:C:RepairSourceWindows /LimitAccess, где вместо C:RepairSourceWindows пропишите путь к диску с установочным дистрибутивом Windows или к восстанавливающей флешке, после чего нажмите Enter. Следом введите завершающую команду sfc /scannow и нажмите Enter. Операция восстановления длится около 15 минут.
Ошибка 0x80070002 при восстановлении Windows
Если вы поймали ошибку 0x80070002 windows 7 во время восстановления системы, то во первых попробуйте восстановиться на другую точку восстановления, обычно она не одна. Во вторых, попробуйте загрузиться в безопасном режиме Windows и проверить диск на ошибки, встроенной утилитой. Далее можно запустить утилиту мастер диагностики. Жмем для диагностики далее.
Утилита начала поиск, если, что то она найдет, то просто следуйте инструкциям.
Вот так вот товарищи исправляются ошибки 0x80070003 и 0x80070002 в windows 7 и Windows 8.1.