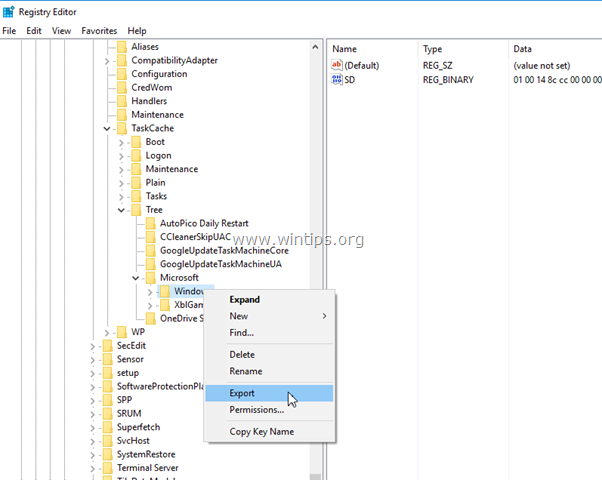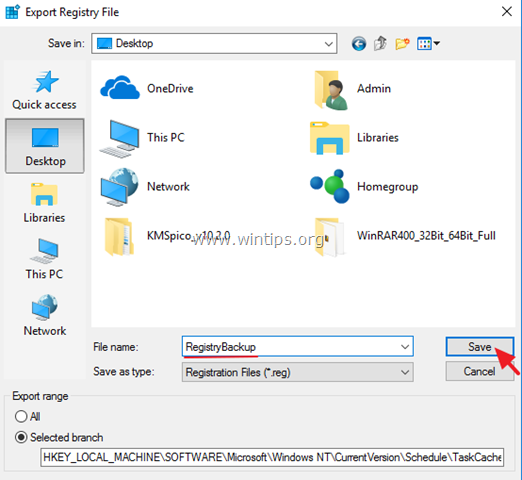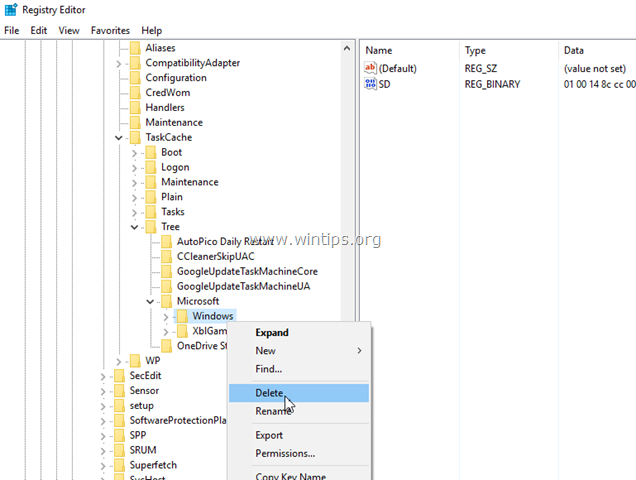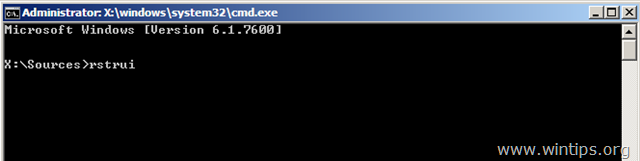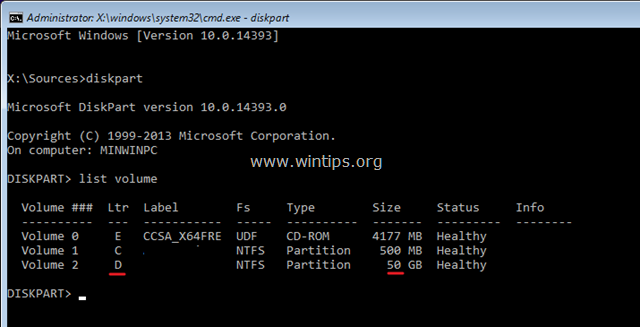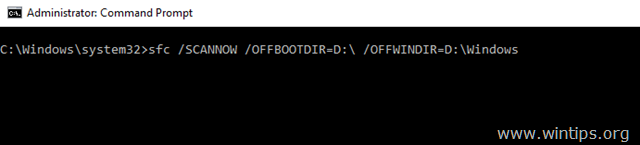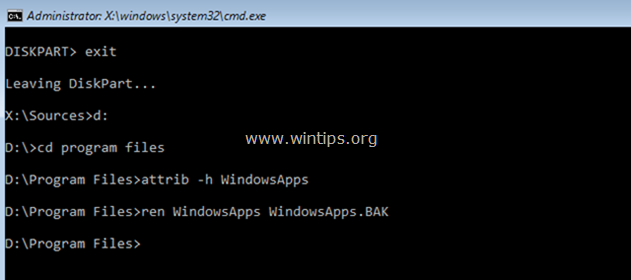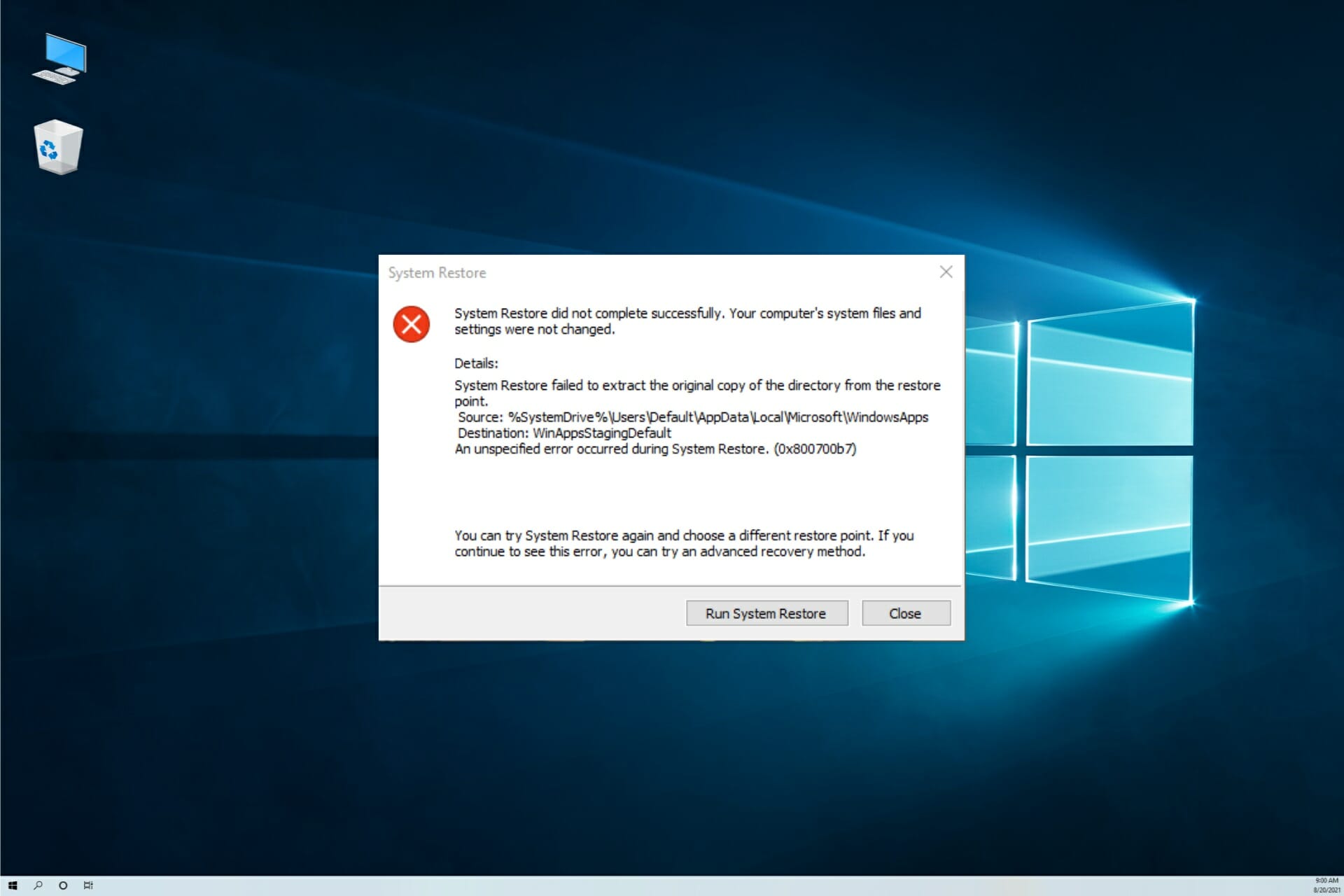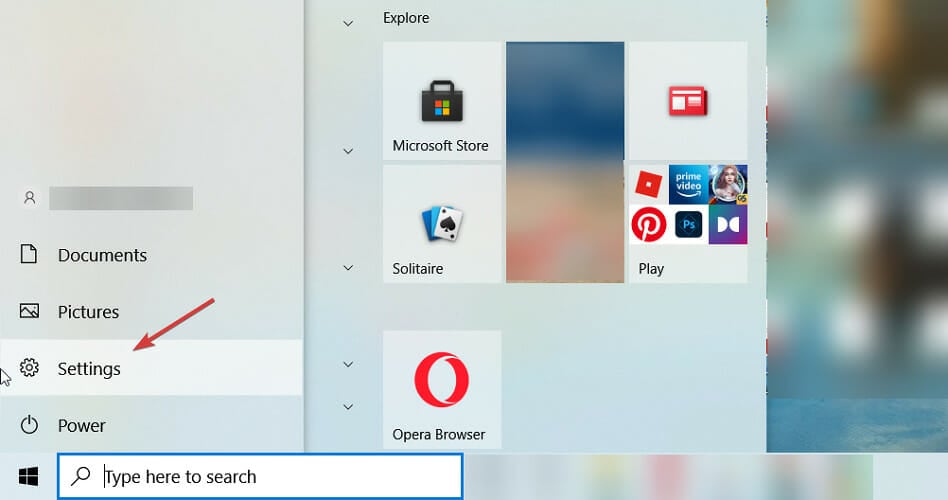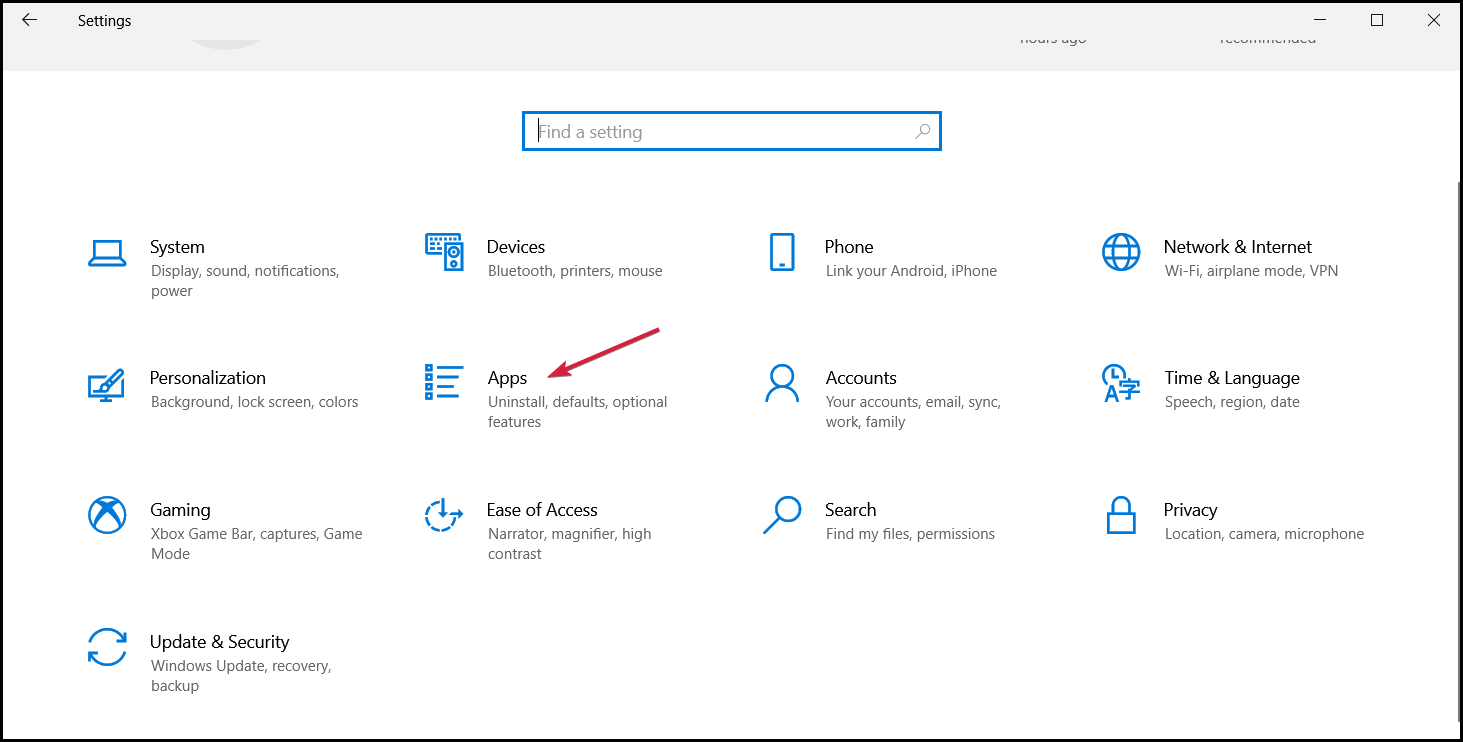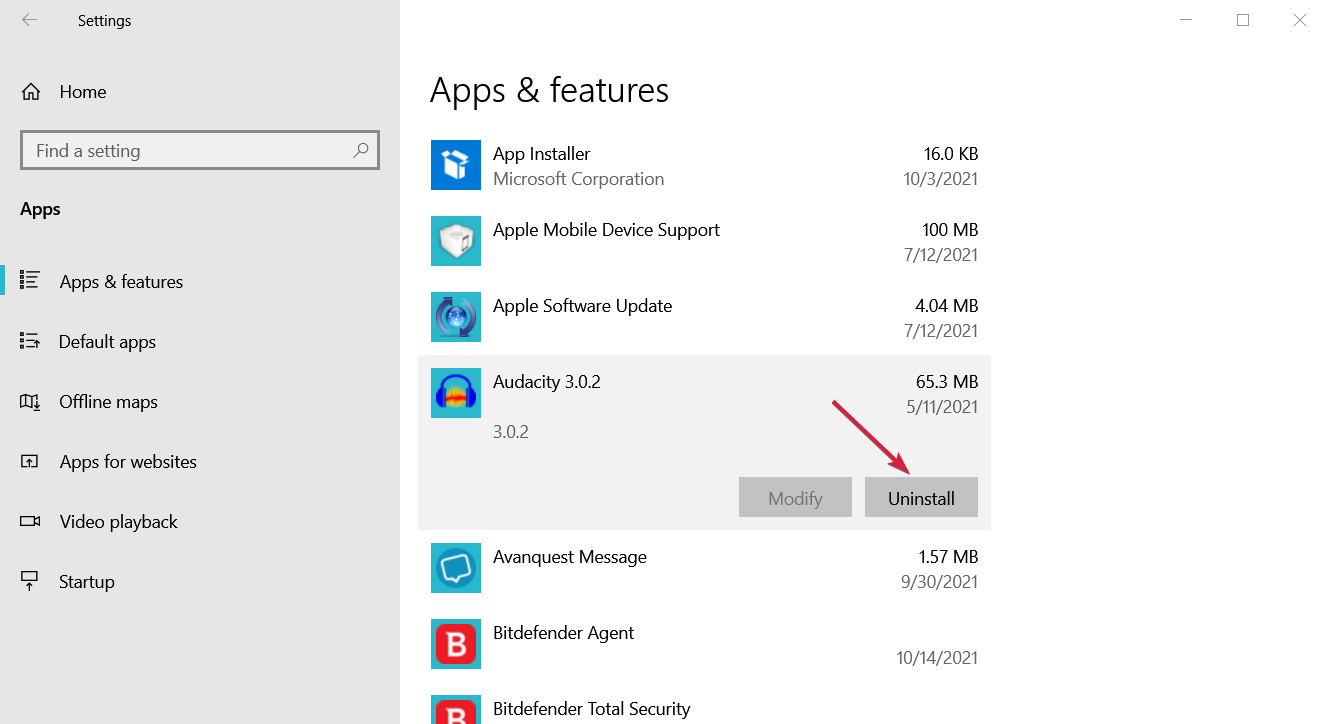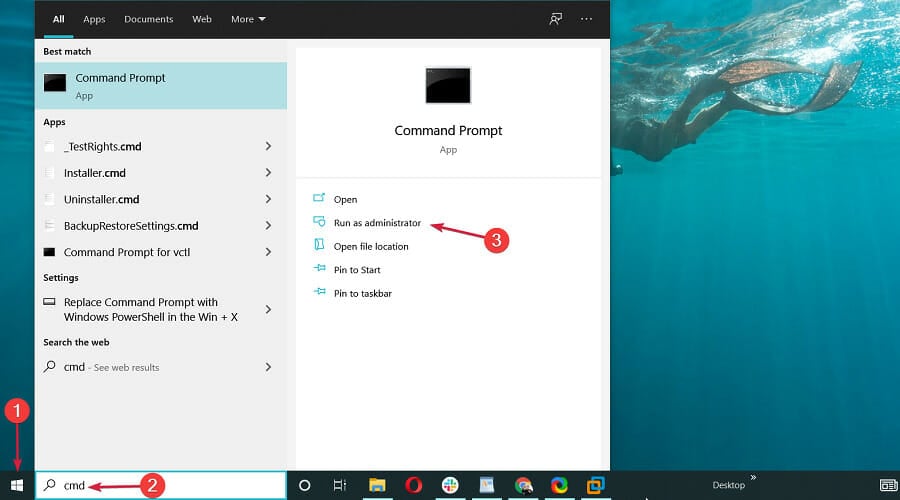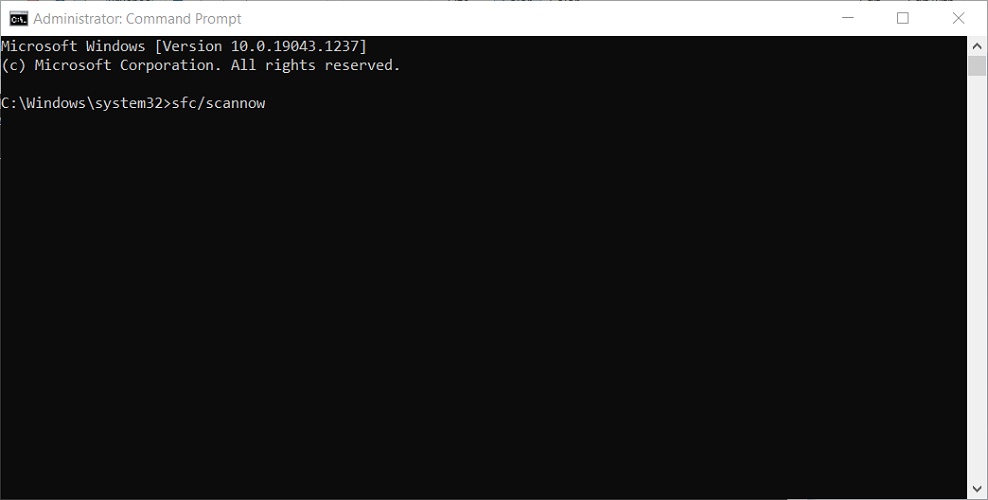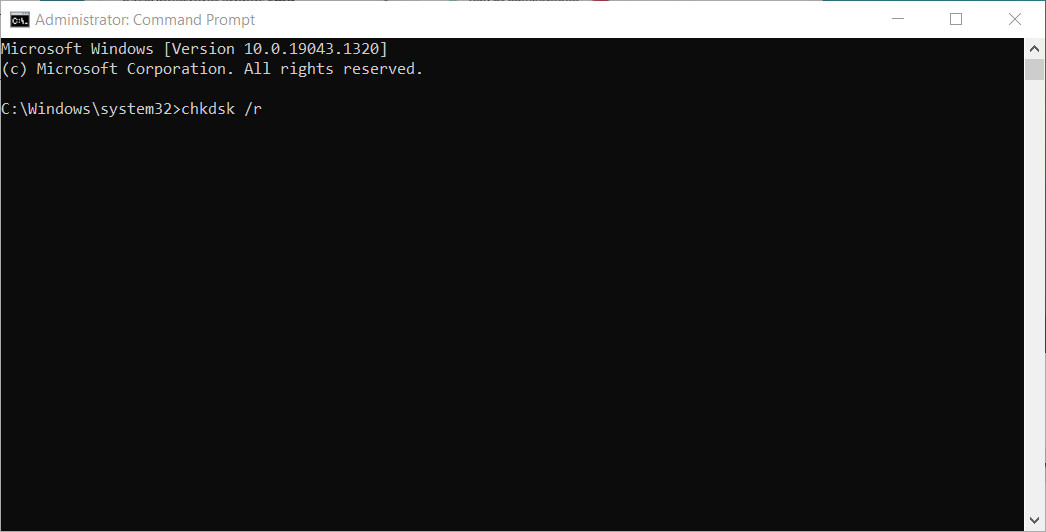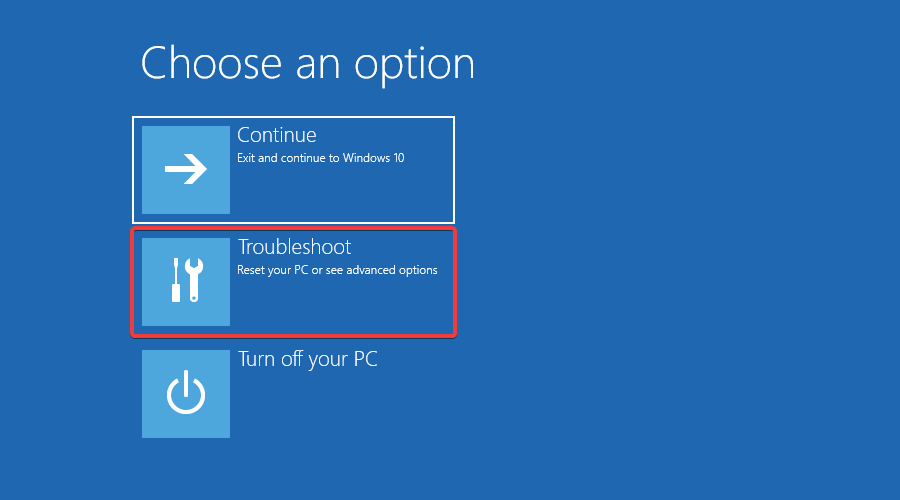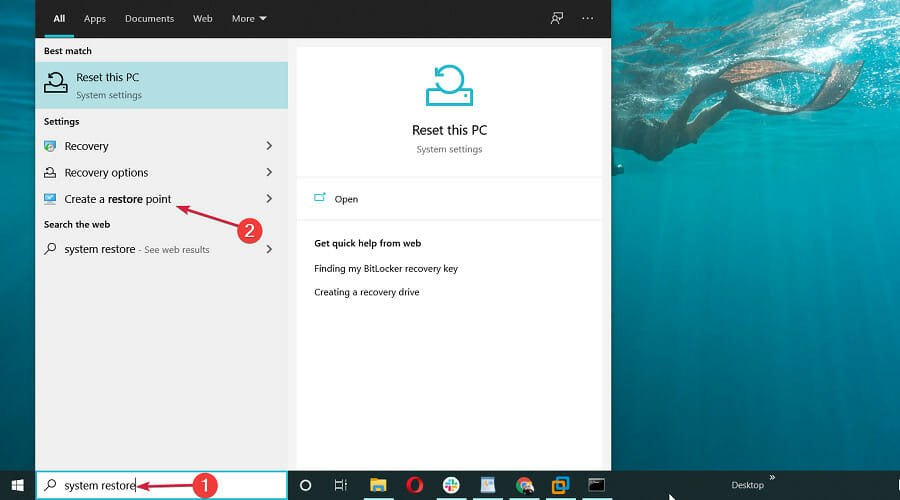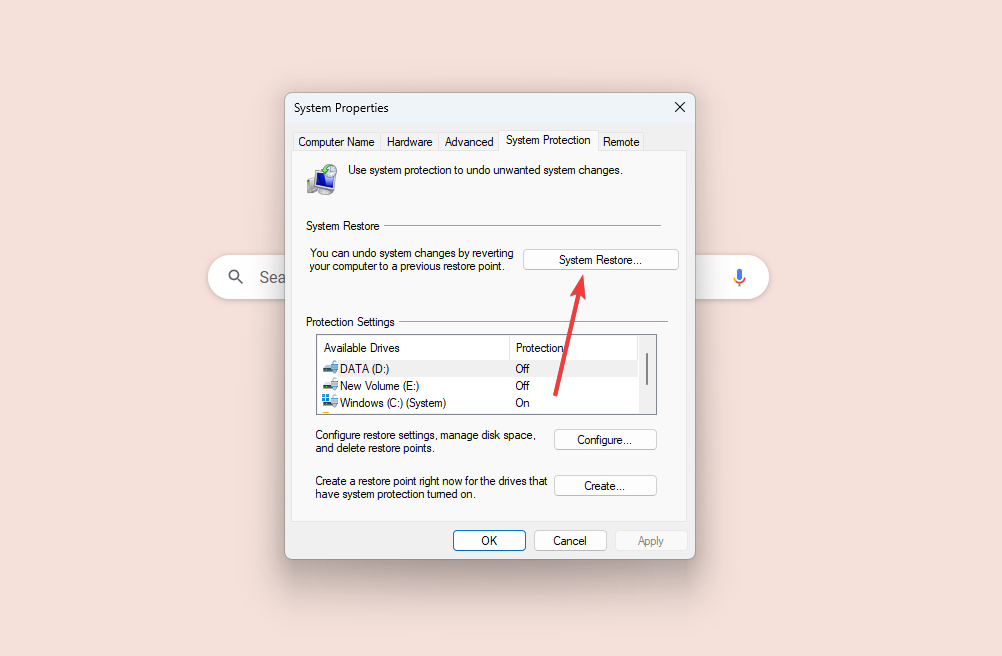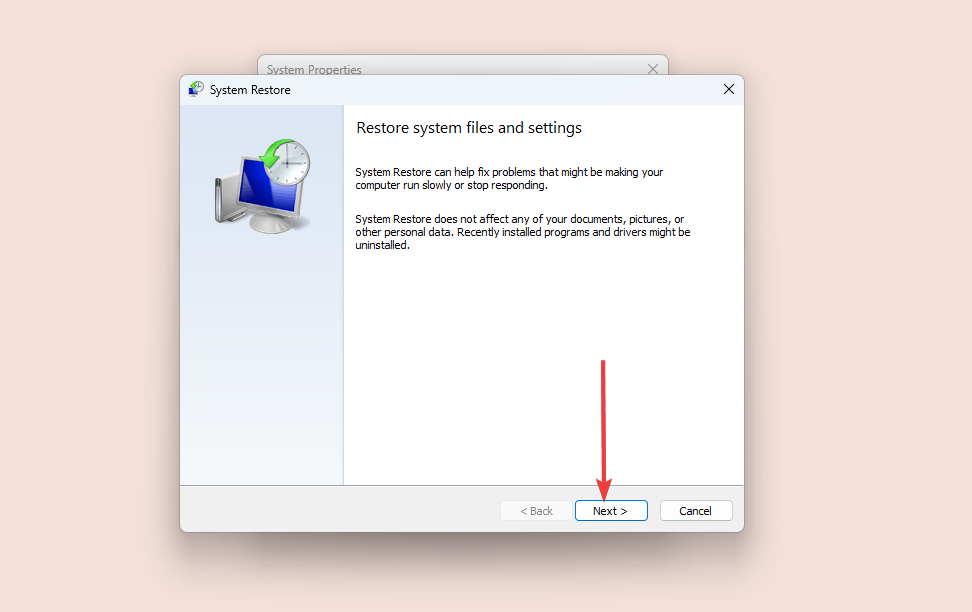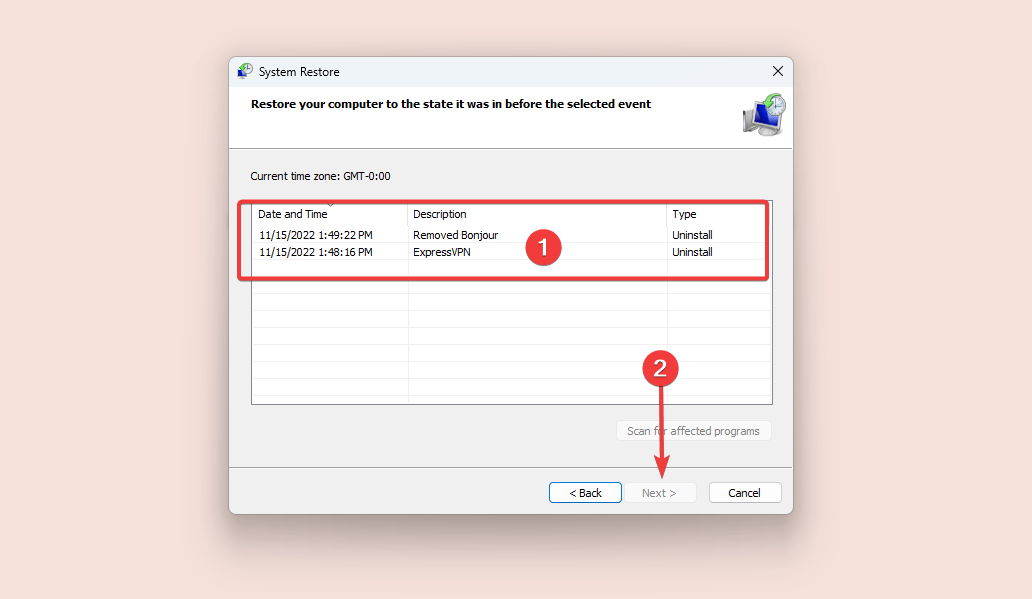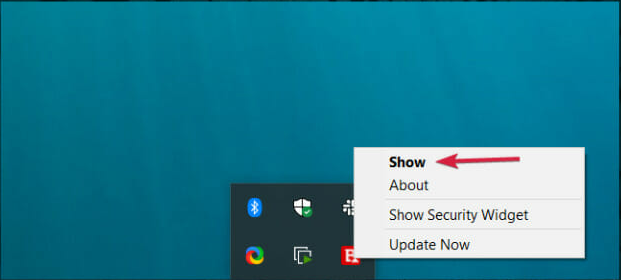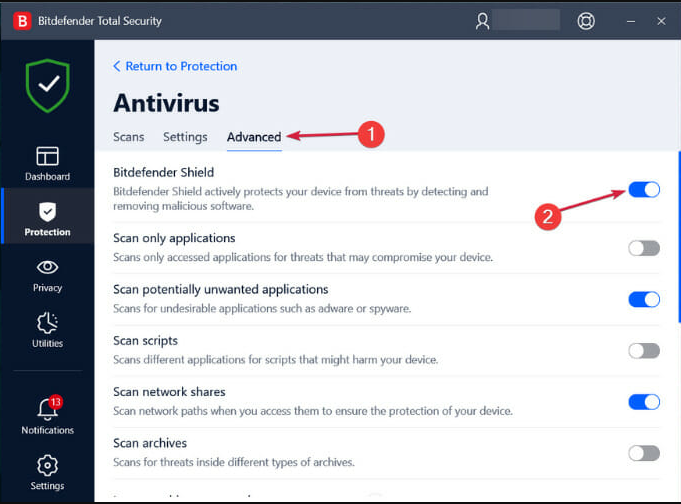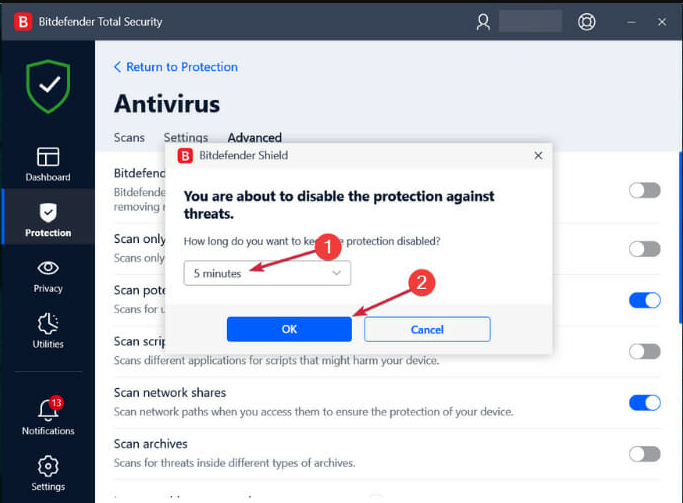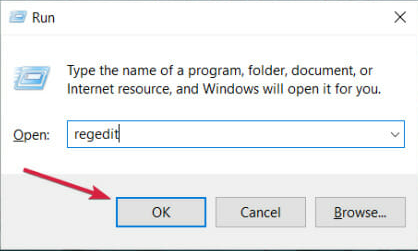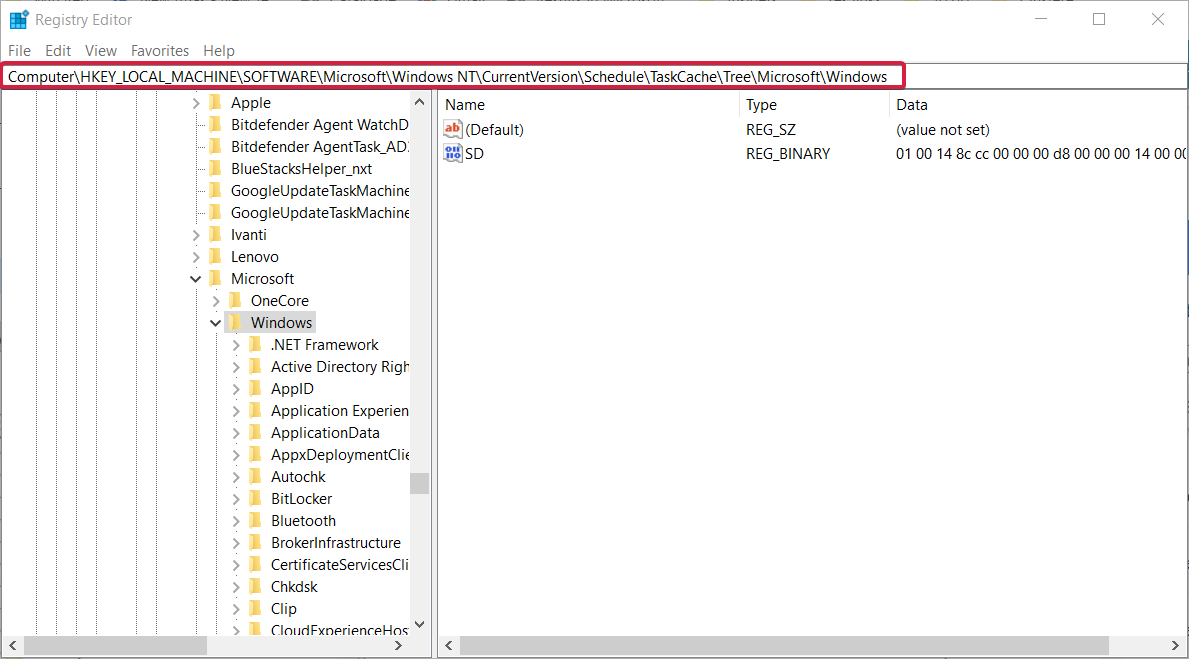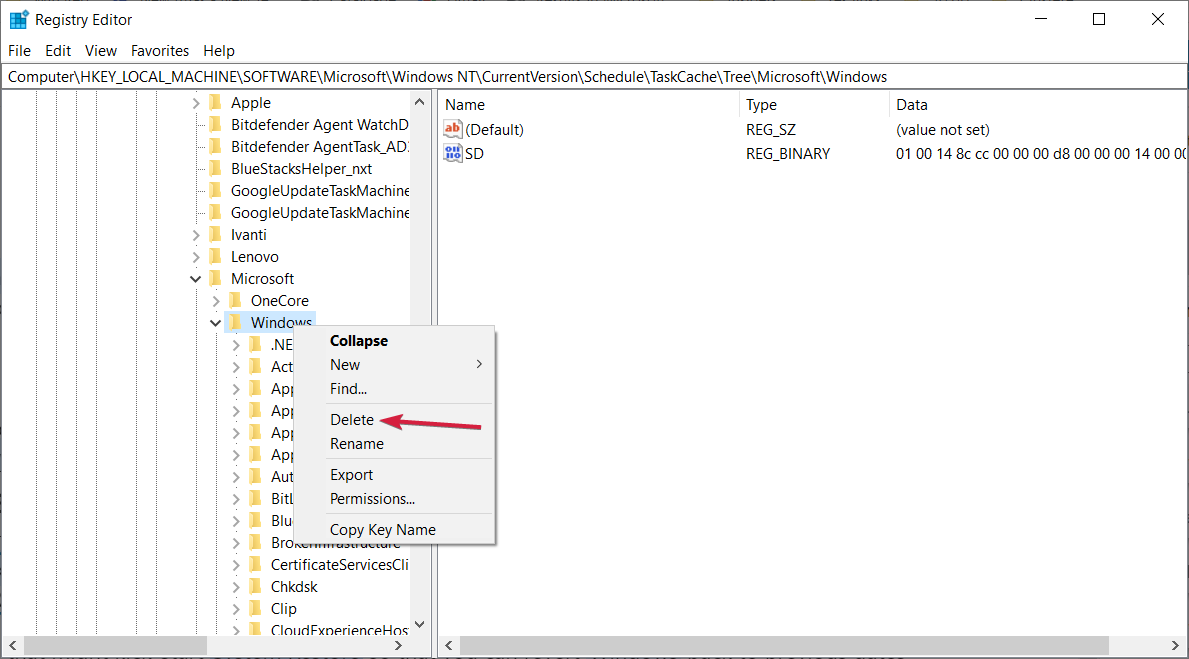В этом руководстве содержатся инструкции по устранению следующей ошибки при попытке восстановить компьютер под управлением Windows 10, 8 или 7: «Восстановление системы не завершилось успешно. Файлы и параметры вашего компьютера не были изменены. Во время восстановления системы произошла неизвестная ошибка. (0x800700b7 ) в ОС Windows 10, 8 или 7.
Ошибка восстановления системы 0x800700b7, как правило, вызвана тем, что антивирус или программа безопасности препятствуют правильному запуску восстановления системы. В других случаях ошибка 0x800700b7 в восстановлении системы вызвана тем, что файловая система Windows повреждена, после сбоя питания или после неудачной установки обновления Windows.
Как устранить ошибку восстановления системы Unspecified 0x800700b7.
Примечание. В некоторых случаях ошибки восстановления системы могут быть устранены после перезагрузки системы. Итак, когда вы сталкиваетесь с ошибкой в System Restore, выключите вашу систему, а затем попробуйте нормально загрузиться в Windows и посмотрите, устранена ли ошибка.
Случай А. Если вы можете войти в Windows (Windows запускается нормально).
- Способ 1. Запустите восстановление системы в безопасном режиме.
- Способ 2. Отключите или удалите антивирус / программу безопасности.
- Способ 3. Восстановление системных файлов Windows.
- Способ 4. Изменить реестр Windows.
- Переименуйте папку «WindowsApps» из WinRE (Метод-7)
Случай B. Если вы не можете войти в Windows (Windows не запускается).
- Способ 5. Запустите восстановление системы из WinRE.
- Способ 6. Восстановление системных файлов Windows из Windows RE.
- Способ 7. Переименуйте папку «WindowsApps» (Windows 10)
Случай А. Если вы можете войти в Windows (Windows запускается нормально).
Способ 1. Запустите восстановление системы в безопасном режиме.
Первым способом решения проблем восстановления системы является запуск восстановления системы в безопасном режиме Windows.
1. Нажмите Windows + р ключи для загрузки Бег чат.
2. Введите msconfig и нажмите Войти.
3. Перейдите на вкладку Boot и затем проверьте Безопасный ботинок вариант.
4. щелчок хорошо а также перезапуск твой компьютер.
Заметка: Когда вы закончите свою работу, снова откройте утилиту настройки системы и снимите флажок «Безопасный ботинок«возможность запустить Windows нормально.
5. Одновременно нажмите Windows + р ключи, чтобы открыть окно «Выполнить».
6. Тип rstrui и ударил хорошо открыть Восстановление системы ..
7. Нажмите следующий на первом экране, а затем выберите более старую точку восстановления, чтобы восстановить компьютер.
Способ 2. Отключите или удалите антивирус / программу безопасности.
Следующий способ обойти ошибку 0x800700b7 при восстановлении системы — отключить или полностью удалить защиту от вирусов и безопасности перед запуском восстановления системы.
Способ 3. Восстановление системных файлов.
В некоторых случаях ошибка восстановления системы 0x800700b7 возникает из-за повреждения системных файлов Windows. Чтобы восстановить системные файлы:
1. Откройте командную строку от имени администратора. Для этого:
1. В поле поиска введите: CMD или командная строка
2. Щелкните правой кнопкой мыши на командная строка (результат) и выберите Запустить от имени администратора.
2. В окне командной строки введите следующую команду Нажмите Войти:
- SFC / SCANNOW
3. Когда сканирование SFC завершено, перезапуск твой компьютер.
4. Попробуйте восстановить систему еще раз.
Способ 4. Изменить реестр Windows.
1. Одновременно нажмите Windows + р ключи, чтобы открыть окно запуска команды.
2. Тип смерзаться и нажмите Войти.
3. На левой панели перейдите к этой клавише:
- HKEY_LOCAL_MACHINE ПРОГРАММНОЕ ОБЕСПЕЧЕНИЕ Microsoft Windows NT CurrentVersion Schedule TaskCache Tree Microsoft
4. Щелкните правой кнопкой мыши наWindowsключ и выберите экспорт, сделать резервную копию содержимого ключа на случай, если что-то пойдет не так.
5. Введите имя для экспортируемого реестра (например, «RegistryBackup») и Сохранить файл на рабочий стол.
6. Затем щелкните правой кнопкой мыши «Windows» и выберите удалять.
7. Закройте редактор реестра и Перезапуск твой компьютер.
8. После перезагрузки запустите Восстановление системы. Если ошибка не устранена, дважды щелкните файл резервной копии реестра, чтобы восстановить раздел реестра и перейти к способу 7 ниже.
Случай B. Если вы не можете войти в Windows (Windows не запускается).
Если Windows не запускается, вам необходимо загрузить компьютер с установочного носителя Windows *, чтобы устранить ошибки восстановления системы из среды восстановления Windows (WinRE).
* Примечание. Если у вас нет установочного носителя Windows, то (с другого рабочего компьютера) вы можете создать его (в соответствии с версией Windows) с помощью инструмента «Создание носителя».
Способ 5. Запустите восстановление системы из WinRE.
1. Загрузите компьютер с установочного носителя Windows.
2. На экране настройки языка Windows нажмите СДВИГ + F10 для доступа к командной строке или нажмите следующий -> Почини свой компьютер -> Troubleshoot -> Расширенные опции -> Командная строка.
3. В командной строке введите следующую команду, чтобы запустить восстановление системы.
- rstrui
4. Попробуйте восстановить вашу систему.
Способ 6. Восстановление системных файлов Windows из Windows RE.
1. Загрузите компьютер с установочного носителя Windows.
2. На экране настройки языка Windows нажмите СДВИГ + F10 чтобы получить доступ к командной строке.
3. В командной строке введите следующие команды, чтобы найти букву диска Windows.
- DiskPart
- объем списка
4. Обратите внимание на букву диска тома Windows. *
* Том Windows — это раздел, в котором установлены Windows, и обычно это самый большой том по размеру (ГБ).
например В этом примере буква диска тома Windows — «D».
5. Тип выход закрыть утилиту DiskPart.
6. В командной строке введите следующую команду для восстановления файловой системы Windows:
- sfc / SCANNOW / OFFBOOTDIR = D: / OFFWINDIR = D: windows
* Примечание: заменить буквуD«по вышеуказанной команде, в соответствии с вашим делом.
7. Когда сканирование SFC завершено, перезапуск твой компьютер.
8. Попробуйте восстановить систему еще раз.
Способ 7. Переименуйте папку WindowsApps. *
* Заметка: Этот метод применяется только в ОС Windows 10.
1. Выполните шаги 1-5 из метода 6 выше, чтобы запустить командную строку в WinRE и найти букву диска Windows.
2. Затем перейдите к диску Windows, введя его букву (например, «D») и нажмите Войти.
3. Затем дайте команду ниже (и нажмите Войти) для перехода в папку «Program Files»:
- CD Program Files
4. Дайте следующую команду, чтобы показать WindowsApps папки.
- attrib –h WindowsApps
5. Затем введите следующую команду, чтобы переименовать WindowsApps папки.
- ren WindowsApps WindowsApps.BAK
6. Тип rstrui запустить Восстановление системы и попробуйте восстановить систему снова.
Это оно! Дайте мне знать, если это руководство помогло вам, оставив свой комментарий о том, какой метод работает для вас. Пожалуйста, любите и делитесь этим руководством, чтобы помочь другим.
Using specialized repair tools will be the easiest fix
by Matthew Adams
Matthew is a freelancer who has produced a variety of articles on various topics related to technology. His main focus is the Windows OS and all the things… read more
Updated on December 22, 2022
Reviewed by
Alex Serban
After moving away from the corporate work-style, Alex has found rewards in a lifestyle of constant analysis, team coordination and pestering his colleagues. Holding an MCSA Windows Server… read more
- The System Restore error 0x800700b7, like any other Windows issues with that code, is related to missing or corrupted system files.
- Other possible causes might be incomplete uninstalling of software or components.
- File and system corruption may also be caused in turn by hardware problems or malware.
XINSTALL BY CLICKING THE DOWNLOAD FILE
This software will keep your drivers up and running, thus keeping you safe from common computer errors and hardware failure. Check all your drivers now in 3 easy steps:
- Download DriverFix (verified download file).
- Click Start Scan to find all problematic drivers.
- Click Update Drivers to get new versions and avoid system malfunctionings.
- DriverFix has been downloaded by 0 readers this month.
In this article, we explore the error code 0x800700b7. System Restore is an invaluable tool that restores Windows to an earlier date. The utility enables you to undo system changes.
However, System Restore doesn’t always work for some Windows users and returns an error message stating: System Restore did not complete successfully. This can include the 0x800700b7 code.
What does error code 0x800700b7 mean?
This error means that there has been a problem with the Restore process. It is usually followed by the message: Windows couldn’t complete the requested changes, and it appears that certain Windows components are damaged.
This code can also appear as a Windows Update error and, more recently, as a Windows Subsystem for Android in Windows 11.
There are a few triggers for this error, and on top of the list are the following:
- Antivirus software – The 0x800700b7 error can be due to antivirus software interfering with System Restore or incomplete software installations, leaving invalid registry entries.
- Damaged installation – If your installation is damaged, then you might encounter the System Restore did not complete successfully message when trying to restore your PC, and this is a trigger for error code 0x800700b7.
- Bad system files – Being so diverse, it’s hard to pinpoint this error to a single cause, but most are related to corrupted system files that need fixing to resolve the 0x800700b7 error.
- Update problems – This critical error appears when you’re trying to update your OS, when you want to restore it to a different point, or now, in Windows 11, when installing a subsystem.
Here are a few potential fixes for the 0x800700b7 error for your Windows devices.
How can I fix the System Restore error 0x800700b7?
1. Use specialized software
If you’re dealing with system errors such as 0x800700b7 then specialized software such as Restoro might be able to help you.
This software is designed to fix many issues, ranging from crashes, and freezes, to missing DLL files.
The fully automated software will fix all problems with System Restore or any other Windows component.
Restoro is a complex Windows system repair solution that scans your PC for various issues and fixes all critical system files and registry errors, as well as the damage left by viruses (not antivirus software). With a few clicks, the program frees up space on your disk and restores all compromised Windows settings to their default value.
Here’s how you can perform this action:
- Download and install Restoro.
- Launch Restoro.
- Wait for it to find any system stability issues and possible malware infections.
- Press Start Repair.
- Restart your PC for all the changes to take effect.
Restoro’s technology replaces severely damaged Windows system files with clean, up-to-date ones from its secure online database. You can allow it to perform this action without harming your user data.
This the ideal all-in-one tool for fixing Windows errors, PC crashes, or registry issues. It can boost the performance of your device and make it more secure within a few minutes.
⇒ Get Restoro
Disclaimer: This program needs to be upgraded from the free version in order to perform some specific actions.
2. Uninstall and reinstall software
- Click the Start button and select Settings.
- Select Apps from the list.
- Click on the recently installed app and choose Uninstall.
- Next, check if the error persists and if not, try reinstalling the app, with full settings.
This problem might be caused by apps not being installed properly because the process was somehow interrupted.
Some PC issues are hard to tackle, especially when it comes to corrupted repositories or missing Windows files. If you are having troubles fixing an error, your system may be partially broken.
We recommend installing Restoro, a tool that will scan your machine and identify what the fault is.
Click here to download and start repairing.
So, make sure you uninstall the ones you’ve recently installed and restart the process. Also, if they have some optional components you’ve left out, this time, include them.
- System Restore failed due to antivirus error [Full Fix]
- Fix System Restore error 0xc0000020 on Windows 10/11
- Fix: Restore Point not working in Windows 10/11
3. Run a System File Checker scan
- Click the Windows button, type cmd, and select Run as administrator to run Command Prompt with administrative privileges.
- Next, paste the following command and press Enter:
sfc /scannow - If SFC repairs files, the Command Prompt will state: Windows Resource Protection found corrupt files and successfully repaired them. Restart Windows if the SFC does fix something.
4. Run the Check Disk utility
- Select the Start button, type cmd, and click on Run as administrator to run Command Prompt with full privileges.
- Paste the following command and press Enter to run it:
chkdsk /r - Check Disk might then fix some corrupt entries. If it does, it might also request that you restart Windows.
This procedure will check any disk errors and attempt to repair them, but it will take a little while, depending on your drive size, so wait until the procedure finishes.
5. Restore Windows 10 in Safe Mode
- First, press the Power button on the Start menu.
- Hold the Shift key and then select Restart.
- Windows will reboot and open its Advanced Startup options. Press the Troubleshoot button.
- Now, select Advanced options to open further settings.
- Select Startup Settings and press the Restart button to reboot.
- Press the 4 key to start Windows in Safe Mode.
- After restarting, type system restore in Cortana’s search box. Select Create a restore point.
- Press the System Restore button.
- Now select Choose a different restore point if available, and click the Next button.
- Select a listed system restore point and press the Next and Finish buttons.
Safe Mode is a great troubleshooting mode for Windows. System Restore might work in Safe Mode. In this case, you can restore Windows to a date when you experienced no issues in System Restore.
6. Turn off the antivirus software
- First, right-click the third-party antivirus icon and click the required option to start the tool. In our example, it’s Bitdefender, and the option is Show.
- Press the Protection button from the left pane and click on Open from the Antivirus section.
- Select the Advanced tab and toggle off the Bitdefender shield button from the right.
- Then select the duration of the deactivation and hit the OK button. 5 or 15 minutes would be more than enough to confirm that System Restore works without antivirus protection.
- Try to see if System Restore works now.
Third-party anti-virus software can block System Restore from accessing flagged files. As such, disabling the antivirus can also be a potential fix for the 0x800700b7 error.
The solution above is just an example of how to deactivate an antivirus temporarily. With your antivirus, the settings to do that might be completely different
Some of our readers reported that the Norton antivirus software blocks System Restore from making any changes to the utility so try deactivating it temporarily.
Alternatively, you can remove the anti-virus software from the Windows startup with the Task Manager’s Start-up tab.
7. Delete the Task Cache key from the Registry
- Press the Windows key + R to start Run, type regedit, and press Enter to launch the Registry Editor.
- Navigate to this registry path:
ComputerHKEY_LOCAL_MACHINESOFTWAREMicrosoftWindows NTCurrentVersionScheduleTaskCache - First, back up the TaskCache registry key. Right-click TaskCache and select Export on its context menu.
- Enter a title for the backup file, select a folder for it, and press the Save button.
- Next, navigate to the following path:
ComputerHKEY_LOCAL_MACHINESOFTWAREMicrosoftWindows NTCurrentVersionScheduleTaskCacheTreeMicrosoftWindows - Right-click the Windows key and click Delete on its context menu.
- Press the Yes button to confirm, and then close the Registry Editor.
- Restart your laptop or desktop.
Deleting the Task Cache key from the registry has fixed the 0x800700b7 error for some Windows users.
Those are a few remedies that might kick-start System Restore so you can revert Windows to previous dates. All the errors with the code 0x800700b7 have a common ground in missing or corrupted system files.
In case you need further solutions, check out our article on how to fix other System Restore issues.
If you’ve had this problem or you have any good solutions, leave us a line in the comments section below.
Newsletter
Using specialized repair tools will be the easiest fix
by Matthew Adams
Matthew is a freelancer who has produced a variety of articles on various topics related to technology. His main focus is the Windows OS and all the things… read more
Updated on December 22, 2022
Reviewed by
Alex Serban
After moving away from the corporate work-style, Alex has found rewards in a lifestyle of constant analysis, team coordination and pestering his colleagues. Holding an MCSA Windows Server… read more
- The System Restore error 0x800700b7, like any other Windows issues with that code, is related to missing or corrupted system files.
- Other possible causes might be incomplete uninstalling of software or components.
- File and system corruption may also be caused in turn by hardware problems or malware.
XINSTALL BY CLICKING THE DOWNLOAD FILE
This software will keep your drivers up and running, thus keeping you safe from common computer errors and hardware failure. Check all your drivers now in 3 easy steps:
- Download DriverFix (verified download file).
- Click Start Scan to find all problematic drivers.
- Click Update Drivers to get new versions and avoid system malfunctionings.
- DriverFix has been downloaded by 0 readers this month.
In this article, we explore the error code 0x800700b7. System Restore is an invaluable tool that restores Windows to an earlier date. The utility enables you to undo system changes.
However, System Restore doesn’t always work for some Windows users and returns an error message stating: System Restore did not complete successfully. This can include the 0x800700b7 code.
What does error code 0x800700b7 mean?
This error means that there has been a problem with the Restore process. It is usually followed by the message: Windows couldn’t complete the requested changes, and it appears that certain Windows components are damaged.
This code can also appear as a Windows Update error and, more recently, as a Windows Subsystem for Android in Windows 11.
There are a few triggers for this error, and on top of the list are the following:
- Antivirus software – The 0x800700b7 error can be due to antivirus software interfering with System Restore or incomplete software installations, leaving invalid registry entries.
- Damaged installation – If your installation is damaged, then you might encounter the System Restore did not complete successfully message when trying to restore your PC, and this is a trigger for error code 0x800700b7.
- Bad system files – Being so diverse, it’s hard to pinpoint this error to a single cause, but most are related to corrupted system files that need fixing to resolve the 0x800700b7 error.
- Update problems – This critical error appears when you’re trying to update your OS, when you want to restore it to a different point, or now, in Windows 11, when installing a subsystem.
Here are a few potential fixes for the 0x800700b7 error for your Windows devices.
How can I fix the System Restore error 0x800700b7?
1. Use specialized software
If you’re dealing with system errors such as 0x800700b7 then specialized software such as Restoro might be able to help you.
This software is designed to fix many issues, ranging from crashes, and freezes, to missing DLL files.
The fully automated software will fix all problems with System Restore or any other Windows component.
Restoro is a complex Windows system repair solution that scans your PC for various issues and fixes all critical system files and registry errors, as well as the damage left by viruses (not antivirus software). With a few clicks, the program frees up space on your disk and restores all compromised Windows settings to their default value.
Here’s how you can perform this action:
- Download and install Restoro.
- Launch Restoro.
- Wait for it to find any system stability issues and possible malware infections.
- Press Start Repair.
- Restart your PC for all the changes to take effect.
Restoro’s technology replaces severely damaged Windows system files with clean, up-to-date ones from its secure online database. You can allow it to perform this action without harming your user data.
This the ideal all-in-one tool for fixing Windows errors, PC crashes, or registry issues. It can boost the performance of your device and make it more secure within a few minutes.
⇒ Get Restoro
Disclaimer: This program needs to be upgraded from the free version in order to perform some specific actions.
2. Uninstall and reinstall software
- Click the Start button and select Settings.
- Select Apps from the list.
- Click on the recently installed app and choose Uninstall.
- Next, check if the error persists and if not, try reinstalling the app, with full settings.
This problem might be caused by apps not being installed properly because the process was somehow interrupted.
Some PC issues are hard to tackle, especially when it comes to corrupted repositories or missing Windows files. If you are having troubles fixing an error, your system may be partially broken.
We recommend installing Restoro, a tool that will scan your machine and identify what the fault is.
Click here to download and start repairing.
So, make sure you uninstall the ones you’ve recently installed and restart the process. Also, if they have some optional components you’ve left out, this time, include them.
- System Restore failed due to antivirus error [Full Fix]
- Fix System Restore error 0xc0000020 on Windows 10/11
- Fix: Restore Point not working in Windows 10/11
3. Run a System File Checker scan
- Click the Windows button, type cmd, and select Run as administrator to run Command Prompt with administrative privileges.
- Next, paste the following command and press Enter:
sfc /scannow - If SFC repairs files, the Command Prompt will state: Windows Resource Protection found corrupt files and successfully repaired them. Restart Windows if the SFC does fix something.
4. Run the Check Disk utility
- Select the Start button, type cmd, and click on Run as administrator to run Command Prompt with full privileges.
- Paste the following command and press Enter to run it:
chkdsk /r - Check Disk might then fix some corrupt entries. If it does, it might also request that you restart Windows.
This procedure will check any disk errors and attempt to repair them, but it will take a little while, depending on your drive size, so wait until the procedure finishes.
5. Restore Windows 10 in Safe Mode
- First, press the Power button on the Start menu.
- Hold the Shift key and then select Restart.
- Windows will reboot and open its Advanced Startup options. Press the Troubleshoot button.
- Now, select Advanced options to open further settings.
- Select Startup Settings and press the Restart button to reboot.
- Press the 4 key to start Windows in Safe Mode.
- After restarting, type system restore in Cortana’s search box. Select Create a restore point.
- Press the System Restore button.
- Now select Choose a different restore point if available, and click the Next button.
- Select a listed system restore point and press the Next and Finish buttons.
Safe Mode is a great troubleshooting mode for Windows. System Restore might work in Safe Mode. In this case, you can restore Windows to a date when you experienced no issues in System Restore.
6. Turn off the antivirus software
- First, right-click the third-party antivirus icon and click the required option to start the tool. In our example, it’s Bitdefender, and the option is Show.
- Press the Protection button from the left pane and click on Open from the Antivirus section.
- Select the Advanced tab and toggle off the Bitdefender shield button from the right.
- Then select the duration of the deactivation and hit the OK button. 5 or 15 minutes would be more than enough to confirm that System Restore works without antivirus protection.
- Try to see if System Restore works now.
Third-party anti-virus software can block System Restore from accessing flagged files. As such, disabling the antivirus can also be a potential fix for the 0x800700b7 error.
The solution above is just an example of how to deactivate an antivirus temporarily. With your antivirus, the settings to do that might be completely different
Some of our readers reported that the Norton antivirus software blocks System Restore from making any changes to the utility so try deactivating it temporarily.
Alternatively, you can remove the anti-virus software from the Windows startup with the Task Manager’s Start-up tab.
7. Delete the Task Cache key from the Registry
- Press the Windows key + R to start Run, type regedit, and press Enter to launch the Registry Editor.
- Navigate to this registry path:
ComputerHKEY_LOCAL_MACHINESOFTWAREMicrosoftWindows NTCurrentVersionScheduleTaskCache - First, back up the TaskCache registry key. Right-click TaskCache and select Export on its context menu.
- Enter a title for the backup file, select a folder for it, and press the Save button.
- Next, navigate to the following path:
ComputerHKEY_LOCAL_MACHINESOFTWAREMicrosoftWindows NTCurrentVersionScheduleTaskCacheTreeMicrosoftWindows - Right-click the Windows key and click Delete on its context menu.
- Press the Yes button to confirm, and then close the Registry Editor.
- Restart your laptop or desktop.
Deleting the Task Cache key from the registry has fixed the 0x800700b7 error for some Windows users.
Those are a few remedies that might kick-start System Restore so you can revert Windows to previous dates. All the errors with the code 0x800700b7 have a common ground in missing or corrupted system files.
In case you need further solutions, check out our article on how to fix other System Restore issues.
If you’ve had this problem or you have any good solutions, leave us a line in the comments section below.
Newsletter
Содержание
- Методы решения ошибки 0x800700b7
- Метод №1 Установка всех отложенных обновлений и программ
- Метод №2 Запуск утилиты SFC
- Метод №3 Очистите системный кэш через Реестр Windows
- Удаление Кеша задач из Реестра Windows
- Исправление ошибки 0x800070091
Метод №1 Установка всех отложенных обновлений и программ
Ошибку 0x800700b7 можно легко разрешить попросту завершив все незаконченные в данный момент установки программ в системе. Также убедитесь, что у вас нет каких-то отложенных обновлений для Windows. Зайдите в Центр обновления Windows и проверьте, нет ли у вас неустановленных обновлений.
Если вы завершили все установки и применили обновления, но проблема в виде ошибки 0x800700b7 все еще не ушла, то вам может потребоваться удалить недавно установленные программы. Все дело в том, что какая-то утилита может препятствовать выполнению восстановления или бэкапа.
Метод №2 Запуск утилиты SFC
Утилита SFC поможет вам провести сканирование и восстановление системных файлов. Именно из-за повреждения оных и могла возникнуть ошибка 0x800700b7. Для ее запуска вам потребуется сделать следующее:
- Нажмите ПКМ на Пуск и выберите «Командная строка(администратор)».
- Как только на экране появится окно Командной строки, впишите в нее команду sfc/scannow и нажмите Enter.
После нажатия на Enter, запуститься процесс проверки ваших системных файлов. Если найдутся какие-то повреждения, то утилита SFC предпримет попытку их восстановления. По окончанию теста, вам выдадут результаты сканирования, в котором укажут найденные поврежденные файлы и были ли они исправлены.
Метод №3 Очистите системный кэш через Реестр Windows
Если вы используете операционную систему на протяжении длинного периода времени, то в ней начинает копиться огромное количество кэша области уведомления. Если кэш продолжит аккумулироваться в системе, то это может вызвать повреждение записей реестра, что и приводит к появлению ошибки 0x800700b7.
Чтобы очистить системный кэш вам потребуется сделать следующее:
- Нажмите комбинацию клавиш Windows+R.
- Напишите regedit.exe и нажмите на Enter.
- Используя левую панель окна Редактора Реестра Windows, перейдите в раздел
- Удалите параметры IconStreams и PastIconsStream.
- Теперь нажмите комбинацию клавиш CTRL+ALT+DEL и выберите пункт «Диспетчер задач».
- Перейдите во вкладку «Процессы».
- Нажмите правой кнопкой мыши на «Проводник Windows» и выберите «Завершить».
Ваша система после этого автоматически обновит область уведомления и все тамошние иконки будут возвращены без каких-либо проблем. Это должно было разрешить ошибку 0x800700b7.
Если задуматься, то данная ошибка не является такой уж серьезной проблемой самой, так как даже при ее наличии вы спокойно можете продолжать пользоваться своим компьютером. Однако, если вы быстро не избавитесь от ошибки 0x800700b7, то она сможет стать в будущем катализатором еще более серьезных проблем.
Нашли опечатку? Выделите текст и нажмите Ctrl + Enter
Удаление Кеша задач из Реестра Windows
- Нажмите комбинацию клавиш Win+R и впишите в появившуюся строку regedit.
- С помощью левой навигационной панели пройдите путем HKEY_LOCAL_MACHINE -> SOFTWARE -> Microsoft -> Windows NT -> CurrentVersion -> Schedule
- Нажмите правой кнопкой мыши по «TaskCache» и выберите «Экспортировать». Сохраните выбранный ключ на ваш рабочий стол в случае того, если что-то пойдет не по плану.
- Удалите ключ HKEY_LOCAL_MACHINESOFTWAREMicrosoftWindowsNTCurrentVersionScheduleTaskCacheTreeMicrosoftWindows и выполните перезагрузку своего компьютера.
После выполнения этих действий ошибка 0x800700b7 больше не должна вас беспокоить при выполнении Восстановления системы.
Нашли опечатку? Выделите текст и нажмите Ctrl + Enter
Ошибка 0x80042308 сопровождается текстом:
Не удалось создать по расписанию запланированную точку восстановления. Дополнительные сведения: (0x80042308).
или
Volume Shadow Copy Error 0x80042308 — object not found
Причины ошибки 0x80042308: Как правило это различные проблемы с жестким диском, это могут быть как ошибки файловой системы, так и физические повреждения жесткого диска типа появления бэд блоков, или проблемы с работой службы теневого копирования VSS, повреждение служб VSS или установка сторонних программ которые блокируют или нарушают корректную работу службы теневого копирования.
Способы решения ошибки 0x80042308:
Так как эта ошибка может возникать из-за различных причин, то способов ее решения несколько, и Вам возможно придется попробовать несколько вариантов решения.
- Сперва необходимо исключить проблемы с жестким диском, для диагностики можно использовать HDDScan, и открыть командную строку и ввести:chkdsk /r
При получении такого сообщения:
Невозможно выполнить команду CHKDSK, так как указанный том используется другим процессом. Следует ли выполнить проверку этого тома при следующей перезагрузке системы? yна вопрос отвечаем Y жмем Enter и перегружаем компьютер. - Необходимо проверить целостность системный файлов, для этого в командной строке введите:sfc /scannow
- Возможно повреждена одна из точек восстановления, в таком случае можно попробовать удалить имеющиеся точки восстановления системы. В Windows 7 это можно сделать так:
Пуск — Панель управления — Архивация и восстановление — Управление пространством — Посмотреть архивы, в списке архивов выделяем их по одному и жмем удалить. - Попробуйте перезапустить службы теневого копирования вручную. Для этого зайдите в Панель управления — Администрирование — Службы, в русской версии Windows службы называется «Теневое копирование тома», выделяем ее, и в меню слева жмем остановить, а после остановки — запустить. Можно нажать кнопку «Перезапустить», но она не всегда корректно отрабатывает.
- Если предыдущие варианты не помогли, с жестким диском все в порядке и ошибок на нем нет, то можно попробовать заново зарегистрировать библиотеки службы VSS. Для этого запустите командную строку от имени администратора, и выполните следующие команды:CD to WindowsSystem32
Net stop vss
Net stop swprv
regsvr32 ole32.dll
regsvr32 vss_ps.dll
Vssvc /Register
regsvr32 /i swprv.dll
regsvr32 /i eventcls.dll
regsvr32 es.dll
regsvr32 stdprov.dll
regsvr32 vssui.dll
regsvr32 msxml.dll
regsvr32 msxml3.dll
regsvr32 msxml4.dll
Теперь перегрузите компьютер, иногда вместо regsvr32 надо использовать просто regsvr.После перезагрузки откройте командную строку и введите:
vssadmin list writersВсе writers должны отображаться без ошибок, если это не так — повторите регистрацию библиотек. - Для windows server 2008 существует средство автоматического исправления ошибки 0x80042308 загрузить его можно . После загрузки запускам и следуем подсказкам.
Чаще всего исправить ошибку 0x81000203, можно запустив службу “Программный поставщик теневого копирования” (Microsoft Software Shadow Copy Provider — в английских версиях Windows).
Если включение службы не помогло или служба не запускается проверьте состояние служб на вкладке “Зависимости” и при необходимости запустите их. Если служба запустилась но восстановление системы не заработало, то придется пробовать остальные пункты, так как причин этой ошибки довольно много.
- Если у Вас установлена программа TuneUP Utilities и в ней включен режим Turbo – восстановление системы работать не будет, необходимо отключить этот режим.
- В редких случаях блокировать создание теневой копии может антивирус, это вероятно в тех случаях когда Вы вручную изменяли его настройки, например установили более тщательные настройки поиска вирусов.
- Некоторым помогает утилита Kerish Doctor 2013 4.50, она сканирует реестр и исправляет ошибки.
- Проверьте целостность системных файлов командой — sfc /scannow
- Проверьте параметры восстановления системы через групповые политики. Войдите в меню «Пуск», в поле «Найти программы и файлы» введите:
gpedit.msc и следуйте по стрелкам на картинке:
Раскройте в меню: Конфигурация компьютера — Административные шаблоны – Система — Восстановление системы, затем откройте параметр «Отключить восстановление системы», выберите «Не задано». В Windows Начальная, Домашняя базовая, Домашняя расширенная инструмент gpedit.msc отсутствует, в них придется открыть редактор реестра и в ветке:
HKLMSoftwarePoliciesMicrosoftWindows NTSystemRestore
Измените значение параметров DisableSR и DisableConfig на 0
6. Попробуйте выключить/включить “Восстановление системы”
Выберите диск с Windows и нажмите настроить, в открывшемся окне выберите отключить защиту, так же можете удалить старые точки восстановления нажав внизу окна кнопку “удалить”, перегрузите Windows и повторите операция выбрав – первый пункт, можете настроить размер места которое будут занимать точки восстановления, чем больше места тем больше точек восстановления можно хранить.
7. Если ни один из пунктов не помог решить ошибку 0x81000203 и восстановить работу системы восстановления Windows, то остается последний способ – переустановка Windows в режиме восстановления.
style=»»>
Исправление ошибки 0x800070091
Указанная непредвиденная ошибка при восстановлении системы возникает при проблемах (после обновления Windows 10 или в иных ситуациях) с содержимым и регистрацией приложений в папке Program Files WindowsApps.
Путь исправления достаточно простой — удаление этой папки и запуск отката из точки восстановления заново.
Однако, просто удалить папку WindowsApps не получится и, более того, на всякий случай лучше не удалять её сразу, а временно переименовать, например, в WindowsApps.old а в дальнейшем, если ошибка 0x80070091 будет исправлена, удалить уже переименованный экземпляр папки.
- Сначала потребуется изменить владельца папки WindowsApps и получить права на её изменение. Для этого запустите командную строку от имени администратора и введите следующую командуTAKEOWN /F «C:Program FilesWindowsApps» /R /D Y
- Дождитесь окончания процесса (может занять продолжительное время, особенно на медленном диске).
- Включите показ скрытых и системных (это два разных пункта) файлов и папок в панель управления — параметры проводника — вид (Подробнее о том, как включить показ скрытых и системных файлов в Windows 10).
- Переименуйте папку C:Program FilesWindowsApps в WindowsApps.old. Однако, учитывайте, что сделать это стандартными средствами не удастся. Но: сторонняя программа Unlocker с этим справляется. Важно: мне не удалось найти установщик Unlocker без стороннего нежелательного ПО, однако portable версия чистая, судя по проверке VirusTotal (но не поленитесь проверить ваш экземпляр). Действия в такой версии будут следующими: указать папку, внизу слева выбрать «Rename», указать новое имя папки, нажать Ок, а затем — Unlock All. Если переименование не пройдет сразу, то Unlocker предложит сделать это после перезагрузки, что уже сработает.
По завершении проверьте, удается ли использовать точки восстановления. С большой вероятностью ошибка 0x80070091 не проявит себя снова, а после успешного процесса восстановления вы можете удалить уже ненужную папку WindowsApps.old (при этом убедитесь, что появилась новая папка WindowsApps в том же расположении).
На этом завершаю, надеюсь, инструкция будет полезна, а за предложенный путь решения благодарю читателя Татьяну.

Что собой представляет непредвиденная ошибка при восстановлении системы 0xc0000022?
Прежде всего давайте подробно рассмотрим сам сбой. Многие пользователи задаются вопросом, почему при задании отката на стадии загрузки возникает непредвиденная ошибка при восстановлении системы. Здесь стоит отметить, что подобная проблема может появиться и в Windows 7, и в «восьмерке», и даже в «десятке». Если рассматривать причины возникновения таких проблем, когда система выдает сообщение о возникновении непредвиденной ошибки при восстановлении, то здесь в основном выделяют два основных момента. Это может быть связано с активностью вирусов и вредоносных объектов или с отсутствием/повреждением компонентов системы, которые отвечают за откат. Давайте рассмотрим обе этих ситуации.
Проверка на вирусы
Из всего вышесказанного следует, что если восстановление системы не работает, то загрузка системы будет невозможна даже в безопасном режиме. Прежде всего рекомендуется выполнить проверку компьютерной системы на предмет наличия вирусов, которые могли бы привести к возникновению подобной ситуации. Разумеется, штатный антивирусный сканер в этом случае будет недоступен. Тогда придется использовать специальные утилиты, которые называют RescueDisk. Их необходимо предварительно записать на USB-носитель или оптический диск. Такие программы осуществляют загрузку собственного интерфейса и необходимых программных компонентов еще до загрузки операционной системы. Если в процессе сканирования вирусы не будут обнаружены, а система снова выдаст сообщение о непредвиденной ошибке при восстановлении системы, рекомендуется действовать следующим образом. Теперь для загрузки необходимо использовать упомянутые выше диски – Live CDили установочный с Windows.
Как простейшим методом исправить непредвиденную ошибку при восстановлении системы?
Итак, необходимо стартовать с флэшки или диска, а после этого перейти к консоли восстановления с «родным» диском Windows. Можно также попытаться откатить систему из соответствующего раздела, но практика показывает, что данная процедура не дает результата и сообщение о возникновении непредвиденной ошибки появляется снова. Это и не удивительно, ведь вся информация о точке отката и сохраненных параметрах находятся на жестком диске ноутбука или компьютера, а не на флэшке или оптическом диске. Здесь на помощь приходит командная строка. Чтобы вызвать ее в меню консоли, необходимо использовать комбинацию клавиш Shift+F10. После этого в появившемся окне необходимо прописать команду sfc/scannow. Затем нужно только нажать на клавишу ввода. Таким образом будет активирован процесс проверки, в результате которого будут восстановлены все критически важные компоненты системы, которые отвечают так же и за откат.
Методы устранения ошибки при повреждении загрузочной записи
Если описанный ранее способ не принес результата, то скорее всего вы столкнулись с повреждением главной загрузочной записи. Нужно будет восстанавливать ее. Для этого необходимо повторить все описанные выше действия по загрузке и дойти до командной строки. Здесь нужно прописать следующие команды: сперва Bootrec.exe / FixMbr, затем Bootrec.exe / FixBoot. Дополнительных действий в большинстве случаев выполнять не требуется. После того, как они будут успешно выполнены, о чем будет свидетельствовать появление сообщения на экране, можно будет попытаться снова запустить систему. Если при этом процесс восстановления автоматически не активируется, необходимо будет выполнить перезагрузку с вызовом меню безопасного режима. Здесь нужно будет использовать строку загрузки последней удачной конфигурации. Если и это не даст никаких результатов, необходимо будет выполнить все описанные выше действия, и добавить еще одну команду к двум предыдущим: Bootrec.exe /RebuildBcd. Данная команда позволяет перезаписать загрузочный сектор. После выполнения данной операции все должно без проблем запуститься.
Заключение
В данном обзоре были рассмотрены только самые эффективные методы борьбы с непредвиденной ошибкой при восстановлении системы. Они требуют использования загрузочного диска и командной строки. Можно, конечно, попытаться исправить ситуацию и при помощи специальных утилит, которые рассчитаны на то, чтобы откат был запущен средствами работающей операционной системы, когда восстановление по каким-то причинам стало невозможным, но система как-то загружается. Методика, рассмотренная нами, рассчитана только на те ситуации, в которых система вообще не работает. Приведенные выше методы позволяют восстановить работоспособность системы не только при возникновении такого сбоя, но и во многих других случаях. Это по-настоящему универсальное решение, которое не зависит от наличия контрольных точек. Ведь использовать контрольные точки можно будет только тогда, когда операционная система снова нормально заработает.

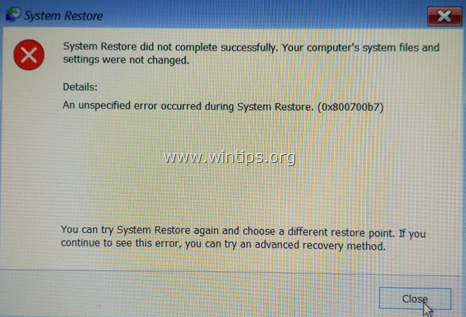

![окна-8-безопасного mode_thumb [2] окна-8-безопасного mode_thumb [2]](https://komputer03.ru/wp-content/uploads/2019/11/sboj-sostojanija-pitanija-drajvera-fix-v-windows_1.jpg)