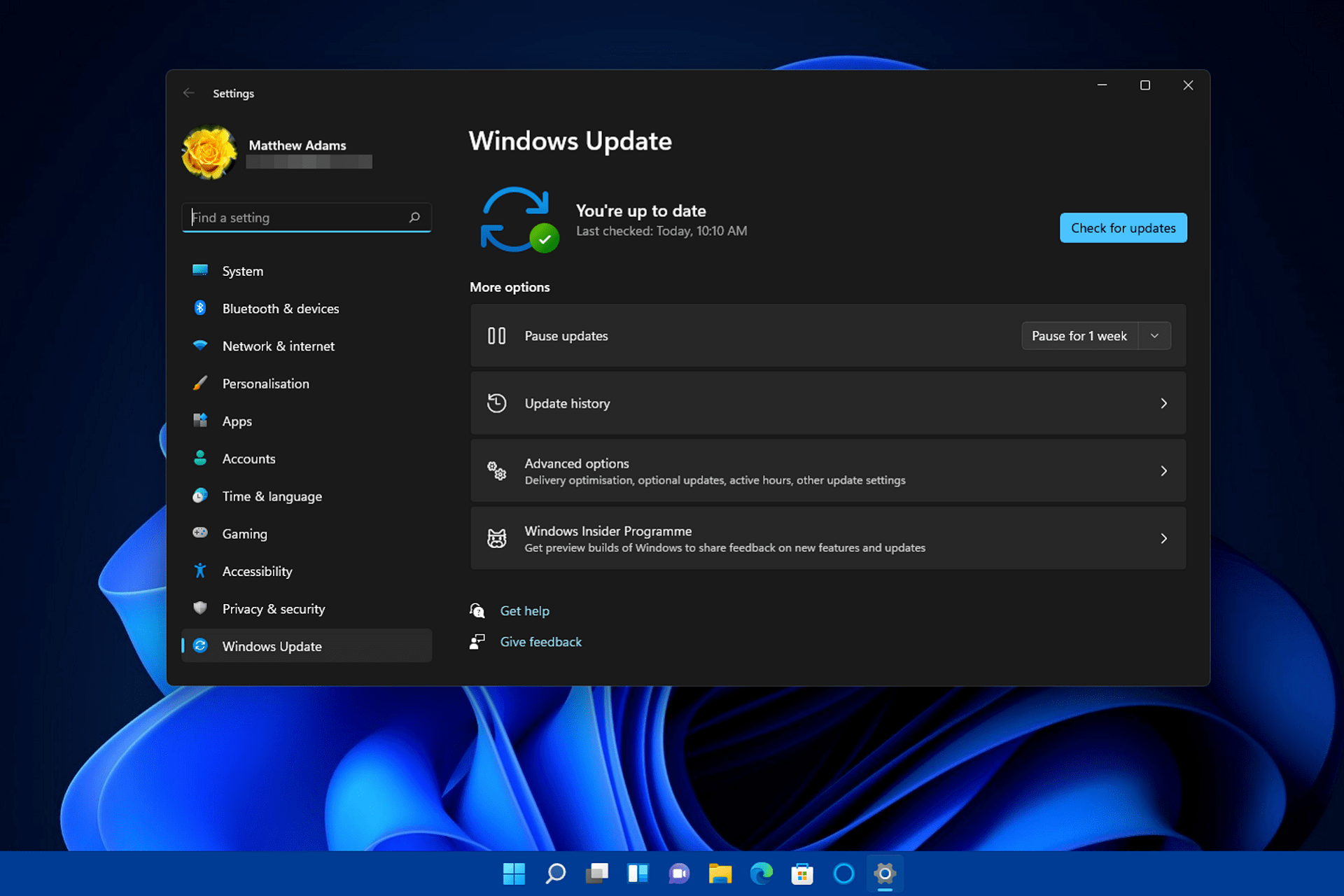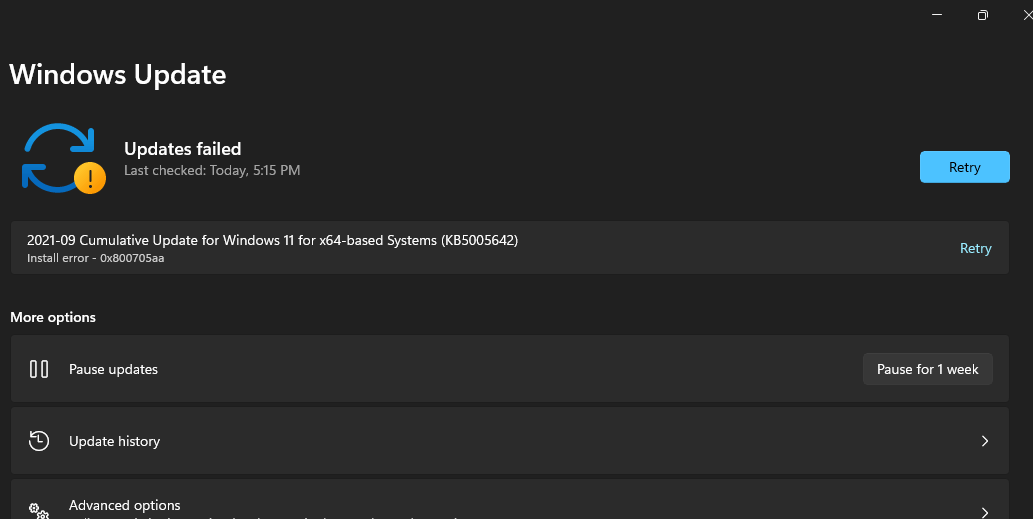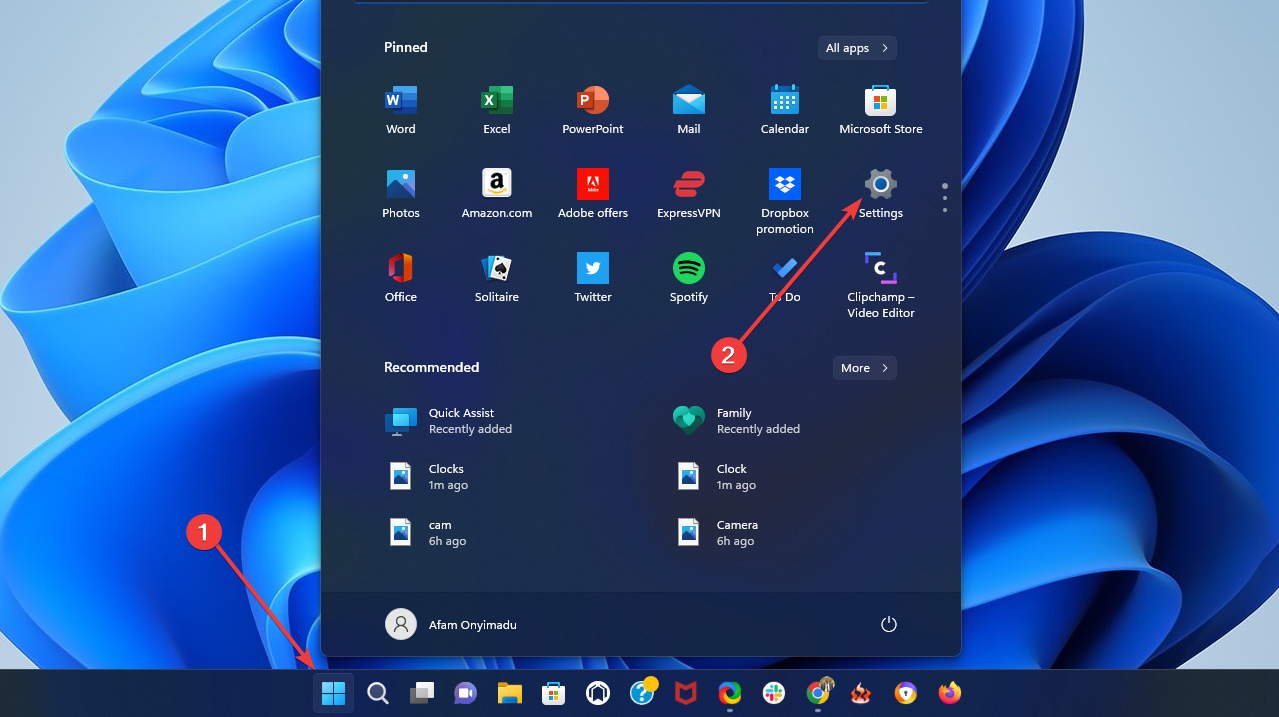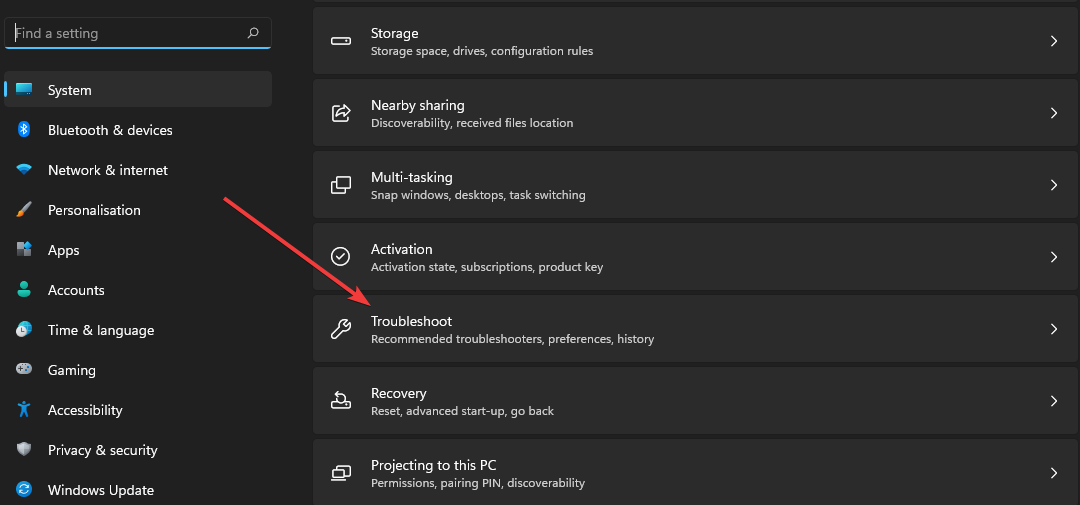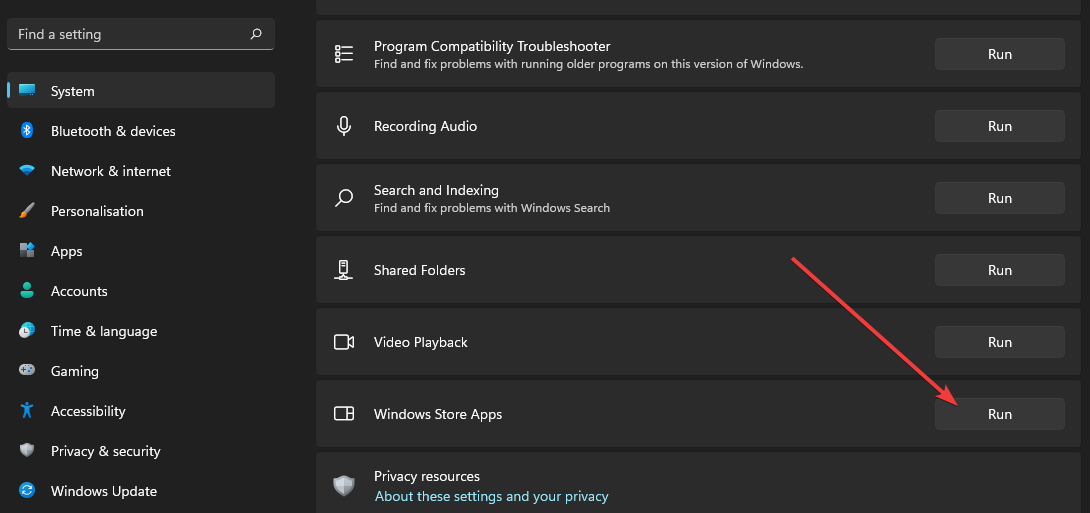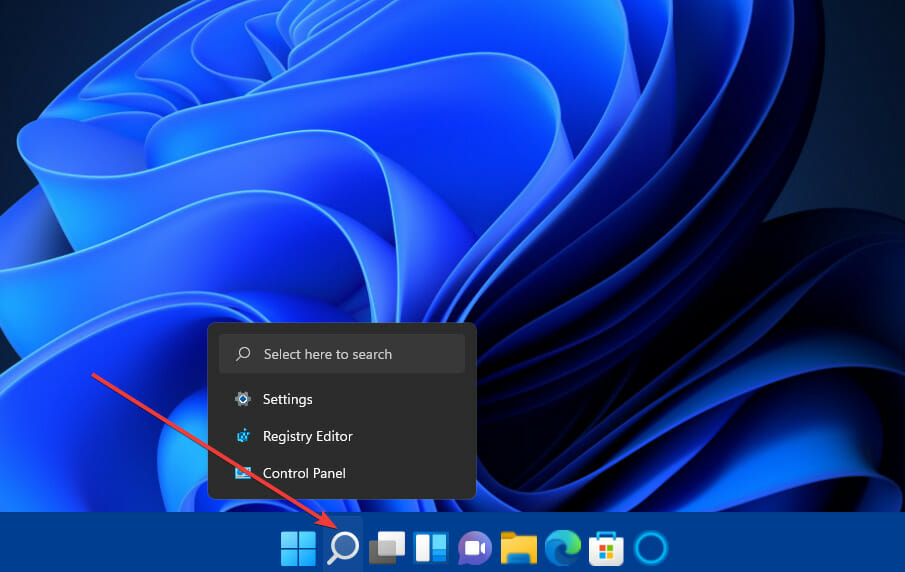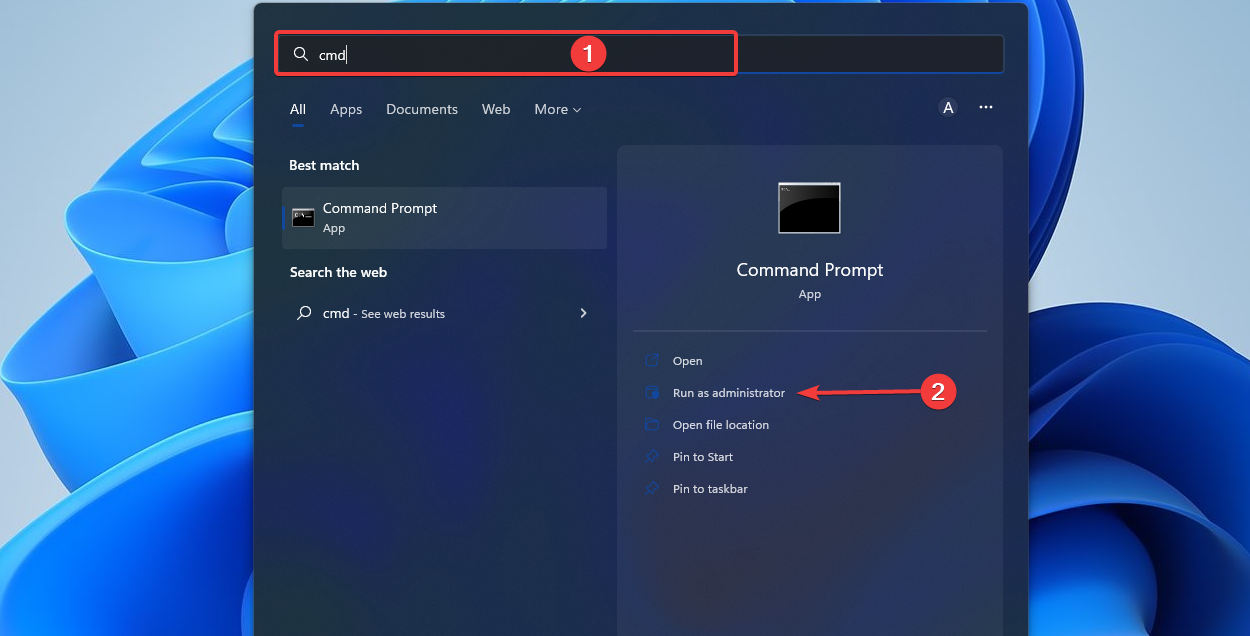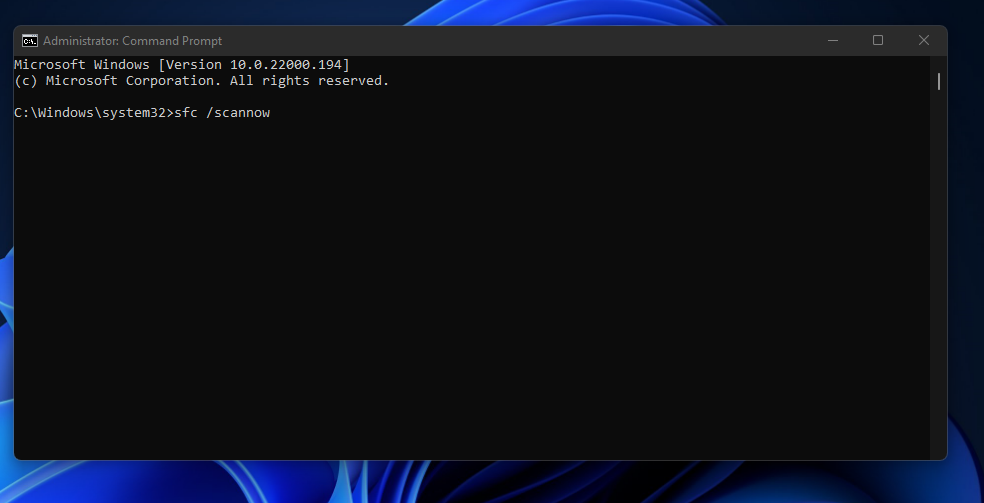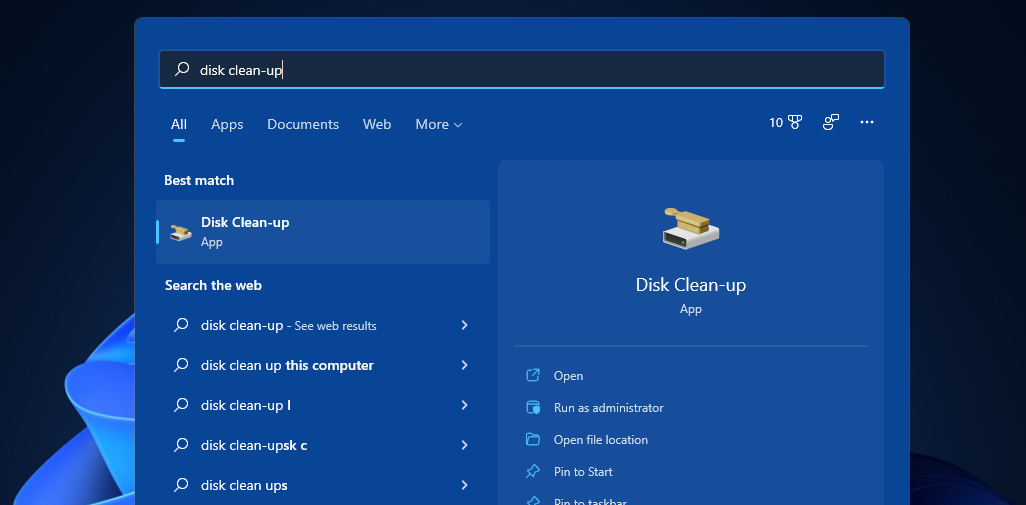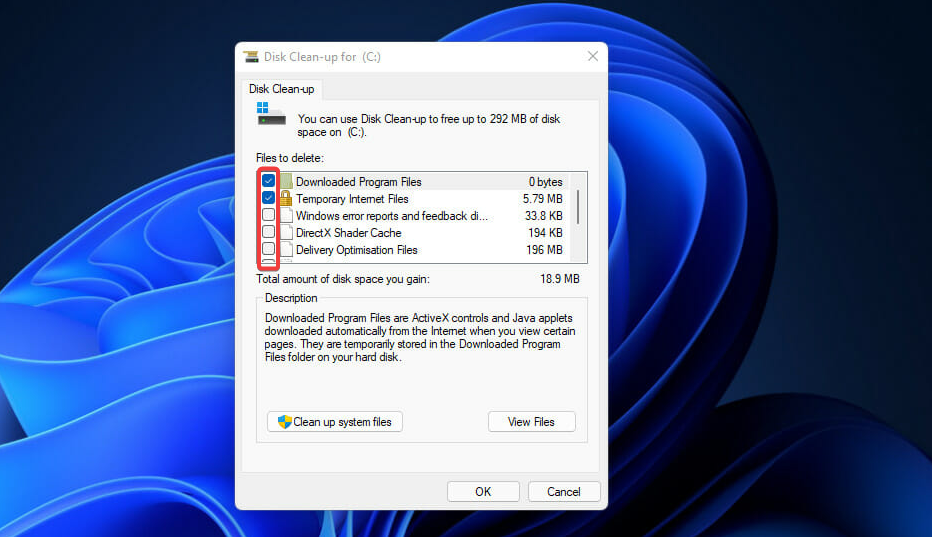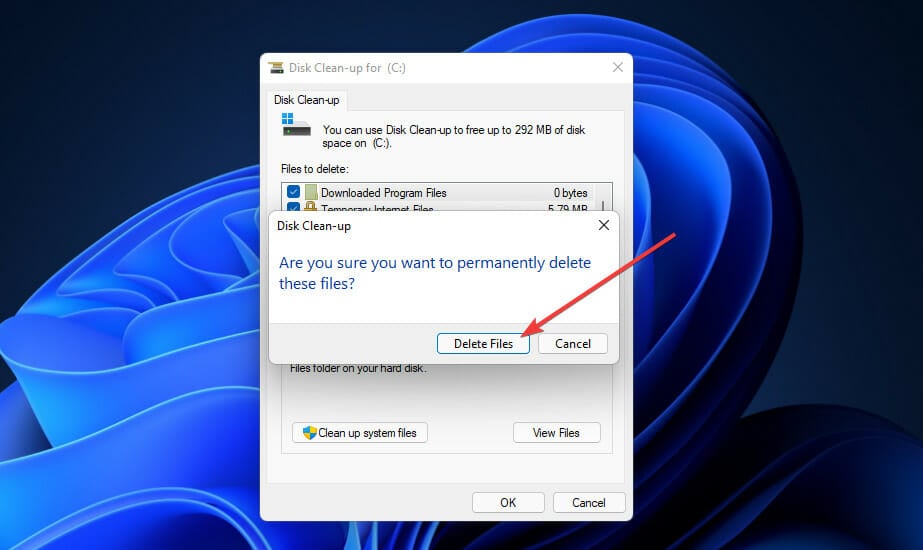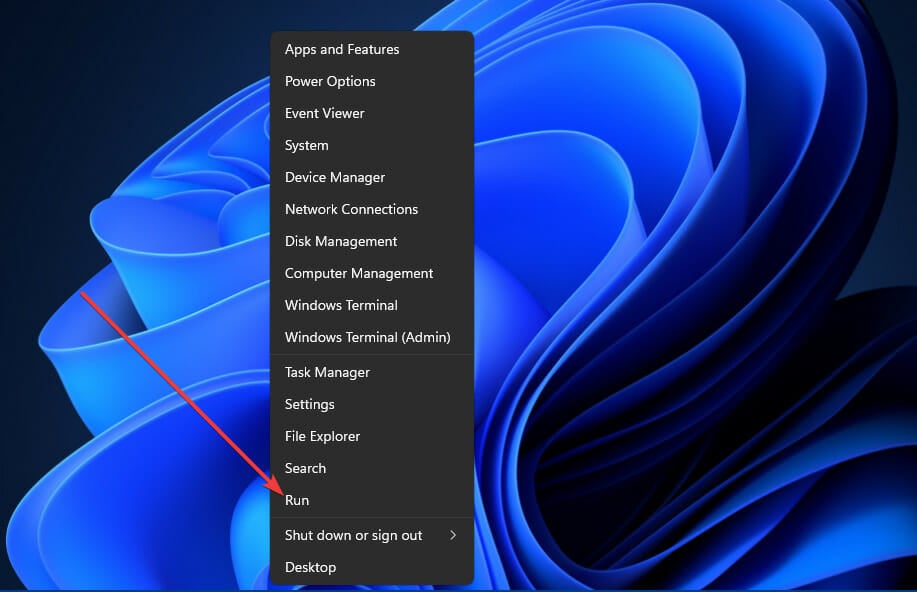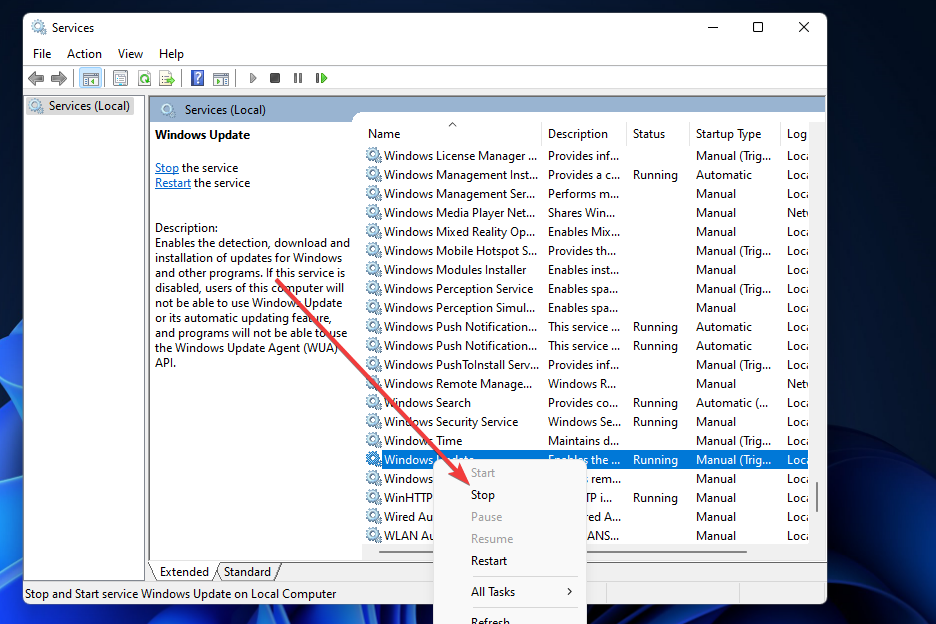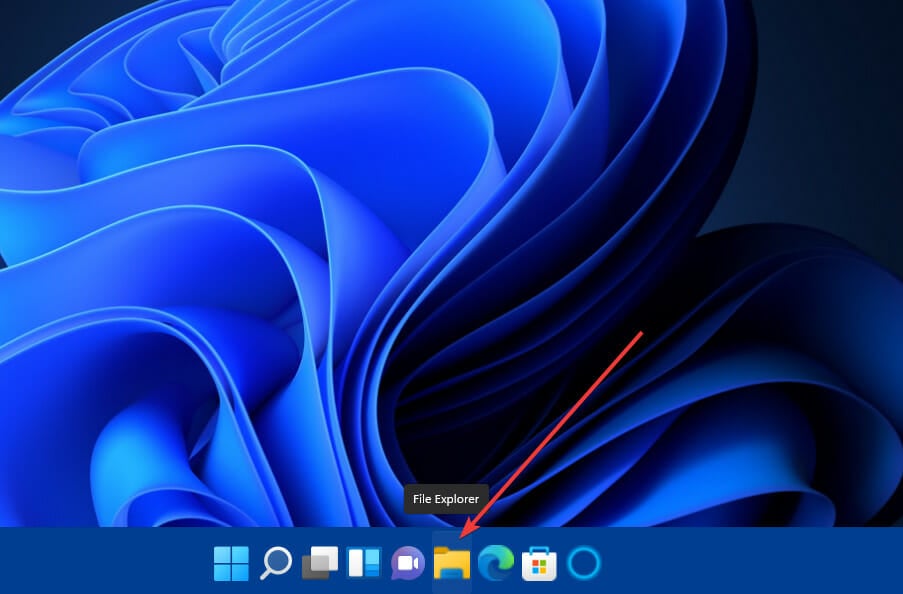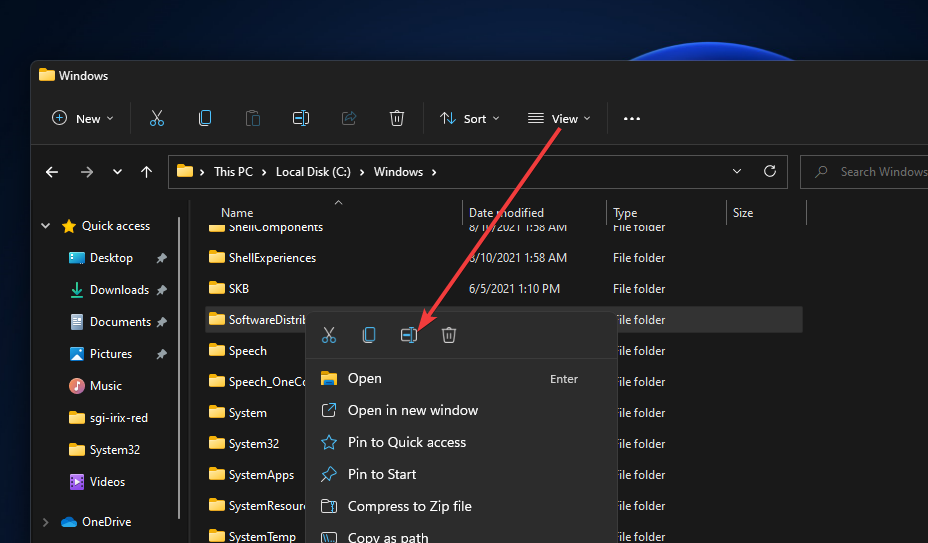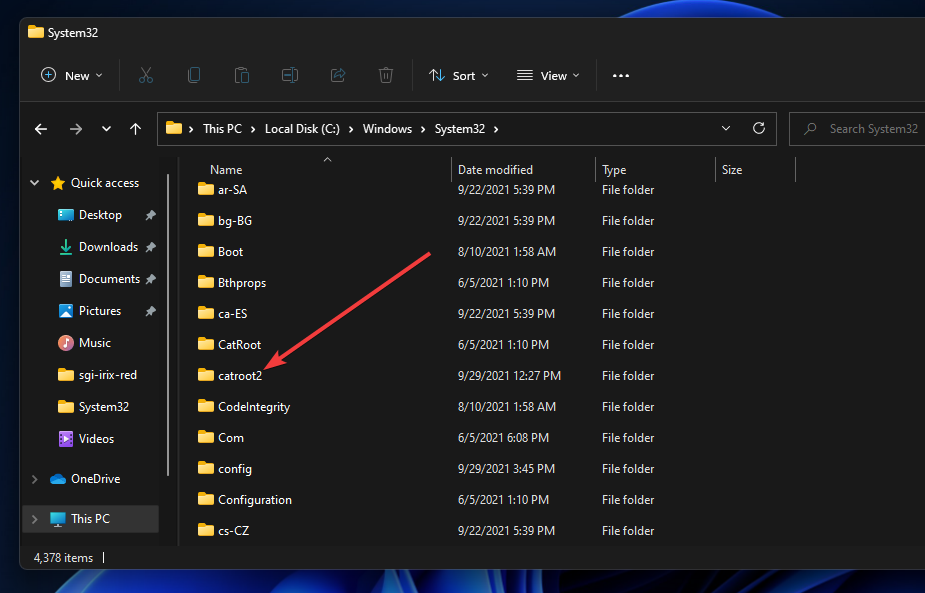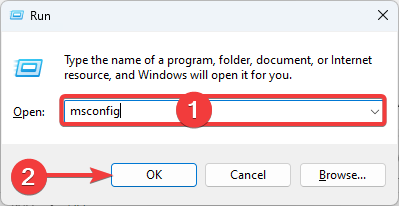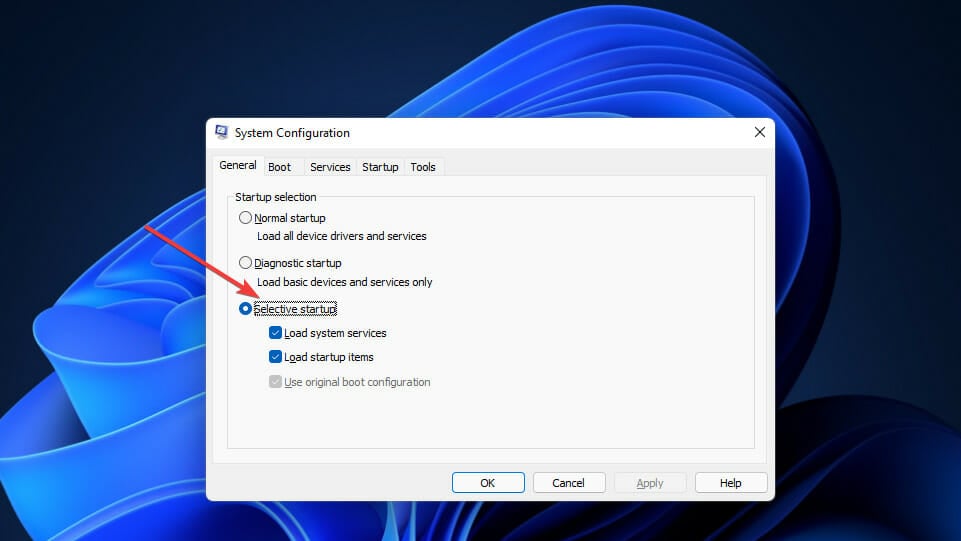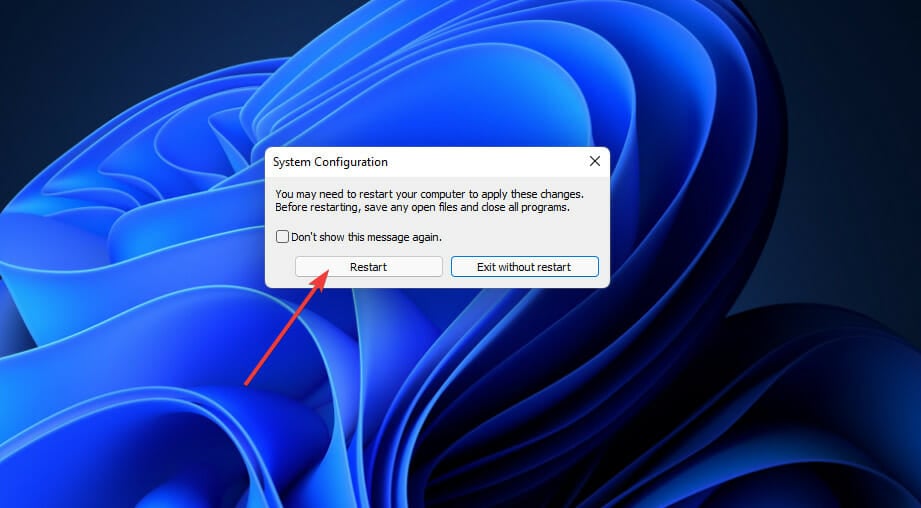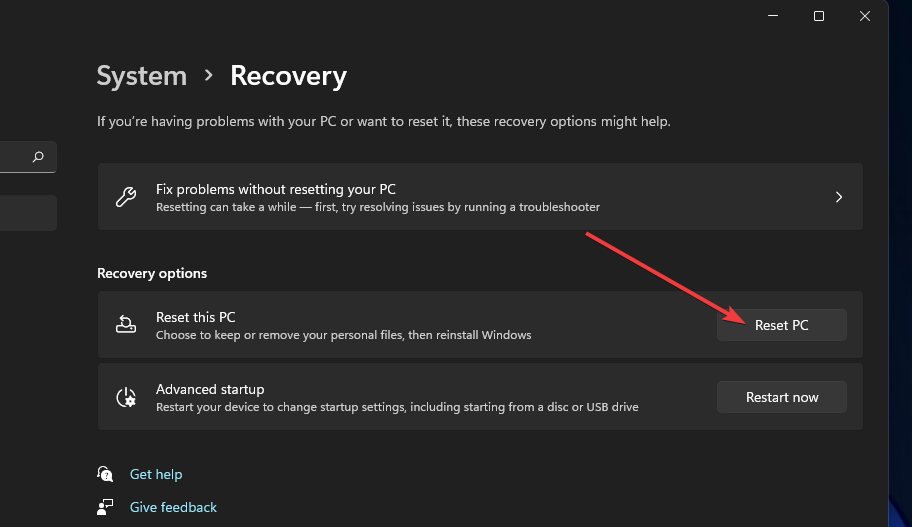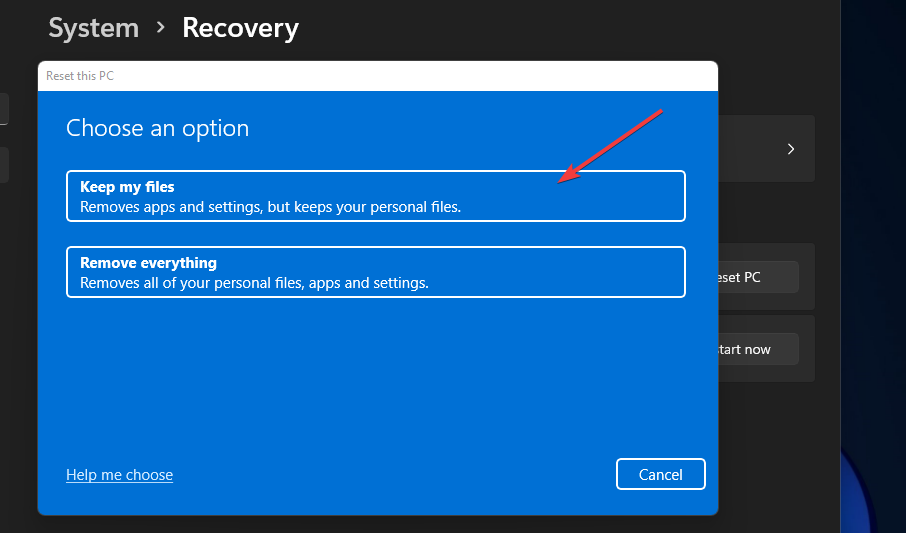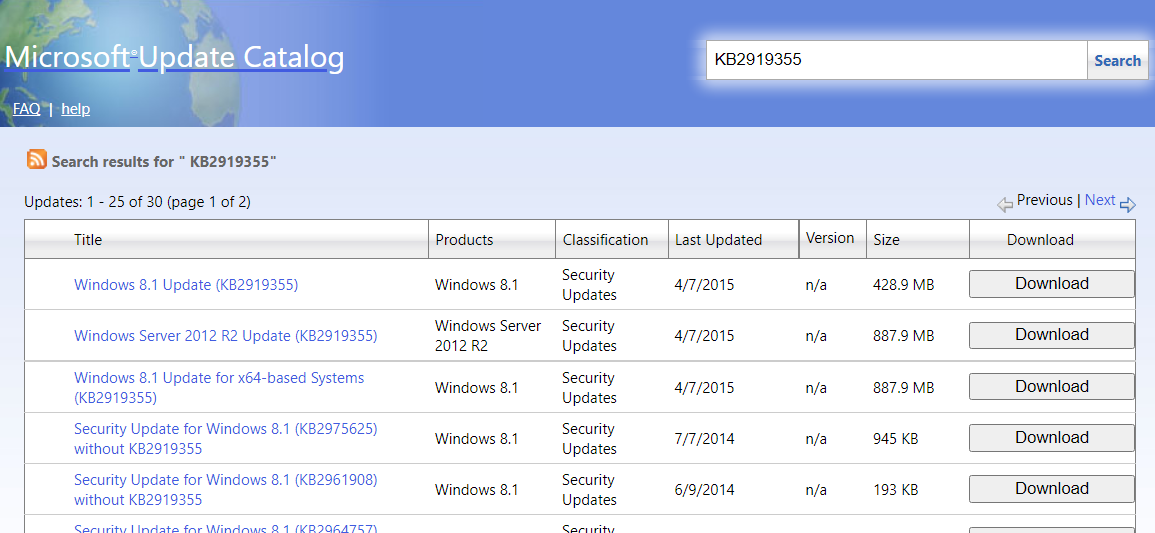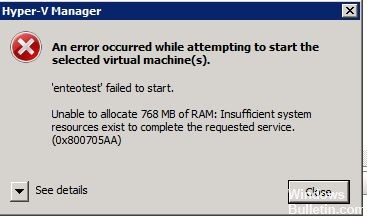Adjusting your time and date may be the fastest solution
by Matthew Adams
Matthew is a freelancer who has produced a variety of articles on various topics related to technology. His main focus is the Windows OS and all the things… read more
Updated on November 28, 2022
Reviewed by
Vlad Turiceanu
Passionate about technology, Windows, and everything that has a power button, he spent most of his time developing new skills and learning more about the tech world. Coming… read more
- Error 0x800705aa can arise because of corrupted Windows Update components and system files, limited hard drive space, and even incorrect time settings.
- You might need to repair or reset Windows Update components when Windows can’t install updates.
- Correcting time and date settings might fix the error 0x800705aa in no time.
- Both Windows 11 and 10 include built-in tools and troubleshooters that can feasibly solve this issue for good.
XINSTALL BY CLICKING THE DOWNLOAD FILE
- Download Restoro PC Repair Tool that comes with Patented Technologies (patent available here).
- Click Start Scan to find Windows 11 issues that could be causing PC problems.
- Click Repair All to fix issues affecting your computer’s security and performance
- Restoro has been downloaded by 0 readers this month.
Error 0x800705aa is another of those not entirely uncommon Windows update issues. However, numerous users have posted on Microsoft’s forum about the 0x800705aa error. That issue can arise in both Windows 11 and Windows 10 operating systems.
The 0x800705aa error can arise for cumulative (patch) and build (feature) Windows updates. When this happens, users see an install error message with 0x800705aa codes in Settings’ Windows Update tab like the one directly below:
Consequently, the Windows Update service doesn’t download and install updates because of error 0x800705aa.
However, you can feasibly resolve it with the potential fixes below but not before understanding more about the actual causes.
What are the causes for the install error – 0x800705aa?
This error’s causes are similar to numerous other Windows update issues. These are some of the more likely aspects to keep in mind:
- Incorrect time and date settings: Windows update issues can arise because time and date settings are configured right on users’ PCs
- Corrupted system files: Error 0x800705aa can be due to corrupted system files
- Broken Windows Update component: This issue might arise because of corrupted Windows Update components
- Conflicting programs: Software conflicts are another potential factor behind the 0x800705aa error
- Limited hard drive space: This issue can also occur because your PC’s hard drive has little storage space left
As there are various potential reasons behind the 0x800705aa error, there are numerous possible fixes for it. So, to solve it right away, try applying these potential resolutions.
How can I fix the error 0x800705aa?
- What are the causes for the install error — 0x800705aa?
- How can I fix the error 0x800705aa?
- 1. Correct time & date settings in Windows
- 2. Run the Windows Update troubleshooter
- 3. Run a system file scan
- 4. Free up drive space
- 5. Fix Windows Update components
- 6. Clean-boot Windows
- 7. Reset Windows
- Can I install updates without using the Windows Update service?
- Who can I contact about error 0x800705aa?
1. Correct time & date settings in Windows
- Right-click the clock on the Taskbar and select Adjust date and time.
- Toggle on the Set the time automatically option if it’s off.
- Click Set the time zone automatically to turn on that option.
NOTE
If the time on your PC’s clock changes after correcting time settings, your desktop or laptop might need a new CMOS battery.
2. Run the Windows Update troubleshooter
- First, press the Start button on your Taskbar and select Settings.
- Select Troubleshoot on the System tab.
- Click Other trouble-shooters in Settings.
- Press the Run button for the Windows Store Apps troubleshooter listed there.
- After that, wait for the troubleshooter to detect why the Windows 11 Update installation has failed. Then, if it makes any suggestions, apply the proposed resolutions.
3. Run a system file scan
- Press the magnifying glass button on the Windows 11 taskbar to bring up a search utility.
- Type cmd in the search utility’s box.
- Click the Command Prompt’s Run as administrator option in the search tool.
- Next, input this Deployment Image Servicing command and hit Enter:
DISM.exe /Online /Cleanup-image /Restorehealth - After that, type this System File Checker command within the Prompt’s window and press Return:
sfc /scannow - Wait for the SFC scan to complete before closing the Command Prompt.
4. Free up drive space
- Open the search tool in Windows by clicking its taskbar button.
- Type the keyword Disk Clean-up in the search text box.
- Select the Disk Clean-up tool to open a new window.
- Now select some file deletion options in the Disk Clean-up utility. Please select all of them to free up some storage space.
- Press the OK button, then click the Delete Files button to confirm.
- You can also clear up space by clicking the Clean up system files button. Then, repeat steps four to six to erase superfluous system files with Disk Clean-up.
Alternatively, users can free up disk space in Windows with third-party system maintenance software like CCleaner. Don’t hesitate to try it; rest assured that it protects your privacy and makes your PC faster.
NOTE
There are other ways to free up hard drive space in Windows without disk cleaner tools. Even if the procedures are detailed for Windows 10, rest assured that you may apply them to the new OS too.
5. Fix Windows Update components
- Right-click Start and select the Run accessory shortcut.
- Type in this command below and press Enter.
services.msc - Next, right-click the Background Intelligent Transfer Service, Cryptographic Services, and Windows Update services and select their Stop options.
- Now click File Explorer’s Taskbar button.
- Open this folder path:
C:Windows - Right-click the SoftwareDistribution folder and select Rename.
- Then enter sd.old as the new folder name.
- After that, navigate to this path in File Explorer:
C:WindowsSystem32 - Next, right-click the catroot2 folder and select the Rename option.
- Input catroot2.old as the folder’s new title.
- Please return to the Services window, and restart the Background Intelligent Transfer Service, Cryptographic Services, and Windows Update services by right-clicking them and selecting Start.
- Finally, click the Power and Restart options on your Start menu to reboot.
6. Clean-boot Windows
- Open Run as outlined in the first step of the previous resolution.
- Type this command in Run’s text box and click OK:
msconfig - Next, click the Selective Startup radio button on the general tab to select it if required.
- Uncheck the Load startup items checkbox to deselect it, and ensure the Load system services checkbox is enabled.
- Click Services to open that tab.
- Deselect the checkbox for Hide all Microsoft services.
- Press the Disable all button to uncheck all the checkboxes for remaining third-party services.
- Click Apply and OK to save settings and close the System Configuration window.
- Select Restart on the dialog box that pops up.
- Try applying updates via Settings after clean-booting Windows to see if error 0x800705aa still arises.
7. Reset Windows
NOTE
Resetting Windows 11 is the last resort resolution akin to reinstalling the platform. You’ll need to reinstall any software that didn’t come preinstalled on your desktop or laptop after resetting Windows 11, and keep in mind that this solution is ideal for Windows 10 users too.
- First, press the Start button on your Taskbar and select Settings.
- Select Recovery on the System tab.
- Click Reset PC to open that utility.
- Select Keep my files in the Reset this PC window.
- Click the Cloud reinstall option.
- Press the Next button to confirm.
- Webcam Flickering on Windows 10: 4 Ways to Stop it
- Programs Disappeared on Windows 10: 11 Ways to Restore Them
- System Thread Exception not Handled Ntfs.sys: 6 Easy Fixes
- Invalid Kernel Handle Error: Use These 9 Methods to Fix it
- Runtime Error R6025: Fix it With These 4 Easy Solutions
Can I install updates without using the Windows Update service?
Some PC issues are hard to tackle, especially when it comes to corrupted repositories or missing Windows files. If you are having troubles fixing an error, your system may be partially broken.
We recommend installing Restoro, a tool that will scan your machine and identify what the fault is.
Click here to download and start repairing.
You can manually download and install updates without the Windows Update service. The Microsoft Update Catalog includes a repository of Windows updates for download. This is how users can download updates from that website:
- Open the Microsoft Update Catalog website in a browser of your choice.
- Input a KB number for an update to download in the search box.
- Click the Download button for the update that matches your PC’s Windows platform version and system architecture.
- Then click the download link that opens to save the file.
- Open the folder that includes the downloaded update file.
- Click the Windows update file to install it.
If the error code 0x800705aa arises when installing a Windows version (feature) update via Settings, try updating the platform with the Media Creation Tool instead.
Who can I contact about error 0x800705aa?
Contact Microsoft’s support service for Windows if you still need more potential fixes for the 0x800705aa error. To do so, click Get Support on the Contact Microsoft Support webpage. Afterward, type a description for the error in the text box and click Get help, then Contact Support.
Microsoft’s community forum also helps many users fix Windows errors. To add a post about the error, click the Ask a question option on the Windows forum. Then enter the details for the error in the text editor, and click the Submit button.
However, you might not need to contact Microsoft’s support service if you apply the Windows 11 resolutions above. Those will probably fix the problem for most users.
There are also a few other potential solutions for this issue that might work. Rolling Windows back to an earlier date with System Restore and uninstalling third-party antivirus utilities might help resolve error 0x800705aa.
Things are no different for a similar error code 0xa00f4271. Again, corrupted driver files are often to blame, but the solutions from our guide will most likely do the trick.
We’d like to hear more from you on this subject, so feel free to drop us a comment in the comments section below.
Newsletter
Adjusting your time and date may be the fastest solution
by Matthew Adams
Matthew is a freelancer who has produced a variety of articles on various topics related to technology. His main focus is the Windows OS and all the things… read more
Updated on November 28, 2022
Reviewed by
Vlad Turiceanu
Passionate about technology, Windows, and everything that has a power button, he spent most of his time developing new skills and learning more about the tech world. Coming… read more
- Error 0x800705aa can arise because of corrupted Windows Update components and system files, limited hard drive space, and even incorrect time settings.
- You might need to repair or reset Windows Update components when Windows can’t install updates.
- Correcting time and date settings might fix the error 0x800705aa in no time.
- Both Windows 11 and 10 include built-in tools and troubleshooters that can feasibly solve this issue for good.
XINSTALL BY CLICKING THE DOWNLOAD FILE
- Download Restoro PC Repair Tool that comes with Patented Technologies (patent available here).
- Click Start Scan to find Windows 11 issues that could be causing PC problems.
- Click Repair All to fix issues affecting your computer’s security and performance
- Restoro has been downloaded by 0 readers this month.
Error 0x800705aa is another of those not entirely uncommon Windows update issues. However, numerous users have posted on Microsoft’s forum about the 0x800705aa error. That issue can arise in both Windows 11 and Windows 10 operating systems.
The 0x800705aa error can arise for cumulative (patch) and build (feature) Windows updates. When this happens, users see an install error message with 0x800705aa codes in Settings’ Windows Update tab like the one directly below:
Consequently, the Windows Update service doesn’t download and install updates because of error 0x800705aa.
However, you can feasibly resolve it with the potential fixes below but not before understanding more about the actual causes.
What are the causes for the install error – 0x800705aa?
This error’s causes are similar to numerous other Windows update issues. These are some of the more likely aspects to keep in mind:
- Incorrect time and date settings: Windows update issues can arise because time and date settings are configured right on users’ PCs
- Corrupted system files: Error 0x800705aa can be due to corrupted system files
- Broken Windows Update component: This issue might arise because of corrupted Windows Update components
- Conflicting programs: Software conflicts are another potential factor behind the 0x800705aa error
- Limited hard drive space: This issue can also occur because your PC’s hard drive has little storage space left
As there are various potential reasons behind the 0x800705aa error, there are numerous possible fixes for it. So, to solve it right away, try applying these potential resolutions.
How can I fix the error 0x800705aa?
- What are the causes for the install error — 0x800705aa?
- How can I fix the error 0x800705aa?
- 1. Correct time & date settings in Windows
- 2. Run the Windows Update troubleshooter
- 3. Run a system file scan
- 4. Free up drive space
- 5. Fix Windows Update components
- 6. Clean-boot Windows
- 7. Reset Windows
- Can I install updates without using the Windows Update service?
- Who can I contact about error 0x800705aa?
1. Correct time & date settings in Windows
- Right-click the clock on the Taskbar and select Adjust date and time.
- Toggle on the Set the time automatically option if it’s off.
- Click Set the time zone automatically to turn on that option.
NOTE
If the time on your PC’s clock changes after correcting time settings, your desktop or laptop might need a new CMOS battery.
2. Run the Windows Update troubleshooter
- First, press the Start button on your Taskbar and select Settings.
- Select Troubleshoot on the System tab.
- Click Other trouble-shooters in Settings.
- Press the Run button for the Windows Store Apps troubleshooter listed there.
- After that, wait for the troubleshooter to detect why the Windows 11 Update installation has failed. Then, if it makes any suggestions, apply the proposed resolutions.
3. Run a system file scan
- Press the magnifying glass button on the Windows 11 taskbar to bring up a search utility.
- Type cmd in the search utility’s box.
- Click the Command Prompt’s Run as administrator option in the search tool.
- Next, input this Deployment Image Servicing command and hit Enter:
DISM.exe /Online /Cleanup-image /Restorehealth - After that, type this System File Checker command within the Prompt’s window and press Return:
sfc /scannow - Wait for the SFC scan to complete before closing the Command Prompt.
4. Free up drive space
- Open the search tool in Windows by clicking its taskbar button.
- Type the keyword Disk Clean-up in the search text box.
- Select the Disk Clean-up tool to open a new window.
- Now select some file deletion options in the Disk Clean-up utility. Please select all of them to free up some storage space.
- Press the OK button, then click the Delete Files button to confirm.
- You can also clear up space by clicking the Clean up system files button. Then, repeat steps four to six to erase superfluous system files with Disk Clean-up.
Alternatively, users can free up disk space in Windows with third-party system maintenance software like CCleaner. Don’t hesitate to try it; rest assured that it protects your privacy and makes your PC faster.
NOTE
There are other ways to free up hard drive space in Windows without disk cleaner tools. Even if the procedures are detailed for Windows 10, rest assured that you may apply them to the new OS too.
5. Fix Windows Update components
- Right-click Start and select the Run accessory shortcut.
- Type in this command below and press Enter.
services.msc - Next, right-click the Background Intelligent Transfer Service, Cryptographic Services, and Windows Update services and select their Stop options.
- Now click File Explorer’s Taskbar button.
- Open this folder path:
C:Windows - Right-click the SoftwareDistribution folder and select Rename.
- Then enter sd.old as the new folder name.
- After that, navigate to this path in File Explorer:
C:WindowsSystem32 - Next, right-click the catroot2 folder and select the Rename option.
- Input catroot2.old as the folder’s new title.
- Please return to the Services window, and restart the Background Intelligent Transfer Service, Cryptographic Services, and Windows Update services by right-clicking them and selecting Start.
- Finally, click the Power and Restart options on your Start menu to reboot.
6. Clean-boot Windows
- Open Run as outlined in the first step of the previous resolution.
- Type this command in Run’s text box and click OK:
msconfig - Next, click the Selective Startup radio button on the general tab to select it if required.
- Uncheck the Load startup items checkbox to deselect it, and ensure the Load system services checkbox is enabled.
- Click Services to open that tab.
- Deselect the checkbox for Hide all Microsoft services.
- Press the Disable all button to uncheck all the checkboxes for remaining third-party services.
- Click Apply and OK to save settings and close the System Configuration window.
- Select Restart on the dialog box that pops up.
- Try applying updates via Settings after clean-booting Windows to see if error 0x800705aa still arises.
7. Reset Windows
NOTE
Resetting Windows 11 is the last resort resolution akin to reinstalling the platform. You’ll need to reinstall any software that didn’t come preinstalled on your desktop or laptop after resetting Windows 11, and keep in mind that this solution is ideal for Windows 10 users too.
- First, press the Start button on your Taskbar and select Settings.
- Select Recovery on the System tab.
- Click Reset PC to open that utility.
- Select Keep my files in the Reset this PC window.
- Click the Cloud reinstall option.
- Press the Next button to confirm.
- Webcam Flickering on Windows 10: 4 Ways to Stop it
- Programs Disappeared on Windows 10: 11 Ways to Restore Them
Can I install updates without using the Windows Update service?
Some PC issues are hard to tackle, especially when it comes to corrupted repositories or missing Windows files. If you are having troubles fixing an error, your system may be partially broken.
We recommend installing Restoro, a tool that will scan your machine and identify what the fault is.
Click here to download and start repairing.
You can manually download and install updates without the Windows Update service. The Microsoft Update Catalog includes a repository of Windows updates for download. This is how users can download updates from that website:
- Open the Microsoft Update Catalog website in a browser of your choice.
- Input a KB number for an update to download in the search box.
- Click the Download button for the update that matches your PC’s Windows platform version and system architecture.
- Then click the download link that opens to save the file.
- Open the folder that includes the downloaded update file.
- Click the Windows update file to install it.
If the error code 0x800705aa arises when installing a Windows version (feature) update via Settings, try updating the platform with the Media Creation Tool instead.
Who can I contact about error 0x800705aa?
Contact Microsoft’s support service for Windows if you still need more potential fixes for the 0x800705aa error. To do so, click Get Support on the Contact Microsoft Support webpage. Afterward, type a description for the error in the text box and click Get help, then Contact Support.
Microsoft’s community forum also helps many users fix Windows errors. To add a post about the error, click the Ask a question option on the Windows forum. Then enter the details for the error in the text editor, and click the Submit button.
However, you might not need to contact Microsoft’s support service if you apply the Windows 11 resolutions above. Those will probably fix the problem for most users.
There are also a few other potential solutions for this issue that might work. Rolling Windows back to an earlier date with System Restore and uninstalling third-party antivirus utilities might help resolve error 0x800705aa.
Things are no different for a similar error code 0xa00f4271. Again, corrupted driver files are often to blame, but the solutions from our guide will most likely do the trick.
We’d like to hear more from you on this subject, so feel free to drop us a comment in the comments section below.
Newsletter
Как исправить ошибку 0x800705AA в Windows 10 (02.11.23)
Обновления Windows выпускаются для добавления новых и улучшенных функций. Однако для их поддержки компьютерам с Windows могут потребоваться более продвинутые версии. Если это требование не выполняется, могут появиться коды ошибок.
Одна из таких ошибок — 0x800705AA. Что это такое и что вызывает появление этого кода ошибки? Подробнее читайте в этой статье.
Что такое ошибка 0x800705AA в Windows 10?
Ошибка 0x800705AA связана с утилитой Windows Update. Хотя есть много потенциальных виновников, которые могут вызвать его появление, обычно это связано с неправильными настройками конфигурации системы и недопустимыми записями в реестре Windows.
Когда вы столкнетесь с этой ошибкой, вероятно, вы не сможете продолжить при загрузке или установке Центра обновления Windows.
Что вызывает ошибку 0x800705AA в Windows 10?
Итак, что вызывает ошибку 0x800705AA? В большинстве случаев, когда утилита Центра обновления Windows продолжает не выполнять поиск или установку обновлений, возможными виновниками являются:
- Поврежденные записи реестра Windows
- Отсутствующие или поврежденные файлы Windows
- Нестабильное подключение к Интернету
- Неисправные службы Центра обновления Windows
- Повреждение файла
- Вредоносные программы
- Неправильная конфигурация или неправильные настройки
Определение того, когда, где и как возникла ошибка, имеет решающее значение для ее устранения. Независимо от того, что вызывает ошибку, приятно знать, что ее можно исправить. Прочтите, чтобы узнать, какие решения сработали для других пользователей Windows, затронутых тем же кодом ошибки.
Что делать с ошибкой 0x800705AA в Windows 10?
Следуйте приведенным ниже решениям, чтобы исправить ошибку 0x800705AA на вашем ПК с Windows . Хотя вы можете случайным образом попробовать то, что, по вашему мнению, более эффективно, для начинающих мы предлагаем вам пройти наши рекомендуемые исправления сверху вниз, чтобы сэкономить время.
Но прежде чем вы начнете, убедитесь, что вы сделали эти вещи:
- Отключите все внешние периферийные устройства, подключенные к вашему устройству. Сюда входят USB-накопители, гарнитуры или динамики.
- Удалите все SD-карты в вашей системе.
- Убедитесь, что на вашем жестком диске достаточно места. В идеале для обновления требуется не менее 10 ГБ свободного места.
После проверки указанных выше предварительных условий вы можете приступить к нашим рекомендуемым исправлениям:
Исправление №1: удалите и переустановите свой Пакет интернет-безопасности
Используете ли вы комплект интернет-безопасности? Если да, то вы можете удалить и переустановить его и посмотреть, устранена ли ошибка. Вот что вам следует сделать:
Исправление №2: удалите все поврежденные записи реестра Windows
Если вы подозреваете, что поврежденная запись реестра Windows мешает вам установить обновление Windows, мы предлагаем вам сделайте следующее:
Исправление №3: очистите систему от ненужных файлов
Если вы не очищали систему в течение некоторого времени, то есть вероятность, что в нем накопилось несколько ненужных файлов. Регулярный просмотр веб-страниц и установка приложений могут привести к замедлению работы вашего ПК и нехватке памяти. Объедините эти два, вы можете получить код ошибки 0x800705AA.
Итак, как решить проблему? Вы можете использовать встроенный инструмент очистки диска в своей системе или сторонний инструмент для очистки жесткого диска, который может правильно выполнить работу и удалить самые стойкие ненужные элементы в вашей системе.
Исправить №4: Избавьтесь от вредоносных объектов на своем компьютере
Как узнать, заражен ли ваш компьютер вредоносным объектом? Во-первых, вы можете обнаружить, что некоторые часто используемые приложения плохо себя ведут. Вы также можете столкнуться с кодом ошибки 0x800705AA.
Заражение вредоносным ПО можно получить при частом просмотре веб-страниц или подключении к незашифрованным сетям Wi-Fi. Они также могут поставляться в комплекте с бесплатными программами, которые были загружены с ненадежных imgs.
Чтобы гарантировать, что никакая вредоносная сущность не нанесет ущерб вашей системе и вызовет отображение кодов ошибок, загрузите и установите надежную антивирусную программу с уважаемых imgs .
Исправление №5: используйте средство проверки системных файлов
При помощи средства проверки системных файлов вы можете выполнить быстрый аудит всех ваших системных файлов, особенно тех, которые необходимы вашей системе для запуска. Если один из них отсутствует или поврежден, этот инструмент может помочь восстановить их.
Чтобы использовать его, выполните следующие действия:
Исправление №6: Выполните восстановление системы
Если ни одно из вышеперечисленных решений не помогло, возможно, вам придется выполнить восстановление системы. Это позволит вам вернуться в те времена, когда на вашем устройстве не было ошибок. Самое приятное то, что это не повлияет на ваши личные данные.
Вот как выполнить восстановление системы:
Резюме
Поздравляем! Мы надеемся, что вы уже исправили ошибку 0x800705AA с помощью наших рекомендуемых исправлений. Теперь вы можете продолжить установку ожидающего обновления Windows и попробовать его новые функции. Если на этом этапе ошибка все еще появляется, не стесняйтесь обращаться за профессиональной помощью или в службу онлайн-поддержки Microsoft.
Что вы думаете об этой статье? Поделитесь своими мыслями в комментариях.
02, 2023
Содержание
- Методы решения ошибки 0x800705aa
- Как исправить ошибку 0x800705aa?
- Как исправить ошибку Windows 0x800705AA Ошибка 0x800705AA
- Как исправить ошибку 0x800705AA в Windows 10 (01.15.23)
- YouTube видео: Как исправить ошибку 0x800705AA в Windows 10
- Исправить ошибку обновления Windows 0x800705AA в Windows 10
- Исправить ошибку обновления Windows 0x800705AA
- 1]Запустите средство устранения неполадок Центра обновления Windows.
- 2]Запустите операцию в состоянии чистой загрузки.
- 3]Используйте Помощник по обновлению или Инструмент создания мультимедиа
- 4]Обновите Windows 10 с помощью ISO
Методы решения ошибки 0x800705aa
Уведомление о неисправности, в котором присутствует код 0x800705aa, может появляться во многих ситуациях: копировании файлов внутри рабочей сети, запуске веб-камеры или обновлении драйверов. Причин у сбоя много, но в целом ошибка означает, что ОС по непонятным причинам не может найти свободных ресурсов для завершения операции.
Как исправить ошибку 0x800705aa?
Решать проблему стоит такими методами:
- Очистить лог компонента Просмотр событий. Иногда количество записей в этом логе превышает лимит, и тогда возникает ошибка. Для очистки подойдет следующий файл. Скачайте и откройте его от имени администратора. Запустится консоль и будут выполнены команды для очистки лога Event Viewer.
- Очистить системный диск. Для этого клацните на нем правой кнопкой мышки, выберете «Свойства» => «Общие» => «Очистка диска». В блоке «Удалить следующие…» отметьте галочкой все строки, после чего нажмите ниже на «Очистить системные…» Сначала ОС проанализирует, каков именно объем выбранных видов файлов, после чего еще раз подтвердите удаление ненужного.
- Убедитесь в целостности системных файлов. Для этого запустите Командную строку с правами администратора и введите запрос sfc/scannow. После выполнения всех действий, что может занять более 15 минут, перегрузите ОС.
- Проверьте наличие драйверов на все устройства. Откройте Диспетчер устройств и посмотрите, нет ли напротив какого-либо оборудования восклицательного или вопросительного знака. Смотрите в каждом подразделе, особенно касательно «Другие устройства». Если есть такое «аварийное» оборудование, то на него нужно установить драйвера, чтобы ошибка 0x800705aa исчезла.
Источник
Как исправить ошибку Windows 0x800705AA Ошибка 0x800705AA
В этой статье рассматривается ошибка 0x800705AA, также известная как Ошибка 0x800705AA и означающая
Информация об ошибке
Имя ошибки: Ошибка 0x800705AA
Номер ошибки: 0x800705AA
Применимо к: Windows 10, 8, 7, Vista, XP
Описание:
Это средство исправления может устранить такие распространенные компьютерные ошибки, как BSODs, замораживание системы и сбои. Он может заменить отсутствующие файлы операционной системы и библиотеки DLL, удалить вредоносное ПО и устранить вызванные им повреждения, а также оптимизировать ваш компьютер для максимальной производительности.
Об ошибке Windows
Операционная система Windows сегодня используется миллионами пользователей персональных компьютеров и ноутбуков. И вполне вероятно, что большинство из них в свое время сталкивались с тем или иным типом ошибки Windows. Отчеты об ошибках были представлены компанией Microsoft для обеспечения средств сбора и отправки отладочной информации после ошибки или для применения шагов по устранению неполадок в зависимости от того, получил ли пользователь синтаксическую, логическую ошибку или ошибку времени выполнения.
Если пользователь получает код остановки, то вместе с сообщением об ошибке предоставляется краткая информация по устранению неполадок. Затем пользователь может найти конкретное сообщение об ошибке и применить исправление, предоставленное на сайтах поддержки Microsoft, а также в других доступных в Интернете статьях и журналах по данной теме.
В других случаях пользователь получает только уведомление о сбое компьютера, после чего ему предлагается отправить отчет о сбое в Microsoft. Это делается для сбора данных для анализа, чтобы компания Microsoft могла отправить пользователю решение проблемы.
Каким бы ни был случай, вот некоторые общие сведения об устранении неполадок, которые можно использовать для устранения ошибок Windows.
Симптомы 0x800705AA — Ошибка 0x800705AA
Ошибки Windows можно классифицировать как синтаксические ошибки, логические ошибки или ошибки времени выполнения.
Когда пользователь получает синтаксическую ошибку, компьютер просто внезапно выдает сообщение об ошибке, что в фоновом режиме произошел сбой. Программы, к которым обращается пользователь, могут застопориться или полностью завершиться. Пользователь может продолжать использовать другие приложения, но время от времени появляется непонятное сообщение о том, что запущенная программа не может запуститься, потому что какой-то процесс не работает.
Ошибки времени выполнения происходят во время работы приложения. Поэтому, когда ошибка возникает, она просто происходит без предупреждения, и компьютер выдает уведомление о том, что произошла ошибка.
Логические ошибки связаны с программированием. Ошибка вызывает непреднамеренный вывод или поведение. Если говорить о компьютерных системах, которые прошли все испытания и поступили в продажу, то логические ошибки случаются только тогда, когда произошли значительные изменения в физическом состоянии логической платы. Возможно, часть шин расплавилась или возникла подобная ситуация. Это может привести к тому, что компьютер внезапно издаст громкий звуковой сигнал или скрежещущий звук, и даже может перейти к внезапной нестабильной работе, замерзнуть или резко изменить температуру перед фактическим сбоем.
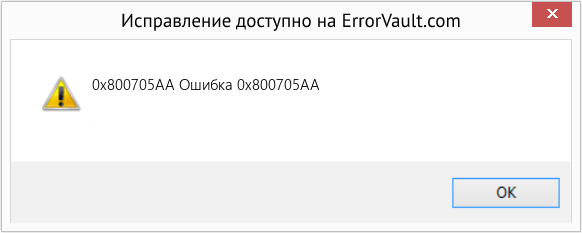
(Только для примера)
Причины ошибок Ошибка 0x800705AA — 0x800705AA
Ошибки Windows могут быть вызваны неисправностью аппаратных компонентов или повреждением ОС. Некоторые из них могут быть даже связаны с проблемами программирования, которые не были решены, поскольку ошибки не были устранены на этапе проектирования. Иногда ошибки Windows могут возникать из-за изменений, внесенных в компьютер.
Методы исправления
Для разных категорий ошибок Windows существуют разные шаги по устранению неполадок. Однако существуют общие шаги, которые можно применить, столкнувшись с этими ошибками. Вот они.
Если метод ремонта вам подошел, пожалуйста, нажмите кнопку upvote слева от ответа, это позволит другим пользователям узнать, какой метод ремонта на данный момент работает лучше всего.
Источник
Как исправить ошибку 0x800705AA в Windows 10 (01.15.23)
Обновления Windows выпускаются для добавления новых и улучшенных функций. Однако для их поддержки компьютерам с Windows могут потребоваться более продвинутые версии. Если это требование не выполняется, могут появиться коды ошибок.
Одна из таких ошибок — 0x800705AA. Что это такое и что вызывает появление этого кода ошибки? Подробнее читайте в этой статье.
Что такое ошибка 0x800705AA в Windows 10?
Ошибка 0x800705AA связана с утилитой Windows Update. Хотя есть много потенциальных виновников, которые могут вызвать его появление, обычно это связано с неправильными настройками конфигурации системы и недопустимыми записями в реестре Windows.
Когда вы столкнетесь с этой ошибкой, вероятно, вы не сможете продолжить при загрузке или установке Центра обновления Windows.
Что вызывает ошибку 0x800705AA в Windows 10?
Итак, что вызывает ошибку 0x800705AA? В большинстве случаев, когда утилита Центра обновления Windows продолжает не выполнять поиск или установку обновлений, возможными виновниками являются:
- Поврежденные записи реестра Windows
- Отсутствующие или поврежденные файлы Windows
- Нестабильное подключение к Интернету
- Неисправные службы Центра обновления Windows
- Повреждение файла
- Вредоносные программы
- Неправильная конфигурация или неправильные настройки
Определение того, когда, где и как возникла ошибка, имеет решающее значение для ее устранения. Независимо от того, что вызывает ошибку, приятно знать, что ее можно исправить. Прочтите, чтобы узнать, какие решения сработали для других пользователей Windows, затронутых тем же кодом ошибки.
Что делать с ошибкой 0x800705AA в Windows 10?
Следуйте приведенным ниже решениям, чтобы исправить ошибку 0x800705AA на вашем ПК с Windows . Хотя вы можете случайным образом попробовать то, что, по вашему мнению, более эффективно, для начинающих мы предлагаем вам пройти наши рекомендуемые исправления сверху вниз, чтобы сэкономить время.
Но прежде чем вы начнете, убедитесь, что вы сделали эти вещи:
- Отключите все внешние периферийные устройства, подключенные к вашему устройству. Сюда входят USB-накопители, гарнитуры или динамики.
- Удалите все SD-карты в вашей системе.
- Убедитесь, что на вашем жестком диске достаточно места. В идеале для обновления требуется не менее 10 ГБ свободного места.
После проверки указанных выше предварительных условий вы можете приступить к нашим рекомендуемым исправлениям:
Исправление №1: удалите и переустановите свой Пакет интернет-безопасности
Используете ли вы комплект интернет-безопасности? Если да, то вы можете удалить и переустановить его и посмотреть, устранена ли ошибка. Вот что вам следует сделать:
Если вы подозреваете, что поврежденная запись реестра Windows мешает вам установить обновление Windows, мы предлагаем вам сделайте следующее:
Если вы не очищали систему в течение некоторого времени, то есть вероятность, что в нем накопилось несколько ненужных файлов. Регулярный просмотр веб-страниц и установка приложений могут привести к замедлению работы вашего ПК и нехватке памяти. Объедините эти два, вы можете получить код ошибки 0x800705AA.
Итак, как решить проблему? Вы можете использовать встроенный инструмент очистки диска в своей системе или сторонний инструмент для очистки жесткого диска, который может правильно выполнить работу и удалить самые стойкие ненужные элементы в вашей системе.
Исправить №4: Избавьтесь от вредоносных объектов на своем компьютере
Как узнать, заражен ли ваш компьютер вредоносным объектом? Во-первых, вы можете обнаружить, что некоторые часто используемые приложения плохо себя ведут. Вы также можете столкнуться с кодом ошибки 0x800705AA.
Заражение вредоносным ПО можно получить при частом просмотре веб-страниц или подключении к незашифрованным сетям Wi-Fi. Они также могут поставляться в комплекте с бесплатными программами, которые были загружены с ненадежных imgs.
Чтобы гарантировать, что никакая вредоносная сущность не нанесет ущерб вашей системе и вызовет отображение кодов ошибок, загрузите и установите надежную антивирусную программу с уважаемых imgs .
Исправление №5: используйте средство проверки системных файлов
При помощи средства проверки системных файлов вы можете выполнить быстрый аудит всех ваших системных файлов, особенно тех, которые необходимы вашей системе для запуска. Если один из них отсутствует или поврежден, этот инструмент может помочь восстановить их.
Чтобы использовать его, выполните следующие действия:
Если ни одно из вышеперечисленных решений не помогло, возможно, вам придется выполнить восстановление системы. Это позволит вам вернуться в те времена, когда на вашем устройстве не было ошибок. Самое приятное то, что это не повлияет на ваши личные данные.
Вот как выполнить восстановление системы:
YouTube видео: Как исправить ошибку 0x800705AA в Windows 10
Источник
Исправить ошибку обновления Windows 0x800705AA в Windows 10
Обновления Windows поставляются с улучшенными и добавленными функциями. Следовательно, для более новых версий Windows может потребоваться больше ресурсов, чем для более ранних выпусков. Недостаток ресурсов при обновлении или обновлении системы Windows 10 может вызвать код ошибки 0x800705AA появиться.
0x800705AA -2147023446, ERROR_NO_SYSTEM_RESOURCE, недостаточно системных ресурсов для выполнения запрошенной службы
Хотя нехватка оперативной памяти и места на жестком диске являются основными факторами, вызывающими ошибку, она может быть следствием ряда других проблем.
Исправить ошибку обновления Windows 0x800705AA
Если вы столкнулись с этой проблемой при обновлении или обновлении своего ПК, следуйте этим советам.
- Запустите средство устранения неполадок Центра обновления Windows
- Запустите операцию в чистом состоянии загрузки
- Используйте помощник по обновлению или инструмент создания мультимедиа
- Выполните обновление до Windows 10 с помощью ISO.
Прежде чем начать, убедитесь, что вы выполняете следующие предварительные условия, прежде чем продолжить:
- Отключите все USB-накопители, подключенные к компьютеру.
- Удалите все SD-карты, имеющиеся в системе.
- Убедитесь, что на вашем жестком диске не менее 10–16 ГБ свободного места.
1]Запустите средство устранения неполадок Центра обновления Windows.
Запустите средство устранения неполадок Центра обновления Windows и посмотрите.
2]Запустите операцию в состоянии чистой загрузки.
Перезагрузите компьютер в состоянии чистой загрузки, а затем запустите обновление или обновление. Это закроет все ваши открытые программы и загрузит только программы и службы Microsoft.
Если это не поможет, вам придется следовать одному из этих двух предложений.
3]Используйте Помощник по обновлению или Инструмент создания мультимедиа
Вы можете использовать Windows Upgrade Assistant или Media Creation Tool для обновления Windows 10.
4]Обновите Windows 10 с помощью ISO
Вы можете обновить Windows 10 с помощью Windows 10 ISO. Возможно, вы захотите сначала сделать резервную копию важных данных на внешний диск, прежде чем продолжить процесс обновления. Также убедитесь, что у вас есть готовый пароль для входа в Windows. И хотя он вам не понадобится во время процесса обновления, было бы неплохо найти и сохранить где-нибудь ключ продукта Windows.
- Теги: Ошибки, обновления Windows
Источник
Информация о системе:
На вашем ПК работает: …
специальное предложение
0x800705AA часто может появляться из-за неправильно настроенных параметров системы или из-за нарушений в реестре Windows. Эту ошибку относительно быстро и легко исправить, если использовать PC Repair, настроенную на решение всех распространенных проблем с реестром.
- Название ошибки: 0x800705AA
- Совместимо с: Windows 10, 11, 8, 7, Vista, XP
- 0x800705AA появляется и начинает нарушать окно активной программы;
- 0x800705AA появляется на экране;
- Появляется сообщение ‘Обнаружена проблема, и Windows была выключена, чтобы предотвратить повреждение компьютера. Похоже, что проблема вызвана следующим файлом…’;
- Компьютер пользователя перестает работать, выдавая ошибку 0x800705AA при запуске программы;
- Windows работает плохо, медленно реагируя на команды;
- Компьютер пользователя часто зависает
0x800705AA сообщения об ошибке могут появляться из-за засорения реестра Windows и ошибочных записей несуществующих программ, поскольку пользователь обычно неправильно удаляет программное обеспечение. Другими распространенными причинами являются неправильный ввод данных, отсутствие файлов, которые были случайно удалены из реестра, что вызывает проблемы в работе системы.
- 1. Скачать PC Repair.
- 2. Установить и запустить программу.
- 3. Нажмите Scan Now для обнаружения ошибок и различных отклонений от оптимального уровня.
- 4. Нажмите Repair All для устранения каждой проблемы.
Эта страница доступна на других языках:
English |
Deutsch |
Español |
Italiano |
Français |
Indonesia |
Nederlands |
Nynorsk |
Português |
Українська |
Türkçe |
Malay |
Dansk |
Polski |
Română |
Suomi |
Svenska |
Tiếng việt |
Čeština |
العربية |
ไทย |
日本語 |
简体中文 |
한국어
Обновления Windows поставляются с улучшенными и добавленными функциями. Следовательно, для более новых версий Windows может потребоваться больше ресурсов, чем для более ранних выпусков. Недостаток ресурсов при обновлении или обновлении системы Windows 10 может вызвать код ошибки 0x800705AA появиться.
0x800705AA -2147023446, ERROR_NO_SYSTEM_RESOURCE, недостаточно системных ресурсов для выполнения запрошенной службы
Хотя нехватка оперативной памяти и места на жестком диске являются основными факторами, вызывающими ошибку, она может быть следствием ряда других проблем.
Если вы столкнулись с этой проблемой при обновлении или обновлении своего ПК, следуйте этим советам.
- Запустите средство устранения неполадок Центра обновления Windows
- Запустите операцию в чистом состоянии загрузки
- Используйте помощник по обновлению или инструмент создания мультимедиа
- Выполните обновление до Windows 10 с помощью ISO.
Прежде чем начать, убедитесь, что вы выполняете следующие предварительные условия, прежде чем продолжить:
- Отключите все USB-накопители, подключенные к компьютеру.
- Удалите все SD-карты, имеющиеся в системе.
- Убедитесь, что на вашем жестком диске не менее 10–16 ГБ свободного места.
1]Запустите средство устранения неполадок Центра обновления Windows.
Запустите средство устранения неполадок Центра обновления Windows и посмотрите.
2]Запустите операцию в состоянии чистой загрузки.
Перезагрузите компьютер в состоянии чистой загрузки, а затем запустите обновление или обновление. Это закроет все ваши открытые программы и загрузит только программы и службы Microsoft.
Если это не поможет, вам придется следовать одному из этих двух предложений.
3]Используйте Помощник по обновлению или Инструмент создания мультимедиа
Вы можете использовать Windows Upgrade Assistant или Media Creation Tool для обновления Windows 10.
4]Обновите Windows 10 с помощью ISO
Вы можете обновить Windows 10 с помощью Windows 10 ISO. Возможно, вы захотите сначала сделать резервную копию важных данных на внешний диск, прежде чем продолжить процесс обновления. Также убедитесь, что у вас есть готовый пароль для входа в Windows. И хотя он вам не понадобится во время процесса обновления, было бы неплохо найти и сохранить где-нибудь ключ продукта Windows.
Всего наилучшего.
- Теги: Ошибки, обновления Windows
Обновлено 2023 января: перестаньте получать сообщения об ошибках и замедлите работу вашей системы с помощью нашего инструмента оптимизации. Получить сейчас в эту ссылку
- Скачайте и установите инструмент для ремонта здесь.
- Пусть он просканирует ваш компьютер.
- Затем инструмент почини свой компьютер.
0x800705AA Системная ошибка обычно возникает, когда системные файлы неправильно сконфигурированы в операционной системе или когда система сталкивается с аппаратными проблемами. Программное обеспечение Total System Care — лучший инструмент для исправления ошибок 0x800705AA. Как система ПК, так и реестр влияют на другие части компьютера, поэтому устройство очень полезно для предотвращения сбоев этих частей.
Это может произойти во время резервного копирования, копирования файлов, во время процесса загрузки и других процессов. Наиболее частой причиной 0x800705AA является просто отсутствие свободной памяти.
Ошибка 0x800705aaaa может отображаться как:
HRESULT = 0x800705AA — ERROR_NO_SYSTEM_RESOURCES
Ошибки ПК — это не то, что не следует воспринимать легкомысленно. Если вы игнорируете эти ошибки, со временем у вас будет все больше и больше проблем. Нормальная работа вашего ПК может зависеть от низкой производительности системы, появления сообщений и наличия терминов в файле журнала установки, таких как 0x800705AA.
Используйте следующие подходы для решения этой проблемы:
Выполнение операции чистой загрузки
Рекомендуется перевести компьютер в чистое состояние загрузки и проверить наличие конфликтов программного обеспечения.
При запуске Windows выполняется чистая загрузка с минимальным набором драйверов и программ загрузки. Это позволяет избежать конфликтов программного обеспечения, которые возникают при установке программы или обновления или при запуске программы в Windows 10, Windows 8.1, Windows 8, Windows 7 или Windows Vista. Вы также можете решить проблемы или определить, какой конфликт вызывает проблему, запустив процесс чистой загрузки.
После того, как вы выполнили чистую загрузку, см. Как перезагрузить компьютер, чтобы запустить компьютер в обычном режиме после устранения неполадок чистой ошибка загрузки.
Обновление или удаление драйверов WebCam
- Щелкните правой кнопкой мыши кнопку Windows и выберите «Диспетчер устройств».
- Разверните раздел «Устройства обработки изображений» и щелкните правой кнопкой мыши веб-камеру.
- Выберите Обновить программное обеспечение драйвера.
- Закройте диспетчер устройств и перезапустите его.
Обновление за январь 2023 года:
Теперь вы можете предотвратить проблемы с ПК с помощью этого инструмента, например, защитить вас от потери файлов и вредоносных программ. Кроме того, это отличный способ оптимизировать ваш компьютер для достижения максимальной производительности. Программа с легкостью исправляет типичные ошибки, которые могут возникнуть в системах Windows — нет необходимости часами искать и устранять неполадки, если у вас под рукой есть идеальное решение:
- Шаг 1: Скачать PC Repair & Optimizer Tool (Windows 10, 8, 7, XP, Vista — Microsoft Gold Certified).
- Шаг 2: Нажмите «Начать сканирование”, Чтобы найти проблемы реестра Windows, которые могут вызывать проблемы с ПК.
- Шаг 3: Нажмите «Починить все», Чтобы исправить все проблемы.
Если ошибка 0xA00F4271 (0x800705AA) возникла после установки драйверов камеры, мы рекомендуем отменить изменения:
- Щелкните правой кнопкой мыши кнопку Windows и выберите «Диспетчер устройств».
- Дважды щелкните на устройствах обработки изображений, которые вы выбрали на веб-камере.
- Откройте окно «Свойства» и щелкните вкладку «Драйвер».
- Нажмите Downgrade the driver, затем нажмите Yes, чтобы подтвердить изменения.
- Наконец, перезагрузите компьютер.
Восстановить Windows
Если у вас возникли проблемы, вы можете использовать точку восстановления, чтобы отменить изменения, прежде чем переустанавливать Windows 10, чтобы восстановить их в Интернете.
- Откройте «Старт».
- Найдите и создайте точку восстановления, затем щелкните результат «Свойства системы».
- Нажмите кнопку Восстановление системы.
- Нажмите на Далее.
- Выберите последнюю известную функциональную точку восстановления, которая поможет вам решить текущую проблему.
- Нажмите кнопку «Найти уязвимые программы», чтобы увидеть, какие приложения будут удалены после их установки после создания точки восстановления.
- Нажмите на Закрыть.
- Нажмите на Далее.
CCNA, веб-разработчик, ПК для устранения неполадок
Я компьютерный энтузиаст и практикующий ИТ-специалист. У меня за плечами многолетний опыт работы в области компьютерного программирования, устранения неисправностей и ремонта оборудования. Я специализируюсь на веб-разработке и дизайне баз данных. У меня также есть сертификат CCNA для проектирования сетей и устранения неполадок.
Сообщение Просмотров: 119
Привет, друзья. Что-то не подфартило компании Microsoft при выпуске последнего накопительного обновления для Windows 10 — April 2018 Update, обновляющего систему до версии 1803. Microsoft на целый месяц затянула с релизом обновления из-за наличия каких-то проблем в системе. Проблемы якобы были устранены, 30 апреля обновление мы получили, всё как бы было хорошо, пока по мере востребования отдельных системных функций мы не начали сталкиваться с их неработоспособностью. Одна из таких функций – защита системы. В среде Windows 10 у многих не работает откат к точкам восстановления. Как можно решить эту проблему?
Итак, друзья, в версии 1803 Windows 10 многие сталкиваются с проблемами при откате системы к точкам восстановления. После попытки отката система возвращается в текущее состояние и сообщает:
«Восстановление системы не было успешно завершено».
При этом может указываться разный код ошибки — 0x80070091 или 0x80070005, но другие параметры ошибки идентичны:
Сбой программы восстановления системы при восстановлении каталога из точки восстановления.
Источник: АррStaging
Назначение: %Program Files%WindowsApps
Непредвиденная ошибка при восстановлении системы. (0x80070005)
Существующие в сети варианты решения проблемы
В сети по этому поводу информации немного. На форуме Microsoft Community все стрелки традиционно переводятся на сторонние продукты. В этом случае в качестве козла отпущения выбраны сторонние антивирусы. Но, к примеру, в моём случае при попытке отката не то, что сторонний вирус не работал, был даже отключён штатный Защитник Windows. Другой совет спецов из Microsoft Community – откатиться в безопасном режиме. Он также при тестировании не дал положительных результатов.
На одном из сайтов IT-тематики я нашёл радикальное решение, которое, судя по отзывам, помогло далеко не всем, тем не менее некоторые отписались об успешности предлагаемых операций. Такое радикальное решение сводится к удалению той самой системной папки WindowsApps, которая указывается в сообщении об ошибке после неудачного отката. Поскольку эта папка системная, удалить её из среды работающей Windows непросто:
- сначала нужно стать её владельцем в настройках безопасности, т.е. получить полный доступ с правом перезаписи данных;
- потом переименовать её на WindowsApps.old;
- и только когда Windows автоматически восстановит эту папку, удалить переименованную папку WindowsApps.old.
Суть этой манипуляции, как видим – в автоматическом восстановлении папки WindowsApps.
В моём случае тестирование этого способа не увенчалось успехом. Папка WindowsApps даже при получении к ней полного доступа никак не хотела переименовываться – не помогли ни штатные средства Windows, ни сторонние утилиты Unlocker и LockHunter. Без проблем эта папка удалилась только из среды LiveDisk — когда её не блокировали никакие системные процессы. После этого тестовый откат к точке восстановления успешно завершился. Но у такого хода, естественно, оказалось побочное действие – перестал работать весь UWP-функционал Windows 10. Не открывалось ни меню «Пуск», ни приложение «Параметры», ни прочие современные приложения.
Позиция Remontcompa.Ru
Но, друзья, даже если бы мой эксперимент с удалением папки WindowsApps завершился удачно, вряд ли я бы стал советовать его вам. Вмешательство такого рода в системные файлы Windows – не лучшее решение проблем. Одна проблема если и решается, то обязательно появляется другая проблема. Да и нужны ли такие сомнительные решения, если для отката к точкам восстановления есть возможность работы из среды восстановления Windows 10. Эта среда запускается на установочном носителе. В этом случае работающая система не будет блокировать папку WindowsApps, и откат к точке восстановления должен пройти успешно.
Что же касается возможности запуска отката из среды работающей системы, скорее всего, Microsoft уже о проблеме знает и работает над её устранением. Вопрос наверняка решится со временем. «Десятку» давно уже прозвали «вечной бета», но, увы, имеем то, что имеем. Знаю, друзья, как многие из вас негодуют по поводу сырости Windows 10, однако в качестве основательного решения и упреждения появления новых багов после установки накопительных обновлений, могу предложить лишь:
- Использование Windows 8.1;
- Приостановку функциональных обновлений в Windows 10 на год;
- Использование Windows 10 LTSB
Но вернёмся к решению насущной проблемы. В моём случае, когда при попытке отката к точке восстановления из среды работающей системы я получал ошибку 0x80070005, откат с установочного носителя прошёл успешно. Кто, возможно, не проделывал эту операцию вне среды работающей системы, смотрите, как это происходит.
Скачиваем Windows 10 и создаём загрузочный носитель – флешку или DVD-диск. Выставляем с этого носителя загрузку в BIOS. Проходим первый этап мастера установки, на втором этапе жмём «Восстановление системы».
В меню «Выбор действия» выбираем «Поиск и устранение неисправностей».
Далее – «Восстановление системы».
Выбираем саму систему.
Запустится процесс отката к точкам восстановления. Жмём «Далее».
Выбираем точку.
Жмём «Готово».
Жмём «Да».
Ожидаем завершения операции. И вот – всё прошло успешно, система откатилась к нужной точке. Перезагружаем компьютер.
У многих штатных функций Windows есть альтернативы, обычно более продвинутые из числа стороннего софта. И точки отката – не исключение. Их альтернативу – снапшоты, те же снимки состояния системы – можно реализовать с помощью программы RollBack Rx.
Такого рода софт в народе именуется «Неубиваемая Windows». Откат к снапшотам осуществляется из работающей Windows и из среды предзагрузки, предусмотренной разработчиками на случай возникновения проблем с запуском системы. RollBack Rx всегда активна и прячется в трее, откуда её в любой момент можно вызвать и создать новый снапшот или запустить откат.
В бесплатной редакции программы Home Edition можно держать до 7 снапшотов с разным состоянием Windows и удалять выборочно ненужные из них. Чего, кстати, без помощи сторонних утилит нельзя делать со штатными точками отката. Более того, снапшоты, как и резервные копии, можно монтировать в виртуальный привод, просматривать содержимое и извлекать отдельные нужные файлы.