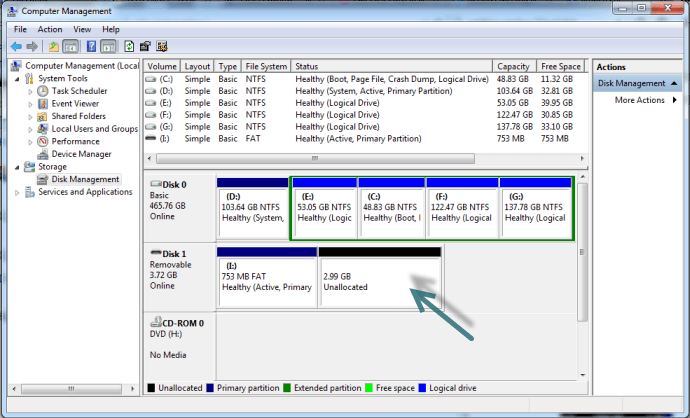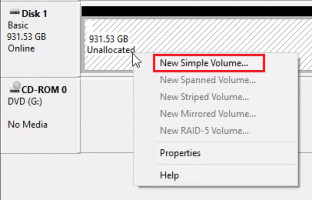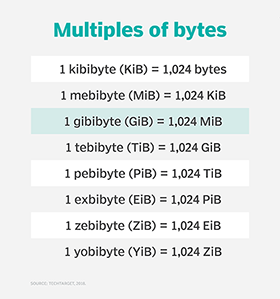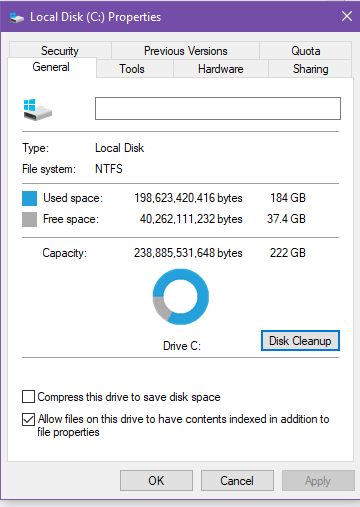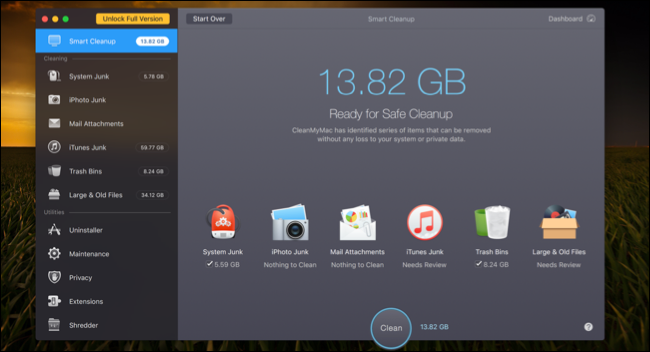Если вы столкнулись с проблемой, что ваша SD-карта или USB-накопитель внезапно отображаются как нераспределенные в управлении дисками или даже перестают работать на вашем ПК с Windows 10, то этот пост предназначен для того, чтобы вам помочь. В этом посте мы определим возможные причины этой ошибки, а также представим решения, которые вы можете попробовать, чтобы исправить ошибку нераспределенного пространства на USB-накопителе или SD-карте.
Нераспределенные пространство это ошибка, возникающая из-за некорректного удаления файлов и вирусных атак. Например, вы могли случайно удалить раздел на USB или SD-карте, или какая-то вредоносная программа сделает это за вас. Нераспределенное пространство также могло появиться после попытки записать систему на USB-накопитель. Некоторые операционные системы, такие как Chrome OS и Linux, изменяют систему разделов вашего съемного устройства, поэтому на вашем USB-накопителе будет мало свободного места. Неправильное использование стороннего программного обеспечения или неудачное форматирование также может привести к недоступности части вашего USB-накопителя или SD-карты, которая отображается как нераспределенное пространство.
Если вы столкнулись с Незанятое пространство на USB-накопителе или SD-карте проблему, вы можете попробовать наши рекомендуемые решения ниже в произвольном порядке и посмотреть, поможет ли это решить проблему.
- Использовать управление дисками
- Используйте инструмент HPUSBDisk
- Используйте DiskPart
Давайте посмотрим на описание процесса применительно к каждому из перечисленных решений.
1]Использовать управление дисками
Чтобы использовать Управление дисками для устранения Незанятое пространство на USB-накопителе или SD-карте ошибка, сделайте следующее:
- Нажмите клавишу Windows + X, чтобы открыть меню опытного пользователя.
- Нажмите K на клавиатуре, чтобы открыть Управление дисками.
- На центральном экране окна найдите свой USB-диск. Должен быть Диск 1.
- Если на USB-накопителе сверху отображается черная лента, щелкните ее правой кнопкой мыши и выберите Новый простой том.
- Следуйте инструкциям на экране, чтобы завершить процесс.
После этого проверьте, решена ли проблема. Если нет, переходите к следующему решению.
2]Используйте инструмент HPUSBDisk
Использование управления дисками, как описано выше, может не работать для каждого поврежденного USB-устройства. В этом случае вы должны попытаться отформатировать его с помощью HPUSBDisk инструмент. Это очень мощный инструмент для исправления поврежденных USB-накопителей.
Чтобы использовать этот инструмент, чтобы попытаться исправить Незанятое пространство на USB-накопителе или SD-карте ошибка, сделайте следующее:
- Загрузите Инструмент форматирования USB-диска HP.
- Щелкните загруженный инструмент правой кнопкой мыши и выберите Запустить от имени администратора.
- Выберите свой USB или SD-карту и нажмите Начинать.
Если операция завершена, а ошибка все еще не устранена, попробуйте следующее решение.
3]Используйте DiskPart
Чтобы использовать DiskPart для восстановления Незанятое пространство на USB-накопителе или SD-карте, сделайте следующее:
Прежде чем начать, сделайте резервную копию данных, поскольку неправильные операции с DiskPart могут привести к безвозвратной потере данных.
- Подключите USB-накопитель или SD-карту, с которой возникла проблема, к компьютеру.
- Нажмите клавишу Windows + R.
- В диалоговом окне «Выполнить» введите diskpart и нажмите сочетание клавиш CTRL + SHIFT + ENTER, чтобы открыть DiskPart в режиме командной строки с повышенными правами / в режиме администратора.
- Сейчас же. тип список диска и нажмите Enter.
- Затем введите Выберите диск 1 (этот номер должен принадлежать вашему диску) и нажмите Enter.
- Затем введите чистый и нажмите Enter, чтобы удалить все тома и разделы на выбранном диске, который является USB-накопителем или SD-картой.
- Теперь введите создать первичный раздел и нажмите Enter, чтобы создать основной раздел.
Если вы хотите создать более одного раздела на USB-накопителе, вы можете указать размер раздела, используя следующий синтаксис:
create partition primary [size=n]
Например, чтобы создать раздел размером 3000 МБ, выполните следующую команду:
create partition primary size=3000
После успешного создания раздела вы можете легко отформатировать незанятое пространство на USB-накопителе или SD-карте.
Когда закончите, вы можете проверить, решена ли проблема.
Надеюсь это поможет!
Обновлено февраль 2023: остановите эти сообщения об ошибках и устраните распространенные проблемы с помощью этого инструмента. Получить сейчас в эту ссылку
- Скачайте и установите программного обеспечения.
- Он просканирует ваш компьютер на наличие проблем.
- Затем инструмент исправить проблемы которые были найдены.
«Флешка не выделена» — что-то подобное может появиться на экране при подключении флешки к ПК. Это сообщение не так уж плохо, но вы все равно можете потерять все свои файлы.
Короче говоря, нераспределенная флешка — это флешка со свободным местом, которое нельзя использовать (до разбивки). Если это новая флешка, ничего страшного, потому что на ней нет данных, и разбить ее не составит труда. А вот данные со старой флешки могут пригодиться; чтобы не потерять его, необходимо сначала восстановить нераспределенное пространство на флешке, а затем разметить и отформатировать флешку.
Флешка — съемный накопитель, поэтому она более уязвима для вирусов и червей, чем жесткие диски. Поэтому проблема нераспределенного места на флешке встречается чаще.
Давайте посмотрим на описание процесса для каждого из перечисленных решений.
- Нераспределенное пространство — это ошибка, возникающая из-за неправильного удаления файлов и вирусных атак. Например, вы могли случайно удалить раздел с флешки или SD-карты, или за вас это делает вредоносная программа.
- Нераспределенное пространство также может появиться после того, как вы попытались записать систему на USB-накопитель. Некоторые операционные системы, такие как Chrome OS и Linux, изменяют систему разделов съемного диска, чтобы на USB-накопителе оставалось мало свободного места.
- Неправильное использование стороннего программного обеспечения или неудачное форматирование также могут привести к тому, что на USB-накопителе или SD-карте появится недоступная область, которая отображается как нераспределенное пространство.
- Неправильное форматирование, случайное удаление одного из разделов или поврежденная файловая система также могут стать причиной нераспределенного пространства на USB-накопителе.
Устранение ошибки нераспределенного пространства на USB-накопителе или SD-карте
Обновлено: февраль 2023 г.
Этот инструмент настоятельно рекомендуется, чтобы помочь вам исправить вашу ошибку. Кроме того, этот инструмент обеспечивает защиту от потери файлов, вредоносных программ и аппаратных сбоев, а также оптимизирует работу вашего устройства для достижения максимальной производительности. Если у вас уже есть проблема с компьютером, это программное обеспечение может помочь вам решить ее и предотвратить повторение других проблем:
- Шаг 1: Установите инструмент восстановления и оптимизации ПК. (Виндовс 10, 8, 7, ХР, Виста).
- Шаг 2: Нажмите Начать сканирование чтобы определить, какие проблемы вы испытываете с вашим компьютером.
- Шаг 3: Нажмите Починить всечтобы решить все проблемы.
Создать новый раздел напрямую
Если USB-накопитель новый или вы не собираетесь выполнять восстановление данных, вы можете создать новый раздел непосредственно с выделенным пространством, чтобы сделать его пригодным для использования.
Чтобы создать раздел с нераспределенным пространством на карте USB/SD:
- Подключите или вставьте карту USB/SD в компьютер.
- Перейдите в «Этот компьютер», щелкните его правой кнопкой мыши и выберите «Управление» -> «Управление дисками».
- Щелкните правой кнопкой мыши незанятое пространство и выберите «Новый простой том».
- Следуйте указаниям мастера, чтобы завершить остальную часть процесса.
Восстановление раздела с незанятого USB-накопителя
Однако если вы пытаетесь восстановить использованный USB-накопитель или SD-карту, которая содержит ценные файлы и неожиданно становится нераспределенной, необходимо выполнить восстановление данных.
Чтобы восстановить и файлы, и раздел на USB-накопителе, выполните восстановление раздела с помощью сторонней утилиты восстановления раздела — этот вариант вам подойдет.
Сторонняя утилита разделов восстанавливает данные и разделы из нераспределенного пространства на USB-накопителе или SD-карте. Это избавляет вас от необходимости создавать том вручную. (Или вы можете получить только данные из нераспределенного пространства, а затем создать том по своему усмотрению).
- Подключите внешнее запоминающее устройство к компьютеру
- Запустите сторонний инструмент для создания разделов
- Выберите запоминающее устройство для сканирования потерянного раздела
- Выберите потерянный раздел и восстановите его.
Нераспределенное пространство VS Свободное пространство
Нераспределенное пространство и свободное пространство, которое вы видите в разделе «Управление дисками», не используются. Сжатие логического раздела приводит к свободному пространству, в то время как основной раздел содержит нераспределенное пространство. Из этой информации вы можете легко сказать, что они идентичны, и что нераспределенное и свободное пространство на самом деле являются «нераспределенными» пространствами.
Кроме того, свободное пространство может относиться к неиспользуемому пространству в существующем разделе, на жестком диске или на внешнем запоминающем устройстве. Его можно использовать относительно области, помеченной как свободная в управлении дисками.
ОДОБРЕННЫЙ: Чтобы исправить ошибки Windows, нажмите здесь.
Часто задаваемые вопросы
- Нажмите кнопку «Управление дисками».
- В новом окне щелкните правой кнопкой мыши неисправный USB-накопитель.
- Нажмите кнопку «Создать диск».
- Восстановите нераспределенный USB-накопитель с помощью управления дисками.
- Измените букву диска.
- Попробуйте использовать другой порт USB.
- Попробуйте использовать его на другом компьютере.
- Переустановите драйверы.
- Восстановите SD-карту/USB-накопитель без форматирования.
- Восстановите SD-карту/USB-накопитель с помощью проводника Windows.
- Восстановите SD-карту/USB-накопитель с помощью Windows CMD.
- Удалить плохие сектора.
- Щелкните меню «Пуск», щелкните правой кнопкой мыши «Компьютер» и выберите «Управление».
- Нажмите «Хранилище» и выберите «Управление дисками». Управление дисками — это встроенная утилита Windows для основных задач с дисками и разделами, таких как создание, удаление, изменение размера и форматирование.
- Нажмите клавишу Windows + R.
- Введите Diskmgmt. МСК и нажмите ОК.
- Развернуть диски.
- Щелкните правой кнопкой мыши нераспределенный жесткий диск и выберите «Обновить программное обеспечение драйвера».
- Щелкните Автоматически проверять наличие обновлений программного обеспечения драйвера и следуйте инструкциям на экране.
- Перезагрузите компьютер.
Сообщение Просмотров: 200
Как удалить разделы на флешке

При этом, удалить разделы на флешке с помощью утилиты управления дисками в Windows 7, 8 и Windows 10 до версий Creators Update не представляется возможным: все пункты, имеющие отношение к работе над ними («Удалить том», «Сжать том» и прочее) попросту неактивны. В этой инструкции — подробно об удалении разделов на USB накопителе в зависимости от установленной версии системы, также в конце есть видео руководство по процедуре.
Примечание: начиная с Windows 10 версии 1703, возможна работа с флешками, содержащими несколько разделов, см. Как разбить флешку на разделы в Windows 10.
Как удалить разделы на флешке в «Управление дисками» (только для Windows 10 1703, 1709 и более новых)
Как было отмечено выше, Windows 10 последних версий умеет работать с несколькими разделами на съемных USB накопителях, в том числе удалять разделы во встроенной утилите «Управление дисками». Порядок действий будет следующим (внимание: все данные с флешки будут удалены в процессе).
- Нажмите клавиши Win+R на клавиатуре, введите diskmgmt.msc и нажмите Enter.
- В нижней части окна управления дисками найдите вашу флешку, нажмите правой кнопкой мыши по одному из разделов и выберите пункт меню «Удалить том». Повторите это для остальных томов (удалить только последний том и затем расширить предыдущий всё так же нельзя).
- Когда на накопителе останется одно единственное незанятое пространство, нажмите по нему правой кнопкой мыши и выберите пункт меню «Создать простой том».
Все дальнейшие шаги будут проходить в простом мастере создания томов и по завершении процесса вы получите единственный раздел, занимающий всё свободное место на вашем USB накопителе.
Удаление разделов на USB накопителе с помощью DISKPART
В Windows 7, 8 и Windows 10 ранних версий действия над разделами на флешке в утилите «Управление дисками» недоступны, а потому придется прибегнуть к использованию DISKPART в командной строке.
Для того чтобы удалить все разделы на флешке (данные также будут удалены, позаботьтесь об их сохранности), запустите командную строку от имени администратора.
В Windows 10 начните набирать «Командная строка» в поиске на панели задач, затем нажмите правой кнопкой мыши по результату и выберите пункт «Запуск от имени Администратора», в Windows 8.1 можно нажать клавиши Win + X и выбрать нужный пункт, а в Windows 7 найдите командную строку в меню Пуск, кликните по ней правой кнопкой мыши и выберите запуск от имени Администратора.
После этого, по порядку введите следующие команды, нажимая Enter после каждой из них (на скриншоте ниже списка команд показан весь процесс выполнения задачи по удалению разделов с USB):
- diskpart
- list disk
- В списке дисков найдите свою флешку, нам понадобится ее номер N. Не перепутайте с другими накопителями (в результате описанных действий данные будут удалены).
- select disk N (где N — номер флешки)
- clean (команда удалит все разделы на флешке. Можно удалять их и по одному с помощью list partition, select partition и delete partition).
- С этого момента на USB нет разделов, и вы можете его отформатировать стандартными средствами Windows, получив в результате один основной раздел. Но можно продолжить использовать DISKPART, все команды ниже создают один активный раздел и форматируют его в FAT32.
- create partition primary
- select partition 1
- active
- format fs=fat32 quick
- assign
- exit
На этом все действия по удалению разделов на флешке завершены, создан один раздел и накопителю присвоена буква — можно пользоваться полным доступным на USB объемом памяти.
В завершение — видео инструкция, если что-то осталось не ясным.
Если описываемые способы не помогают, попробуйте использовать специальные программы для ремонта флешки.
Обновлено февраль 2023: перестаньте получать сообщения об ошибках и замедлите работу вашей системы с помощью нашего инструмента оптимизации. Получить сейчас в эту ссылку
- Скачайте и установите инструмент для ремонта здесь.
- Пусть он просканирует ваш компьютер.
- Затем инструмент почини свой компьютер.
Сталкивались ли вы когда-нибудь со следующей проблемой: ваша SD-карта или USB-накопитель внезапно не назначены или даже перестают работать на вашем ПК? После этого вы не сможете ни получить доступ к данным, ни сохранить на них новые данные. Многие пользователи столкнулись со следующей проблемой: использованное запоминающее устройство, такое как жесткий диск, USB-накопитель, SD-карта или ручка, отсутствует в файловом проводнике и помечено как «нераспределенное» в управлении дисками, что довольно сбивает с толку и раздражает.
Флешка является съемным диском и поэтому более восприимчива к вирусам и червям, чем жесткие диски. В результате проблема неназначенных USB-флешек встречается чаще.
Кроме того, неправильное форматирование, случайное удаление одного из разделов или поврежденные файловые системы могут привести к нехватке места на флэш-накопителе USB.
В любом случае вам нужно быть более внимательным и внимательным к своим устройствам хранения информации.
Нераспределенное пространство против свободного пространства
Нераспределенное пространство и свободное пространство, которое вы видите в управлении дисками, являются неиспользуемым пространством хранения. Если вы уменьшите логический раздел, вы получите свободное место, а основной раздел — нераспределенное. Исходя из этой информации, вы можете легко сделать вывод, что они идентичны и что нераспределенные и свободное пространство фактически «нераспределены».
Кроме того, свободное пространство также может указывать на неиспользуемое пространство в существующем разделе, жестком диске или внешнем устройстве хранения. Его можно использовать по отношению к фрагменту, отмеченному как свободное место в управлении дисками.
- Продолжить раздачу свободного места на USB-ключе.
- Это простой способ сделать это: щелкните правой кнопкой мыши «Пуск».
- Список появляется на правой стороне; нажмите на Управление дисками.
- В новом окне щелкните правой кнопкой мыши на неисправном USB-накопителе.
- Нажмите Создать том.
- Появится мастер, который поможет вам пройти через эту важную процедуру.
- Немедленно перезагрузите компьютер и снова подключите USB-ключ.
Обновление за февраль 2023 года:
Теперь вы можете предотвратить проблемы с ПК с помощью этого инструмента, например, защитить вас от потери файлов и вредоносных программ. Кроме того, это отличный способ оптимизировать ваш компьютер для достижения максимальной производительности. Программа с легкостью исправляет типичные ошибки, которые могут возникнуть в системах Windows — нет необходимости часами искать и устранять неполадки, если у вас под рукой есть идеальное решение:
- Шаг 1: Скачать PC Repair & Optimizer Tool (Windows 10, 8, 7, XP, Vista — Microsoft Gold Certified).
- Шаг 2: Нажмите «Начать сканирование”, Чтобы найти проблемы реестра Windows, которые могут вызывать проблемы с ПК.
- Шаг 3: Нажмите «Починить все», Чтобы исправить все проблемы.
Использование DiskPart
Выполните следующие действия, чтобы использовать этот инструмент и попытаться устранить ошибку «Нераспределенное пространство на USB-накопителе или SD-карте»:
- Вставьте флэш-накопитель USB или SD-карту, с которыми у вас возникли проблемы, в компьютер.
- Нажмите клавишу Windows + R
- В диалоговом окне «Выполнить» введите имя части диска и нажмите сочетание клавиш CTRL + SHIFT + ВВОД, чтобы открыть DiskPart в режиме командной строки High / Admin.
- Теперь введите диск в списке и нажмите клавишу Enter.
- Тип Выберите диск 1 (этот номер должен принадлежать вашему жесткому диску) и нажмите клавишу Enter.
- Теперь введите clean и нажмите клавишу Enter, чтобы стереть все тома и разделы на выбранном диске, то есть на USB-накопителе или SD-карте.
- введите создать основной раздел и нажмите Enter, чтобы создать основной раздел.
Исправить нераспределенный жесткий диск Windows 10 с CMD и управлением дисками
Так как же отформатировать нераспределенный диск с помощью cmd? Выполните следующие шаги.
- Перейдите в Diskpart, введите «список томов» и нажмите Enter.
- Введите «Выбрать том [буква диска]» и нажмите Enter. («Буква диска» — это буква, присвоенная неназначенному жесткому диску.
- Введите «Очистить том» и нажмите клавишу Enter.
- Введите «Объем списка» и нажмите Enter.
- Введите «Выберите диск [буква диска]» и нажмите клавишу Enter.
- Введите «Очистить том» и нажмите клавишу Enter.
- Введите «Приоритет удаления тома» и нажмите клавишу Enter.
- Нажмите «Управление дисками» и щелкните правой кнопкой мыши на нераспределенном жестком диске, чтобы создать новый том. Укажите файловую систему нераспределенного жесткого диска.
Заключение
В какой-то момент вполне возможно потерять нераспределенное пространство на USB-накопителе. В этом случае вы можете легко восстановить нераспределенное пространство на флэш-накопителе USB, используя эффективные методы.
В этом блоге полное решение для восстановления поможет вам изучить лучшие методы восстановления нераспределенного пространства на USB-накопителе.
Так что, не теряя времени, попробуйте эти варианты и решите свою проблему.
https://www.groovypost.com/howto/fix-unable-to-complete-format-flash-drive-windows/
Совет экспертов: Этот инструмент восстановления сканирует репозитории и заменяет поврежденные или отсутствующие файлы, если ни один из этих методов не сработал. Это хорошо работает в большинстве случаев, когда проблема связана с повреждением системы. Этот инструмент также оптимизирует вашу систему, чтобы максимизировать производительность. Его можно скачать по Щелчок Здесь
CCNA, веб-разработчик, ПК для устранения неполадок
Я компьютерный энтузиаст и практикующий ИТ-специалист. У меня за плечами многолетний опыт работы в области компьютерного программирования, устранения неисправностей и ремонта оборудования. Я специализируюсь на веб-разработке и дизайне баз данных. У меня также есть сертификат CCNA для проектирования сетей и устранения неполадок.
Сообщение Просмотров: 215
Флешка не распределена как исправить
Fomin USB флешки 45 просмотров Вопрос задан 8 месяцев назад
Ответов на вопрос: 20

попробуй http://rutor.org/torrent/191897/hp-usb-disk-storage-format-tool-2.2.3-2012-pc

кто то решил её поделить на 2 раздела . акронисом уда разделы и форматни

не спеши выкидывать!!!
её увидит Acronis Disk Director Suite
или Paragon….
система часто СЛАБА для таких целей

Спасибо огромное conroe07, мне помогло

Спасибо большое! Вы сэкономили кучу моего времени!




Лучший ответ на эту тематику и без всякого дополнительного ПО.

после ввода команды list partition выбивает: диск для просмотра отделов не выбран
что я не так делаю?


Да все верно, но можно еще проще, там же в работе дисками где 200 mb просто нажать расширить и программа объединит его с неразмеченной частью

При команде «clean» пишет: Программа DiskPart обнаружила ошибку: Ошибка в данных (CRC). Дополнительные сведения см. в журнале событий системы.

Огромное спасибо!!!
Способ лечения четко и корректно выложен.
И, самое главное — ПОМОГЛО!!!
Профессионализм не пропьешь. РЕСПЕКТ!!!

Супер! Благодарю за помощь!!!

А что предпринять если пишет такое?



ОГРОМНОЕ СПАСИБО!!! С нераспределенным местом на диске так работает!
Дело было так: решил я расширить диск С диском Д, забыл что при расширении диск форматируется и вместе с ним удалилась винда… Пришлось доставать загрузочную флешку, три часа проводил бубны с танцами с diskpart’ом в командном поле, ничего не сделал кроме как удалил загрузочную флешку. Забил на месяц, наткнулся на эту страницу и ВУАЛЯ!!! До этого кучу сайтов, форумов перерыл и ничего не было эффективно. Не повторяйте моих ошибок.

Добавить ответ на вопрос
Информация о вопросе
Сколько ответов на вопрос?
На вопрос «Флешка не распределена как исправить» 20 ответов.
Кто задал этот вопрос?
Вопрос задал Fomin в категории USB флешки.
Когда задали этот вопрос «Флешка не распределена как исправить»?
Вопрос задали 8 месяцев назад.
Решение проблемы с уменьшающимся объемом флешки
Иногда бывает ситуация, когда флешка вдруг уменьшается в объеме. Наиболее частыми причинами для такой ситуации может служить неверное извлечение из компьютера, некорректное форматирование, некачественный накопитель и наличие вирусов. В любом случае, следует понять, как решать такую проблему.
Уменьшился объем флешки: причины и решение
В зависимости от причины, можно использовать несколько решений. Мы рассмотрим все их подробно.
Способ 1: Проверка на вирусы
Есть вирусы, которые делают файлы на флешке скрытыми, и их не видно. Получается что флешка вроде бы пустая, а места на ней нет. Поэтому если возникла проблема с размещением данных на USB-накопителе, нужно проверить его на вирусы. Если Вы не знаете, как выполнить проверку, ознакомьтесь с нашими инструкциями.
Способ 2: Специальные утилиты
Часто китайские производители продают через интернет-магазины дешевые накопители. Они могут быть со скрытым недостатком: реальная емкость у них существенно отличается от заявленной. На них может стоять 16 Гб, а работать только 8 Гб.
Нередко, приобретая флеш-накопитель большой емкости по низкой цене, у владельца появляются проблемы с неадекватной работой такого устройства. Это говорит о явных признаках того, что реальный объем USB-накопителя отличается от того, который отображается в свойствах устройства.
Для исправления ситуации можно воспользоваться специальной программой AxoFlashTest. Она восстановит правильный размер накопителя.
И хотя размер станет меньше, вы можете не беспокоиться за свои данные.
Некоторые крупные производители флеш-накопителей предоставляют для своих флешек бесплатные утилиты для восстановления объема. Например, компания Transcend имеет бесплатную утилиту Transcend Autoformat.
Эта программа позволяет определить объем накопителя и вернуть его корректное значение. Она проста в использовании. Если у Вас флешка Transcend, то сделайте вот что:
- Запустите утилиту Transcend Autoformat.
Способ 3: Проверка на наличие битых секторов
Если вирусов нет, то нужно проверить накопитель на содержание сбойных секторов. Проверить можно с помощью стандартных средств Windows. Для этого выполните такие действия:
- Зайдите в «Этот компьютер».
- Правой кнопкой мыши нажмите на отображение Вашей флешки.
- Во всплывающем меню выберете пункт «Свойства».
Способ 4: Устраняем виртуальную неисправность
Чаще всего уменьшение размера накопителя связано с неисправностью, при которой устройство разбивается на 2 области: первая — та, что размечена и видна, вторая – не размеченная.
Перед выполнением всех описанных ниже действий обязательно скопируйте нужные данные с флешки на другой диск.
В таком случае нужно объединить и сделать разметку заново. Выполнить это можно с помощью средств ОС Windows. Для этого:
- нажмите комбинацию клавиш «Win + R»;
- наберите команду cmd и нажмите «Enter»;
- в появившейся консоли наберите команду diskpart и снова нажмите «Enter»;
- откроется утилита Microsoft DiskPart для работы с дисками;
Как видите, решить проблему с уменьшением объема флешки просто, если знать ее причину. Удачи в работе!


Помогла ли вам эта статья?
Еще статьи по данной теме:
«Выберите тип накопителя – «SD», «MMC» или «CF» (написан на корпусе)».
У меня ни на одной флешке ничего подобного не написано. Как узнатьтип накопителя.
Здравствуйте. В случае с флешкой выставляйте параметр «SD».
Здравствуйте, а если флешки нет в листе дисков?
Здравствуйте. Воспользуйтесь следующей инструкцией:
а уже после того, как флешка начнет отображаться в списке дисков, выполните действия, описанные в этой статье.
Всем привет. Купил Флешку на телефон (заказанный обьем 128 Гб) на wish точка com , то-то на подобе алиекспреса. Пришла все ок. Вроде проверил на утилите, показало 128Гб. В конце-концов перестали на ней показываться некоторые файли, и я понял что она браковання. Подумал, ну если уж не 128 Гб, а даже пусть 8-16, пусть работает корректно. Использовал все возможные методы описанные выше. Не помогло ровным счетом НИЧЕГО. Не знаю как эти китайци это делают.
объём так и остался 137 мб вместо 4 гб
Та же фигня, только флешка 16гб, показывает 16мб
Здравствуйте, такая проблема: есть флеш карта, 16гб, пустая. При установке в смартфон всегда пишет, что она(флешка) повреждена и требует её отформатировать своими силами( формат с другого девайса, в том числе с компьютера не принимает) а после своего форматирования объем флешки становится 16 мб… МБ! После чего комп также видит лишь 16 мб, но в управлении дисками, как в пункте 4 числится реальный объем, т.е. в гигабайтах. Раздел один, 4 пункт проходил, проверку на битые сектора проходил. Телефон переформатирует флешку в систему FAT, из любой другой. А на компе отформатировать в той же системе( FAT) не могу, нет галки такой. Подскажите что делать или где почитать((((
Флешка не разделена на 2 области и пишут,что исправна ,а объём уменьшился в 2 раза.Сделал,как всё как вы написали ,ничего не изменилось.
Получилось! Восстановил объем флешки до 60 ГБ! Спасибо большое!
Спасибо огромное! Все получилось!
Так слово «диск» надо писать по английски, — disk.
Скачал я ваш AxoFlashTest, нажал «Тесть на ошибки» и получил сообщение «Быстрый тест прерван из-за ошибки». Бесполезная программа.
Огромное спасибо востановил память хоть и не всю но мне достаточно
Спасибо! Сделал всё по статье и флешка стала нормальной.
Была проблема с SD Transcend 16 ГБ, почему-то она вдруг стала 15,8 МБ…Форматирование не помогало, а решение на официальном сайте по предоставленной ссылке больше не работает. Скачала AxoFlashTest, обновила версию. После тестов ничего не выявлялось, были уведомления типа все в порядке с накопителем, но размер то не тот..Потом запустила эту утилиту на восстановление размера и вооооот оно, сработало! Теперь у меня 14,9 ГБ. Флешка рабочая, заполнила ее нужными файлами. Очень обрадовалась, это очень быстрое решение проблемы, очень вовремя! Так что, СПАСИБУЩЕ большое! А еще, он по умолчанию присваивает имя флешке «AxoFullSize» и дает другую букву диска для отображения на компе (вдруг эти подробности кому-то помогут не потерять свою флеху, как мне:D).
Почему реальный размер памяти меньше заявленной? Разбор
Почему на диске памяти меньше, чем написано на упаковке? Вы наверняка хоть раз задавались таким вопросом.
Вот покупаешь смартфон, где на коробке написано: встроенная память 128 ГБ. Включаешь, заходишь в настройки. А там свободной памяти только 115 ГБ. Как так?
Наверняка, вы также отвечали сами себе что-то вроде: ну да, но там же какое-то место занимает прошивка, все дела. Безусловно…
Но как насчет флешки или жесткого диска, где вместо 1 терабайта всего 930 гигов? У флешки тоже прошивка/система на десяток гигабайт? Это вряд ли.
Поэтому сегодня объясним, почему так происходит, как это устроено. И главное, вы азнаете, что такое МЕБИБИТЫ чем отличаются от мегабайтов?? И почему файлы воруют место?
Оказывается, у этой проблемы есть три причины.
1. Разные системы исчисления
Первая — математическая. Дело в системах исчисления. В бытовой жизни мы обычно используем десятичную систему исчисления, в которой 10 цифр: от 0 до 9. Скорее всего для нас она самая интуитивная из-за 10 пальцев на руках. Логично. Получается, если бы вдруг эволюция решила оставить нам по 6 пальцев, то двенадцатиричная система была бы для нас такой же естественной. Наверное…
В компьютерной технике используется двоичная система исчисления с двумя цифрами: 0 и 1. Это удобно, потому что в компьютерах используются логические операции, принимающие два значения: истина и ложь.
Как вы думаете, какая из двух систем используется для обозначения объемов памяти в устройствах? Оказывается, обе. И в этом вся проблема.
Оказывается, мы смотрим на флешку и имеем дело сразу с двумя гигабайтами: десятичным и двоичным. Сейчас объясню.
В международной системе единиц СИ есть общеприянтые префиксы: например кило или мега. 1 Мегаватт — это ровно миллион ватт. 1 килограмм — ровно тысяча граммов.
И отсюда получается, что 1 килобайт — это ровно тысяча байт. Ну или 10 в третьей степени байт. Вроде логично. Но в чем подвох?
Подвох в том, что в реальности электроника и память состоит из двоичных элементов. Потому что она заточена под двоичные вычисления и ей так удобнее. Помните? Собственно минимальная единица информации 1 бит — это по сути одна цифра в двоичном коде, то есть значение 0 или 1. Дальше 8 бит образуют 1 байт. Потому что 8 — это степень двойки, 2 в третьей степени.
А чтобы хранить больше информации, нам надо подобрать степень двойки, которая похожа на 1000. И есть такая — это 2 в десятой степени или 1024 байта. Вы часто сталкивались с этой цифрой, например в разрешении экранов, потому что компьютерам с ними удобно.
И реальные ячейки памяти состоят именно из такого количества байт — 1024.
А дальше возникает проблема. Дело в том, что согласно международным стандартам на упаковке принято указывать размер в десятичных единицах. Но казалось бы подумаешь: вместо 1024 байт мы получаем 1000. Не так страшно — это всего 2.5 процента. Но есть проблемка. Это мы говорили всего про килобайт. А с ростом масштаба накапливается и проблема.
Потому что 1024 * 1024 это уже миллион 48 тысяч с фигом, то есть почти 5 процентов разницы. Это только для мегабайта. Но кто же покупает флешку на мегабайт?
Умножаем еще раз.
1024 * 1024 * 1024 = 1 0 73 — миллиард 73 миллиона с фигом. То есть 7 процентов потерь для гигабайта.
И еще раз: 1024 * 1024 * 1024 * 1024 = 1 099 триллион и 99 миллиардов. Почти 10 процентоов потерь будет на вашем жестком диске в терабайт.
И путаница возникает. А операционные системы любят использовать двоичную систему.
Главным образом, это касается Windows, которая до сих пор в «Проводнике» пишет размер файлов в двоичных мегабайтах.
Apple перешла на десятичные только с iOS 10 и в операционной системе Mac OS X Leopard.
Android по дефолту тоже использует десятичные обозначения, но все зависит от софта. Например, Total Commander покажет размер файла в привычных двоичных.
Один и тот же файл на Windows весит 1.97 ГБ, а на iPhone — 2.06 ГБ. При этом размер в байтах будет равный. Парадокс.
Какое есть решение?
Оказывается, решение существует. И это введение нормальных терминов.
В 1998 году Международная электротехническая комиссия осознала проблему и постановила все классические названия кило и гигабайты использовать для десятичных объемов. А для двоичных придумали новые префиксы: Киби, Мебибайты, Гибибайты и так далее…
То есть второй слог префикса заменили на «би» — что отсылает к бинарный, то есть двоичный. И правильное обозначение такое: GiB, с буковой «ай»: KiB, MiB, GiB, TiB.
Да-да, если вы смотрите размер файла на iPhone или MacBook, то он написан в МебиБайтах. Живите с этим!
Что в итоге?
1 гигабайт меньше 1 гибибайта. Примерно на 7 процентов.
1 GB = 1 000 000 000 B
1GiB = 1 073 741 824 B
А на упаковке всегда пишут именно МЕГАбайты. С проблемой номер один разобрались.
2. Файлы воруют место…
Следующая проблема немного косвенная. Оказывается, файлы тоже воруют место на дисках. Но связана она с тем, сколько места занимают отдельные файлы.
Вы наверняка замечали, что если например в Windows открыть свойства файла: будет написано размер такой-то. А снизу еще одна строчка: на диске занимает столько-то. Почему так?
Это тоже имеет отношение к тому, как файлы хранятся в памяти. Дело в том, что они записываются на диск не подряд как треки на виниловой пластинке.
При форматировании файловая система разрезает диск на кластеры. Типа странички. И начать записывать новый файл вы можете только перевернув такую страничку. У каждой системы кластеры разные. Например, для NTFS это может быть 4 килобайта. И если файл сильно меньше, то мы потеряем почти всю страничку. При этом большие файлы можно записывать подряд. Потери при их хранении будут минимальны.
3. Место под систему
Ну и третья причина, о который вы догадались сразу. Это место под системную информацию. Это не всегда только операционка. Например, флешки и жесткие диски тоже забирают часть хранилища при форматировании для разметки, но это обычно совсем немного.
В случае со смартфоном или компьютером, речь идет о больших объемах. Например, iPhone 12 из коробки работал на iOS 14, которая занимала около 5 гигабайт. Вернее Гибибайт. Но по факту вы получите еще меньше полезной памяти, потому что 5 гибибайт это только система. А во время работы операционка быстро обрастет системными файлами и кешами. И все это вместе будет занимать около 10 Гибибайт. Такие дела.
Итоги
Надо понимать сколько занимают ваши файлы — и интересно, что разные операционки имеют разное мнение по этому поводу. А главное, никто до сих пор не хочет полноценно переходить на новую терминологию, потому что наверное она дурацкая.
Как восстановить объем флешки
Пользователи USB-накопителей могут столкнуться с проблемой, когда неожиданно объем флешки значительно снижается. Чаще всего с этим сталкиваются те, кто часто пользуется флешками для работы, например, фотографы.
Снижению объема памяти может послужить несколько причин:
- неправильно извлекли накопитель из компьютера;
- форматирование;
- вирусы.
Флешка показывает меньший объем
Проверить объем накопителя информации можно через компьютер, открыв меню «Свойства». Во вкладке «Общие» показывается объем памяти используемого устройства. Посмотрим на примере флешки объемом 16 Гб, который уменьшился до 8 ГБ.
Проверка объема памяти
Главное сохранить в отдельную папку всю информацию с флеш-накопителя перед началом работы, иначе все файлы будут стерты. Выполняем следующие действия:
- «Пуск»;
- «Панель управления»;
- «Администрирование»;
- «Управление компьютером»;
- «Управление дисками».
В окне должно отобразиться устройство с активной и нераспределенной областью памяти.
Восстановление полной емкости
Отремонтировать ее можно следующим образом:
- В меню «Пуск» (в строке поиска) ввести «exe» и запустить файл от имени администратора. С помощью нового черного окна можно исправить ситуацию.
- В новой строке ввести «diskpart» и нажать «Enter» – это действие откроет программу, которая управляет всеми дисками на компьютере. Ориентироваться, чтобы понять, какой из дисков – флешка, придется по объему памяти.
- Далее ввести «SELECT disk=N», где N – номер тома, присвоенный флешке при подключении к ПК.
- Ввести «CLEAN» и «ОК» – выполнится полная очистка диска.
- Перейти обратно в «Диспетчер дисков», нажав правой кнопкой по диску, выбрать «Создать простой том» и отформатировать флешку.
Уменьшился объем флешки после форматирования
Файловая система FAT32 позволяет записать на носитель документ, максимальный объем которого не превышает 4 Гб. Частые записи и удаления информации могут привести к сбою и снижению объема памяти на флешке, особенно, если ее отформатировать в любом другом цифровом устройстве, а не через компьютер. Чтобы определить, сколько реальной памяти есть на USB, нужно проверять устройство специальными программами.
Система NTFS более устойчива к многоразовому использованию. Отличаются даже размеры кластера и методы сжатия информации. При форматировании флешки из формата FAT32 в формат NTFS возможно, что снизится объем памяти. Чтобы вернуть память, утерянную при неправильном форматировании, можно попробовать установить на USB-карту формат NTFS. Обязательно сохраните данные с флешки на другой носитель перед началом работы.
- В папке «Компьютер» выбрать свою флешку и в меню, кликнув правой кнопкой мыши, нажать «Форматирование».
- Выбрать файловую систему NTFS, оставив без изменений категорию «Размер кластера», и нажать кнопку «Начать».
Пропала память на флешке
Часто бывают случаи, когда недобросовестные производители, прошивают контролер флешки, чтобы объем карты казался больше. При проверке накопитель работает нормально, информация записывается и считывается. Со временем можно заметить, что большая часть файлов не читается, потому что реальной памяти меньше, чем указано производителем.
Протестировать карту на реальный объем памяти можно утилитой H2testw.
- В окне программы выбрать нужную флешку, вставленную в компьютер, кнопкой «Select target».
- Подтвердить действие, нажав «Write + Verify».
- Программа покажет память, которая карта имеет сейчас, и пустой объем, заявленный недобросовестным производителем.
Вернуть память карте можно с помощью программы MyDiskFix. Единственный минус утилиты – китайский интерфейс. Выполняем следующие шаги:
- открыть программу под именем администратора;
- вверху, в раскрывающемся списке, выбрать нужную нам флешку;
- с правой стороны окна установить точку во втором положении;
- в поле памяти ввести точное число кластерных секторов;
- нажать верхнюю прямоугольную кнопку, тем самым подтверждая действие очистки.
Данные о количестве секторов можно увидеть, проверив USB-накопитель программой H2testw.