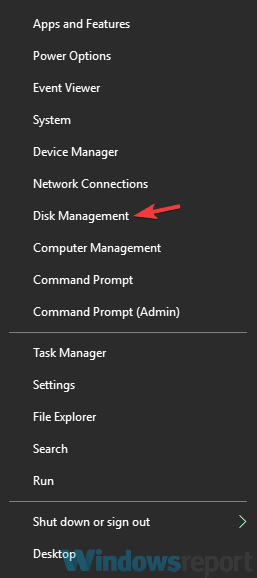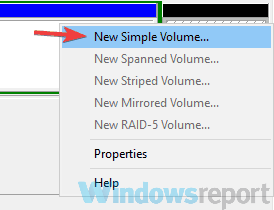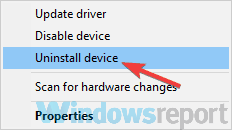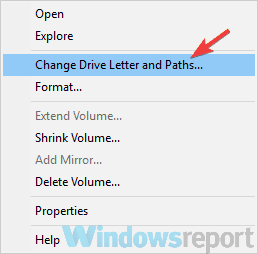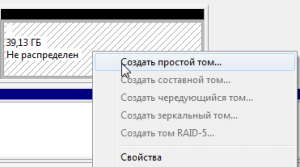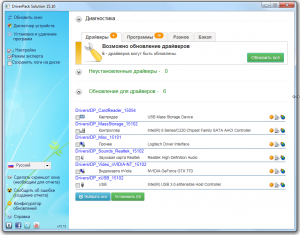Система Windows 10 предлагает достаточно много возможностей по работе с накопителями памяти. По сравнению с прошлыми версиями Windows, текущий инструмент управления дисками имеет больше функций и способен полностью заменить командную строку. Впрочем, и её при желании все ещё можно использовать.
Для открытия управления дисками, сделайте следующее:
- Нажмите сочетание клавиш Win+X.
- Из появившегося меню, выберите пункт «Управление дисками».
Выберите пункт «Управление дисками
Есть также несколько других вариантов, как попасть в меню «Управления дисками». Например:
- Вбить команду diskmgt.msc в строку «выполнить». Строка «Выполнить» вызывается сочетанием клавиш Win+R (или создать исполняемый файл с этой командой).
- В диспетчере задач выбрать раздел «Файл» и перейти к пункту «Управление дисками».
- И также есть возможность открыть утилиту командной строки для управления дисками. Для этого в окно выполнить, необходимо вбить команду ‘DiskPart.exe’.
Если один из способов не работает просто попробуйте другой. Если же при попытке открыть управление дисками, система выдаёт ошибку подключения к службе, то вам необходимо убедиться, что антивирусная программа не удалила файл dmdskmgr.dll
В случае если этот файл не будет обнаружен, необходимо восстановить его на прежнем месте. Вернуть его можно или взяв с загрузочного диска Windows, или использовав команду проверки файлов системы. Делается это так:
- Откройте меню выполнить (Win+R) и введите туда команду cmd.
- В открывшейся командной строке необходимо вбить команду sfc и затем scannow.
- Для сверки данных, программе потребуется указать путь к установочному диску с вашим Windows 10. Сделайте это и сканирование файлов будет проведено.
Проверка на наличие ошибок
Проверку можно произвести и через командную строку, но гораздо проще сделать это через программу «Управление дисками». Достаточно сделать следующее:
- После открытия программы, она обнаружит ваши диски и проведёт быструю проверку. Дождитесь окончания.
- Теперь, выбрав раздел «Действие»
- Если проверка уже совершена, вы можете нажать «Повторить проверку диска». Иначе просто выберите «Проверка диска».
Нажмите «Повторить проверку диска» - Дождитесь результатов проверки.
Как создать локальный диск
Если вы хотите создать локальный диск вдобавок к тому где у вас установлен Windows, сделать это можно через всю ту же программу «Управления дисками». После её открытия, предпринимаем следующие действия:
- Выбираем неразмеченную область диска. Внизу чёрным цветом будет показана доступная для разбивки область.
Черным цветом обозначается неразмеченная область - Нажимаем по этому месту правой кнопкой мыши для открытия контекстного окна и выбираем «Создать простой том…»
Нажмите «Создать простой том…» - Следуя инструкциям программы, доходим до раздела «Указание размера тома». Тут можно задать либо полный объем памяти доступной на диске, либо неполный если вы хотите разбить один диск на несколько локальных.
Задайте размер тома - Далее, задаём буквенное обозначение локальному диску.
Необходимо задать разделу буквенное обозначение - Затем, остаётся лишь задать файловую систему (В наши дни стоит устанавливать NTFS, так как она не имеет ограничений на размер файлов). Остальные значения можно оставить по умолчанию.
Установите нужные настройки - В следующем окне останется лишь подтвердить заданные данные и локальный диск будет создан.
Подтвердите установленные параметры
Сжатие и расширение тома в Windows 10
Расширение тома, это увеличение размера локального диска, используя его неразмеченную область. Неразмеченной является область новых жёстких дисков, а также её можно получить при сжатии локальных дисков.
Как сжать том в Windows 10
Чтобы сжать том в Windows 10, сделайте следующие действия:
- Откройте управление дисками также как было указано выше.
- Выберите диск, который вы хотите сжать в нижнем окне и кликните по нему правой кнопкой мыши.
- Выберите пункт «Сжать том»
- Вводим значение места, которое необходимо сжать с этого диска.
Укажите значение сжатия - После завершения, мы получим неразмеченную область, которая может нам пригодиться для создания нового локального диска, или расширения существующего.
Возможные проблемы при сжатии
Если у вас не удаётся сжать том, то следует сделать следующее:
- Сделайте дефрагментацию диска — это может увеличить максимально доступное значение для сжатия.
- Отключите антивирусные программы перед попыткой сжатия. Например, антивирус Norton может блокировать возможность сжать диск.
- И также, чтобы увеличить доступное для сжатия место можно отключить файл подкачки.
Как расширить том в Windows 10
Если у вас уже есть неразмеченная область диска, то расширить том не составит труда. Делается это так:
- В нижней части программы «Управление дисками» выбираем том который необходимо расширить, нажимаем по нему правой кнопкой мыши и кликаем на пункт «Расширить том».
Выберите «Расширить том…» - Откроется окно, в котором необходимо указать, сколько из доступного не размеченного объёма требуется использовать.
- Как только все настройки будут установлены, подтверждайте расширение.
Возможные проблемы при расширении
Если у вас возникли проблемы при расширении тома. Проверьте следующее:
- Убедитесь, что у вас имеется довольно большая неразмеченная область на диске.
- Для расширения может использоваться область только из смежных отделов. То есть, если у вас есть неразмеченная область, которая не прилегает к расширяемому тому, то расширить его не выйдет. В таких случаях могут помочь сторонние программы.
- Убедитесь, что количество созданных разделов не больше четырёх. Существует ограничение на количество созданных основных разделов.
Изменение размера жёсткого диска (видео)
Дефрагментация
Дефрагментация диска нужна чтобы повысить скорость отклика до файлов, путём их более плотного размещения на жёстком диске. Сделать её очень просто:
- Нажимаем правой кнопкой мыши на диске и заходим в «Свойства»
- Открываем раздел «Сервис»
- Нажимаем кнопку оптимизировать.
- Выбираем диск фрагментацию которого мы хотим произвести и нажимаем «Оптимизировать».
- Дожидаемся окончания фрагментации диска.
Очистка
Очистка диска также может помочь вам освободить требуемое место. Сделать это можно с помощью одноимённой утилиты. Для этого:
- В служебных программах, меню «Пуск» запустите утилиту «Очистка диска»
- Выберите диск, на котором хотите произвести очистку.
Выберите диск для очистки - Откроется окно, в котором вы сможете как удалить разного рода временные файлы, так и получить подробную информацию о системных и прочих файлах.
- Стоит обозначить файлы для удаления галочками и подтвердить действие.
Выберите, что именно вы хотите удалить - Во вкладке «Программы и компоненты» вы сможете легко удалить ненужные вам игры и программы, которые порой занимают немало места на диске.
Для удаления программ можно воспользоваться отдельным меню
Объедение дисков
Для объедения разделов вашего диска в один локальный раздел, необходимо использовать сторонние программы. Впрочем, используя средства Windows можно достичь того же результата просто перекинув все файлы с одного диска на другой, затем удалив ненужный нам локальный диск и расшив второй на доступное после удаления пространства.
Но если вы хотите именно объединить два диска, можно, к примеру, использовать программу EaseUS Partition Master. Делаем следующее:
- Скачиваем бесплатную версию этой программы с официального сайта по этой ссылке: http://www.easeus.com/download.htm
- Запускаем программу и выбираем раздел Partition Manager.
Выбираем раздел Partition Manager - Указываем диск для слияния и нажимаем Merge.
Нажмите Merge после выбора диска - Отмечаем с каким диском необходимо произвести объедение.
Отмечаем диски для слияния - Принимаем заданную операцию.
- Дожидаемся завершения.
Дождитесь завершения слияния дисков
Теперь вы знаете как управлять дисками на своём компьютере и сможете без труда создать необходимые локальные диски. Очень радует, что в Windows 10 управление дисками стало ещё доступнее для всех пользователей и теперь производить любые манипуляции с дисками может каждый.
- Распечатать
Всем привет! Мне нравится писать для людей, о компьютерной сфере — будь то работа в различных программах или развлечение в компьютерных играх. Стараюсь писать только о вещах, с которым знаком лично. Люблю путешествовать и считаю, что только в пути можно по-настоящему познать себя.
Оцените статью:
- 5
- 4
- 3
- 2
- 1
(15 голосов, среднее: 4.5 из 5)
Поделитесь с друзьями!
by Milan Stanojevic
Milan has been enthusiastic about technology ever since his childhood days, and this led him to take interest in all PC-related technologies. He’s a PC enthusiast and he… read more
Updated on March 22, 2022
- If you have a second hard drive that is unallocated, then that is a complete waste of storage space.
- That is why we created this guide so that you can finally make use of all of your drives.
- Need more help with fining your hard drives? Then check out our Laptop & PC Fix section.
- Are other PC components giving you a hard time? Then go to our website’s Troubleshooting section!
XINSTALL BY CLICKING THE DOWNLOAD FILE
This software will repair common computer errors, protect you from file loss, malware, hardware failure and optimize your PC for maximum performance. Fix PC issues and remove viruses now in 3 easy steps:
- Download Restoro PC Repair Tool that comes with Patented Technologies (patent available here).
- Click Start Scan to find Windows issues that could be causing PC problems.
- Click Repair All to fix issues affecting your computer’s security and performance
- Restoro has been downloaded by 0 readers this month.
Sometimes you might encounter a hard drive unallocated messages on your PC. If this happens, you won’t be able to access your hard drive or any files. This can be a big problem, but you might be able to solve it using one of our solutions.
If your second hard drive is unallocated, you might not be able to access it properly. This isn’t the only problem with unallocated space, and speaking of issues, here are some similar problems that users reported:
- Unallocated disk cannot format – This issue can sometimes appear with a new hard drive. If this happens, try using diskpart tool to format and set up your new hard drive.
- Disk Management unallocated space greyed out – If this problem appears in Disk Management, you can always use third-party tools such as MiniTool Partition Wizard to set up the new hard drive.
- Unallocated hard drive Windows 10 – This issue can appear for various reasons, and if you encounter it, be sure to try some of our solutions.
- Second hard drive unallocated not initialized, showing, visible, detected – This problem can occur due to your drivers, so you might want to try reinstalling the hard drive drivers or updating them to the latest version and check if that solves the problem.
Second hard drive unallocated, how to fix it?
- Use a professional partition assistant software
- Use Disk Management
- Update your drivers
- Use Command Prompt and diskpart command
- Reinstall the hard drive driver
- Change the drive letter
1. Use a professional partition manager software
Although the previous methods can help you with an unallocated hard drive, they can also cause you to lose your files. If you want to fix the problem with the unallocated hard drive, we advise you to use dedicated software.
True, Windows has tools for creating, deleting, and resizing partitions. Even so, to find an unallocated hard disk, you may need to go the extra mile and use partition manager software that specializes in this task.
For a good reason, many users believe that third-party tools make such tasks easier since do not have constraints as a native partition manager.
Users claim that this method won’t delete any files from the unallocated drive, but we advise you to back them up just to be on the safe side. Many users reported that these tools helped them with this problem, so we strongly suggest that you try it out.
2. Use Disk Management
- Press Windows Key + X to open Win + X menu.
- Now choose Disk Management from the list.
- When the Disk Management tool opens, locate the unallocated space, right-click it and choose New Sample Volume.
- Set the size of the new partition and choose its letter.
- Now you can choose to format your drive. If you have a new hard drive, make sure that you format it. If your drive already has some files on it, choose Do not format this volume option.
If you just installed a second hard drive, and you’re getting a message that your hard drive is unallocated, you need to create a new volume using the Disk Management tool. This is a built-in tool in Windows that allows you to manage your hard drives and partitions.
Bear in mind that this method will cause file loss, especially if you already have files on your hard drive, so use it at your own risk. If you purchased a new hard drive, then feel free to use this method to format it and set it up.
3. Update your drivers
According to users, if the second hard drive is unallocated, perhaps the issue is related to your drivers. Missing drivers can sometimes cause this problem to appear, and in order to fix the issue, it’s advised to download and install these drivers.
Many users reported that this problem appeared because Virtual Disk Driver wasn’t installed. To fix this problem visit your hard drive manufacturer’s website and download the latest drivers for your hard drive.
After you install Virtual Disk Driver, you should be able to assign the drive letter to the partition and access your files. Bear in mind that this solution worked for Seagate hard drives, but it might also work for other brands.
Some PC issues are hard to tackle, especially when it comes to corrupted repositories or missing Windows files. If you are having troubles fixing an error, your system may be partially broken.
We recommend installing Restoro, a tool that will scan your machine and identify what the fault is.
Click here to download and start repairing.
If you don’t want to download the drivers manually, you can also use a third-party tool to automatically update all your drivers with just a couple of clicks.
⇒ Get Driverfix
4. Use Command Prompt and diskpart command
- Press Windows Key + X and choose Command Prompt (Admin) or PowerShell (Admin).
- Now you need to run the following commands:
- diskpart
- list volume
- select volume X
- delete volume
- delete volume override (use only if Disk Managment can’t create a new volume)
- list volume
According to users, if your second hard drive is unallocated, you might be able to fix the problem by using the diskpart command. Bear in mind that diskpart is a powerful tool, so it might cause you to delete all your files if you’re not careful.
In this solution, we’ll show you how to delete the problematic volume and recreate it. This process will delete all files from the selected volume, so keep that in mind. If your hard drive is new and you don’t have any files on it, you can use this solution without any worries.
Pay attention to the size of the volumes and be sure to select the volume with unallocated space. If you select the wrong volume, you might cause unexpected file loss.
After doing that, start Disk Management and try to create a new volume. If Disk Management can’t create a new volume, start diskpart once again, and repeat the same commands. However, this time be sure to run delete volume override after delete volume command.
Diskpart is an advanced tool, and if you’re not careful you can delete files from a wrong partition, so be extra cautious. Bear in mind that this method will delete all files from the selected partition, so it might be best to use it with a new hard drive or with partitions that don’t have important files on them.
5. Reinstall the hard drive driver
- Open Device Manager. You can do that by right-clicking the Start button and choosing Device Manager from the list.
- Locate your new hard drive, right-click it and choose Uninstall device from the menu.
- When the confirmation dialog appears, click Uninstall.
- Once you remove the driver, click Scan for hardware changes icon.
By doing so you’ll install the default driver and the problem should be resolved.
In some cases, your hard drive can become unallocated due to a bad driver. Your driver can get corrupted causing this problem to appear. However, you can fix the issue simply by reinstalling the hard drive driver.
- Fix: Second hard drive not detected in Windows 10/11
- Webcam Flickering on Windows 10: 4 Ways to Stop it
- Programs Disappeared on Windows 10: 11 Ways to Restore Them
- System Thread Exception not Handled Ntfs.sys: 6 Easy Fixes
- Invalid Kernel Handle Error: Use These 9 Methods to Fix it
6. Change the drive letter
- Open Disk Management tool.
- Locate the drive that’s not showing, right-click it and choose Change Drive Letter and Paths.
- Click the Change button.
- Set the desired drive letter and click OK to save changes.
If you’re having problems with the unallocated hard drive, perhaps you can fix the issue simply by assigning a letter to that drive. This is incredibly simple to do, and you can do it right from the Disk Management tool. To do that, follow these steps:
After doing that, the problem should be resolved and you’ll be able to access your drive.
Problems with an unallocated hard drive can cause various issues such as the inability to access your files, and if you’re having this issue, you should be able to fix it with one of our solutions.
Newsletter
by Milan Stanojevic
Milan has been enthusiastic about technology ever since his childhood days, and this led him to take interest in all PC-related technologies. He’s a PC enthusiast and he… read more
Updated on March 22, 2022
- If you have a second hard drive that is unallocated, then that is a complete waste of storage space.
- That is why we created this guide so that you can finally make use of all of your drives.
- Need more help with fining your hard drives? Then check out our Laptop & PC Fix section.
- Are other PC components giving you a hard time? Then go to our website’s Troubleshooting section!
XINSTALL BY CLICKING THE DOWNLOAD FILE
This software will repair common computer errors, protect you from file loss, malware, hardware failure and optimize your PC for maximum performance. Fix PC issues and remove viruses now in 3 easy steps:
- Download Restoro PC Repair Tool that comes with Patented Technologies (patent available here).
- Click Start Scan to find Windows issues that could be causing PC problems.
- Click Repair All to fix issues affecting your computer’s security and performance
- Restoro has been downloaded by 0 readers this month.
Sometimes you might encounter a hard drive unallocated messages on your PC. If this happens, you won’t be able to access your hard drive or any files. This can be a big problem, but you might be able to solve it using one of our solutions.
If your second hard drive is unallocated, you might not be able to access it properly. This isn’t the only problem with unallocated space, and speaking of issues, here are some similar problems that users reported:
- Unallocated disk cannot format – This issue can sometimes appear with a new hard drive. If this happens, try using diskpart tool to format and set up your new hard drive.
- Disk Management unallocated space greyed out – If this problem appears in Disk Management, you can always use third-party tools such as MiniTool Partition Wizard to set up the new hard drive.
- Unallocated hard drive Windows 10 – This issue can appear for various reasons, and if you encounter it, be sure to try some of our solutions.
- Second hard drive unallocated not initialized, showing, visible, detected – This problem can occur due to your drivers, so you might want to try reinstalling the hard drive drivers or updating them to the latest version and check if that solves the problem.
Second hard drive unallocated, how to fix it?
- Use a professional partition assistant software
- Use Disk Management
- Update your drivers
- Use Command Prompt and diskpart command
- Reinstall the hard drive driver
- Change the drive letter
1. Use a professional partition manager software
Although the previous methods can help you with an unallocated hard drive, they can also cause you to lose your files. If you want to fix the problem with the unallocated hard drive, we advise you to use dedicated software.
True, Windows has tools for creating, deleting, and resizing partitions. Even so, to find an unallocated hard disk, you may need to go the extra mile and use partition manager software that specializes in this task.
For a good reason, many users believe that third-party tools make such tasks easier since do not have constraints as a native partition manager.
Users claim that this method won’t delete any files from the unallocated drive, but we advise you to back them up just to be on the safe side. Many users reported that these tools helped them with this problem, so we strongly suggest that you try it out.
2. Use Disk Management
- Press Windows Key + X to open Win + X menu.
- Now choose Disk Management from the list.
- When the Disk Management tool opens, locate the unallocated space, right-click it and choose New Sample Volume.
- Set the size of the new partition and choose its letter.
- Now you can choose to format your drive. If you have a new hard drive, make sure that you format it. If your drive already has some files on it, choose Do not format this volume option.
If you just installed a second hard drive, and you’re getting a message that your hard drive is unallocated, you need to create a new volume using the Disk Management tool. This is a built-in tool in Windows that allows you to manage your hard drives and partitions.
Bear in mind that this method will cause file loss, especially if you already have files on your hard drive, so use it at your own risk. If you purchased a new hard drive, then feel free to use this method to format it and set it up.
3. Update your drivers
According to users, if the second hard drive is unallocated, perhaps the issue is related to your drivers. Missing drivers can sometimes cause this problem to appear, and in order to fix the issue, it’s advised to download and install these drivers.
Many users reported that this problem appeared because Virtual Disk Driver wasn’t installed. To fix this problem visit your hard drive manufacturer’s website and download the latest drivers for your hard drive.
After you install Virtual Disk Driver, you should be able to assign the drive letter to the partition and access your files. Bear in mind that this solution worked for Seagate hard drives, but it might also work for other brands.
Some PC issues are hard to tackle, especially when it comes to corrupted repositories or missing Windows files. If you are having troubles fixing an error, your system may be partially broken.
We recommend installing Restoro, a tool that will scan your machine and identify what the fault is.
Click here to download and start repairing.
If you don’t want to download the drivers manually, you can also use a third-party tool to automatically update all your drivers with just a couple of clicks.
⇒ Get Driverfix
4. Use Command Prompt and diskpart command
- Press Windows Key + X and choose Command Prompt (Admin) or PowerShell (Admin).
- Now you need to run the following commands:
- diskpart
- list volume
- select volume X
- delete volume
- delete volume override (use only if Disk Managment can’t create a new volume)
- list volume
According to users, if your second hard drive is unallocated, you might be able to fix the problem by using the diskpart command. Bear in mind that diskpart is a powerful tool, so it might cause you to delete all your files if you’re not careful.
In this solution, we’ll show you how to delete the problematic volume and recreate it. This process will delete all files from the selected volume, so keep that in mind. If your hard drive is new and you don’t have any files on it, you can use this solution without any worries.
Pay attention to the size of the volumes and be sure to select the volume with unallocated space. If you select the wrong volume, you might cause unexpected file loss.
After doing that, start Disk Management and try to create a new volume. If Disk Management can’t create a new volume, start diskpart once again, and repeat the same commands. However, this time be sure to run delete volume override after delete volume command.
Diskpart is an advanced tool, and if you’re not careful you can delete files from a wrong partition, so be extra cautious. Bear in mind that this method will delete all files from the selected partition, so it might be best to use it with a new hard drive or with partitions that don’t have important files on them.
5. Reinstall the hard drive driver
- Open Device Manager. You can do that by right-clicking the Start button and choosing Device Manager from the list.
- Locate your new hard drive, right-click it and choose Uninstall device from the menu.
- When the confirmation dialog appears, click Uninstall.
- Once you remove the driver, click Scan for hardware changes icon.
By doing so you’ll install the default driver and the problem should be resolved.
In some cases, your hard drive can become unallocated due to a bad driver. Your driver can get corrupted causing this problem to appear. However, you can fix the issue simply by reinstalling the hard drive driver.
- Fix: Second hard drive not detected in Windows 10/11
- Webcam Flickering on Windows 10: 4 Ways to Stop it
- Programs Disappeared on Windows 10: 11 Ways to Restore Them
- System Thread Exception not Handled Ntfs.sys: 6 Easy Fixes
6. Change the drive letter
- Open Disk Management tool.
- Locate the drive that’s not showing, right-click it and choose Change Drive Letter and Paths.
- Click the Change button.
- Set the desired drive letter and click OK to save changes.
If you’re having problems with the unallocated hard drive, perhaps you can fix the issue simply by assigning a letter to that drive. This is incredibly simple to do, and you can do it right from the Disk Management tool. To do that, follow these steps:
After doing that, the problem should be resolved and you’ll be able to access your drive.
Problems with an unallocated hard drive can cause various issues such as the inability to access your files, and if you’re having this issue, you should be able to fix it with one of our solutions.
Newsletter
На чтение 16 мин Просмотров 2.6к. Опубликовано 07.08.2020
Содержание
- Что такое нераспределённая (неразмеченная) область диска и как она возникает
- Как выглядит нераспределённая (неразмеченная) область диска
- Как восстановить файлы и папки из нераспределённой (неразмеченной) области
- Как создать в нераспределённой области новый диск или расширить существующий
- Похожие статьи
- Partition Recovery™
- Internet Spy™
- Office Recovery™
- Диск не инициализирован, что это за ошибка
- Диск неизвестен, не инициализирован, не распределен. Процесс инициализации
- Восстановить MBR
- Проверить и исправить поврежденные сектора и ошибки диска
- Восстановление дискового раздела
- Восстановление информации на жестком диске
- Если у не инициализированного диска не указан размер
- Проверить жесткий диск и заменить, если он неисправен
- Видео — Инициализация жёсткого диска ( HDD ) в ОС Windows
Часто возникает такая ситуация, что сразу же после покупки новенького жёсткого диска он не определяется системой, компьютер его по каким-то причинам просто не видит. В чём же тут может быть проблема и как её решить рассмотрим далее.
Если ваш внешний жёсткий диск подключается к компьютеру или ноутбуку впервые (новый), то наиболее вероятная причина того, что компьютер его не определяет, кроется в том, что он попросту ещё не отформатирован, и как следствие не отображается в «моём компьютере» (наряду с «C», «D» и т.д.).
Что в этом случае необходимо (рассмотрим на примере Windows 7), — открываем штатный инструмент управления дисками Windows. Открыть его можно несколькими способами, например, нажмите на кнопку меню «Пуск» и в строке поиска введите слово «диски», и выберите «Создание и форматирование разделов жёсткого диска».
Также доступ к этому разделу можно открыть, используя так называемый режим Бога или «God Mode», — это быстрый и простой способ доступа практически ко всем настройкам ОС Windows (способ актуален для всех операционных систем Windows, включая Windows 10). Для того чтобы задействовать God Mode просто создайте новую папку (например, на рабочем столе), и дайте ей следующее имя: GodMode.
Далее, кликнув по ярлыку «God Mode», находим в разделе «Администрирование» пункт «Создание и форматирование разделов жёсткого диска» и переходим туда.
В меню «Управление дисками» будут отображены все диски (включая внешние) и их разделы. Ваш внешний диск будет отображаться тут с пометкой «Не распределён», кликните правой кнопкой мыши по нераспределённой области, и в появившемся контекстном меню выберите пункт «Создать простой том». При этом помните, в ходе этого процесса все данные на вашем устройстве будут безвозвратно удалены (если таковые, конечно, имеются).
Одной из возможных причин по которой компьютер не видит внешний жёсткий диск может быть и неверно присвоенная системой буква для идентификации устройства (С, D, E, F и т.д). Т.е система при подключении могла назначить вашему внешнему жёсткому диску букву, совпадающую с буквой (меткой) одного из устройств, которое подключалось к компьютеру ранее, но затем было отключено (флешка, внешний DVD-привод и так далее). Вот почему ваш жесткий диск и не отображается в разделе «Мой компьютер», но будет виден в «Управление дисками», где нам понадобится просто поменять букву, автоматически присвоенную системой, на любую другую. Выбирать необходимо естественно из тех, что ещё не используются. Точно не ошибётесь, если выберите одну из букв ближе к концу английского алфавита, например, «Z» или «X».
В меню «Управление дисками» кликните по вашему жёсткому диску ПКМ (правой кнопкой мыши) и выберите в контекстном меню «Изменить букву диска или путь…».
Другой причиной, по которой внешний диск может быть не распознан вашим компьютером или ноутбуком, могут быть проблемы с драйверами. Зачастую при подключении нового устройства операционная система автоматически определяет и устанавливает необходимый драйвер, но случается и так, что, или Windows не распознаёт устройство, или, к примеру, отсутствует интернет-соединение, необходимое для загрузки того или иного драйвера из Сети. В решении данной проблемы будет крайне полезна бесплатная программа DriverPack Solution.
Обратите внимание на офлайн версию этой программы, — она не требует интернет-подключения, а её база содержит огромное количество драйверов для самых разных компьютерных комплектующих.
В данной статье разберёмся в том, что такое нераспределённая область и как она образовывается. А также, как восстановить данные с нераспределённой или неразмеченной области жесткого диска (HDD или SSD), внешнего жесткого диска, флешки или карты памяти (SD, microSD и др.).
Что такое нераспределённая (неразмеченная) область диска и как она возникает
Нераспределённая или неразмеченная область диска – это такая область, в которой отсутствует раздел или том. Такая область не отображается в проводнике операционной системы как локальный диск. Но он в ней раннее мог быть расположен.
Нераспределённая или неразмеченная область диска, флешки или карты памяти может возникнуть в результате случайных или непреднамеренных действий пользователя, а также по независимым от пользователя обстоятельствам. Это может быть:
Удаление разделов в любом менеджере дисков. Как например: инструмент «Управление дисками» в Windows, или такие программы как «Norton PartitionMagic», «Paragon Partition Manager», «Acronis Disk Director Suite», «EASEUS Partition Manager», «AOMEI Partition Assistant» и другие.
Удаление разделов при переустановке «Windows»
Установка еще одной операционной системы на компьютер.
Как установить 2 операционные системы на диске, компьютере или ноутбуке:
Создание раздела размером меньше чем физическое устройство.
Увеличение или Уменьшение системного раздела.
Сбой или отключение компьютера во время работы с разделами.
Конвертация файловой системы.
Как выглядит нераспределённая (неразмеченная) область диска
Итак, допустим у нас есть диск с папками и файлами.
В результате описанных выше действий или в силу других обстоятельств, данный диск был удалён и на его месте образовалась неразмеченная область. А в инструменте Windows «Управление дисками», занимаемая им раннее область стала отмечена как «Не распределена».
Перейдя в папку «Этот компьютер» обнаруживаем отсутствие там данного диска. А соответственно и утерю хранившихся на нём файлов и данных.
Как восстановить файлы и папки из нераспределённой (неразмеченной) области
Что делать в такой ситуации? Как восстановить утерянные файлы? Первым делом хочу сказать, чтобы вы не спешили создавать новый том и форматировать данную неразмеченную область. Это может помешать восстановлению данных в дальнейшем.
Чтобы восстановить файлы из нераспределённой области диска, флешки или карты памяти, установите и запустите Hetman Partition Recovery
В окне слева, программа отобразит список всех существующих Локальных дисков, а также подключенные к компьютеру физические диски. В нашем случае, это два диска: Kingston, Samsung и WesternDigital.
В инструменте Управление дисками видим, что нужная нам неразмеченная область расположена на диске объёмом 465 ГБ.
В программе видим, что это диск Samsung. Значит восстанавливать утерянные файлы будем именно из него.
Кликните на нём в окне программы слева. По умолчанию установлен Полный анализ диска. Нажмите «Далее».
Дождитесь окончания процесса сканирования и поиска дисков. Это займёт какое-то время, которое может быть разным в зависимости от объёма и скорости работы носителя.
Как видим, Hetman Partition Recovery обнаружила разделы диска. Тот, который был расположен в нераспределённой области имел объём 230.28 ГБ, и назывался «Локальный диск». Найдите его среди обнаруженных и откройте.
Все утерянные папки и файлы расположены здесь.
Их содержимое можно просмотреть в окне предварительного просмотра. Для этого достаточно кликнуть на нужном файле.
Чтобы восстановить нужные файлы или папки выделите их и нажмите кнопку Восстановить.
И папку для восстановления. После чего нажмите кнопку «Восстановить».
Готово. Файлы восстановлены.
Как создать в нераспределённой области новый диск или расширить существующий
Теперь, можете в данной нераспределённой области создать Новый том (Локальный диск). Для этого, перейдите в Управление дисками, кликните правой кнопкой мыши на нераспределённой области и выберите «Создать простой том».
И создайте его следуя подсказкам Мастера создания простого тома.
При желании, также можете расширить один из томов данного диска. Для этого кликните на нём правой кнопкой мыши и выберите «Расширить том». Далее следуйте указаниям Мастера расширения тома.
Похожие статьи
- Управление сетевыми паролями в Windows 10В этой статье описано, как добавлять, удалять, редактировать, архивировать, восстанавливать, а также как создать ярлык для сохраненных имен пользователей и паролей учетных данных в Windows 10. «Сохранение имен пользователей и паролей» в Windows10 .
- Как быстро освободить место на жестком диске в Windows 10Читайте, как удалить ненужные файлы, приложения и игры, которые вы не используете. Как отключить функции системы, которые требуют места на диске, сжать файлы, настроить хранение файлов в облаке или внешнем носителе. Рано или поздно, свободное мест.
- Процесс «Runtime Broker»: что это и можно ли его отключить?Если вы читаете эту статью, то вероятнее всего, обнаружили процесс «Runtime Broker» (Посредник среды выполнения) в «Диспетчере задач». Читайте, какие именно действия выполняет данный процесс и почему он сильно нагружает ПК. Содержание: .
- Ошибка «A disk read error occurred» или «BOOTMGR is Missing» – как исправитьПри работе с компьютером вы вероятно сталкивались с множеством ошибок. Одной из них могла стать «A disk read error occurred. Press Ctrl + Alt + Del to restart» или «BOOTMGR is missing. Press Ctrl + Alt + Del to restart». Читайте о причинах возникнове.
- Как изменить внутреннее имя учетной записи Microsoft в Windows 10?Читайте, как настроить учетную запись Microsoft в Windows 10 с настраиваемым «красивым» именем. Как создать локальную учетную запись, изменить тип учетной записи, настроить новую и удалить старую учетную запись, как подключить аккаунт «Microsoft» к н.
Partition Recovery™
Надежное возвращение удаленных данных.
Универсальная программа для восстановления данных с жесткого диска, карты памяти или USB флешки.
Internet Spy™
Просмотр истории браузеров и сохраненных паролей.
Сканирует файлы браузеров и отображает информацию о проведенном в Интернете времени.
Office Recovery™
Восстановление удаленных офисных документов.
Безопасное восстановление документов, электронных таблиц, презентаций в пошаговом режиме.
Иногда на компьютере уже используемый жесткий диск начинает требовать своей инициализации. Состояние «Unknown, Not Initialized» («Неизвестен, Не инициализирован») может возникать как на внешних, так и на внутренних дисках во всех версиях Windows.
Диск не инициализирован, что это за ошибка
Состояние диска «Unknown, Not Initialized, Unllocated» («Неизвестен, Не инициализирован, Не распределен») появляется, когда еще не использованный жесткий диск впервые подключается к компьютеру.
Новый диск при этом инициализируется, размечается и форматируется с помощью инструментов Windows.
Как правило, состояние «Не инициализирован» у используемого диска может быть вызвано:
- вирусной атакой;
- повреждением секторов;
- потерей раздела на диске;
- повреждением файловой системы ПК;
- повреждением основной загрузочной записи, и т.д.
Когда это происходит, жесткий диск показывает нераспределенную область в «Управление дисками», и информация, находящаяся на диске, становится недоступной.
Возможна также ситуация, когда у диска не отображается дисковое пространство.
Инициализация диска, как и его форматирование, стирает данные на жестком диске.
При проблеме неизвестного, не инициализированного диска, если причина ситуации неизвестна, наиболее приемлемым вариантом является инициализация диска и использование программного обеспечения для восстановления с него стертых файлов.
Диск неизвестен, не инициализирован, не распределен. Процесс инициализации
Чтобы начать инициализацию жесткого диска, необходимо открыть «Управление дисками Windows».
Шаг 1. Нажать «Win+R».
Шаг 2. Напечатать «diskmgmt.msc» и нажать «OK».
Найти в «Управление дисками» неинициализированный диск. Если его емкость указана, это означает, что операционная система распознала диск, но по каким-то причинам у диска утерян раздел или повреждена MBR.
Важно! Инициализация диска может привести к потере на нем всех сохраненных данных. Если данные на диске важны, указанное решение не является оптимальным.
Шаг 3. Если на диске отсутствуют сохраненные важные файлы, щелкнуть на нем правой кнопкой мыши и выбрать функцию «Инициализировать диск».
Шаг 4. Выбрать MBR при размере диска менее 2 Тб, и GPT, если более. Щелкнуть «OK».
Шаг 5. Щелкнуть на диске правой кнопкой мыши и выбрать «Создать простой том…».
Шаг 6. Нажать «Далее».
Шаг 7. Оставить данные «как есть» и щелкнуть «Далее».
Шаг 8. Выбрать букву, обозначающую диск в ОС, и нажать «Далее».
Шаг 9. Выбрать систему NTFS, отметить галочкой «Быстрое форматирование» и щелкнуть «Далее».
Шаг 10. Нажать «Готово».
Диск появится в проводнике «Мой компьютер».
Восстановить MBR
MBR – главная загрузочная запись, расположенная в начале жесткого диска. MBR может быть повреждена из-за вредоносного ПО, случайного сбоя питания и т.д.
Если MBR повреждена, операционная система не может обратиться к данным на диске, выдавая информацию «диск неизвестен, не инициализирован». В такой ситуации необходимо перестроить MBR.
Чтобы исправить поврежденную MBR, можно воспользоваться бесплатным ПО EaseUS Partition Master.
Шаг 1. Перейти по URL: https://www.easeus.com/partition-manager/ и нажать «Free Trial».
Шаг 2. Запустить инсталляцию программы двойным кликом мыши.
Шаг 3. Выбрать язык и щелкнуть «OK».
Шаг 4. Нажать «Accept» («Принять»).
Шаг 5. Нажать в следующем окне «Next» («Далее»), отметив пункты, как на картинке.
Шаг 6. Снять галочку с дополнительного софта, кликнуть «Next».
Шаг 7. Отметьте пункт «Пользовательская установка», снимите галочку с опции «Установить SHAREit», нажмите «Next».
Шаг 8. Отметьте пункт «I do not accept», кликните по «Next».
Шаг 9. Для получения информационной рассылки от разработчиков можете ввести адрес электронной почты, если не хотите, просто нажмите «Next».
Шаг 10. Нажать «Finish» («Закончить»), оставив галочку на пункте автоматического запуска утилиты после установки.
Шаг 11. После запуска программы выбрать правой кнопкой мыши жесткий диск и нажать левой «Rebuild MBR» («Восстановить MBR»).
Шаг 12. Нажать «Execute 1 Operation» («Выполнить операцию»), чтобы выполнить ожидающую операцию восстановления загрузочной записи.
Проверить и исправить поврежденные сектора и ошибки диска
Шаг 1. Щелкнуть в «Partition Master» правой кнопкой мыши на разделе, который нужно проверить, и выбрать «Check File System» («Проверить файловую систему»).
Шаг 2. Оставить выбранным параметр «Try to fix errors…» («Исправлять ошибки») и нажать «Start» («Начать»).
Программное обеспечение начнет проверку файловой системы дискового раздела.
Шаг 3. По завершении операции нажать «Finish» («Готово»).
Восстановление дискового раздела
Исправление MBR не всегда решает проблему инициализации жесткого диска. Если в разделе «Управление дисками» диск по-прежнему имеет нераспределенное пространство, необходимо выполнить восстановление его раздела.
Важно! Жесткие диски, как MBR, так и GPT, имеющие проблему инициализации, отображаются в мастере разделов как MBR-диск. GPT-диск, отображаемый как MBR, перед восстановлением раздела должен быть преобразован в GPT, иначе возможен его сбой.
Шаг 1. Нажать в программе на «Partition Recovery» («Восстановление раздела») в верхней части основного окна.
Шаг 2. Выбрать диск и нажать «Scan» («Сканировать») для поиска утерянных разделов.
Программа проведет сканирование в двух режимах: «Quick Scan» («Быстрое сканирование») и «Deep Scan» («Глубокое сканирование»), чтобы найти все утерянные разделы и данные.
Примечание! «Quick Scan» находит последний удаленный раздел, а «Deep Scan» ранее удаленные разделы.
Шаг 3. Дождаться завершения сканирования.
Шаг 4. Выбрать утерянный раздел, помеченный как «Deleted» («Удаленный») с предыдущими метками, емкостью и т.д., и нажать «Proceed» («Продолжить»).
Шаг 5. Нажать «Recover Now» («Восстановить»).
Шаг 6. Нажать «Execute 1 Operation» («Выполнить операцию») и щелкнуть «Apply» («Применить»), чтобы реанимировать раздел.
Восстановление информации на жестком диске
Если на диске имеются важные файлы, можно попробовать извлечь их после инициализации диска, используя ПО компании EaseUS.
Шаг 1. Перейти по URL: https://www.easeus.com/datarecoverywizard/free-data-recovery-software.htm и щелкнуть «Free Download».
Шаг 2. Запустить скачанный файл левым щелчком мыши.
Шаг 3. Выбрать язык и нажать «OK».
Шаг 4. Нажать «Далее».
Шаг 5. Нажать «Принять».
Шаг 6. Далее нажать «Подтвердить».
Шаг 7. В следующем окне нажать «Установить».
Шаг 8. Нажать «Закончить».
Шаг 7. Выбрать диск и нажать «Сканирование», чтобы начать сканирование удаленных данных.
Шаг 8. После сканирования можно просмотреть утерянные файлы, выбирая категории и папки слева. Выделив нужные файлы в центральном окне, нажать справа внизу «Восстановить».
Шаг 9. Выбрать папку для сохранения восстанавливаемых файлов и нажать «ОК».
Через некоторое время данные будут восстановлены.
Откроется папка с восстановленными файлами.
Если у не инициализированного диска не указан размер
Если в управлении дисками нет информации о жестком диске, он не показывает емкость, или нельзя выполнить операции в разделе «Управление дисками» с выдачей ошибки ввода-вывода, возможно, это связано с проблемой самого диска или контейнера внешнего жесткого диска.
Если это внешний жесткий диск, заменить его контейнер.
Если это внутренний диск, выполнить следующие шаги.
Шаг 1. Выключить компьютер, отсоединить от него все провода, запомнив порядок их отключения. Извлечь аккумулятор, если это портативное устройство.
Шаг 2. Снять крышку системного блока ПК, отвинтив крепящие ее винты.
Шаг 3. Отсоединить кабели данных и питания от проблемного жесткого диска.
Шаг 4. Снять батарею CMOS, расположенную на материнской плате ПК, на десять минут, обнулив настройки BIOS. Вставить батарею обратно.
Шаг 5. Подключить кабели данных и питания к диску.
Шаг 6. Собрать компьютер в обратном отключению порядке и включить его.
Шаг 7. Перейти в «Управление дисками» Windows и посмотреть, показывает ли жесткий диск свой размер, нажав правой кнопкой мыши по иконке «Этот компьютер», и кликнув по строке «Управление». Затем выделить подраздел «Управление дисками» и посмотреть на состояние диска. Если диска нет, перейти к следующему решению.
Проверить жесткий диск и заменить, если он неисправен
Подключить жесткий диск с неопределенным размером к другому компьютеру и попробовать инициализировать его.
Если проблема не решается, необходимо отправить диск в сервисный центр для проверки плохих секторов. Если на диске имеется физические ошибки, жесткий диск требуется заменить.
Видео — Инициализация жёсткого диска ( HDD ) в ОС Windows
Понравилась статья?
Сохраните, чтобы не потерять!
Содержание
- Управление дисками в Windows 10
- Сжатие тома
- Создание тома
- Изменение буквы раздела
- Форматирование раздела
- Удаление тома
- Расширение тома
- Инициализация диска
- Виртуальные диски
- Вопросы и ответы
По умолчанию в операционную систему Windows 10 интегрированы инструменты, которые позволяют полноценно управлять HDD/SSD. Знать, как правильно взаимодействовать с разделами и томами накопителей должен каждый пользователь компьютера или ноутбука. Именно поэтому в данной статье мы расскажем обо всех действиях, которые можно выполнять с дисками на «десятке».
Управление дисками в Windows 10
Для начала отметим, что все описываемые в статье действия будут выполняться в интегрированной утилите «Управление дисками», которая присутствует в каждой редакции Windows 10. Для ее запуска нажмите по кнопке «Пуск» правой кнопкой мышки. Затем из контекстного меню выберите одноименную строку.
Читайте также: Запуск средства «Управление дисками» в Windows 10
Из основных действий, которые можно выполнить, мы выделили следующие – инициализация, форматирование, расширение, сжатие, изменение буквы и удаление. В дополнение к этом расскажем об управлении виртуальными HDD в Windows 10. Теперь обо всем поподробнее.
Сжатие тома
Данная функция подразумевает под собой разделение одной области на несколько частей. Единственным условием является наличие свободного места на разделяемом носителе. Перед тем, как приступить к сжатию, рекомендуется провести дефрагментацию. Как это выполнить, мы писали в отдельном руководстве.
Подробнее: Как дефрагментировать диск на Windows
Операция по сжатию тома выглядит следующим образом:
- Запустите средство «Управление дисками». В верхней области окна находится список всех подсоединенных к компьютеру накопителей и разделов на них. Внизу отображается аналогичная информация, только в виде блоков.
- Нажмите ПКМ на диске, который вы хотите разделить. Из открывшегося меню выбирайте пункт «Сжать том».
- Подождите некоторое время. Системе нужно проанализировать выбранную область, чтобы определить, сколько максимум памяти можно отвести под создание дополнительного тома. Во время проверки на экране появится соответствующее уведомление.
- Спустя некоторое время появится новое окно. В нем будет цифрами отображен максимально допустимый объем памяти, а также поле для указания желаемого значения. Введите нужное число, после чего нажмите кнопку «Сжать».
- В результате появится дополнительный раздел. Однако, использовать сразу его будет нельзя — сначала необходимо создать в отведенном кластере том. Как это сделать, читайте далее.
Создание тома
В некоторых ситуациях, например после сжатия раздела, в списке появляется сектор, отмеченный черным цветом. Это значит, что память на HDD под том выделена, но он не используется. Соответственно, его не будет в перечне накопителей и использовать его нельзя. Необходимо в отведенной области создать новый раздел.
- Откройте окно «Управление дисками». На участке, отмеченном черной полосой, нажмите правой кнопкой мышки. Из контекстного меню выберите строку «Создать простой том».
- Запустится «Мастер создания тома», в нем нажмите «Далее».
- В следующем окне необходимо указать размер тома, который будет создан. Обратите внимание, что тут же будет отображен и максимально допустимый объем памяти. Введи свое значение, после чего нажмите «Далее».
- Теперь необходимо присвоить будущему разделу букву. Для этого поставьте отметку возле показанной на скриншоте ниже строки, а затем из выпадающего меню напротив выберите любую букву. Нажмите «Далее» для продолжения.
- Следующим шагом будет выбор параметров форматирования создаваемого раздела. Укажите желаемую файловую систему и присвойте тому любое понравившееся имя. Затем снова нажмите «Далее».
- В завершении появится окно «Мастера создания тома», в котором будет отображена вся сводная информация о создаваемом разделе. Нажмите «Готово» для подтверждения.
- В результате в перечне вы увидите новый том. Теперь его можно использовать, как и другие разделы HDD.

Изменение буквы раздела
Если вам по каким-то причинам не нравится буква, которая присвоена разделу жесткого диска, тогда просто смените ее.
Обратите внимание, что подобным образом можно изменить и букву системного тома. По умолчанию он отмечен буквой «C». Однако делать это не рекомендуется без должных знаний, так как в дальнейшем могут возникнуть проблемы с использованием операционной системы.
Для смены буквы сделайте следующее:
- В окне «Управление дисками» кликните ПКМ на разделе, для которого хотите сменить букву. В контекстном меню выберите строчку, отмеченную на скриншоте ниже.
- Выберите одиночным кликом ЛКМ из списка том, после чего нажмите кнопку «Изменить».
- Появится другое окошко. В нем выберите новую букву, которая будет впоследствии присвоена тому, после чего нажмите кнопку «OK».
- Вы увидите предупреждение о возможных последствиях. Нажмите в этом окне кнопку «Да» для продолжения операции.
- Сделав это, вы увидите в списке раздел под другой буквой. Это значит, что все прошло успешно.

Форматирование раздела
Иногда возникает необходимость полностью стереть всю информацию на разделе накопителя. Сделать это несложно.
Читайте также: Правильное форматирование жесткого диска
В средстве «Управление дисками» данная операция выполняется следующим образом:
- В окне уже знакомой вам утилиты нажмите ПКМ по разделу, который хотите отформатировать. Из появившегося контекстного меню выберите одноименный пункт.
- В следующем окне укажите имя, которое будет присвоено тому после операции. Тут же задайте тип файловой системы диска и метод форматирования (обычное или быстрое). Затем нажмите «OK» для продолжения.
- На экране увидите предупреждение об удалении всей информации в процессе операции. Нажмите «OK» в этом окне.
- Автоматически начнется стирание информации. Отметим, что по завершении вы не увидите никакого уведомления. В системе просто откроется новое окно с пустым разделом.
Удаление тома
Эту функцию используют в тех случаях, когда хотят объединить между собой два и более раздела HDD. Она подразумевает под собой полное удаление тома из отведенного места. Делается это очень просто:
- В средстве «Управление дисками» кликните ПКМ на нужном разделе. Затем выберите пункт «Удалить том» из контекстного меню.
- На экране появится небольшое окно с уведомлением о том, что все данные будут уничтожены после удаления. Нажмите «Да» для продолжения операции.
- Процесс протекает достаточно быстро, поэтому буквально через несколько секунд в окне «Управление дисками» вы увидите пустую нераспределенную область.

Расширение тома
Использовав данную функцию, вы сможете объединить между собой два и более раздела. Обратим ваше внимание на тот факт, что сперва необходимо удалить те тома, которые будут присоединяться к основному разделу. Процесс объединения выглядит так:
- В средстве «Управление дисками» кликните ПКМ по разделу, к которому будут присоединены остальные. Теперь из контекстного меню выбирайте строчку «Расширить том».
- Появится окно утилиты «Мастер расширения тома». В нем кликните «Далее».
- В левой половине нового окна будет находиться список разделов, которые можно добавить к выбранному сегменту. Выберите их левой кнопкой мышки и нажмите кнопку «Добавить».
- Затем эти же разделы будут перенесены в правую часть окна. Кликнув по такому тому, вы сможете указать конкретный объем памяти, который следует «забрать» у донорского раздела. Для удобства тут же вы найдете максимально допустимое значение. Используйте его, если хотите полностью провести слияние. Для продолжения нажмите «Далее».
- На экране появится последнее окно «Мастера расширения». В нем вы увидите информацию о тех разделах, которые были присоединены к выбранному кластеру. Нажмите «Готово».
- В перечне разделов в окне «Управление дисками» появится уже один том, который можно использовать. Обращаем ваше внимание, что в результате операции данные с основного раздела удалены не будут.

Инициализация диска
У многих пользователей возникают проблемы с отображением разделов накопителя. Особенно часто подобная ситуация возникает с новыми устройствами. Решение в данном случае очень просто – нужно лишь правильно инициализировать весь жесткий диск или конкретный раздел. Данной теме мы посвящали отдельное руководство, в котором детально описали процесс.
Подробнее: Как инициализировать жесткий диск
Виртуальные диски
Некоторые пользователи для своих нужд создают виртуальные жесткие накопители. По сути, это специальный файл, на котором хранится вся скопированная информация. Однако нужно правильно создать такой виртуальный накопитель, а после этого и подключить его. Все это легко реализуется в среде «Управление дисками». Об остальных подробностях вы узнаете из отдельной статьи:
Подробнее: Создание и использование виртуального жесткого диска
Таким образом, вы узнали обо всех основных методах управления жесткими дисками и их разделами в Windows 10. В качестве заключения мы хотели бы напомнить вам о том, что утерянную информацию можно восстановить с накопителя, даже если он поврежден.
Подробнее: Как достать файлы с поврежденного HDD
Что это значит, если мой жесткий диск нераспределен?
Нераспределенное пространство
Компьютер описывает любое физическое пространство на жестком диске, которое не принадлежит разделу, как нераспределенное. Это означает что никакие программы не могут писать в пространство. Практически для операционной системы места не существует.
Как включить нераспределенный диск?
Чтобы выделить нераспределенное пространство в качестве используемого жесткого диска в Windows, выполните следующие действия:
- Откройте консоль управления дисками. …
- Щелкните правой кнопкой мыши нераспределенный том.
- В контекстном меню выберите «Новый простой том». …
- Нажмите кнопку Далее.
- Задайте размер нового тома с помощью текстового поля «Размер простого тома в МБ».
SSD — это GPT или MBR?
Большинство ПК используют Таблица разделов GUID (GPT) тип диска для жестких дисков и SSD. GPT более надежен и позволяет использовать тома размером более 2 ТБ. Старый тип диска с основной загрузочной записью (MBR) используется 32-разрядными компьютерами, более старыми компьютерами и съемными дисками, такими как карты памяти.
Как исправить нераспределенный жесткий диск с помощью командной строки?
Часть 1: Как исправить нераспределенный жесткий диск с помощью CMD
- Откройте CMD (нажмите клавиши Windows + R и введите CMD, затем нажмите Enter)
- В CMD введите: Diskpart и нажмите Enter.
- В типе Diskpart: перечислите том и нажмите Enter.
Щелкните правой кнопкой мыши раздел, в который хотите добавить Нераспределенный пробел, а затем выберите «Объединить разделы» (например, раздел C). Шаг 2: Выберите незанятое пространство и нажмите ОК. Шаг 3: Во всплывающем окне вы увидите, что размер раздела увеличился. Чтобы выполнить операцию, нажмите Применить.
Как преобразовать незанятое пространство в свободное?
2 способа конвертировать незанятое пространство в свободное пространство
- Перейдите в «Этот компьютер», щелкните его правой кнопкой мыши и выберите «Управление»> «Управление дисками».
- Щелкните правой кнопкой мыши незанятое пространство и выберите «Новый простой том».
- Следуйте указаниям мастера, чтобы завершить оставшийся процесс. …
- Запустите EaseUS Partition Master.
Как починить нераспределенный жесткий диск?
4 способа восстановить нераспределенный жесткий диск в Windows 10/8/7
- Способ 1. Обновите хард драйвер через диспетчер устройств.
- Способ 2. Проверить и исправить внутреннюю ошибку жесткого диска или ошибку файловой системы.
- Способ 3. Восстановить нераспределенное пространство с помощью программы восстановления разделов.
- Способ 4. Восстановить нераспределенное дисковое пространство, создав новый раздел.
Как передать незанятое пространство диску C?
Во-первых, вам нужно открыть «Управление дисками» через окно «Выполнить», одновременно нажав клавиши Windows + R, а затем введите «дискмгмт. MSC»и нажмите« ОК ». После загрузки «Управление дисками» щелкните правой кнопкой мыши диск C и выберите параметр «Расширить том», чтобы расширить диск C за счет нераспределенного пространства.
Как назначить букву диска незанятому диску?
Измените букву диска
Откройте Управление дисками орудие труда. Найдите диск, который не отображается, щелкните его правой кнопкой мыши и выберите «Изменить букву диска и пути». Нажмите кнопку «Изменить». Установите желаемую букву диска и нажмите OK, чтобы сохранить изменения.
Windows 10 — MBR или GPT?
Все версии Windows 10, 8, 7 и Vista могут читать GPT диски и использовать их для данных — они просто не могут загрузиться с них без UEFI. Другие современные операционные системы также могут использовать GPT. Linux имеет встроенную поддержку GPT.
Что такое режим UEFI?
Унифицированный расширяемый интерфейс микропрограмм (UEFI) общедоступная спецификация, определяющая программный интерфейс между операционной системой и прошивкой платформы.. … UEFI может поддерживать удаленную диагностику и ремонт компьютеров, даже если операционная система не установлена.
{«id»:13851,»url»:»/distributions/13851/click?bit=1&hash=cee68209c60c746dc6bfd8466db5d93bb423cad3839f3acb2a2f49576b3e800c»,»title»:»u041au0430u043a u043du0430u0445u043eu0434u044fu0442 u0442u0435u0445, u043au043eu0433u043e u043du0438u043au0442u043e u043du0435 u043cu043eu0436u0435u0442 u043du0430u0439u0442u0438″,»buttonText»:»u0423u0437u043du0430u0442u044c»,»imageUuid»:»adc3521d-eabb-5dae-a761-d3b3e63d3df0″,»isPaidAndBannersEnabled»:false}
В наше время на компьютерах с предустановленной операционной системой нередко можно встретить ситуацию, когда винчестер (жесткий диск) представлен лишь одним локальным диском C. Это вызывает некоторые неудобства, особенно, если пользователю в будущем понадобиться переустановить операционную систему, с полным форматированием жесткого диска. Прочитав эту статью вы узнаете, как в Windows 10 поделить жесткий диск на 2 части без потери данных. При этом делать мы это будем стандартными средствами операционной системы без потребности в установке дополнительных программ.
Процесс разделения локального диска C на два раздела
Хотелось бы отметить, что поделить диск C на два раздела можно на величину, равную свободному месту на нем. Рассмотрим пример: Если у вас на диске C свободно 200 гб, а весь диск объемом 465 гб, то после разделения размер диска С останется где то 265 гб, а новый диск, который получится при делении диска С, будет объемом около 200 гб.
Ну что ж, пожалуй начнем!.
В первую очередь зайдем в раздел “Управление дисками“. Для этого клацаем ПКМ (правая кнопка мыши) по меню “Пуск” и в открывшемся меню выбираем “Управление дисками“.
Заходим в управление дисками
Еще попасть в раздел “Управление дисками” можно через “Панель управления“, в которую можно попасть следующим образом:
В нижнем левом углу экрана, рядом с меню пуск, расположен ярлык поиска в виде лупы. Нажимаете на него и в открывшемся поле пишите “Панель управления”. Далее щелкаете по разделу “Панель управления” и попадаете в саму панель. Там делаете последовательный выбор: “Администрирование” -> “Управление компьютером” и слева в меню “Управление дисками“.
Находим диск С, щелкаем по нему ПКМ и выбираем “Сжать том…”
Находим и выбираем диск С
В открывшемся окне выбираем объем в мегабайтах, который будет отделен от диска С для создания нового тома диска. Этот объем будет равен свободному месту на диске C.
Указываем объем отрезаемого пространства от диска C
Не нужно отрезать весь доступный объем от диска C. Оставьте хотя бы 20 гб от доступного объема для диска С, в противном случае он у вас после разделения будет практически полным!
Назначаем размер и жмем кнопку “Сжать“.
После этих манипуляций в окне управления дисками появится область с названием “Не распределена”. Клацаем по ней “ПКМ” и выбираем “Создать простой том…“.
Выбираем неразмеченную область
Запустится окно с мастером создания простого тома. Щелкаем кнопку “Далее“.
Мастер создания тома
Потом появится еще несколько диалоговых окон, в которых ничего не нужно менять. Просто каждый раз нажимаете кнопку “Далее“.
Указываем объем нового диска
Завершение процесса деления диска C на две части без потерь данных
Указываем метку нового диска
Задаем букву диску
В итоге будет создан новый локальный диск, который получился после деления диска C. Теперь на созданный диск можно скопировать данные с диска С.
Таким несложным способом, за короткий промежуток времени, вы сможете разбить диск C на две части без потери данных в системе Windows 10 или любой другой системе под управлением Windows.
Как удалить раздел жесткого диска или SSD Windows 10, 8.1 и Windows 7
Если по той или иной причине вам потребовалось удалить разделы жесткого диска или SSD в Windows, сделать это можно как встроенными средствами системы, так и с помощью сторонних программ для управления разделами. За исключением некоторых случаев проблем при этом не возникает.
В этой инструкции подробно о том, как удалить раздел диска в Windows 10, 8.1 и Windows 7 в «Управление дисками», командной строке (Diskpart) и с помощью сторонних бесплатных программ, а также о возможных проблемах при удалении. Если вам требуется удалить все без исключения разделы на жестком диске или другом накопителе, при этом диск не является системным, можно использовать отдельную инструкцию Как удалить разделы на флешке (подойдет и для других дисков).
- Как удалить раздел диска в Управлении дисками Windows
- Удаление разделов HDD или SSD в командной строке
- Удаление расширенного раздела
- Программы для управления разделами на диске
- Проблемы и ошибки при удалении разделов
- инструкция
Как удалить раздел диска во встроенной утилите «Управление дисками» Windows
Во всех последних версиях Windows присутствует встроенная утилита для работы с разделами дисков, её использование очень простое и в базовом случае для удаления раздела потребуется выполнить следующие простые шаги:
- Нажмите клавиши Win+R на клавиатуре, введите diskmgmt.msc и нажмите Enter.
- В открывшейся утилите «Управление дисками» нажмите правой кнопкой мыши по разделу, который нужно удалить — это можно сделать как в списке разделов, отображаемом в верхней части, так и в графическом представлении разделов на дисках в нижней части. Я предпочитаю использовать второй вариант.
- Выберите пункт «Удалить том».
- Подтвердите удаление раздела.
- В дальнейшем появившееся незанятое пространство вы можете использовать для создания новых разделов или для присоединения к другим имеющимся разделам, об этом можно прочитать, например, здесь: Как увеличить диск C за счет диска D.
Все описанное работает без проблем при условии, что разделы не являются системными или иным образом используемыми или необходимыми — в этом случае пункт «Удалить том» может быть не активна или отсутствовать, рассмотрим такие случаи в разделе про возможные ошибки.
Также есть нюансы, для логических разделов, расположенных на расширенном разделе. В этом случае такие разделы в управлении дисками будут располагаться в области, выделенной зеленым цветом и о них — в отдельном разделе инструкции.
Удаление разделов дисков HDD и SSD с помощью командной строки
Удалить разделы с жесткого диска или SSD вы можете также в командной строке с помощью утилиты DISKPART. Будьте очень внимательны, перепутав номера разделов вы можете удалить важные данные:
- Запустите командную строку от имени администратора. В Windows 10 это можно сделать следующим образом: найдите командную строку через поиск на панели задач, нажмите по найденному результату правой кнопкой мыши и выберите пункт «Запуск от имени администратора». Другие методы описаны в этой инструкции.
- В открывшейся командной строке введите DISKPART и нажмите Enter.
- Далее по порядку используем следующие команды, нажимая Enter после каждой:
- list disk — команда выдаст номера подключенных дисков. Запомните номер диска, раздел с которого нужно удалить, далее — N.
- select disk N
- list partition — команда покажет номера разделов на выбранном диске, запоминаем номер раздела, который нужно удалить, далее — M.
- select partition M
- delete partition
- exit
В результате выбранный нами раздел будет удален с диска, а на нем появится незанятое пространство, которое можно использовать для целей создания новых разделов или присоединения к имеющимся.
Удаление расширенного раздела с диска
У многих пользователей, особенно на дисках MBR присутствуют расширенные разделы, которые в «Управлении дисками» выделены зеленой рамкой, а в DISKPART их тип указывается в результате выполнения команды list partition. В рамках этих разделов присутствуют логические разделы — если мы удалим логический раздел, то присоединение освободившегося пространства к основным разделам не будет доступно, так как это пространство останется в рамках расширенного раздела.
При желании мы можем удалить расширенный раздел следующим методом:
- В управлении дисками — сначала удалить все без исключения логические разделы внутри расширенного, используя пункт «Удалить том» в контекстном меню. Затем открыть контекстное меню расширенного раздела и выбрать пункт «Удалить раздел».
- В DISKPART — также как это было описано выше поочередно, используя команды из пунктов 7 и 9 удаляем все логические разделы, а затем тем же методом — расширенный раздел, который их содержал. Пример показан на скриншоте ниже.
- В некоторых программах возможна конвертация расширенного раздела в основной (например, в Aomei Partition Assistant), но я не знаю утилит, где эта функция была бы доступна в бесплатной версии программы. Более того, такая конвертация будет возможна только если количество основных и логических разделов не превышает ограничения для количества основных разделов данного типа дисков (для MBR — 4 основных раздела).
Программы для управления разделами на дисках
Существуют множество программ, позволяющих удалять разделы на дисках. Среди тех, где эта функциональность доступна бесплатно — Aomei Partition Assistant Standard (на русском языке) и Minitool Partition Wizard Free (без русского языка). Возможно, для кого-то такого рода программы окажутся удобнее, чем встроенные средства Windows 10, 8.1 и Windows 7.
Все действия в этих программах можно осуществить с помощью основных и контекстных меню в интерфейсе с последующим нажатием кнопки «Применить» (Apply). К сожалению, большинство интересных функций (наподобие конвертации расширенного раздела в основной) заблокированы в бесплатных версиях, но простое удаление разделов работает.
Еще одна полезная возможность указанных утилит — создание загрузочного накопителя и последующий запуск управления разделами дисков с него: это позволит выполнить операции над теми разделами, которые по какой-то причине заблокированы в запущенной Windows. Но будьте осторожны — такие разделы дисков могут быть необходимы для нормальной работы системы.
Возможные проблемы и ошибки при удалении разделов с жесткого диска или SSD
Далее — список типичных проблем и ошибок, с которыми вы можете столкнуться, пытаясь удалить ненужный раздел с диска встроенными средствами Windows 10 и других версий:
- Кнопка «Удалить том» не активна или отсутствует. В Diskpart в этом случае вы получите либо сообщение «Ошибка службы виртуальных дисков. Устройство уже используется» либо «Удаление не допускается для текущего загрузочного или системного тома, а также томов с файлами подкачки, аварийного дампа или спящего режима» — вероятнее всего, это системный раздел, либо раздел, содержащий указанные в сообщении выше элементы — файл подкачки, аварийные дампы памяти или файлы спящего режима и гибернации. В случае, если это системный раздел, который вы не хотите видеть в проводнике, можно просто удалить букву с диска (в управлении дисками, пример действий: Как скрыть раздел восстановления в Windows). Если раздел все-таки требуется удалить, и он не системный — постарайтесь отыскать, какие системные элементы (файл подкачки, гибернации и другие) были на нем размещены и уберите их оттуда. Здесь может помочь: Файл подкачки Windows 10, 8.1 и Windows 7.
- Сообщение «Простой том сейчас используется. Чтобы принудительно удалить этот том, нажмите кнопку Да» в управлении дисками — обычно говорит о том, что на этом томе есть что-то, работающее в настоящий момент времени (возможно, в фоновом режиме). Эту же ошибку можно получить, если в параметрах установки приложений магазина Windows 10 выбрать этот раздел в качестве раздела для установки. Обычно, удаление раздела проходит без проблем, но их вероятность не нулевая.
- Ошибка службы виртуальных дисков «Расширенный раздел не пуст» — возникает, если не были удалены все логические разделы внутри расширенного раздела.
- Не удается удалить защищенный раздел без принудительной установки защищенных параметров — как правило, возникает при попытке удалить скрытые разделы с загрузчиком и средой восстановления текущих разделов. Если вам нужно избавиться от этого раздела в проводнике, где он начал отображаться, просто удалите букву с этого раздела, не удаляя сам раздел.
И, наконец, если при действиях с разделами вы сталкиваетесь с ошибками ввода-вывода, возможно, дело в неисправности накопителя, либо проблемах с его подключением к компьютеру.
инструкция
Как на жёстком диске убрать все разделы, если некоторые из них защищены от удаления
Если мы захотим избавиться от текущей структуры жёсткого диска – убрать все разделы на нём и вернуть ему исходное нераспределённое пространство, в среде активной Windows с использованием её штатных средств сможем сделать это при соблюдении двух условий. Во-первых, в качестве оперируемого диска — того, на котором хотим убрать все разделы, естественно, не должно выступать хранилище текущей ОС.
Под хранилищем понимаются либо все разделы системы, либо как минимум один из них, например, загрузочный. Во-вторых, на таком оперируемом диске не должно существовать защищённых от удаления разделов. Если ранее оперируемый диск имел стиль разметки MBR, с помощью утилиты diskmgmt.msc в составе Windows мы без проблем удалим все пользовательские и системные разделы.
И превратим дисковое пространство в нераспределённое, на базе которого сможем создать новую структуру разделов под другие задачи.
А вот пространство GPT-дисков, на которых ранее была установлена Windows, таким образом мы полностью не сможем очистить. Для скрытого системного EFI-раздела не будут доступны ни функция удаления, ни любые иные возможности.
Даже если избавиться от всех остальных разделов, EFI-раздел останется.
Подобно последнему, на носителях OEM-устройств могут также существовать неудаляемые служебные Recovery-разделы, необходимые для отката Windows до заводских настроек.
Как очистить жёсткий диск с защищёнными разделами от структуры — удалить все разделы, убрать стиль разметки, чтобы он стал таким, как до инициализации? Рассмотрим несколько вариантов, как это можно осуществить.
1. Командная строка
Проводить очистку носителей данных от их структуры умеет штатный Windows-инструмент – командная строка. Важный нюанс: запущена она должна быть от имени администратора.
В её окне вводим последовательно:
Увидим перечень всех носителей компьютера. В этом перечне нужно узнать, под каким порядковым номером значится оперируемый диск. И здесь ориентироваться нужно на его объём. В нашем тестовом случае это Диск 0.
От порядкового номера будет зависеть следующая команда:
Здесь вместо нуля каждый должен подставить свой порядковый номер.
Последний шаг – ввод команды для очистки носителя от структуры:
Всё – диск очищен от разделов и инициализации. После этого можем снова обратиться к утилите diskmgmt.msc, чтобы сформировать структуру по новой.
Выбираем GPT— или MBR-стиль разметки.
И далее уже можем формировать новую структуру.
2. Процесс установки Windows
Удалять скрытые разделы диска умеет процесс установки Windows. Если к компьютеру подключён установочный носитель системы, можно загрузиться с него и на этапе выбора места её установки убрать разделы. А затем прекратить установку и перезагрузить компьютер.
Правда, этот вариант подойдёт только для пользователей, которые хорошо знают оперируемый диск. Поскольку установочный процесс отображает дисковое пространство в виде перечня разделов, высока вероятность ошибочно повредить структуру неоперируемого носителя.
Хейтеры командной строки могут прибегнуть к стороннему софту для работы с дисковым пространством типа Acronis Disk Director 12. Это более функциональный, более юзабильный и даже в каком-то смысле более безопасный способ проведения операций с разметкой носителей данных.
3. Acronis Disk Director 12
И менеджер работы с дисками от компании Acronis, и его аналоги примечательны чёткой и понятной подачей структуры дисков. Более того, подобного рода программы в составе LiveDisk – это единственный способ решить поставленную в статье задачу, если оперируемый носитель является единственным таковым в составе компьютера. Чтобы с помощью Acronis Disk Director 12 избавиться от структуры диска, выбираем его, например, в визуальном представлении.
И задействуем функцию «Очистить диск».
Acronis нас предупреждает, что на очищаемом носителе есть загрузочные разделы. И таким образом защищает нас от необдуманных решений. Дело в том, что у двух Windows, установленных на разных дисках, могут быть как свои загрузчики, так и один общий. Важно проверить этот момент: у оставляемой Windows должны быть свои разделы загрузки:
• Либо «Зарезервировано системой» (MBR);
• Либо «Восстановить» и «EFI» (GPT).
Проверяем, если всё в порядке, жмём «Ок».
Если работаем не с LiveDisk, а внутри Windows, потребуется перезагрузка.
Как только Acronis завершит свою работу, и компьютер перезапустится, можем приступать к формированию новой структуры оперируемого диска.
Выбираем стиль разметки.
Формируем разделы под новые цели применения.
Не удалось создать новый или найти существующий раздел
Для неопытного пользователя переустановка Windows 10 может казаться немного устрашающей процедурой, которая иногда усугубляется еще и непредвиденными ошибками, смысл которых зачастую непонятный в принципе. Даже если у вас уже есть опыт установки Windows, ошибка Не удалось создать новый или найти существующий раздел при установки Windows 10 может поставить в тупик. Диск отображается в утилите установки, но установка не стартует. Как быть?
Причина ошибки
Ошибка «Нам не удалось создать новый или найти существующий раздел» может возникнуть в том случае, если вы устанавливаете Windows на свежеприобретенный диск, ранее использовавшийся для хранения данных или после того, как решили изменить структуру диска или конвертировать GPT в MBR.
Обратите внимание, что ошибка появляется только в режиме UEFI и только на Guid Partition Table-дисках (legacy-загрузка и Master Boot Record не страдают от подобных неполадок, поскольку системе при таковых параметрах не нужны дополнительные разделы). Если говорить вкратце, то система пытается создать на диске новый раздел или найти уже существующий, на который можно установить Windows.
Если на диске уже есть своя структура разделов без отдельных для загрузчика и механизмов восстановления, появляется вышеуказанная ошибка.
Проще говоря, если Диск 0 (все массивы начинаются с 0) имеет лишь один раздел, который занимает весь диск, появится ошибка «Нам не удалось создать новый или найти существующий раздел», поскольку системе необходимо создать дополнительные разделы для загрузчика и среды восстановления.
Утилита установки не может сделать их без свободного неразмеченного пространства и самостоятельно не может «откусить» нужный объем данных из уже существующего раздела (вам наверняка не хотелось бы, чтобы система сама решала, что делать с разметкой и данными на вашем диске). Для многих пользователей этой информации уже достаточно для того, чтобы понять, что надо делать дальше.
Если же вы не знаете, как решить эту проблему, просто читайте дальше эту инструкцию. Хорошая новость заключается в том, что исправить ошибку Нам не удалось создать новый или найти существующий раздел очень просто.
Как исправить Нам не удалось создать новый или найти существующий раздел
Прежде всего вам надо убедиться, что диск, на который вы пытаетесь установить Windows, обозначен как Диск 0. Это важно для дополнительных разделов восстановления и загрузки. Если у него другой индекс (актуально для пользователей компьютеров с несколькими физическими дисками, например, HDD+SSD или HDD+HDD), вам надо изменить порядок дисков в BIOS. Обратите внимание, что речь идет не о порядке загрузки системы, а именно о порядке дисков. Если в BIOS / UEFI нет такой опции, отключите компьютер и поменяйте местами SATA-кабели подключенных дисков.
Проще всего справиться с этой ситуацией можно путем простого отключения всех дисков, которые не нужны во время установки. Оставьте подключенным только тот диск, на которой пытаетесь установить Windows. В первую очередь это актуально для пользователей настольных ПК, так как в таковых компьютерах отсоединить SATA-кабель или вытащить диск из PCIe-слота будет куда проще, чем в ноутбуках.
Предупреждение: инструкция ниже подразумевает форматирование вашего диска. Если на нем сохранены важные данные, перейдите к другой части инструкции, где указано, как исправить ошибку без потери данных.
Инструкция предельно простая. От вас требуется лишь удалить существующий раздел и разрешить системе сделать все вместо вас. Командная строка, сложные команды или другие танцы с бубном тут не нужны.
- В утилите установки Windows нажмите на свой диск (если у вас возникла эта ошибка, скорее всего в списке дисков и разделов у вас указан только Диск 0 Раздел 1) и нажмите Удалить. Обратите внимание, что эта процедура также конвертирует диск в GPT, если он раньше использовал разметку Master Boot Record (MBR). Относительно MBR и GPT рекомендуем вам почитать статью, которая объяснит, в чем разница между GPT и MBR.
- Вместо Диск 0 Раздел 1 у вас появится надпись Незанятое пространство на диске 0. Нажмите кнопку Далее. После этого система уже сама сделает нужные ей разделы на незанятом пространстве и успешно установит Windows.
Как исправить ошибку без потери данных
Если на диске есть важные для вас данные, процедура будет немного отличаться, но в целом принцип остается все тот же. Вам надо дать системе возможность создать нужные ей разделы на незанятом пространстве. В этом случае вам понадобится самостоятельно «откусить» часть пространства из существующего раздела для системных нужд. Хорошая новость в том, что для этого вам не надо будет даже выходить из среды установки Windows или пользоваться каким-то левым сторонним софтом. Со всем справится Командная строка и несколько несложных команд.
Мы всегда рекомендуем ставить Windows на чистый отформатированный диск без существующих разделов (такой подход избавит вас от шансов напороться на ошибку, решить которую поможет эта статья), но у разных пользователей разные обстоятельства, поэтому порой возникает необходимость установить Windows 10 на диск, содержащий в себе важную информацию, которую нельзя удалять.
- Нажмите Shift+ F10, после чего откроется Командная строка. В ней надо запустить утилиту управления дисками.
- Введите команду diskpart и нажмите Enter. Затем listvolume и selectvolumeX. Вместо X вам надо указать номер того единственного раздела, на который вы только что безуспешно попытались установить Windows 10. Нулевым томом обычно указан ваш установочный накопитель. Ориентируйтесь по объему или типу файловой системы.
- Введите команду shrink desired=700 minimum=700. Это объем (в мегабайтах), необходимый для установки системы. Именно это пространство будет использоваться для создания недостающих Windows разделов.
- Закройте окно Командной строки.
- Теперь нажмите на кнопку Обновить. У вас появится два пункта: Диск 0 Раздел 1 и Незанятое пространство на диске 0. Нажмите Диск 0 Раздел 1, а затем Далее. Учтите, что надо ставить систему именно на Раздел 1, так как незанятое пространство будет использоваться для дополнительных разделов. Кроме того, вы не сможете установить систему на диск объемом 700 Мб.
После этого установка должна успешно начаться.
Надеемся, эта инструкция помогла вам исправить ошибку Нам не удалось создать новый или найти существующий раздел без потери данных и успешно установить Windows 10 на нужный вам диск.
Незанятое пространство на диске 0 как удалить?
Среди ошибок, мешающих установке Windows 10 на компьютер или ноутбук и часто непонятных начинающему пользователю — сообщение о том, что «Нам не удалось создать новый или найти существующий раздел. Дополнительные сведения см. в файлах журнала программы установки.» (Или We couldn’t create a new partition or locate an existing one в англоязычных версиях системы). Чаще всего, ошибка появляется при установке системы на новый диск (HDD или SSD) или после предварительных действий по форматированию, конвертации между GPT и MBR и изменению структуры разделов на диске.
В этой инструкции — информация о том, почему возникает такая ошибка, и, естественно, о способах исправить её в различных ситуациях: когда важных данных на системном разделе или диске нет, или же в тех случаях, когда такие данные есть и их нужно сохранить.
Похожие ошибки при установке ОС и способы их решения (которые в том числе могут появиться после некоторых предлагаемых в Интернете способов исправить описываемую здесь проблему): На диске находится таблица MBR разделов, Выбранный диск имеет стиль разделов GPT, Ошибка «Установка Windows на данный диск невозможна» (в контекстах, отличных от GPT и MBR).
Причина ошибки «Нам не удалось создать новый или найти существующий раздел»
Основная причина невозможности установки Windows 10 с указанным сообщением о том, что не удается создать новый раздел — уже имеющаяся структура разделов на жестком диске или SSD, мешающая созданию необходимых системных разделов с загрузчиком и средой восстановления.
Если из описанного не до конца ясно, что именно происходит, пробую пояснить иначе
- Ошибка возникает в том случае, когда на HDD или SSD существует только разделы, созданные вами вручную, в diskpart (или с помощью сторонних программ, например, средств Acronis), при этом они занимают всё пространство диска (например, один раздел на весь диск, если он ранее использовался для хранения данных, был вторым диском на компьютере или только что куплен и отформатирован). При этом, проблема проявляет себя при загрузке в EFI режиме и установке на GPT диск.
- В данной ситуации программе установки Windows 10 «негде» создать системные разделы (которые можно увидеть на следующем скриншоте), а ранее созданные системные разделы также отсутствуют (так как диск не был ранее системным или, если был, был переформатирован без учета необходимости места под системные разделы) — именно так трактуется «Нам не удалось создать новый или найти существующий раздел».
Уже это объяснение может быть достаточно для более опытного пользователя, чтобы понять суть проблемы и исправить её. А для начинающих пользователей несколько решений описаны далее.
Внимание: приведенные далее решения предполагают, что вы устанавливаете одну единственную ОС (а не, например, Windows 10 после установки Linux), и, кроме этого, диск, на который производится установка обозначен как Диск 0 (если это не так, когда у вас несколько дисков на ПК, измените порядок жестких дисков и SSD в БИОС/UEFI таким образом, чтобы целевой диск оказался на первом месте, либо просто переключите SATA-кабели).
Исправление ошибки при отсутствии важных данных на диске (разделе)
Первый из способов исправить проблему предполагает один из двух вариантов:
- На диске, на который планируется установить Windows 10 нет важных данных и всё подлежит удалению (или уже удалено).
- На диске есть более одного раздела и на первом из них нет важных данных, которые требуется сохранить, при этом размер раздела достаточен для установки системы.
В этих ситуациях решение будет очень простым (данные с первого раздела будут удалены):
- В программе установки выделите тот раздел, на который вы пробуете установить Windows 10 (обычно Диск 0 раздел 1).
- Нажмите «Удалить».
- Выделите «Незанятое пространство на диске 0» и нажмите «Далее». Подтвердите создание системных разделов, установка продолжится.
Как видите, все довольно просто и какие-либо действия в командной строке с помощью diskpart (удаление разделов или очистка диска с помощью команды clean) в большинстве случаев не требуются.
Как исправить «Не удалось создать новый или найти существующий раздел» при установке Windows 10 на диск с важными данными
Вторая распространенная ситуация — установка Windows 10 производится на диск, который ранее служил для хранения данных, при этом, скорее всего, как описано в предыдущем решении, содержит всего один раздел, но данные на нем пострадать не должны.
В этом случае наша задача — сжать раздел и высвободить место на диске, чтобы там были созданы системные разделы операционной системы.
Сделать это можно как средствами программы установки Windows 10, так и в сторонних бесплатных программах для работы с разделами дисков, причем в данном случае второй способ, при возможности его использовать, будет предпочтительнее (далее объясняется, почему).
Освобождаем место для системных разделов с помощью diskpart в программе установки
Этот способ хорош тем, что для его использования нам не потребуется что-то дополнительное, помимо уже запущенной программы установки Windows 10. Минус способа в том, что после установки мы получим не совсем обычную структуру разделов на диске, когда загрузчик находится на разделе с системой, а дополнительные скрытые системные разделы — в конце диска, а не в его начале, как это обычно бывает (при этом все будет работать, но в дальнейшем, например, при возникновении проблем с загрузчиком, некоторые стандартные способы решений проблем могут работать не так, как ожидается).
В этом сценарии необходимые действия будут следующими:
- Находясь в программе установки Windows 10 нажмите клавиши Shift+F10 (или Shift+Fn+F10 на некоторых ноутбуках).
- Откроется командная строка, в ней по порядку используйте следующие команды
- diskpart
- list volume
- select volume N (где N — номер единственного тома на жестком диске или последнего раздела на нем, если их несколько, номер берется из результата выполнения предыдущей команды. Важно: на нем должно быть около 700 Мб свободного места).
- shrink desired=700 minimum=700 (у меня на скриншоте — 1024, потому что не было уверенности в том, сколько места действительно нужно. 700 Мб достаточно, как оказалось).
- exit
После этого закройте командную строку, а в окне выбора раздела для установки нажмите «Обновить». Выберите раздел для установки (не незанятое пространство) и нажмите «Далее». При этом установка Windows 10 продолжится, а незанятое пространство будет использовано для создания системных разделов.
Использование Minitool Partition Wizard Bootable для освобождения места под системные разделы
Для того, чтобы освободить место для системных разделов Windows 10 (при этом не в конце, а в начале диска) и не потерять важные данные подойдет, по сути, любое загрузочное ПО для работы со структурой разделов на диске. В моем примере это будет бесплатная утилита Minitool Partition Wizard, доступная в виде ISO образа на официальном сайте https://www.partitionwizard.com/partition-wizard-bootable-cd.html
Этот ISO вы можете записать на диск или загрузочную флешку (загрузочную флешку можно сделать с помощью программы Rufus, выбираем MBR или GPT для BIOS и UEFI соответственно, файловая система — FAT32. Для компьютеров с EFI загрузкой, а это, вероятнее всего, ваш случай можно просто скопировать все содержимое ISO образа на флешку с файловой системой FAT32).
Затем загружаемся с созданного накопителя (безопасная загрузка должна быть отключена) и производим следующие действия:
- На заставке программы нажимаем Enter и дожидаемся загрузки.
- Выберите первый раздел на диске, а затем нажмите «Move/Resize» для изменения размера раздела.
- В следующем окне с помощью мыши или указания чисел освободите место «слева» от раздела, около 700 Мб должно быть достаточным.
- Нажмите Ок, а затем, в главном окне программы — Apply.
После применения изменений, перезагрузите компьютер с дистрибутива Windows 10 — в этот раз ошибка о том, что не удалось создать новый или найти существующий раздел появиться не должна, а установка пройдет успешно (при установке выбирайте раздел, а не незанятое пространство на диске).
Не удалось создать новый или найти существующий раздел
Для неопытного пользователя переустановка Windows 10 может казаться немного устрашающей процедурой, которая иногда усугубляется еще и непредвиденными ошибками, смысл которых зачастую непонятный в принципе. Даже если у вас уже есть опыт установки Windows, ошибка Не удалось создать новый или найти существующий раздел при установки Windows 10 может поставить в тупик. Диск отображается в утилите установки, но установка не стартует. Как быть?
Не удалось создать новый или найти существующий раздел при установке Windows 10
Среди ошибок, мешающих установке Windows 10 на компьютер или ноутбук и часто непонятных начинающему пользователю — сообщение о том, что «Нам не удалось создать новый или найти существующий раздел. Дополнительные сведения см. в файлах журнала программы установки.» (Или We couldn’t create a new partition or locate an existing one в англоязычных версиях системы). Чаще всего, ошибка появляется при установке системы на новый диск (HDD или SSD) или после предварительных действий по форматированию, конвертации между GPT и MBR и изменению структуры разделов на диске.
В этой инструкции — информация о том, почему возникает такая ошибка, и, естественно, о способах исправить её в различных ситуациях: когда важных данных на системном разделе или диске нет, или же в тех случаях, когда такие данные есть и их нужно сохранить.
Похожие ошибки при установке ОС и способы их решения (которые в том числе могут появиться после некоторых предлагаемых в Интернете способов исправить описываемую здесь проблему): На диске находится таблица MBR разделов, Выбранный диск имеет стиль разделов GPT, Ошибка «Установка Windows на данный диск невозможна» (в контекстах, отличных от GPT и MBR).
Как удалить разделы диска которые не удаляются
Нижеописанный способ объединения разделов диска был использован мной для удаления и соединения резервной части носителя, куда Windows записывает данные во время обновления версии операционной системы. Все действия происходили на системном диске (C:).
Данный метод работает безотказно, а также, нет надобности в установке стороннего программного обеспечения, за это я так сильно и полюбил его.
Единственным недостатком по сравнению с программами, которые выполняют такие действия можно считать то, что он удаляет все данные из раздела, но ведь это не беда потомучто всегда можно скопировать куда-нибудь, а затем записать на уже объединённый диск. Все манипуляции проводятся с помощью встроенной утилиты DISKPART.
Простой метод удаления разделов диска
Первое что нужно сделать, это, вызвать Windows PowerShell от имени администатора. Для этого кликните на значке Пуск рабочего стола правой кнопкой мышки и из появившегося меню выберите строку «Windows PowerShell администратор». В окне PowerShell вбейте «diskpart» и нажмите «ENTER». Последним действием вы вызовите системную утилиту для работы с дисками операционной системы.
После этого нужно получить список дисков, которые существуют в ОС. Это делается, для того чтобы знать, по какому номеру обратиться к диску (в этой системной программе диски обозначаются номерами для простоты и удобства использования). Чтобы это выполнить в строку вбейте команду «list disk» и нажмите «ENTER».
В моём случае имеется только один диск, который находиться под номером 0. У вас может быть несколько, а для того чтобы продолжить следующие манипуляции нужно его выбрать и указать программе то, что именно с данным диском будут производиться последующие действия. Для этого в строке нужно вбить команду «select disk номер диска». Вместо, слов, номер диска, подставьте порядковый номер из списка полученного ранее. У меня это ноль соответственно данное выражение будет выглядеть так «select disk 0».
После этого надо получить количество разделов, а также их номера (наименование в программе) находящихся на текущем носителе. Для этого в строке PowerShell вбейте словосочетание «list partition» а затем нажмите на «ENTER».
Затем следует выбрать желаемый раздел для удаления. Для этого нужно в строку вбить команду «select partition номер раздела». В моём случае это номер пять, поэтому фраза будет выглядеть следующим образом «select partition 5». В конце нажать на «ENTER».
Для того чтобы удалить требуемый раздел нужно воспользоваться командой «delete partition override». Вбейте данное словосочетание и нажмите на «ENTER». Последнее словосочетание указывает программе на то, что следует удалить выбранный раздел и пренебречь всеми предупреждениями.
С описанной процедурой, вы без проблем сможете, удалить раздел диска, который система не даёт убрать традиционными способами. После всего проделанного вы можете заходить в программу «Управление дисками» (в строку программы «Выполнить» вбейте команду «diskmgmt.msc» и нажмите на «ENTER» либо «OK» в окне самой программы) и объединять тома обычным способом. То есть, например, если вы всё это выполняете на диске C: то, в окне, там, где обозначается пространство диска, кликните правой кнопкой мышки и из появившегося меню выберите строку «Расширить том». Далее следуйте указаниям мастера расширения томов.
Второй метод удаления разделов на жёстком диске
Если, не поможет вышеописанный способ, то, есть немного другой. Отличается он от предыдущего тем, что в него добавлены некоторые шаги. Хотя, мне всегда хватало предыдущего, и не было ни каких проблем. Вот список действий, которые следует выполнить. После каждого шага следует нажимать на «ENTER» для отработки команды.
1. Запустить Windows PowerShell от имени администратора и в ней вбить команду «diskpart». Затем нажать на «ENTER».
2. Следует вывести список дисков. Для этого нужно воспользоваться командой «list disk». Запоминаем нужный нам порядковый номер диска.
3. В новую строку надо напечатать «select disk %» где % это номер диска. Жмём на «ENTER».
4. Следующий шаг — вывести список разделов командой «list partition». Затем нажать на «ENTER».
5. Выбираем нужный раздел, вбиваем команду «select partition %». Конечно же, вместо знака % следует поставить номер раздела. Далее «ENTER».
6. Выводим информацию о разделе для этого воспользуемся командой «detail partition». Идентификатор 12 (он же Тип, «id=12» это сonfiguration/diagnostics partition) из-за него, система не даёт удалить данный раздел. В конце соответственно нажать «ENTER».
7. Теперь нужно поменять идентификатор раздела на другой. Здесь следует быть внимательными. В старых версиях Windows достаточно было прописать «setid override», то есть, поменять идентификатор, пренебречь всеми предупреждениями и всё.
В новых это немного иначе, поэтому если не помогла просто смена id тогда вместо номера идентификатора (07) нужно вбить строку GUID. Графа GUID это тот же идентификатор только выглядит как по типу строки кэша. Более подробную информация вы сможете получить, вбив команду «HELP SET» (нажать на «ENTER»).
В этом случае наша команда будет выглядеть так «setid override». Для применения данных указаний нажать на «ENTER».
8. После того как был заменён идентификатор, следует удалить раздел, поэтому вбиваем команду «delete partition». В конце «ENTER».
9. Всё теперь раздел удалён для выхода из утилиты «diskpart» в строку печатаем «exit» и жмём «ENTER».
После всех процедур, как и в предыдущем разделе, нужно зайти в системную программу «Управление дисками» (diskmgmt.msc) и выполнить все последующие действия.
Ещё статьи, которые могут заинтересовать:
Устранение неполадок Windows с помощью Microsoft Easy Fix
Проверка стабильности сигнала интернета
Двенадцать советов начинающему пользователю компьютера
Зачем нужны драйвера в Windows
Бесплатный торрент-клиент программа Zona
Как создать раздел на жестком диске
Для удобства хранения данных на компьютере, Мы создаем разделы жесткого диска. Один раздел может хранить фильмы и музыку, другой – игры, а на третьем могут лежать документы. Как создать раздел жесткого диска Вы узнаете в этой статье.
Создать раздел жесткого диска можно из незанятого пространства или разделить уже существующий раздел, таким образом, получив 2 раздела жесткого диска из одного. Рассмотрим каждый вариант подробнее.
Создать раздел из незанятого пространства
Незанятое пространство жесткого диска — место на жестком диске, которое не используется как раздел. Если Вы удалите раздел жесткого диска, то он превратится в незанятое пространство.
В операционной системе Windows 7 есть специальные средства для управления жесткими дисками. Что бы открыть этот инструмент, нужно открыть меню “Пуск” – нажать правой кнопкой на значок “Компьютер” – выбрать пункт “Управление”.
В появившемся окне, в меню с лева, нужно выбрать пункт “Управление дисками”.
Вы увидите все разделы своего жесткого диска. Тут так же указаны атрибуты дисков (размер, название, тип и т.д.). Если у Вас есть свободное место (оно обозначается “Свободно”), то его можно преобразовать в раздел жесткого диска.
Кликните правой кнопкой мыши на свободное пространство и выберите “Создать простой том”.
Название том и раздел обозначают одно и то же. Появится мастер создания разделов. На одном из этапов нужно будет указать размер раздела. Можете использовать все пространство или его часть.
После указания размера тома, ему нужно задать букву и файловую систему.
Немного ждем и раздел успешно создан.
Незанятое пространство появляется, если жесткий диск был неправильно разбит или один или несколько разделов были удалены. Конечно, нужно следить, что бы у Вас не было пустого пространства, иначе гигабайты места будут просто простаивать. Я рекомендую Вам после прочтения этой статьи зайти в управление дисками и проверить, нет ли у Вас свободного пространства.
Разделить (разбить) раздел на несколько разделов
Можно создать несколько разделов из одного. Например, у Вас есть раздел на 100 Гб и ВЫ можете сделать из него 2 раздела приблизительно по 48Гб. Нельзя разделить раздел ровно в 2 раза, так как часть места на диске идет под создание раздела и файловую систему. Чем больше у Вас будет разделов на жестком диске, тем больше места Вы потратите на их создание. Так что создавайте разделы без фанатизма. Трех или четырех разделов вполне хватит.
В зависимости от того, пустой ли раздел или на нем есть информация, нужно по-разному разделять раздел.
Если раздел пустой
Очень частое явление, когда нужно разбить раздел на несколько. Особенно часто это встречается в новых ноутбуках и компьютерах, когда есть небольшой системный раздел и огромный пустой раздел.
Тут все просто. Открываем инструмент для управления жесткими дисками (Пуск – нажать правой кнопкой на значок “Компьютер” – “Управление” – “Управление дисками”). Находим нужный нам раздел, жмем на него правой клавишей мыши и выбираем “Удалить том”. Раздел превратится в незанятое пространство.
Как создать раздел жесткого диска из незанятого пространства, написано в предыдущем разделе этой статьи. Только нужно использовать не все незанятое пространство (когда Вам предложат указать размер диска), а его часть. Затем снова создать том из незанятого пространства.
Так у Вас будет 2 раздела жесткого диска. Таким образом, из незанятого пространства, можно делать много разделов.
Если раздел занят
Такая ситуация так же не редкость. У Вас есть диск, на котором важная информация, но часть места с этого диска не задействована и наверняка не будет использоваться. Создавать пустое пространство нельзя, так как Вы потеряете все данные на диске.
Для создания раздела из существующего тома есть специальные программы. С их помощью можно разбить диск на разделы, не теряя информацию.
Мы уже производили обзор программ для разбивки жесткого диска. Лучшей программой была признана Acronis Disk Director. Сейчас посмотрим, как разделить раздел, на котором есть информация на 2 раздела, не теряя информации. Запускаем Acronis Disk Director.
Ищем нужный раздел из списка и нажимаем на него один раз левой кнопкой мыши. В левой части экрана появится меню, в котором нужно выбрать “Разделить том”.
Теперь укажите исходный размер тома (это диск, на котором есть информация). Размер диска не должен быть меньше, чем объем информации, хранящийся на нем. Оставшееся место перейдет в другой диск. Нажмите кнопку “Ок”.
В окне программы появится надпись, желтого цвета, что есть операции, которые ждут запуска. Жмем на нее и подтверждаем, что хотим выполнить разделение диска.
Компьютер будет перезагружен и после перезагрузки, перед запуском Windows. Начнется процесс разделения дисков. После этого, диск будет разделен.
Заключение
Создать раздел жесткого диска довольно легко, даже если у Вас есть раздел, на котором хранится информация. Просто в случае если диск не пуст, нужно использовать специальные программы.
Если установка Windows на данный диск невозможна
Иногда при инсталляции Windows, в том числе 10-й версии, на экране отображается сообщение об ошибке. Текст сообщения таков: «установка Windows на данный диск невозможна». При этом жесткий диск в BIOS отображается. Также он виден и на этапе инсталляции операционной системы, где его можно было разбить на разделы.
Такая проблема возникает по двум причинам:
- отключен контролер в BIOS (режим AHCI);
- жесткий диск имеет том GPT.
Проблема с режимом AHCI
Кроме сообщения об ошибке, информирующей о том, что невозможно установить Windows 7 или 10 на данный диск, при сложностях с режимом AHCI компьютер не может загрузиться с выбранного диска. Причина состоит в том, что контролер, возможно, выключен в BIOS.
Проблема решается следующим образом:
- заходим в BIOS;
- переходим на раздел AHCI Mode Control вкладки Advanced;
- изменяем параметр на Manual (ручной) с Auto (автоматический);
- отобразится строка Native AHCI Mode со значением Enabled (включен);
- установим параметр в значение Disabled (выключен);
- сохраним изменения в BIOS;
- выходим и перегружаем компьютер. После перезагрузки компьютер продолжит инсталляцию;
- после завершения инсталляции операционной системы необходимо вернуть измененный параметр BIOS к варианту, который был изначально (Auto).
Проблема в GPT формате
Другой причиной невозможности инсталляции Windows 7-ой или 10-ой версий c отображением подобного сообщения может быть GPT – формат раздела жесткого диска.
Еще совсем недавно все винчестеры были однотипными. Единственным стилем разделов был MBR. Последние несколько лет производители постепенно переходят на выпуск винчестеров с GPT-форматом. А вот загрузочные файлы с ОС не модифицированы под новые форматы, и как следствие при инсталляции появляется вышеописанная ошибка.
MBR (главная загрузочная запись) — это программный код и данные, требуемые для предварительного старта компьютера. Они находятся в начальном размеченном секторе винчестера. Старт MBR начинается после первичного анализа BIOS работоспособности всех устройств. Основная его функция — это определение местонахождения файлов, которые нужны для загрузки ОС.
GPT – новый стандарт формата размещения таблицы томов. Также был разработан стандартный интерфейс встроенного программного обеспечения для компьютеров, заменяющий BIOS. Он получил название UEFI (Unified Extensible Firmware Interface).
Проблема возникает вследствие того, что установщик ОС не может проинсталлировать Windows в указанный раздел, в связи с тем, что ему не подходит таблица разделов.
Имеется 2 метода устранения проблемы:
- установка системы на подобный диск;
- конвертация раздела в MBR.
Выбор способа должен быть обусловлен следующими правилами:
- если компьютер поддерживает интерфейс UEFI и необходимо проинсталлировать 64-разрядную ОС (например, Windows 10), то рекомендуется применить первый вариант. Проверить наличие интерфейса UEFI очень просто. Графический режим с возможностью управления мышью говорит о наличии UEFI;
- если компьютер выпущен несколько лет назад, имеет BIOS и требуется установить 32-разрядную операционную систему от MicroSoft, то следует провести преобразование GPT в MBR.
Использование MBR ограничивает некоторые возможности, такие как:
- их объем не может превышать 4 Тб;
- максимальное количество томов на HDD ограничено 4.
Инсталляция ОС Windows 7, 8 и 10 на GPT
Проблемы при инсталляции ОС на GPT-том обычно возникают у желающих, установить Windows 7, 8 и 10.
Для установки ОС на том GPT необходимо выполнить 2 условия:
- инсталлировать 64-разрядную систему (например, Windows 10);
- выполнять загрузку в EFI режиме.
Если не выполняется первое условие, что надлежит подготовить загрузочный UEFI накопитель.
Но в большинстве случаев не выполняется лишь второе условие. Поэтому целесообразней сразу зайти в BIOS и проверить настройки.
В BIOS следует установить два параметра:
- включить загрузку UEFI;
- переключить режим работы SATA в AHCI.
После сохранения параметров на компьютер можно устанавливать ОС. Ошибка больше не повторится.
Конвертация GPT тома в MBR
Вариантов преобразования стиля томов несколько. Рассмотрим их более детально.
Конвертация в MBR при инсталляции Windows через командную строку
Этот метод оптимален для применения в ситуации, когда установка ОС, таких как Windows 7, 8, 10, неосуществима из-за типа томов GPT. Также он может быть полезен не только при установке ОС, но и при штатном функционировании ОС для конвертации не системных разделов.
Следует не забывать, что при преобразовании разделов вся информация с них будет утеряна. Поэтому все важное рекомендуется заранее сохранить на внешнем носителе информации.
Для изменения стиля томов с GPT в MBR через командную строку необходимо:
- запустить командную строку в Windows от пользователя с администраторскими правами;
- для отображения списка жестких дисков, подсоединенных к компьютеру, ввести последовательно команды «diskpart» и «list disk»;
- выбрать диск для изменения стиля командой «select disk D», где D — номер диска;
Затем возможны два варианта развития событий.
- выполнить полную очистку диска командой «clean». При этом все тома HDD удалятся;
- удалить тома HDD можно и по одному, используя команды «detail disk», «select volume» и «delete volume»;
Создать тома на HDD можно выбрав в окошке выбора тома для установки пункт «Настроить диск».
Изменение стиля томов завершено.
Изменение стиля раздела с GPT на MBR с помощью управления дисками Windows
Альтернативный метод конвертации томов требует нормально функционирующей ОС Windows 7, 8 или 10 на персональном компьютере. Конвертировать можно только том диска, который не является системным.
Последовательность действий по конвертации тома HDD следующая:
- Заходим в Управление дисками, нажав сочетание клавиш Win + R и набрав в командной строке «diskmgmt.msc»;
- Удаляем все тома с винчестера, который следует сконвертировать;
- Кликаем мышью на диск и в появившемся меню нажмем на строку «Преобразовать в MBR-диск»;
- После конвертации следует создать требуемые тома на винчестере.
Утилиты для изменения стиля раздела
Кроме стандартных методов преобразования томов HDD, предусмотренных разработчиками Microsoft, можно применять сторонние утилиты управления томами жестких дисков, такие как
Программе установки не удалось создать новый или найти существующий раздел
Для неопытного пользователя переустановка Windows 10 может казаться немного устрашающей процедурой, которая иногда усугубляется еще и непредвиденными ошибками, смысл которых зачастую непонятный в принципе. Даже если у вас уже есть опыт установки Windows, ошибка Не удалось создать новый или найти существующий раздел при установки Windows 10 может поставить в тупик. Диск отображается в утилите установки, но установка не стартует. Как быть?
Причина ошибки
Ошибка «Нам не удалось создать новый или найти существующий раздел» может возникнуть в том случае, если вы устанавливаете Windows на свежеприобретенный диск, ранее использовавшийся для хранения данных или после того, как решили изменить структуру диска или конвертировать GPT в MBR. Обратите внимание, что ошибка появляется только в режиме UEFI и только на Guid Partition Table-дисках (legacy-загрузка и Master Boot Record не страдают от подобных неполадок, поскольку системе при таковых параметрах не нужны дополнительные разделы). Если говорить вкратце, то система пытается создать на диске новый раздел или найти уже существующий, на который можно установить Windows. Если на диске уже есть своя структура разделов без отдельных для загрузчика и механизмов восстановления, появляется вышеуказанная ошибка.
Проще говоря, если Диск 0 (все массивы начинаются с 0) имеет лишь один раздел, который занимает весь диск, появится ошибка «Нам не удалось создать новый или найти существующий раздел», поскольку системе необходимо создать дополнительные разделы для загрузчика и среды восстановления. Утилита установки не может сделать их без свободного неразмеченного пространства и самостоятельно не может «откусить» нужный объем данных из уже существующего раздела (вам наверняка не хотелось бы, чтобы система сама решала, что делать с разметкой и данными на вашем диске). Для многих пользователей этой информации уже достаточно для того, чтобы понять, что надо делать дальше. Если же вы не знаете, как решить эту проблему, просто читайте дальше эту инструкцию. Хорошая новость заключается в том, что исправить ошибку Нам не удалось создать новый или найти существующий раздел очень просто.
Как исправить Нам не удалось создать новый или найти существующий раздел
Прежде всего вам надо убедиться, что диск, на который вы пытаетесь установить Windows, обозначен как Диск 0. Это важно для дополнительных разделов восстановления и загрузки. Если у него другой индекс (актуально для пользователей компьютеров с несколькими физическими дисками, например, HDD+SSD или HDD+HDD), вам надо изменить порядок дисков в BIOS. Обратите внимание, что речь идет не о порядке загрузки системы, а именно о порядке дисков. Если в BIOS / UEFI нет такой опции, отключите компьютер и поменяйте местами SATA-кабели подключенных дисков.
Проще всего справиться с этой ситуацией можно путем простого отключения всех дисков, которые не нужны во время установки. Оставьте подключенным только тот диск, на которой пытаетесь установить Windows. В первую очередь это актуально для пользователей настольных ПК, так как в таковых компьютерах отсоединить SATA-кабель или вытащить диск из PCIe-слота будет куда проще, чем в ноутбуках.
Предупреждение: инструкция ниже подразумевает форматирование вашего диска. Если на нем сохранены важные данные, перейдите к другой части инструкции, где указано, как исправить ошибку без потери данных.
Инструкция предельно простая. От вас требуется лишь удалить существующий раздел и разрешить системе сделать все вместо вас. Командная строка, сложные команды или другие танцы с бубном тут не нужны.
- В утилите установки Windows нажмите на свой диск (если у вас возникла эта ошибка, скорее всего в списке дисков и разделов у вас указан только Диск 0 Раздел 1) и нажмите Удалить. Обратите внимание, что эта процедура также конвертирует диск в GPT, если он раньше использовал разметку Master Boot Record (MBR). Относительно MBR и GPT рекомендуем вам почитать статью, которая объяснит, в чем разница между GPT и MBR.
- Вместо Диск 0 Раздел 1 у вас появится надпись Незанятое пространство на диске 0. Нажмите кнопку Далее. После этого система уже сама сделает нужные ей разделы на незанятом пространстве и успешно установит Windows.
Как исправить ошибку без потери данных
Если на диске есть важные для вас данные, процедура будет немного отличаться, но в целом принцип остается все тот же. Вам надо дать системе возможность создать нужные ей разделы на незанятом пространстве. В этом случае вам понадобится самостоятельно «откусить» часть пространства из существующего раздела для системных нужд. Хорошая новость в том, что для этого вам не надо будет даже выходить из среды установки Windows или пользоваться каким-то левым сторонним софтом. Со всем справится Командная строка и несколько несложных команд.
Мы всегда рекомендуем ставить Windows на чистый отформатированный диск без существующих разделов (такой подход избавит вас от шансов напороться на ошибку, решить которую поможет эта статья), но у разных пользователей разные обстоятельства, поэтому порой возникает необходимость установить Windows 10 на диск, содержащий в себе важную информацию, которую нельзя удалять.
- Нажмите Shift+ F10, после чего откроется Командная строка. В ней надо запустить утилиту управления дисками.
- Введите команду diskpart и нажмите Enter. Затем listvolume и selectvolumeX. Вместо X вам надо указать номер того единственного раздела, на который вы только что безуспешно попытались установить Windows 10. Нулевым томом обычно указан ваш установочный накопитель. Ориентируйтесь по объему или типу файловой системы.
- Введите команду shrink desired=700 minimum=700. Это объем (в мегабайтах), необходимый для установки системы. Именно это пространство будет использоваться для создания недостающих Windows разделов.
- Закройте окно Командной строки.
- Теперь нажмите на кнопку Обновить. У вас появится два пункта: Диск 0 Раздел 1 и Незанятое пространство на диске 0. Нажмите Диск 0 Раздел 1, а затем Далее. Учтите, что надо ставить систему именно на Раздел 1, так как незанятое пространство будет использоваться для дополнительных разделов. Кроме того, вы не сможете установить систему на диск объемом 700 Мб.
После этого установка должна успешно начаться.
Надеемся, эта инструкция помогла вам исправить ошибку Нам не удалось создать новый или найти существующий раздел без потери данных и успешно установить Windows 10 на нужный вам диск.