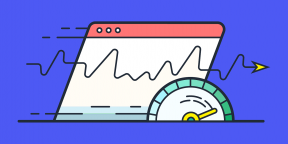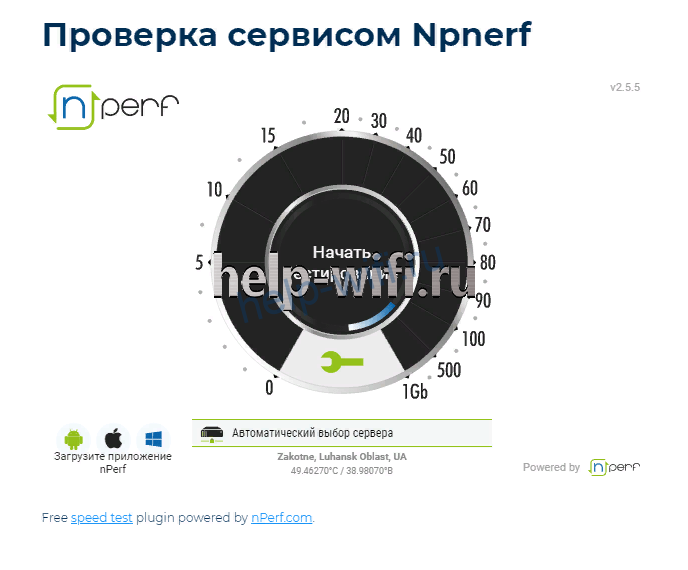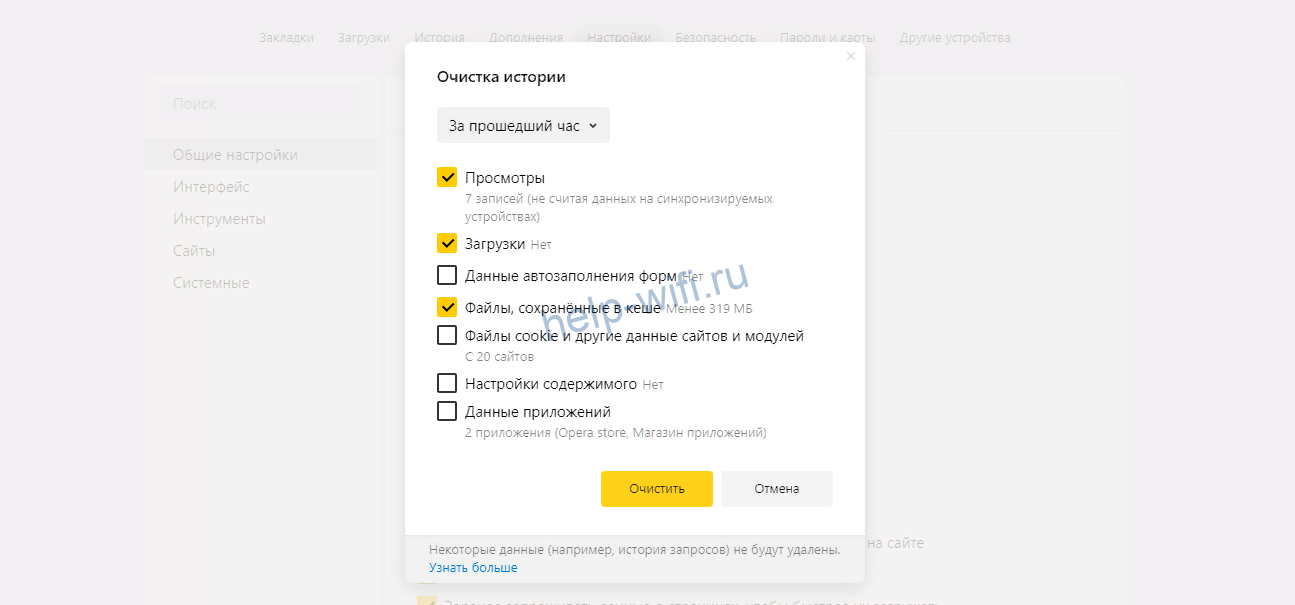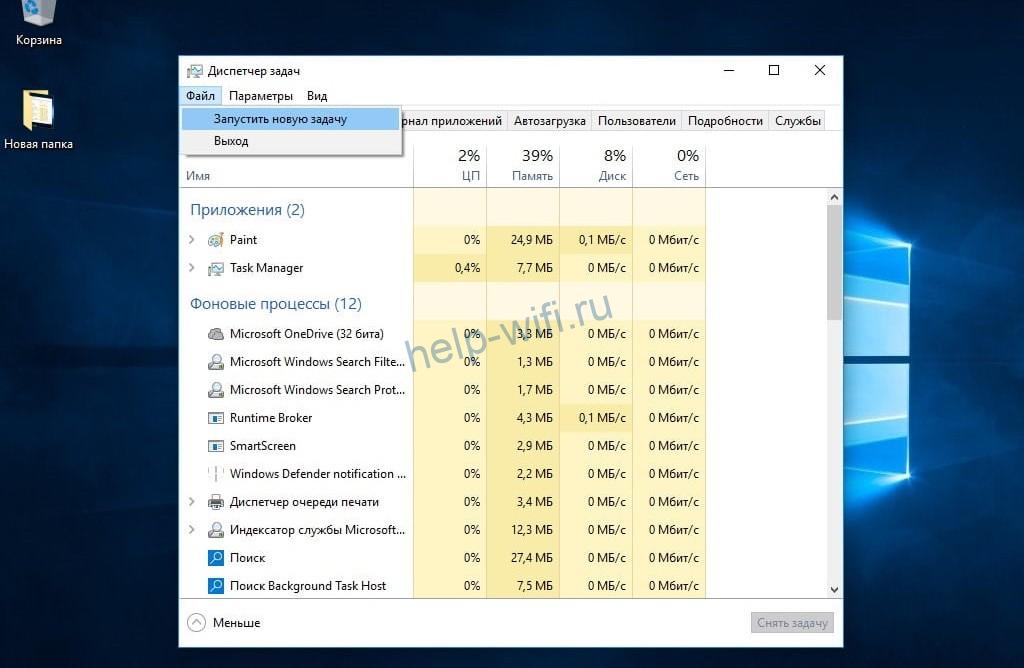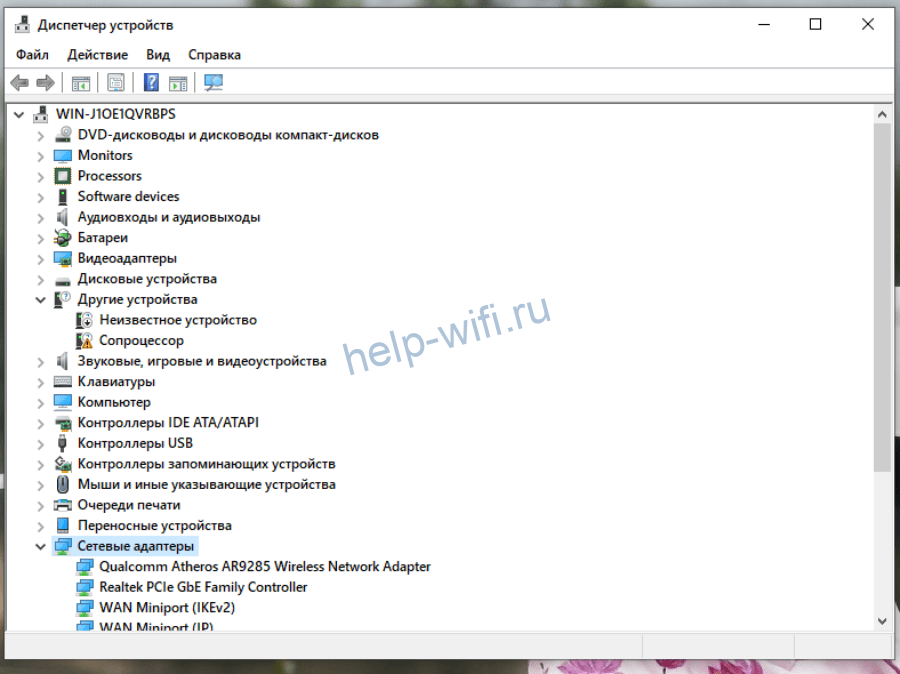Если у вас упала скорость интернета, часто вы начинаете сразу же звонить в службу технической поддержки вашего интернет провайдера и заваливать бедных специалистов кучей вопросов и спрашивать почему упала скорость интернета, почему пропадает сеть.
Распространенные причины падения скорости сети

Но дело в том, что в большинстве случаев проблема исходит именно с вашей стороны или же не зависит от провайдера и уж тем более от сотрудника тех. поддержки. По каким причинам и почему резко падает скорость интернета:
- плохие погодные условия;
- причина на стороне интернет провайдера (авария, поломка, перегрузка серверов и так далее);
- загруженность серверов интернет компании, предоставляющей вам услуги;
- автообновления операционной системы или программ, которые включаются без оповещения;
- неполадки с сетевой картой или другими компонентами домашнего компьютера;
- неправильная настройка роутера/модема/маршрутизатора;
- устаревшее ПО;
- драйвера, которые давно не обновлялись;
- повреждённый сетевой кабель или вход;
- вирусное программное обеспечение, из-за которого пропадает скорость сети Internet;
- фоновые программы, использующие интернет ресурсы ПК;
- ограничение по скорости из-за истечения интернет трафика на тарифе;
- «забитый мусором» интернет браузер;
- посторонние пользователи, подключившиеся к вашему интернету.
Избегайте этих факторов, чтобы у вас не упала скорость интернета вплоть до нуля.
Способы решения проблем

Ограничение скорости со стороны провайдера (лимит трафика)
Часто (особенно на мобильном интернете) мы забываем про ограничение по трафику. Смотрим фильмы, скачиваем игры, блуждаем по социальным сетям, общаемся по Скайпу и в один момент нам приходит уведомление о том, что соединение с сетью пропало. Виной тому – полностью израсходованный интернет трафик.
В таком случае вам остается либо ждать следующей даты списания абонентской платы, либо подключать пакеты дополнительного трафика (всё зависит от предложений и условий вашего провайдера).
«Лишние» пользователи Internet
Многие пользователи почему-то не задумываются о том, чтобы поставить на свой WiFi хотя бы самый простой пароль, а потом задаются вопросом, почему скорость интернета вдруг упала. Все любят «халяву», а подключиться к чужому бесплатному WiFi – тем более.
Избежать такой участи для своего домашнего соединения проще простого – поставьте сложный пароль и не бойтесь, что в один момент ваш сосед решит скачать фильм через ваш WiFi.
Но не забывайте, что вы и сами можете стать «врагом» своего домашнего интернета, если подключите слишком много собственных устройств к одному WiFi. Старайтесь отключать сторонние устройства после того, как вы закончили работать с ними.
Перегрузка канала другими программами
Включили Скайп, включили браузер, забыли выключить пару загрузок на торренте и пытаетесь скачать книгу, удивляясь почему скорость интернета падает. Уверены, что знакомая ситуация. На самом ПК, как и в случае с WiFi – не следует сильно перегружать «машину».
Если вы поработали с одним приложением и переключились в другую среду – не забудьте выключить его, чтобы на компьютере не упала скорость сети интернет. Когда скапливается слишком много активных процессов, которые «едят» интернет трафик – это пагубно сказывается на общей работе сети (а иногда и на работу компьютера) и приводит к падению скорости.
Автообновления операционной системы и установленных программ
Автообновления – это удобно. Но данная функция может сыграть с вами злую шутку. Обычно система не предупреждает о том, что какое-то приложение резко начало обновляться и хорошо, если это обновление весом в несколько мегабайт. А что делать, если скорость интернета упала из-за того, что начинает обновляться Windows? Такие обновления часто занимают не один гигабайт. Хорошо, если у вас не стоит ограничение по трафику. В таком случае вы сможете обнаружить «утечку» ресурсов и выключить обновление, чтобы оно не мешало вашей работе. А что делать тем, кто экономит каждый мегабайт? «Последствия» будут более ощутимыми.
По возможности отключайте автообновления программ и операционной системы на компьютере. Лучше обновиться позже, но намеренно.
Вирусы, файервол и антивирус
Каждая операционная система, так или иначе, оснащена своим собственным защитником от посягательств извне. Интернет опасное место и среда для компьютера. Именно поэтому продвинутые пользователи ставят на свои ПК антивирусные программы.
Но «Лес рубят – щепки летят». Нередки случаи, когда файервол или антивирусник ограничивают порты, которые используются интернет соединением в данный момент. Особенно это чувствуется при работе с торрентами. P2P протоколы не слишком совместимы с торрент клиентами и скорость загрузки сильно скачет из стороны в сторону.
Но не забывайте про вирусы. Отключите ваш антивирусник или файервол и вы останетесь «один на один» с кучей вирусов, которые так и норовят забрать ваши Internet ресурсы и уменьшить скорость скачивания.
В таком случае старайтесь выключать антивирус и файервол лишь на время, а не на постоянной основе (когда нужно скачать что-то с торрента).
Проблемы с браузером
Браузер – это почти главный инструмент для работы в сети Internet. Именно с него начинается сеанс во всемирную паутину. Но, как и за любым инструментом, за ним тоже нужен особый уход. Старайтесь часто делать следующие процедуры, чтобы скорость не пропала:
- чистить кэш браузера;
- удалять устаревшие файлы cookies и данные с сайтов;
- обновлять ваш активный браузер;
- не засорять его лишними плагинами.
Соблюдайте все эти пункты и ваш браузер не будет доставлять вам дискомфорта при работе в сети Internet, а скорость не будет пропадать в неподходящий момент.
Неисправности в сетевых устройствах
Однако ещё раньше, чем настройка браузера, вам потребуется правильная настройка главных компонентов для работы в сети Internet, а именно:
- сетевая карта;
- сетевой кабель;
- роутер /модем/маршрутизатор.
Три ключевых компонента, поломка которых опустит скорость интернета на домашнем компе до нуля. Всегда проверяйте их исправность. Также периодически обновляйте сетевые драйвера для более быстрой работы сети.
Неполадки в компьютере (процессор, память)
Это косвенно, но всё же очень влияет на работу интернета. Если ваш процессор постоянно работает неподобающим образом, а память перегружена – то работа приложений ощутимо замедлится. Возможно, Internet будет работать очень быстро, но из-за постоянной перегрузки процессора ваш браузер будет открываться несколько минут. Такие моменты не могут не сказаться на работе в сети интернет. А иногда могут привести к падению скорости до нуля.
Время суток и погодные условия
Наверное, единственный фактор, на который мы не можем повлиять напрямую. Во время плохой погоды сеть очень скачет и работает намного хуже, поэтому резко падает скорость беспроводного и домашнего интернета. Старайтесь планировать свою работу и согласовывать её с погодными условиями. Не откладывайте написание важного отчета на вечер среды, если по прогнозу в это время будет сильная гроза.
Помните, что большинство пользователей «сидит» в интернете вечером. Именно в этот момент сеть перегружена больше всего. Так что не рассчитывайте на то, что у вас получится воспользоваться ресурсами сети Internet на полную мощность вечером.
Авария на стороне провайдера
Нередко случаются поломки станций интернет компании, которая предоставляет вам услуги связи. Это может быть одной из причин, почему скорость интернета на вашем устройстве резко падает.
Как и с погодой, вам лишь остается ждать, пока аварию устранят, и доступ в интернет на максимальной скорости снова будет открыт для вас.
Инструменты для проверки скорости интернета
После того, как вы опробуете новые методы ускорения сети Internet, обязательно проверьте ваши скоростные показатели скачивания и передачи данных через онлайн измерители.
Может произойти так, что при замере в одном сервисе скорость скачивания не пропала, а в другом буквально через минуту она сократится вплоть до нуля. Поэтому для получения более достоверных и точных результатов, скорость следует проверить как минимум через два сервиса по три раза (чтобы получить усредненные значения). Иначе не рассчитывайте узнать истинную скорость передачи данных на своем интернете, так как показания сильно скачут.
Онлайн-сервисы для измерения скоростных показателей сети:
Проверьте скорость интернета 11 способами
Если нестабильный интернет — это лишь разовое неудобство, то его можно списать на погодные условия или технические неполадки у провайдера, но когда сбои происходят регулярно, следует задуматься и начать поиски причины. Если не исправить неполадку сразу, Internet может прерваться в самый неподходящий момент. В обзоре будут проработаны основные аспекты, негативно влияющие на стабильный интернет-сигнал, методы устранения проблемы и профилактики оборудования, а также варианты того, что можно сделать, если стандартные способы не дали результат.
Причины, по которым нестабильно работает интернет
Специалисты выделяют три категории неисправностей: оборудование, методы использования интернет-соединения и провайдер. Поэтому, сначала лучше проверить технику, потом настройки и работу соединительных элементов (кабелей, адаптеров, проводов), а также технические параметры устройств (роутер, модем, мобильная и компьютерная техника) и наличие сбоев внутри системы.
Важно! Вне зависимости от того, с какого устройства заходит в сеть человек: ноутбук, телефон, ПК, последняя категория вынудит человека сменить оператора связи.
Оборудование провайдера и пользователя
Если дома почти каждый день нестабильно работает интернет, стоит искать причину в оборудовании или некачественных услугах провайдера. Первое, что должен сделать каждый пользователь — связаться со службой клиентской поддержки.
Интернет-операторы периодически проводят запланированные технические работы или экстренно устраняют возникшую неполадку. В таких ситуациях, во время звонка, голосовой помощник сообщает о наличии проблемы и говорит приблизительное время ее решения.
Когда на общей линии проблем нет, человеку следует попросить технического работника проверить персональный канал клиента. Если есть возможность, то лучше вызвать сотрудника компании на дом. Если поврежден кабель, то специалист сможет обновить соединительные детали или оборудование, а также провести ряд ремонтных мероприятий.
Если прерывается интернет соединение на несколько секунд, то вызвать мастера, который проверит сеть в рамках обслуживания (то есть бесплатно), не получится.
Придется объяснять ситуацию по телефону и надеяться, что мастер исправит положение дистанционно. Если ситуация не сложная, то техническому работнику достаточно переподключить канал и нестабильность исчезнет. Сложнее, когда такие мероприятия помогают на несколько дней или часов.
Варианты самостоятельной починки:
- Нужно обратить внимание на индикаторы, которые горят на роутере. Если хотя бы одна лампочка горит красным или желтым, значит поврежден центральный кабель и проблема не у человека, а вне его территории.
- Если дело в оптоволоконном кабеле, то можно проверить деталь, которая присоединяется к роутеру (витая пара проводков с колпачком). Стоит подключить его напрямую к компьютеру или ноутбуку и протестировать связь в таком режиме.
- Корректность работы маршрутизатора и сетевой платы можно оценить через рабочий компьютер. Для этого нужно воспользоваться техникой, к которой подключен роутер. Если причина в настройках, то в открывшейся странице человек увидит крест на интернет-шкале. Тогда можно провести диагностику. Если причина в канале, то будет стоять восклицательный знак.
Те, кто самостоятельно настраивал технику, должен провести этот процесс повторно. Если этим занимался мастер, то придется вызывать специалиста для повторной настройки интернет-соединения. В последнем случае, остается ждать, пока провайдер устранит внешние поломки.
Правильность введенных настроек
Связь может обрываться из-за того, что произошел сбой настроек. Что делать если вылетает интернет, подскажет пошаговая инструкция:
- зайти «Диспетчер устройств»;
- открывать «Мой Компьютер»;
- выбрать «Свойства»;
- сверить корректность прописанных данных.
Нужно заменить строчки, в которых прописана неверная информация, заполнить пустые строки. Данные, которые требуется прописывать должны быть указаны в договоре, который выдается человеку при подключении интернета.
Внимание! Сбой может быть связан с тем, что пользователь установил вредоносное программное обеспечение или скачал файл, которое влияет на работу системы. В такой ситуации потребуется выполнить дополнительную проверку.
«Лишние» пользователи Internet
Часто интернет работает с перебоями, когда кто-то посторонний вторгся в систему. Такое часто случается, когда на интернете не установлен сложный пароль или он вовсе отсутствует. Чтобы проверить это, необходимо зайти в «Панель управления», где человек сможет увидеть всех активных пользователей, которые подключены к сети.
Перегрузка канала другими программами
Чтобы выяснить, почему нестабильный интернет мешает работе в сети, можно совершить проверку с помощью специальных программ. Некоторые даже не придется скачивать, а другие потребуют оплату за использование сервиса.
С помощью таких приложений можно провести диагностику сетевого соединения. После анализа, программа выдаст список мест, где есть проблемы и рекомендации по их устранению.
На заметку! Устранить неполадки таким образом, смогут только люди, которые знают азы программирования.
Вирусные программы
Нестабильное подключение к интернету может быть вызвано тем, что компьютерная система заражена вирусом. Большинство пользователей не особенно переживают за безопасность техники и используют бесплатные антивирусные программы, которые не обеспечивают достойную защиту. Вирус может попасть в компьютер через скачивание файла или после посещения сайта, который заражен.
Хорошая антивирусная программа всегда сообщает об опасности, сразу блокирует контент или начинает «лечить» систему, если он уже попал в компьютер. Можно самостоятельно выявить вирус, если запустить диагностику через антивирус. После того, как проверка закончится, программа даст список вредоносных файлов, которые требуется удалить.
Проблемы с беспроводным соединением
Чтобы выяснить, почему скачет интернет, следует обратить внимание на работу оборудование. Если техника часто отключается или перезагружается, то точка доступа будет работать неправильно.
Такие неполадки будут сопровождаться снижением скоростного режима при передачи данных. Если происходит снижение уровня сигнала, то, значит, изменяется порядок передачи пакетов. Такую проблему сможет решить только специалист (технический мастер провайдера).
Способы решения проблем с нестабильным интернетом
Существуют другие варианты восстановления корректной работы соединения, которые смогут помочь в большинстве случаев. Нестабильность связи особенно проявляется во время скачивания объемных файлов или общения в режиме онлайн по видеозвонку. Наличие интернета, в принципе, заставляет отсечь такие варианты, как обрыв сети.
Если во время работы в Zoom интернет-соединение неустойчиво, следует проверить настройки и учесть ряд рекомендации, которые прописаны ниже.
Перезапуск сетевого устройства
Если выяснить, почему происходят перебои с интернетом не удалось, следует провести стандартные мероприятия. Самый распространенный способ — перезагрузка систему. Алгоритм действий:
- Отключается от питания компьютер и роутер.
- Запускается роутер.
- Запускается компьютер.
После перезагрузки маршрутизатора, проблема должна уйти. Если этого не произошло, потребуется менять канал связи.
Смена канала связи
Если после перезагрузки интернет перестает работать через некоторое время, следует зайти в настройки и проверить каналы связи.
Инструкция:
- открыть «Мой компьютер»;
- перейти в настройки маршрутизатора;
- выбрать вкладку «Беспроводная сеть», например, TP-Link;
- найти пункт «Канал».
Нужно выбрать другой канал взамен тому, который установлен. Например, «Авто». После внесенных изменений, важно сохранить их одноименной клавишей.
Решение проблем с маршрутизатором
Что делать, если скачет скорость интернета? Есть еще несколько рекомендаций специалистов:
- Если используется неправильная прошивка маршрутизатора, то нужно скачать новую версию.
- Провести переустановку программного обеспечения. Скачать файлы можно через iPhone, если ПК не загружает страницы, а потом перекинуть файлы на рабочий стол.
- Провести осмотр блока питания. Если кабель неплотно прилегает к гнездам, то следует исправить положение вручную (иногда приходится менять кабеля).
Иногда падает мощность, если перебит кабель или присутствует несущественный обрыв.
Если ничего не помогло
Если сеть плохо работает только в определенном месте, нужно перенести маршрутизатор в другую комнату или установить еще одну точку доступа Wi-Fi. Чтобы проверить безопасность сети, требуется:
- запустить в «Панели управления» раздел «Центр управления сетями…»;
- кликнуть на «Свойства беспроводной сети»;
- поставить галочку напротив «Подключаться».
Внимание! Существует еще один вариант проверки. Можно перевести оборудование в «Безопасный режим», если зажать клавишу F8 во время загрузки.
После возврата в нормальный режим, антивирус станет проверять систему самостоятельно и не позволит подключиться к интернету, пока проверка не подойдет к концу. Перебои должны пропасть. В этом случае станет понятно, что причина скрывалась в вирусной атаке.
Нестабильное соединение Wi-Fi — это вечная проблема тех пользователей, которые подключили себе интернет давно. У большинства из них стоит старая техника, которая уступает современному оборудованию. Если все перечисленные способы не помогли, скорее всего, придется заменить устаревшее оборудование, чтобы проблема ушла. Чтобы убедиться, что причина в этом, следует вызвать специалиста.
Последнее обновление — 10 июля 2022 в 07:51
Советы для компьютеров и мобильных устройств, которые помогут использовать Сеть более эффективно.
Чаще всего причиной медленного интернета является устаревший или неправильно настроенный маршрутизатор. Скорость также может падать, если вы нерационально используете Сеть. И наконец, виновником может быть недобросовестный провайдер.
Как ускорить интернет на компьютере или смартфоне
1. Снизьте качество видео
Если скорости интернета не хватает для стриминга видео, YouTube снижает качество автоматически. Но другие видеосервисы могут этого не делать. Если изображение в вашем онлайн‑кинотеатре замирает или тормозит, попробуйте выбрать более низкое качество видео. Это снизит чёткость, зато ускорит воспроизведение.
2. Закройте лишние вкладки
Большое количество открытых вкладок может снижать производительность компьютера и скорость браузера. Старайтесь закрывать страницы, которые не используете.
Для удобства часто посещаемые сайты можно добавить в закладки с помощью комбинации Ctrl + D. В Safari для этого нужно зажать плюс рядом с адресом страницы и выбрать «Закладки».
3. Включите турборежим
Некоторые браузеры поддерживают режим экономии трафика, или турборежим. Программа сжимает страницы и видео, из‑за чего на их загрузку уходит меньше времени. Эти инструкции помогут включить турборежим в популярных обозревателях: Chrome, Opera, «Яндекс.Браузер».
4. Установите блокировщик рекламы
Анимированные баннеры и другая реклама могут существенно влиять на скорость браузера. Подберите для своего устройства хороший блокировщик. Он избавит вас от надоедливых объявлений, а заодно и ускорит интернет.
5. Избавьтесь от ненужных расширений браузера
Различные плагины могут замедлять работу браузера, снижая тем самым скорость загрузки страниц. Если вы устанавливали расширения, удалите или отключите те из них, в которых не нуждаетесь. Это можно сделать в специальном разделе браузера.
- В Chrome откройте меню и нажмите «Дополнительные инструменты» → «Расширения».
- В Firefox и «Яндекс.Браузере» откройте меню и нажмите «Дополнения».
- В Opera нажмите на три точки в нижнем левом углу и выберите «Расширения».
- В Edge откройте меню и нажмите «Расширения».
6. Замените или отключите VPN
Если вы используете VPN или прокси, отключите их и проверьте, изменилась ли скорость. Если она заметно вырастет, попробуйте сменить VPN или прокси‑сервис либо по возможности обходитесь без него.
7. Удалите лишние программы
Некоторые приложения интенсивно нагружают интернет‑канал даже в фоновом режиме. Вычислите их и удалите с устройства. Как минимум зайдите в настройки каждого такого приложения и ограничьте использование Сети, если для этого есть подходящие опции.
Чтобы узнать, какие программы нагружают Сеть в Windows, откройте «Монитор ресурсов» (Ctrl + Alt + Del → «Диспетчер задач» → «Производительность» → «Открыть монитор ресурсов» → «Сеть»).
В macOS то же самое можно увидеть в утилите «Мониторинг системы» (Finder → «Программы» → «Утилиты» → «Мониторинг системы» → «Сеть»).
А приложение My Data Manager покажет эксплуататоров Сети в Android или iOS.
8. Отключите лишнюю технику от интернета
Чем больше устройств использует домашнюю сеть, тем медленнее она работает на каждом из них. Не забывайте об этом. При нехватке скорости старайтесь отключать от интернета гаджеты, которыми вы не пользуетесь в данный момент.
9. Обновите драйверы и операционную систему
Новые версии ОС и драйвера сетевой карты тоже могут обеспечивать более высокую скорость и стабильность Сети. Проверьте в настройках наличие обновлений для операционной системы. Что касается драйверов, проще всего обновить их автоматически с помощью Driver Booster либо аналогичных программ. Такие утилиты сами сообщают, если драйвер нуждается в обновлении.
Driver Booster →
10. Установите антивирус
Вредоносные и рекламные программы также могут замедлять браузер и нагружать Сеть. Воспользуйтесь антивирусом, чтобы проверить систему и удалить нежелательные объекты.
11. Смените тарифный план
Измерьте скорость интернета с помощью специальных сервисов. Если она совпадает с обещаниями провайдера, но слишком медленная для вас, задумайтесь над переходом на более быстрый тарифный план.
Но помните, что скорость по Wi‑Fi может быть ниже из‑за недостаточной мощности роутера и других факторов, которые не зависят от провайдера. К примеру, при тарифе 100 Мбит/с маршрутизатор может выдавать только 60 Мбит/с, а то и меньше.
Поэтому обещания провайдера лучше сравнивать со скоростью проводного подключения. Для этого перед измерением достаточно вставить интернет‑кабель напрямую в компьютер.
12. Смените провайдера
Если скорость вашего интернета ниже обещанной провайдером и ничего не помогает, обратитесь в поддержку. Если специалисты не решат эту проблему, подумайте над сменой провайдера.
Как увеличить скорость интернета, если вы пользуетесь Wi‑Fi
1. Поставьте пароль на Wi‑Fi‑сеть
Если не защитить домашнюю сеть, к ней смогут подключаться посторонние. Представьте, что станет со скоростью, если соседи будут использовать торренты или смотреть видео через ваш роутер. Поэтому зайдите в настройки маршрутизатора, откройте раздел беспроводных сетей и установите пароль, если не сделали этого ранее.
Чтобы попасть в настройки, введите в браузере 192.168.1.1, 192.168.0.1 или другой адрес, указанный на нижней стороне роутера. Там же должны быть логин и код доступа, необходимые для входа.
2. Используйте стандарт 802.11ac
Если в настройках маршрутизатора доступен современный стандарт Wi‑Fi 802.11ac, активируйте его. Если нет, переключитесь на 802.11n — менее быстрый, но тоже актуальный режим.
3. Переключитесь на Wi‑Fi 5 ГГц
Если у вас двухдиапазонная модель роутера, попробуйте переключиться в его настройках на частоту 5 ГГц. В этом диапазоне Wi‑Fi работает быстрее, но с меньшей зоной покрытия.
Вы также можете включить две параллельные сети, одна из которых будет работать в стандартном диапазоне 2,4 ГГц, а другая — в диапазоне 5 ГГц.
4. Обновите прошивку маршрутизатора
Разработчики постоянно оптимизируют ПО. Поэтому на свежей прошивке роутер может работать быстрее. Инструкцию по обновлению своей модели ищите на официальном сайте производителя или в приложении для вашего роутера.
5. Сбросьте роутер до заводских настроек
Скорость интернета может упасть из‑за сбоя в программной части маршрутизатора. Если вы заметили её резкое снижение, сначала перезапустите роутер. Если не поможет, попробуйте сбросить устройство с помощью кнопки Reset и настроить его заново.
6. Правильно разместите маршрутизатор
Во многом скорость Wi‑Fi‑сети зависит от места размещения роутера. Чем ближе он находится к устройству‑приёмнику и чем меньше физических преград между ними, тем лучше. Найти оптимальное место можно только опытным путём. Обычно роутер размещают ближе к центру квартиры или дома, чтобы сигнал охватывал все комнаты одинаково.
7. Используйте репитеры
Если у вас слишком большое помещение, мощности роутера может не хватать. В такой ситуации помогут повторители сигнала. Их также называют ретрансляторами и репитерами. Вы можете купить и установить повторители между маршрутизатором и отдалёнными комнатами. А если у вас остался старый роутер, можете сделать репитер из него.
8. Смените маршрутизатор
Чтобы ваша домашняя сеть была максимально быстрой, желательно использовать современный роутер. Если ваше устройство не поддерживает диапазон 5 ГГц и стандарт 802.11ac, а его мощности не хватает для вашей квартиры, возможно, стоит сменить маршрутизатор на новый.
Как увеличить скорость мобильного интернета
Проверьте: возможно, вы подключаетесь к мобильному интернету через 3G, но ваше устройство поддерживает более быстрый стандарт LTE (4G). Зайдите в настройки, найдите раздел беспроводных сетей и посмотрите доступные режимы. Если среди них есть LTE и он неактивен, переключитесь на него.
Читайте также 👩💻💻🎮
- Как и зачем обновлять прошивку роутера
- Как очистить историю браузера
- Какая скорость домашнего интернета нужна вам на самом деле
- Почему у вас медленный Wi-Fi и как его ускорить
- Зачем менять роутер, если и так всё работает
Независимо от скорости вашего подключения к Интернету иногда некоторые процессы обхода замедляются. В этой статье описаны возможные неполадки, способы их устранения и методы максимально эффективного использования подключения к Интернету.
Windows оснащена встроенным средством устранения неполадок, которое может автоматически находить и устранять некоторые распространенные проблемы с подключением.
Откройте его, нажав кнопку «Начните 
Тип подключения имеет значение
Тип подключения к Интернету — самый важный фактор, определяющий скорость подключения. Три наиболее распространенных способа подключения к Интернету дома — это коммутируемое, DSL и кабельное подключения. При наличии выбора следует учитывать, что кабельное подключение — самое быстрое, а скорость коммутируемого подключения уступает скорости и DSL, и кабельного подключения.
Многие поставщики услуг Интернета также предлагают службу оптоптической оптоптической (FiOS), которая подключается к Интернету через оптическую сеть. В доме компьютеры по-прежнему подключают с помощью медных проводов. Преимущество FiOS заключается в более высокой скорости по сравнению с традиционными типами подключения с помощью медных проводов (DSL или кабельным). Некоторые поставщики услуг Интернета предлагают несколько вариантов в зависимости от того, в какой области вы сейчас. Более заполненные области, скорее всего, будут доступны в FiOS. Для получения дополнительных сведений обратитесь к своей телефонной компании или поставщику услуг Интернета.
Существует несколько способов оптимизации скорости подключения к Интернету. Во-первых, следует выбрать наиболее высокоскоростной модем. Самый высокоскоростной модем позволяет отправлять и принимать данные на скорости 56 кбит/с (килобит в секунду). Такая скорость не будет держаться постоянно, но при хорошей телефонной линии можно рассчитывать на 45–50 кбит/с.
Во-вторых, убедитесь, что телефонная линия находится в хорошем состоянии. Если телефонные провода в доме или офисе старые и изношенные, могут появляться помехи или накладываться разговоры других телефонных линий. Это снижает скорость подключения к Интернету, поскольку модем вынужден вновь и вновь отправлять одни и те же данные, пока они не будут переданы без помех. Убедитесь, что телефонные провода не повреждены, не изношены и не переплетены с кабелями питания или другими телефонными проводами. Если при разговоре по телефону слышны потрескивания, возможно, следует обратиться к поставщику услуг связи для проверки линий внутри и снаружи дома, чтобы убедиться в отсутствии повреждений.
Советы пользователям беспроводных сетей
При подключении к беспроводной сети (Wi-Fi) скорость подключения к Интернету зависит как от места вашего компьютера, так и от того, находятся ли другие беспроводные устройства в той же области. Беспроводные сети работают на частотах, сходных с теми, которые используются другими устройствами, например микроволновыми печами и радиотелефонами. Использование радиотелефона с частотой 2,4 ГГц вблизи ноутбука, также принимающего сигнал частотой 2,4 ГГц, может вызвать помехи и даже полностью блокировать беспроводное сетевое подключение. Для звонков по телефону во время работы в Интернете используйте проводной телефон или беспроводной, работающий на частоте, отличной от частоты беспроводной сети.
Расположение беспроводной точки доступа или маршрутизатора, а также физический доступ может повлиять на качество подключения к Интернету. Чтобы повысить скорость соединения, переместите его ближе к точке доступа и убедитесь в том, что между точкой доступа и компьютером нет физических помех.
Проблемы компьютера: шпионское ПО, вирусы и другие программы
Состояние компьютера может повлиять на подключение к Интернету. Шпионские программы и вирусы, несомненно, вызывают проблемы, однако на скорость подключения к Интернету могут повлиять и программы-надстройки, объем памяти компьютера, место на диске и его состояние, а также запущенные программы.
Одной из наиболее распространенных причин низкой производительности Интернета являются шпионские программы и вирусы. Программы-шпионы могут замедлить работу системы, вмешиваясь в работу браузера и отнимая все ресурсы подключения к Интернету. Программы-шпионы отслеживают использование Интернета и нажатие клавиш, что еще больше снижает быстродействие. Проблема усугубляется, если одновременно запущены несколько программ-шпионов. Если проблема достаточно серьезна, то подключение может быть потеряно полностью. Чтобы поддерживать оптимальное быстродействие, необходимо регулярно запускать антишпионскую программу для удаления всех возможных программ-шпионов.
Компьютерные вирусы также могут привести к низкой производительности Интернета. При заражении компьютера вирус устанавливает компьютерный код, который пытается распространяться, обычно рассылая собственные копии по электронной почте. Некоторые вирусы способны размножаться со скоростью в несколько сотен сообщений в минуту, не оставляя другим процессам практически никаких вычислительных ресурсов и пропускной способности подключения к Интернету. Обнаружить работающие вирусы довольно сложно, поэтому лучше, чтобы антивирусная программа была запущена постоянно.
Надстройки браузера также приводят к проблемам с производительностью. Надстройки браузера — это надстройки мультимедиа, панели поиска и другие программы, обычно отображаемые на панели инструментов браузера. Многие надстройки расширяют возможности просмотра веб-страниц, обеспечивая просмотр мультимедийного содержимого или особых форматов документов. Однако некоторые надстройки могут замедлять подключение к Интернету. Если вы считаете, что быстродействие падает из-за надстроек, запустите Internet Explorer в режиме «Надстройки отключены». Надстройки отключатся только на текущий сеанс; но если быстродействие при этом повысится, вы можете окончательно отключить их с помощью диспетчера надстроек. Чтобы открыть диспетчер надстроек из Internet Explorer, нажмите кнопку Сервис и выберите пункт Настроить надстройки.
Как и для работы всех компьютерных программ, Internet Explorer требуется определенное количество вычислительной мощности, памяти и места на диске. Каждая просматриваемая веб-страница сначала загружается в память, а затем сохраняется на диск в папку временных файлов. Запуск другой программы, использующей значительный объем оперативной памяти и вычислительной мощности, может отнимать ресурсы у браузера и приводить к задержкам в его работе. Если скорость подключения к Интернету низкая, закройте другие запущенные программы. Если вам необходимо работать с несколькими программами одновременно, рекомендуем увеличить объем памяти компьютера. Низкое быстродействие может быть вызвано и нехваткой места на диске. Чтобы увеличить его, удалите временные файлы Internet Explorer.
Иногда параметры в Internet Explorer меняются, что может повлиять на работу Internet Explorer. Можно сбросить параметры Internet Explorer до стандартных значений. Сброс параметров Internet Explorer необратим, поэтому сначала прочитайте список параметров, которые при этом изменятся.
Внешние факторы, влияющие на скорость подключения
К сожалению, существуют события и условия, которые не контролируются вашими. Даже при высокоскоростном подключении внешние факторы, например загруженность веб-сайтов или распространение компьютерных вирусов, могут замедлить всю сеть. Популярные веб-сайты могут не справляться с наплывом пользователей. Например, если сайт упоминается в телерекламе, множество людей могут попытаться зайти на него одновременно. Если веб-сайт не готов к такому объему трафика, могут возникнуть задержки.
В периоды вспышки вирусов компьютера интернет может замедляться. Многие вирусы распространяются, заставляя компьютеры рассылать сотни или даже тысячи копий вируса. При этом скорость Интернета может замедлиться из-за огромного объема передаваемых данных. Вы можете узнать, какие основные вспышки заболевания в настоящее время происходят на веб-сайте поставщика антивирусной программы или на веб-сайте системы безопасности на домашних веб-сайтах.
Кроме того, перегрузка локального Интернета может привести к скорости подключения медленнее обычного. Это происходит, когда много людей пытаются подключиться к Интернету одновременно, чаще всего в часы пик, например во второй половине дня, когда ученики возвращаются из школ и выходят в Интернет.
Если вы используете корпоративную сеть, использование общей сети и прокси-сервера может повлиять на производительность интернета. Многие администраторы сети отслеживают статистику использования Интернета и стараются предотвращать некоторые действия пользователей, например загрузку больших файлов, в часы пик. Если вы заметили, что временами скорость подключения к Интернету снижается, обратитесь к администратору сети.
На чтение 12 мин Просмотров 31к.
Сергей Сакадынский
Работал в сфере IT-консалтинга, занимался созданием и администрированием интернет-ресурсов. 10 лет опыта работы по проектированию и обслуживанию компьютерных сетей.
Часто пользователи жалуются на медленный интернет. Файлы долго загружаются, страницы в браузере зависают, видео на YouTube воспроизводится рывками. Бывает, что сначала всё работало отлично, а потом вдруг скорость интернета упала. При этом компьютер, роутер и провайдер остались те же. Расскажем, что делать в подобной ситуации.
Содержание
- Выясняем реальную скорость интернета
- Основные причины медленного интернета
- Тарифный план
- Поврежден кабель
- Проблемы со стороны провайдера
- Проблемы с роутером
- Слишком много устройств на одном канале Wi-Fi
- Устаревший компьютер
- Проблемы с браузером
- Вирусы или вредоносные программы
- Брандмауэр или антивирус ограничивает скорость
- Работающие в фоне приложения
- Активированы энергосберегающие режимы
- Устарели драйвера сетевой карты
- Активированный VPN
- Проблемы с мобильным интернетом 3g/4g
Выясняем реальную скорость интернета
Для начала стоит выяснить, с какой скоростью у вас на самом деле работает интернет. Есть программы и онлайн-сервисы, которые позволяют сделать это бесплатно. Например, советуем провести тестирование скорости интернет-соединения Npnerf. Также можно скачать приложение для Windows, Android и Apple.
Для автоматической проверки скорости нажмите кнопку «Начать тестирование» на виртуальном спидометре. Через несколько секунд программа выдаст информацию о вашем IP-адресе, провайдере, местоположении, а также данные о подключении: входящую и исходящую скорость.
Желательно провести несколько замеров в разное время суток. Потому что скорость зависит от текущей нагрузки на сеть или кратковременных проблем на линии. Определив средний показатель, можно сравнить его с заявленными провайдером параметрами и сделать предварительные выводы.
| Скорость, Mбит/с | Что это означает для пользователя |
| 0,5-3 | Низкое качество соединения, при котором даже обычные страницы будут открываться очень долго. Смотреть видео практически невозможно. |
| 3-8 | Можно открывать и просматривать сайты, но с видео и играми будут проблемы. |
| 9-15 | Можно серфить, свободно вести себя в соцсетях, смотреть видео. Но «летать» интернет не будет. |
| 16-45 | Приемлемый вариант, при котором можно смотреть видео HD, играть онлайн, загружать тяжелые файлы. |
| 46+ | Отличный диапазон, в котором не тормозят даже самые продвинутые игры. |
Основные причины медленного интернета
Найдётся больше десятка возможных причин того, что интернет плохо работает.
Вот самые распространённые:
- скорость ограничена тарифным планом;
- повреждён кабель;
- проблемы на линии со стороны провайдера;
- проблемы с роутером;
- перегружен канал Wi-Fi;
- ваш компьютер устарел;
- проблемы с браузером;
- компьютер заражён вирусами;
- антивирусная программа ограничивает скорость;
- скорость снижают фоновые приложения;
- устаревшее программное обеспечение;
- ограничена скорость через VPN.
Тарифный план
Для начала проверьте ваш тарифный план и сравните заявленную в нём скорость с той, которую вы определили с помощью теста. Если цифры примерно совпадают, значит, ничего не сломалось. Провайдер может предоставлять доступ на скорости 10 Мбит/сек и даже ниже. Когда вы подключались (возможно, это было очень давно), вас всё устраивало. Но потом появились новые устройства, программы и этой скорости уже не хватает.
Другая причина, почему медленно работает интернет, тоже связана с тарифным планом. У кабельных провайдеров такое встречается всё реже, а вот у мобильных операторов сплошь и рядом. Пользователю предоставляется определённый объём трафика в месяц на высокой скорости, а после того, как эти гигабайты исчерпались, скорость снижается до минимума.
В обоих случаях решить проблему поможет только смена тарифа. Или поиск другого провайдера.
Поврежден кабель
Признаком повреждения кабеля может быть периодически пропадающий сигнал. Если индикатор WAN на роутере гаснет, особенно при перемещении провода, это верный признак плохого контакта. Внимательно осмотрите кабель. Заломы, замятия, повреждённая изоляция – всё это может быть причиной резкого падения скорости интернета. Также проверьте разъём: плотно ли он входит в гнездо, не сломана ли защёлка.
Проблемы со стороны провайдера
Если с тарифом всё в порядке, кабель цел, а интернет вдруг стал медленно работать, это повод обратиться в службу поддержки провайдера. Диагностировать, а тем более устранить проблемы на магистральном оборудовании вы сами всё равно не сможете.
Проблемы с роутером
Когда провайдер заявляет, что на линии всё в порядке, самое время приступить к поискам проблемы внутри домашней сети. Очень медленный интернет может быть из-за проблем с маршрутизатором. С него и начнём.
Для начала попробуйте подключить интернет-кабель напрямую к компьютеру и замерьте скорость. Отсутствие проблем указывает, что в падении скорости виноват маршрутизатор.
Сначала стоит перезагрузить роутер. В процессе работы память устройства заполняется, накапливаются ошибки. Поэтому перезагрузку рекомендуется выполнять периодически.
Проблема может быть в неправильной настройке или из-за того, что сбились исходные параметры. Проверьте, соответствуют ли они тем, которые указаны в договоре с провайдером. При необходимости выполните настройку заново. В запутанных случаях помогает сброс роутера до заводских параметров.
Устаревшее программное обеспечение тоже влияет на производительность роутера. Проверяйте наличие обновлений. Установите самую последнюю прошивку.
Причиной низкой скорости может быть слабый сигнал Wi-Fi. Попробуйте увеличить мощность сигнала, если это предусмотрено настройками, или переставьте роутер так, чтобы расстояние от него до клиентских устройств было минимальным.
Если ничего не помогло, возможно, ваш роутер просто не справляется с раздачей. Часто в квартирах можно встретить роутеры, купленные лет десять-пятнадцать назад. Они вполне работоспособны, но их возможностей уже недостаточно для решения современных задач.
Раздать интернет на одно-два устройства они ещё в состоянии. Но когда в доме компьютер, ТВ-приставка, смартфоны, планшеты другие гаджеты, а пользователи хотят смотреть видео и играть по сети одновременно, маршрутизатор режет скорость, зависает и вообще перестаёт отвечать на запросы. В этом случае проблему решит только замена устаревшего устройства на современный аппарат.
Слишком много устройств на одном канале Wi-Fi
Роутеры есть почти в каждой квартире. Откройте на компьютере список доступных беспроводных сетей. Наверняка их будет с десяток или больше. Они создают помехи друг другу, потому что количество каналов на роутере ограничено: 12 в диапазоне 2,4 ГГц и 23 на частоте 5 ГГц.
По умолчанию в настройках выбора канала установлен режим «Авто». Менять этот параметр не рекомендуется. Считается, что роутер при подключении всегда выбирает свободный канал. Но часто бывает, что Wi-Fi сетей больше, чем доступно каналов. В многоквартирных домах в будние дни обычно проблем не возникает, а вот вечером или в выходные несколько роутеров вынужденно делят между собой один канал, что приводит к падению скорости.
Исправить ситуацию можно, изменив настройки вручную. Выяснить, какой канал наименее загружен, можно с помощью специальных программ. Для Windows это inSSIDer, а для Android Wi-Fi Analyzer или Home Wi-Fi Alert. Они в режиме реального времени показывают загрузку каналов. Укажите в настройках роутера наименее загруженный.
Если нет желания возиться с дополнительным софтом, просто выставьте канал вручную, перезагрузите роутер и замерьте скорость. Так поочерёдно проверьте все каналы и выясните, на каком скорость выше.
Устаревший компьютер
О том, как ускорить интернет на Windows 10, читайте в отдельной статье.
Начинка вашего ПК может быть причиной медленного интернета. Однажды меня попросили решить проблему с тормозами на одном офисном компьютере. Он довольно шустро работал в Word`е, справлялся с электронными таблицами и даже позволял запускать некоторые старые игры. А с двумя-тремя открытыми вкладками в браузере Firefox зависал наглухо. Переустановка программы и даже операционной системы не помогали. Всё стало понятно, стоило лишь взглянуть на технические характеристики этого ПК. Оказалось, что внутри старый одноядерный процессор и всего гигабайт оперативной памяти.
Когда интернет только входил в нашу жизнь, для сёрфинга достаточно было компьютера в базовой конфигурации. С появлением новых интернет-технологий и ресурсоёмкого программного обеспечения всё изменилось. Даже если вы не собираетесь запускать новейшие игры или работать с графикой, крайне желательно иметь современный двухядерный (как минимум) процессор и хотя бы 4 гигабайта оперативной памяти.
Если интернет на компьютере тормозит, а другие устройства в вашей сети работают нормально, проверьте, соответствует ли ваш ПК минимальным требованиям. Тип процессора и объём оперативки можно узнать, кликнув правой кнопкой мыши на значок «Мой компьютер» (в Windows 10 «Этот компьютер») и выбрав пункт «Свойства».

Проблемы с браузером
Бывает, что интернет плохо работает в одном браузере, а в другом всё нормально. Тогда дело в конкретном приложении.
Часто браузер подвисает из-за того, что переполнен кэш и хранилище cookie. Эта проблема решается удалением накопившихся файлов. На примере Яндекс.Браузера это можно сделать так: нажмите сочетание клавиш Ctrl +Shift +Del, в открывшемся окне отметьте галочкой, что нужно удалить, и нажмите кнопку «Очистить». Теперь закройте и заново запустите программу. В других браузерах процедура происходит аналогично.
Если эти манипуляции не помогли, попробуйте удалить приложение и установить заново. Любая программа накапливает ошибки и требует обновления. К тому же, не исключено, что ваш браузер устарел. Для нормальной работы желательно использовать самую новую версию.
Вирусы или вредоносные программы
Легкомысленные пользователи недооценивают угрозы в сети. А вирусы тем временем не дремлют. Раньше они распространялись на дискетах и занимались вредительством локально. Сегодня же они по полной используют интернет.
Есть просто программы-вредители, которые вызывают зависание браузера или блокируют сетевое подключение. А есть программы, которые используют ресурсы компьютера для выполнения определённых действий: рассылают спам или совершают атаки на сетевые сервера. На ноутбуке одного моего знакомого обнаружилась программа, которая занималась майнингом. Само собой, из-за этого скорость интернета может серьёзно падать, а то и вообще пропасть.
Если интернет тормозит, а браузер виснет, просканируйте ваш жёсткий диск на предмет незваных гостей. Да и вообще не пренебрегайте антивирусной защитой.
Брандмауэр или антивирус ограничивает скорость
Правда, программы, обеспечивающие вашу безопасность, сами могут быть причиной падения скорости интернета. Всё зависит от настроек антивируса и брандмауэра. Если они слишком уж тщательно фильтруют интернет-трафик, это заметно отражается на скорости. Особенно при скачивании файлов.
Выяснить, является ли причиной тормозов ваша антивирусная программа, очень просто. Отключите её на некоторое время и замерьте скорость интернета. Если скорость выросла, значит, виновник найден. Ищите причину в настройках программы или же замените её на другую.
Работающие в фоне приложения
Не только вирусы и антивирусы тормозят интернет. На компьютере могут работать в фоновом режиме программы, о существовании которых вы даже не подозревали. Простой способ узнать, что у вас запущено в данный момент: открыть диспетчер задач (нажать сочетание клавиш Ctrl + Alt + Delete и выбрать пункт «Диспетчер задач») и посмотреть список процессов.
Для детального отслеживания активности фоновых программ есть специальные приложения.
Активированы энергосберегающие режимы
Если интернет работает медленно, проверьте, возможно у вас включены функции энергосбережения. Это актуально для ноутбуков и мобильных устройств. В этом случае ваш сетевой адаптер может периодически отключаться для экономии энергии. Отсюда падение скорости. И тут приходится выбирать: либо экономия заряда батареи, либо стабильный интернет.
Устарели драйвера сетевой карты
Далеко не самая распространённая проблема. Сталкивался с ней всего пару раз. Но списывать со счетов её не стоит. Если компьютер нормально работает, вирусов нет, а интернет очень медленный, попробуйте обновить драйвера сетевой карты.
Узнать модель адаптера можно в диспетчере устройств. Для этого правой кнопкой кликните на «Мой компьютер», выберите «Свойства». В новом окне справа выберите «Диспетчер устройств» и найдите там «Сетевые адаптеры». Скачайте последнюю версию драйвера с сайта производителя и установите её.
Можно также воспользоваться программами для автоматического поиска и установки драйверов.
Активированный VPN
Если вы используете VPN, это наверняка скажется на скорости интернета. Дело в том, что все бесплатные сервисы существенно ограничивают скорость. Даже если у вас быстрый интернет, при активном VPN он будет работать с той скоростью, которую определяет сервер. Страницы в браузере могут загружаться медленно.
Бывает, что пользователь случайно активировал VPN. В большинстве браузеров это можно сделать одним кликом мышки. И сразу же интернет стал работать хуже.
Проверьте, не активирован ли у вас VPN. И если в данный момент он вам не нужен, отключите эту функцию.
Проблемы с мобильным интернетом 3g/4g
При использовании мобильного интернета основной причиной падения скорости является низкий сигнал. Проверьте уровень сигнала на вашем модеме. Кратковременное снижение уровня вызывают электромагнитные помехи или сбои на оборудовании оператора. Если же сигнал слабый постоянно, то проблема в вашем местоположении. Попробуйте переместить модем и посмотреть, изменится ли уровень сигнала. Если это не поможет, значит, вы находитесь в зоне неустойчивого приёма. Исправить ситуацию может более мощный модем или внешняя антенна.
Ещё одна причина нестабильной скорости может скрываться в настройках. На модемах и мобильных роутерах по умолчанию включен автоматический выбор режима работы. Устройство может произвольно переключаться с 3G на 4G и обратно. А то и вообще соскакивает в 2G. Установите вручную режим 4G или, если он работает нестабильно, то 3G.
Одна из самых популярных проблем, с которой могут столкнуться пользователи Интернет – это разрывы связи. В этой статье вы сможете разобраться в ней и понять причину разрывов, а наши рекомендации помогут в её решении.
Начнём разбираться по шагам:
ШАГ 1.
Вы работаете по Wi-Fi в интернете, смотрите видео, или играете в онлайн игры, листаете соц. сети, или общаетесь в мессенджере. И тут у вас пропадает связь? Если так, то первое, что надо проверить, это значок Wi-Fi. Что он вам показывает?
Самое распространённое: значок показывает, что Wi-Fi соединение есть, но «без доступа к интернет». Восклицательный знак жёлтый треугольник. Тоже самое будет при кабельном подключении.
На ноутбуке ПК:
На смартфоне:
Если у вас так, то переходим на ШАГ 2
Либо
Соединение по Wi-Fi пропало, на значке Wi-Fi «звёздочка». На смартфоне значок Wi-Fi пропал:
На ноутбуке ПК:
При этом сеть Ваша сеть Wi-Fi пропала из списка, а другие соседские сети есть?
Если да, то сразу переходим на Шаг 5.
ШАГ 2.
Мы выяснили, что соединение по Wi-FiLAN остаётся, но «без доступа к интернет».
Теперь нам надо проверить индикацию роутера. Смотрим на индикатор «Планета».
Внимание!
Если индикатор «Планета» не горит вообще (или гаснет в момент проблемы не путать с миганием), значит вероятно у вас проблема с кабелем провайдера.
Либо кабель оператора не туда подключен, либо с ним проблема.
Проверьте, что кабель подключен в порт WAN (INTERNET) синего цвета.
Переткните кабель ещё раз как следует, до характерного щелчка. Если всё равно индикатор не горит, или периодически гаснет, срочно звоните провайдеру, и говорите, что у вас по кабелю нет сигнала («сетевой кабель не подключен»).
Как должно быть:
Если интернет пропадает, то на современных роутерах планета становится оранжевой:
Если у вас в момент проблемы горит оранжевым, переходим на следующий ШАГ.
ШАГ 3.
Пришло время зайти в настройки роутера.
С компьютера или ноутбука (на крайний случай -с планшета) открываем браузер
Мы рекомендуем Google Chrome, Mozilla Firefox, Safari, Internet Explorer.
В адресной строке (не в поиске, а именно в строке адреса)
набираем:
192.168.0.1
Или просто переходим по ссылке:
http://192.168.0.1/
Для стареньких роутеров, если не открывается, попробуйте
http://192.168.1.1/
В открывшемся меню вводим имя пользователя и пароль. На заводских настройках
Имя пользователя:
admin
пароль:
admin
Примечание:
Если стандартные adminadmin не подходят, значит вы на роутере ранее меняли эта данные на свои. Если эта данные найти не представляется возможным, в этом случае придётся полностью сбрасывать настройки на заводские. Перед сбросом настройки обязательно убедитесь, что вы знаете все ваши данные по договору с оператором связи (тип подключения, логин, пароль и т.д.).
ⓘ Не получается войти в веб-интерфейс управления? Перейдите сюда.
После этого откроется меню настройки роутера.
Классически Бирюзовый интерфейс (или старый зелёный):
Заходим слева Сеть – WAN
Если Новый синийголубой интерфейс:
Заходим сверху «Дополнительные настройки» — слева Сеть – Интернет.
Смотрим Тип подключения и Интернет IP-адрес.
Примечание:
Если ваш провайдер Билайн, то этот оператор мог перевести вас на новый тип подключения и по какой-то причине не проинформировать вас об этом. Тогда это будет выглядеть так:
Новый интерфейс:
В этом случае меняем L2TP/L2TP Россия на Динамич. Ip:
Для всех провайдеров:
Если в момент проблемы в меню Состояние (Статус) – таблица WAN (Интернет) вы видите там ip: 0.0.0.0
Значит роутер теряет связь с провайдером. В большинстве случаев в таких ситуациях проблема на стороне провайдера. В этом случае обязательно нужно проверить работу интернет без роутера. Для этого выключаете роутер, подключаете кабель провайдера напрямую в ПК, или ноутбук.
Поработать в таком состоянии нужно как минимум в три раза больше, чем время обрыва через роутер.
Например: через роутер соединение стабильно разрывается раз в час, значит без роутера надо проверять минимум три часа подряд.
Как проверять интернет: надо максимально нагрузить канал связи. Включаем видео Youtube в максимальном качестве, запускаем торрент с большим количеством раздающих, запускаем IPTV (если оно есть) и т.д.
Если в процессе такой проверки наблюдаются проблемы с интернет: скорость не соответствует заявленной по договору, или интернет разорвался так же, или просто перестали открываться страницы, в этом случае незамедлительно звоним провайдеру, сообщаем специалисту провайдера, что интернет пропадает напрямую, без роутера. Вам нужно добиться от провайдера, чтобы они выяснили причину проблемы и устранили её. Даже если провайдер говорит «у нас всё хорошо», нужно понимать, что всё хорошо должно быть именно у вас. Добейтесь стабильной и качественной работы напрямую, без роутера. Только так вы сможете доказать свою правоту без лишних для вас финансовых трат.
ШАГ 4:
Приступать к этому шагу следует только после проверки напрямую на шаге 3.
Если вы подключили кабель напрямую, без роутера, долго тестировали канал и при этом Интернет работал стабильно, без сбоев, в этом случае вы подключаете роутер обратно, дожидаетесь следующего разрыва связи и опять заходите в его интерфейс настройки (http://192.168.0.1/)
Открываем нижнее меню – Системные Инструменты – подменю «Системный журнал»
Нажимаем кнопку «Сохранить журнал»
Полученный файл сохраняем себе на компьютере и отправляем его с подробным описанием нам на адрес электронной почты: support.ru@tp-link.com
Примечание: только для пользователей на территории Российской Федерации.
В письме укажите модель устройства, его аппаратную версию, название провайдера и подробно опишите, при каких обстоятельствах и как часто возникают разрывы связи.
Специалисты нашей поддержки внимательно изучат технические данные журнала и дадут рекомендации по роутеру.
ШАГ 5:
Если у вас физически пропадает Wi-Fi сеть из списка сетей, пожалуйста проверьте следующие важные вещи:
— Проверьте, не перегревается ли у вас роутер. Роутер имеет пассивную систему охлаждения. Это значит, что он должен быть установлен в прохладном вентилируемом месте. Категорически запрещено ставить роутер рядом с системами центрального отопления, на системный блок компьютера, а так же захламлять роутер вещями.
— Проверьте уровень сигнала сети роутера. Если сигнал от роутера слабый, сеть может периодически пропадать. Чтобы улучшить покрытие Wi-Fi, роутер рекомендуется размещать в открытом пространстве антеннами вверх. Категорически запрещено ставить роутер в шкафы и трюмо, очень высоко под потолок, либо наоборот очень низко к полу. Это существенно снизит радиус покрытия. Оптимальным местом будет установка роутера в средней точки квартиры. Например в коридоре между комнатами.
— Проверьте каким блоком питания вы запитали роутер. Мы рекомендуем использовать родной блок питания, либо блок питания с аналогичными параметрами питания (Вольт и Ампер).
Если все эти действия не принесли нужного эффекта, и сеть wifi периодически пропадает, следует обратиться в сервисный центр в том случае, если устройство ещё на гарантии.
Подробнее узнать о гарантийной политике TP-LINK вы можете по ссылке.
Чтобы ответить на вопрос, почему маленькая скорость интернета, пользователю необходимо путем исключения найти причину появления подобного затруднения в работе домашнего интернет-пространства.
Содержание
Абоненты интернет-провайдеров рано или поздно сталкиваются со сбоями. Резкое снижение скорости интернета может спровоцировать множество внешних или внутренних факторов. Это указывает на необходимость выяснения первопричины падения скорости.
Основные причины снижения скорости интернета
Все популярные операторы сотовой связи стараются оперативно устранять любую проблемы. Это объясняется конкуренцией на рынке телекоммуникаций и борьбой за каждого пользователя.
В этих условиях слабый или нестабильный интернет появляется в таких случаях:
- неправильная работа домашнего оборудования или устаревшая версия браузера;
- наличие вирусов на персональном компьютере или мобильном устройстве;
- системный сбой ОС Windows;
- скачивание и загрузка обновлений или работа отдельных приложений в фоновом режиме;
- установление лимита скорости провайдером;
- неблагоприятные погодные условия.
В отдельных случаях на качество интернет-соединения может влиять антивирусная программа, установленная на персональный компьютер, планшет или смартфон. Программы или интернет-ресурсы, представляющие потенциальную опасность для устройства, блокируются.
Как правильно определить проблему
Чтобы ответить на вопрос, почему маленькая скорость интернета, пользователю необходимо путем исключения найти причину появления подобного затруднения в работе домашнего интернет-пространства.
Для этого следует выполнить следующие действия:
- Если система компьютера, планшета или мобильного телефона настроена на закачку обновлений в автоматическом режиме, пользователю необходимо приостановить все действия, выполняемые в фоновом режиме. Увеличение скорости интернета указывает на определение причины.
- С помощью обращения в службу абонентской поддержки своего провайдера следует узнать о возможных технических сбоях или проведении плановых работ на линии. Если оператор колл-центра подтвердит наличие помех, пользователю останется только дождаться окончания проведения технического обслуживания линии.
- При организации беспроводного WIFI пространства в квартире может пропасть скорость интернета. Помехи, которые исходят от сетевого оборудования соседей, особенно вечером, создают высокую нагрузку на канал. Если скорость увеличилась после перехода на свободный канал, причина кроется в работе различных роутеров на одном беспроводном канале.
- Наличие вирусов на персональном компьютере или ноутбуке может быть причиной малой скорости интернета. В фоновом режиме система выполняет множество процессов, которые слишком сильно тянут на себя интернет. Следует проверить устройство на наличие вредоносного ПО и вирусов. Если появилась скорость, заявленная поставщиком услуг, причина была в вирусном заражении.
Помимо этого, отдельные сайты, в том числе различные файлообменники, целенаправленно снижают скорость скачивания путем установки ограничений для пользователей. Подобные сайты блокируют скорость, вынуждая пользователя приобрести премиум аккаунт для использования максимальных возможностей сервиса.
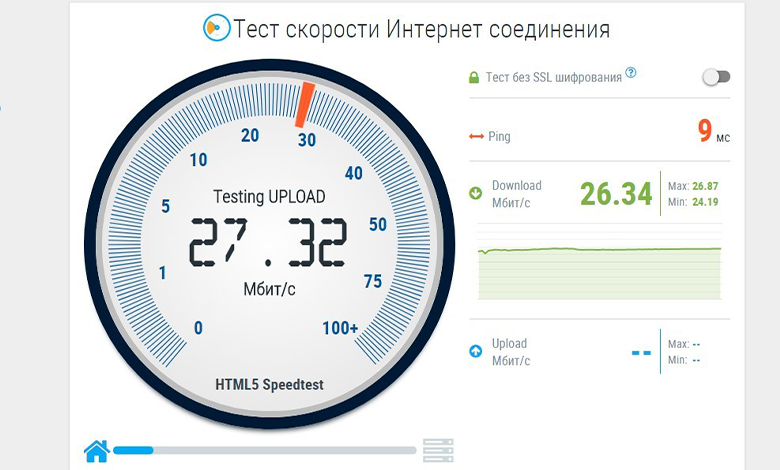
Что делать, если снизилась скорость интернета
Ответив на вопрос, почему слабый интернет за городом, пользователь может самостоятельно попробовать увеличить его показатель.
Причины условно разделяют на 2 категории:
- снижение по вине оператора;
- падение скорости по вине пользователя.
В последнем случае можно повлиять на ситуацию без привлечения сторонних ресурсов.
Для этого нужно выполнить ряд действий:
- Браузер. Любое программное обеспечение может давать сбои. Установка нового интернет-обозревателя может существенно улучшить работу домашнего интернет-пространства.
- Торренты. При работе подобных утилит скорость соединения значительно падает. Пользователю нужно отключить программу и проверить работу интернета.
- Оборудование. Проверку исправности сетевого оборудования проверяют путем отключения и повторного включения устройства. При этом следует обязательно следить за уровнем сигнала сети. Соединить персональный компьютер или ноутбук напрямую с интернет-кабелем. При повышении скорости необходимо приобрести новое сетевое устройство.
- Канал. Пользователи, имеющие опыт настройки маршрутизаторов, могут изменить канал вещания беспроводной вай-фай сети.
- Нагрузка. Снижение нагрузки ПК путем остановки всех программ позволит существенно повысить скорость работы соединения, а также улучшить его стабильность.
- Чистка. Для повышения работоспособности ПК или ноутбука пользователь должен периодически проводить внутреннюю чистку устройства. Удаление пыли и загрязнений позволит оборудованию правильно работать на должном уровне, без излишнего напряжения и перегрева.
- Возможности ПК. Системные возможности стационарного или мобильного устройства могут значительно ограничивать скорость интернета. В этом случае необходимо выполнять только замену компьютера или ноутбука. Это позволит получить должную скорость соединения.
Если эти действия не дали положительного результата, и скорость интернета не достигла должного уровня, пользователю необходимо подавать заявку провайдеру на вызов мастера. Только так можно определить, почему такой плохой интернет.
Тест скорости
Онлайн проверка показателя работы интернет-соединения позволит сравнить реальную скорость с той, какую заявил провайдер. Для этого можно использовать различные онлайн-сервисы проверки, среди которых Speedtest занимает лидирующие позиции.
Проблемы сетевого оборудования
Что делать, если скорость отдачи интернета маленькая? В этом случае необходимо проверить исправность сетевого оборудования.
Алгоритм подобной проверки включает следующие операции:
- Перезагрузка устройства. Нужно полностью отсоединить аппарат от сети. Через минуту выполнить повторное включение.
- Системная перезагрузка. В случае отсутствия положительного результата при механической перезагрузке пользователю следует перейти к выполнению этого пункта. Зайти в настройки маршрутизатора и перезагрузить устройство с помощью системных инструментов.
- Сетевая карта. Прямое подключение кабеля к сетевой карте ПК или ноутбука может существенно увеличить скорость соединения.
- Настройки роутера. Сброс настроек позволит удалить сбои в работе сетевого устройства. Некорректная работа ПО значительно замедляет работу безлимитного интернета. Для этого нужно найти на задней панели устройства кнопку сброса и нажать на нее. После удержания в течение 10-15 секунд устройство выполнит перезагрузку и последующий запуск системы. Это позволит первоначальной конфигурации параметров работы вступить в силу.
Если даже переход к заводским настройкам не помогает убрать проблему, пользователю необходимо купить новый вай-фай роутер.

Проблемы на линии
В отдельных случаях причинами пропадания скорости интернет-соединения выступают неблагоприятные погодные условия или повреждение кабеля. В последнем случае ликвидировать поломку сможет только поставщик услуг, отправив бригаду мастеров к месту аварии.
Для уточнения данных пользователю надо выполнить следующие действия:
- Открыть командную строку.
- Выбрать команду Пинг.
- Уточнить отрезок до нужной точки, то есть до шлюза.
Появление сообщения с информацией о превышении интервала ожидания указывает на наличие проблем со стороны провайдера.
Как быстро восстановить скорость интернет-соединения
Пользователю нужно всегда придерживаться таких советов от профессионалов:
- отключать любые рекламные баннеры, находящиеся в интернет-обозревателе;
- своевременно вносить абонентскую плату;
- использовать для выхода в глобальную сеть только проверенные браузеры от известных производителей;
- скачать и установить на персональный компьютер, ноутбук хороший антивирус, способный защитить систему от вредоносных программ.
Зная набор операций, каждый пользователь сможет самостоятельно исправить проблему медленного интернет-соединения.