В этом разделе приведены решения самых распространенных проблем, возникающих при работе с Яндекс Браузером.
| |
Установка и запуск |
Ошибка установки
Ошибка обновления
Отключение автозапуска
Не запускается Браузер
Если Браузер не запускается или вы видите ошибку «Не удалось запустить приложение, поскольку его параллельная конфигурация неправильна», попробуйте установить последнюю версию поверх текущей. Скачайте установочный файл со страницы browser.yandex.ru .
Если это не помогло, напишите нам.
Опишите поэтапно:
-
что происходит при попытке открыть Браузер (например, появляются сообщения об ошибке или окно Браузера открывается некорректно);
-
что предшествовало появлению проблемы (например, обновление Браузера или системы, установка программ или расширений);
-
как давно не открывается Браузер.
По возможности приложите скриншот ошибки.
Браузер зависает
Браузер может зависать, если на диске свободно менее 600 МБ. Освободите место на диске.
Если это не помогло, отправьте сообщение в службу поддержки через форму со следующей информацией:
-
При каких действиях зависает Браузер.
-
Возникает ли проблема со всеми страницами или только с определенными (укажите с какими).
-
Снимите логи net-export по инструкции, выложите их в любое облачное хранилище и приложите ссылку на файл в сообщение.
Если в процессе открытия страниц возникают ошибки, добавьте текст ошибки в сообщение.
Браузер долго запускается
-
В рабочем профиле попробуйте закрыть все вкладки, очистить кеш и перезапустить Браузер.
-
Если не помогло, попробуйте создать новый профиль пользователя и воспроизвести ситуацию в нем.
Внимание. Не удаляйте старый профиль при создании нового, так как он содержит все ваши данные, такие как закладки, пароли и т. п.
После этого запустите Браузер через ярлык нового профиля на рабочем столе и проверьте, стал ли он запускаться быстрее. Если работа в новом профиле вас устраивает, можете работать в нём, а все личные данные синхронизируйте со старым профилем (включите в новом профиле синхронизацию под тем же логином, что и в старом).
Не удаляйте старый профиль, пока не убедитесь, что в новом после переноса все работает корректно.
-
Если после переноса настроек ситуация повторится, это может указывать на некорректную работу расширения. Отключите проблемное расширение:
-
Нажмите и отключите все расширения.
-
Перезапустите Браузер: закройте его сочетанием клавиш Ctrl + Shift + Q (в Windows и Linux) или ⌘ + Q (в macOS), затем снова откройте.
-
Очистите кеш, чтобы в Браузер не подгружалась ранее сохраненная копия страницы.
-
Если проблема исчезла, методом перебора найдите расширение, которое ее вызывает. Каждый раз перезапускайте Браузер.
-
Отключите это расширение. Вы можете также написать его разработчикам о проблеме.
-
| |
Память и быстродействие |
Зависают вкладки
Новая вкладка не создается
Убрать значок Браузера из области уведомлений
Браузер расходует много оперативной памяти
Современные браузеры активно используют оперативную память. В интернете на смену статичным страницам пришли полноценные приложения. Предположим, на одной вкладке у вас открыт музыкальный проигрыватель, на другой — видеоролик на YouTube, а на третьей вы работаете в онлайн-редакторе. Чтобы вы могли быстро переключаться между вкладками, их данные должны храниться в оперативной памяти.
Почему Яндекс Браузер может расходовать больше памяти, чем другие браузеры?
-
Многопроцессорная архитектура. Каждое окно браузера — отдельный процесс, требующий дополнительной памяти. Многопроцессорная архитектура повышает стабильность — в случае сбоя на одной вкладке другие вкладки сохранятся и вы не потеряете данные.
-
Использование предзагрузки. Браузер пытается вычислить, какую ссылку вы нажмете, и подгружает данные страницы заранее.
-
Большое количество расширений. Расширения делают работу в Браузере удобнее, но каждое из них требует дополнительной оперативной памяти.
В среднем при нескольких открытых вкладках Браузер потребляет от 300 до 1000 МБ оперативной памяти.
Чтобы снизить объем потребляемой памяти, отключите:
-
предзагрузку страниц (нажмите и в разделе Поиск отключите опцию Заранее запрашивать данные о страницах, чтобы быстрее их загружать);
-
неиспользуемые расширения.
Браузер запускает много процессов
В том, что запущено много процессов, нет ничего страшного. Все браузеры на движке Chromium работают в таком режиме. Каждое окно браузера, а также некоторые расширения и плагины, представляют собой отдельный процесс, который в случае сбоя не приносит вреда другим открытым вкладкам и расширениям.
Браузер работает медленно
Попробуйте проверить все расширения, временно отключите голосовую активацию Алисы, очистите кеш, историю и файлы cookie.
-
Нажмите и отключите все расширения.
-
Перезапустите Браузер: закройте его сочетанием клавиш Ctrl + Shift + Q (в Windows и Linux) или ⌘ + Q (в macOS), затем снова откройте.
-
Очистите кеш, чтобы в Браузер не подгружалась ранее сохраненная копия страницы.
-
Если проблема исчезла, методом перебора найдите расширение, которое ее вызывает. Каждый раз перезапускайте Браузер.
-
Отключите это расширение. Вы можете также написать его разработчикам о проблеме.
-
Нажмите .
-
В разделе Голосовой помощник «Алиса» отключите активацию голосом (опция Включить голосовую активацию фразой).
-
Нажмите либо сочетание клавиш Ctrl + Shift + Del (в Windows и Linux) или Shift + ⌘ + Backspace (в macOS).
-
В списке Очистка истории выберите период для удаления кеша.
-
Включите опцию Файлы, сохранённые в кеше.
-
Отключите остальные опции (если хотите очистить только кеш Браузера).
-
Нажмите Очистить.
-
Нажмите .
-
В левом нижнем углу нажмите Очистить историю.
-
В окне Очистка истории укажите период времени, за который нужно удалить историю.
-
Включите опцию Просмотры.
-
При необходимости отключите все остальные опции.
-
Нажмите Очистить.
-
Нажмите либо сочетание клавиш Ctrl + Shift + Del (в Windows и Linux) или Shift + ⌘ + Backspace (в macOS).
-
В списке Очистка истории выберите период для удаления cookie.
-
Выберите пункт Файлы cookie и другие данные сайтов и модулей (отключите остальные опции, если хотите удалить только cookie).
-
Нажмите Очистить.
Проверить расширения
Отключить голосовую активацию Алисы
Очистить кеш
Очистить историю
Очистить cookie
Если не удалось справиться с проблемой самостоятельно, опишите нам ситуацию.
| |
Соединение |
Не открываются сайты с ГОСТ TLS
Не открывается сайт
Сайт может не открываться или загружаться не полностью по нескольким причинам:
-
Нажмите .
-
Прокрутите страницу вниз и нажмите Расширенные настройки сайтов.
-
В разделе Cookie-файлы нажмите Cookie-файлы и данные сайтов.
-
Наведите указатель мыши на нужный сайт и справа от названия нажмите появившуюся ссылку Удалить. Все coookie данной страницы будут удалены.
-
Нажмите и отключите все расширения.
-
Перезапустите Браузер: закройте его сочетанием клавиш Ctrl + Shift + Q (в Windows и Linux) или ⌘ + Q (в macOS), затем снова откройте.
-
Очистите кеш, чтобы в Браузер не подгружалась ранее сохраненная копия страницы.
-
Если проблема исчезла, методом перебора найдите расширение, которое ее вызывает. Каждый раз перезапускайте Браузер.
-
Отключите это расширение. Вы можете также написать его разработчикам о проблеме.
-
Откройте командную строку Windows. Нажмите сочетание клавиш Windows + R или наберите в строке поиска слово «Выполнить». В открывшемся окне введите с клавиатуры команду
cmd. -
Введите с клавиатуры команду
ipconfig /flushdns. -
Перезагрузите сетевое подключение.
Ограничения вашей сети
Доступ к сайту могут осложнять различные ограничения в вашей сети. Например, работа программного обеспечения (антивирусы, файрволы, вирусы) или особенности настройки сети на стороне провайдера (прокси-серверы и т. п.).
Проверьте доступ к сайту на другом компьютере из другой сети и убедитесь, что сайт работает. Если сайт не открывается только на вашем компьютере, рекомендуем обратиться к системному администратору или в службу поддержки провайдера.
Много временных файлов
Страница сайта может загружаться не полностью из-за большого количества временных файлов. Удалите все cookie на странице:
Проверьте, воспроизводится ли проблема.
Cайт блокируют расширения
Чтобы убедиться, влияют ли расширения на отображение страниц сайта, откройте сайт в режиме Инкогнито. Если проблема в режиме Инкогнито не воспроизводится, попробуйте найти расширение, блокирующее загрузку страниц.
Неверные настройки DNS
Иная проблема с Браузером
Если сайт открывается во всех браузерах, кроме Яндекс Браузера, напишите нам. Как можно подробнее опишите ситуацию, по возможности приложите скриншот.
Ошибка ERR_CERT_DATE_INVALID (сертификат IdenTrust DST Root CA X3 устарел)
Если при открытии сайта появилось сообщение «Невозможно установить безопасное соединение» с ошибкой ERR_CERT_DATE_INVALID, или ошибка отображается вместо части сайта, это может означать, что в операционной системе истек срок действия корневого сертификата IdenTrust DST Root CA X3.
Браузер использует корневые сертификаты, установленные в операционной системе, поэтому решить проблему с сертификатом нужно в самой системе:
-
Запустите пакет обновления и подождите, пока он установится.
-
Перезагрузите компьютер и откройте сайт.
-
Если сайт не открывается, обновите сертификат вручную:
-
Распакуйте его в удобное вам место.
-
Откройте папку
certificate update. -
Нажмите правой кнопкой мыши файл
update.batи выберите пункт Запуск от имени администратора. -
После отработки команд перезагрузите компьютер и откройте сайт.
-
-
Распакуйте его в удобное вам место.
-
Откройте папку
certificate update. -
Нажмите правой кнопкой мыши файл
update.batи выберите пункт Запуск от имени администратора. -
После отработки команд перезагрузите компьютер и откройте сайт.
Ошибка ERR_CERT_AUTHORITY_INVALID
Если вы не можете установить безопасное соединение на сервисах Яндекса из-за ошибки ERR_CERT_AUTHORITY_INVALID, значит, в операционной системе не хватает сертификата. Обновите Windows (). Если это не помогло, попробуйте загрузить и импортировать сертификаты вручную:
-
Загрузите на компьютер сертификаты по ссылкам:
-
Сертификаты Certum CA и Certum Trusted Network CA загрузятся на компьютер в формате TXT. Удалите расширение .txt:
-
Откройте в Windows Панель управления.
-
Нажмите Параметры папок (в Windows 10 нажмите Параметры Проводника).
-
На вкладке Вид отключите опцию Скрывать расширения для зарегистрированных типов файлов.
-
Нажмите Применить.
-
Откройте в Блокноте сертификат Certum CA и сохраните его, удалив расширение .txt, чтобы получить файл CA.pem.
-
Откройте в Блокноте сертификат Certum Trusted Network CA и сохраните его, удалив расширение .txt, чтобы получить файл CTNCA.pem.
-
-
Поочередно импортируйте каждый сертификат:
-
Откройте командную строку Windows. Нажмите сочетание клавиш Windows + R или наберите в строке поиска «Выполнить». В открывшемся окне введите команду
certmgr.msc. -
Откройте папку Доверенные корневые центры сертификации, а затем папку Сертификаты.
-
Выполните . Запустится Мастер импорта сертификатов.
-
Нажмите Далее.
-
Выберите сертификат и нажмите Далее.
-
Убедитесь, что в поле Хранилище сертификатов выбрано значение Доверенные корневые центры сертификации. Нажмите Далее.
-
Нажмите Готово.
-
В открывшемся диалоге нажмите Согласен.
-
-
Перезапустите Браузер.
Ошибка «DNS Error»
Если при открытии страницы вы видите сообщение о такой ошибке, попробуйте решить проблему одним из способов:
-
Нажмите либо сочетание клавиш Ctrl + Shift + Del (в Windows и Linux) или Shift + ⌘ + Backspace (в macOS).
-
В списке Очистка истории выберите период для удаления cookie.
-
Выберите пункт Файлы cookie и другие данные сайтов и модулей (отключите остальные опции, если хотите удалить только cookie).
-
Нажмите Очистить.
-
Нажмите либо сочетание клавиш Ctrl + Shift + Del (в Windows и Linux) или Shift + ⌘ + Backspace (в macOS).
-
В списке Очистка истории выберите период для удаления кеша.
-
Включите опцию Файлы, сохранённые в кеше.
-
Отключите остальные опции (если хотите очистить только кеш Браузера).
-
Нажмите Очистить.
-
Откройте командную строку Windows. Нажмите сочетание клавиш Windows + R или наберите в строке поиска слово «Выполнить». В открывшемся окне введите с клавиатуры команду
cmd. -
Введите с клавиатуры команду
ipconfig /flushdns. -
Перезагрузите сетевое подключение.
Удалите cookie
Очистите кеш
Сбросьте настройки DNS
Ошибка прокси-сервера
Если вы видите такую ошибку, значит, подключение к интернету в Браузере настроено через прокси-сервер. Если в вашей сети не используется прокси-сервер, отключите эту настройку.
-
Нажмите .
-
В разделе Сеть нажмите Настройки прокси-сервера.
-
В открывшемся окне перейдите на вкладку Подключения и нажмите Настройка сети.
-
В открывшемся окне отключите опцию Использовать прокси-сервер для локальных подключений.
Ошибка «Connection failure»
Ошибка «Сonnection failure» означает сбой подключения.
Сбой может возникнуть по следующим причинам:
-
Откройте командную строку Windows. Нажмите сочетание клавиш Windows + R или наберите в строке поиска слово «Выполнить». В открывшемся окне введите с клавиатуры команду
cmd. -
Введите с клавиатуры команду
ipconfig /flushdns. -
Перезагрузите сетевое подключение.
-
Нажмите .
-
В разделе Сеть нажмите Настройки прокси-сервера.
-
В открывшемся окне перейдите на вкладку Подключения и нажмите Настройка сети.
-
В открывшемся окне отключите опцию Использовать прокси-сервер для локальных подключений.
Проблемы в работе сайта
Попробуйте открыть в Браузере другие сайты. Если ошибка подключения не появляется, то вероятно, что на исходном сайте произошел сбой или проводятся профилактические работы. Подождите некоторое время и откройте сайт снова. Если проблема осталась, напишите разработчикам сайта.
Проблемы в работе вашего провайдера
Свяжитесь с провайдером и выясните, не было ли у него сбоев в работе или профилактических работ.
Сайт заблокирован антивирусом или брандмауэром
Проверьте в вашем антивирусе (брандмауэре Windows) список заблокированных ресурсов. Если вы нашли в списке нужную страницу, удалите ее оттуда.
Внимание. Удаляйте страницу только в том случае, если полностью уверены в ее безопасности. Если на странице имеется вредоносный код, он может заразить ваш компьютер или предоставить злоумышленникам доступ к вашим личным данным и электронным платежам.
В работу Браузера вмешался вирус
Проверьте компьютер с помощью антивируса или бесплатных утилит.
Неверные настройки DNS
Неверные настройки прокси-сервера
Куда пропал режим Турбо?
Режим Турбо в Браузере был необходим для ускорения доступа к различным сайтам, однако работал он только по протоколу HTTP. Сейчас таких сайтов осталось очень мало, поэтому мы отключили режим Турбо в Браузере и убрали его из настроек. Мы внедрили иные способы ускорения, позволяющие Браузеру оставаться быстрым без специального режима, и продолжим повышать его скорость.
Сайт требует очистить SSL-кеш
Средствами Браузера очистить SSL-кеш нельзя, так как он использует системное хранилище сертификатов.
Для очистки SSL-кеша воспользуйтесь настройками Windows:
-
Откройте Панель управления.
-
Выберите Свойства браузера. Если у вас включен режим просмотра по категориям, то выберите .
-
На вкладке Содержание нажмите кнопку Очистить SSL.
| |
Функциональность |
Пропали вкладки
Пропали закладки
Не работает JavaScript
Не работают функции сайта
Некоторые функции сайта могут перестать работать после блокировки файлов cookie. Например, могут не появляться включенные ранее уведомления в Браузере или окно для вставки проверочного кода. Проверьте, присутствует ли в правой части Умной строки значок 
Если значок 
-
Нажмите .
-
Прокрутите страницу вниз и нажмите Расширенные настройки сайтов.
-
В разделе Cookie-файлы включите опцию Разрешены.
-
Отключите опцию Блокировать данные и файлы сторонних сайтов.
-
Нажмите Настройки сайтов.
-
Проверьте, присутствует ли сайт с проблемой в списках Только для сеанса или Запрещены. Если сайт присутствует в списке, наведите на него указатель мыши и нажмите ссылку Разрешить.
Не отображаются панель загрузок, подсказки или окна
Примечание. Такая проблема возникает только у пользователей Windows 10.
На некоторых интегрированных видеокартах после обновления Браузера могут возникнуть ошибки:
-
Пропадают подсказки.
-
Загруженные файлы перестают отображаться в панели загрузок.
-
При первом открытии после обновления Браузер не реагирует на ваши действия. Исключение составляет клавиша Enter, после нажатия которой открывается окно Windows для выбора браузера, использующегося в системе по умолчанию.
Если у вас возникла одна из таких ошибок, отключите в Браузере аппаратное ускорение:
-
Нажмите .
-
В разделе Производительность отключите опцию Использовать аппаратное ускорение, если возможно.
-
Закройте Браузер сочетанием клавиш Ctrl + Shift + Q (в Windows и Linux) или ⌘ + Q (в macOS).
-
Снова запустите Браузер, чтобы изменения вступили в силу.
Если это не помогло, напишите нам.
Браузер постоянно обновляет вкладки
Если Браузеру не хватает памяти, он может выгрузить из нее вкладки, которые вы не использовали больше 10 минут. При переходе на такую вкладку она заново загрузится из интернета. Выгрузка неиспользуемых вкладок позволяет Браузеру работать быстрее, но при этом могут пропасть данные, которые вы вносили на вкладку. Чтобы отключить выгрузку вкладок:
-
Нажмите .
-
В разделе Производительность отключите опцию Выгружать из памяти неиспользуемые вкладки.
Окна и вкладки открываются сами
Если у вас самостоятельно открываются новые окна или вкладки с пустым, рекламным или подозрительным содержимым, попробуйте выполнить следующие действия:
-
Нажмите и отключите все расширения.
-
Перезапустите Браузер: закройте его сочетанием клавиш Ctrl + Shift + Q (в Windows и Linux) или ⌘ + Q (в macOS), затем снова откройте.
-
Очистите кеш, чтобы в Браузер не подгружалась ранее сохраненная копия страницы.
-
Если проблема исчезла, методом перебора найдите расширение, которое ее вызывает. Каждый раз перезапускайте Браузер.
-
Отключите это расширение. Вы можете также написать его разработчикам о проблеме.
-
Нажмите .
-
В списке Очистка истории выберите период, за который необходимо удалить кеш.
-
Включите опцию Файлы, сохранённые в кеше.
-
Отключите все остальные опции (если хотите очистить только кеш Браузера).
-
Нажмите Очистить.
-
Нажмите .
Совет. Открыть окно Очистка истории можно сочетанием клавиш Ctrl + Shift + Del (в Windows и Linux) или Shift + ⌘ + Backspace (в macOS).
-
В списке Очистка истории выберите период, за который необходимо удалить cookie.
-
Выберите пункт Файлы cookie и другие данные сайтов и модулей (отключите остальные опции, если хотите удалить только файлы cookie).
-
Нажмите Очистить.
Проверьте все установленные расширения
Очистите кеш
Удалите cookie
Проверьте компьютер антивирусом
Обновите антивирус и просканируйте ваш компьютер на наличие вредоносного ПО. Если у вас не установлен антивирус, воспользуйтесь одной из бесплатных программ.
Окно Браузера не перетаскивается
Возможно, вы пытались перетащить окно, нажимая область адреса в Умной строке. Переместите мышь вправо, чтобы указатель превратился из курсора для текстового поля в стрелку, нажмите левую кнопку мыши и перетащите окно.
| |
Содержимое сайта |
Запретить сайтам предлагать уведомления
Содержимое страницы отображается некорректно
Страница сайта может отображаться некорректно. Например, вместо букв — набор знаков, сбита верстка на странице.
Попробуйте обновить страницу, удалить кеш Браузера и cookie, утилиты и расширения Браузера, которые могут быть причиной сбоя.
-
Нажмите и отключите все расширения.
-
Перезапустите Браузер: закройте его сочетанием клавиш Ctrl + Shift + Q (в Windows и Linux) или ⌘ + Q (в macOS), затем снова откройте.
-
Очистите кеш, чтобы в Браузер не подгружалась ранее сохраненная копия страницы.
-
Если проблема исчезла, методом перебора найдите расширение, которое ее вызывает. Каждый раз перезапускайте Браузер.
-
Отключите это расширение. Вы можете также написать его разработчикам о проблеме.
-
Откройте страницу, на которой возникает проблема с разметкой.
-
Нажмите клавиши F5 (в Windows и Linux) или ⌘ + Shift + R (в macOS).
-
Нажмите либо сочетание клавиш Ctrl + Shift + Del (в Windows и Linux) или Shift + ⌘ + Backspace (в macOS).
-
В списке Очистка истории выберите период для удаления cookie.
-
Выберите пункт Файлы cookie и другие данные сайтов и модулей (отключите остальные опции, если хотите удалить только cookie).
-
Нажмите Очистить.
-
Нажмите либо сочетание клавиш Ctrl + Shift + Del (в Windows и Linux) или Shift + ⌘ + Backspace (в macOS).
-
В списке Очистка истории выберите период для удаления кеша.
-
Включите опцию Файлы, сохранённые в кеше.
-
Отключите остальные опции (если хотите очистить только кеш Браузера).
-
Нажмите Очистить.
-
Нажмите .
-
В разделе Производительность отключите опцию Использовать аппаратное ускорение, если возможно.
-
Закройте Браузер сочетанием клавиш Ctrl + Shift + Q (в Windows и Linux) или ⌘ + Q (в macOS).
-
Снова запустите Браузер, чтобы изменения вступили в силу.
-
Нажмите значок
.
-
В разделе Блокировка рекламы и трекеров нажмите Настроить.
-
Нажмите Разблокировать для вкладки.
-
В правом верхнем углу нажмите .
-
В верхней части страницы перейдите на вкладку Безопасность.
-
В разделе Защита соединения отключите опцию Использовать DNS-сервер для шифрования DNSCrypt.
Отключите утилиты
Наиболее частая причина некорректного отображения сайта — использование прокси-сервера или дополнительного файрвола (помимо стандартного файрвола Windows). Отключите их на время, чтобы выяснить, влияют ли они на отображение страниц сайта. Мы не рекомендуем пользоваться утилитами, которые вызывают сбой отображения.
Проверьте расширения Браузера
Обновите страницу
Удалите cookie
Очистите кеш
Отключите аппаратное ускорение
Отключите блокировку рекламы
Если у вас возникают проблемы с отображением страниц (не загружаются картинки, отсутствует нужное содержимое, нарушено расположение элементов страницы), разблокируйте рекламу для этой страницы:

Отключите шифрование DNS
Если проблема не решилась, включите опцию обратно и выберите из списка другой сервер (например, AdGuard public DNS servers without filters).
Не отображаются картинки
Причины, по которым могут не отображаться фотографии или изображения:
-
Нажмите и отключите все расширения.
-
Перезапустите Браузер: закройте его сочетанием клавиш Ctrl + Shift + Q (в Windows и Linux) или ⌘ + Q (в macOS), затем снова откройте.
-
Очистите кеш, чтобы в Браузер не подгружалась ранее сохраненная копия страницы.
-
Если проблема исчезла, методом перебора найдите расширение, которое ее вызывает. Каждый раз перезапускайте Браузер.
-
Отключите это расширение. Вы можете также написать его разработчикам о проблеме.
-
Включите показ картинок: .
-
Прокрутите страницу вниз и нажмите Расширенные настройки сайтов.
-
В разделе Отображение картинок включите опцию Разрешено.
-
Перезагрузите страницу, чтобы убедиться, что проблема решена.
-
Откройте страницу сайта.
-
Нажмите значок
.
-
На панели Protect в разделе, где отображается статус соединения, нажмите ссылку Подробнее.
-
В разделе Разрешения для элемента Изображения выберите опцию Разрешено.
-
Перезагрузите страницу, чтобы убедиться, что проблема решена.
-
Нажмите .
-
В разделе Блокировка рекламы нажмите ссылку Заблокированная реклама.
-
Наведите указатель мыши на адрес нужного изображения и нажмите ссылку Удалить.
-
Перезагрузите страницу, чтобы убедиться, что проблема решена.
Изображения заблокированы расширением
Некоторые расширения (например, блокировщик рекламы) ограничивают показ содержимого страниц, в том числе видео и изображений.
Браузер блокирует показ всех изображений
Браузер блокирует показ изображений для конкретного сайта
В этом случае в виден значок 
Изображение добавлено в черный список
Картинки отображаются некорректно
Если картинки на странице отображаются некорректно (например, исчезла прозрачность у картинок в формате PNG) или в плохом качестве, попробуйте отключить оптимизацию изображений:
-
Нажмите .
-
В разделе Производительность отключите опцию Оптимизировать изображения для экономии оперативной памяти.
-
Перезапустите Браузер, чтобы изменения вступили в силу.
Браузер искажает цветопередачу
Проверьте настройки цветового профиля монитора:
-
Наберите в Умной строке адрес browser://flags.
-
Найдите опцию Force color profile и измените ее значение.
-
Перезапустите Браузер и проверьте результат.
| |
Видео, музыка и игры |
Браузер не показывает видео
Не включается перевод в видео
Аудио не воспроизводится
Зависает курсор мыши в игре
Не работают игры
-
Нажмите .
-
Если в разделе Производительность включена опция Использовать аппаратное ускорение, если возможно — отключите ее. Если эта опция отключена, включите ее.
-
Закройте Браузер сочетанием клавиш Ctrl + Shift + Q (в Windows и Linux) или ⌘ + Q (в macOS).
-
Снова запустите Браузер, чтобы изменения вступили в силу.
Невозможно установить безопасное соединение в Яндекс Браузере — как исправить

- ERR_CERT_DATE_INVALID
- ERR_CERT_INVALID
- ERR_CERT_COMMON_NAME_INVALID
- ERR_CERT_REVOKED
- ERR_CERT_AUTHORITY_INVALID
- ERR_SSL_PINNED_KEY_NOT_IN_CERT_CHAIN
В этой инструкции подробно о том, что делать, если вы столкнулись с тем, что невозможно установить безопасное соединение в Яндекс Браузере и как это исправить. Аналогичная ошибка в другом браузере: Подключение не защищено в Google Chrome.
- Причины ошибки установки безопасного соединения в Яндекс Браузере, простые способы исправления
- Дополнительные методы решения проблемы
- Видео инструкция
Причины ошибки безопасного соединения в Яндекс Браузере и способы их исправить
Почти все коды ошибок, указанные выше, и соответствующая информация о невозможности установить безопасное соединение говорят о том, что при попытке зашифрованного подключения (HTTPS/SSL) к сайту, который вы открываете в браузере, им были обнаружены проблемы с сертификатом шифрования. А при наличии таких проблем есть риск, что «злоумышленники могут попытаться похитить ваши данные», речь идет о данных, которые вы вводите на этих сайтах.
Во многих случаях это объясняется просто:
- Если об ошибке сообщает только какой-то конкретный сайт, причем с разных устройств (например, и на компьютере и на телефоне) и в разных сетях (по Wi-Fi, кабелю, при мобильном подключении), то наиболее вероятно, что ошибка сертификата возникла со стороны этого сайта: вам остается лишь дождаться, когда её исправят.
- Если код ошибки ERR_CERT_DATE_INVALID, а ошибка возникает на многих сайтах, возможно на вашем компьютере или смартфоне установлены неверные дата и время или часовой пояс: просто исправьте их на корректные и ошибка с большой вероятностью пропадет.
- При коде ошибки ERR_CERT_AUTHORITY_INVALID и использовании подключения по чужой сети (например, по Wi-Fi в транспорте, в общественном месте) или при использовании VPN и прокси, лучше не открывать через такие сети никакие сайты, где вы вводите какие-то данные (пароли, сообщения, номера карт и подобные), поскольку указанное сочетание может говорить о MITM-атаке и подмене сертификата. Если перед появлением проблемы вы устанавливали или настраивали что-то, связанное с VPN, прокси или «ускорением Интернета», лучше удалить эти программы или расширения. Для проверки, хотя она и не дает гарантии, можно перейти на сайт https://mitm.watch/ — если он сообщит «No MITM» на зеленом фоне — угроза не обнаружена, иначе — есть повод беспокоиться.
- Проверьте, возникает ли ошибка в режиме «Инкогнито» в браузере (можно открыть в меню или, на компьютере — сочетанием клавиш Ctrl+Shift+N). Если в режиме инкогнито всё в порядке, возможно поможет сброс настроек браузера или отключение недавно установленных дополнений (расширений). Для сброса настроек в Яндекс браузере на компьютере зайдите в Меню — Настройки и внизу системных настроек нажать «Сбросить все настройки» (учитывайте, что если ваши закладки не синхронизированы, а пароли вы не помните, при сбросе вы их можете потерять). Для сброса настроек на Android достаточно удалить кэш и данные в Настройки — Приложения — Яндекс Браузер.
- Если ошибка возникает на телефоне по Wi-Fi, но не появляется при 3G/4G подключении или наоборот, то проблема может крыться в настройках роутера или со стороны провайдера (оператора связи).
Дополнительные возможные причины проблемы и способы решения
Если предыдущие пункты не помогли разобраться с невозможностью установить безопасное соединение в Яндекс Браузере, обратите внимание на следующие моменты (некоторые из указанных шагов наглядно показаны в видео ниже):
- Попробуйте отключить ваш антивирус (особенно все функции защиты сети) или файрволл. Если в браузере есть антивирусные расширения тоже отключите их. Проверьте, сохраняется ли проблема. Если это оказалось решением, возможно, сбои в защите трафика SSL/HTTPS в вашем защитном ПО.
- Попробуйте вручную задать DNS для Интернет-подключения: нажмите на клавиатуре клавиши Win+R, введите ncpa.cpl и нажмите Enter, откройте свойства вашего Интернет-подключения (правый клик мышью по соединению — свойства), выберите «Протокол Интернета версии 4 TCP/IPv4» или «IP версии 4», нажмите «Свойства», укажите адреса DNS-серверов 8.8.8.8 и 8.8.4.4, примените настройки, а затем используйте команду ipconfig /flushdns в командной строке (подробнее — Как очистить кэш DNS) и проверьте, изменилось ли поведение Яндекс Браузера.
- Зайдите в Центр управления сетями и общим доступом Windows. В Windows 10 это можно сделать как в этой инструкции, а в Windows 7 и 8.1 через правый клик по значку соединения в области уведомлений. Слева нажмите «изменить дополнительные параметры общего доступа», а затем отключите сетевое обнаружение и общий доступ для текущего профиля сети. В разделе «Все сети» включите 128-битное шифрование и «Включить общий доступ с парольной защитой».
- Отключите прокси-серверы в Windows, подробно об этом: Как отключить прокси-сервер в Windows 10, 8.1 и Windows 7.
- На Android при использовании Wi-Fi сети также можно попробовать вручную настроить DNS в дополнительных настройках параметров подключения.
- Попробуйте использовать специальные средства удаления вредоносных программ (рекомендую AdwCleaner) и проверить файл hosts. А лучше всего — использовать 7-й пункт из этой инструкции в AdwCleaner.
- В случае Windows 10 попробуйте сбросить сетевые настройки.
- Если проблема происходит в корпоративной сети при доступе к какому-то внутреннему сайту, сообщите о ней системному администратору.
Почему невозможно установить безопасное соединение — видео инструкция
Если же ни один из вариантов не помог исправить «Невозможно установить безопасное соединение» в Яндекс Браузере, опишите проблему в комментариях со всеми деталями, я постараюсь подсказать решение проблемы.
При работе в Интернете может возникнуть проблема с корректной загрузкой страницы сайта. Вместо ожидаемой информации на экране появляется сообщение «Невозможно установить безопасное соединение». Эта проблема может появиться в любом браузере и при работе даже с проверенными и официальными сайтами. Что делать в данном случае, как перейти на нужный сайт и не навредить компьютеру – разберём в этой пошаговой инструкции.
https://programmainfo.ru/test/kto-vy-v-mire-vedmaka
Содержание
- Если ошибка “Невозможно установить безопасное соединение” появилась на компьютере
- Принудительный переход
- Изменение протокола
- Настройки безопасности
- Установка обновлений
- Очистка данных браузера
- Настройка расширений
- Изменение настроек времени
- Отключение антивируса
- Поиск и удаление вирусов, если появилось “Невозможно установить безопасное соединение”
- Если “Невозможно установить безопасное соединение” появилось на мобильном
- Принудительный переход
- Изменение протокола
- Очистка данных браузера в мобильном
- Установка обновлений
- Изменение настроек времени на мобильном
- Поиск и удаление вирусов
- Freedom
- Не удаётся установить надёжное соединение с сервером Google
- Конкретные ошибки в браузерах
- Google Chrome
- Невозможно установить безопасное соединение в Opera
Если ошибка “Невозможно установить безопасное соединение” появилась на компьютере
Вначале рассмотрим ситуацию, если страница сайта не открывается на стационарном компьютере. Часто причиной данной ошибки становится неисправность в работе и шифровании самого сайта – об этом можно говорить, если открыть у вас не получается одну страницу в разных сетях и на разных девайсах.
Принудительный переход
Когда на экране появляется уведомление «Невозможно установить безопасное соединение», и вы уверены в благонадёжности сайта – советуем просто принудительно перейти на нужную страницу. Для этого:
- Заходим на “опасный сайт”. Под сообщением с предупреждением нажимаем на кнопку «Подробности».
- В открывшемся меню выбираем параметр «Сделать исключение для этого сайта».
Страница откроется без проблем, но в адресной строке появится красный значок.
В этом случае выбранные настройки сохранятся на некоторый промежуток времени.
Обращаем ваше внимание, что использовать этот путь можно только если вы уверены в сайте. В противном случае, данные действия могут привести к новым ошибкам и некорректной работе компьютера.
https://programmainfo.ru/test/otlichish-krinzh-ot-krasha
Изменение протокола
Часто возникающую проблему с небезопасным соединением можно исправить с помощью изменения протокола в строке адреса сайта.
Для перехода на сайт достаточно изменить начальные буквы адреса.
Для этого:
- Переходим на нужный сайт.
- Ставим мышку на адресную строку и вместо «HTTPS» вписываем «HTTP» или наоборот.
В некоторых случаях можно удалить протокол полностью.
https://programmainfo.ru/test/m-ili-zh
Настройки безопасности
Одним из универсальных путей решения уведомления «Невозможно установить безопасное соединение», в том числе в Яндекс браузере, является корректная настройка безопасности.
В этом разделе вы отключите некоторые функции Protect, тем самым прекратив работу опций, которые отвечают за проверку ресурсов. Для этого:
- Заходим на нужный сайт. Нажимаем мышкой на “замок”.
- В открывшемся меню заходим в раздел «Общие настройки безопасности» и отключаем функцию «Блокировать рекламу с шокирующими или неприятными изображениями».
- Заходим в главное меню и выбираем вкладку «Настройки».
- Слева выбираем раздел «Системные» и находим строку «Сеть».
- Выбираем каталог «Управление сертификатами».
- Далее переходим во вкладку «Дополнительно» (расположена в правой части экрана)
- Отключите следующие функции: «Проверка подлинности сервера» и «Доверенный DNS-сервер».
Для продолжения работы обновляем браузер и заходим на нужный сайт.
Обращаем внимание, если описанный выше процесс не поможет зайти на веб-ресурс, рекомендуем вернуть все настройки и параметры в исходное положение. Так вы сохраните безопасность вашего устройства.
https://programmainfo.ru/test/volga-ili-pobeda-a-ty-znakom-s-sovetskim-avtopromom-prover-sebya-v-uvlekatelnom-teste
Установка обновлений
Как и в решении других ошибок, в данном случае может помочь обновление браузера. Старая версия может вступать в конфликт с системой или сертификатами сайтов и выдавать сообщение об ошибке. Поэтому, прежде чем решать проблему кардинально – советуем проверить актуальность вашей версии браузера.
Также вы можете в настройках установить автоматическое обновление утилиты.
Для обновления:
- Заходим в раздел «Настройки»,
- Выбираем пункт «О программе»/ «Справка» и обновляем браузер.
https://programmainfo.ru/test/3569
Очистка данных браузера
К ошибке в работе браузера может привести повреждение данных обозревателя. Для того чтобы исправить это, рекомендуем провести очистку утилиты с помощью встроенных функций. Одним из этапов данного процесса является очистка настроек браузера. Для этого:
- Открываем главное меню и входим в раздел «Настройки».
- Переходим в меню «Системные» и находим строку «Сбросить все настройки».
- После этого выполняем перезапуск браузера.
Описанный механизм позволяет сбросить кэш и все установленные настройки браузера, так вы избавите обозреватель от всех проблем. После этого сообщение о том, что злоумышленники могут пытаться похитить ваши данные, должно исчезнуть.
https://programmainfo.ru/test/kakoy-ty-instrument
Настройка расширений
Если ничего из вышеописанного не помогло, рекомендуем изменить настройку работы расширений. В данном случае, как правило, вы отключаете те из них, которые дополнительно следят за безопасностью страницы. Это и блокировщики рекламы, и другие специальные программы. Для их изменения:
- Заходим в основное меню и выбираем раздел «Дополнения».
- Отключаем строку «Безопасность в сети».
- Отдельно следует отключить прокси – VPN, которое также выступает причиной корректной загрузки некоторых страниц.
Также настройки безопасности можно отключить в отдельных приложениях. Так, в расширении AdGuard, отключаем раздел «Защита от фишинговых и вредоносных сайтов».
https://programmainfo.ru/test/dengi-umeesh-li-ty-s-nimi-druzhit
Изменение настроек времени
Ещё одной неочевидной причиной появления уведомления о том, что злоумышленники могут пытаться похитить ваши данные, могут стать неправильные дата и время на вашем устройстве.
Для устранения этой причины – лучше всего установить время с помощью синхронизации времени через Интернет. Для этого:
- Правой кнопкой мыши нажимаем на время и дату.
- Выбираем раздел «Настройка времени и даты».
- Настраиваем время самостоятельно или нажимаем синхронизацию.
https://programmainfo.ru/test/kakoy-ty-instrument
Отключение антивируса
Блокировать ненадёжные сайты может антивирусник – встроенный или установленный дополнительно. Отключать его следует в крайнем случае, однако, если зайти по-другому на необходимый сайт у вас не получается, а в его корректности вы уверены, отключаем антивирусную программу.
Подробнее: Отключить “Защитник Windows”
https://programmainfo.ru/test/3569
Поиск и удаление вирусов, если появилось “Невозможно установить безопасное соединение”
Сегодня пользователи реже сталкиваются с подобной проблемой. Однако проверить устройство на наличие вирусов, просканировать все программы и удалить их при наличии – лишним не будет.
Для этого вы можете воспользоваться возможностями встроенного Защитника Windows или проверить систему отдельно установленной утилитой.
Для использования встроенным защитником:
- Нажимаем на значок щита в нижнем правом углу.
- Выбираем раздел «Защита от вирусов и угроз».
- Запускаем «Полное сканирование» с помощью раздела «Параметры сканирования».
https://programmainfo.ru/test/volga-ili-pobeda-a-ty-znakom-s-sovetskim-avtopromom-prover-sebya-v-uvlekatelnom-teste
Если “Невозможно установить безопасное соединение” появилось на мобильном
При использовании мобильных телефонов и планшетов ошибка: «невозможно установить безопасное соединение» появляется достаточно часто. Способы ее устранения похожи на описанные выше при работе со стационарным компьютером. Однако здесь нельзя будет изменить параметры сертификатов и функции Protect.
Принудительный переход
Как и при работе с компьютером, если вы уверены в надёжности сайта, выбираем принудительный переход на страницу. Для этого проделываем уже описанный выше механизм. В телефоне он ничем не отличается от процесса на компьютере.
Так вы принудительно решите ошибку «невозможно установить безопасное соединение», в том числе и в Яндекс браузере. Однако после этого телефон может работать некорректно.
Изменение протокола
Чтобы убрать уведомление «злоумышленники могут пытаться похитить ваши данные», может быть достаточно откорректировать адрес сайта, изменить или убрать префикс «HTTP».
https://programmainfo.ru/test/otlichish-krinzh-ot-krasha
Очистка данных браузера в мобильном
Чтобы исправить некорректное открытие сайтов, нужно очистить данные браузера. Для этого:
- Входим в браузер.
- В поисковой строке нажимаем на три точки и заходим в “Настройки”
- Далее зайдите в «Конфиденциальность».
- Здесь входим во вкладку «Очистить данные» и выбираем все параметры: «Локальная история», «Данные веб-страниц» и «Кэш».
После проделанных операций ошибка «невозможно установить безопасное соединение» должна исчезнуть в любом обозревателе, в том числе Яндекс браузере.
Установка обновлений
Как уже описывалось ранее, причиной ошибки часто выступает устаревшая версия браузера. Чтобы исправить это, заходим в Play Market или другое приложение для установки утилит и нажимаем кнопку «Обновить».
Изменение настроек времени на мобильном
Если вы работаете в браузере Яндекс, и у вас всё равно появляется ошибка «невозможно установить безопасное соединение Яндекс браузер» – проверьте правильность выставленных времени и даты на своём телефоне.
Чтобы внести изменения и синхронизировать время с Интернетом на Android:
- Заходим в меню «Настройки» и находим вкладку «Дата и время».
- Здесь выбираем «Дату и время сети» и «Часовой пояс сети».
Для операционной системы iOS также вы можете установить время вручную или установить автоматическое считывание времени из Интернета.
https://programmainfo.ru/test/m-ili-zh
Поиск и удаление вирусов
Для проверки наличия вирусов на вашем смартфоне лучше всего использовать дополнительные приложения и специальные программы, например, Security Master. После сканирования и удаления вирусов сообщение “невозможно установить безопасное соединение” должно пропасть.
Freedom
Это программа, позволяющая бесплатно получать доступ к платным приложениям и утилитам в Google Play. Если у вас в Яндекс браузере или другом обозревателе появилась ошибка. Если вы ранее устанавливали Freedom, но потом удалили и после этого появилась ошибка невозможно установить безопасное соединение, то:
- Ещё раз скачиваем программу Freedom.
- Запускаем её и выбираем опцию «Stop».
- Выходим из утилиты и удаляем её с устройства.
Не удаётся установить надёжное соединение с сервером Google
Нередко на экране устройства появляется сообщение: «Не удалось войти. Невозможно установить надёжное соединение с сервером. Возможно это временная проблема или в устройстве Андроид не предусмотрено службы передачи данных. Если проблема не исчезнет, свяжитесь со службой поддержки».
Конкретные ошибки в браузерах
Ещё одним источником проблемы может стать некорректная работа браузера. Проще всего в этом случае переустановить его, однако скачивать новую версию и выполнять установку следует только с официального сайта компании. В работе каждого браузера есть свои тонкости, ниже разберём особенности самых популярных.
Google Chrome
В Google Chrome для корректной загрузки страниц и решения ошибки: невозможно установить безопасное соединение, должен быть включён протокол TLS 1.3. Для проверки его наличия:
- Вводим в строку адреса: chrome://flags и начинаем поиск.
- Ищем параметр Enabled, его следует отключить.
Невозможно установить безопасное соединение в Opera
Ещё одним вариантом решения проблемы с входом на сайт может стать отключение двухэтапной аутентификации.
Она означает, что для входа в ваш аккаунт потребуется не просто пароль, но и дополнительное подтверждение на другом устройстве – телефоне или компьютере.
Её отключение снизит безопасность устройства и данных, но позволит избавиться от уведомления: «злоумышленники могут пытаться похитить ваши данные».
Для этого:
- Входите в свой аккаунт.
- Переходите в раздел «Безопасность»-«Двухэтапная аутентификация».
- Отключаете её.
Итак, мы рассмотрели разные методы исправления ошибки, при которой нужный нам сайт не открывается и появляется экран с надписью: «невозможно установить безопасное соединение».
Обращаем ваше внимание, что отключать дополнительные меры безопасности и антивирусные программы лучше в крайнем случае. Помните, что часто причина кроется в неполадках в работе самого ресурса или старых драйверах самого браузера.

Специалист программирования компьютерных систем и устройств на базе ОС «Android»
Задать вопрос эксперту
Сообщение NET::ERR_CERT_DATE_INVALID сигнализирует, что Chrome «считает» запрашиваемый сайт небезопасным. Он «сомневается» в достоверности SSL-сертификата ресурса. Можно игнорировать этот сбой и продолжить посещение странички, перейдя «Подробнее» => «Перейти на зараженный сайт». В таком случае никто не гарантирует, что ваш компьютер не будет поражен вирусами. Лучше устранить причину сбоя, используя следующие способы.
Содержание
- Способы решения ошибки NET::ERR_CERT_DATE_INVALID
- №1: убедиться в корректности даты и времени на компьютере
- №2: удалите сохраненные данные Chrome
- №3: поиграйтесь с расширениями браузера
- №4: очистите SSL кеш
- №5: проверьте, что проблема не в антивирусе или файрволе
- №6: переустановите браузер
Способы решения ошибки NET::ERR_CERT_DATE_INVALID
№1: убедиться в корректности даты и времени на компьютере
Чаще всего ошибка обусловлена тем, что в ОС неправильные временные настройки. Настройте автоматическую синхронизацию системного времени с сервером Microsoft. Убедитесь, что часовой пояс указан в соответствии с вашим регионом. После перезапустите браузер и повторно загрузите страницу.
№2: удалите сохраненные данные Chrome
В открытом браузере нажмите комбинацию клавиш Ctrl+Shift+Delete. В появившемся окне задайте временной параметр «за все время», и отметьте галочками строки касательно cookies и кеша Chrome. Обновите проблемную страничку.
№3: поиграйтесь с расширениями браузера
Ошибка NET::ERR_CERT_DATE_INVALID может вызываться сбойным дополнением Chrome, которое подменило сертификат безопасности. Если в режиме инкогнито проблемный сайт грузится — значит есть смысл в обычном режиме отключить все расширения. Включайте их по одному, проверяя корректность загрузки странички. Таким способом обнаружите плагин, который вызывал проблему.
№4: очистите SSL кеш
Зажмите клавиши Win и R. В окне введите запрос inetcpl.cpl. Появится новое окошко, в нем на вкладке «Содержание» отыщите и нажмите на кнопку «Очистить SSL». Обязательно подтвердите действие нажатием на «Применить» и «Ок. Далее — перезагрузка ПК и повторная попытка загрузки сайта.
№5: проверьте, что проблема не в антивирусе или файрволе
Во многих антивирусных продуктах есть функция сканирования SSL. Попробуйте отключить ее. Если не поможет — отключите сам антивирус. Это актуально и для файрволов, в том числе и встроенного брандмауэра Windows.
№6: переустановите браузер
Удаление и последующая установка Chrome многим помогает побороть ошибку NET::ERR_CERT_DATE_INVALID.
SSL-соединения позволяют пользователю получить безопасный доступ к сайту. Chrome, Edge и Яндекс браузеры предлагает такую же поддержку, которая помогает поддерживать безопасность пользователя во время серфинга в Интернете. Теперь, когда браузер отправляет запрос на сайт, который не имеет SSL, выдает ошибку, которая возникает в любом браузеры для Windows 11/10/8.1/7:
Ваше подключение не защищено. Злоумышленники могут похитить ваши данные с сайта (например, пароли, сообщения или номера банковских карт). net::ERR_CERT_DATE_INVALID
Исправление ERR CERT DATE INVALID в браузере для Windows
1. Обновить браузер
Убедитесь, что ваш браузер Chrome, Edge или Yandex обновлен до последней версии. Для этого нажмите на троеточие вверху справа браузера, выберите «Справка» > «О браузере Google Chrome«.
2. Ввод адреса вручную
Вредоносное ПО или ссылка могут перенаправить вас на совсем другую подозрительную страницу в результате чего вы получите предупреждение ERR CERT DATE INVALID. По этому, в адресной строке браузера вы можете ввести URL-адрес вручную и проверить, поможет ли это открыть без ошибки сайт.
3. Исправление настроек даты и времени
Неправильные настройки даты и времени в Windows 11/10 также могут вызывать подобные конфликты. Это связано с несовместимостью между датой проверки сертификата SSL и системными часами. Следовательно, пользователь должен синхронизировать свои системные часы.
Windows 11
Параметры > Время и язык > Дата и время > установите время автоматически, если включено или ниже измените его вручную.
Windows 10
Параметры > Время и язык > Дата и Время > и с правой стороны выберите Установить время автоматически.
4. Исправьте настройки прокси
Наберите в поиске «Свойства браузера«, затем перейдите во вкладку «Подключения» > «Настройка сети» > поставьте флажок «Автоматическое определение параметров» и убедитесь что не включён «Использовать прокси-сервер для локальных подключений«. Если вы используете стороннюю прокси-службу, обязательно отключите ее.
5. Очистите кеш SSL
Кэш SSL локально сохраняется на ПК, и если текущий SSL на сайте был изменен, то будет ошибка NET ERR CERT DATE INVALID в браузере.
- Нажмите Win+R и введите inetcpl.cpl
- Перейдите во вкладку Содержимое
- Нажмите Очистить SSL
6. Измените свой DNS-сервер
Если DNS сервера стоят оп умолчанию, то будут использоваться от местного провайдера, которые не стабильны и выдавать ошибку с недействительным сертификатом. По этой причине изменим DNS от самого Google.
- Нажмите Win+R и введите ncpa.cpl
- Нажмите правой кнопкой мыши по сетевому адаптеру
- Выберите Cвойства
- Нажмите 1 раз мышкой по IP версии 4 (TCP/IPv4)
- Ниже нажмите на кнопку Свойства
- Установите Использовать следующие адреса DNS-серверов
- Укажите 8.8.8.8 и 8.8.4.4
- Установите галочку подтверждения при выходе
7. Сбросить Google Chrome
Браузер должен быть закрыт. Нажмите комбинации кнопок Win+R, затем вставьте в поле, следующий путь:
%USERPROFILE%AppDataLocalGoogleChromeUser Data
Теперь выделите папку с именем Default и нажмите комбинации клавиш Shift+Delete, чтобы удалить ее безвозвратно. После удаления папки «Default» откройте браузер Google Chrome и введите этот url chrome://settings/reset в адресную строку. Далее выберите Восстановление настроек по умолчанию и Сброс.
Смотрите еще:
- Код ошибки 105 ERR_NAME_NOT_RESOLVED в Google Chrome
- Исправить ошибку ERR_EMPTY_RESPONSE в Chrome или Yandex
- Исправить ошибку ERR_SSL_VERSION_OR_CIPHER_MISMATCH
- Исправить ошибку SSL_ERROR_NO_CYPHER_OVERLAP в Firefox
- Исправить ошибку ERR_CACHE_MISS в Google Chrome
[ Telegram | Поддержать ]
На чтение 12 мин Просмотров 1.3к.
Максим aka WisH
Высшее образование по специальности «Информационные системы». Опыт работы системным администратором — 5 лет.
Задать вопрос
Иногда, при заходе на сайт, браузер показывает ошибку «NET::ERR_CERT_AUTHORITY_INVALID» решить её не так уж просто, но сегодня постараемся разобраться с тем, чтобы устранить все возможные причины на своем компьютере. Реже возникает ошибка «err_cert_date_invalid», но обе они мешают нормально работать в интернете и просматривать данные на разных площадках.
Не все возможные причины возникновения сбоев у вас получится устранить самостоятельно, но шанс на решение проблемы есть.
Содержание
- Что означают эти ошибки
- Причины появления NET::ERR_CERT_AUTHORITY_ и _DATE_INVALID
- Вариации в разных браузерах
- Способы как убрать проблему
- Открыть/закрыть или обновить браузер
- Корректировка даты и времени на ПК
- Попросить админа продлить сертификат
- Незащищенная сеть
- Отключение расширений и плагинов
- Очистка кэша веб-обозревателя и SSL
- Если виноват антивирус
- Альтернативный DNS
- Осталось обновить операционную систему
- Если ничего не помогает
- Можно ли игнорировать ошибки
Что означают эти ошибки
Начнем разбор с «err_cert_date_invalid» здесь проблема понятна сразу, перевод с английского означает, что установленная неправильная дата. Такое бывает, когда у компьютера садится батарейка, и он начинает сбрасывать дату или из-за установки сторонних программ, переводящих время.
С ошибкой NET::ERR_CERT_AUTHORITY_INVALID все не так очевидно. Она означает, что у сайта устарел сертификат SSL или компьютер не может его прочитать. Даже сама расшифровка проблемы не дает понимания того, в каком именно места стоит искать ошибку и как её устранять. Поэтому с этим разделом придется разбираться подробнее, чтобы суметь устранить все возможные проблемы на вашем устройстве. Вот только это необязательно поможет избавиться от сообщения об ошибке.
Ошибка DATE_INVALID появляется по нескольким причинам. Самая очевидная из них – это несоответствие установленной даты и времени на компьютере тому, что браузер получает из интернета. Сюда же относится недостаток обновлений или устаревшая система, из-за чего браузер не может обеспечить достаточно надежного соединения.
Ошибка NET::ERR_CERT_AUTHORITY возникает в браузере при попытке зайти на сайт, у которого нельзя проверить сертификат шифрования. Он может быть устаревшим, выданным неправильно, сделанным самостоятельно или находится в списке непроверенных. Также проблема может крыться в браузере, его настройках и установках или настройках системы из-за чего просто не удается проверить его подлинность. Если он действительно просрочен или сделан некорректно, то вы здесь мало что можете сделать, но вот остальные проблемы на своем компьютере устранить стоит.
Вариации в разных браузерах
NET::ERR_CERT_AUTHORITY в ЯндексБраузере, Edge, Опере и Chrome выглядят одинаково, различаясь немного лишь заглавным сообщением и приложенной картинкой. Сообщение говорит о том, что данное подключение не защищено, дальше идет адрес сайта, а внизу написана ошибка.
DATE_INVALID тоже почти везде выглядит одинаково. Различаются значки ошибок, которые разные во всех браузерах.
Здесь выделился только хром, потому что недавно они переделали стандартное окно в новое, с названием «Часы отстают».
Способы как убрать проблему
Здесь рассмотрим несколько методов, которые помогут устранить проблему. На самом деле, любой из этих методов может помочь при любой ошибке, так что проверять придется по очереди. Разве что, для ошибки со временем стоит начать с тех разделов, которые связаны с переводом часов, а уже потом пробовать остальное.
Открыть/закрыть или обновить браузер
Сначала попробуйте перезагрузить страницу, возможно, это временная ошибка, которая возникла из-за проблем с подключением. Это маловероятно, но бывало и такое, что подобные вопросы решались простым обновлением страницы.
Также попробуйте открыть и закрыть браузер. Это поможет устранить проблему в том случае, если возникла какая-то внутренняя проблема в программе, так что новый запуск поможет начать с чистого листа. Тут стоит еще и компьютер перезагрузить, но делать это или нет решать вам.
Корректировка даты и времени на ПК
Эта проблема возникает после установки некоторых видов программ. Обычно это бывают календари или другие приложения, которые работают со временем. Если на компьютере не была настроена синхронизация с интернетом, то дата и время изменяться.
Чаще такая проблема возникает, когда садится батарейка на материнской плате. Она отвечает за сохранение настроек и отсчет времени, когда отсутствует питание. Её хватает на 3-5 лет в зависимости от интенсивности использования компьютера. Если дата и время сбрасываются при каждом включении, то замените батарейку, а потом меняйте время.
Для смены времени в каждой системе алгоритм немного различается. Если говорить об общем порядке действий, то он такой: щелкните мышкой по часам в нижнем правом углу, нажмите на ссылку «Изменение настроек даты и времени», нажмите на «Изменить дату и время». Выставьте такое же время, какое сейчас у вас в городе. Лучше поставьте синхронизацию с интернетом, чтобы не думать о том, правильно ли у вас идут часы.
Попросить админа продлить сертификат
Этот вариант вам доступен в том случае, если вы имеете какое-то отношение к сайту, на который пытаетесь зайти или знаете контакты администратора. Ошибка ERR_CERT_AUTHORITY_INVALID возникает из-за того, что в сертификате стоит неправильно время, он истек или выпущен с нарушением правил.
Если он истек, то проблем с получением нового быть не должно, этот процесс не занимает много времени. При первом выпуске процесс может затянуться на более долгое время. Если вы владеете сайтом или можете связаться с администратором, то передайте ему о возникающей проблеме и он её устранит.
Незащищенная сеть
При подключении через общественную сеть, на которой не установлен пароль, и подключаться могут все свободно, проблема также возникает на хроме. Он считает сети, не защищенные паролем опасными. В таких сетях не всегда срабатывает проверка сертификата, потому что её проще перехватить или подменить при использовании общедоступных сетей.
Кроме использования защищенных домашних сетей, есть еще один способ решения. Подключитесь к какому-нибудь впн через расширение в браузере или программу на компьютере. Такой способ позволит избежать проблем с сертификатами, но использовать стоит проверенные впн, чтобы не отдать свои данные кому-то еще.
Отключение расширений и плагинов
Некоторые расширения и плагины конфликтуют друг с другом или с настройками на сайтах. Выясняется это только опытным путем. Так что стоит проводить отключение плагинов после возникновения первой ошибки. В разных браузерах процесс выглядит немного по-разному.
Зайдите в меню браузера, перейдите к разделу настроек. Здесь найдите пункт расширения/плагины, если его нет, то поищите в разделе дополнительных настроек.
Когда откроется окно со всеми установленными дополнениями, то отключите все расширения, кликнув по рычажку внизу. Неиспользуемые программы лучше вообще удалить отсюда, потому что они занимают ресурсы компьютера и браузера.
Очистка кэша веб-обозревателя и SSL
Появление ошибки может быть связано с тем, что в браузере накопилось слишком большое количество «хвостов» от других сайтов. При заходе на какую-то площадку с неё сохраняются куки, для того, чтобы не вводить пароль каждый раз и кэш, чтобы быстрее грузить страницы.
Если что-то из сохраненного вступает в противоречие с тем, что сейчас используется на сайте, то возникают ошибки. Например, у вас компьютер из кэша подгружает одну информацию, а на сайте она совсем другая уже.
Щелкните по кнопке для перехода к общему меню в браузере. В хроме она выглядит как три точки и располагается в верхнем правом углу. В остальных браузерах может отличаться внешний вид, но располагается там же. После открытия меню найдите раздел «История» или «Журнал», щелкните по нему. В открывшемся окне со списком всех посещенных сайтов, найдите «Очистить историю». Обязательно отметьте галочками удаление cookie, кэша и всех сохраненных данных. Нажмите на «Ок» и дождитесь окончания процедуры.
Некоторые браузеры имею возможность сброса настроек до начальных параметров. Использовать стоит в последнюю очередь, потому что это ведет к потере всех данных из истории, настроек, закладок и всего остального, если они не сохранены где-то в облаке или профиле.
Если виноват антивирус
В проблемах с подключением всегда может оказаться виноват антивирус или фаерволл. Так что, если у вас возникает какая-то проблема, то первым делом вы отключаете все защитные средства и пробуйте повторить попытку зайти на сайт.
Если получилось, то спешить не стоит, потому что антивирус может оказаться прав. Постепенно включайте все функции по одной, пока не найдете ту, что и блокировала доступ к сайту. Только для неё добавьте сайт в исключения, а остальную защиту оставьте в активном режиме.
Альтернативный DNS
Есть некоторые днс, которые сами блокируют подозрительные сайты и не дают туда зайти. Это хорошо в том случае, если за компьютером сидят люди, которые не очень-то и разбираются в том, как себя вести в интернете. Остальным лучше ставить днс Гугл или Яндекс, потому что они бесплатные, работают быстро и не накладывают никаких ограничений.
Зайдите в «Центр управления сетями и общим доступом», например, через Панель управления. Жмите «Изменение параметров адаптера». Откройте «Свойства» текущего подключения. Два раза кликните по «IP версии 4…». Введите DNS-адреса: 8.8.8.8 и 8.8.4.4 для Гугла или 77.88.8.8, 77.88.8.1 для Яндекса. Сохраните изменения.
Осталось обновить операционную систему
XP уже почти не поддерживается, а официальная поддержка была отменена еще много лет назад. Браузеры уже тоже давно перестали выпускать новые версии для этой системы, так что здесь многие программы могут работать неправильно, а сайты могут не открываться. Сделать с этим ничего не получится.
Поддержка Windows 7 прекратилась недавно, но это не значит, что обновления для неё продолжают появляться. Иногда выходят критически важные обновления, предназначенные для защиты системы и все. Если вы пользуетесь данной операционной системой, то обновите её до последней версии.
В Windows 10 установка новых обновлений может сыграть критически важную роль. Система продолжает изменяться, так что некоторые параметры устаревают, а им на смену приходят новые. Система трехлетней давности и сегодняшняя – это две разные операционные системы. Так что всегда требуется обновлять ОС до последней версии, чтобы избежать сбоев. Нажмите на пуск и напишите в строке поиска «Центр обновлений», откройте найденную программу.
Проверьте наличие обновлений. Если они есть, то установите все обязательные, а остальные по вашему желанию. Не стоит устанавливать те, что еще проходят тестирование. Перед обновлением стоит создать точку восстановления, чтобы было куда откатить компьютер, если изменения не понравятся.
Если ничего не помогает
Если ни один из пунктов не помог, то вариантов остается мало. Сначала стоит попробовать использовать утилиту «Восстановление системы», там выбрать дату, в которую компьютер еще работал нормально и откатиться на неё. Также стоит попробовать удалить все недавно установленные программы, а потом проверить компьютер с помощью Dr.Web CureIt! и malwarebytes, удалить все найденные программы.
Потом почистите компьютер с помощью CCleaner, удалите все лишние файлы, проведите сканирование реестра и удалите все ошибки. Установите все самые последние драйвера с сайта производителя или с помощью программы DriverPack Solution.
Если ничего не помогло, то есть еще один способ устранения ошибки. Найдите на рабочем столе ярлык вашего браузера. Щелкните по нему правой кнопкой мыши и выберите «Свойства» из выпавшего меню. В открывшемся окне щелкните по вкладке «Ярлык», в строке Объект после адреса и закрытой кавычки через пробел добавьте «- ignore-certificate-errors» и сохраните изменения.
Можно ли игнорировать ошибки
Игнорирование ошибок и запуск браузера с данным модификатором – это крайний случай. Он уберет все проблемы и окна с ошибками не будут возникать перед вами. Он уберет даже те из них, которые были нужны. Например, когда сертификат явно выдан не этому сайту или, когда он выдан организацией, не вызывающей доверия.
Отключив все ошибки, вы можете попасть на мошеннический сайт и не получить никакого предупреждения. Так что, если включили игнорирование ошибок сертификатов, теперь стоит быть в интернете особенно осторожными.
Проблемы с сертификатами возникают из-за сбоев настроек времени, большого количества расширений в браузере или из-за ошибок в операционной системе. Если вы прошлись по списку и ничего не получилось сделать, то проблема может находиться на самом сайте. Подождите некоторое время, пока все не починят. Для единичного входа используйте принудительный вход. Для этого нажмите на «Дополнительно» в окне ошибки и щелкните по «Все равно продолжить (Небезопасно)». Делайте так только если уверены в том месте, куда заходите.
При попытке просмотра страниц в интернете может вылезти ошибка с кодом NET ERR CERT DATE INVALID, не позволяющая перейти на тот или иной ресурс. Что делать в сложившейся ситуации, и как исправить проблему в браузерах Google Chrome, Яндекс, Opera и остальных? Давайте разбираться.
Содержание статьи
- Предварительные действия
- Настройка системного времени
- Очистка личных данных
- Отключение «проблемных» расширений
- Очистка SSL кэша
- Переустановка браузера
- Принудительное открытие
- Устаревшая операционная система
- Отключение прокси
- Смена стандартных DNS
- Альтернативные методы решения
- Подробное видео по теме
- Комментарии пользователей
Предварительные действия
В первую очередь, при отображении такого уведомления рекомендуется проделать несколько стандартных шагов, не прибегая к серьёзным способам ее устранения:
- Перезагрузите компьютер. Возможно, произошёл единовременный системный сбой, от которого можно избавиться после банального перезапуска ПК.
- Проверьте работоспособность других ресурсов в интернете. Если они работают, то скорее всего неполадка находится на стороне сайта. В таком случае нужно подождать, пока владелец восстановит его работу.
- Убедитесь, что на компьютере присутствует интернет. На панели задач рядом со значком сети не должно быть знака восклицания. Такой значок свидетельствует о неполадках, связанных с работой интернета.
- Если сеть не обнаружена, попробуйте самостоятельно решить проблему с помощью встроенного в операционную систему средства устранения неполадок. Для этого щелкните правой мышкой по иконке монитора рядом со временем и выберите пункт «Диагностика неполадок».
- Проверьте кабель, идущий от провайдера интернета, внимательно осмотрев его. Этот провод вставляется в разъём LAN на материнской плате PC. Если кабель исправен, как и сам разъем, то рядом с портом на плате должен гореть LED индикатор.
- Убедитесь, что на компьютере нет вирусов. Вредоносное программное обеспечение часто становится причиной проблем с работой интернета. Чистить устройство от вирусов лучше с использованием комплексного антивируса и специализированных утилит.
- Удалите VPN и другие программы, способные нарушать функционирование браузера. Сюда относятся дополнительные панели инструментов и закладок, устанавливаемые прямо в обозреватель.
Иногда, наоборот, VPN помогают обходить блокировку ресурса провайдером и восстанавливают его работоспособность для конечного пользователя.
Настройка системного времени
Убедитесь, что установленное на компьютере время правильное, и при необходимости измените его.
Настройка выполняется по следующему алгоритму:
- С помощью правого щелчка мыши по виджету времени, расположенному в правом нижнем углу экрана, вызовите дополнительное меню и войдите в «Настройку даты».
- Выберите правильный часовой пояс и активируйте пункт автоматического определения времени.
Если автоматическое определение не сработало, то выставите дату вручную.
Очистка личных данных
В процессе использования браузера сохраняются некоторые данные. Например, история просмотров за определённый период, файлы cookie, настройки. Эту информацию необходимо периодически чистить для стабильной работы браузера.
На примере Google Chrome очистка осуществляется следующим образом:
- Откройте обозреватель и нажмите одновременно на кнопки «Ctrl+Shift+Delete».
- В открывшемся окошке очистки истории поставьте галочки напротив всех пунктов.
- В поле «Временной диапазон» выберите вариант «За все время» и щелкните по кнопке «Удалить данные».
- Дождитесь завершения процедуры и проверьте работоспособность ресурса.
Отключение «проблемных» расширений
Некоторые расширения блокируют определённые сайты и вызывают сбой. Ситуация исправляется удалением или отключением таких расширений.
Диагностировать проблему с расширениями поможет режим «Инкогнито». Запускается нажатием «CTRL + SHIFT + N». Если в этом режиме сайт будет работать, то переходите к следующему пункту.
Выявление проблемных дополнений:
- Через меню браузера войдите в раздел «Расширения».
- Поочередно отключайте расширения, проверяя работоспособность сайта. Так вы найдете те, что вызывают сбой.
Часто неисправность вызывают блокировщики рекламы, к примеру, «Adblock».
Очистка SSL кэша
SSL — новый криптографический протокол для безопасной связи. Сбои в SSL приводят к появлению различных ошибок. Для устранения таких сбоев достаточно почистить кэш.
Процедура выполняется следующим образом:
- Зажмите на клавиатуре компьютера комбинацию клавиш «Win+R» для запуска окна «Выполнить».
- В строчку «Открыть» впишите вручную фразу «inetcpl.cpl» и нажмите на «Enter» либо на кнопку «ОК» внизу окна.
- Переместитесь в «Содержание» и воспользуйтесь функцией «Очистки SSL».
- Дождитесь окончания очистки и нажмите «Ок».
- Перезапустите ОС и проверьте результат.
Переустановка браузера
Такая процедура помогает в том случае, если файлы браузера повреждены и восстановлению не подлежат. Об этом свидетельствует нестабильность работы программы. К примеру: регулярный вылет страниц, зависание вкладок, возникновение ошибок.
Как выполняется правильная переустановка:
- Обзаведитесь деинсталлятором, например, «IObit Uninstaller».
- В списке программ найдите веб-обозреватель и нажмите по иконке корзины.
- Активируйте функцию автоматического удаления остатков и начните процедуру.
- Перезагрузите Windows, скачайте актуальную версию веб-обозревателя и установите на компьютер.
Можно использовать стандартный деинсталлятор программ, встроенный в систему. Но он не очищает систему от остаточных файлов, что снижает эффективность процедуры.
Принудительное открытие
Иногда владельцы сайтов устанавливают сертификат SSL неправильно, или вовсе не успевают продлить срок его работы. В результате этого при переходе на сайт отображается код NET ERR CERT DATE INVALID с сообщением «Подключение не защищено». В большинстве случаев это не представляет опасности и легко обходится.
- Нажмите «Дополнительно».
- Выберите «Перейти на сайт».
Будьте осторожны! Выполняйте эти действия только если доверяете ресурсу.
Устаревшая операционная система
На старых операционных системах, в том числе Windows XP, не поддерживается ряд новых программ, функций и возможностей. Из-за чего возникает целый ряд неполадок.
Обновитесь до Windows 10, если есть такая возможность.
Отключение прокси
Проверьте настройки интернет-соединения, даже если вы не изменяли их. Иногда оказывается включенным нерабочий прокси-сервер, блокирующий доступ к сети.
- В строке поиска введите «Свойства браузера».
- Переместитесь в «Подключения» и щелкните по «Настройке сети».
- Активируйте функцию автоматического определения и щелкните «Ок».
Смена стандартных DNS
Не стоит исключать подмену стандартных DNS серверов вредоносным ПО, или их плохую работу. Исправляется установкой публичных DNS от Google.
Подробная инструкция:
- Вызовите окно «Выполнить» нажатием «WIN + R».
- Введите ncpa.cpl и щелкните «Ок».
- Откройте свойства активного соединения.
- Выделите «TCP/IPv4» и войдите в «Свойства».
- Установите DNS сервера вручную. Первым должен идти 8.8.8.8 и вторым 8.8.4.4.
- Щелкните «Ок» и закройте все окна.
- После этого не помешает сбросить кэш DNS через командную строку.
- Введите в ней ipconfig /flushdns и нажмите «Enter». И следом выполните netsh winsock reset.
Альтернативные методы решения
Реже помогают другие варианты устранения неполадки, рассмотрим их ниже.
- Обновите текущую вкладку c принудительной очисткой кэша, нажав «CTRL + F5». Возможно, произошёл кратковременный сбой, который исчезнет после обновления страницы.
- Если вход на сайт осуществляется через сохраненную вкладку. То найдите его в поиске Яндекса или Google, и откройте.
- Перезагрузите роутер, отключив его от сети на 10-15 минут. Даже если видимых проблем с работой интернета нет, то данную процедуру не помешает выполнить.
- Верните параметры маршрутизатора к первоначальному состоянию. Для этого следует нажать по кнопке «Reset», расположенной на задней части устройства. После этого потребуется заново настраивать доступ к интернету. При необходимости обратитесь за помощью к интернет-провайдеру.
- Временно отключите антивирус, чтобы исключить проблему с его стороны. При необходимости добавьте адрес ресурса в список исключений. Также отключите проверку безопасных соединений через панель настроек.
- Войдите в параметры сети, щелкнув правой мышкой по иконке компьютера на панели задач. Откройте раздел «Параметры сети» и выберите «Изменить параметры доступа». Для текущего профиля отключите функции сетевого обнаружения и общего доступа. В разделе «Все сети» включите шифрование 128-бит и доступ с парольной защитой.
- Убедитесь, что файл hosts не содержит блокирующих доступ записей.
- При использовании публичных Wi-Fi сетей могут не работать некоторые ресурсы. Следует подключиться к другой сети.
- Установите свежие пакеты обновлений для Windows.
- Скачайте и установите актуальный сертификат «GeoTrust Primary Certification». Для Windows нужен в формате «.crt». После загрузки, откройте его и следуйте инструкциям установщика, постоянно нажимая «Далее».
- Откройте «Свойства» ярлыка браузера и в поле объект в самый конец строки добавьте команду -ignore-certificate-errors. Сайты будут открываться в обход проверки SSL сертификатов.
Если ничего не помогло, и ошибка NET ERR CERT DATE INVALID наблюдается на всех устройства конкретной сети, то обратитесь в службу поддержки интернет-провайдера. Возможно, неполадка на их стороне. В крайнем случае они помогут с настройкой DHCP, и сбросят сессию.
Подробное видео по теме
На этой странице я постараюсь собрать все проверенные решения ошибки «Ваше подключение не защищено», которую можно увидеть в браузере Google Chrome, Яндекс.Браузер, Opera, Амиго и других, при посещении разных сайтов. Так же в окне с ошибкой есть описание: «Злоумышленники могут пытаться похитить ваши данные с сайта (например, пароли, сообщения или номера банковских карт)». И код ошибки: «ERR_CERT_AUTHORITY_INVALID», «ERR_CERT_WEAK_SIGNATURE_ALGORITM», или «ERR_CERT_COMMON_NAME_INVALID». А сам протокол «https» будет красным и перечеркнутым.
Сразу хочу сказать, что эта ошибка не означает, что вас взломали, или что-то похитили. Так же она не имеет никакого отношения к вашему подключению к интернету, или роутеру. Кстати, я недавно уже писал о решении похожей проблемы: этот сайт не может обеспечить безопасное соединение.
Важно! Если у вас Windows 7, то в первую очередь смотрите новое решение в конце этой статьи. Особенно, если проблема появилась после установки системы.
Что это за ошибка и почему она появляется? Немного полезной информации:
- Сама ошибка «Ваше подключение не защищено» появляется в браузерах, которые построены на движке Chromium. А это большое количество браузеров. Таких как: Chrome, Опера, Яндекс.Браузер, Orbitum, Амиго, Спутник и другие.
- Данная ошибка может появится только на сайтах, которые используют защищенный протокол https. Таких сайтов все больше и больше. Это популярные социальные сети (Одноклассники, Вконтакте), поисковые системы, оналйн банки, Ютуб и т. д. Все дело в сертификате, который нужен для шифрования трафика по протоколу SSL. И ошибка с незащищенным подключением появляется в результате сбоя при проверке сертификата. Как правило, проблема в браузере, или каких-то настройках на компьютере. Но проблема так же может быть на стороне сайта. Правда, если это какой-то популярный сайт, то это практически исключено.
- Сначала нужно проверить браузер (очистить кэш, отключить расширения), а тогда уже проверять другие настройки компьютера.
Ошибка: «Часы отстают (err_cert_date_invalid)» в Google Chrome
Из-за неверных настроек даты и времени на компьютере может появляться ошибка «Не защищено». Раньше так и было. Но сейчас я проверил, и появляется уже другое сообщение: «Часы отстают».
В любом случае, проверьте настройки даты и времени. Если настройки у вас сбились, то нажмите правой кнопкой мыши на часы и выберите «Настройка даты и времени». В Windows 10 это выглядит вот так:
Установите автоматическую настройку этих параметров, или задайте вручную.
Обновление: если дата и время установлены правильно
В комментариях Сергей поделился решением, которое помогло ему убрать ошибку «Ваше подключение не защищено», которая появилась после переустановки Windows 7 во всех браузерах.
Так как время и дата были настроены правильно, то Сергей сначала изменил дату, после чего Хром начал выдавать сообщение «Часы отстают», и после установки правильной даты все заработало.
Определяем причину ошибки, чистим браузер
Если с настройками даты все в порядке, то нужно определить причину появления сообщения «Ваше подключение не защищено». Как я уже писал выше, причина может быть как в самом браузере, так и в настройках системы, или на стороне сайта, на который не удается зайти.
Первым делом я советую проверить, открывается ли «проблемный» сайт в другом браузере (желательно на движке Chromium). Наверняка, у вас установлено несколько браузеров.
- Если сайт открывается в другом браузере – значит нужно очистить кэш и куки того браузера, в котором появляется ошибка с кодом ERR_CERT_AUTHORITY_INVALID, или ERR_CERT_COMMON_NAME_INVALID. Так же нужно отключить расширения (дополнения). Если не поможет – переустановить браузер.
- Если сайт не открывается – смотрите другие решения данной проблемы в конце этой статьи.
Давайте коротко рассмотрим, как очистить кэш и куки в популярных браузерах. Так же проверить установленные расширения.
Ваше подключение не защищено в Google Chrome
Для очистки кэша и cookie перейдите в «Меню» – «Дополнительные инструменты» – «Удаление данных о просмотренных страницах». Изображения и файлы можете спокойно удалять, а вот после очистки файлов cookie, возможно понадобится заново авторизоваться на некоторых сайтах.
Так же временно отключите все расширения. Для этого зайдите в «Меню» – «Дополнительные инструменты» – «Расширения» и снимите галочки возле всех установленных расширений.
Затем сможете включить их обратно. Особе внимание обратите на расширения от антивирусных программ.
В Яндекс.Браузер
Для очистки кэша и куки перейдите в «Меню» – «Настройки» и нажмите на кнопку «Очистить историю загрузки». Выберите «Файлы cookie» и «Файлы сохраненные в кэше». За все время.
Дополнения находятся в «Меню» – «Настройки», вкладка «Дополнения». Отключите все.
Opera
По браузеру Опера я писал отдельную инструкцию: как очистить историю, кэш, куки браузера Opera. Там все просто.
Расширения находятся в разделе «Меню» – «Расширения». Снова же, отключаем все. Особенно VPN и антивирусы.
Вот таким способом можно попытаться исправить ошибку «Ваше подключение не защищено» в браузере Opera.
Еще два момента:
- Если у вас другой браузер, то найти там эти настройки совсем не сложно. Так же для очистки разных параметров практически всех браузеров я могу посоветовать программу CCleaner. Только будьте осторожны при работе с ней. Не удалите что-то лишнее.
- Если очистка истории и отключение дополнений не помогли избавится от ошибки, и необходимый сайт по прежнему не открывается с предупреждением о незащищенном подключении, то попробуйте переустановить свой браузер. Если, например, ошибка в Google Chrome, то удалите его, затем скачайте и установите заново.
Другие решения ошибки «Ваше подключение не защищено»
Давайте рассмотрим еще несколько решений.
- Не забываем, что проблема может быть на стороне сайта. Особенно, если это не очень популярный сайт. Можно попробовать зайти на него с другого устройства и/или через другое подключение. Например, со смартфона через мобильный интернет.
- Попробуйте на компьютере, в свойствах подключения к интернету прописать DNS от Google: 8.8.8.8 / 8.8.4.4. Более подробно о том, как это сделать я писал в статье: как заменит DNS на Google Public DNS. Есть отзывы, что способ рабочий!
- Вспомните, может вы перед этим вы устанавливали какие-то программы. Удалите их. Например, ошибка может появляться из-за программ: Gramble, Research Bar.
- Временно отключите антивирус (или встроенный в него брандмауэр). Например, антивирусы AVAST, ESET Smart Security иногда не пускают на сайты, которые работают по протоколу https. Они пытаются фильтровать этот трафик, и не всегда у них это получается.
- Проверьте настройки прокси. В поиске наберите «прокси» и откройте «Настройка прокси-сервера» (в Windows 10). Или перейдите в «Панель управления» — «Свойства браузера» — вкладка «Подключения». Дальше нажимаем на кнопку «Настройка сети» и проверяем, чтобы все было выставлено как на скриншоте ниже.
Можно так же попробовать убрать галочку «Автоматическое определение параметров».
- Проверьте свой компьютер на вирусы. Для этого отлично подходят разные утилиты. Такие как: AdwCleaner (многим помогает), Dr.Web CureIt!, AVZ.
- Отключите VPN. Если он установлен на вашем компьютере в виде программы, или дополнения в браузере.
- Если у вас Windows XP, то нужно установить пакет обновления SP3 . Если ошибка «Ваше подключение не защищено» появляется в Windows 10, 8, 7, то можно попробовать установить обновления системы (если они у вас отключены и не устанавливаются автоматически).
- Если же вообще ничего не помогает, а на сайт очень нужно зайти, то в окне с ошибкой нажмите на «ДОПОЛНИТЕЛЬНЫЕ» и перейдите по ссылке «Перейти на сайт (небезопасно)».
Не рекомендую так заходить на сайты, где вы собираетесь проводить какую-то оплату, вводить важную информацию и т. д. Это может быть небезопасно!
Обновление: ошибка «подключение не защищено» в Windows 7
В один момент (примерно с конца марта 2020 года) в комментариях начали появляться сообщения, что именно в Windows 7 начала появляться ошибка «Подключение не защищено» при попытке зайти на некоторые сайты (ВКонтакте). Все стандартные решения, которые есть в этой статье не помогали.
Удалось выяснить, что причина в обновлениях. Точнее в их отсутствии. И эта ошибка появлялась в основном у тех, кто только что установил Windows 7. То есть, система без обновлений. Нужно признать, что семерка уже устарела. Поддержка Windows 7 со стороны Майкрософт уже закончилась.
Нашли два решения:
- Обновление Windows 7 через Центр обновления Windows. Есть информация (я не проверял), что нужно установить только обновление KB4474419. Если система загрузит и установит обновления – проблема с незащищенным подключением в браузере уйдет.
- Установка обновления KB3004394-v2-x64 для 64-разрядной системы и KB3004394-v2-x86 для 32-разрядной системы. Скачать его можно с сайта Microsoft.
Как скачать нужное обновление:
- Ссылка для 64-разрядных (x64) систем: https://www.microsoft.com/ru-RU/download/details.aspx?id=45633
- Ссылка для 32-разрядных (x86) систем: https://www.microsoft.com/ru-ru/download/details.aspx?id=45588
- Переходим по нужной ссылке, если нужно выбираем язык своей системы и нажимаем «Скачать».
- Сохраняем файл (он будет примерно с таким именем: Windows6.1-KB3004394-v2-x64.msu) на рабочий стол.
- Запускаем файл и устанавливаем обновление.
Обновление: установка сертификата вручную
Если у вас проблема появилась после 30.09.2021 и решение с установкой обновления вручную не помогло, то возможно проблема связана с прекращением действия корневого сертификата Let’s Encrypt. В качестве решения (подсказали в комментариях, так же это решение есть на англоязычных сайтах) можно попробовать загрузить и установить этот сертификат вручную.
- Загрузите сертификат по этой ссылке: https://letsencrypt.org/certs/isrgrootx1.der Сохраните его на компьютер.
- Запустите его (двойной клик).
- Если появится окно «Предупреждение системы безопасности» – нажмите «Открыть».
- Нажмите на кнопку «Установить сертификат…».
- Появится окно, в котором нужно выбрать пункт «Поместить все сертификаты в следующее хранилище» и нажав на кнопку «Обзор» выбрать «Доверенные корневые центры сертификации».
Пишите в комментариях, какой способ вам помог, если удалось избавится от ошибки в браузере «Ваше подключение не защищено». Задевайте свои вопросы, подробно описывайте проблему, после чего все началось, что пробовали сделать для ее решения и т. д. Будем думать и решать вопрос вместе. Так как большинство сайтов только начинает переходить на протокол https, то думаю, что статья будет актуальной и многим пригодится.



 .
.






























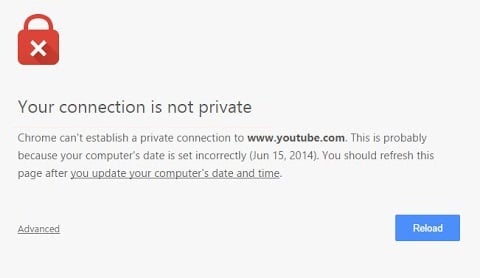

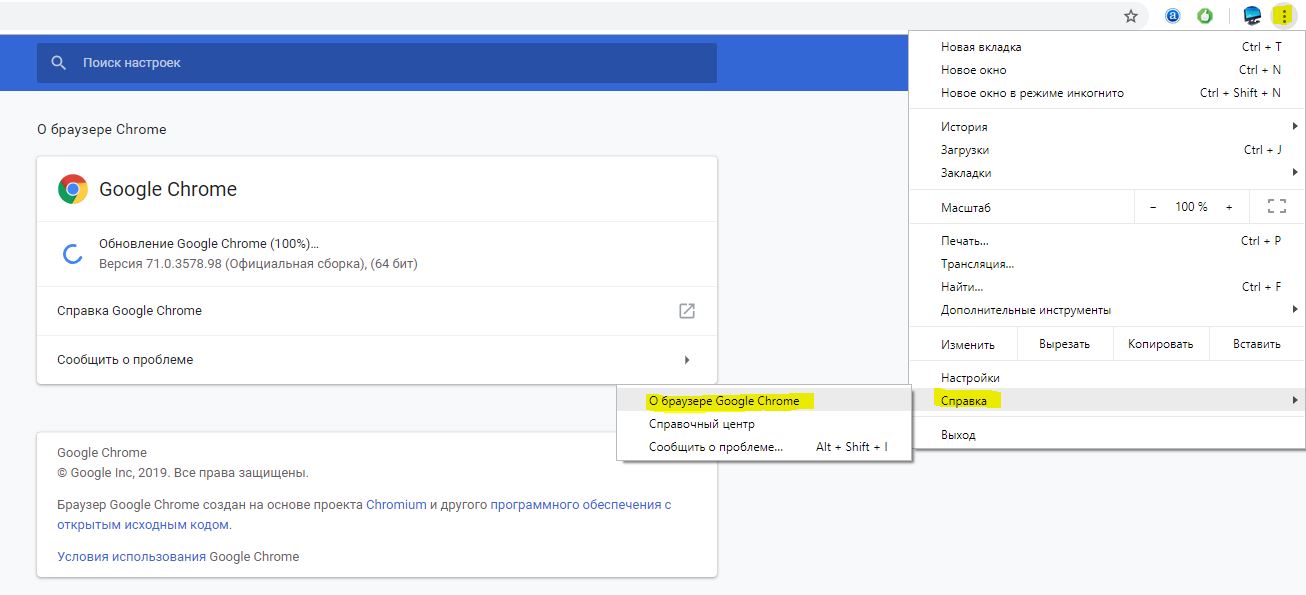

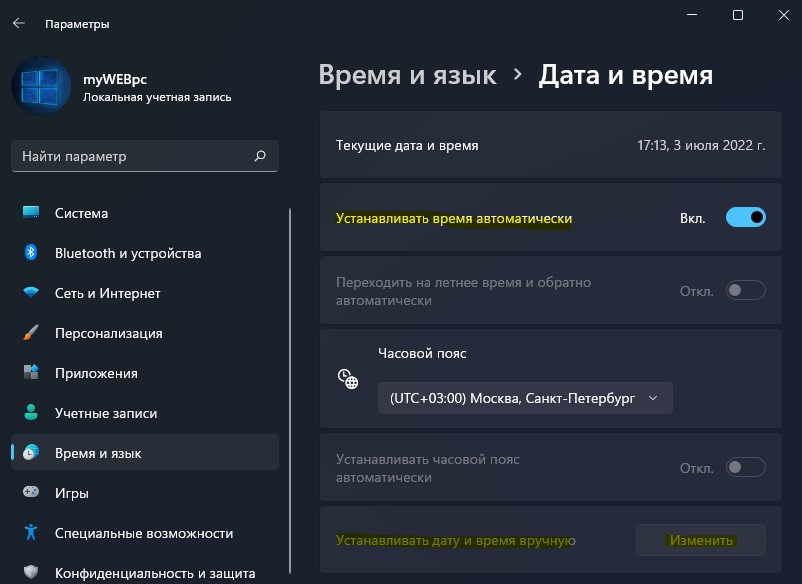





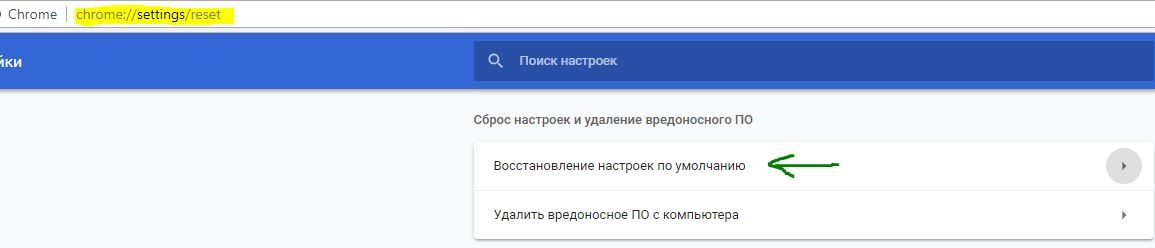

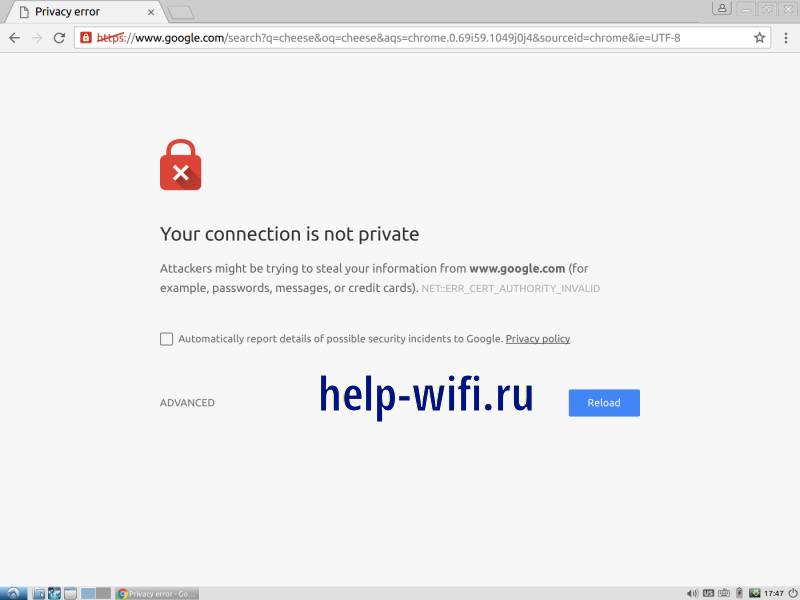
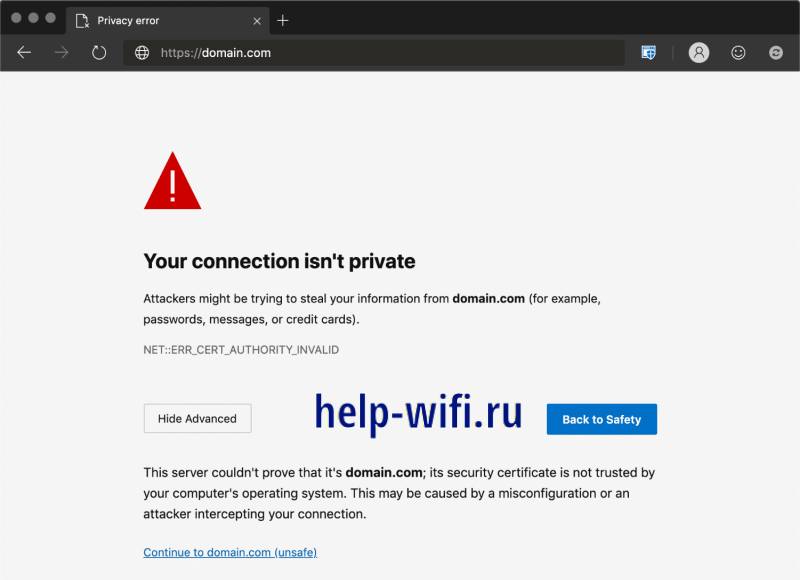
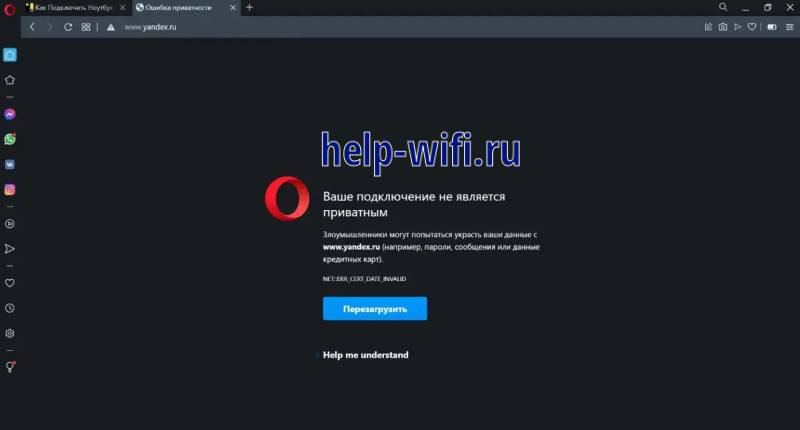
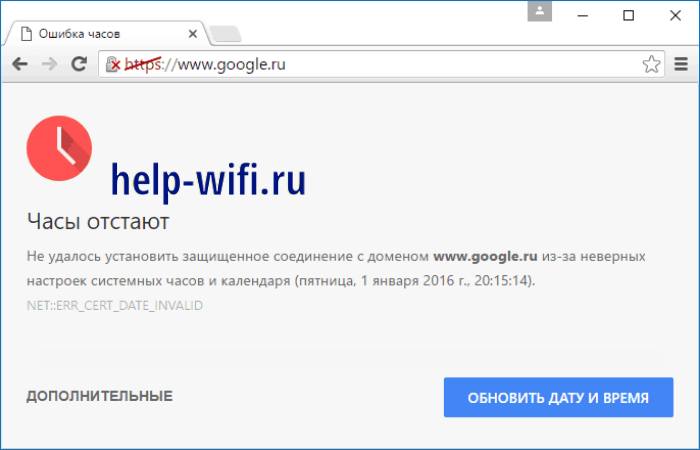

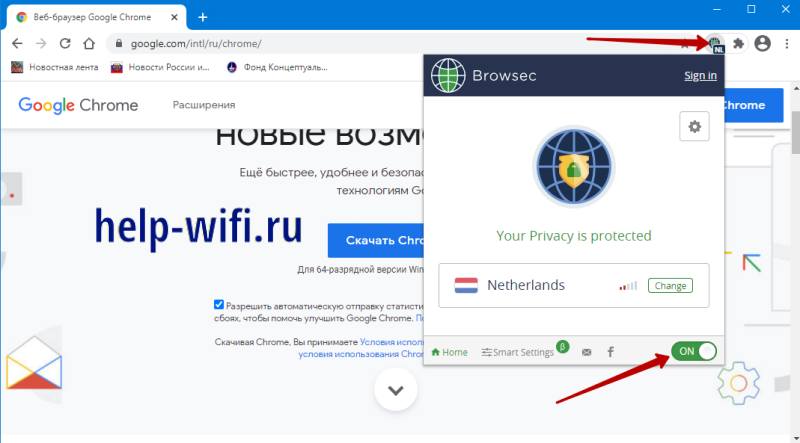
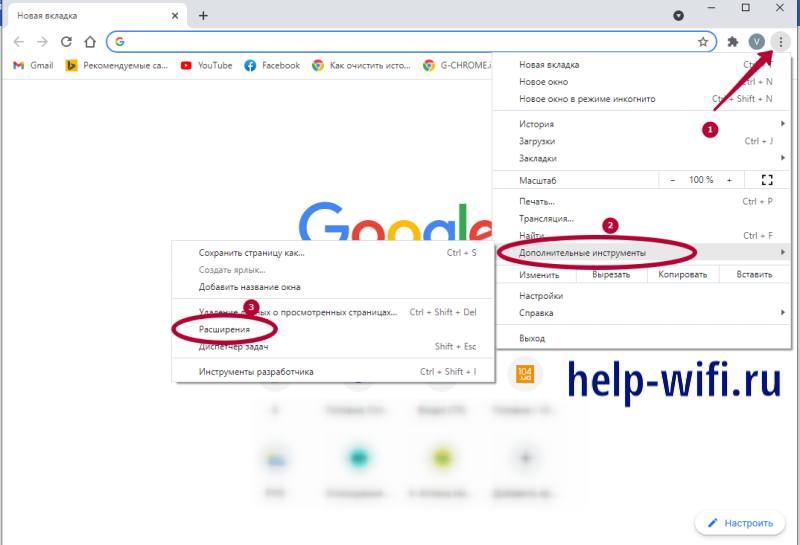
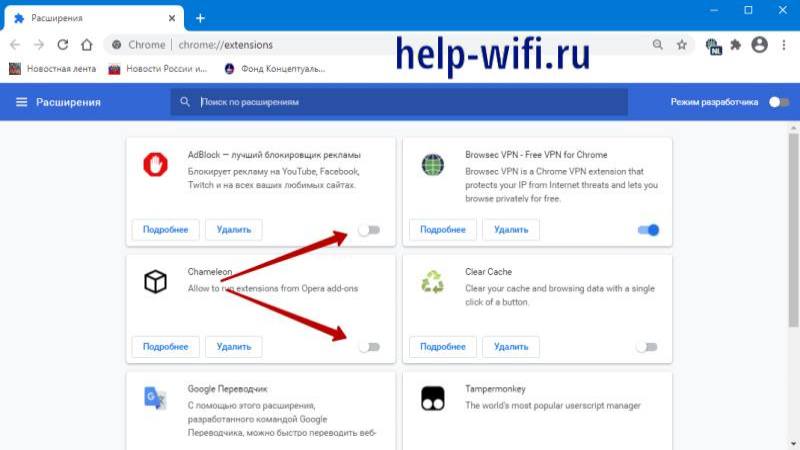

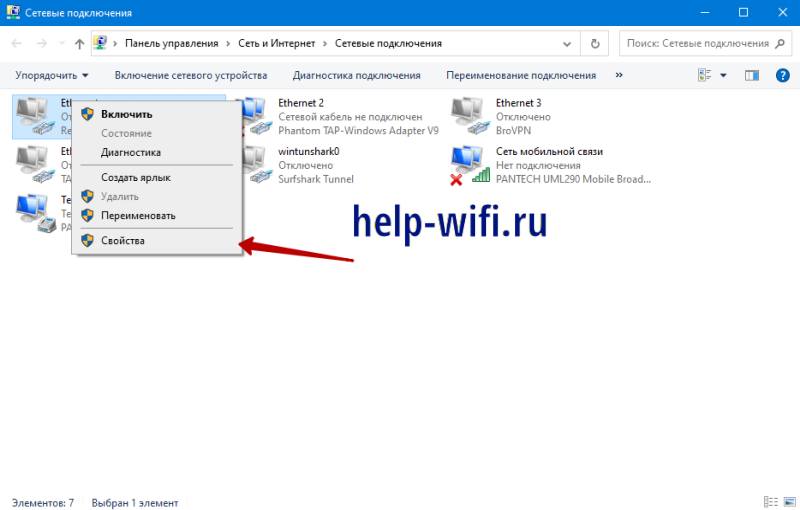
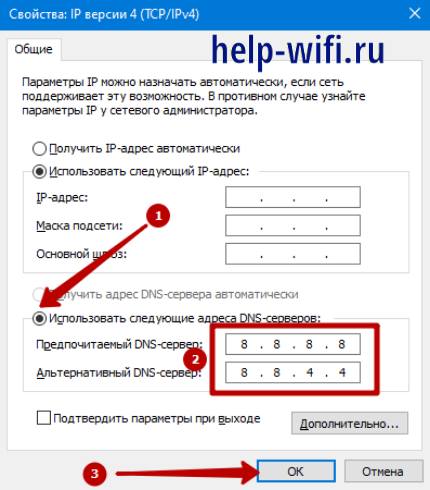
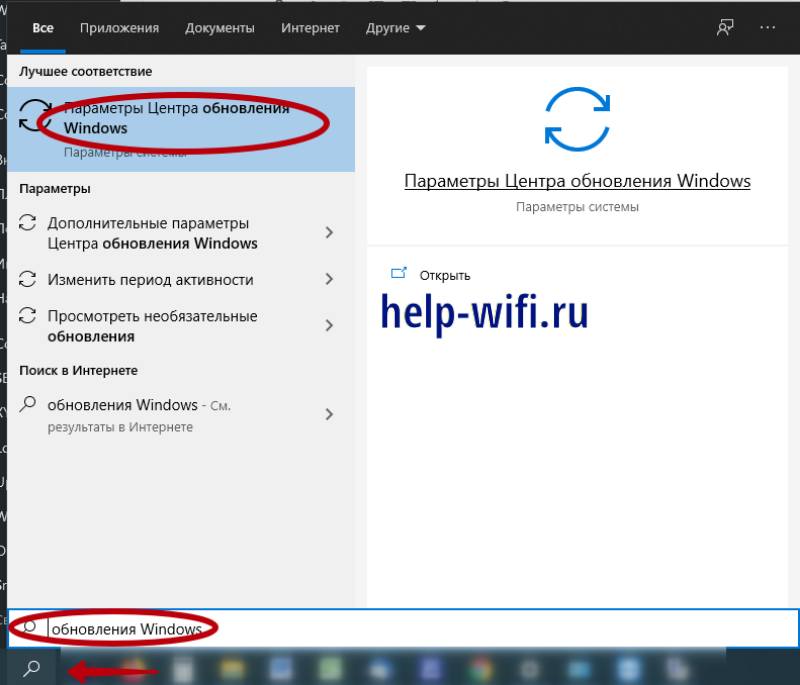
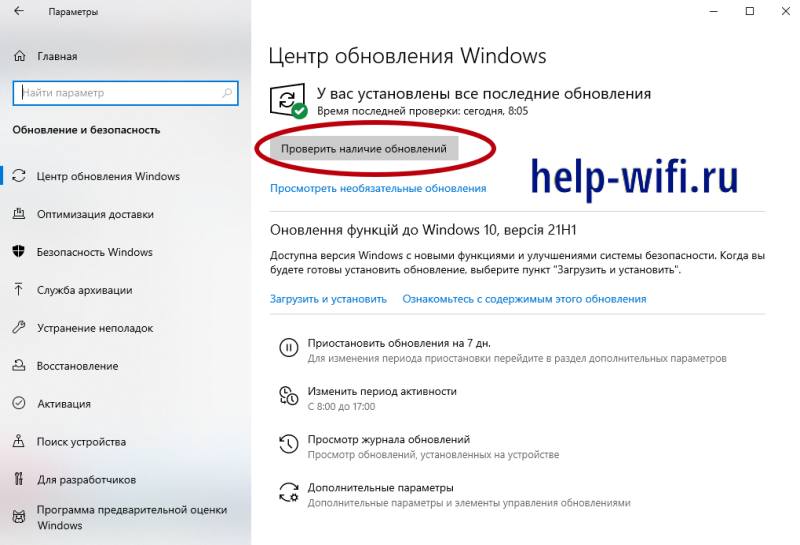
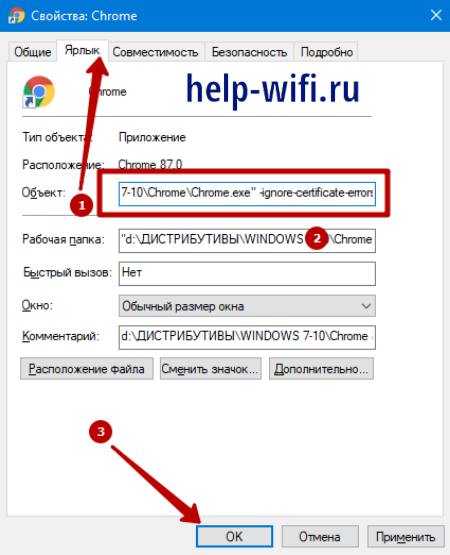

































 Можно так же попробовать убрать галочку «Автоматическое определение параметров».
Можно так же попробовать убрать галочку «Автоматическое определение параметров».


