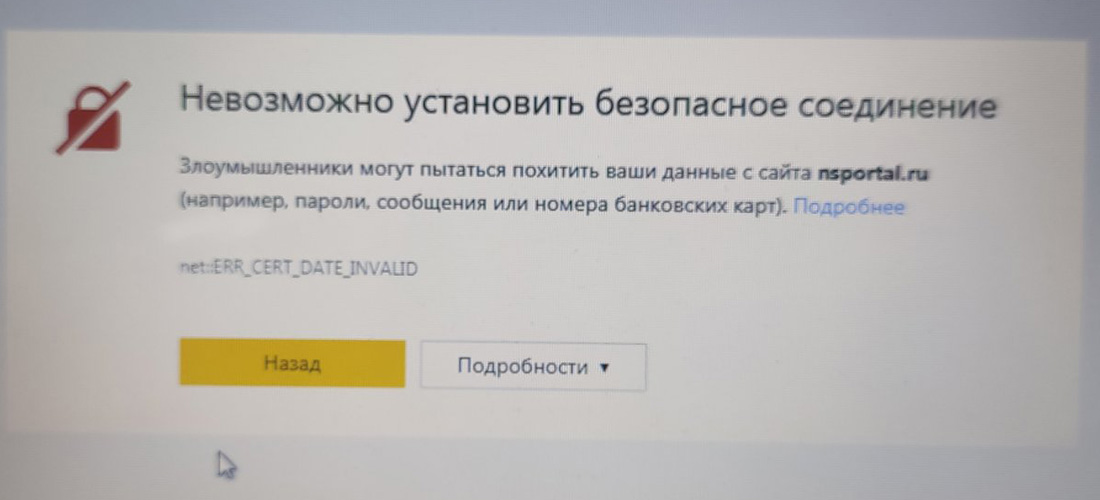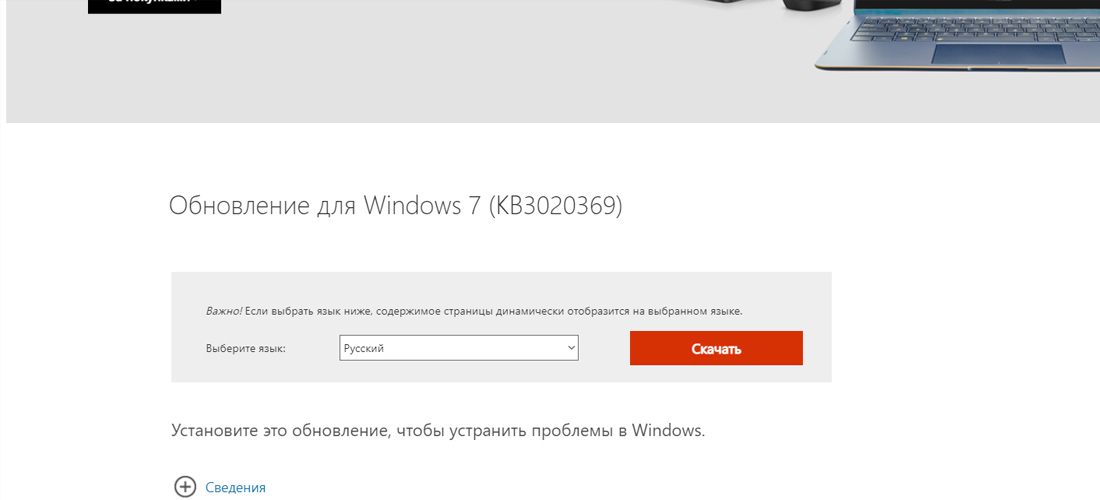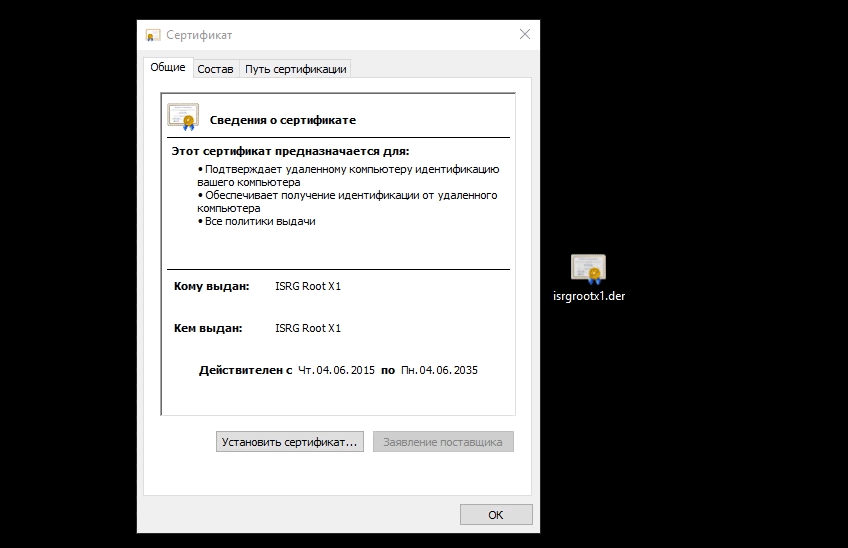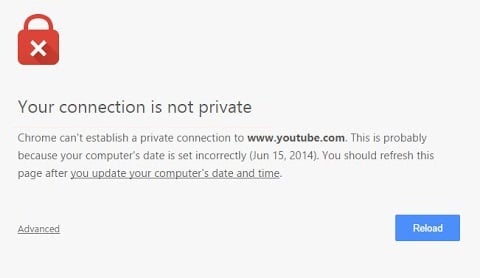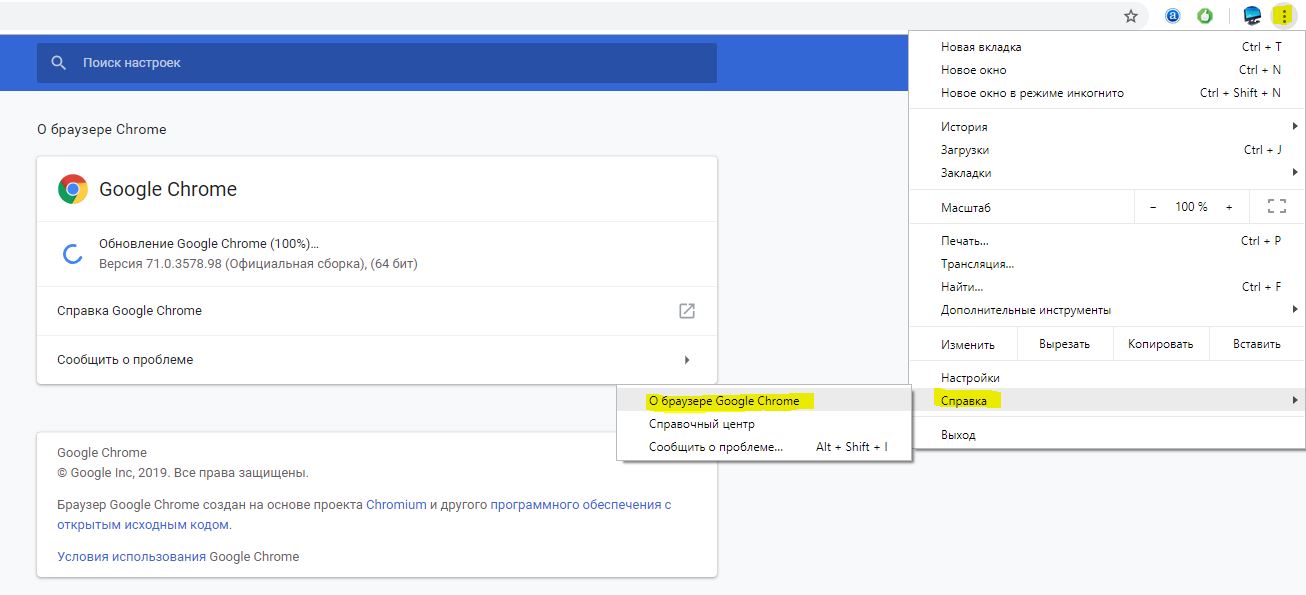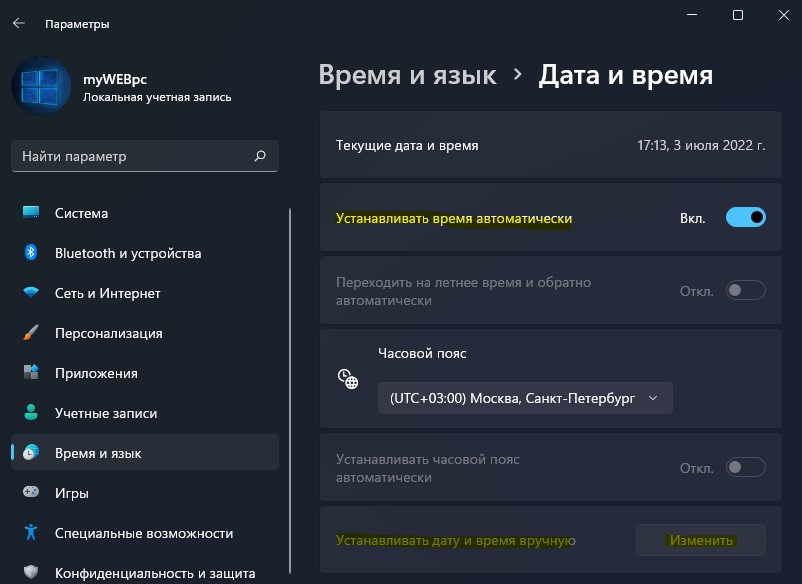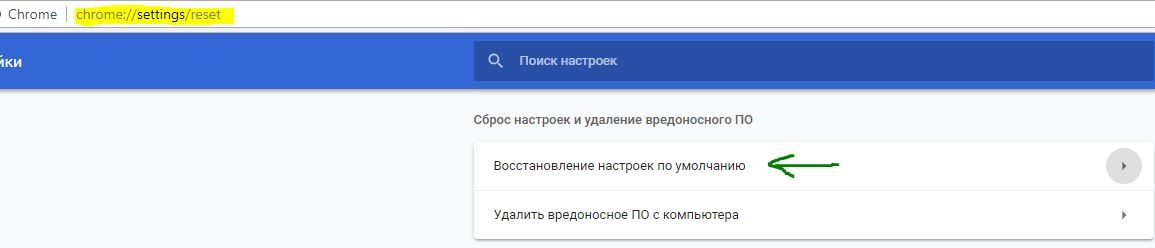Having an SSL certificate installed should provide peace of mind to anyone using your website. When a NET::ERR_CERT_DATE_INVALID error suggests there’s something wrong with the certificate, it can prevent visitors from accessing your website until it’s resolved.
This situation can be annoying to site owners and users alike.
The good news is that the NET::ERR_CERT_DATE_INVALID error is a fairly common issue with many possible causes. There are also a variety of potential solutions you can try to get back on track. These are all relatively simple fixes.
In this post, we’ll break down what NET::ERR_CERT_DATE_INVALID is, as well as how it may appear in different browsers. Then we’ll give you some methods you can try to fix it. Finally, we’ll have a look at a couple of special cases.
Let’s get started!
What’s the NET::ERR_CERT_DATE_INVALID Error?
The NET::ERR_CERT_DATE_INVALID error is often referred to as ‘your connection is not private,’ as this is the message you’ll frequently receive when you encounter it. The most common browser to find this error on is Google Chrome, but there are variations on other browsers as well:
In most cases, the error won’t actually prevent you from accessing the site. You can ignore it and click through to the page you’re trying to visit, but we don’t recommend it.
While the NET::ERR_CERT_DATE_INVALID error is not unusual and can be easily fixed, it can sometimes indicate a legitimate threat.
There are a few main reasons you may see this error:
- There’s a problem with the user’s computer. This could include a setting on their computer, antivirus software, or the internet connection.
- The browser that is accessing the site is the problem. This could be due to a setting, or the platform could be incompatible with the SSL certificate being used.
- There might be a problem with the certificate itself. In the case of this particular error, the certificate has expired.
Regardless of the reason for the error, you’ll want to fix it quickly, as it can affect traffic. Seeing this error may also raise questions about whether your site is secure.
What Are the NET::ERR_CERT_DATE_INVALID Variations?
While you’ll typically encounter the NET::ERR_CERT_DATE_INVALID error message when using Chrome, other browsers have their own version of the error. Your operating system will also affect the exact message you see.
Let’s have a look at a few of the variations.
- Your connection is not private
- Warning: Potential Security Risk Ahead
- Your connection isn’t private
- Safari can’t verify the identity of the website
Here’s how these look in different browsers:
Google Chrome
The error text in Chrome explicitly states that your connection is not private. You can usually proceed to the site anyway by clicking on the Advanced button, but there is some risk involved:
There are some other errors related to the SSL certificate that Chrome may warn you about. A few of the error codes you could see include:
- NET::ERR_CERT_AUTHORITY_INVALID
- NET::ERR_CERT_COMMON_NAME_INVALID
- NET::ERR_CERT_WEAK_SIGNATURE_ALGORITHM
- NTE::ERR_CERTIFICATE_TRANSPARENCY_REQUIRED
- ERR_SSL_PROTOCOL_ERROR
At the very least, you know the problem is likely related to the site’s SSL certificate. Having a specific error code can be helpful in pinpointing the exact issue.
Firefox
Firefox gets your attention by displaying a bright yellow outline around its security warning. As with Chrome, you can usually ignore the notice and proceed to the website by clicking on the Advanced button:
Selecting Advanced will also give you more information about the error. In addition to the SEC_ERROR_EXPIRED_CERTIFICATE message, you may see one of the following variations:
- SEC_ERROR_UNKNOWN_ISSUER
- SSL_ERROR_RX_MALFORMED_HANDSHAKE
- MOZILLA_PKIX_ERROR_KEY_PINNING_FAILURE
- SEC_ERROR_REUSED_ISSUER_AND_SERIAL
This warning also includes a specific error code, which can help you get to the root of the problem more quickly.
Microsoft Edge
Microsoft Edge’s error screen is nearly identical to the one Chrome displays. However, the Edge error may include how many days ago the site’s SSL certificate expired:
You may see some variation in the error code that’s displayed:
- DLG_FLAGS_SEC_CERTDATE_INVALID
- DLG_FLAGS_INVALID_CA
- DLG_FLAGS_SEC_CERT_CN_INVALID
- NET::ERR_CERT_COMMON_NAME_INVALID
- ERROR CODE: O
Like the other browsers, Edge usually gives you the option to proceed to the website. However, there are times when the browser won’t allow you to load the site until you’ve resolved the error.
Safari
If you’re using Safari, your warning may come in the form of a pop-up rather than a full screen. Again, it’s a straightforward process to continue to the potentially unsafe website by clicking on the Continue button:
The popup itself likely won’t give you much to go on. You’ll need to click on Show Certificate if you want to get more clues as to what’s causing the error. This window will give you some details about the certificate itself that you can use to try and diagnose the issue.
How to Fix the NET::ERR_CERT_DATE_INVALID Error
Now that we’ve taken a look at how the NET::ERR_CERT_DATE_INVALID error appears on the most popular browsers, let’s get to work on fixing it.
This error can originate from many different causes, so we’ll walk through ten solutions you can try.
1. Reload the Page
We may as well start with the simplest solution: Give refreshing the page a shot. You can also try closing and relaunching your browser, before navigating back to the same page.
Sometimes things just don’t work the way they should, and it’s better to try a quick fix rather than troubleshooting unnecessarily. As unlikely as it may seem, it’s possible that you just caught the website owner in the middle of renewing their SSL certificate!
2. Don’t Use Public Wifi
If you still see the error after reloading the page, check your network connection. If you’re on public wifi, there’s a real possibility that your connection actually isn’t private. You may want to sign off to be safe.
Use a hotspot on your mobile device, and attempt to re-access the site. If you don’t encounter the error message, the problem is most likely with the wifi connection.
You can also try using a Virtual Private Network (VPN) to see if the error persists. If you were already using a VPN when you first encountered the issue, on the other hand, you might try turning the VPN off, as it may be the culprit.
3. Check Your Date and Time
Here’s another easy fix. Your browser uses your computer’s clock to verify that a site’s SSL certificate isn’t expired. If you’ve set your time incorrectly, it can trigger this error.
Even if your computer is set up to sync automatically, it can still be thrown off.
For example, if you’ve recently traveled across time zones, your laptop may not have caught up yet. So check to ensure that the date and time are accurate on your machine. Then reopen the browser and try navigating back to the website.
4. Determine Whether the Certificate Has Expired
SSL certificates do expire, so if you see this error on your own website, it may be time to have your certificate reissued. You can quickly check this right from Chrome.
Start by clicking on the three dots in the top-right corner of the browser window. Then select More Tools > Developer Tools:
Navigate to the Security tab, where you’ll be able to see if the certificate is valid. You can click on the View Certificate button to get more details, including the certificate’s expiration date:
You can also use a tool such as Qualys’ SSL Server Test to check the validity of your certificate.
Simply type your domain name into the box and click on the Submit button:
It may take several minutes to perform the test. Your results will include a thorough analysis of your SSL configuration, along with a letter grade for each item. You’ll want to pay particular attention to the expiration date of the SSL certificate.
Note that you can use these methods to check the validity of an SSL certificate on someone else’s website. However, you won’t be able to do much more than attempt to notify the website’s owner that their certification has expired.
If your own certificate has expired, renewing it should take care of the NET::ERR_CERT_DATE_INVALID error. Your host may handle this for you, or you may be able to do it yourself through your control panel.
Some hosting providers’ control panels don’t provide a way for you to renew your certificate. In this case, you may have to perform the renewal through the command line. Certbot can help you to set this up.
You need to install and run Certbot once. It will automatically renew a free SSL certificate whenever yours expires:
No matter how you renew your SSL certificate, make sure you mark your calendar so you can handle it before it becomes a problem.
5. Update Your Operating System and Browser
You should always have the newest version of your operating system installed, as older versions may no longer be supported once they become obsolete. What’s more, there are parts of SSL certificates that can no longer work on older operating systems.
If you’re running an outdated version of your operating system, you’ll likely encounter errors like NET::ERR_CERT_DATE_INVALID more often as time goes on.
The same goes for outdated browsers. If you haven’t updated your browser in a while, you may want to go ahead and do that now. Even if the browser is up to date, sometimes uninstalling and reinstalling it can help.
6. Disable Your Antivirus Software
Sometimes, there may be a setting in your antivirus software that triggers the NET::ERR_CERT_DATE_INVALID error. To test this, try disabling your antivirus software and attempt to access the website. Be sure to force refresh when you do this.
If you determine that your antivirus software is the problem, you’ll first want to try updating to the latest version. You can also reach out to the software’s support team if the issue persists after updating.
7. Check Your Browser Extensions
Third-party extensions on Chrome are known to cause problems from time to time. Depending on how many extensions you have installed, this solution can take some time to test:
Check each extension one at a time by disabling it and then attempting to load the page. If one of your extensions seems to be triggering the error, you can then try uninstalling it completely.
8. Clear Your Cache and Cookies
Clearing your cache is another solution that can take some time. There are a couple of things you can try first to determine if clearing your cache is likely to help.
First, visit the site in incognito mode. If that doesn’t help, you might try using a different browser to access the site. If either of these methods works, there’s a decent chance that clearing your browser cache will solve the problem.
The process for this differs from one browser to another:
- How to Clear Browser Cache for Google Chrome
- How to Clear Browser Cache for Mozilla Firefox
- How to Clear Browser Cache for Safari
- How to Clear Browser Cache for Internet Explorer
- How to Clear Browser Cache for Microsoft Edge
- How to Clear Browser Cache for Opera
With your cache and cookies freshly cleared, you can try reopening your browser and loading the website again.
Check Out Our Video Guide to Clearing Browser Cache
9. Clear Your SSL Cache
If clearing your browser cache didn’t work, you can try clearing your SSL cache. The SSL cache stores credentials for websites you’ve visited, to save time when you reconnect later.
However, if an SSL certificate is updated in the meantime, the SSL cache may prevent your browser from recognizing the change.
To clear the SSL state in Chrome on Windows, navigate to the Control Panel and select Network and Internet. Under the Content tab, you’ll find the button to Clear SSL state:
Once again, reopen your browser and navigate to the website. If you still get the NET::ERR_CERT_DATE_INVALID error, we have one more solution you can try.
If you’re using macOS, you may need to delete an SSL certificate previously accepted from an untrusted source.
To do so, navigate to Finder, then click on Go > Utilities > Keychain Access:
Next, click on Certificates, which is located under the Category section. Untrusted certificates are marked with a red ‘X’. To remove one, click on Edit > Delete.
10. Change Your Domain Name System (DNS) Server
You may want to try changing your Domain Name System (DNS) server to or from Google’s Public DNS, depending on your current setup. Before making any changes to your DNS settings, make sure you write down your current settings in case you need to change them back.
To change your DNS server on Windows, start by opening the Control Panel. Click on Network and Internet > Network and Sharing Center, and then Change adapter settings. Right-click on your connection and select Properties.
Next, choose Internet Protocol Version 4 or 6, and then click the Properties button. Select Use the following DNS server addresses:
To use Google’s Public DNS, enter 8.8.8.8 and 8.8.4.4 in the boxes. You might also try Couldflare’s DNS, which is 1.1.1.1 and 1.0.0.1. Click on OK and close the window. You’ll need to restart your browser for the changes to take effect.
For macOS users, the process is similar, only with a few variations.
First, navigate to System Preferences and click on the Network icon:
Select the Advanced button followed by the DNS tab. Next, click on the (+) icon next to “IPv4 or IPv6 addresses”:
Once you enter the new DNS servers. Click on OK then Apply to save your changes.
If you are already using Google’s Public DNS, you can try going back to your ISP’s DNS servers instead. Simply remove Google’s DNS, and make sure Obtain DNS server address automatically is checked.
NET::ERR_CERT_DATE_INVALID and WordPress
If you’re experiencing this problem on your WordPress site and the above methods didn’t work, there are a few more things you can check:
- If your hosting provider installed your SSL certificate, contact them to resolve this error.
- If you installed your certificate on your own, try reinstalling it.
- Make sure you’ve enabled HTTPS on your site.
- Check to ensure that your URLs are all updated.
Don’t be afraid to reach out to the WordPress community for support if you’re feeling stuck. There’s also a wealth of documentation you can explore as well.
If you’re still running into a dead end, you can try contacting your SSL certificate issuer. They should be able to help you pinpoint the issue.
NET::ERR_CERT_DATE_INVALID and Let’s Encrypt
Let’s Encrypt provides free SSL certificates to anyone who owns a domain name. However, these certificates are only valid for 90 days. So there’s a higher likelihood that yours has expired versus if you’re using a premium certificate obtained elsewhere.
When your Let’s Encrypt certificate term is up, the renewal process will depend on your hosting provider.
Some platforms are not compatible with Let’s Encrypt certificates, and some providers require you to manually handle the renewal yourself. While there isn’t a formal support team at Let’s Encrypt, you can always check out the community forums for help. You’ll find plenty of information and knowledgeable volunteers who can help you investigate possible solutions.
Summary
The NET::ERR_CERT_DATE_INVALID error has many potential causes, which can make troubleshooting it particularly frustrating. However, it’s essential to handle this problem quickly. If you see the error on your site, others may encounter it as well.
Since this error has so many causes, we provided you with ten solutions to try. You can start simply by reloading the website and checking the date and time on your computer. Then you might move on to the more involved methods, such as clearing your SSL state or testing your browser extensions.
Get all your applications, databases and WordPress sites online and under one roof. Our feature-packed, high-performance cloud platform includes:
- Easy setup and management in the MyKinsta dashboard
- 24/7 expert support
- The best Google Cloud Platform hardware and network, powered by Kubernetes for maximum scalability
- An enterprise-level Cloudflare integration for speed and security
- Global audience reach with up to 35 data centers and 275 PoPs worldwide
Test it yourself with $20 off your first month of Application Hosting or Database Hosting. Explore our plans or talk to sales to find your best fit.
Having an SSL certificate installed should provide peace of mind to anyone using your website. When a NET::ERR_CERT_DATE_INVALID error suggests there’s something wrong with the certificate, it can prevent visitors from accessing your website until it’s resolved.
This situation can be annoying to site owners and users alike.
The good news is that the NET::ERR_CERT_DATE_INVALID error is a fairly common issue with many possible causes. There are also a variety of potential solutions you can try to get back on track. These are all relatively simple fixes.
In this post, we’ll break down what NET::ERR_CERT_DATE_INVALID is, as well as how it may appear in different browsers. Then we’ll give you some methods you can try to fix it. Finally, we’ll have a look at a couple of special cases.
Let’s get started!
What’s the NET::ERR_CERT_DATE_INVALID Error?
The NET::ERR_CERT_DATE_INVALID error is often referred to as ‘your connection is not private,’ as this is the message you’ll frequently receive when you encounter it. The most common browser to find this error on is Google Chrome, but there are variations on other browsers as well:
In most cases, the error won’t actually prevent you from accessing the site. You can ignore it and click through to the page you’re trying to visit, but we don’t recommend it.
While the NET::ERR_CERT_DATE_INVALID error is not unusual and can be easily fixed, it can sometimes indicate a legitimate threat.
There are a few main reasons you may see this error:
- There’s a problem with the user’s computer. This could include a setting on their computer, antivirus software, or the internet connection.
- The browser that is accessing the site is the problem. This could be due to a setting, or the platform could be incompatible with the SSL certificate being used.
- There might be a problem with the certificate itself. In the case of this particular error, the certificate has expired.
Regardless of the reason for the error, you’ll want to fix it quickly, as it can affect traffic. Seeing this error may also raise questions about whether your site is secure.
What Are the NET::ERR_CERT_DATE_INVALID Variations?
While you’ll typically encounter the NET::ERR_CERT_DATE_INVALID error message when using Chrome, other browsers have their own version of the error. Your operating system will also affect the exact message you see.
Let’s have a look at a few of the variations.
- Your connection is not private
- Warning: Potential Security Risk Ahead
- Your connection isn’t private
- Safari can’t verify the identity of the website
Here’s how these look in different browsers:
Google Chrome
The error text in Chrome explicitly states that your connection is not private. You can usually proceed to the site anyway by clicking on the Advanced button, but there is some risk involved:
There are some other errors related to the SSL certificate that Chrome may warn you about. A few of the error codes you could see include:
- NET::ERR_CERT_AUTHORITY_INVALID
- NET::ERR_CERT_COMMON_NAME_INVALID
- NET::ERR_CERT_WEAK_SIGNATURE_ALGORITHM
- NTE::ERR_CERTIFICATE_TRANSPARENCY_REQUIRED
- ERR_SSL_PROTOCOL_ERROR
At the very least, you know the problem is likely related to the site’s SSL certificate. Having a specific error code can be helpful in pinpointing the exact issue.
Firefox
Firefox gets your attention by displaying a bright yellow outline around its security warning. As with Chrome, you can usually ignore the notice and proceed to the website by clicking on the Advanced button:
Selecting Advanced will also give you more information about the error. In addition to the SEC_ERROR_EXPIRED_CERTIFICATE message, you may see one of the following variations:
- SEC_ERROR_UNKNOWN_ISSUER
- SSL_ERROR_RX_MALFORMED_HANDSHAKE
- MOZILLA_PKIX_ERROR_KEY_PINNING_FAILURE
- SEC_ERROR_REUSED_ISSUER_AND_SERIAL
This warning also includes a specific error code, which can help you get to the root of the problem more quickly.
Microsoft Edge
Microsoft Edge’s error screen is nearly identical to the one Chrome displays. However, the Edge error may include how many days ago the site’s SSL certificate expired:
You may see some variation in the error code that’s displayed:
- DLG_FLAGS_SEC_CERTDATE_INVALID
- DLG_FLAGS_INVALID_CA
- DLG_FLAGS_SEC_CERT_CN_INVALID
- NET::ERR_CERT_COMMON_NAME_INVALID
- ERROR CODE: O
Like the other browsers, Edge usually gives you the option to proceed to the website. However, there are times when the browser won’t allow you to load the site until you’ve resolved the error.
Safari
If you’re using Safari, your warning may come in the form of a pop-up rather than a full screen. Again, it’s a straightforward process to continue to the potentially unsafe website by clicking on the Continue button:
The popup itself likely won’t give you much to go on. You’ll need to click on Show Certificate if you want to get more clues as to what’s causing the error. This window will give you some details about the certificate itself that you can use to try and diagnose the issue.
How to Fix the NET::ERR_CERT_DATE_INVALID Error
Now that we’ve taken a look at how the NET::ERR_CERT_DATE_INVALID error appears on the most popular browsers, let’s get to work on fixing it.
This error can originate from many different causes, so we’ll walk through ten solutions you can try.
1. Reload the Page
We may as well start with the simplest solution: Give refreshing the page a shot. You can also try closing and relaunching your browser, before navigating back to the same page.
Sometimes things just don’t work the way they should, and it’s better to try a quick fix rather than troubleshooting unnecessarily. As unlikely as it may seem, it’s possible that you just caught the website owner in the middle of renewing their SSL certificate!
2. Don’t Use Public Wifi
If you still see the error after reloading the page, check your network connection. If you’re on public wifi, there’s a real possibility that your connection actually isn’t private. You may want to sign off to be safe.
Use a hotspot on your mobile device, and attempt to re-access the site. If you don’t encounter the error message, the problem is most likely with the wifi connection.
You can also try using a Virtual Private Network (VPN) to see if the error persists. If you were already using a VPN when you first encountered the issue, on the other hand, you might try turning the VPN off, as it may be the culprit.
3. Check Your Date and Time
Here’s another easy fix. Your browser uses your computer’s clock to verify that a site’s SSL certificate isn’t expired. If you’ve set your time incorrectly, it can trigger this error.
Even if your computer is set up to sync automatically, it can still be thrown off.
For example, if you’ve recently traveled across time zones, your laptop may not have caught up yet. So check to ensure that the date and time are accurate on your machine. Then reopen the browser and try navigating back to the website.
4. Determine Whether the Certificate Has Expired
SSL certificates do expire, so if you see this error on your own website, it may be time to have your certificate reissued. You can quickly check this right from Chrome.
Start by clicking on the three dots in the top-right corner of the browser window. Then select More Tools > Developer Tools:
Navigate to the Security tab, where you’ll be able to see if the certificate is valid. You can click on the View Certificate button to get more details, including the certificate’s expiration date:
You can also use a tool such as Qualys’ SSL Server Test to check the validity of your certificate.
Simply type your domain name into the box and click on the Submit button:
It may take several minutes to perform the test. Your results will include a thorough analysis of your SSL configuration, along with a letter grade for each item. You’ll want to pay particular attention to the expiration date of the SSL certificate.
Note that you can use these methods to check the validity of an SSL certificate on someone else’s website. However, you won’t be able to do much more than attempt to notify the website’s owner that their certification has expired.
If your own certificate has expired, renewing it should take care of the NET::ERR_CERT_DATE_INVALID error. Your host may handle this for you, or you may be able to do it yourself through your control panel.
Some hosting providers’ control panels don’t provide a way for you to renew your certificate. In this case, you may have to perform the renewal through the command line. Certbot can help you to set this up.
You need to install and run Certbot once. It will automatically renew a free SSL certificate whenever yours expires:
No matter how you renew your SSL certificate, make sure you mark your calendar so you can handle it before it becomes a problem.
5. Update Your Operating System and Browser
You should always have the newest version of your operating system installed, as older versions may no longer be supported once they become obsolete. What’s more, there are parts of SSL certificates that can no longer work on older operating systems.
If you’re running an outdated version of your operating system, you’ll likely encounter errors like NET::ERR_CERT_DATE_INVALID more often as time goes on.
The same goes for outdated browsers. If you haven’t updated your browser in a while, you may want to go ahead and do that now. Even if the browser is up to date, sometimes uninstalling and reinstalling it can help.
6. Disable Your Antivirus Software
Sometimes, there may be a setting in your antivirus software that triggers the NET::ERR_CERT_DATE_INVALID error. To test this, try disabling your antivirus software and attempt to access the website. Be sure to force refresh when you do this.
If you determine that your antivirus software is the problem, you’ll first want to try updating to the latest version. You can also reach out to the software’s support team if the issue persists after updating.
7. Check Your Browser Extensions
Third-party extensions on Chrome are known to cause problems from time to time. Depending on how many extensions you have installed, this solution can take some time to test:
Check each extension one at a time by disabling it and then attempting to load the page. If one of your extensions seems to be triggering the error, you can then try uninstalling it completely.
8. Clear Your Cache and Cookies
Clearing your cache is another solution that can take some time. There are a couple of things you can try first to determine if clearing your cache is likely to help.
First, visit the site in incognito mode. If that doesn’t help, you might try using a different browser to access the site. If either of these methods works, there’s a decent chance that clearing your browser cache will solve the problem.
The process for this differs from one browser to another:
- How to Clear Browser Cache for Google Chrome
- How to Clear Browser Cache for Mozilla Firefox
- How to Clear Browser Cache for Safari
- How to Clear Browser Cache for Internet Explorer
- How to Clear Browser Cache for Microsoft Edge
- How to Clear Browser Cache for Opera
With your cache and cookies freshly cleared, you can try reopening your browser and loading the website again.
Check Out Our Video Guide to Clearing Browser Cache
9. Clear Your SSL Cache
If clearing your browser cache didn’t work, you can try clearing your SSL cache. The SSL cache stores credentials for websites you’ve visited, to save time when you reconnect later.
However, if an SSL certificate is updated in the meantime, the SSL cache may prevent your browser from recognizing the change.
To clear the SSL state in Chrome on Windows, navigate to the Control Panel and select Network and Internet. Under the Content tab, you’ll find the button to Clear SSL state:
Once again, reopen your browser and navigate to the website. If you still get the NET::ERR_CERT_DATE_INVALID error, we have one more solution you can try.
If you’re using macOS, you may need to delete an SSL certificate previously accepted from an untrusted source.
To do so, navigate to Finder, then click on Go > Utilities > Keychain Access:
Next, click on Certificates, which is located under the Category section. Untrusted certificates are marked with a red ‘X’. To remove one, click on Edit > Delete.
10. Change Your Domain Name System (DNS) Server
You may want to try changing your Domain Name System (DNS) server to or from Google’s Public DNS, depending on your current setup. Before making any changes to your DNS settings, make sure you write down your current settings in case you need to change them back.
To change your DNS server on Windows, start by opening the Control Panel. Click on Network and Internet > Network and Sharing Center, and then Change adapter settings. Right-click on your connection and select Properties.
Next, choose Internet Protocol Version 4 or 6, and then click the Properties button. Select Use the following DNS server addresses:
To use Google’s Public DNS, enter 8.8.8.8 and 8.8.4.4 in the boxes. You might also try Couldflare’s DNS, which is 1.1.1.1 and 1.0.0.1. Click on OK and close the window. You’ll need to restart your browser for the changes to take effect.
For macOS users, the process is similar, only with a few variations.
First, navigate to System Preferences and click on the Network icon:
Select the Advanced button followed by the DNS tab. Next, click on the (+) icon next to “IPv4 or IPv6 addresses”:
Once you enter the new DNS servers. Click on OK then Apply to save your changes.
If you are already using Google’s Public DNS, you can try going back to your ISP’s DNS servers instead. Simply remove Google’s DNS, and make sure Obtain DNS server address automatically is checked.
NET::ERR_CERT_DATE_INVALID and WordPress
If you’re experiencing this problem on your WordPress site and the above methods didn’t work, there are a few more things you can check:
- If your hosting provider installed your SSL certificate, contact them to resolve this error.
- If you installed your certificate on your own, try reinstalling it.
- Make sure you’ve enabled HTTPS on your site.
- Check to ensure that your URLs are all updated.
Don’t be afraid to reach out to the WordPress community for support if you’re feeling stuck. There’s also a wealth of documentation you can explore as well.
If you’re still running into a dead end, you can try contacting your SSL certificate issuer. They should be able to help you pinpoint the issue.
NET::ERR_CERT_DATE_INVALID and Let’s Encrypt
Let’s Encrypt provides free SSL certificates to anyone who owns a domain name. However, these certificates are only valid for 90 days. So there’s a higher likelihood that yours has expired versus if you’re using a premium certificate obtained elsewhere.
When your Let’s Encrypt certificate term is up, the renewal process will depend on your hosting provider.
Some platforms are not compatible with Let’s Encrypt certificates, and some providers require you to manually handle the renewal yourself. While there isn’t a formal support team at Let’s Encrypt, you can always check out the community forums for help. You’ll find plenty of information and knowledgeable volunteers who can help you investigate possible solutions.
Summary
The NET::ERR_CERT_DATE_INVALID error has many potential causes, which can make troubleshooting it particularly frustrating. However, it’s essential to handle this problem quickly. If you see the error on your site, others may encounter it as well.
Since this error has so many causes, we provided you with ten solutions to try. You can start simply by reloading the website and checking the date and time on your computer. Then you might move on to the more involved methods, such as clearing your SSL state or testing your browser extensions.
Get all your applications, databases and WordPress sites online and under one roof. Our feature-packed, high-performance cloud platform includes:
- Easy setup and management in the MyKinsta dashboard
- 24/7 expert support
- The best Google Cloud Platform hardware and network, powered by Kubernetes for maximum scalability
- An enterprise-level Cloudflare integration for speed and security
- Global audience reach with up to 35 data centers and 275 PoPs worldwide
Test it yourself with $20 off your first month of Application Hosting or Database Hosting. Explore our plans or talk to sales to find your best fit.
Содержание:
- Введение
- Что случилось?
- Как можно проверить проблему и что делать бесполезно
- Установка обновлений на Windows 7
- Установка сертификата на Windows 7
- Переходим на новую операционную систему
- Установка сертификата на мобильных устройствах
- iOS (iPhone и iPad с ОС до 10 версии)
- Android (ОС Android до 7.1.1)
- Заключение
Введение
Так как помимо всего прочего я занимаюсь еще поддержкой, то мое утро пятницы 1 октября 2021 года началось со звонков, что пользователи не могут зайти на некоторые сайты. Выходит ошибка, хотя еще недавно всё было в порядке. Данная проблема носила массовый характер с которой пришлось разбираться и как-то объяснять людям в чем причина, что же произошло с интернетом.
Что случилось?
Как оказалось, у одного из крупных поставщиков сертификатов Let`s Encrypt, 30 сентября в 14.01 по Гринвичу (17.01 мск) 2021 года истек корневой сертификат безопасности «IdentTrust DST Root CA X3».
Let’s Encrypt – некоммерческая организация по выпуску бесплатных цифровых сертификатов для шифрования соединений между устройствами и интернетом. Основная цель сертификатов – это защита данных от перехвата во время передачи данных.
Этот сертификат использовался на миллионах устройств, выпущенных до 2015 года. И теперь при попытке зайти на некоторые сайты браузер стал выдавать ошибку:
В основном с этим столкнулись пользователи старых систем, например, такие как: Windows XP, Windows 7, iOS-устройства (до версии iOS 10), Android (до версии 7.1.1), MAC (до версии 10.12.0), консоли старых поколений (PlayStation, Xbox), Ubuntu (до версии 16.04) и т.д.
Далее мы разберемся, как нам победить эту ошибку, а вы уже сами решите какой из способов вам подходит.
Как можно проверить проблему и что делать бесполезно
Но прежде чем продолжить дальше, я расскажу, что я пробовал сделать. Это будет полезно чтобы убедиться, что у вас проблема именно с сертификатом.
- Попробуйте сменить дату на компьютере, например, на 29.10.21 год. Браузер, скорее всего будет ругаться на некорректную дату, но на сайты пускать начнет.
- Перезагрузка роутера, компьютера.
- Отключение проверки HTTPS.
- Переустановка браузера и очистка SSL кэша.
- Отключение всех антивирусных программ.
Переходим к решению проблемы.
Установка обновлений на Windows 7
Чтобы убрать ошибку на Windows 7, будет достаточно установить всего два обновления системы. В редких случаях может потребоваться третье:
- Сначала необходимо установить обновление «KB3020369» (Скачать x64 / Скачать x86),
- Далее устанавливаем «KB3125574» (Скачать x64 / Скачать x86),
- Если два обновления выше не помогли, устанавливаем третье «KB3004394» (Скачать x64 / Скачать x86).
Все обновления вы можете скачать с официального сайта Microsoft, но с «KB3125574» у меня постоянно возникает проблема — не получается корректно скачать. Поэтому я решил выгрузить их и сохранить у себя, чтобы использовать, когда потребуются.
Кроме этих обновлений, вы можете воспользоваться программой «Update_Root_Certificates_v1.6», которая автоматически обновит нужные сертификаты.
Установка сертификата на Windows 7
Если вам не нравится вариант с установкой обновлений, тогда просто скачайте новый сертификат безопасности и установите его. В большинстве случаев это помогает.
- Скачать обновленный сертификат «ISRG Root X1»,
- Запустить установку,
- Нажимаем кнопку «Установить сертификат»,
- Расположение хранилища выбрать «Локальный компьютер»,
- Выберите «Поместить все сертификаты в следующее хранилище»,
- Выберите пункт «Доверенные корневые центры сертификации»,
- Заканчиваем установку нажатием кнопки «ОК» и сообщением об успешном импорте.
Далее желательно перезагрузить компьютер и проверить сайты, которые не открывались.
Переходим на новую операционную систему
Самым трудоёмким и оптимальным вариантом в 2021-2022 год будет переход на Windows 10 (11), так как Windows 7 уже давно не поддерживается и считается устаревшей, а многие программы так и так требуют «десятку».
Я же лично считаю, что Windows 10 сильно преобразилась за последние годы и рекомендую к установке. Особенно радует встроенный антивирус, которого более чем хватает при использовании в домашних условиях.
Установка сертификата на мобильных устройствах
Что же касается мобильных устройств, то с ними всё гораздо сложнее, в отличии от ПК. Давайте попробуем разобраться с ними.
iOS
(iPhone и iPad с ОС до 10 версии)
Вам нужно скачать файл сертификата «ISRG Root X1» на ваше устройство.
Далее вам нужно будет перейти в настройки установить этот сертификат:
- Заходим в «Настройки»,
- Переходим в «Основные»,
- Смотрим «Профили и управление устройством»,
- Выбираем сертификат «ISRG Root X1»,
- Нажимаем «Установить».
И в конце, нужно включить следующую настройку:
- Заходим опять в «Настройки»,
- Переходим в «Основные»,
- Находим в разделе «Об этом устройстве» — «Настройки доверия сертификатов»
- «Включить полное доверие для корневых сертификатов» включаем доверие для сертификата.
Всё. После этого у вас должно всё заработать, как и было.
Android
(ОС Android до 7.1.1)
С устройствами на Android дела обстоят гораздо лучше. Let’s Encrypt удалось договориться с IdenTrust о выпуске на 3 года кросс-подписи истекшего DST Root CA X3. Новый сертификат будет действовать до 2024 года, поэтому владельцам «зеленого робота» можно пока спать спокойно и дальше пользоваться своей техникой.
Заключение
К сожалению, для большинства старых мобильных устройств это будет не преодолимая проблема. Придется или смириться с не работающим интернетом, или задумать об обновлении вашего устройства.
Сейчас, новые сертификаты действительны до 2035 года и все устройства, при условии, что они получают обновления, будут работать до этого года.
Всем удачи!
Если при переходе на страницы Examus или систем тестирования встречается данная ошибка: «Подключение не защищено» с кодом NET::ERR_CERT_DATE_INVALID и вы используете Windows 7, то причиной является использование устаревшего корневого сертификата DST Root CA X3, чей срок действия завершился 30.09.2021. Так же подобная ошибка может быть вызвана отключенной настройкой TLS 1.2. Используете MacOS? Решение для MacOS есть в отдельной статье.
Это влияет на доступность множества сайтов в сети Интернет. Для устранения проблемы, рекомендуется проверить и установить обновления в Windows 7.
Альтернативный способ — загрузить новый корневой сертификат ISRG Root X1 и установить его вручную.
Выполните следующие шаги:
- Скачайте свежий сертификат с сайта его издателя (Let’s Encrypt) по данной ссылке. При попытке загрузить, вы можете увидеть такое же окно с ошибкой, нажмите в нем Дополнительные — перейти на сайт letsencrypt.org (небезопасно).
- Вызовите сочетанием WIN+R окно Выполнить и пропишите команду certmgr.msc
- После запуска Менеджера сертификатов идем по пути: Доверенные корневые центры сертификации, нажимаем правой кнопкой мыши по Сертификаты, Все задачи, Импорт…
- В открывшемся окне Мастера импорта сертификатов нажимаем Далее:
- Нажимаем Обзор, переходим в папку с загруженным файлом isrgrootx1.pem (по умолчанию — папка «Загрузки»). Для отображения файла, выберите Все файлы. После выбора сертификата нажмите Открыть и в предыдущем окне — Далее.
- Обязательно выбираем пункт Поместить все сертификаты в следующее хранилище, в поле должно быть указано Доверенные корневые центры сертификации и нажмите Далее.
Если выбрано иное — воспользуйтесь кнопкой Обзор. - Нажмите Готово.
- При появлении окна с предупреждением, нажмите «Да»:
9. После успешного добавления сертификата — перезагрузите компьютер и попробуйте снова зайти на нужные веб-страницы.
Если после добавления сертификата появляется похожая ошибка — проверьте включено ли в системе использование протокола TLS 1.2.
Выполните следующие шаги:
- Зайдите в Пуск > Панель управления
- Выберите Просмотр > Мелкие значки. Откройте Свойства обозревателя (или Свойства браузера)
- Перейдите на вкладку Дополнительно. Поставьте галочку в пункте Использовать TLS 1.2 и нажмите ОК.
- Перезапустите браузер и попробуйте зайти на нужные веб-страницы.
Отлично!
Спасибо за ваш отзыв
Извините, что не удалось помочь!
Спасибо за ваш отзыв
Комментарий отправлен
Мы ценим вашу помощь и постараемся исправить статью
Сообщение NET::ERR_CERT_DATE_INVALID сигнализирует, что Chrome «считает» запрашиваемый сайт небезопасным. Он «сомневается» в достоверности SSL-сертификата ресурса. Можно игнорировать этот сбой и продолжить посещение странички, перейдя «Подробнее» => «Перейти на зараженный сайт». В таком случае никто не гарантирует, что ваш компьютер не будет поражен вирусами. Лучше устранить причину сбоя, используя следующие способы.
Содержание
- Способы решения ошибки NET::ERR_CERT_DATE_INVALID
- №1: убедиться в корректности даты и времени на компьютере
- №2: удалите сохраненные данные Chrome
- №3: поиграйтесь с расширениями браузера
- №4: очистите SSL кеш
- №5: проверьте, что проблема не в антивирусе или файрволе
- №6: переустановите браузер
Способы решения ошибки NET::ERR_CERT_DATE_INVALID
№1: убедиться в корректности даты и времени на компьютере
Чаще всего ошибка обусловлена тем, что в ОС неправильные временные настройки. Настройте автоматическую синхронизацию системного времени с сервером Microsoft. Убедитесь, что часовой пояс указан в соответствии с вашим регионом. После перезапустите браузер и повторно загрузите страницу.
№2: удалите сохраненные данные Chrome
В открытом браузере нажмите комбинацию клавиш Ctrl+Shift+Delete. В появившемся окне задайте временной параметр «за все время», и отметьте галочками строки касательно cookies и кеша Chrome. Обновите проблемную страничку.
№3: поиграйтесь с расширениями браузера
Ошибка NET::ERR_CERT_DATE_INVALID может вызываться сбойным дополнением Chrome, которое подменило сертификат безопасности. Если в режиме инкогнито проблемный сайт грузится — значит есть смысл в обычном режиме отключить все расширения. Включайте их по одному, проверяя корректность загрузки странички. Таким способом обнаружите плагин, который вызывал проблему.
№4: очистите SSL кеш
Зажмите клавиши Win и R. В окне введите запрос inetcpl.cpl. Появится новое окошко, в нем на вкладке «Содержание» отыщите и нажмите на кнопку «Очистить SSL». Обязательно подтвердите действие нажатием на «Применить» и «Ок. Далее — перезагрузка ПК и повторная попытка загрузки сайта.
№5: проверьте, что проблема не в антивирусе или файрволе
Во многих антивирусных продуктах есть функция сканирования SSL. Попробуйте отключить ее. Если не поможет — отключите сам антивирус. Это актуально и для файрволов, в том числе и встроенного брандмауэра Windows.
№6: переустановите браузер
Удаление и последующая установка Chrome многим помогает побороть ошибку NET::ERR_CERT_DATE_INVALID.
SSL-соединения позволяют пользователю получить безопасный доступ к сайту. Chrome, Edge и Яндекс браузеры предлагает такую же поддержку, которая помогает поддерживать безопасность пользователя во время серфинга в Интернете. Теперь, когда браузер отправляет запрос на сайт, который не имеет SSL, выдает ошибку, которая возникает в любом браузеры для Windows 11/10/8.1/7:
Ваше подключение не защищено. Злоумышленники могут похитить ваши данные с сайта (например, пароли, сообщения или номера банковских карт). net::ERR_CERT_DATE_INVALID
Исправление ERR CERT DATE INVALID в браузере для Windows
1. Обновить браузер
Убедитесь, что ваш браузер Chrome, Edge или Yandex обновлен до последней версии. Для этого нажмите на троеточие вверху справа браузера, выберите «Справка» > «О браузере Google Chrome«.
2. Ввод адреса вручную
Вредоносное ПО или ссылка могут перенаправить вас на совсем другую подозрительную страницу в результате чего вы получите предупреждение ERR CERT DATE INVALID. По этому, в адресной строке браузера вы можете ввести URL-адрес вручную и проверить, поможет ли это открыть без ошибки сайт.
3. Исправление настроек даты и времени
Неправильные настройки даты и времени в Windows 11/10 также могут вызывать подобные конфликты. Это связано с несовместимостью между датой проверки сертификата SSL и системными часами. Следовательно, пользователь должен синхронизировать свои системные часы.
Windows 11
Параметры > Время и язык > Дата и время > установите время автоматически, если включено или ниже измените его вручную.
Windows 10
Параметры > Время и язык > Дата и Время > и с правой стороны выберите Установить время автоматически.
4. Исправьте настройки прокси
Наберите в поиске «Свойства браузера«, затем перейдите во вкладку «Подключения» > «Настройка сети» > поставьте флажок «Автоматическое определение параметров» и убедитесь что не включён «Использовать прокси-сервер для локальных подключений«. Если вы используете стороннюю прокси-службу, обязательно отключите ее.
5. Очистите кеш SSL
Кэш SSL локально сохраняется на ПК, и если текущий SSL на сайте был изменен, то будет ошибка NET ERR CERT DATE INVALID в браузере.
- Нажмите Win+R и введите inetcpl.cpl
- Перейдите во вкладку Содержимое
- Нажмите Очистить SSL
6. Измените свой DNS-сервер
Если DNS сервера стоят оп умолчанию, то будут использоваться от местного провайдера, которые не стабильны и выдавать ошибку с недействительным сертификатом. По этой причине изменим DNS от самого Google.
- Нажмите Win+R и введите ncpa.cpl
- Нажмите правой кнопкой мыши по сетевому адаптеру
- Выберите Cвойства
- Нажмите 1 раз мышкой по IP версии 4 (TCP/IPv4)
- Ниже нажмите на кнопку Свойства
- Установите Использовать следующие адреса DNS-серверов
- Укажите 8.8.8.8 и 8.8.4.4
- Установите галочку подтверждения при выходе
7. Сбросить Google Chrome
Браузер должен быть закрыт. Нажмите комбинации кнопок Win+R, затем вставьте в поле, следующий путь:
%USERPROFILE%AppDataLocalGoogleChromeUser Data
Теперь выделите папку с именем Default и нажмите комбинации клавиш Shift+Delete, чтобы удалить ее безвозвратно. После удаления папки «Default» откройте браузер Google Chrome и введите этот url chrome://settings/reset в адресную строку. Далее выберите Восстановление настроек по умолчанию и Сброс.
Смотрите еще:
- Код ошибки 105 ERR_NAME_NOT_RESOLVED в Google Chrome
- Исправить ошибку ERR_EMPTY_RESPONSE в Chrome или Yandex
- Исправить ошибку ERR_SSL_VERSION_OR_CIPHER_MISMATCH
- Исправить ошибку SSL_ERROR_NO_CYPHER_OVERLAP в Firefox
- Исправить ошибку ERR_CACHE_MISS в Google Chrome
[ Telegram | Поддержать ]