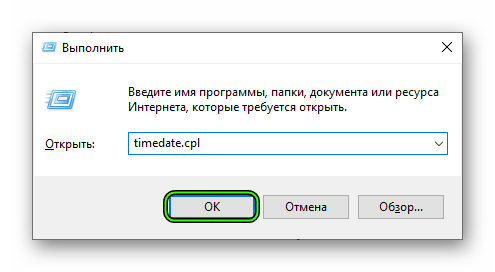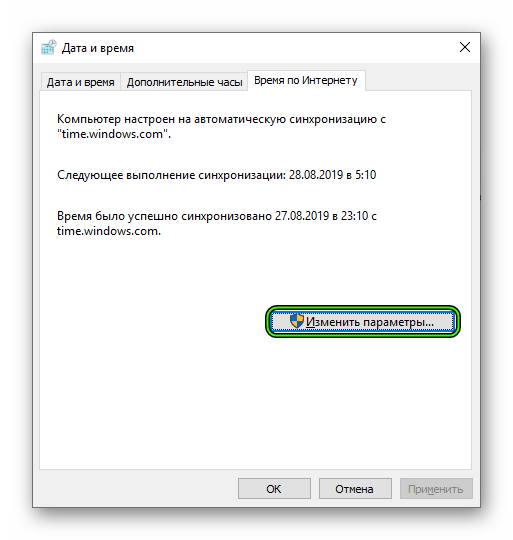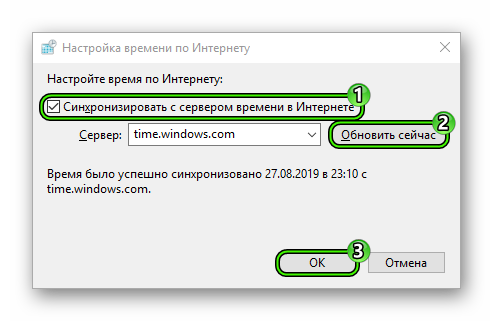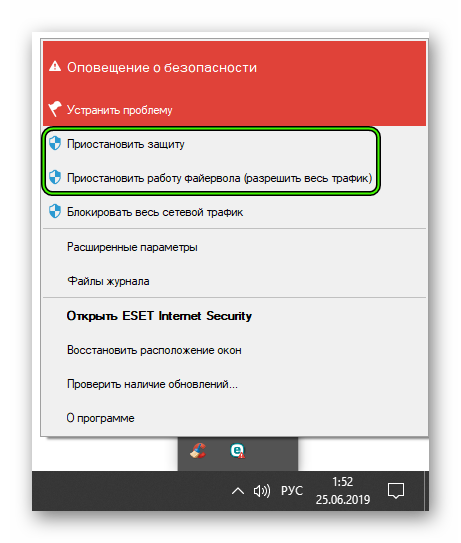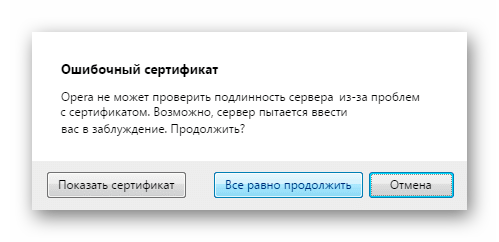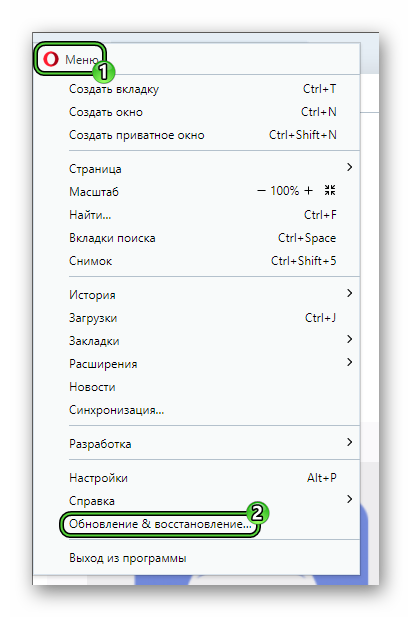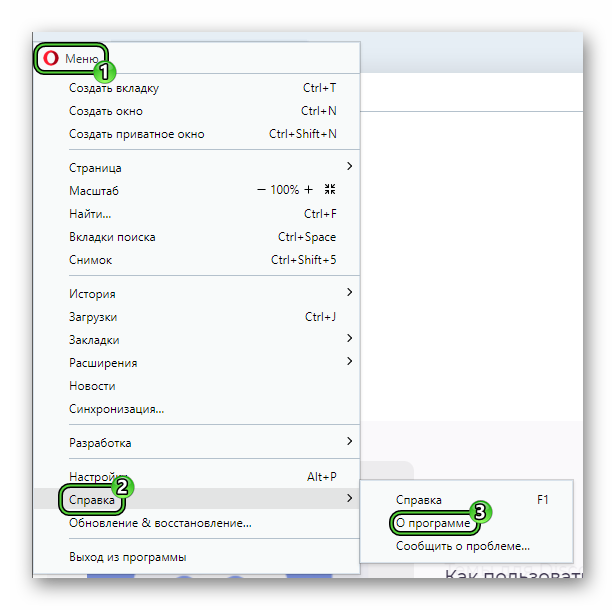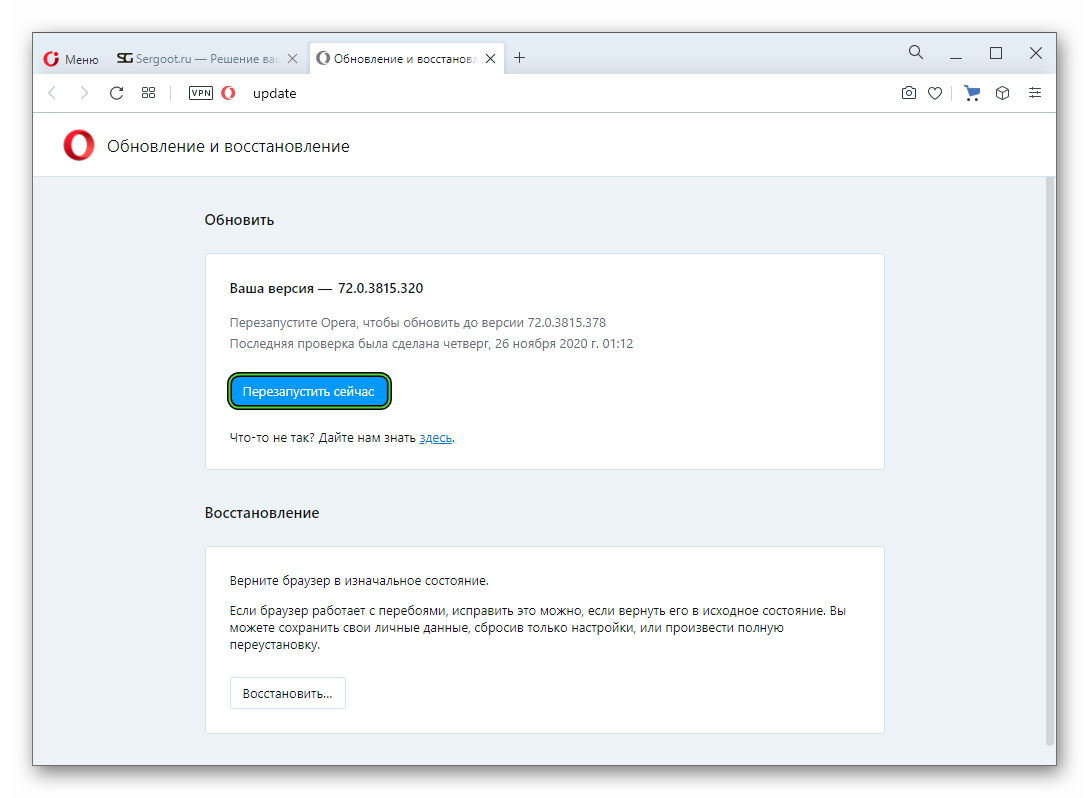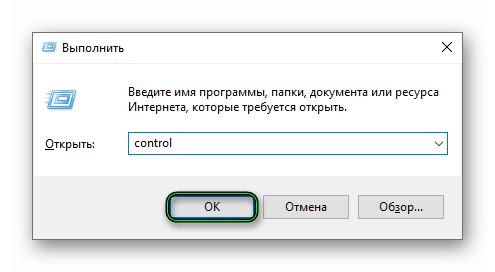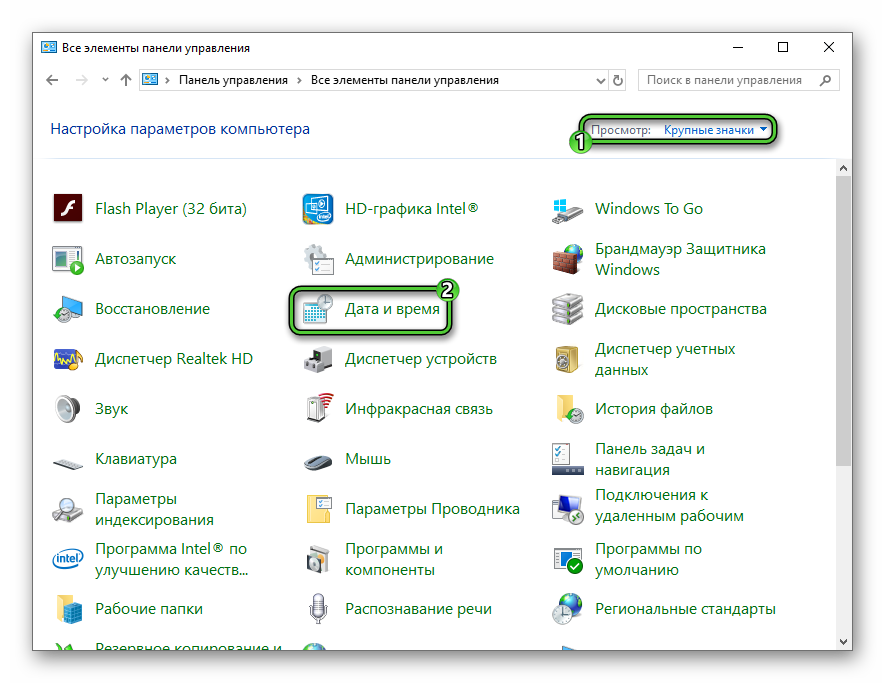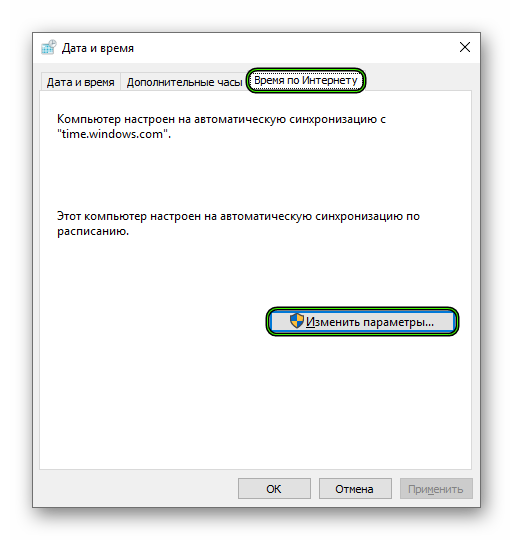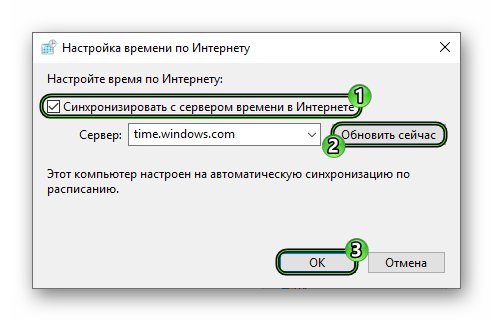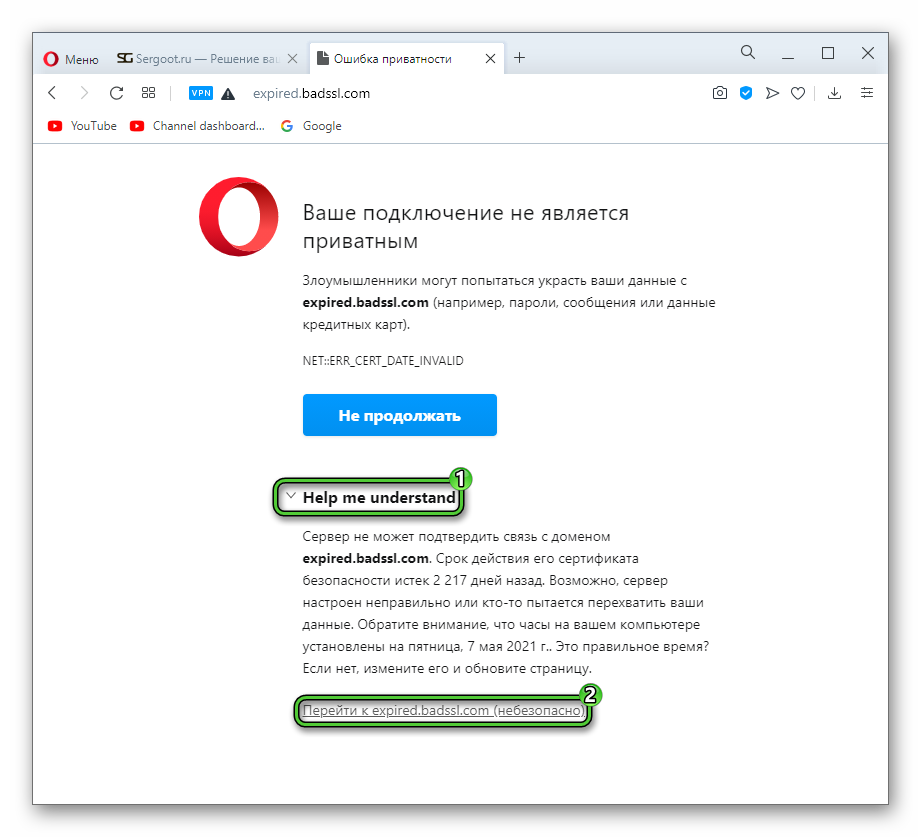It’s safe to say that Secure Sockets Layers (SSL) is a good thing for the vast majority of websites in general. Combined with protocols such as HTTPS, they help to protect the sensitive and personal data that flows around the web. However, the “NET::ERR_CERT_REVOKED” error causes your SSL certificate to stop working. This puts an end to your safe and secure connection.
This error can show up in Chrome, Chromium-based browsers, and Firefox under different names. Regardless, fixing the error means looking at a few different methods and toggling different options within your browser’s settings.
Over the course of this article, we’re going to show you how to fix the “NET::ERR_CERT_REVOKED” error. First off, let’s discuss why this error appears in the first place.
This frustrating error can throw a wrench in your plans and cause your SSL certificate to stop working 😅… so make sure you know how to fix with help from this guide ⬇️Click to Tweet
What the NET::ERR_CERT_REVOKED Error Is (and Why It Occurs)
SSL certificates are great things. They authenticate secure connections between servers and give peace of mind to both you and your users. In fact, we cover all of the basics of SSL, including why you need it, within the Kinsta knowledge base.
Because SSL is vital to using the web in a safe way, installing a certificate is a piece of cake in most cases. When an error crops up, though, you might not know where to start.
The “NET::ERR_CERT_REVOKED” error looks scary – it’s in all caps, has “ERR” and “REVOKED” in the name, and depending on your browser, it can come with a set of warning signals and other danger copy:
What’s more, you can also open an Advanced panel that describes the error and why it occurs, complete with more scary language:
The crux is that the SSL certificate for the site you’re trying to browse to is non-existent. To be more accurate, a certificate authority has revoked it.
As for why this is, there’s only one reason that’s a real cause for concern: Your certificate security keys have been compromised.
Other reasons are much more mundane:
- The site owner may have asked for the certificate to be revoked.
- There could be a network or Domain Name Server (DNS) issue.
- The certificate authority may find that the SSL certificate is issued to the wrong site.
In most cases, this is a server-side error. In other words, there’s not a lot you can do on the front end. We’ll cover this aspect later. Before we do, though, let’s talk about Firefox.
The NET::ERR_CERT_REVOKED Error In Firefox
The Firefox browser can also show you the “NET::ERR_CERT_REVOKED” error, although not with the same name. Instead, you’ll see “SEC_ERROR_REVOKED_CERTIFICATE” instead.
This looks “nicer” than the warning you see in other browsers, though there’s no right or wrong presentation.
In short, the error is exactly the same in Brave, Chrome, Edge, and other browsers. You handle it in the same way regardless of what tools you use. Let’s get into that part next.
How To Fix the NET::ERR_CERT_REVOKED Error (8 Methods)
Over the next few sections, we’re going to show you how to fix the “NET::ERR_CERT_REVOKED” error for a bunch of different browsers and systems. However, bear in mind that as we’ve suggested, there might not be anything an end-user can do as this is a server-side problem.
Before we get into the different systems, let’s touch on how an end-user can initiate a fix through the site owner.
Before You Begin: Contact the Site Owner
Given that the “NET::ERR_CERT_REVOKED” error is an internal site issue, it makes sense to contact the site owner in question. They might not know about the error or they could shed some light on the situation.
The best approach is to find a support channel or general information email address for the site. You could also reach out through social media if they use those channels for communication.
We suggest you take a screenshot of the page and send this to the site owner along with the domain you’re trying to get to. You might not have the capability to do anything else from your end, but these details will help the site owner check out whether the SSL certificate is verified.
Regardless, once you’ve let the site owner know, your job is done. From there, you might want to try a few of the fixes in the following sections for your operating system (OS) and/or browser.
While the “NET::ERR_CERT_REVOKED” error is often a server-side problem, there may be a cause on the client-side too.
1. A macOS-Specific Fix
First off, you might experience the “NET::ERR_CERT_REVOKED” error on your Mac. While trying the browser-based options is a good idea, there’s also something you can do within the OS itself.
You’ll need to open Keychain Access through your preferred approach – either through Spotlight or the Applications > Utilities folder. When it’s open, access the login keychain:
From here, use the search bar to find the following keys:
- UTN DATACorp SGC
- AddTrust External CA Root
If they exist, delete them, close Keychain Access, and restart your browser. This might fix the issue, although if not, one of the below tips might.
2. Change Your System’s Date and Time
One of the most frequent reasons for a client-server miscommunication is that the date and time aren’t in sync. It’s such a simple issue that shouldn’t be a problem under normal circumstances, due to automatic syncing.
Still, it can happen, and can also be a cause for the “NET::ERR_CERT_REVOKED” error. Of course, you can’t manipulate the server’s time and date, but you can make sure yours is accurate.
For the Mac, head to the System Preferences > Date & Time panel. You may need to click the lock to make changes here:
In the vast majority of cases, the Set date and time automatically box will be checked. As such, there might not be anything for you to do. Still, it’s good to check that the date and time are both accurate and adjust them if not.
With Windows, you’ll need to open the Date & time settings. We’re using the start menu search bar to find it quickly:
Again, the Set time automatically option will often be On by default. Still, check all of the settings here, and assess whether they correlate with an accurate time and date:
Once you’re done, close the window and restart your computer. Of course, you’ll want to finish by checking the site you want to browse to, as you will for every solution here.
3. Disable Your Antivirus and/or Firewall
While antivirus software and firewalls do a great job of protecting you and your data, there is a downside. In some situations, you might find these tools do too good a job, and block some elements you need to carry out your tasks.
Both antivirus software and firewalls can cause the “NET::ERR_CERT_REVOKED” error, so it’s a good idea to disable them on a temporary basis to ensure they aren’t having an impact.
The steps for switching off your antivirus software are going to be specific to your chosen product. As such, we can’t give you a “one-size-fits-all” approach. That said, there will often be a control panel with a marked button or switch to turn off or exit your software.
When it comes to your firewall, you will need to go into a dedicated settings panel. On Windows, you’ll want to visit the Settings > Network & Internet screen:
From here, scroll down and find the Windows Firewall link:
Clicking this opens the Windows Security settings specific to your Firewall & network protection. Here, you’ll see three different firewalls for domain, private, and public networks:
For each of these, click through and toggle the firewall off:
Once you’re finished, try to replicate the “NET::ERR_CERT_REVOKED” error. For Mac, you’ll want to go to the System Preferences > Security & Privacy page, then to the Firewall tab:
The simplest option is to turn off the firewall using the button. You can also check out the Firewall Options screen to see if anything sticks out:
As before, restart your computer and check the internet again. If you still have no joy, you can turn both your antivirus and firewall back on, and look to other areas.
4. Disable Your Virtual Private Network (VPN) or Proxy
Much like your antivirus and firewall, your VPN and proxy settings can also act up and show the “NET::ERR_CERT_REVOKED” error. It could be that you use neither of these — if so, feel free to skip this method.
For your VPN, the shut-off is a product-specific setting (similar to your antivirus software). As such, there’s no setting on macOS to help you. On Windows, you might have good fortune in toggling the settings within the Settings > Network & Internet > VPN page:
As for proxies, you can also find this screen on Windows in the Network & Internet settings:
Once you toggle the Automatically detect settings switch, check whether you get the “NET::ERR_CERT_REVOKED” error. For macOS, head to the System Preferences > Network > Advanced screen:
Here, click the Proxies tab, and uncheck any of the proxy settings you see on this screen:
Again, check for the “NET::ERR_CERT_REVOKED” error, and move on if you still get it.
5. Flush Your DNS and Reset the TCP/IP Connection
Much like a good cache flushing can do wonders for your browser, the same can be said for your DNS too. We recognize that flushing the DNS can often fix problems such as the “NET::ERR_CERT_REVOKED” error. As such, we have an article on the subject that covers multiple browsers and platforms.
Our advice is to do this, check for the error, then come back to reset your TCP/IP connection. Of course, this dictates how packets of information get around the web. Resetting this can fix a multitude of errors.
Apple refers to this under the Network tab, under the Advanced screen of your active and connected internet network. Once you’re here, click the TCP/IP tab, and click the Renew DCHP Lease button:
For Windows, you’ll need to open your favorite command prompt app via the Run as administrator option:
When the command prompt opens, type netsh int ip reset and press Enter:
From here, check again for the error before moving on.
6. Disable Your Browser Extensions
When a WordPress error occurs, one common piece of advice is to disable your plugins and re-enable them one by one. It’s the same for your browser extensions. Most browsers let you install as many extensions as you need, although some don’t always play nicely with other protocols.
The process for this is different depending on whether you use Safari, Firefox, or a Chromium-based browser such as Brave, Edge, or Chrome. You can find Safari’s Extensions settings through the dedicated Preferences pane:
Click the Uninstall button for every extension, then check for the “NET::ERR_CERT_REVOKED” error.
In Google Chrome, you head to the Settings screen:
From here, scroll down and look for the Extensions link on the left-hand side:
This will bring you to the Extensions screen. Here, click the toggle switches against all extensions, then re-enable them one by one, re-checking for the error each time:
For Brave and Microsoft Edge, there’s a direct link to the Extensions page within the Settings dropdown menu:
The layout of the page, and process to disable extensions is the same as Chrome:
In Firefox, extensions are Add-ons. You access them from the Settings dropdown menu, under Add-ons and Themes:
Once you open the screen, Firefox reverts to the “extensions” definition. Regardless, the process (again) is to toggle the add-ons/extensions using the dedicated switch:
If the “NET::ERR_CERT_REVOKED” error goes away, enable each extension in turn and check your browser. If one extension triggers the error, you’ll know to remove it. Of course, you may want to replace it or contact the developer for a fix if it’s vital to your workflow.
7. Boot Up in Safe Mode or Clean Boot
A more extreme version of disabling extensions is to disable anything on your computer that could interfere with your internet connection. To do this, you’ll want to boot up in your OS’ safe mode or clean boot mode.
We have instructions for doing this for both Windows and macOS in our post on fixing the “DNS Not Responding” error. However, this doesn’t include instructions for Apple Silicon machines.
The main difference for Apple Silicon devices is that you’ll need to power down your Mac and restart it while pressing the power button. This will bring up the Startup Options window, where you’ll follow the same instructions as in the DNS article we just mentioned.
8. Reset Your Browser
Sometimes, the best approach is to start again from the bottom. In other words, you might need to reset your browser. For Chromium-based browsers, this is a piece of cake. While the way to get there is slightly different for each version (i.e. Chrome, Edge, and Brave), it’s similar enough.
You’ll want to open the Settings dropdown menu, then scroll down this page until you find an Advanced settings menu. This is how it’s defined in Chrome:
Brave uses “Additional Settings” instead:
…while Edge has a direct link in the main Settings menu:
Firefox has a dedicated Troubleshooting page in its settings. To find it, enter about:support in the navigation bar and click the Refresh Firefox button on the right-hand side:
For Safari, there is no dedicated rest button, which is frustrating. Instead, you’ll have to clear the browser’s individual components using the Terminal. If you need a primer, we cover how to use the Terminal within our piece on flushing the DNS cache.
Once you have a terminal window open, you’ll want to run each of the following commands one at a time:
mv ~/Library/Safari ~/Desktop/Safari-`date +%Y%m%d%H%M%S`;
rm -Rf ~/Library/Cache/*;
rm -Rf ~/Library/Caches/Apple - Safari - Safari Extensions Gallery;
rm -Rf ~/Library/Caches/Metadata/Safari;
rm -Rf ~/Library/Caches/com.apple.Safari;
rm -Rf ~/Library/Caches/com.apple.WebKit.PluginProcess;
rm -Rf ~/Library/Cookies/*;
rm -Rf ~/Library/Cookies/Cookies.binarycookies;
rm -Rf ~/Library/Preferences/Apple - Safari - Safari Extensions Gallery;
rm -Rf ~/Library/Preferences/com.apple.Safari.LSSharedFileList.plist;
rm -Rf ~/Library/Preferences/com.apple.Safari.RSS.plist;
rm -Rf ~/Library/Preferences/com.apple.Safari.plist;
rm -Rf ~/Library/Preferences/com.apple.WebFoundation.plist;
rm -Rf ~/Library/Preferences/com.apple.WebKit.PluginHost.plist;
rm -Rf ~/Library/Preferences/com.apple.WebKit.PluginProcess.plist;
rm -Rf ~/Library/PubSub/Database;
rm -Rf ~/Library/Safari/*;
rm -Rf ~/Library/Safari/Bookmarks.plist;
rm -Rf ~/Library/Saved Application State/com.apple.Safari.savedState;This will refresh Safari and let you test whether the “NET::ERR_CERT_REVOKED” error is gone. You may have to enter your administrator password or otherwise confirm that the command is good to run.
You might also want to consider an extension such as Simple Refresh for Safari, but this is not at all mandatory.
Don’t let this error put an end to your safe and secure connection. 🔒 Learn how to fix it in this guide ⬇️Click to Tweet
Summary
SSL and HTTPS are designed to protect information as it shuttles around the web. To do this, an authority issues you a certificate. If it can give you one, it can also revoke one too. The point of the “NET::ERR_CERT_REVOKED” error is that the SSL certificate has been revoked for some reason.
It’s not as scary as it sounds, and it’s often the case that there’s a network or issuing problem that’s causing the error. While it’s primarily a server-side issue, there are client-side fixes in some cases.
In this article, we’ve run through a few for some of the major browsers available. This involves getting into your settings and changing elements such as the date and time, flushing caches, disabling antivirus and VPNs, and more.
Kinsta is known for stellar uptime and rock-solid stability. Even so, our support team is on hand round-the-clock to help you with your site when you need it. If you’re a Kinsta customer, you can contact us through the MyKinsta dashboard and get back to work in no time!
Get all your applications, databases and WordPress sites online and under one roof. Our feature-packed, high-performance cloud platform includes:
- Easy setup and management in the MyKinsta dashboard
- 24/7 expert support
- The best Google Cloud Platform hardware and network, powered by Kubernetes for maximum scalability
- An enterprise-level Cloudflare integration for speed and security
- Global audience reach with up to 35 data centers and 275 PoPs worldwide
Test it yourself with $20 off your first month of Application Hosting or Database Hosting. Explore our plans or talk to sales to find your best fit.
It’s safe to say that Secure Sockets Layers (SSL) is a good thing for the vast majority of websites in general. Combined with protocols such as HTTPS, they help to protect the sensitive and personal data that flows around the web. However, the “NET::ERR_CERT_REVOKED” error causes your SSL certificate to stop working. This puts an end to your safe and secure connection.
This error can show up in Chrome, Chromium-based browsers, and Firefox under different names. Regardless, fixing the error means looking at a few different methods and toggling different options within your browser’s settings.
Over the course of this article, we’re going to show you how to fix the “NET::ERR_CERT_REVOKED” error. First off, let’s discuss why this error appears in the first place.
This frustrating error can throw a wrench in your plans and cause your SSL certificate to stop working 😅… so make sure you know how to fix with help from this guide ⬇️Click to Tweet
What the NET::ERR_CERT_REVOKED Error Is (and Why It Occurs)
SSL certificates are great things. They authenticate secure connections between servers and give peace of mind to both you and your users. In fact, we cover all of the basics of SSL, including why you need it, within the Kinsta knowledge base.
Because SSL is vital to using the web in a safe way, installing a certificate is a piece of cake in most cases. When an error crops up, though, you might not know where to start.
The “NET::ERR_CERT_REVOKED” error looks scary – it’s in all caps, has “ERR” and “REVOKED” in the name, and depending on your browser, it can come with a set of warning signals and other danger copy:
What’s more, you can also open an Advanced panel that describes the error and why it occurs, complete with more scary language:
The crux is that the SSL certificate for the site you’re trying to browse to is non-existent. To be more accurate, a certificate authority has revoked it.
As for why this is, there’s only one reason that’s a real cause for concern: Your certificate security keys have been compromised.
Other reasons are much more mundane:
- The site owner may have asked for the certificate to be revoked.
- There could be a network or Domain Name Server (DNS) issue.
- The certificate authority may find that the SSL certificate is issued to the wrong site.
In most cases, this is a server-side error. In other words, there’s not a lot you can do on the front end. We’ll cover this aspect later. Before we do, though, let’s talk about Firefox.
The NET::ERR_CERT_REVOKED Error In Firefox
The Firefox browser can also show you the “NET::ERR_CERT_REVOKED” error, although not with the same name. Instead, you’ll see “SEC_ERROR_REVOKED_CERTIFICATE” instead.
This looks “nicer” than the warning you see in other browsers, though there’s no right or wrong presentation.
In short, the error is exactly the same in Brave, Chrome, Edge, and other browsers. You handle it in the same way regardless of what tools you use. Let’s get into that part next.
How To Fix the NET::ERR_CERT_REVOKED Error (8 Methods)
Over the next few sections, we’re going to show you how to fix the “NET::ERR_CERT_REVOKED” error for a bunch of different browsers and systems. However, bear in mind that as we’ve suggested, there might not be anything an end-user can do as this is a server-side problem.
Before we get into the different systems, let’s touch on how an end-user can initiate a fix through the site owner.
Before You Begin: Contact the Site Owner
Given that the “NET::ERR_CERT_REVOKED” error is an internal site issue, it makes sense to contact the site owner in question. They might not know about the error or they could shed some light on the situation.
The best approach is to find a support channel or general information email address for the site. You could also reach out through social media if they use those channels for communication.
We suggest you take a screenshot of the page and send this to the site owner along with the domain you’re trying to get to. You might not have the capability to do anything else from your end, but these details will help the site owner check out whether the SSL certificate is verified.
Regardless, once you’ve let the site owner know, your job is done. From there, you might want to try a few of the fixes in the following sections for your operating system (OS) and/or browser.
While the “NET::ERR_CERT_REVOKED” error is often a server-side problem, there may be a cause on the client-side too.
1. A macOS-Specific Fix
First off, you might experience the “NET::ERR_CERT_REVOKED” error on your Mac. While trying the browser-based options is a good idea, there’s also something you can do within the OS itself.
You’ll need to open Keychain Access through your preferred approach – either through Spotlight or the Applications > Utilities folder. When it’s open, access the login keychain:
From here, use the search bar to find the following keys:
- UTN DATACorp SGC
- AddTrust External CA Root
If they exist, delete them, close Keychain Access, and restart your browser. This might fix the issue, although if not, one of the below tips might.
2. Change Your System’s Date and Time
One of the most frequent reasons for a client-server miscommunication is that the date and time aren’t in sync. It’s such a simple issue that shouldn’t be a problem under normal circumstances, due to automatic syncing.
Still, it can happen, and can also be a cause for the “NET::ERR_CERT_REVOKED” error. Of course, you can’t manipulate the server’s time and date, but you can make sure yours is accurate.
For the Mac, head to the System Preferences > Date & Time panel. You may need to click the lock to make changes here:
In the vast majority of cases, the Set date and time automatically box will be checked. As such, there might not be anything for you to do. Still, it’s good to check that the date and time are both accurate and adjust them if not.
With Windows, you’ll need to open the Date & time settings. We’re using the start menu search bar to find it quickly:
Again, the Set time automatically option will often be On by default. Still, check all of the settings here, and assess whether they correlate with an accurate time and date:
Once you’re done, close the window and restart your computer. Of course, you’ll want to finish by checking the site you want to browse to, as you will for every solution here.
3. Disable Your Antivirus and/or Firewall
While antivirus software and firewalls do a great job of protecting you and your data, there is a downside. In some situations, you might find these tools do too good a job, and block some elements you need to carry out your tasks.
Both antivirus software and firewalls can cause the “NET::ERR_CERT_REVOKED” error, so it’s a good idea to disable them on a temporary basis to ensure they aren’t having an impact.
The steps for switching off your antivirus software are going to be specific to your chosen product. As such, we can’t give you a “one-size-fits-all” approach. That said, there will often be a control panel with a marked button or switch to turn off or exit your software.
When it comes to your firewall, you will need to go into a dedicated settings panel. On Windows, you’ll want to visit the Settings > Network & Internet screen:
From here, scroll down and find the Windows Firewall link:
Clicking this opens the Windows Security settings specific to your Firewall & network protection. Here, you’ll see three different firewalls for domain, private, and public networks:
For each of these, click through and toggle the firewall off:
Once you’re finished, try to replicate the “NET::ERR_CERT_REVOKED” error. For Mac, you’ll want to go to the System Preferences > Security & Privacy page, then to the Firewall tab:
The simplest option is to turn off the firewall using the button. You can also check out the Firewall Options screen to see if anything sticks out:
As before, restart your computer and check the internet again. If you still have no joy, you can turn both your antivirus and firewall back on, and look to other areas.
4. Disable Your Virtual Private Network (VPN) or Proxy
Much like your antivirus and firewall, your VPN and proxy settings can also act up and show the “NET::ERR_CERT_REVOKED” error. It could be that you use neither of these — if so, feel free to skip this method.
For your VPN, the shut-off is a product-specific setting (similar to your antivirus software). As such, there’s no setting on macOS to help you. On Windows, you might have good fortune in toggling the settings within the Settings > Network & Internet > VPN page:
As for proxies, you can also find this screen on Windows in the Network & Internet settings:
Once you toggle the Automatically detect settings switch, check whether you get the “NET::ERR_CERT_REVOKED” error. For macOS, head to the System Preferences > Network > Advanced screen:
Here, click the Proxies tab, and uncheck any of the proxy settings you see on this screen:
Again, check for the “NET::ERR_CERT_REVOKED” error, and move on if you still get it.
5. Flush Your DNS and Reset the TCP/IP Connection
Much like a good cache flushing can do wonders for your browser, the same can be said for your DNS too. We recognize that flushing the DNS can often fix problems such as the “NET::ERR_CERT_REVOKED” error. As such, we have an article on the subject that covers multiple browsers and platforms.
Our advice is to do this, check for the error, then come back to reset your TCP/IP connection. Of course, this dictates how packets of information get around the web. Resetting this can fix a multitude of errors.
Apple refers to this under the Network tab, under the Advanced screen of your active and connected internet network. Once you’re here, click the TCP/IP tab, and click the Renew DCHP Lease button:
For Windows, you’ll need to open your favorite command prompt app via the Run as administrator option:
When the command prompt opens, type netsh int ip reset and press Enter:
From here, check again for the error before moving on.
6. Disable Your Browser Extensions
When a WordPress error occurs, one common piece of advice is to disable your plugins and re-enable them one by one. It’s the same for your browser extensions. Most browsers let you install as many extensions as you need, although some don’t always play nicely with other protocols.
The process for this is different depending on whether you use Safari, Firefox, or a Chromium-based browser such as Brave, Edge, or Chrome. You can find Safari’s Extensions settings through the dedicated Preferences pane:
Click the Uninstall button for every extension, then check for the “NET::ERR_CERT_REVOKED” error.
In Google Chrome, you head to the Settings screen:
From here, scroll down and look for the Extensions link on the left-hand side:
This will bring you to the Extensions screen. Here, click the toggle switches against all extensions, then re-enable them one by one, re-checking for the error each time:
For Brave and Microsoft Edge, there’s a direct link to the Extensions page within the Settings dropdown menu:
The layout of the page, and process to disable extensions is the same as Chrome:
In Firefox, extensions are Add-ons. You access them from the Settings dropdown menu, under Add-ons and Themes:
Once you open the screen, Firefox reverts to the “extensions” definition. Regardless, the process (again) is to toggle the add-ons/extensions using the dedicated switch:
If the “NET::ERR_CERT_REVOKED” error goes away, enable each extension in turn and check your browser. If one extension triggers the error, you’ll know to remove it. Of course, you may want to replace it or contact the developer for a fix if it’s vital to your workflow.
7. Boot Up in Safe Mode or Clean Boot
A more extreme version of disabling extensions is to disable anything on your computer that could interfere with your internet connection. To do this, you’ll want to boot up in your OS’ safe mode or clean boot mode.
We have instructions for doing this for both Windows and macOS in our post on fixing the “DNS Not Responding” error. However, this doesn’t include instructions for Apple Silicon machines.
The main difference for Apple Silicon devices is that you’ll need to power down your Mac and restart it while pressing the power button. This will bring up the Startup Options window, where you’ll follow the same instructions as in the DNS article we just mentioned.
8. Reset Your Browser
Sometimes, the best approach is to start again from the bottom. In other words, you might need to reset your browser. For Chromium-based browsers, this is a piece of cake. While the way to get there is slightly different for each version (i.e. Chrome, Edge, and Brave), it’s similar enough.
You’ll want to open the Settings dropdown menu, then scroll down this page until you find an Advanced settings menu. This is how it’s defined in Chrome:
Brave uses “Additional Settings” instead:
…while Edge has a direct link in the main Settings menu:
Firefox has a dedicated Troubleshooting page in its settings. To find it, enter about:support in the navigation bar and click the Refresh Firefox button on the right-hand side:
For Safari, there is no dedicated rest button, which is frustrating. Instead, you’ll have to clear the browser’s individual components using the Terminal. If you need a primer, we cover how to use the Terminal within our piece on flushing the DNS cache.
Once you have a terminal window open, you’ll want to run each of the following commands one at a time:
mv ~/Library/Safari ~/Desktop/Safari-`date +%Y%m%d%H%M%S`;
rm -Rf ~/Library/Cache/*;
rm -Rf ~/Library/Caches/Apple - Safari - Safari Extensions Gallery;
rm -Rf ~/Library/Caches/Metadata/Safari;
rm -Rf ~/Library/Caches/com.apple.Safari;
rm -Rf ~/Library/Caches/com.apple.WebKit.PluginProcess;
rm -Rf ~/Library/Cookies/*;
rm -Rf ~/Library/Cookies/Cookies.binarycookies;
rm -Rf ~/Library/Preferences/Apple - Safari - Safari Extensions Gallery;
rm -Rf ~/Library/Preferences/com.apple.Safari.LSSharedFileList.plist;
rm -Rf ~/Library/Preferences/com.apple.Safari.RSS.plist;
rm -Rf ~/Library/Preferences/com.apple.Safari.plist;
rm -Rf ~/Library/Preferences/com.apple.WebFoundation.plist;
rm -Rf ~/Library/Preferences/com.apple.WebKit.PluginHost.plist;
rm -Rf ~/Library/Preferences/com.apple.WebKit.PluginProcess.plist;
rm -Rf ~/Library/PubSub/Database;
rm -Rf ~/Library/Safari/*;
rm -Rf ~/Library/Safari/Bookmarks.plist;
rm -Rf ~/Library/Saved Application State/com.apple.Safari.savedState;This will refresh Safari and let you test whether the “NET::ERR_CERT_REVOKED” error is gone. You may have to enter your administrator password or otherwise confirm that the command is good to run.
You might also want to consider an extension such as Simple Refresh for Safari, but this is not at all mandatory.
Don’t let this error put an end to your safe and secure connection. 🔒 Learn how to fix it in this guide ⬇️Click to Tweet
Summary
SSL and HTTPS are designed to protect information as it shuttles around the web. To do this, an authority issues you a certificate. If it can give you one, it can also revoke one too. The point of the “NET::ERR_CERT_REVOKED” error is that the SSL certificate has been revoked for some reason.
It’s not as scary as it sounds, and it’s often the case that there’s a network or issuing problem that’s causing the error. While it’s primarily a server-side issue, there are client-side fixes in some cases.
In this article, we’ve run through a few for some of the major browsers available. This involves getting into your settings and changing elements such as the date and time, flushing caches, disabling antivirus and VPNs, and more.
Kinsta is known for stellar uptime and rock-solid stability. Even so, our support team is on hand round-the-clock to help you with your site when you need it. If you’re a Kinsta customer, you can contact us through the MyKinsta dashboard and get back to work in no time!
Get all your applications, databases and WordPress sites online and under one roof. Our feature-packed, high-performance cloud platform includes:
- Easy setup and management in the MyKinsta dashboard
- 24/7 expert support
- The best Google Cloud Platform hardware and network, powered by Kubernetes for maximum scalability
- An enterprise-level Cloudflare integration for speed and security
- Global audience reach with up to 35 data centers and 275 PoPs worldwide
Test it yourself with $20 off your first month of Application Hosting or Database Hosting. Explore our plans or talk to sales to find your best fit.
Содержание
- Сертификат сервера был отозван ERR_CERT_REVOKED! Что дальше?
- ERR_CERT_REVOKED
- Сертификат сервера был отозван
- SEC_ERROR_REVOKED_CERTIFICATE как исправить?
- История сертификатов StartSSL
- Причины ошибки SEC_ERROR_REVOKED_CERTIFICATE
- Как исправить ошибку SEC_ERROR_REVOKED_CERTIFICATE
- Заключение
- Net err cert revoked как исправить
- История сертификатов StartSSL
- Причины ошибки SEC_ERROR_REVOKED_CERTIFICATE
- Как исправить ошибку SEC_ERROR_REVOKED_CERTIFICATE
- Заключение
- Проверьте, возникает ли ошибка в режиме инкогнито
- Дата и время
- Дополнительные причины ошибки «Ваше подключение не защищено»
Сертификат сервера был отозван ERR_CERT_REVOKED! Что дальше?
Если при посещении веб-сайта вы получаете предупреждение и сообщение об ошибке, в котором говорится, что сертификат сервера был отозван ERR CERT REVOKED, , то это означает, что сертификат SSL, используемый веб-сайтом, был отозван его издателем. Это ясно означает, что это должен исправить владелец сайта, и вы ничего не можете сделать. Всегда помните: если веб-сайт, который принимает платежи, пароли не имеет SSL или имеет проблему с сертификацией, никогда не доверяйте этому.
ERR_CERT_REVOKED
Тем не менее, есть одна вещь, которую вам нужно сделать, и о которой мы расскажем далее. Также, если вы уверены, что веб-сайт в вопросах является правильным, и вы можете доверять этому, то мы поделимся, как обойти это.
Сертификат сервера был отозван
1] Связаться с эмитентом сертификата
Если вы являетесь владельцем сайта, пожалуйста, свяжитесь с вашим издателем сертификата и решите проблему.
2] Исправьте дату и время
Если дата и время вашего компьютера установлены на дату или время после даты истечения срока действия сертификата, то вам нужно обязательно настроить компьютер на автоматическую настройку времени.
- Откройте «Настройки»> «Время и язык».
- Включите переключатель «Автоматически установить время» и «Автоматически установите часовой пояс».
- В случае, если это не работает, дважды проверьте, правильно ли установлен ручной выбор.
3] Проверка отзыва сертификата обхода
Введите Свойства обозревателя в поле поиска и откройте его, когда оно появится.
Перейдите на вкладку «Дополнительно» и перейдите к разделу «Безопасность».
Снимите флажки « Проверить на отзыв сертификата издателя » и « Проверить на отзыв сертификата сервера ».
Это остановит проверку на наличие сертификатов – но небезопасно оставлять эти параметры без контроля.
Источник
SEC_ERROR_REVOKED_CERTIFICATE как исправить?
Пользователи ряда браузеров (наиболее часто это Firefox и Chrome) при попытке перехода на какой-либо сайт могут столкнуться с сообщением «SEC_ERROR_REVOKED_CERTIFICATE». При этом на альтернативных браузерах (Opera, Safari) данная ошибка не возникает, и содержимое указанных сайтов просматривается без проблем. В данном материале я расскажу, в чём суть и причины данной дисфункции, а также поясню, как её исправить.
История сертификатов StartSSL
Свободные сертификаты StartSSL центра сертификации «StartCom» длительное время использовались в работе большинства современных браузеров.
30 сентября 2016 года в процессе проверки деятельности китайского центра сертификации «WoSign» компания «Apple» заявила, что в связи с найденными злостными нарушениями в работе «WoSign» программное обеспечение «Apple» не будут принимать сертификаты «WoSign», выданные после 19 сентября 2016 года. Все дальнейшие изменения в данном вопросе будут зависеть от дальнейшего прогресса в расследовании деятельности «WoSign».
24 октября 2016 года корпорация «Мозилла» (разработчик одноимённого браузера) заявила, что ей стало известно о покупке центра сертификации «StartCom». Покупателем оказался уже упомянутый выше центр сертификации «WoSign», ранее обвинённый в злоупотреблениях выдачи сертификатов (выдача сертификатов задним числом, выдача без должных проверок и верификации и так далее). На основании этой информации Мозилла решила прекратить доверие сертификатам «StartCom», выданным после 21 октября 2016 года, и реализованных в Firefox 51.
01 ноября 2016 года компания «Google» объявила, что она также перестаёт доверять сертификатам «StartCom», выданным после 21 октября 2016 года, и реализованным в Chrome 56.
Причины ошибки SEC_ERROR_REVOKED_CERTIFICATE
В переводе с английского языка текст данной ошибки звучит как «Ошибка безопасности, отозванный сертификат». Обычно это означает ситуацию, при которой пользователь переходит на сайт, сертификат которого входил в число сертификатов StartSSL центра сертификации «StartCom», работа с которыми была прекращена разработчиками некоторых браузеров (в частности, Mozilla Firefox и Google Chrome).
Как исправить ошибку SEC_ERROR_REVOKED_CERTIFICATE
Поскольку данная проблема носит не локальный, а системный характер, то рекомендую попросту использовать другой браузер, разработчики которого продолжают доверять сертификатам «StartCom» и «WoSign» (Opera, Safari, IE). На таких браузерах переход на проблемные сайты осуществляется в нормальном режиме, и всё содержимое указанных ресурсов просматривается без каких-либо проблем. Аналогичной ошибку является NET::ERR_CERT_AUTHORITY_INVALID.
В ином случае пользователям браузера Firfox могу также порекомендовать следующее:
- Перейдите в настройки вашего браузера, выберите вкладку «Дополнительные», кликните там на вкладке «Сертификаты», и уберите галочку с опции «Запрашивать у OCSP-серверов подтверждение текущего статуса сертификатов»;
Снимите галочку с опции запроса подтверждения текущего статуса сертификаторов
Если это не помогло, тогда вновь идём в настройки Мозиллы, вкладка «Дополнительные», в ней вкладка «Сертификаты», жмём на кнопку внизу «Просмотр сертификатов». Находим в списке «StartCom Class 1 DV Server CA», кликаем единожды на данной строчке, а затем жмём на кнопку внизу «Изменить доверие». В появившемся меню ставим галочку напротив пункта «Этот сертификат может служить для идентификации веб-сайтов». После этого вопрос о «sec_error_revoked_certificate что делать» может быть решён.
Также можно порекомендовать временно отключить ваш антивирус, в некоторых (довольно редких) случаях данную проблему вызывало блокирование антивирусом доступа к сетевым ресурсам. Также стоит проверить корректность даты и времени на вашем ПК, иногда сбой в работе системных часов становился причиной множества сетевых проблем.
Заключение
Главной причиной возникновения данной ошибки является прекращение разработчиками некоторых браузеров поддержки сертификатов упомянутых центров сертификации «StartCom» и «WoSign». Рекомендуется использовать альтернативные браузеры (Safari, Opera, IE) для просмотра содержимого таких сайтов, что также поможет в вопросе о том, как исправить ошибку «SEC_ERROR_REVOKED_CERTIFICATE». Воспользуйтесь перечисленными выше советами, и вы сможете просматривать содержимое нужных вам сайтов без каких-либо проблем.
Источник
Net err cert revoked как исправить
Пользователи ряда браузеров (наиболее часто это Firefox и Chrome) при попытке перехода на какой-либо сайт могут столкнуться с сообщением «SEC_ERROR_REVOKED_CERTIFICATE». При этом на альтернативных браузерах (Opera, Safari) данная ошибка не возникает, и содержимое указанных сайтов просматривается без проблем. В данном материале я расскажу, в чём суть и причины данной дисфункции, а также поясню, что делать при возникновении SEC_ERROR_REVOKED_CERTIFICATE.
История сертификатов StartSSL
Свободные сертификаты StartSSL центра сертификации «StartCom» длительное время использовались в работе большинства современных браузеров.
30 сентября 2016 года в процессе проверки деятельности китайского центра сертификации «WoSign» компания «Apple» заявила, что в связи с найденными злостными нарушениями в работе «WoSign» программное обеспечение «Apple» не будут принимать сертификаты «WoSign», выданные после 19 сентября 2016 года. Все дальнейшие изменения в данном вопросе будут зависеть от дальнейшего прогресса в расследовании деятельности «WoSign».
24 октября 2016 года корпорация «Мозилла» (разработчик одноимённого браузера) заявила, что ей стало известно о покупке центра сертификации «StartCom». Покупателем оказался уже упомянутый выше центр сертификации «WoSign», ранее обвинённый в злоупотреблениях выдачи сертификатов (выдача сертификатов задним числом, выдача без должных проверок и верификации и так далее). На основании этой информации Мозилла решила прекратить доверие сертификатам «StartCom», выданным после 21 октября 2016 года, и реализованных в Firefox 51.
01 ноября 2016 года компания «Google» объявила, что она также перестаёт доверять сертификатам «StartCom», выданным после 21 октября 2016 года, и реализованным в Chrome 56.
Причины ошибки SEC_ERROR_REVOKED_CERTIFICATE
В переводе с английского языка текст данной ошибки звучит как «Ошибка безопасности, отозванный сертификат». Обычно это означает ситуацию, при которой пользователь переходит на сайт, сертификат которого входил в число сертификатов StartSSL центра сертификации «StartCom», работа с которыми была прекращена разработчиками некоторых браузеров (в частности, Mozilla Firefox и Google Chrome).
Как исправить ошибку SEC_ERROR_REVOKED_CERTIFICATE
Поскольку данная проблема носит не локальный, а системный характер, то рекомендую попросту использовать другой браузер, разработчики которого продолжают доверять сертификатам «StartCom» и «WoSign» (Opera, Safari, IE). На таких браузерах переход на проблемные сайты осуществляется в нормальном режиме, и всё содержимое указанных ресурсов просматривается без каких-либо проблем. Аналогичной ошибку является NET::ERR_CERT_AUTHORITY_INVALID.
В ином случае пользователям браузера Firfox могу также порекомендовать следующее:
- Перейдите в настройки вашего браузера, выберите вкладку «Дополнительные», кликните там на вкладке «Сертификаты», и уберите галочку с опции «Запрашивать у OCSP-серверов подтверждение текущего статуса сертификатов»;
Запрашиваем подтверждение статуса сертификатов
Изменение степени доверия сертификату CA
Также можно порекомендовать временно отключить ваш антивирус, в некоторых (довольно редких) случаях данную проблему вызывало блокирование антивирусом доступа к сетевым ресурсам. Также стоит проверить корректность даты и времени на вашем ПК, иногда сбой в работе системных часов становился причиной множества сетевых проблем.
Заключение
Главной причиной возникновения ошибки SEC_ERROR_REVOKED_CERTIFICATE является прекращение разработчиками некоторых браузеров поддержки сертификатов упомянутых центров сертификации «StartCom» и «WoSign». Рекомендуется использовать альтернативные браузеры (Safari, Opera, IE) для просмотра содержимого таких сайтов, также поможет в вопросе «SEC_ERROR_REVOKED_CERTIFICATE как исправить» изменение доверия к сертификатам данного центра сертификации в настройках самого браузера. Воспользуйтесь перечисленными выше советами, и вы сможете просматривать содержимое нужных вам сайтов без каких-либо проблем.
Есть некоторый (может важно, БЕСПЛАТНЫЙ) хостинг, и к нему пропал доступ именно из браузеров. Если я ввожу ссылку на сайт (иногда нужно через GET-запрос что-то поправить), мне выдаёт ошибку:
Невозможно установить безопасное соединение
Злоумышленники могут пытаться похитить ваши данные с сайта (нечто). (хостинг). com (например, пароли, сообщения или номера банковских карт). Подробнее
При этом!
А). К серверу спокойно подключается клиентская часть Java Mobile, используя ТУ ЖЕ ссылку, что не работает в браузере, и данные успешно передаются. Подтверждает это пункт Б.
Б). К серверу спокойно подключается серверная часть Java SE, используя ТУ ЖЕ ссылку, что не работает в браузере, и данные успешно приходят, изменяясь по мере действий в приложении на мобильнике.
В). Час назад я спокойно заходил на эту ссылку и получал адекватные ответы сервера из браузера.
Так же:
1) Время и дата на пк правильные.
2) Сертификат сервера истекает в августе 2019 года.
3) Другой, тоже бесплатный, хостинг у этого же хостера работает успешно.
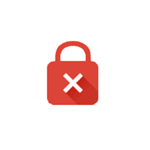
В этой инструкции — самые действенные способы исправить ошибку «Ваше подключение не защищено» в Google Chrome в Windows или на Android устройстве, с большой вероятностью один из этих вариантов сможет вам помочь.
Примечание: если вы получили данное сообщение об ошибке, подключаясь к какой-либо публичной точке доступа Wi-Fi (в метро, кафе, торговом центре, аэропорту и т.д.), попробуйте сначала зайти на любой сайт с http (без шифрования, например, на мой). Возможно, при подключении к данной точке доступа требуется «вход» и тогда при входе на сайт без https, он будет осуществлен, после чего уже можно будет использовать сайты с https (почту, соц. сети и прочее).
Проверьте, возникает ли ошибка в режиме инкогнито
Не зависимо от того, возникла ли ошибка ERR_CERT_COMMON_NAME_INVALID (ERR_CERT_AUTHORITY_INVALID) в Windows или на Android, попробуйте открыть новое окно в режиме инкогнито (такой пункт есть в меню Google Chrome) и проверить, открывается ли тот же сайт, на котором в обычном режиме вы видите сообщение об ошибке.
Если открывается и все работает, то попробуйте следующие варианты действий:
- В Windows — сначала отключить все (включая те, которым доверяете) расширение в Chrome (меню — дополнительные инструменты — расширения) и перезапустить браузер (если сработало — потом можно выяснить, какое именно расширение вызвало проблему, включая их по одному). Если это не помогло, то попробуйте выполнить сброс браузера (настройки — показать дополнительные настройки — кнопка «Сброс настроек» внизу страницы).
- В Chrome на Andro >Чаще всего после описанных действий вы больше не увидите сообщений о том, что ваше подключение не защищено, но, если ничего не изменилось — пробуем следующие способы.
Дата и время
Раньше, наиболее частой причиной рассматриваемой ошибки были неправильно выставленные дата и время на компьютере (например, если у вас сбрасывается время на компьютере и не стоит синхронизация с Интернетом). Однако, сейчас Google Chrome выдает отдельную ошибку «Часы отстают» (ERR_CERT_DATE_INVALID).
Тем не менее, на всякий случай проверьте соответствие даты и времени на вашем устройстве реальным дате и времени с учетом вашего часового пояса и, если они отличаются, исправьте или включите в параметрах автоматическую установку даты и времени (относится в равной степени к Windows и Android).
Дополнительные причины ошибки «Ваше подключение не защищено»
Несколько дополнительных причин и способов решения в случае появления такой ошибки при попытке открыть сайт в Chrome.
- Ваш антивирус или фаервол с включенным сканированием SSL или защитой протокола HTTPS. Попробуйте либо выключить их полностью и проверить, исправило ли это проблему, либо найти данную опцию в параметрах защиты сети антивируса и отключить её.
- Древний Windows на который давно не устанавливались обновления безопасности от Майкрософт может быть причиной такой ошибки. Следует попробовать установить обновления системы.
- Еще один способ, иногда помогающий исправить ошибку в Windows 10, 8 и Windows 7: кликните правой кнопкой мыши по значку соединения — Центр управления сетями и общим доступом — изменить дополнительные параметры общего доступа (слева) — отключите сетевое обнаружение и общий доступ для текущего профиля сети, а в разделе «Все сети» включите 128-битное шифрование и «Включить общий доступ с парольной защитой».
- Если ошибка появляется только на одном сайте, при этом для его открытия вы используете закладку, попробуйте найти сайт через поисковик и зайти на него через результат поиска.
- Если ошибка появляется только на одном сайте при доступе по протоколу HTTPS, но на всех компьютерах и мобильных устройствах, даже если они подключены к разным сетям (например, Andro >И, наконец, если ни один из предложенных методов не помогает, попробуйте удалить Google Chrome с компьютера (через Панель управления — Программы и компоненты), а затем заново установить его на компьютер.
Если не помогло и это — оставляйте комментарий и по возможности опишите, какие были замечены закономерности или после чего стала появляться ошибка «Ваше подключение не защищено». Также, если ошибка возникает только при подключении к определенной сети, то есть вероятность, что данная сеть действительно небезопасна и каким-то образом манипулирует сертификатами безопасности, о чем вас и пытается предостеречь Google Chrome.
Дополнительно (для Windows): этот способ нежелателен и потенциально опасен, но вы можете запустить Google Chrome с параметром —ignore-certificate-errors для того, чтобы он не выдавал сообщений об ошибках сертификатов безопасности сайтов. Данный параметр вы можете, например, добавить в параметры ярлыка браузера.
Источник
На этой странице я постараюсь собрать все проверенные решения ошибки «Ваше подключение не защищено», которую можно увидеть в браузере Google Chrome, Яндекс.Браузер, Opera, Амиго и других, при посещении разных сайтов. Так же в окне с ошибкой есть описание: «Злоумышленники могут пытаться похитить ваши данные с сайта (например, пароли, сообщения или номера банковских карт)». И код ошибки: «ERR_CERT_AUTHORITY_INVALID», «ERR_CERT_WEAK_SIGNATURE_ALGORITM», или «ERR_CERT_COMMON_NAME_INVALID». А сам протокол «https» будет красным и перечеркнутым.
Сразу хочу сказать, что эта ошибка не означает, что вас взломали, или что-то похитили. Так же она не имеет никакого отношения к вашему подключению к интернету, или роутеру. Кстати, я недавно уже писал о решении похожей проблемы: этот сайт не может обеспечить безопасное соединение.
Важно! Если у вас Windows 7, то в первую очередь смотрите новое решение в конце этой статьи. Особенно, если проблема появилась после установки системы.
Что это за ошибка и почему она появляется? Немного полезной информации:
- Сама ошибка «Ваше подключение не защищено» появляется в браузерах, которые построены на движке Chromium. А это большое количество браузеров. Таких как: Chrome, Опера, Яндекс.Браузер, Orbitum, Амиго, Спутник и другие.
- Данная ошибка может появится только на сайтах, которые используют защищенный протокол https. Таких сайтов все больше и больше. Это популярные социальные сети (Одноклассники, Вконтакте), поисковые системы, оналйн банки, Ютуб и т. д. Все дело в сертификате, который нужен для шифрования трафика по протоколу SSL. И ошибка с незащищенным подключением появляется в результате сбоя при проверке сертификата. Как правило, проблема в браузере, или каких-то настройках на компьютере. Но проблема так же может быть на стороне сайта. Правда, если это какой-то популярный сайт, то это практически исключено.
- Сначала нужно проверить браузер (очистить кэш, отключить расширения), а тогда уже проверять другие настройки компьютера.
Ошибка: «Часы отстают (err_cert_date_invalid)» в Google Chrome
Из-за неверных настроек даты и времени на компьютере может появляться ошибка «Не защищено». Раньше так и было. Но сейчас я проверил, и появляется уже другое сообщение: «Часы отстают».
В любом случае, проверьте настройки даты и времени. Если настройки у вас сбились, то нажмите правой кнопкой мыши на часы и выберите «Настройка даты и времени». В Windows 10 это выглядит вот так:
Установите автоматическую настройку этих параметров, или задайте вручную.
Обновление: если дата и время установлены правильно
В комментариях Сергей поделился решением, которое помогло ему убрать ошибку «Ваше подключение не защищено», которая появилась после переустановки Windows 7 во всех браузерах.
Так как время и дата были настроены правильно, то Сергей сначала изменил дату, после чего Хром начал выдавать сообщение «Часы отстают», и после установки правильной даты все заработало.
Определяем причину ошибки, чистим браузер
Если с настройками даты все в порядке, то нужно определить причину появления сообщения «Ваше подключение не защищено». Как я уже писал выше, причина может быть как в самом браузере, так и в настройках системы, или на стороне сайта, на который не удается зайти.
Первым делом я советую проверить, открывается ли «проблемный» сайт в другом браузере (желательно на движке Chromium). Наверняка, у вас установлено несколько браузеров.
- Если сайт открывается в другом браузере – значит нужно очистить кэш и куки того браузера, в котором появляется ошибка с кодом ERR_CERT_AUTHORITY_INVALID, или ERR_CERT_COMMON_NAME_INVALID. Так же нужно отключить расширения (дополнения). Если не поможет – переустановить браузер.
- Если сайт не открывается – смотрите другие решения данной проблемы в конце этой статьи.
Давайте коротко рассмотрим, как очистить кэш и куки в популярных браузерах. Так же проверить установленные расширения.
Ваше подключение не защищено в Google Chrome
Для очистки кэша и cookie перейдите в «Меню» – «Дополнительные инструменты» – «Удаление данных о просмотренных страницах». Изображения и файлы можете спокойно удалять, а вот после очистки файлов cookie, возможно понадобится заново авторизоваться на некоторых сайтах.
Так же временно отключите все расширения. Для этого зайдите в «Меню» – «Дополнительные инструменты» – «Расширения» и снимите галочки возле всех установленных расширений.
Затем сможете включить их обратно. Особе внимание обратите на расширения от антивирусных программ.
В Яндекс.Браузер
Для очистки кэша и куки перейдите в «Меню» – «Настройки» и нажмите на кнопку «Очистить историю загрузки». Выберите «Файлы cookie» и «Файлы сохраненные в кэше». За все время.
Дополнения находятся в «Меню» – «Настройки», вкладка «Дополнения». Отключите все.
Opera
По браузеру Опера я писал отдельную инструкцию: как очистить историю, кэш, куки браузера Opera. Там все просто.
Расширения находятся в разделе «Меню» – «Расширения». Снова же, отключаем все. Особенно VPN и антивирусы.
Вот таким способом можно попытаться исправить ошибку «Ваше подключение не защищено» в браузере Opera.
Еще два момента:
- Если у вас другой браузер, то найти там эти настройки совсем не сложно. Так же для очистки разных параметров практически всех браузеров я могу посоветовать программу CCleaner. Только будьте осторожны при работе с ней. Не удалите что-то лишнее.
- Если очистка истории и отключение дополнений не помогли избавится от ошибки, и необходимый сайт по прежнему не открывается с предупреждением о незащищенном подключении, то попробуйте переустановить свой браузер. Если, например, ошибка в Google Chrome, то удалите его, затем скачайте и установите заново.
Другие решения ошибки «Ваше подключение не защищено»
Давайте рассмотрим еще несколько решений.
- Не забываем, что проблема может быть на стороне сайта. Особенно, если это не очень популярный сайт. Можно попробовать зайти на него с другого устройства и/или через другое подключение. Например, со смартфона через мобильный интернет.
- Попробуйте на компьютере, в свойствах подключения к интернету прописать DNS от Google: 8.8.8.8 / 8.8.4.4. Более подробно о том, как это сделать я писал в статье: как заменит DNS на Google Public DNS. Есть отзывы, что способ рабочий!
- Вспомните, может вы перед этим вы устанавливали какие-то программы. Удалите их. Например, ошибка может появляться из-за программ: Gramble, Research Bar.
- Временно отключите антивирус (или встроенный в него брандмауэр). Например, антивирусы AVAST, ESET Smart Security иногда не пускают на сайты, которые работают по протоколу https. Они пытаются фильтровать этот трафик, и не всегда у них это получается.
- Проверьте настройки прокси. В поиске наберите «прокси» и откройте «Настройка прокси-сервера» (в Windows 10). Или перейдите в «Панель управления» — «Свойства браузера» — вкладка «Подключения». Дальше нажимаем на кнопку «Настройка сети» и проверяем, чтобы все было выставлено как на скриншоте ниже.
Можно так же попробовать убрать галочку «Автоматическое определение параметров».
- Проверьте свой компьютер на вирусы. Для этого отлично подходят разные утилиты. Такие как: AdwCleaner (многим помогает), Dr.Web CureIt!, AVZ.
- Отключите VPN. Если он установлен на вашем компьютере в виде программы, или дополнения в браузере.
- Если у вас Windows XP, то нужно установить пакет обновления SP3 . Если ошибка «Ваше подключение не защищено» появляется в Windows 10, 8, 7, то можно попробовать установить обновления системы (если они у вас отключены и не устанавливаются автоматически).
- Если же вообще ничего не помогает, а на сайт очень нужно зайти, то в окне с ошибкой нажмите на «ДОПОЛНИТЕЛЬНЫЕ» и перейдите по ссылке «Перейти на сайт (небезопасно)».
Не рекомендую так заходить на сайты, где вы собираетесь проводить какую-то оплату, вводить важную информацию и т. д. Это может быть небезопасно!
Обновление: ошибка «подключение не защищено» в Windows 7
В один момент (примерно с конца марта 2020 года) в комментариях начали появляться сообщения, что именно в Windows 7 начала появляться ошибка «Подключение не защищено» при попытке зайти на некоторые сайты (ВКонтакте). Все стандартные решения, которые есть в этой статье не помогали.
Удалось выяснить, что причина в обновлениях. Точнее в их отсутствии. И эта ошибка появлялась в основном у тех, кто только что установил Windows 7. То есть, система без обновлений. Нужно признать, что семерка уже устарела. Поддержка Windows 7 со стороны Майкрософт уже закончилась.
Нашли два решения:
- Обновление Windows 7 через Центр обновления Windows. Есть информация (я не проверял), что нужно установить только обновление KB4474419. Если система загрузит и установит обновления – проблема с незащищенным подключением в браузере уйдет.
- Установка обновления KB3004394-v2-x64 для 64-разрядной системы и KB3004394-v2-x86 для 32-разрядной системы. Скачать его можно с сайта Microsoft.
Как скачать нужное обновление:
- Ссылка для 64-разрядных (x64) систем: https://www.microsoft.com/ru-RU/download/details.aspx?id=45633
- Ссылка для 32-разрядных (x86) систем: https://www.microsoft.com/ru-ru/download/details.aspx?id=45588
- Переходим по нужной ссылке, если нужно выбираем язык своей системы и нажимаем «Скачать».
- Сохраняем файл (он будет примерно с таким именем: Windows6.1-KB3004394-v2-x64.msu) на рабочий стол.
- Запускаем файл и устанавливаем обновление.
Обновление: установка сертификата вручную
Если у вас проблема появилась после 30.09.2021 и решение с установкой обновления вручную не помогло, то возможно проблема связана с прекращением действия корневого сертификата Let’s Encrypt. В качестве решения (подсказали в комментариях, так же это решение есть на англоязычных сайтах) можно попробовать загрузить и установить этот сертификат вручную.
- Загрузите сертификат по этой ссылке: https://letsencrypt.org/certs/isrgrootx1.der Сохраните его на компьютер.
- Запустите его (двойной клик).
- Если появится окно «Предупреждение системы безопасности» – нажмите «Открыть».
- Нажмите на кнопку «Установить сертификат…».
- Появится окно, в котором нужно выбрать пункт «Поместить все сертификаты в следующее хранилище» и нажав на кнопку «Обзор» выбрать «Доверенные корневые центры сертификации».
Пишите в комментариях, какой способ вам помог, если удалось избавится от ошибки в браузере «Ваше подключение не защищено». Задевайте свои вопросы, подробно описывайте проблему, после чего все началось, что пробовали сделать для ее решения и т. д. Будем думать и решать вопрос вместе. Так как большинство сайтов только начинает переходить на протокол https, то думаю, что статья будет актуальной и многим пригодится.
Любители интернет-серфинга все чаще сталкиваются с вопросом, как исправить ошибочный сертификат в Опере при появлении трудностей с подключением. Сделать это нетрудно, если знать особенности проверки, причины появления ошибки и пути решения проблемы.
Что означает ошибочный сертификат
Сегодня все интернет-ресурсы имеют сертификаты, подтверждающие возможность безопасного подключения. Веб-проводник проверяет сайт и при отсутствии проблем подключает к нему пользователя. Если Опера не может проверить подлинность сертификата, она предупреждает об этом и выдает сообщение.
Одобрение Opera гарантирует, что у человека нет причин для переживания. Данные надежно защищены, и никто не украдет конфиденциальную информацию во время входа и работы на сайте. Если проверка провалена, Опера выдает ошибку сертификата, а пользователя два пути — отказаться от посещения или не обращать внимание на сообщение.
Многие идут по последнему варианту. Люди посещают сайт, не обращая внимание на предупреждение. Такой подход чреват проблемами, начиная с потери конфиденциальных данных, заканчивая заражением ПК или ноутбука вредоносной программой. Если Опера выдает ошибочный сертификат, это повод разобраться в причинах и попытаться исправить ситуацию.
Причины
Из сказанного ясно, что появление ошибки говорит о неспособности браузера подтвердить безопасность ресурса. Чтобы исправить проблему, важно знать, что значит в Опере ошибочный сертификат, и чем это вызвано.
Эксперты выделяют несколько причин:
- Несовпадение времени и даты. При проверке сайта Opera сверяет информацию с данными на сервере. Если день или время не совпадают, происходит конфликт подключения. Такую ситуацию легко исправить, но об этом ниже.
- Подделка. Бывают ситуации, когда Opera не может проверить ошибочный сертификат из-за подмены. Если веб-проводник наталкивается на фишинговый сайт, браузер распознает обман и выдает тревожное сообщение, мол, ошибочный SSL-сертификат.
- Закончился срок действия. Бывают ситуации, когда Опера спрашивает сертификат, но в ответе получает информацию о завершении срока действия. Такие ситуации распространены, ведь SSL-сертификаты выдаются на ограниченный период. Ответственные работники хостинга должны исправить проблему и обновить информацию. Если они пропустили срок, система выдает сведения об истечении действия SSL-сертификата. Если сайт вызывает доверие, можно игнорировать сообщение, ведь из-за просрочки надежность ресурса не ухудшается.
- Вирусы. Еще одна причина сбоев в подключении — вредоносное обеспечение на ПК. Первое желание пользователей — разобраться, как в Опере отключить проверку сертификатов и обойти защиту. Этого нельзя делать, ведь игнорирование проблемы ведет к заражению ПК. Результатом может стать потеря данных и другие последствия. Лучше разобраться с причиной и исправить ситуацию. В 9 из 10 случаев виновником является «вредоносный червь», перенаправляющий пользователя на поддельные сайты для кражи личной информации и заражения вредоносным ПО.
- Неправильное имя. Бывают ситуации, когда SSL-сертификат выдан для конкретного ресурса, и ставить его на другом портале нельзя. Если это и удалось сделать, при подключении возникает конфликт. Опера пишет, мол, «Ошибочный сертификат», а пользователь думает, что делать. Здесь в распоряжении два пути — игнорировать ситуацию или перейти на сайт.
Выше перечислены главные причины, объясняющие конфликты при подключении. В таких ситуациях рождается главный вопрос, как исправить ошибочный сертификат Opera, и нужно ли игнорировать проблему.
Как исправить ошибку
Многообразие причин требует планомерного подхода. В Сети можно найти много советов, что делать, и как исправить ситуацию, если Опера обнаружила ошибочный сертификат. Но они, как правило, создают еще большую путаницу, чем помогают.
Для достижения результата сделайте такие шаги:
- Проверьте правильность даты и времени. Для этого перейдите в Панель управления. Войдите в раздел Время и язык, а там в категорию Дата и время. Обратите внимание, чтобы был выбран пункт Установить время автоматически.
- Проверьте ПК на вирусы. При появлении трудностей не ломайте голову, как в Опере убрать проверку сертификатов. Лучше проверьте ПК или ноутбук на наличие вирусов и «червей». Для этого можно использовать любое антивирусное обеспечение со свежими базами. Путь с обходом защиты ошибочный и ведет к заражению ПК.
Распространенный вопрос — что делать, если в Опере показывает неверное имя сертификата при подключении. Если вы доверяете ресурсу и уверены в его безопасности, исправить проблему легко. Просто добавьте интернет-сайт в доверенный список:
- Жмите на кнопку меню (О) браузера.
- Войдите в раздел Настройки.
- Кликните на кнопку Дополнительно, а там Безопасность.
- Справа найдите кнопку Настроить сертификаты.
- Копируйте данные в список доверенных издателей.
Еще одна дилемма — как убрать ошибку сертификата в Опере, если истек срок действия документа. Если вы доверяете сайту, причин для паники нет. Можно смело входить на ресурс, ведь имеющийся SSL вряд ли ошибочный, и его достаточно для надежной защиты. Если сайт авторитетный, специалисты должны быстро исправить ситуацию и продлить срок действия протокола.
Как еще исправить ошибочный SSL-сертификат
Выделяется еще ряд рекомендаций, как убрать ошибочный сертификат Опера. Вот они:
- Попробуйте отключить Турбо-режим.
- Войдите в Приватный режим и проверьте сайт, ошибочный SSL-сертификат которого необходимо исправить.
- Допишите в ярлыке опера ключ для обхода ошибки — «—ignore-certificate-errors».
- Обновите Виндовс через Центр обновления.
- Попробуйте приостановить работу антивирусной программы.
- Переустановите Оперу с помощью Revo Uninstaller или другой аналогичной программы. Иногда это помогает исправить ситуацию.
Последние рекомендации не гарантируют решения, но иногда помогают в устранении сбоев с подключением.
Как отключить
Некоторые пользователи не пытаются исправить ситуацию, а сразу спрашивают, как в Opera отключить проверку сертификатов. В старых версиях веб-проводника достаточно было ввести opera:config в URL-строку, а далее с помощью команды security prefs отключить проверку безопасности. В новых версиях обойти защиту не получится. Теперь необходимо думать, как убрать ошибку сертификата в Опере, ведь разработчики еще больше забоятся о своих пользователях.
Интересно, что команда opera:config работает и в новой версии. Но теперь она не дает привилегий, а просто выводит окно настроек напрямую (без необходимости нажатия на кнопку Меню).
Для чего нужны сертификаты
Выше мы рассмотрели, в чем причины трудностей с подключением, и как отключить ошибочный сертификат в Опере. Возникает вопрос, зачем нужны такие проверки.
SSL-сертификат — вид цифровой подписи для интернет-сайта. Он устанавливается для защиты конфиденциальных данных и безопасного проведения транзакций. В состав SSL-сертификата входят следующие данные:
- реальное местонахождение собственника;
- период действия;
- доменное имя;
- данные компании-поставщика и т. д.
При этом существует два типа протокола — HTTP и HTTPS. Второй вариант отличается дополнительной защитой. В случае с HTTP применяется SSL или TLS шифрование, а при использовании HTTPS — 443 порт TCP. Установка HTTPS требует применения двух ключей — публичного и приватного, что обеспечивает большую степень защиты. Такой тип шифрования применяют сайты, где хранятся важные данные клиента и проводятся транзакции с деньгами. Наткнувшись на ошибочный HTTPS, лучше отказаться от посещения интернет-ресурса. Причина — более высокий риск кражи конфиденциальных данных.
Итоги
Теперь вы знаете, для чего нужна проверка сайтов, и как исправить ошибочный сертификат в Опере. Сегодня этот вопрос особенно актуален, ведь функции отключения проверки нет. Этот шаг обоснован, ведь в зоне риска находится личные данные пользователей и стабильность работы ПК. Если возникли трудности с подключением, лучше разобраться в проблеме и исправить ее, чем обходить защиту и идти на неоправданный риск.
Отличного Вам дня!
Ошибочный сертификат Opera появляется тогда, когда браузер пытается установить защищенное соединение для доступа к сайту, который имеет некоторые проблемы с сертификатом. Такая ситуация не редкость. Поэтому нужно знать, как с ней бороться.
Содержание
- Подробности
- Установка правильного времени
- Поиск и устранение вредоносных объектов
- Отключение антивирусной защиты
Подробности
Стоит отметить, что причиной проблемы может быть не только просроченный сертификат сайта. Из-за некоторых особенностей самого браузера или операционной системы может получиться такая ситуация.
И если это вдруг произошло, то определить конкретную причину часто практически невозможно. Поэтому нам придется рассмотреть все возможные варианты для исправления ситуации. А их довольно много.
В данном материале мы представим самые действенные способы для решения проблемы. По традиции начнем с самых простых и понятных обычному пользователю. И только потом перейдем к более сложным вариантам.
Также вы можете просто обойти проверку безопасности для сайтов, воспользовавшись данной инструкцией.
Установка правильного времени
Первая причина, из-за которой браузер может вести себя подобным образом, заключается в том, что на компьютере пользователя установлена неправильная дата и время. Дело в том, что при попытке загрузки сертификата с сайта Опера получает совсем другую информацию о времени. И поэтому считает сертификат просроченным.
Такая ситуация случается довольно часто. Но ее можно легко исправить. Не потребуется никаких специальных знаний и умений. Все, что нужно – правильно настроить время на компьютере. А это можно сделать при помощи встроенных инструментов Windows. Но на всякий случай мы предоставим подробную инструкцию:
- Нажимаем комбинацию клавиш Win + R.
- Выполняем команду timedate.cpl.
- Переходим к последней вкладке открывшегося окна и активируем пункт настройки.
- Включаем опцию автоматического определения даты и времени.
- Обновляем данные.
- Жмем «ОК».
- Закрываем окно параметров.
- Перезапускаем ПК.
После настройки времени можно снова запускать Оперу и пытаться загрузить проблемный сайт. Если этот вариант не помог, то стоит перейти к следующему способу.
Поиск и устранение вредоносных объектов
Часто проблемы с сертификатами могут быть вызваны тем, что на компьютере пользователя находятся вирусы, которые блокируют нормальную работу веб-обозревателя и других программ. Если ничего не предпринимать, то ситуация может стать еще более угрожающей. К примеру, Windows откажется работать вовсе. Поэтому от вирусов нужно избавляться.
Для этих целей подойдет любой антивирус, который, наверняка установлен на вашем компьютере. А если его нет, то загрузите его (Касперский, Аваст, Есет или любой другой). Запустите процедуру сканирования системы на наличие угроз. Пока она идет, не стоит нагружать компьютер.
Отключение антивирусной защиты
К сожалению, современные антивирусные продукты время от времени неправильно определяют уровень угроз различных интернет-ресурсов, блокируя доступ даже к безвредным сайтам. Одна из таких ситуаций – ошибка в Опере «Неверное имя сертификата». Что делать для проверки такой ситуации? Все довольно просто – достаточно на время деактивировать защитное ПО на компьютере и попробовать открыть недоступную страницу.
Как правило, отключение антивируса возможно из трея Windows, достаточно кликнуть ПКМ по его пиктограмме и в открывшемся контекстном меню нажать на соответствующую опцию.
На чтение 4 мин Просмотров 394 Обновлено 13.05.2021
Сбой «Ошибочный сертификат Opera» появляется во время веб-серфинга, когда браузер блокирует загрузку определенных страниц. Это встроенная система безопасности, предназначенная для защиты данных пользователя от кражи. Но иногда она работает некорректно, запрещая доступ даже к надежным сайтам. В данной статье мы разберемся с причинами возникновения этого сбоя, а также со способами борьбы с ними.
Содержание
- Действенные решения
- Инструкция по обновлению
- Изменение системных настроек
- Обход системы защиты
- Если ничего не помогает
- Завершение
Действенные решения
Данная ошибка выглядит следующим образом:
И начать стоит с того, что она появляется в основном у тех пользователей, кто по каким-либо причинам не обновил браузер Опера до последней версии. По этой причине начинать стоит именно с выполнения этой процедуры.
Инструкция по обновлению
Чтобы установить последнюю версию программы, выполните следующие шаги:
- Откройте основное меню браузера, кликнув по соответствующей кнопке в левом верхнем углу.
- Далее, нажмите на графу «Обновление & восстановление…».
А если она отсутствует, то переведите курсор мыши на пункт «Справка» и нажмите на графу «О программе».
- Запустите проверку, нажав на соответствующую кнопку.
- Дождитесь загрузки обновления и согласитесь с перезагрузкой программы.
Вы можете не беспокоиться о своих личных данных, сохраненных паролях, закладках и истории просмотров. При обновлении это все автоматически сохраняется.
Теперь перейдите на тот сайт, где появилась ошибка сертификата, и проверьте, помогло ли это. Если ничего не изменилось, то причина кроется несколько глубже. И самый распространенный вариант – системные настройки.
Изменение системных настроек
Проблема с сертификатом может заключаться в том, что браузер Opera воспринимает его как просроченный, ведь на компьютере неправильно выставлены время и дата. В результате она и появляется. Решение довольно очевидное – изменить системные настройки.
Предлагаем очень простой способ:
- Одновременно нажмите на клавиатуре Win + R, чтобы запустить инструмент «Выполнить».
- В текстовое поле впечатайте команду
control. - Нажмите на «ОК».
- Тогда появится «Панель управления» Windows. Переключитесь на «значки» в качестве режима отображения элементов.
- В списке найдите плитку «Дата и время» и нажмите на нее.
- Теперь на верхней панели откройте «Время по Интернету».
- Кликните по пункту «Изменить параметры…».
- Активируйте режим «Синхронизировать с сервером…», если он был отключен.
- Затем поочередно нажмите на «Обновить сейчас» и «ОК».
- В конце нажмите на «Применить» и «ОК».
В результате время и дата на компьютере обновятся по Интернету, и проблема должна исчезнуть. Но что делать, если этого не произошло? Попробуйте проигнорировать эту ошибку.
Обход системы защиты
Если на сайте недействительный SSL-протокол, то он потенциально опасен для пользователя из-за отсутствия защиты. Но если вы уверены, что этот сайт безвреден, то можете обойти это предупреждение.
Инструкция по обходу:
- Перейдите ко вкладке с «проблемной» страницей.
- Кликните по пункту «Дополнительно», «Подробнее» или Help me understand, чтобы увидеть детальную информацию.
- Выберите «Перейти к…», чтобы продолжить.
Эта кнопка может и отсутствовать, если браузер Опера посчитал сайт действительно опасным для пользователя.
Если ничего не помогает
Что делать с ошибкой «Неверное имя сертификата» в Опере, если предыдущие три варианта не дали нужного результата. Имеет смысл выполнить два больших шага:
- Проверить систему на наличие вредоносных программ и вирусов.
- Полностью переустановить браузер.
Инструкцию по сканированию компьютера мы описывали в этой статье. А полную переустановку с сохранением пользовательских данных разбирали здесь.
Завершение
Довольно неприятная ситуация, когда из-за ошибки SSL-сертификата в Опере какая-то страница отказывается загружаться. К счастью, с этой проблемой можно справиться своими силами. Первый вариант – ручное обновление браузера. Второй вариант – правильная настройка времени и даты на компьютере. Третий – прямой обход ограничения на соединение. А если это не помогло, то имеет смысл отсканировать ПК на наличие вирусных угроз и попробовать переустановить браузер.
restoro.com/includes/route.php?tracking=WDis&lpx=lwdu»>Загрузите этот инструмент, который поможет вам безопасно исправить распространенные ошибки Windows и автоматически оптимизировать производительность системы.
При просмотре в Интернете вы можете столкнуться с ошибками, которые мешают вам получить доступ к определенному сайту. Это может показаться типичной проблемой, поскольку на многих веб-сайтах часто возникает одна и та же проблема. Вы можете проигнорировать его и перейти к следующему, но что, если вы продолжаете сталкиваться с той же ошибкой в браузере Google Chrome или Microsoft Edge? Что, если вам действительно нужно получить доступ к веб-сайту на вашем компьютере Mac или ПК с Windows 10/11?
NET :: ERR_CERT_REVOKED — один из примеров ошибки, которая не позволяет вам войти на веб-сайт. Вы можете увидеть сообщение об ошибке,
«Ваше соединение не является частным. Злоумышленники могут пытаться украсть вашу информацию с www.com. (например, пароли, сообщения или кредитные карты). NET :: ERR_CERT_REVOKED »

Как указано в сообщении об ошибке, NET :: ERR_CERT_REVOKED указывает на проблему с сертификатом SSL веб-страницы. Возможно, сертификат веб-сайта неверен, отозван или был взломан. Однако могут быть и другие возможные причины, по которым вы видите сообщение об ошибке. Это может быть реальная угроза безопасности или проблема конфиденциальности, о которой вас предупреждает ваш браузер.
Если вы хотите обойти и решить проблему NET :: ERR_CERT_REVOKED на ПК или Mac и получить доступ к веб-сайту, который вы хотите посетить, есть способы устранения неполадок, которые вы можете сделать, чтобы попытаться исправить это.
Как исправить проблему с сертификатом конфиденциальности NET :: ERR_CERT_REVOKED в браузере Google Chrome или Microsoft Edge для ПК или Mac
NET :: ERR_CERT_REVOKED может произойти как с браузерами Google Chrome, так и с Microsoft Edge, независимо от того, используете ли вы компьютер с macOS или ПК с Windows 10. Вы можете следовать тем же методам, указанным ниже, чтобы решить проблему на любом устройстве.
Решение №1 — перезапустите браузер Google Chrome или Microsoft Edge.
Сначала попробуйте перезагрузить веб-страницу, если она устраняет ошибку. Иногда быстрое обновление поможет. Если это не сработает, попробуйте закрыть браузер и подождите несколько секунд. Затем перезапустите Chrome или Edge и перезагрузите веб-сайт, который хотите посетить.
Если по-прежнему не работает, перезагрузите компьютер.
Решение №2 — Проверьте настройки времени и даты на вашем компьютере.

- Чтобы получить доступ к настройкам времени и даты на Mac, щелкните логотип Apple в верхнем левом углу.
- Выберите Системные настройки.
- Перейдите в Дата и время.
- В левом нижнем углу щелкните значок замка.
- Введите свой пароль администратора.
- Найдите пункт «Установить дату и время автоматически» и установите флажок рядом с ним.
- Подключитесь к Интернету на своем компьютере Mac, чтобы найти текущую дату и время. Если вы не можете подключиться к Интернету, установите правильную дату и время вручную с помощью календаря и часов.
Изменить дату и время на ПК с Windows 10
- Щелкните кнопку «Пуск».
- Перейти к настройкам.
- Выберите Время и язык.
- Щелкните Дата и время.
- Установите текущую дату и время.
Решение №3 — выключите антивирус.
Ваше антивирусное программное обеспечение может быть причиной того, что вы видите ошибку конфиденциальности SSL-сертификата. Вы можете временно отключить стороннее приложение для защиты от вирусов и попытаться получить доступ к веб-странице.
- Чтобы выключить Защитник Microsoft Windows, перейдите в меню «Настройки».
- Выберите Обновление и безопасность.
- Щелкните Безопасность Windows.
- Выберите Брандмауэр и защита сети.
- Выберите свой сетевой профиль.
- Найдите брандмауэр Microsoft Defender и выключите его.
Вы также можете временно отключить свой VPN-сервер, если вы его используете. Но если вам действительно нужно использовать VPN-сервис при просмотре веб-страниц, вы можете попробовать и проверить любого из этих премиальных провайдеров. Использование надежного VPN-сервера может помочь вам обойти такие проблемы с конфиденциальностью, как NET ERR CERT REVOKED.
Решение №4 — Сбросьте настройки браузера Google Chrome или Microsoft Edge.

- Чтобы сбросить настройки браузера Microsoft Edge, щелкните трехточечный значок в правом верхнем углу.
- Перейти к настройкам.
- Перейдите в раздел «Сбросить настройки».
- Щелкните Восстановить настройки.
- Чтобы сбросить настройки браузера Google Chrome, щелкните значок с тремя вертикальными линиями.
- Перейти к настройкам.
- Щелкните Advanced.
- Найдите раздел «Сброс и очистка».
- Щелкните Восстановить настройки.
- Выберите «Сбросить настройки».
Решение № 5 — Сбросьте настройки DNS.
ПК с Windows 10/11
- Чтобы очистить DNS в Windows 10, запустите командную строку с правами администратора.
- Введите cmd netsh int ip reset c: resetlog.txt и нажмите Enter.
- Затем введите ipconfig / flushdns и нажмите Enter.
- Тип ipconfig / registerdns и нажмите Enter.
- Затем введите ipconfig / release и нажмите Enter.
- Наконец, введите ipconfig / обновить и нажмите Enter.
- Перезагрузите компьютер с Windows 10.
компьютер macOS
- Чтобы очистить DNS на Mac, запустите Терминал.
- Тип sudo dscacheutil -flushcache; sudo killall -HUP mDNSResponder и нажмите Enter.
- Введите свой пароль Mac и нажмите Enter.
Что еще вы сделали для решения проблемы конфиденциальности веб-сайта NET :: ERR_CERT_REVOKED на своем компьютере MacBook или ПК с Windows 10? Вы можете поделиться своими решениями в комментариях ниже, чтобы другие пользователи тоже знали.
restoro.com/includes/route.php?tracking=WDis&exec=run»>Попробуйте этот инструмент для устранения ошибок Windows и автоматической оптимизации производительности системы.







































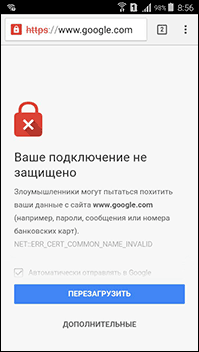
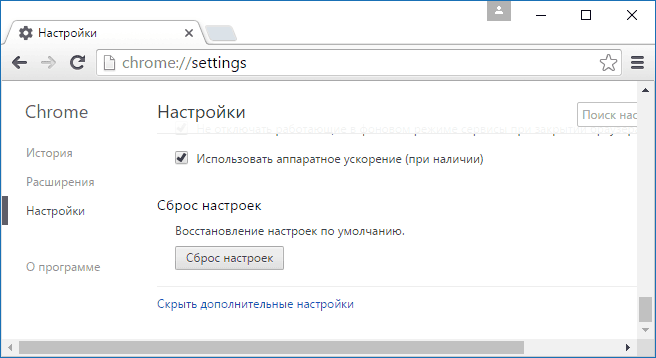
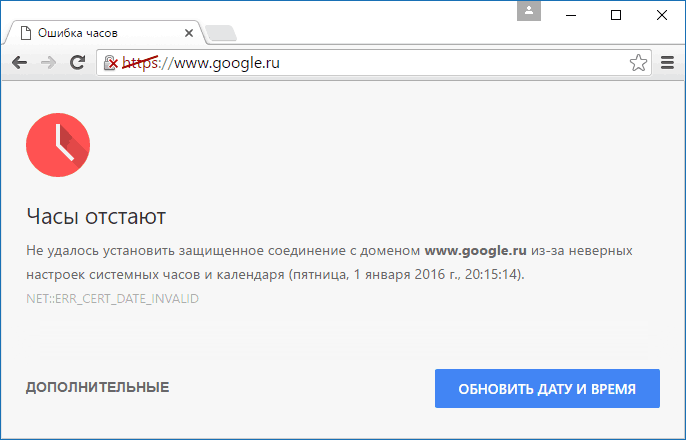








 Можно так же попробовать убрать галочку «Автоматическое определение параметров».
Можно так же попробовать убрать галочку «Автоматическое определение параметров».