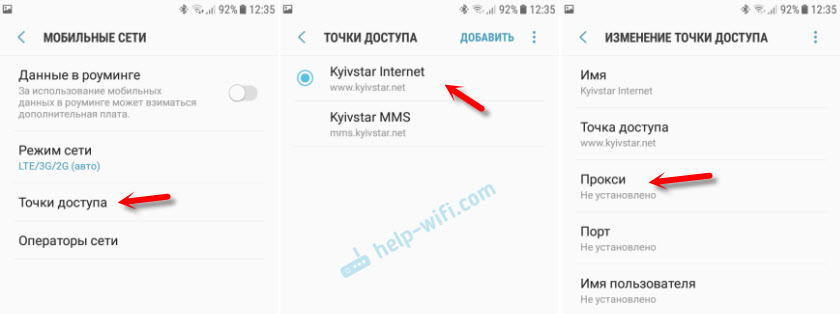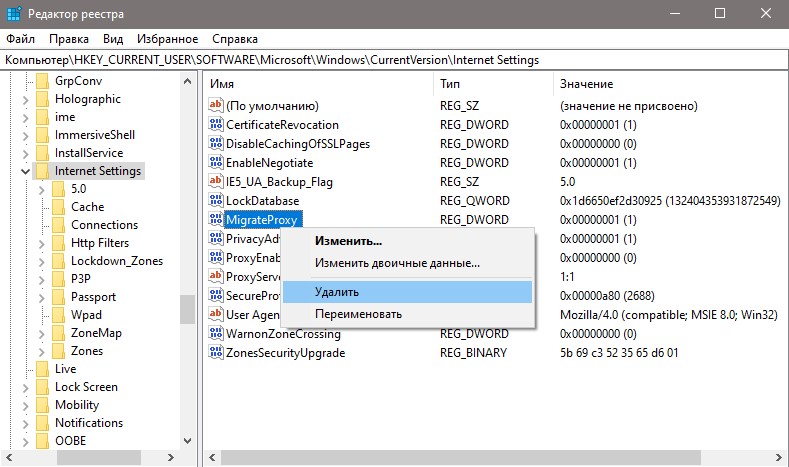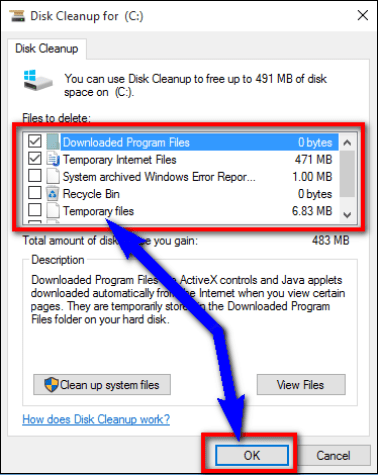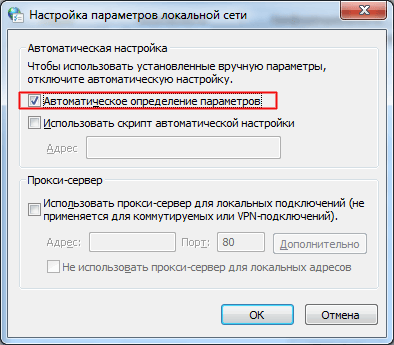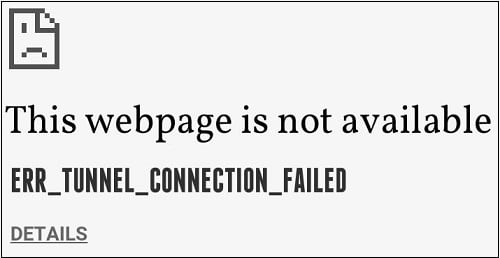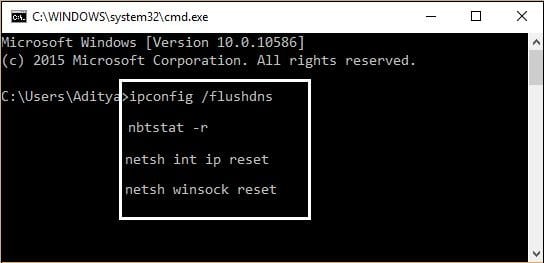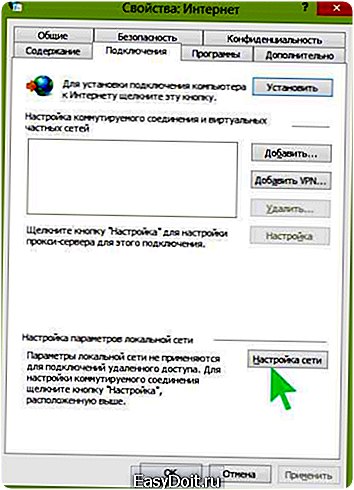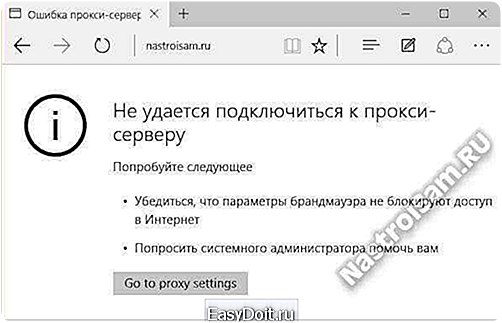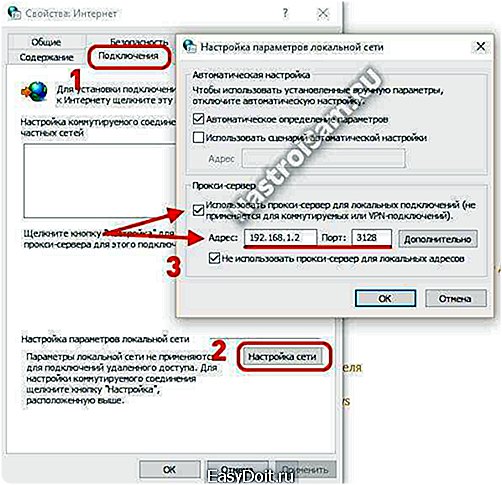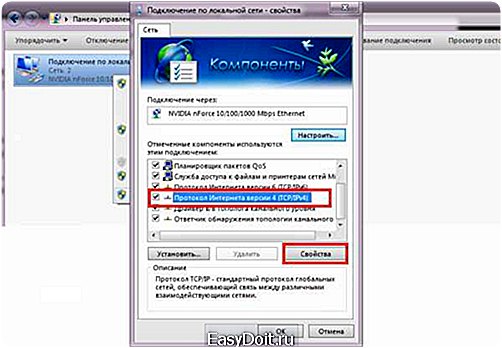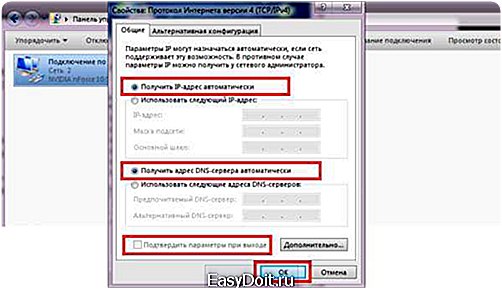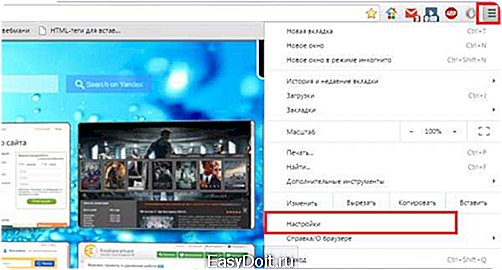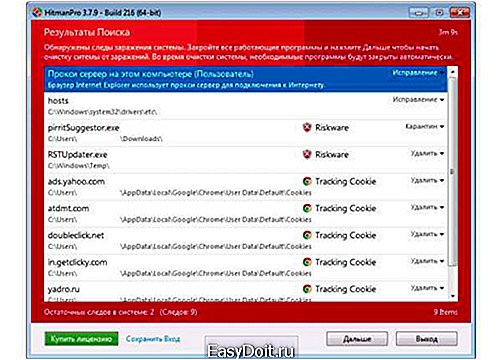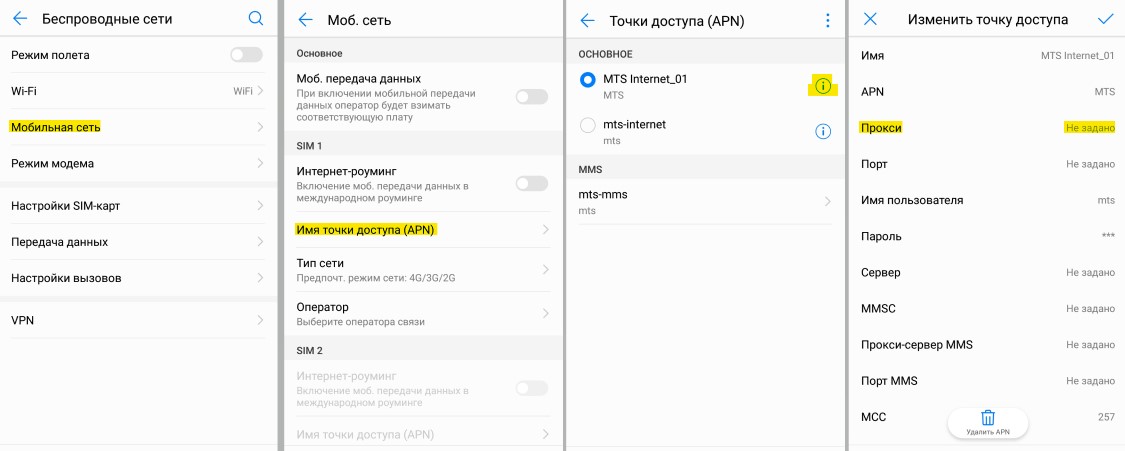Пользователи телефонов и планшетов на Android часто сталкиваются с ошибкой «err proxy connection failed», которая появляется в браузере (стандартном, или Google Chrome) при попытке открыть какой-то сайт. Не исключено, что точно такое же сообщение об ошибке можно увидеть и в других браузерах. Так как причина появления этой ошибки не в браузере, а в настройках системы Android. Если быть более точным, то в настройках прокси.
Сама ошибка означает то, что телефоне не может подключиться к прокси-серверу. Думаю, нужно пояснить, что это значит. Когда мы подключаем телефон к интернету через Wi-Fi, или через мобильный интернет (сотовую сеть оператора) то обычно подключение к сайтам и серверам разных программ идет напрямую. С вашего устройства, через провайдера/оператора напрямую к серверу сайта, или программы. Когда по какой-то причине на вашем Android телефоне настроены прокси, то подключение уже идет через прокси-сервер, который прописан в настройках. И если настройки прописаны неверно, или прокси-сервер не работает, то в браузере на телефоне появляется ошибка «Нет подключения к интернету» (при том, что подключение есть), с описанием «На прокси-сервере возникла проблема или адрес указан неверно» и кодом ERR_PROXY_CONNECTION_FAILED.
Для проверки, в настройках Wi-Fi сети, к которой подключен мой телефон, я прописал какой-то левый прокси-сервер. После чего интернет на телефоне перестал работать и появилась ошибка подключения к прокси-серверу. Понятно, что вряд ли кто-то будет специально вручную задавать настройки прокси, а затем искать решение этой проблемы. Но и такое бывает, поверьте.
Мне кажется, что отдельные программы так же могут менять настройки прокси в Android, после чего интернет перестает работать. При чем не только по Wi-Fi, ведь задать эти параметры мжно так же для подключения через мобильный интернет.
В любом случае, если на вашем телефоне (Samsung, Xiaomi, Sony, LG – не важно) появилась ошибка «На прокси-сервере возникла проблема или адрес указан неверно» – то нужно проверить настройки прокси и отключить их. Скорее всего проблема именно в этом.
Как исправить ошибку «err proxy connection failed» на Android?
Сначала покажу как избавится от этой ошибки в том случае, когда у вас подключение к интернету через Wi-Fi. Как это чаще всего и бывает. Названия разделов с настройками и пунктов меню могут немного отличаться. В зависимости от телефона и версии Андроид.
Нужно зайти в настройки, в раздел Wi-Fi. Дальше нажать (или нажать и подержать) на Wi-Fi сеть к которой вы подключены. Появится меню, в котором нужно открыть свойства этой сети (Управление параметрами сети).
В свойствах нужно открыть дополнительные параметры (если необходимо) и проверить, чтобы в настройках «Прокси» было выставлено «Нет», или «Отключены».
После этого сохраняем настройки и проверяем открываются ли сайты в стандартном браузере, Chrome, или какой вы там используете. Ошибка ERR_PROXY_CONNECTION_FAILED должна исчезнуть.
Если ошибка с прокси появляется при подключении через мобильный интернет
В том случае, когда ваш телефоне не подключен к Wi-Fi и вы пользуетесь мобильным интернетом (от вашего оператора) то настройки прокси нужно проверить в настройках мобильной точки доступа. На телефоне Samsung это можно сделать в разделе «Подключения» – «Мобильные сети» – «Точки доступа» – выбрав точку доступа своего оператора. Там будет пункт «Прокси», в котором нужно выбрать «Не установлено».
Но чаще всего, конечно, параметры прокси заданы именно в свойствах Wi-Fi сети.
Что еще можно сделать?
Если решение, о котором я писал выше не помогло исправить ошибку «err proxy connection failed» на вашем телефоне, то еще раз внимательно все проверьте и обратите внимание на следующие пункты:
- Отключите, а еще лучше удалите программы, которые позволяют настроить и использовать VPN-соединение в Android.
- Посмотрите список установленных программ в своем телефоне. Нет ли там подозрительных программ, которые могут вносить изменения в свойства подключения, менять сетевые настройки (в том числе прокси) и т. д. Например, программы для блокировки рекламы, защиты подключения, блокировки сайтов и т. д.
- Установите на телефон бесплатный антивирус Dr.Web для Android и запустите проверку системы.
- Сделайте сброс сетевых настроек. Эта функция находится в параметрах, в том же разделе, где и полный сброс настроек телефона. Подробнее можете посмотреть в статье: телефон не подключается к Wi-Fi. Не работает интернет.
- Подключите телефон к другой Wi-Fi сети, откройте браузер и посмотрите, появляется ли ошибка ERR_PROXY_CONNECTION_FAILED.
Если статья вам помогла – напишите об этом в комментариях. Если не помогла – так же напишите. Можете подробно описать свой случай, а я постараюсь вам помочь.
Содержание
- Нет подключения к Интернету ERR_PROXY_CONNECTION_FAILED — как исправить
- Исправление ошибки ERR_PROXY_CONNECTION_FAILED
- Видео инструкция
- ERR PROXY CONNECTION FAILED — Как исправить?
- 1. Альтернатива и перезагрузка
- 2. Проверить параметры прокси
- 3. Отключить временно прокси
- 4. Сброс TCP/IP
- 5. Сброс параметров интернета
- 6. Обновить IP адреса
- 7. Ошибка на Android
- Как исправить ERR_CONNECTION_FAILED
- Что это за сообщение
- Как исправить ошибку
- Что за ошибка ERR_TUNNEL_CONNECTION_FAILED
- Как исправить ERR_PROXY_CONNECTION_FAILED
- Заключение
Нет подключения к Интернету ERR_PROXY_CONNECTION_FAILED — как исправить

В этой простой инструкции подробно о том, как исправить ошибку ERR_PROXY_CONNECTION_FAILED в Google Chrome или других браузерах на его основе, а также видео, где все описываемые шаги показаны наглядно. Схожая ошибка: ERR_TUNNEL_CONNECTION_FAILED.
Исправление ошибки ERR_PROXY_CONNECTION_FAILED
Как, вероятно, ясно из текста ошибки «proxy connection failed» (не удалось подключиться к прокси-серверу), проблема возникает из-за чего-то, связанного с прокси-сервером. И наиболее эффективное решение — отключить использование прокси-сервера для подключений, за исключением тех случаев, где это требуется провайдером или в корпоративной сети (о последнем варианте также поговорим).
- В Google Chrome (или другом браузере на базе Chromium) откройте меню и зайдите в Настройки. Используйте кнопку поиска для того, чтобы найти «прокси», либо откройте внизу страницы настроек пункт «Дополнительные настройки», а затем в разделе «Система» нажмите «Настройки прокси-сервера».
- В результате браузер Chrome перенаправит вас на утилиту настройки прокси-сервера вашей ОС. Далее — пример для Windows 10, 8.1 и Windows 7.
- В открывшемся окне нажмите по кнопке «Настройка сети».
- В следующем окне снимите отметку «Использовать прокси-сервер для локальных подключений» и, если установлен такой пункт — «Автоматическое определение параметров».
- Примените все сделанные настройки и попробуйте обновить страницу в браузере.
Также существуют другие способы отключить прокси-сервер в Windows, которые могут оказаться полезными.
Обычно, описываемых шагов оказывается достаточно для исправления ERR_PROXY_CONNECTION_FAILED и после отключения прокси страницы в браузере открываются, как и раньше, однако если этого не произошло, попробуйте:
- Временно отключить сторонние антивирусы и сетевые утилиты (файрволлы и прочее).
- При использовании VPN с помощью стороннего ПО, попробуйте отключить его.
- Проверить, наблюдается ли проблема в других браузерах. Если нет — попробовать отключить расширения в проблемном браузере, а также проверить ярлык браузера.
- В крайнем случае и при условии, что вы умеете настраивать Интернет, можно также попробовать выполнить сброс сетевых настроек Windows 10 (если у вас эта версия ОС).
В тех случаях, когда наличие прокси-сервера необходимо в параметрах подключения (например, в корпоративной сети) и вы уверены в правильности всех данных, причиной проблемы может быть временное его отключение из-за проблем или задач обслуживания: вы можете либо дождаться, когда проблема будет решена не с вашей стороны, либо уточнить информацию у ответственного лица.
Видео инструкция
Если предложенные варианты не помогли, опишите вашу ситуацию более подробно в комментариях, возможно, удастся найти решение.
Источник
ERR PROXY CONNECTION FAILED — Как исправить?
ERR_PROXY_CONNECTION_FAILED — ошибка, которая появляется в браузере и означает, что имеются проблемы с настройками прокси. Прокси обычно используют, чтобы скрыть свой IP адрес, обеспечив этим конфиденциальность. Он подключается не напрямую к интернету, а через сервер или несколько серверов, а потом уже будет доступен выход в интернет.
Сообщение об ошибке ERR PROXY CONNECTION FAILED появляется практически во всех браузерах как Edge, Firefox, Яндекс или Chrome при использовании Windows любой версии. Также, ошибка может появляться и на телефонах под управлением Android, где в принципе пользователи не используют прокси.
В этой инструкции о том, как исправить ошибку ERR PROXY CONNECTION FAILED, когда нет подключения к интернету при использовании браузера под управлением Windows или Android.
1. Альтернатива и перезагрузка
Попробуйте открыть другой браузер и проверить, сохраняется ли ошибка. Также, выключите сам роутер и компьютер, подождите минут 5 и включите обратно. Если эти легкие манипуляции не помогли решить проблему, то двигаемся ниже.
2. Проверить параметры прокси
Нажмите сочетание кнопок на клавиатуре Win+R и введите inetcpl.cpl, чтобы быстро открыть свойства интернета. Перейдите в кладку «Подключения» и снизу нажмите на «Настройка сети». В новом окне убедитесь, что галочка прокси-сервера не установлена.
3. Отключить временно прокси
Нажмите Win+R и введите regedit, чтобы открыть редактор реестра. Далее перейдите по пути:
- HKEY_CURRENT_USERSOFTWAREMicrosoftWindowsCurrentVersionInternet Settings
- Слева нажмите правой кнопкой мыши по «Internet Settings» и выберите «Экспортировать«. Тем самым мы создадим копию ключа сохранив reg файл.
- После создания копии удалите справа параметр «MigrateProxy«.
- Перезагрузите систему, и проверьте, решена ли проблема.
Примечание: Если вы хотите восстановить все как было, то кликните дважды по файлу, который экспортировали, и MigrateProxy появится вновь.
4. Сброс TCP/IP
Запустите командную строку от имени администратора и введите ниже команды по очереди, нажимая Enter после каждой.
- netsh winsock reset
- netsh int ip reset
5. Сброс параметров интернета
Нажмите Win+R и введите inetcpl.cpl. Перейдите во вкладку «Дополнительно» и ниже нажмите на «Сброс«.
6. Обновить IP адреса
Запустите командную строку от имени администратора и введите ниже команды по очереди.
- ipconfig /release
- ipconfig /flushdns
- ipconfig /renew
7. Ошибка на Android
Если на вашем телефоне Android не установлено программ по работе с прокси и вы получаете ошибку ERR PROXY CONNECTION FAILED в браузере, что нет интернета, то в параметрах перейдите
- «Сеть и Интернет» > «Мобильная сеть» > «Имя точки доступа APN» > Выберите текущую точку.
- В новом окне убедитесь, что в строке «Прокси» поле пустое.
Источник
Как исправить ERR_CONNECTION_FAILED
Пользователи ряда современных браузеров (в особенности это касается браузера «Google Chrome) при попытке перехода на какой-либо сайт могут столкнуться с ошибкой открытия данного сайта и соответствующим сообщением «ERR_CONNECTION_FAILED» При этом перезагрузка проблемной страницы обычно ничего не даёт, инспирируя пользователя искать в сети различные варианты решения проблемы. В данном материале я расскажу, как что за сообщение, каковы причины его появления, и как пофиксить данную и схожие ей ошибки на вашем ПК.
Что это за сообщение
В переводе с английского языка текст данного сообщения переводится как «Ошибка, соединение не удалось». И обычно означает ситуацию, когда пользовательский компьютер не смог установить соединение с нужным интернет-ресурсом по ряду следующих причин:
- Сбой в работе ОС Виндовс;
- Действие вирусных зловредов;
- Проблемы в работе интернет-браузера;
- Блокировка нужного сайта со стороны антивируса или брандмауэра;
- Реестр ОС Виндовс повреждён;
- Проблемы в работе данного интернет-ресурса.
Как исправить ошибку
Решение ошибки состоит в следующем:
- Проверьте корректность введённой вами ссылки, временно закройте остальные вкладки браузера;
- Просто подождите. Возможно, на требуемом сайте происходят технические работы (или там произошёл случайный сбой), и нужно какое-либо время для восстановления нормальной работы ресурса. Для проверки попросите своих друзей или знакомых перейти на данный ресурс, и если у них возникнет та же ошибка, значит нужно проявить терпение и немного подождать. Если же они работают с данным ресурсом (и нужной вам конкретной страницей ресурса) без каких-либо проблем, тогда идём дальше;
- Перезагрузите ваш роутер. Выключите его, подождите пару минут, а потом включите вновь;
- Деинсталлируйте нежелательные расширения вашего браузера. В Хром это делается нажатием на кнопку настроек (три вертикальные точки) – «Дополнительные инструменты» — «Расширения». Выберите ненужные расширения, и удалите их, нажав на соответствующую кнопку. Перезагрузите ваш браузер;
- Выполните очистку файлов диска. Запустите «Мой компьютер» — наведите курсор на диск С, щёлкните правой клавишей мыши, выберите «Свойства» — «Общие» — «Очистка диска» — Ок;
Выполните очистку диска С
Documents and Settings /Имя Пользователя/Local Settings/Application Data/Google/Chrome.
- Откатите систему на предыдущую точку восстановления. Нажмите на кнопку «Пуск», в строке поиска введите rstrui и нажмите ввод. Найдите точку восстановления на число, когда ваша система работала корректно, и откатите ваш ПК на указанное стабильное состояние, это может помочь устранить ошибку ERR_CONNECTION_FAILED на вашем ПК.
Что за ошибка ERR_TUNNEL_CONNECTION_FAILED
Близкой к вышеописанной мной ошибке является ошибка «ERR_TUNNEL_CONNECTION_FAILED». Обычно она возникает в ситуации, когда ваш браузер не смог обработать ответ прокси для какого-либо сайта.
Для исправления ошибки выполните советы, описанные мной выше для ошибки «CONNECTION_FAILED». Также рекомендую запустить командную строку от имени администратора, и там набрать следующие команды, не забывая нажимать на ввод после каждой из них:
netsh int ip reset
netsh winsock reset
Кроме того, можно попробовать сбросить настройки вашего браузера (в случае с Хром это делается переходом в «Настройки» – «Дополнительные» – «Сбросить»).
Как исправить ERR_PROXY_CONNECTION_FAILED
Обычно ошибка «ERR_PROXY_CONNECTION_FAILED» возникает в ситуации, когда пользовательский браузер не смог соединиться с прокси сервером. Для решения данной ошибки рекомендую выполнить весь комплекс вышеизложенных выше советов как по первой, так и по второй из вышеперечисленных ошибок.
Также рекомендую перейти в системный реестр (жмём на клавишу «Пуск», в строке поиска вводим regedit и жмём ввод). В открывшемся окне реестра переходим по ветке:
и удаляем на правой панели ключ «Proxy Enable key» (наводим курсор на данный ключ, жмём правую кнопку мыши, выбираем «Удалить»). Также здесь же выберите ключ «ProxyServer registry key» (при наличии оного) и удалите его.
Кроме того перейдите по вышеописанному маршруту (Хром – «Настройки» – «Дополнительные» — «Настройки прокси-сервера» — «Настройка сети») и снимите галочку с опции «Использовать прокси сервер для локальных подключений). Нажмите на «Ок», и перезагрузите ваш браузер.
Также можно воспользоваться советом, приведённым в нижеизложенном видео.
Заключение
В данной статье мной были разобраны способы избавиться от ошибки ERR_CONNECTION_FAILED, а также пары близких ей ошибок. Рекомендую выполнить весь комплекс перечисленных выше советов, они позволят исправить данную ошибку на вашем ПК.
Источник
Что такое ошибка «502 bad gateway»?
Для облегчения понимания отображается ошибка «502 Bad Gateway Error», когда веб-сервер не может получить действительный ответ от входящего сервера.
Каждый раз, когда вы заходите на веб-сайт, ваш веб-браузер отправляет запросы на веб-сервер.
После обработки запроса веб-сервер отправляет обратно запрошенные ресурсы.
Что еще можно сделать?
Если решение, о котором я писал выше не помогло исправить ошибку “err proxy connection failed” на вашем телефоне, то еще раз внимательно все проверьте и обратите внимание на следующие пункты:
- Отключите, а еще лучше удалите программы, которые позволяют настроить и использовать VPN-соединение в Android.
- Посмотрите список установленных программ в своем телефоне. Нет ли там подозрительных программ, которые могут вносить изменения в свойства подключения, менять сетевые настройки (в том числе прокси) и т. д. Например, программы для блокировки рекламы, защиты подключения, блокировки сайтов и т. д.
- Установите на телефон бесплатный антивирус Dr.Web для Android и запустите проверку системы.
- Сделайте сброс сетевых настроек. Эта функция находится в параметрах, в том же разделе, где и полный сброс настроек телефона. Подробнее можете посмотреть в статье: телефон не подключается к Wi-Fi. Не работает интернет.
- Подключите телефон к другой Wi-Fi сети, откройте браузер и посмотрите, появляется ли ошибка ERR_PROXY_CONNECTION_FAILED.
Если статья вам помогла – напишите об этом в комментариях. Если не помогла – так же напишите. Можете подробно описать свой случай, а я постараюсь вам помочь.
Обновите страницу
Это само собой разумеется, но обновление вашей веб-страницы может мгновенно решить вашу проблему.
Фактически, в большинстве случаев ошибка «502 Bad Gateway Error» носит временный характер.
Вы можете просто перезагрузить страницу с помощью обновить страницу в браузере или нажатием клавиш F5, Ctrl F5 или CMD R.
Скорее всего, хост-сервер может испытать перегрузку, и ваш веб-сайт скоро появится в сети.
Тем временем вы также можете попробовать загрузить веб-сайт в другом браузере, чтобы проверить, сохраняется ли проблема.
Проверка, доступен ли этот веб-сайт для всех
Если вам не удалось связаться с каким-либо веб-сайтом, всегда полезно проверить, связана ли проблема с вашей стороной или другие люди тоже испытывают те же самые проблемы.
На самом деле существует множество веб-сайтов и инструментов, которые могут оказать вам необходимую помощь.
Выберите другой браузер
Как указывалось ранее, всегда есть вероятность, что ваш веб-браузер является основной проблемой для ошибки «502 Bad Gateway».
Самое простое решение — просто проверить веб-сайт в другом веб-браузере.
Вы можете использовать Microsoft Edge, Mozilla Firefox, Google Chrome или Apple Safari.
Если сайт не открывается, значит, проблема не в вашем браузере.
Очистка кэша и файлов cookie веб-сайта
Если вы пробовали другой веб-браузер и проблема была устранена, значит, с вашим основным браузером что-то не так.
Фактически, любой устаревший кэш или поврежденный файл может быть причиной ошибки «502 Bad Gateway Error».
Вы всегда можете обратиться к нашим статьям, чтобы получить более подробные инструкции по удалению кэша или файлов cookie вашего веб-сайта.
После успешного удаления файлов вы можете попробовать открыть веб-сайт, если проблема решена.
Проверка подключаемых модулей и расширений браузера
Иногда плагины и расширения браузера могут вызывать множество проблем при попытке открыть определенные веб-страницы.
Вы всегда можете попробовать отключить расширения и проверить, открывается сайт или нет.
В случае, если ошибка «502 Bad Gateway Error» устранена, вероятно, это был один из плагинов, вызывающий эту ошибку.
Попробуйте включить плагины один за другим, чтобы выявить виновника.
Перезагрузка устройства
Вы будете удивлены, узнав, сколько проблем с вашим компьютером можно легко решить, просто перезагрузив устройство.
Теперь, когда вы проверили все инструменты и поменяли разные веб-браузеры, проблема все еще сохраняется.
В таких обстоятельствах мы рекомендуем просто перезагрузить компьютер вместе с сетевым устройством.
Используйте это исправление как последнее средство решения проблемы.
7 способов исправить ошибку «502 bad gateway»
Независимо от того, как ошибка представлена вам, с вашей машиной все в порядке.
В большинстве случаев это что-то со стороны сервера.
При этом есть еще некоторые исправления, которые вы можете попробовать со своей стороны.
Изменение DNS-сервера
Скорее всего, проблема с DNS также может вызвать ошибку «502 Bad Gateway Error».
Хотя вы не можете полностью рассматривать то же самое как исправление, всегда стоит попробовать.
Тем не менее, это также совершенно легко изменить.
В большинстве случаев DNS-сервер настраивается вашим интернет-провайдером.
Замена его на любой сторонний DNS-сервер, включая Google DNS или OpenDNS, может оказаться полезным.
All tap-win32 adapters on this system are currently in use
Эта впн ошибка связана с некорректной работой Windows и программы OpenVPN. Также эта OpenVPN ошибка может возникнуть вследствие отключения Интернета без отключения сначала OpenVPN соединения. Всегда отключайте сначала OpenVPN соединение и только затем Интернет.
Для устранения ошибки, зайдите в “Пуск -> Сетевые подключения”. Найдите “Подключение по локальной сети. TAP-Win32 Adapter” и правой кнопкой мышки щелкните на ярлыке. Выберите “Отключить”.
Затем, таким же образом, “Включите” данное подключение. После выполнения данных действий проблемы с VPN подключением должны исчезнуть.
наверх
Cannot load certificate file client.crt
Данная ошибка связана с отсутствием сертификационных файлов в папке “C:Program FilesOpenVPNconfig”.
Connect to ip:port failed, will try again in 5 seconds; no route to host
Данная ошибка означает, что у вас нет подключения к Интернету, либо его блокирует ваш Firewall или Антивирус.
Проверьте активно ли ваше Интернет подключение, отключите Firewall, Антивирус и подключитесь еще раз.
наверх
Error: windows route add command failed: returned error code 1
Данная ошибка связана с ограничением прав в Windows Vista, Seven.
Для устранения ошибки, необходимо выйти из OpenVPN GUI. Правой кнопкой мышки нажать на иконку OpenVPN GUI на рабочем столе и выбрать пункт меню “Свойства”
На вкладке “Совместимость” поставьте галочку “Выполнять эту программу от имени администратора”.
Теперь запустите OpenVPN GUI еще раз и подключитесь к VPN серверу.
наверх
Server failure – русский перевод – словарь linguee
In this context the Portuguese Republic, through FCT, has committed to provide €1.5 million (€1.2 million in cash and €0.3 million in kind) annually for the first six years for the direct budget of the Centre to cover, inter alia, its fellowships programmes, the organization of workshops, training
[…]
courses, and international meetings, secretariat
[…]
costs, hosting of the Centre, and the provision of a central comp
uterserver
.
unesdoc.unesco.org
Вариация ошибки «502 bad gateway»
С множеством веб-браузеров, веб-сервисов и операционных систем вы действительно можете найти различные варианты «502 Bad Gateway».
В этом разделе мы собрали все варианты ошибки «502 Bad Gateway Error», с которыми вы можете столкнуться.
Видео инструкция
Если предложенные варианты не помогли, опишите вашу ситуацию более подробно в комментариях, возможно, удастся найти решение.
Если ошибка с прокси появляется при подключении через мобильный интернет
В том случае, когда ваш телефоне не подключен к Wi-Fi и вы пользуетесь мобильным интернетом (от вашего оператора) то настройки прокси нужно проверить в настройках мобильной точки доступа. На телефоне Samsung это можно сделать в разделе “Подключения” – “Мобильные сети” – “Точки доступа” – выбрав точку доступа своего оператора. Там будет пункт “Прокси”, в котором нужно выбрать “Не установлено”.
Но чаще всего, конечно, параметры прокси заданы именно в свойствах Wi-Fi сети.
Как узнать какая openvpn ошибка возникла?
Программа OpenVPN имеет лог подключения. При подключении к OpenVPN серверу программа записывает данные подключения. Эта информация никуда не передается и остается на вашем компьютере, чтобы вы могли понять из-за чего возникла ошибка впн. Чтобы вызвать окно лога, нажмите дважды левой кнопкой мыши на иконку OpenVPN в системном трее.
Когда соединение прошло успешно, и вы подключены к VPN серверу, то окно лога должно выглядеть так:
наверх
Не могу выбрать “connect” при нажатии на иконку в системном трее
В списке есть только “Proxy Settings”, “About” и “Exit”, но нет пункта “Connect”.
Это означает, что вы не скачали и/или не скопировали конфигурационный файл “client.ovpn” в “C:/Program Files/OpenVPN/config”. Откройте еще раз Инструкцию по настройке OpenVPN соединения для вашей ОС и проверьте все шаги установки и настройки.
наверх
Ошибки openvpn
Если вы не знаете как узнать ошибку, возникшую в ходе подключения, нажмите на следующую ссылку:
Ниже представлен список возможных ошибок и методы их устранения. Нажмите на ошибку, чтобы узнать как ее устранить. Названия ошибок соответствуют записям в окне лога.
Проверка прокси
Очень часто ошибка возникает из-за включенного прокси-сервера. Также некоторые программы или даже вирусы могут устанавливать свои надстройки. Давайте проверим это! Нажмите на клавиши (находится в первом ряду между Ctrl и Alt) и клавишу R. Далее вылезет окошко «Выполнить», где нужно ввести команду:
inetcpl.cpl
На вкладке «Подключения» нажимаем по кнопке с настройками и далее выключаем все надстройки, которые там есть, далее применяем параметр и проверяем. Если это не поможет, то вернитесь обратно и включите галочку «Автоматическое определение параметров».
Если вы используете VPN, то отключите данное подключение.
Сброс кэш dns и другие настройки сети
Откройте командную строку от имени администратора.
Введите поочередно четыре команды:
ipconfig /flushdns
nbtstat –r
netsh int ip reset
netsh winsock reset
Перезагрузите комп.
Подведение итогов: ошибка «502 bad gateway»
Итак, это был наш список различных способов, с помощью которых вы можете фактически устранить и исправить ошибку «502 Bad Gateway Error».
Обычно это все, что вы можете сделать со своей стороны.
Итак, дайте нам знать в разделе комментариев ниже, какое исправление помогло вам справиться с ошибкой.
Спасибо что дочитали!
Initialization sequence completed with errors
Данная ошибка связана с неправильной работой службы DHCP из-за антивирусов или фаерволов.
Ошибка наблюдалась постоянно у фаервола Outpost Firewall версии 2009 и ранее, наблюдается также у антивируса Касперского. Ниже представлено решение для антивируса Касперского. Сам алгоритм ничем не отличается от решения проблемы для других антивирусов и фаерволов.
Для устранения ошибки, необходимо зайти в “Пуск -> Панель Управления -> Сетевые подключения” и зайти в “Свойства” виртуального адаптера “TAP-Win 32 Adapter”. На вкладке “Общие” в списке отключить Kaspersky Anti-Virus NDIS Filter и затем нажать “ОК”.
Теперь подключитесь к VPN и подключение должно пройти успешно.
наверх
Не удается подключиться к прокси-серверу — что делать?
Содержание
- 1 Не удается подключиться к прокси-серверу — что делать?
- 1.1 Исправляем ошибку в браузере
- 1.2 Не удается подключиться к прокси-серверу из-за вируса
- 1.3 Как исправить ошибку (Видео)
- 2 Не удаётся подключиться к прокси-серверу. Как исправить ошибку?!
- 3 Ошибка 130 (нетто: err_proxy_connection_failed). Что делать?
- 4 Не удается подключиться к прокси серверу — как локализовать и устранить ошибку
21.06.2014 windows | интернет
В этой инструкции подробно о том, как исправить ошибку, когда при открытии сайта браузер пишет, что не удается подключиться к прокси-серверу. Такое сообщение вы можете увидеть в Google Chrome, Яндекс браузере и в Опере. Не важно, используете ли вы Windows 7 или Windows 8.1.
Сначала о том, какая именно настройка вызывает появление данного сообщения и как это исправить. А затем — про то, почему даже после исправления ошибка с подключением к прокси серверу появляется снова.
Исправляем ошибку в браузере
Итак, причина того, что браузер сообщает об ошибке подключения к прокси-серверу в том, что по какой-то причине (которые будут рассмотрены далее), в свойствах подключения на вашем компьютере автоматическое определение параметров подключения было изменено на использование прокси-сервера. И, соответственно, что нам нужно сделать — вернуть все «как было». (Если вам удобнее будет просмотреть инструкцию в видео формате, пролистайте статью вниз)
- Зайдите в панель управления Windows, переключитесь к виду «Значки», если стоят «Категории» и откройте «Свойства браузера» (Также пункт может называться «Свойства обозревателя»).
- Перейдите на вкладку «Подключения» и нажмите «Настройка сети».
- Если стоит отметка «Использовать прокси-сервер для локальных подключений», уберите ее и установите автоматическое определение параметров, как на картинке. Примените параметры.
Примечание: если вы используете Интернет в организации, где доступ осуществляется через сервер, изменение этих параметров может привести к тому, что Интернет станет недоступен, лучше обратитесь к Администратору. Инструкция предназначена для домашних пользователей, у которых появилась эта ошибка в браузере.
Если вы используете браузер Google Chrome, то же самое вы можете сделать следующим образом:
- Зайти в настройки браузера, нажать «Показать дополнительные настройки».
- В разделе «Сеть» нажать кнопку «Изменить настройки прокси-сервера».
- Дальнейшие действия уже были описаны выше.
Примерно подобным же образом можно изменить настройки прокси и в Яндекс браузере и в Опере.
Если после этого сайты стали открываться, и ошибка больше не появляется — отлично. Однако, может быть, что после перезагрузки компьютера или даже раньше, сообщение о проблемах с подключением к прокси-серверу появится снова.
В этом случае, еще раз зайдите в настройки подключения и, если увидите там, что параметры опять поменялись, перейдите к следующему шагу.
Не удается подключиться к прокси-серверу из-за вируса
Если в параметрах подключения сама по себе появляется отметка об использовании прокси-сервера, по всей вероятности, на вашем компьютере появилось вредоносное ПО или оно было не до конца удалено.
Как правило, такие изменения вносят «вирусы» (не совсем), которые показывают вам непонятную рекламу в браузере, всплывающие окна и прочее.
В этом случае, стоит озаботиться удалением такого вредоносного программного обеспечения со своего компьютера. Об этом я подробно написал в двух статьях, и они должны помочь вам исправить проблему и убрать ошибку «не удается подключиться к прокси-серверу» и другие симптомы (скорее всего поможет уже первый способ в первой статье):
В будущем же могу рекомендовать не устанавливать программы из сомнительных источников, пользоваться только проверенными расширениями для браузеров Google Chrome и Яндекс и придерживаться безопасных практик работы за компьютером.
Как исправить ошибку (Видео)
А вдруг и это будет интересно:
remontka.pro
Не удаётся подключиться к прокси-серверу. Как исправить ошибку?!
В этой статье я расскажу о проблеме, с которой в последнее время всё чаще и чаще обращаются пользователи, сэкономившие на хорошем антивирусе — это ошибка в браузере: «Не удалось подключиться к прокси-серверу». Дело в том, что прокси — это сервер, который пропускает через себя весь трафик клиента и, тем самым позволяет его полностью контролировать. Для мошенников он очень удобен, так как можно выудить у юзера логины и пароли к почте, аккаунтам социальных сетей и электронным кошелькам. При необходимости, он может ещё и рекламу подсовывать. Такая зараза попадает к пользователям так же, как и рекламные ad-ware модули. Пользователь некоторое время не замечает того, что вся его информация проходит через сторонний узел. Но рано или поздно сервер прикрывают, а браузер клиентов начинает ругаться, что подключение к прокси-серверу невозможно. Как от этого избавиться?
В операционных системах Windows 7 и Windows 8 нужно зайти в «Свойства обозревателя». Для этого нажимаем комбинацию клавиш Win+R и вводим команду inetcpl.cpl в строку «Открыть».
Жмём на «ОК» и нам откроется окно «Свойства Интернет», где нас интересует вкладка «Подключения». В самом низу окна будет кнопка «Настройка сети». Нажимаем на неё.
Таким образом мы попадаем в параметры локальной сети.Смотрим на раздел «Прокси-сервер». Смотрим что там прописано и убираем галочку «Использовать прокси-сервер для локальных подключений».
В Windows 10 нажимаем кнопку Пуск и в меню выбираем пункт «Параметры». Откроется вот такое окно:
Выбираем пункт «Сеть и Интернет». В следующем меню надо выбрать раздел «Прокси»:
В открывшемся окне надо в самом низу окна найти ползунок «Использовать прокси-сервер» и сдвигаем его в положение «Выкл». Ползунок «Определение параметров автоматически» оставляем включенным, а вот сценариев настройки никаких быть не должно. Нажимаем кнопку сохранить и закрываем окно. Перезапускаем браузер.
После этого не забудьте проверить свой компьютер с помощью хорошей антивирусной программы. Правда, не всю подобную заразу удаётся убрать с помощью антивируса из-за того, что она не определяется им, как вредоносная. Тогда Вам может помочь инструкция Как удалить рекламу в браузере. Иначе, рискуете тем, что каждый раз при включении компьютера всё будет заново прописано в параметрах и Ваш Интернет-обозреватель снова будет выдавать ошибку «Не удалось подключиться к прокси-серверу».
Этот способ актуален для браузеров Internet Explorer, Microsoft Edge, Chrome, Opera и Яндекс.Браузер. Если Вы пользуетесь Mozilla Firefox выдаётся другая ошибка — «Прокси-сервер отказывается принимать соединения». Чтобы изменит параметры сети, надо зайти в «Настройки» -> «Дополнительные» -> «Сеть»:
Ставим флажок «Без прокси» и нажимаем кнопку «ОК».
Примечание: Если же Вы реально выходите в Интернет через прокси-сервер (например, подключены к районной локальной сети или сети общежития), то обратите внимание, какой у Вас прописан адрес и порт Proxy-сервера.
Если он указан правильно, то далее Вам нужно обращайтесь в техподдержку своего провайдера или, если сеть маленькая, искать администратора сети.
nastroisam.ru
Ошибка 130 (нетто: err_proxy_connection_failed). Что делать?
Эта история о том, как я пыталась решить проблему error 130 — прокси-соединение с сервером не удалось. Два дня назад компьютер перестал пускать меня в интернет. Все показывает, что я подключена к интернету, работает скайп. А вот попасть в интернет не могу.
Мне пишет ошибка 130: err_proxy_connection_failed . И что не делай, ничего не помогает. Я работаю на Google Chrome.
Сначала я подумала, что проблема в этом браузере. Но как оказалось, нет. Вошла через Mozzilla Firefox – такая же история error и все тут.
1. Хорошо, что у мужа есть компьютер. Мы решили искать в информацию в интернет. Нашли вот что: Для начала нужно открыть интернет
2. Нажать кнопку «Сервис» выбрать « Свойства обозревателя».
3. Дальше на вкладке «Подключения» щелкнуть» Настройка LAN».
4. Требуется установить флажок «Использовать прокси-сервер для локальной сети».
5. А в поле «Адрес» нужно ввести адрес прокси-сервера.
6. В поле «Порт» написать номер порта.
7. Если сеть требует отдельных адресов прокси для разных служб — HTTP, FTP, HTTPS, то нажать «Дополнительно» и вписать отдельные адреса прокси-сервера.
8. Все, жмем « ОК», и ждем пару секунд.
Я подумала, ведь я не использую прокси сервер и также не имею адреса прокси – сервера. Что же делать, проблему же как-то решать нужно?
Решила попробовать. Проделала все что написано, дошла до этого момента «введите адрес»… и все, а дальше ничего.
Вскоре я решила эту проблему быстро и неожиданно. Хотите узнать как?
Теперь рассказываю. Я задействовала «метод тыка». В настройках нашла прокси-сервер и начала нажимать на разные настройки. Нажала на одно требование – проверила, сработало-ли. Главное запомнить на что нажала, а лучше записать. Не сработало, отменила. Нажала следующее и так далее.
И вот ура – сработало!
Как у меня все получилось подробно:
Заходим в «Параметры» Google Chrome. Нажимаем «Изменить настройки прокси-сервера».
В открывшемся окошке нажимаем «Настройка сети» и убираем галочку из «Использовать прокси- сервер для локальных подключений».Нажимаете»ОК». Автоматически галочка перейдет на «Автоматическое определение параметров». Если это не случилось, поставьте галочку сами.лезна
Все. Если кому-то информация окажется полезна , оставьте комментарий. Приветствуются комментарии с фото.
Эта история о том, как я пыталась решить проблему error 130 — прокси-соединение с сервером не удалось. Два дня назад компьютер перестал пускать меня в интернет. Все показывает, что я подключена к интернету, работает скайп. А вот попасть в интернет не могу.Мне пишет ошибка 130: err_proxy_connection_failed . И что не делай, ничего не помогает. Я работаю на Google Chrome.Сначала я подумала, что проблема в этом браузере. Но как оказалось, нет. Вошла через Мozzilla Firefox – такая же история error и все тут. Хорошо, что у мужа есть компьютер. Мы решили искать в информацию в интернет. Нашли вот что: Для начала нужно открыть интернет. Нажать кнопку «Сервис» выбрать « Свойства обозревателя». Дальше на вкладке «Подключения» щелкнуть» Настройка LAN». Требуется установить флажок «Использовать прокси-сервер для локальной сети». А в поле «Адрес» нужно ввести адрес прокси-сервера. В поле «Порт» написать номер порта. Если сеть требует отдельных адресов прокси для разных служб — HTTP, FTP, HTTPS, то нажать «Дополнительно» и вписать отдельные адреса прокси-сервера. Все, жмем « ОК», и ждем пару секунд.Я подумала, ведь я не использую прокси сервер и также не имею адреса прокси – сервера. Что же делать, проблему же как-то решать нужно? Решила попробовать. Проделала все что написано, дошла до этого момента «введите адрес»… и все, а дальше ничего.Вскоре я решила эту проблему быстро и неожиданно. Хотите узнать как?Теперь рассказываю. Я задействовала «метод тыка». В настройках нашла прокси-сервер и начала нажимать на разные настройки. Нажала на одно требование – проверила, сработало-ли. Главное запомнить на что нажала, а лучше записать. Не сработало, отменила. Нажала следующее и так далее.И вот ура – сработало!Как у меня все получилось подробно:Заходим в «Параметры» Google Chrome. Нажимаем «Изменить настройки прокси-сервера».В открывшемся окошке нажимаем «Настройка сети» и убираем галочку из «Использовать прокси- сервер для локальных подключений».Нажимаете»ОК». Автоматически галочка перейдет на «Автоматическое определение параметров». Если это не случилось, поставьте галочку сами.лезна Все.
Если кому-то информация окажется полезна , оставьте комментарий.
mix-n.blogspot.ru
Не удается подключиться к прокси серверу — как локализовать и устранить ошибку
Иногда пользователь, который серфит интернет, при загрузке страницы видит следующее сообщение: «Не удается подключиться к прокси серверу».
Что нужно делать, чтобы восстановить доступ к глобальной сети?
Содержание:
Собственно, сделать это не так уж и сложно, нужно лишь действовать согласно инструкциям, изложенным ниже.
Но для начала нужно примерно представить себе, что такое прокси.
Прокси сервер (Proxy) – своеобразный компьютер-посредник, стоящий между вами и глобальной сетью.
Эдакий компьютер-посредник, через который проходит весь трафик, идущий к вам. Сервер обрабатывает данные, информацию и файлы, которые затем передает вам.
Подавляющее большинство провайдеров интернета работает с использованием технологии Прокси.
Но иногда технология начинает сбоить со стороны клиента, т.е. вашего ПК, выдавая вышеописанные надписи. Сейчас будем пытаться их убрать.
вернуться к меню ↑
Если у вас возникают ошибки с прокси, значит, на ПК по той или иной причине изменились параметры доступа к интернету.
Нам нужно вернуть все в первостепенное положение.
Для этого откройте вашу панель управления и переключитесь к виду «Значки», чтобы было удобнее искать нужный.
Далее ищем пункт со свойствами обозревателя (либо браузера).
Теперь ищем вкладку, которая называется «подключения». Здесь ищем кнопку, выделенную на скриншоте.
В подавляющем большинстве случаев проблема кроется во флажке, который стоит на «прокси». Его нужно переключить на автоматическое определение и сохраниться.
В случае, если отметка и так установлена на автоматических параметрах, нужно сделать следующее.
Возвращаемся в панель управления и ищем «центр управления сетями…».
Нужно сменить параметры.
Зачастую отображается лишь одно соединение, которое в данный момент активно. Кликаем правой кнопкой, а затем ищем свойства объекта.
Не пугайтесь при виде такого количества параметров. Главное – не убирать нужные флажки и не выставлять лишних.
Все что требуется – выделить пункт с IPv4 и нажать на кнопку «свойства».
Сделайте все так, как на скриншоте и сохранитесь.
Если у вас прописаны статичные цифры, то лучшим выходом из положения станет обращение к провайдеру. Уточните у него, какие параметры и адреса должны быть прописаны.
Возможно, произошел системный сбой.
Важно! Подобные манипуляции хороши лишь для частного пользования сетью. Если вы находитесь в большой организации, то подобное вмешательство может попросту лишить вас доступа. Лучше привлеките системного администратора.
вернуться к меню ↑
Если вы пользуетесь обозревателем вроде Google Chrome, или же Opera/Яндекс, то можно решить ситуацию следующим способом. (для примера используется Гугл).
Открываете настройки браузера.
Активируете режим с дополнительным набором параметров. Для этих целей пролистайте страницу в самый низ.
Ищите раздел «сеть» и нажимаете на единственную активную кнопку с настройками подключения.
Все дальнейшие настройки уже были опубликованы выше. Если сайты стали открываться и работать корректно, значит, все сделано правильно.
К сожалению, подобный «косяк» может возникнуть снова после перезагрузки системы.
В таком случае компьютер нужно будет «лечить» от вирусов.
вернуться к меню ↑
Если параметры подключения изменяются сами по себе, значит, ваш компьютер был заражен каким-то вредоносным ПО.
Всему виной либо собственная халатность, либо устаревший антивирус, либо стремление скачать контент из непроверенных источников, что чревато вот такими последствиями и даже инцидентами похуже.
В некоторых случаях в браузеры добавляется какая-то дополнительная реклама, которой ранее никогда там не было.
Также вылазят всплывающие окна и прочие объявления, которые начинают мешать работать.
Нужно позаботиться о чистке системы. Во-первых, обновите ваши антивирусные базы до корректных версий.
Если подобное ПО не установлено – сделайте это в срочном порядке.
После этого можно воспользоваться сторонними утилитами либо попробовать исправить положение дел вручную.
Первый вариант более быстрый, но второй – надежнее.
Для начала попробуйте скачать утилиту Hitman Pro и с ее помощью провести детальную диагностику системы.
К слову, ПО нуждается в активации, но это можно сделать бесплатно.
Второй пример, который также пользуется большим спросом – утилита Anti-Malware.
Нередко этот тандем используется вместе, чтобы исправлять недочеты друг друга. Работает такая связка весьма и весьма продуктивно.
Зачастую даже не требуется дополнительных действий со стороны пользователя.
вернуться к меню ↑
Если вы пользуетесь Chrome и «случайно» скачали что-то не оттуда, то помимо ошибок с прокси на ваш браузер дополнительно могут установиться различные расширения, которые еще сильнее усложнят работу в интернете.
Нужно от них избавиться.
В этом случае помогает лишь так называемый метод «научного тыка», т.е. отключаете попеременно каждое расширение и смотрите, что именно изменилось.
Самое смешное то, что «сбоить» может программа, которая ране работала весьма стабильно и корректно.
Ее попросту могли взломать злоумышленники для своих целей. Если это так – придется искать альтернативу.
Как видите, ошибки с прокси-сервером могут возникать не только по причине вашей халатности, хотя эта причина является основной.
В некоторых случаях сбой может давать сама система либо ее компоненты.
В процессе чистки не стоит в целом полагаться на стороннее программное обеспечение, поскольку оно не дает 100%-гарантий, что все будет приведено в первостепенный вид.
Надеемся, с помощью наших инструкций вам удастся восстановить контроль над интернетом на отдельно взятом ПК.
Не удается подключиться к прокси серверу — как локализовать и устранить ошибку
geek-nose.com
ERR_PROXY_CONNECTION_FAILED – что за ошибка в браузере, как исправить
Некоторые пользователи жалуются, что в браузере во время загрузки веб-страницы отображается ошибка с кодом «err proxy connection failed». Как исправить на компьютере или мобильном устройстве на Андроиде? Рассмотрим несколько простых способов.
Почему нет подключения в к интернету?
Самое удивительное то, что прочие приложения, которые соединяются с сетью, работают отлично. А дефект проявляется именно в браузерах (не только Гугл Хром, но и в Опере).
Уведомление «ERR_PROXY_CONNECTION_FAILED» указывает на невозможность соединиться с прокси-сервером.
Чаще всего такая ситуация наблюдается, когда нужно просмотреть сайт, заблокированный в стране, с использованием VPN сервисов (как на компьютере, так и на смартфоне).
Яркий пример: пользователи из Украины в мобильном Яндекс Браузере запускают VK, Одноклассники. Этот Android обозреватель пропускает трафик через свои proxy. Как результат, все нужные ресурсы работают. Однако, порой на стороне Yandex возникают неисправности, в итоге — на экране отображается данная ошибка. Но подобное явление носит временный характер.
На компьютере ситуация схожая, если Вы используете подключение к виртуальной частной сети, а у провайдера возникают какие-то проблемы. Далее рассмотрим несколько способов.
В первую очередь, необходимо отключить Proxy в настройках операционной системы Windows:
- Если на ПК используется Виндовс 10, тогда открываем главные параметры, идем в раздел «Сеть и интернет», на вкладке «Прокси-сервер» деактивируем все опции (как на скриншоте):
- В других версиях ОС необходимо открыть панель управления, в режиме просмотра «Категория» (выбираем в правом верхнем углу) находим в перечне «Сеть/Интернет», далее «Свойства браузера», вкладка «Подключения» и нажимаем на кнопку «Настройка сети»:
- Отключаем две опции и сохраняем, кликнув на «ОК»:
Кстати, есть и другой путь, чтобы попасть в данное окно. Нужно в дополнительных параметрах Google Chrome (используем ссылку — chrome://settings/), на вкладке «Система» перейти в настройки прокси-сервера:
- После проделанных манипуляций в идеале стоит перезапустить браузер и проверить, устранена ли ошибка «ERR_PROXY_CONNECTION_FAILED».
Что делать, если не помогло?
Обычно вышеописанной инструкции с лихвой хватает, чтобы исправить ситуацию. Но вдруг не сработало — тогда попробуйте еще несколько решений:
- Деактивируйте на время антивирусное ПО и сетевые экраны (SmartScreen Windows 10);
- Отключите расширение VPN в Гугл Хроме;
- На крайний случай — сбросьте настройки браузера:
- И самый радикальный метод — Reset сетевых параметров компьютера:
Обязательно перед нажатием следующей кнопки сохраните все результаты работы на ПК, поскольку система будет перезапущена.
Важное дополнение: если используете proxy, и без этого никак, то следует обратиться к поставщику услуг (где покупали/заказывали адреса). Возможно, просто необходимо внести новые значения со своей стороны.
- Elements Browser — что это за программа и нужна ли она?
- Как просмотреть, очистить историю Яндекс браузера
- Лучший браузер для Андроид 2023 года — какой выбрать?
- Puffin Web Browser для компьютера — как скачать, обзор браузера
Вам помогло? Поделитесь с друзьями — помогите и нам!
ERR PROXY CONNECTION FAILED — Как исправить?
ERR_PROXY_CONNECTION_FAILED — ошибка, которая появляется в браузере и означает, что имеются проблемы с настройками прокси. Прокси обычно используют, чтобы скрыть свой IP адрес, обеспечив этим конфиденциальность. Он подключается не напрямую к интернету, а через сервер или несколько серверов, а потом уже будет доступен выход в интернет.
Сообщение об ошибке ERR PROXY CONNECTION FAILED появляется практически во всех браузерах как Edge, Firefox, Яндекс или Chrome при использовании Windows любой версии. Также, ошибка может появляться и на телефонах под управлением Android, где в принципе пользователи не используют прокси.
В этой инструкции о том, как исправить ошибку ERR PROXY CONNECTION FAILED, когда нет подключения к интернету при использовании браузера под управлением Windows или Android.
1. Альтернатива и перезагрузка
Попробуйте открыть другой браузер и проверить, сохраняется ли ошибка. Также, выключите сам роутер и компьютер, подождите минут 5 и включите обратно. Если эти легкие манипуляции не помогли решить проблему, то двигаемся ниже.
2. Проверить параметры прокси
Нажмите сочетание кнопок на клавиатуре Win+R и введите inetcpl.cpl, чтобы быстро открыть свойства интернета. Перейдите в кладку «Подключения» и снизу нажмите на «Настройка сети». В новом окне убедитесь, что галочка прокси-сервера не установлена.
3. Отключить временно прокси
Нажмите Win+R и введите regedit, чтобы открыть редактор реестра. Далее перейдите по пути:
- HKEY_CURRENT_USERSOFTWAREMicrosoftWindowsCurrentVersionInternet Settings
- Слева нажмите правой кнопкой мыши по «Internet Settings» и выберите «Экспортировать«. Тем самым мы создадим копию ключа сохранив reg файл.
- После создания копии удалите справа параметр «MigrateProxy«.
- Перезагрузите систему, и проверьте, решена ли проблема.
Примечание: Если вы хотите восстановить все как было, то кликните дважды по файлу, который экспортировали, и MigrateProxy появится вновь.
4. Сброс TCP/IP
Запустите командную строку от имени администратора и введите ниже команды по очереди, нажимая Enter после каждой.
netsh winsock resetnetsh int ip reset
5. Сброс параметров интернета
Нажмите Win+R и введите inetcpl.cpl. Перейдите во вкладку «Дополнительно» и ниже нажмите на «Сброс«.
6. Обновить IP адреса
Запустите командную строку от имени администратора и введите ниже команды по очереди.
ipconfig /releaseipconfig /flushdnsipconfig /renew
7. Ошибка на Android
Если на вашем телефоне Android не установлено программ по работе с прокси и вы получаете ошибку ERR PROXY CONNECTION FAILED в браузере, что нет интернета, то в параметрах перейдите
- «Сеть и Интернет» > «Мобильная сеть» > «Имя точки доступа APN» > Выберите текущую точку.
- В новом окне убедитесь, что в строке «Прокси» поле пустое.
Смотрите еще:
- Ошибка ERR BAD SSL CLIENT AUTH CERT в браузере Chrome
- ERR_INTERNET_DISCONNECTED ошибка в Google Chrome
- Исправить ошибку ERR_EMPTY_RESPONSE в Chrome или Yandex
- Код ошибки 105 ERR_NAME_NOT_RESOLVED в Google Chrome
- Исправить ошибку ERR_SSL_VERSION_OR_CIPHER_MISMATCH
[ Telegram | Поддержать ]
Пользователи ряда современных браузеров (в особенности это касается браузера «Google Chrome) при попытке перехода на какой-либо сайт могут столкнуться с ошибкой открытия данного сайта и соответствующим сообщением «ERR_CONNECTION_FAILED» При этом перезагрузка проблемной страницы обычно ничего не даёт, инспирируя пользователя искать в сети различные варианты решения проблемы. В данном материале я расскажу, как что за сообщение, каковы причины его появления, и как пофиксить данную и схожие ей ошибки на вашем ПК.
Содержание
- Что это за сообщение
- Как исправить ошибку
- Что за ошибка ERR_TUNNEL_CONNECTION_FAILED
- Как исправить ERR_PROXY_CONNECTION_FAILED
- Заключение
Что это за сообщение
В переводе с английского языка текст данного сообщения переводится как «Ошибка, соединение не удалось». И обычно означает ситуацию, когда пользовательский компьютер не смог установить соединение с нужным интернет-ресурсом по ряду следующих причин:
- Сбой в работе ОС Виндовс;
- Действие вирусных зловредов;
- Проблемы в работе интернет-браузера;
- Блокировка нужного сайта со стороны антивируса или брандмауэра;
- Реестр ОС Виндовс повреждён;
- Проблемы в работе данного интернет-ресурса.
Похожие ошибки: ssl_error_rx_record_too_long и ERR_SSL_VERSION_OR_CIPHER_MISMATCH
Как исправить ошибку
Решение ошибки состоит в следующем:
- Проверьте корректность введённой вами ссылки, временно закройте остальные вкладки браузера;
- Просто подождите. Возможно, на требуемом сайте происходят технические работы (или там произошёл случайный сбой), и нужно какое-либо время для восстановления нормальной работы ресурса. Для проверки попросите своих друзей или знакомых перейти на данный ресурс, и если у них возникнет та же ошибка, значит нужно проявить терпение и немного подождать. Если же они работают с данным ресурсом (и нужной вам конкретной страницей ресурса) без каких-либо проблем, тогда идём дальше;
- Перезагрузите ваш роутер. Выключите его, подождите пару минут, а потом включите вновь;
- Деинсталлируйте нежелательные расширения вашего браузера. В Хром это делается нажатием на кнопку настроек (три вертикальные точки) – «Дополнительные инструменты» — «Расширения». Выберите ненужные расширения, и удалите их, нажав на соответствующую кнопку. Перезагрузите ваш браузер;
- Выполните очистку файлов диска. Запустите «Мой компьютер» — наведите курсор на диск С, щёлкните правой клавишей мыши, выберите «Свойства» — «Общие» — «Очистка диска» — Ок;
Выполните очистку диска С - Проверьте ваш ПК на наличие вирусных программ. Подойдут такие антивирусные инструменты как Dr.Web CureIt!, Trojan Remover, Malwarebytes Anti-Malware и другие аналоги;
- Очистите кэш и куки вашего браузера. В Хром это можно сделать перейдя в «Настройки» — «Дополнительные» — «Очистить историю». Там ставим галочку на «Изображения и другие файлы, сохранённые в кеше» и нажимаем на кнопку «Очистить историю»;
- Временно отключите ваш антивирус и брандмауэр;
- Установите автоматическое определение параметров прокси-сервера. Перейдите в Хром – Настройки – Дополнительные, и нажмите на надпись «Настройки прокси-сервера». Откроется окно свойств интернета. Перейдите на вкладку «Подключения», там нажмите на кнопку «Настройка сети». В открывшемся окне поставьте галочку рядом с опцией «Автоматическое определение параметров», нажмите на «Ок». Затем перезагрузите ваш браузер;
- Используйте другой браузер;
- Полностью переустановите ваш Хром. Удалите его через стандартную процедуру удаления программ, перезагрузите ПК, а затем установите на ваш компьютер самую свежую версию данного веб-навигатора. Рекомендую после выполнения стандартной процедуры удаления удалить также директорию Chrome по пути:
Documents and Settings /Имя Пользователя/Local Settings/Application Data/Google/Chrome.
- Откатите систему на предыдущую точку восстановления. Нажмите на кнопку «Пуск», в строке поиска введите rstrui и нажмите ввод. Найдите точку восстановления на число, когда ваша система работала корректно, и откатите ваш ПК на указанное стабильное состояние, это может помочь устранить ошибку ERR_CONNECTION_FAILED на вашем ПК.
Читайте также: Код ошибки: sec_error_ocsp_invalid_signing_cert.
Что за ошибка ERR_TUNNEL_CONNECTION_FAILED
Близкой к вышеописанной мной ошибке является ошибка «ERR_TUNNEL_CONNECTION_FAILED». Обычно она возникает в ситуации, когда ваш браузер не смог обработать ответ прокси для какого-либо сайта.
Для исправления ошибки выполните советы, описанные мной выше для ошибки «CONNECTION_FAILED». Также рекомендую запустить командную строку от имени администратора, и там набрать следующие команды, не забывая нажимать на ввод после каждой из них:
ipconfig /flushdns
nbtstat –r
netsh int ip reset
netsh winsock reset
Кроме того, можно попробовать сбросить настройки вашего браузера (в случае с Хром это делается переходом в «Настройки» – «Дополнительные» – «Сбросить»).
Как исправить ERR_PROXY_CONNECTION_FAILED
Обычно ошибка «ERR_PROXY_CONNECTION_FAILED» возникает в ситуации, когда пользовательский браузер не смог соединиться с прокси сервером. Для решения данной ошибки рекомендую выполнить весь комплекс вышеизложенных выше советов как по первой, так и по второй из вышеперечисленных ошибок.
Также рекомендую перейти в системный реестр (жмём на клавишу «Пуск», в строке поиска вводим regedit и жмём ввод). В открывшемся окне реестра переходим по ветке:
HKEY_CURRENT_USERSoftwareMicrosoftWindowsCurrentVersionInternet Settings
и удаляем на правой панели ключ «Proxy Enable key» (наводим курсор на данный ключ, жмём правую кнопку мыши, выбираем «Удалить»). Также здесь же выберите ключ «ProxyServer registry key» (при наличии оного) и удалите его.
Кроме того перейдите по вышеописанному маршруту (Хром – «Настройки» – «Дополнительные» — «Настройки прокси-сервера» — «Настройка сети») и снимите галочку с опции «Использовать прокси сервер для локальных подключений). Нажмите на «Ок», и перезагрузите ваш браузер.
Также можно воспользоваться советом, приведённым в нижеизложенном видео.
Заключение
В данной статье мной были разобраны способы избавиться от ошибки ERR_CONNECTION_FAILED, а также пары близких ей ошибок. Рекомендую выполнить весь комплекс перечисленных выше советов, они позволят исправить данную ошибку на вашем ПК.
Опубликовано 30 июня 2017 Обновлено 30 сентября 2020