- Remove From My Forums
-
Question
-
when i tried to install NET Framework 3.5, it shows «Failed to complete changes. Reboot and restart your computer» and show error code 0x80072f8f…. please help me to get out from this situation.
All replies
-
Hi Emperis,
.NET Framework 3.5 is included in Win 10, so you couldn’t install it from outside, no matter web installer or standalone installer.
So, you may first check if the .NET Framework 3.5 is available in the Control Panel on Windows 10 Technical Preview and if available, you may enable it from the Control Panel to install it on the computer. To check if the.NET Framework 3.5 is available in
Control Panel and to enable it, please follow these steps:
a) Press “Windows Logo” + “R” keys on the keyboard.
b) Type “appwiz.cpl” in the “Run” command box and press “ENTER”.
c) In the “Programs and Features” window, click on the link “Turn Windows features on or off”.
d) Check if the “.NET Framework 3.5 (includes .NET 2.0 and 3.0)” option is available in it.
e) If yes, then enable it and then click on “OK”.
f) Follow the on-screen instructions to complete the installation and restart the computer, if prompted.This will install the .NET Framework 3.5 feature on the computer. There is also another way by which .NET Framework 3.5 gets installed on the computer. This is done by the apps on demand.
If an app requires the .NET Framework 3.5, but doesn’t find that version enabled on your computer, it displays the prompt for installing the .NET Framework 3.5 on demand, either during installation, or when you run the app for the first time after its installation.
In this prompt, you can choose the option “Install this feature” to enable the .NET Framework 3.5 on the computer.
- Remove From My Forums
-
Question
-
when i tried to install NET Framework 3.5, it shows «Failed to complete changes. Reboot and restart your computer» and show error code 0x80072f8f…. please help me to get out from this situation.
All replies
-
Hi Emperis,
.NET Framework 3.5 is included in Win 10, so you couldn’t install it from outside, no matter web installer or standalone installer.
So, you may first check if the .NET Framework 3.5 is available in the Control Panel on Windows 10 Technical Preview and if available, you may enable it from the Control Panel to install it on the computer. To check if the.NET Framework 3.5 is available in
Control Panel and to enable it, please follow these steps:
a) Press “Windows Logo” + “R” keys on the keyboard.
b) Type “appwiz.cpl” in the “Run” command box and press “ENTER”.
c) In the “Programs and Features” window, click on the link “Turn Windows features on or off”.
d) Check if the “.NET Framework 3.5 (includes .NET 2.0 and 3.0)” option is available in it.
e) If yes, then enable it and then click on “OK”.
f) Follow the on-screen instructions to complete the installation and restart the computer, if prompted.This will install the .NET Framework 3.5 feature on the computer. There is also another way by which .NET Framework 3.5 gets installed on the computer. This is done by the apps on demand.
If an app requires the .NET Framework 3.5, but doesn’t find that version enabled on your computer, it displays the prompt for installing the .NET Framework 3.5 on demand, either during installation, or when you run the app for the first time after its installation.
In this prompt, you can choose the option “Install this feature” to enable the .NET Framework 3.5 on the computer.
- Remove From My Forums
-
Question
-
when i tried to install NET Framework 3.5, it shows «Failed to complete changes. Reboot and restart your computer» and show error code 0x80072f8f…. please help me to get out from this situation.
All replies
-
Hi Emperis,
.NET Framework 3.5 is included in Win 10, so you couldn’t install it from outside, no matter web installer or standalone installer.
So, you may first check if the .NET Framework 3.5 is available in the Control Panel on Windows 10 Technical Preview and if available, you may enable it from the Control Panel to install it on the computer. To check if the.NET Framework 3.5 is available in
Control Panel and to enable it, please follow these steps:
a) Press “Windows Logo” + “R” keys on the keyboard.
b) Type “appwiz.cpl” in the “Run” command box and press “ENTER”.
c) In the “Programs and Features” window, click on the link “Turn Windows features on or off”.
d) Check if the “.NET Framework 3.5 (includes .NET 2.0 and 3.0)” option is available in it.
e) If yes, then enable it and then click on “OK”.
f) Follow the on-screen instructions to complete the installation and restart the computer, if prompted.This will install the .NET Framework 3.5 feature on the computer. There is also another way by which .NET Framework 3.5 gets installed on the computer. This is done by the apps on demand.
If an app requires the .NET Framework 3.5, but doesn’t find that version enabled on your computer, it displays the prompt for installing the .NET Framework 3.5 on demand, either during installation, or when you run the app for the first time after its installation.
In this prompt, you can choose the option “Install this feature” to enable the .NET Framework 3.5 on the computer.
Содержание
- Причины возникновения
- Несовпадение с временем сервера
- Настройки Интернет-подключения
- Сброс сети
- Произвести сброс параметров сети
- Осуществить смену DNS сети
- Исправить протоколы безопасности
- Произвести изменение записей в реестре
- Отключение автозагрузки программ и сторонних служб
- Осуществить очистку журнала обновлений
Уведомление с кодом ошибки 0x80072f8f встречается при обновлении Windows. Причем не важно, как вы обновляете систему: будь это способ с загрузочной флешкой или вариант при использовании утилиты Media Creation Tool. Часто пользователи не могут самостоятельно справиться с проблемой, поэтому на данной странице мы рассмотрим решение данной проблемы.
Потратьте немного своего времени для совершения уже определенных алгоритмов. Вы сможете избавиться от назойливого уведомления связанного с 0x80072f8f и решить проблему работы приложения или ОС.

Причины возникновения
Рассматриваемая проблема опирается на зависимость настроек вашего компьютера и интернет соединения. В связи с параметрами ОС, обычно находится два источника возникновения трудностей:

- Некорректные настройки времени и даты;
- Неправильные свойства Интернет-соединения и его настройки.
Из-за того, что сертификаты безопасности синхронизируют информацию всех хостов с сервером для получения доступов, важно, чтобы она совпадала по всем параметрам, один из которых является время и дата.
Корень ошибки также может лежать в соединении, которое не имеет стандартной защиты, поэтому вы не можете обмениваться пакетами информации с сервером.
Несовпадение с временем сервера
Программа помощника по обновлению сверяет все характеристики системы и проверяет — подходит система для обновления или нет. Одним из ключевых параметров является время. Измените его на точное, указанное в интернете и сохраните.
Решение
Откройте щелчком левой клавиши мыши скриншоты, чтобы наглядно увидеть порядок действий инструкции ниже.

- Переместите своё внимание на правую нижнюю часть экрана. В конце Панели задач вы увидите часы вашего компьютера.
- Нажмите правой кнопкой мыши на старых ОС или левой клавишей на новых для открытия «Параметров времени и даты».
- В новых ОС обратите особое внимание на пункты «Установить время автоматически» и «Синхронизация часов». Они должны быть активны. Кроме того второй указанный пункт связывает часы с сервером time.windows.com, который является эталоном.
- В старых же Windows кликнув по часам в правом нижнем углу экрана левой кнопкой мыши:
- Совершите переход в «Изменение настроек времени и даты».
- После чего перейдите во вкладку «Время по Интернету».
- И «Измените параметры» сервера на «time.windows.com».
- Не забудьте поставить галочку рядом с «Синхронизировать с сервером времени в Интернете».
- Сохранитесь.
- В старых же Windows кликнув по часам в правом нижнем углу экрана левой кнопкой мыши:
- Инной способ предполагает ручное изменение значения на те, что указаны в интернете. Например на этом сайте: Время.
- Введите название города в форме заполнения.
- Нивелируйте расхождения ваших локальных часов ПК и Интернет времени.

Настройки Интернет-подключения
Когда синхронизированные тайминга с эталонными серверами не помогает, на помощь могут прийти более сложные способы по изменению характеристик сетевого соединения. Не пугайтесь, в нашей инструкции приведены подробные алгоритмы действий, которые созданы для того, чтобы справляться с конкретной ошибкой 0x80072f8f. Просто следуйте подсказкам и вы добьетесь успеха.
Сброс сети
Давайте выполним самые примитивные манипуляции для базовых настроек подключения интернет соединения. Перейдите в состояние сети и сбросьте её функциональные характеристики с помощью инструкции ниже.
Решение
- Кликните левой кнопкой мыши по конвертику в правой нижней части экрана.
- После чего перейдите с помощью той же клавиши во «Все параметры».
- Выберите раздел «Сеть и Интернет» и кликните по нему.
- Откроется окно, в котором должна быть выбрана шторка «Состояние».
- Внутри найдите кнопку «Сброс сети» и клацните по ней.
- После чего не надо ждать и 5 минут, как следует перезагрузить ПК.

Произвести сброс параметров сети
Кроме всех прочих случаев ошибка 0x80072f8f часто появляется в связи с измененными настройками сети. В этой ситуации ваша ОС не способна связаться с серверами для проверки ключей при их активации. Это и вызывает нарушения работы.
Для того чтобы выйти победителем из этого случая, мы рекомендуем произвести полный сброс сетевых настроек к нулевому состоянию свежеустановленной ОС.
Это не сложно, просто следуйте специально составленной для вас инструкции, которая представлена ниже.
Решение
- Зажмите одновременно сочетание клавиш на клавиатуре«Win+R» — это откроет маленькое окно выполнить в левом нижнем углу экрана.
- Введите «cmd» в поле и нажмите «Ctrl+Shift+Enter» — это запустит Командную строку от имени администратора.
- Выполните следующие команды поочередно, нажимая «Enter» после каждого ввода строк:
- netsh winsock reset
- netsh int ip reset all
- netsh winhttp reset proxy
- ipconfig /flushdns

- Эти же действия еще выполняются способом, который мы описывали в заголовке нашей статьи «Сброс сети» перейдите, чтобы вспомнить, что в новых ОС произведенные манипуляции можно выполнить с помощью одной кнопки.
- Перезагрузите ваш ПК. После чего вы должны увидеть как связь с интернетом восстановилась.
Следующим действием после сброса сети рекомендуют производить замену DNS-серверов, потому что именно со стороны провайдера запросы могут обрабатываться ошибочно, что и вызывает ошибку 0x80072f8f.
Вашему вниманию представлены несколько DNS для решения проблемы:
Yandex -77.88.8.8 и 77.88.8.1
Google — 8.8.8.8 и 8.8.4.4
OpenDNS — 208.67.222.222 и 208.67.220.220
Level3DNS — 4.2.2.1 и 4.2.2.2
Cloudflare — 1.1.1.1 и 1.0.0.1
Comodo Secure DNS — 8.26.56.26 и 8.20.247.20
Quad9 DNS — 9.9.9.9 и 149.112.112.112
Adguard DNS 94.140.14.14 и 94.140.15.15
Используйте любой из них для исключения неисправностей со стороны DNS-сервера. Чтобы изменить ДНС на своем ПК используйте порядок действий описанный ниже.
Решение
- Кликните левой кнопкой мыши по конвертику в правой нижней части экрана.
- После чего перейдите с помощью той же клавиши во «Все параметры» операционной системы Windows.
- Выберите раздел «Сеть и Интернет» из вертикального списка классифицированных настроек и кликните по нему чтобы открыть.
- Перед вами появится окошко, в котором вы должны выбрать шторку «Состояние». Это позволит просмотреть параметры сети.
- Внутри вы увидите раздел с дополнительными настройками, среди которых выберете пункт «Настройка параметров адаптера» и клацните по нему для перехода в окно, где отображаются все настроенные вами подключения.
- Windows продемонстрирует окошко, имя которого звучит как «Сетевые подключения». В нем вам необходимо выбрать то, через что система позволяет вам выходить в Интернет.
- Вам необходимо нажать правой кнопкой мыши по соединению созданному в вашем ПК и выбрать пункт «Свойства» в самом низу открывающегося меню.
- Выберите компонент с названием «IP версии 4 (TCP/IPv4)», который использует ваше интернет- подключение и снова перейдите во вкладку «Свойства» по кнопке в правом нижнем углу внутренней области параметров сети.
- Поставьте точку (флажок) рядом с пунктом «Использовать следующие адреса DNS-серверов» во втором блоке окна свойств и пропишите любой адрес DNS из списка, который мы приводили ранее. Например, от Гугла или Яндекса.
- Согласитесь с выбранными настройками кликнув ОК в самом низу окошка.

- После того как DNS сервера поменяны нажмите на клавиатуре сочетание клавиш «Win+R» — это откроет маленькое окно выполнить в левом нижнем углу экрана.
- Введите «cmd» в поле и зажмите «Ctrl+Shift+Enter»- это запустит Командную строку от имени администратора, что позволит выполнять операции с высокой способностью разрешений.
- Выполните следующие команды поочередно, вписав каждую из операций и нажимая «Enter» всякий раз для ее выполнения:
- ipconfig /flushdns
- netsh winsock reset

- Перезапустите свой ПК, теперь подключения по локальной сети и соединения с интернетом должны заработать.
Исправить протоколы безопасности
Сейчас Windows поддерживает только новые версии TLS, которые отключены по умолчанию. Чтобы исправить ситуацию, делаем следующее.
Решение
- Зажмите клавиши «Win + R» для открытия окна, позволяющего выполнить различные действия с помощью названия команд. Оно появляется в левом нижнем углу экрана.
- Введите команду «regedit», которая позволит пользователю манипулировать параметрами и их значениями с помощью редактора.
- Нажав Enter, откройте окно библиотек параметров реестра.
- Открываем путь к параметрам с помощью строки в верхней части окно реестра «HKEY_LOCAL_MACHINESYSTEMCurrentControlSetControlSecurityProvidersSCHANNELProtocolsTLS 1.1Client».
- Создаем новый или изменяем DWORD с названием «DisabledByDefault». Внимательно просмотрите директории перед тем как создать новый файл, чтобы не было конфликта интересов.
- Задаем параметр «0», открыв созданный «DWORD» двойным кликом левой кнопки мыши и сохраняем как показано на картинке ниже в самом правом столбике с названием «Data».
- По аналогии заходим в директорию по пути в кавычках «HKEY_LOCAL_MACHINESYSTEMCurrentControlSetControlSecurityProvidersSCHANNELProtocolsTLS 1.2Client».
- Таким же образом создаем новый или изменяем «DWORD» с названием «DisabledByDefault».
- Задаем параметр «0», как уже не раз делали.

Тоже самое можно сделать из панели управления Windows. Если вы боитесь залазить в реестр ОС, то:
- В поиске Windows (лупа в левом нижнем углу экрана) найдите «Панель управления» — это приложение с грубым значком с диаграммами .
- Далее, для изменения дополнительных параметров
- Либо зайдите в свойства обозревателя напрямую, изменив размер значков на мелкие в правом верхнем углу окна.
- Или в режиме просмотра категорий войдите в «Сеть и Интернет», после чего выберите «Свойства браузера».
- Данные действия откроют перед вами окно со свойствами со многими вкладками, однако нам нужна только одна.
- Перейдите во вкладку «Дополнительно» и снимите галочки возле обоих SSL, как показано на правой картинке ниже.
- Сохранитесь и перезагрузите компьютер.
После перезапуска машины, снова заходим в блок настроек Интернета и возвращаем параметры как были. Это должно вернуть подключение к интернету.
Произвести изменение записей в реестре
При условии, что Windows до сих пор выводит уведомление о ошибке 0x80072f8f, заставляет нас изменить параметры в реестре. Будьте осторожны и следуйте прописанной специально для вас инструкции.
Решение
- Зажмите одновременно сочетание клавиш на клавиатуре «Win + R» для открытия окна выполнения в левом нижнем углу экрана.
- Введите команду «regedit» в поле посередине, что перенаправит вас в классифицированный пул параметрических значений.
- Нажав Enter, откройте окно библиотек параметров реестра для изменения разрешений работы некоторых из них.

- Откройте путь к нужному регистрационному файлу с помощью строки поиска вверху окна редактора «HKEY_LOCAL_MACHINE/Software/Microsoft/Windows/CurrentVersion/Setup/OOBE».
- В правой части окошка находим и открываем параметр «MediaBootInstall» двойным щелчком мыши и придаем ему значение «0» как это показано на картинке ниже.
- Щелкаем ОК для согласия внесенных вами изменений.

- Нажмите одновременно на клавиатуре сочетание клавиш на клавиатуре «Win+R» — это откроет маленькое окно выполнить в левом нижнем углу экрана.
- Введите «cmd» в поле и нажмите «Ctrl+Shift+Enter» — это запустит Командную строку от имени администратора.
- Введите «slmgr / rearm» и нажмите «Enter» для управления лицензированными приоритетами системы.

Отключение автозагрузки программ и сторонних служб
Бывает так, что некоторые программы установленные пользователями вызывают конфликт с стандартными настройками Windows. Чтобы избежать возникновение подобных ситуаций, необходимо проделать действия направленные на освобождение ОС от служебных обязанностей и приоритета автозагрузки.
Решение
- Нажав одновременно клавиши «Win + R» откройте окно выполнения, в которое наберите «msconfig».
- После того как вы зашли в «Конфигурации системы», перейдите в шторку «Службы»;
- Поставьте галочку в левом нижнем углу окна рядом с «Не отображать службы Майкрософт», что уберет из списка важные компонент во избежание их повреждения;
- Отключите всё оставшиеся в отображаемом списке. Это поможет убрать конфликты в работе приложений и наладить приоритет их работы.

- В этом же окне перейдите во вкладку «Автозагрузка», внутри которого по гиперссылке зайдите в «Диспетчер задач»;
- Отключите все приложения, включающиеся вместе с Виндовс, с помощью кнопки снизу, предварительно выделив необходимую строчку.

Осуществить очистку журнала обновлений
Для решения ошибок связанных с «Центром обновления Windows» необходимо проделать ряд действий направленных на удаление временных файлов.
Решение
Кроме прочего, попробуйте уничтожить все файлы, которые хранятся в директории C:WindowsSoftwareDistribution. Однако, если некоторые документы не удалятся, то отключите службу «Центр обновления Windows», а в «Командной строке» от имени администратора пропишите wuauclt.exe /updatenow. После всего перезагрузите ПК.

- 15.01.2023
Error 0x80072f8f can occur when activating Windows 10 and Windows 7, as well as this error can occur when activating Microsoft Office. In addition, such an error can occur when trying to install updates on Windows 7 and Windows 10. In this article, we will consider for what reasons this error can come out and how to fix it.
Error on Windows 7:
Error on Windows 10:
Error in Microsoft Office:
There are several solutions, let’s consider each one separately.
1. Incorrect system time and date.
A downed time zone, or an incorrect system time and date can cause errors when activating Windows and Microsoft Office. The solution to the problem will be to set the correct time and time zone manually, or use automatic synchronization.
2. Install updates. (Windows 7 only)
This error often occurs due to the absence of the following updates, download and install them manually from the Microsoft website:
dotnetfx35.exe (.NET Framework 3.5) — Download
KB3033929 — Download for x32 / Download for x64
dxwebsetup.exe — Download
Only for x32 bit systems:
KB2839894-x86.msu — Download
KB2862152-x86.msu — Download
KB2868626-x86.msu — Download
3. Activation by phone.
You can use the activation by phone in text mode without a call, instructions:
— In the error window, we go to other activation methods.
— Next, we switch to automatic activation by phone
— Select your country in the drop-down menu, for example «United Kingdom» and click next.
— Now we have moved to the activation window by phone. Pay attention to the «Step 2», six-digit numbers in each block from 1 to 9, they will need to be entered into text activation by phone. Attention: You will have your own numbers in step 2 and you need to enter exactly what is on your activation window by phone, in the screenshot below is an example.
— Go to the GET CID text activation page. On the page of the online phone activation bot (Microsoft Self-Service Support) there is a brief instruction on how to use it.
After entering all the numbers in the fields from A to H, in the activation window by phone, click «Next» and activate your system.
That’s it, if you have any additional questions, you can ask them to our technical support by e-mail — admin@sofctomputers.org
Код ошибки 0x80072F8F — Что это?
Код ошибки 0x80072F8F проявляется одним из основных способов. Известно, что он появляется еще в Windows 7 и в основном связан с ошибкой, возникающей в процессе обновления или когда компьютер пытается подключиться к онлайн-службе активации. Это может появиться, когда при активации не удается проверить ключ продукта. Код ошибки появится, когда система поймет, что дата и время на ПК неверны. Код ошибки 0x80072F8F также появится, если компьютер определил, что настройки часового пояса на компьютере неверны.
Когда Windows проходит процесс установки и проверяет всю информацию, связанную с компьютером, возникает код ошибки 0x80072F8F, указывающий, что информация в настройках компьютера недействительна. Правильное время и даты необходимы при использовании серийных ключей проверки для установки Windows. Когда эти настройки выходят за пределы допустимого окна, возникает проблема.
Причины ошибок
Есть только один главный признак, на который следует обратить внимание, и он проявится во время установки Windows. В процессе установки компьютер не сможет продолжить установку, если появится код ошибки 0x80072F8F. Поскольку информация не может быть проверена, Windows не сможет продолжить процесс установки, если настройки времени неверны. Это прерывает процесс, в результате чего необходимо изменить настройки, перезагрузить компьютер и повторить попытку. Обязательно убедитесь, что дата и время на компьютере находятся в пределах допустимого окна для серийного ключа.
- Этот код ошибки не даст никакой информации о том, как его исправить.
- Ошибка Windows 0x80072F8F отображается на экране.
- Код ошибки появляется при вводе серийного ключа Windows и продолжении.
Дополнительная информация и ручной ремонт
При возникновении кода ошибки 0x80072F8F необходимо исправить дату и время в меню настроек компьютера, а затем проверить правильность настроек часового пояса. Есть несколько различных способов изменить настройки времени и даты, и может потребоваться даже изменить настройки часового пояса. После этого может потребоваться перезагрузка компьютера. При загрузке Windows код проверки должен быть активирован в течение 30 дней с момента получения серийного номера.
-
Первый способ
Проверьте настройки времени и даты.
- Откройте меню «Пуск».
- Выберите «Настройки», затем «Время и язык», затем «Дата и время».
- Убедитесь, что компьютер работает в правильное время и дату.
-
Метод второй
Убедитесь, что компьютер подключен к Интернету.
- Введите «Устранение неполадок сети» в поле поиска, расположенное на панели задач.
- Выберите «Выявить и устранить проблемы в сети».
- Следуйте инструкциям на экране. Это устранит любые проблемы, возникающие в сети.
-
Метод третий
Просмотрите часовой пояс.
- Откройте меню «Пуск».
- Выберите «Настройки», затем «Время и язык», затем «Дата и время».
- Убедитесь, что в раскрывающемся меню выбран правильный часовой пояс.
-
Метод четвертый
Перезагрузите компьютер и проверьте, устраняет ли это проблему. Это может помочь в том случае, если средство устранения неполадок в сети не обнаружит проблему.
После выполнения этих шагов для редактирования настроек времени, даты и часового пояса может потребоваться перезагрузка компьютера. Это необходимо для того, чтобы компьютер сохранял и распознавал новые настройки. После перезапуска продолжите процесс, как предполагалось, и введите ключ продукта. Теперь компьютер сможет проверить ключ продукта, поскольку время и дата будут узнаваемы. Установка Windows должна продолжаться в обычном режиме и завершиться успешно, когда время, дата и часовой пояс находятся внутри параметров ключа продукта Windows.
Короче говоря, если это не так, компьютер не сможет распознать ключ продукта и, следовательно, не сможет установить продукт Windows. Как правило, исправление довольно простое и совсем не занимает много времени, но это очень важно.
Расширенный ремонт системы Pro
Автоматизированное решение для ремонта ПК в один клик
С Advanced System Repair Pro вы можете легко
Замените поврежденные файлы
Восстановить производительность
Удалить вредоносные программы
СКАЧАТЬ
Advanced System Repair Pro совместим со всеми версиями Microsoft Windows, включая Windows 11.
Поделиться этой статьей:
Вас также может заинтересовать
Если вы пытаетесь подключиться к Интернету с помощью браузера Microsoft Edge, но вместо этого столкнулись с сообщением об ошибке «Не удается подключиться к прокси-серверу», читайте дальше, так как в этом посте показано, как можно исправить эту ошибку. Такая ошибка в Microsoft Edge может быть вызвана неправильными настройками прокси-сервера или, что еще хуже, вредоносным ПО. Чтобы исправить эту ошибку, вот несколько советов, которые вам нужно проверить:
Вариант 1. Попробуйте проверить подключение к Интернету.
Первое, что вы можете сделать, чтобы устранить ошибку «Не удается подключиться к прокси-серверу» в Microsoft Edge, — это проверить подключение к Интернету. Есть моменты, когда ваше интернет-соединение или маршрутизатор Wi-Fi могут вызвать такие проблемы. В таких случаях вы должны убедиться, что у вас есть действительный интернет-источник, и если вы используете маршрутизатор Wi-Fi, вы можете попробовать использовать другое соединение и посмотреть, исчезла ли ошибка или нет.
Вариант 2. Попробуйте отключить ручную настройку прокси в настройках.
Если вы его пропустили, на панели настроек есть опция, которую вы можете использовать для настройки прокси-сервера на вашем компьютере с Windows 10. Поэтому, если вы столкнулись с ошибкой «Не удается подключиться к прокси-серверу», вам следует на время отключить прокси-сервер вручную и проверить, исправил ли он ошибку или нет.
- Нажмите клавиши Win + I, чтобы открыть настройки Windows.
- Затем перейдите в Сеть и Интернет> Прокси.
- А с правой стороны убедитесь, что включены параметры «Автоматическое определение» и отключен параметр «Использовать прокси-сервер» в разделе «Настройка прокси-сервера вручную».
- Теперь попробуйте снова открыть любой веб-сайт и посмотреть, устранена ли проблема.
Вариант 3. Попробуйте отключить VPN.
Как указывалось ранее, если вы используете VPN, это может быть причиной того, что вы получаете сообщение об ошибке «Не удается подключиться к прокси-серверу», поэтому наиболее очевидным вариантом будет отключить VPN и попробовать чтобы снова загрузить сайт в Edge. И если вы используете программное обеспечение VPN, которое работает с их программным обеспечением, вы можете просто полностью выйти или выйти из его учетной записи. С другой стороны, если вы используете встроенный в Windows 10 VPN, вы можете просто отключить его или удалить все созданные вами настройки.
Вариант 4. Отключите прокси-сервер для вашей локальной сети.
Если в последнее время ваш компьютер был атакован каким-либо рекламным или вредоносным ПО, возможно, он изменил сетевые настройки в системе и может отображать спам-рекламу. Таким образом, вы должны отключить прокси-сервер для вашей локальной сети. Чтобы сделать это, обратитесь к этим шагам:
- Нажмите клавиши Win + R, чтобы открыть диалоговое окно «Выполнить».
- Затем введите «inetcpl.cpl”И нажмите Enter, чтобы открыть Свойства Интернета.
- После этого перейдите на вкладку «Подключения» и выберите настройки локальной сети.
- Оттуда. Снимите флажок «Использовать прокси-сервер» для вашей локальной сети, а затем убедитесь, что установлен флажок «Автоматически определять настройки».
- Теперь нажмите кнопку ОК и кнопку Применить.
- Перезагрузите компьютер.
Примечание: Если вы используете стороннюю прокси-службу, вы должны отключить ее.
Вариант 5. Временно отключите брандмауэр и сторонний антивирус.
Известно, что брандмауэр и антивирусные программы блокируют файлы в тот момент, когда они обнаруживают угрозу для системы. Однако в некоторых случаях он также может блокировать файл, даже если это безопасный файл. Таким образом, ваши антивирусные программы или брандмауэры могут быть причиной, по которой вы ничего не можете загрузить на свой компьютер с Windows 10. Чтобы изолировать проблему, вам необходимо временно отключить как брандмауэр, так и антивирусные программы, а затем проверить, можно ли теперь что-либо загружать из Интернета. Не забудьте включить их снова, поскольку их отключение может сделать ваш компьютер уязвимым для киберугроз.
Вариант 6. Очистить данные просмотра в Microsoft Edge.
- Откройте Microsoft Edge.
- Затем нажмите на три горизонтальные точки, чтобы открыть меню.
- Оттуда, нажмите на Настройки. А в разделе «Настройки» нажмите кнопку «Выбрать, что очистить» в разделе «Очистить данные просмотра».
- Затем установите все флажки и нажмите кнопку «Очистить», чтобы очистить данные просмотра в браузере Edge.
- Перезапустите Edge.
Вариант 7. Попробуйте сбросить, восстановить или переустановить Edge через настройки.
Вы можете сбросить, восстановить или переустановить браузер Edge через настройки. Если ничего не помогло, можно попробовать следующее:
- Откройте проводник и перейдите по этому пути — C: / Пользователи / Ваше имя пользователя / AppData / Local / Пакеты
Примечание: Прежде чем вводить путь в адресной строке, убедитесь, что вы указали имя своей учетной записи вместо «YourUsername».
- Нажмите Enter, чтобы продолжить.
- Затем найдите папку с именем «MicrosoftEdge_8wekyb3d8bbwe», Затем щелкните его правой кнопкой мыши.
- Нажмите «Свойства» и снимите флажок «Только для чтения» на вкладке «Общие» в окне «Свойства».
- Нажмите Apply и затем OK, чтобы сохранить сделанные изменения.
- После этого ищите MicrosoftEdge_8wekyb3d8bbwe папку и удалите ее. И если на экране появится подсказка «Отказано в доступе к папке», просто нажмите кнопку «Продолжить», чтобы продолжить — это приведет к удалению большей части содержимого внутри папки, за исключением папки с именем «AC».
- Перезагрузите компьютер.
- Теперь все, что вам нужно сделать, это перерегистрировать Microsoft Edge с помощью PowerShell. В меню «Пуск» выполните поиск «Windows PowerShell».
- Щелкните правой кнопкой мыши Windows PowerShell в результатах поиска и выберите параметр «Запуск от имени администратора».
- Введите эту команду в окнах PowerShell и нажмите Enter — Cd C: / Users / YourUsername
Примечание: Еще раз убедитесь, что вы ввели имя своей учетной записи вместо «YourUsername.
- После этого введите эту команду и нажмите Enter — Get-AppXPackage -AllUsers -Name Microsoft.MicrosoftEdge | Для каждого {Add-AppxPackage -DisableDevelopmentMode -Register «$ ($ _. InstallLocation) AppXManifest.xml» -Verbose}
- Перезагрузите компьютер.
Вариант 8. Просканируйте компьютер на наличие вредоносных программ с помощью Защитника Windows.
Ваш компьютер может быть заражен вредоносным ПО, которое могло вызвать ошибку «Не удается подключиться к прокси-серверу». Чтобы это исправить, вам нужно сканировать компьютер с помощью надежной программы, такой как Защитник Windows.
- Нажмите клавиши Win + I, чтобы открыть Обновление и безопасность.
- Затем нажмите «Безопасность Windows» и откройте Центр безопасности Защитника Windows.
- Затем нажмите Защита от вирусов и угроз> Запустить новое расширенное сканирование.
- Теперь убедитесь, что в меню выбрано «Полное сканирование», а затем нажмите кнопку «Сканировать сейчас», чтобы начать.
Узнать больше
Ошибка выполнения обычно представляет собой ошибку, которая возникает после того, как ПК запускает программное обеспечение и сталкивается с проблемой той или иной формы. Например, ошибка времени выполнения, такая как код ошибки времени выполнения 7, выявляет дилемму «недостаточно памяти».
Решения
 Причина ошибки
Причина ошибки
Ошибки времени выполнения обычно вызываются конфликтами с приложениями TSR (Terminate and Stay Resident) или дополнительными операционными приложениями, проблемами программного обеспечения, проблемами хранения или компьютерными вирусами.
Устранение ошибок во время выполнения
Во-первых, введите сигнал ошибки времени выполнения в поисковую систему, чтобы увидеть, какую информацию вы получите о конкретной проблеме времени выполнения, которую вы получаете. Затем завершите работу всех запущенных приложений и TSR, чтобы убедиться, что проблема не в них. Вы, безусловно, можете сделать это, получив менеджера заданий, нажав Control Alt Delete.
Если ваша проблема регулярно возникает с уникальной программой, перейдите на сайт системного программиста и получите все обновления и исправления. Если он недоступен, попробуйте удалить соответствующее приложение и переустановить его.
Если проблема возникает в операционной системе, вы можете подумать о ее переустановке, хотя это требует огромных усилий. Гораздо лучше было бы попробовать исправить как для Windows XP, так и для Windows 2,000. Можно исправить и просканировать файлы, набрав: sfc / scannow, перейдя к переключателю «Начать», «Выполнить» и нажав клавишу ВВОД. Убедитесь, что вы поместили область между sfc и уменьшением.
У вас может возникнуть дилемма с оборудованием или хранилищем, если эти меры не устранили ваши ошибки времени выполнения. В такой ситуации обратитесь в службу поддержки рассматриваемого приложения для получения потенциальной поддержки в сопровождении производителя ПК или материнской платы.
Многие проблемы во время выполнения можно решить, обновив приложение, которое создает проблему. Это происходит только потому, что программист часто выпускает исправления и улучшения для своих приложений, поскольку насекомые обнаруживаются и чинятся.
Проблемы с хранением часто может быть исправлено перезагрузкой компьютера. Считайте перезагрузку краткосрочным ремонтом. Перезагрузка очищает память, но в случае, если на вашем КОМПЬЮТЕРЕ недостаточно памяти для приложений, с которыми вы работаете, или достаточно места на жестком диске, вы немедленно снова исчерпаете память. Что-то меньшее, чем эта сумма, может вызвать проблемы с памятью, поскольку файл подкачки компьютера не может увеличиваться в размерах, как требуется.
Чтобы оценить количество свободной области, доступный Мой компьютер, щелкните правой кнопкой мыши на жестком диске, обычно на диске D:. Выберите в меню Атрибуты и посмотрите возможности диска. Выполните функцию очистки диска, следуя подсказкам и нажав кнопку «Очистка диска», если комната уменьшилась.
Вы можете получать ошибки во время выполнения, если ваш чип хранения действительно выходит из строя. Устранение и замена ужасного чипа памяти решит проблему. Если вы столкнулись с другими ошибками, связанными со временем выполнения, например, с проблемой времени выполнения установки, попробуйте очистить части реестра с помощью Общий уход за системой.
Узнать больше
Код ошибки 80070103 — что это?
Код ошибки 80070103 затрагивает пользователей Windows, которые пытаются получить доступ к последним обновлениям драйверов оборудования с помощью Центра обновления Windows. Пользователи Windows 10, затронутые этим кодом ошибки, не смогут завершить процесс обновления. Этот код ошибки обычно возникает из-за попыток Центра обновления Windows загрузить несовместимую версию драйвера или драйвер, который уже загружен на устройство.
Решения
 Причины ошибок
Причины ошибок
Причину появления кода ошибки 80070103 в Windows 10 обычно легко определить. Это связано с тем, что код ошибки влияет только на пользователей, которые пытаются получить доступ к обновлениям, связанным с драйверами оборудования. В таких случаях код ошибки будет возникать только в том случае, если веб-сайт или инструмент Центра обновления Windows на вашем компьютере попытается установить драйвер, который уже присутствует на вашем компьютере, или версия драйвера не подходит для этого компьютера из-за более низкой совместимости.
Дополнительная информация и ручной ремонт
Методы ручного ремонта очень эффективны, помогая пользователям Windows исправить проблемы, связанные с кодом ошибки 80070103, а также другие ошибки. Эти методы ремонта обычно могут быть реализованы пользователями с очень ограниченными техническими навыками. Однако в некоторых случаях вам может потребоваться обратиться к специалисту по ремонту Windows, например, если у вас возникли проблемы с выполнением предоставленных инструкций по ручному способу ремонта или если методы ремонта оказались неудачными.
В случае кода ошибки 80070103 проблему можно устранить, скрыв обновление или переустановив драйвер оборудования. Пользователи Windows могут скрыть обновление на веб-сайте Центра обновления Windows или через Центр обновления Windows в настройках своего компьютера. Тем не менее, в большинстве случаев пользователям необходимо будет связаться с производителем устройства, чтобы переустановить драйверы оборудования. См. Ниже для получения дополнительной информации об этих ручных методах ремонта
Способ первый: скрыть обновление
В случае, если вам сообщают через окно сообщения об ошибке, что драйвер, например, ваш графический драйвер, несовместим, вам может потребоваться скрыть обновление, чтобы предотвратить повторное возникновение кода ошибки 80070103 на вашем компьютере.
Несовместимые проблемы возникнут, когда веб-сайт Центра обновления Windows попытается загрузить уже установленный на устройство драйвер или драйвер с более низкой совместимостью. Когда вы скрываете обновление, оно по существу не позволяет Центру обновления Windows предлагать этот драйвер в будущем. Чтобы завершить этот метод ручного ремонта, выполните следующие действия:
- Шаг первый: Посетите Сайт Центра обновления Майкрософт
- Шаг второй: выберите Пользовательский на странице приветствия после завершения сканирования на предмет наличия обновлений.
- Шаг третий: Выберите Оборудование, Необязательно.
- Шаг четвертый: откройте второе обновление для видеокарты, затем выберите Флажок «Больше не показывать это обновление».
- Шаг пятый: просмотр и установка обновлений.
Вы также можете завершить этот процесс, открыв Центр обновления Windows в настройках вашего компьютера, а затем выбрав Дополнительное обновление или доступная ссылка, После этого вы можете выбрать обновления, которые вы хотите установить, и скрыть обновление, которое привело к возникновению ошибки с кодом 80070103.
Способ второй: переустановите драйвер оборудования
В случае, если вам нужно установить драйвер оборудования, вам нужно будет связаться с производителем вашего устройства. После того, как вы связались с производителем или посетите официальный веб-сайт производителя, вы можете установить последние версии драйверов устройств вручную. Внимательно прочтите инструкции по установке последних версий драйверов. Это гарантирует, что вы избежите каких-либо проблем и увеличите ваши шансы на успешное исправление кода ошибки 80070103.
После того, как вы связались с производителем вашего устройства и завершили процесс переустановки драйвера оборудования, проверьте Центр обновления Windows, чтобы увидеть, действительно ли Код ошибки 80070103 был исправлен. Если проблема была связана с драйвером аппаратного обеспечения, и вы успешно переустановили драйвер, код ошибки не будет повторяться при попытке загрузить последние обновления для драйверов аппаратного обеспечения.
Тем не менее, вам может понадобиться другой подход, если этот метод ручного восстановления не может исправить код ошибки 80070103. Например, рассмотрите возможность получения помощи от специалиста по ремонту Windows, который обладает навыками и опытом, необходимыми для проведения подробного осмотра вашей машины. Хотя код ошибки связан с драйверами, сам факт появления кода ошибки Windows может означать, что ваша система нуждается в тщательной оценке, поскольку могут возникнуть другие проблемы.
Метод третий: загрузка автоматизированного инструмента
Если вы хотите всегда иметь в своем распоряжении утилиту для исправления этих Windows 10 и других связанных с ними проблем, когда они возникают, Загрузить и установить мощный автоматизированный инструмент.
Узнать больше
Что такое ошибка 0x800ccc17?
Это типичный код ошибки Outlook Express. Outlook Express — это программа электронной почты от Microsoft. Эта ошибка может появиться при отправке или получении электронной почты в Outlook Express. Он отменяет операции отправки и получения электронной почты. В других случаях код ошибки 0x800ccc17 мешает вашему общению по электронной почте через учетную запись Outlook Express. Это сообщение об ошибке отображается в следующем формате:
0x800CCC17 — Пользователь отменил операцию
Решения
 Причины ошибок
Причины ошибок
Код ошибки 0x800ccc17 может появиться на вашем компьютере по нескольким причинам. К ним относятся:
- Проблемы с файлом Pop3uid.dbx (этот файл поддерживает программное обеспечение Outlook Express в Windows Vista)
- Вирусная инфекция
- Повреждение реестра
Независимо от того, какова может быть основная причина этого кода ошибки, рекомендуется решить проблему сразу же без каких-либо задержек. Эта ошибка может причинить массу неудобств. Это может сильно снизить производительность вашего офиса, особенно если вы взаимодействуете и общаетесь с людьми из других отделов офиса через свою учетную запись Outlook Express.
Дополнительная информация и ручной ремонт
Вот некоторые из лучших и эффективных самостоятельных методов устранения кода ошибки 0x800ccc17 в вашей системе. Эти методы очень легко обойти и не требуют каких-либо технических знаний.
Способ 1 — перезагрузите компьютер
Иногда эту ошибку можно устранить, просто перезагрузив систему. Итак, перезагрузите компьютер и попробуйте снова использовать свою учетную запись Outlook Express. Если это работает, ошибка устранена. Однако, если это не устраняется, попробуйте другие методы, приведенные ниже.
Способ 2 — переименовать файл pop3uid.dbx в вашей системе
Если основная причина ошибки 0x800ccc17 связана с повреждением файла pop3uid.dbx, просто переименуйте его для устранения. Это можно сделать, выполнив поиск файла pop3uid.dbx. Найдя его, переименуйте его в «pop3uid.bak». Теперь снова откройте Outlook Express и попробуйте снова отправить или получить электронную почту. Если операции выполняются успешно, ошибка устраняется.
Способ 3 — удаление вирусов
Вирусы могут заразить ваш компьютер без вашего ведома. Эти вредоносные программы обычно проникают в вашу систему через фишинговые электронные письма и загрузку файлов. Если ошибка 0x800ccc17 вызвана вирусным заражением, рекомендуется установить мощный антивирус и удалить все вирусы с вашего ПК.
Способ 4 — восстановить реестр
Если вы не чистите реестр часто, он заполняется ненужными и устаревшими файлами, такими как ненужные файлы, файлы cookie, история Интернета и плохие записи в реестре. Затем эти файлы повреждают и повреждают реестр, тем самым генерируя такие коды, как ошибка 0x800ccc17. Чтобы решить эту проблему, вам сначала нужно удалить все эти ненужные файлы и восстановить реестр. Хотя это можно сделать вручную, если вы не разбираетесь в технике, это может занять много времени и быть немного сложным. Поэтому целесообразно скачать Restoro. Это мощный очиститель реестра, который мгновенно удаляет все устаревшие файлы, очищает реестр и восстанавливает его за секунды.
Открыть чтобы загрузить Restoro и исправить ошибку 0x800ccc17 на вашем компьютере сегодня.
Узнать больше
Если вы не знаете, сеть телетайпа, также известная как Telnet, представляет собой протокол, предназначенный для связи через Интернет или локальную сеть, который используется в основном для легкого управления другими компьютерами. И он доступен как утилита командной строки в Windows и помогает пользователям открывать интерфейс командной строки для удаленного компьютера. Однако многие пользователи сообщают об ошибке, в которой говорится: «Telnet не распознается как внутренняя или внешняя команда, исполняемая программа или пакетный файл», когда вы пытаетесь его использовать. Если вы один из этих пользователей, то вы попали в нужное место, так как этот пост расскажет вам, как исправить эту ошибку в Windows 10. Такая ошибка означает, что на вашем компьютере установлена не утилита Telnet, а Telnet. является функцией по умолчанию в Windows 10, поэтому протокол в основном еще не включен. Клиент Telnet по умолчанию отключен в Windows 10, и чтобы исправить эту ошибку, вы можете попробовать включить клиент Telnet через «Программы и компоненты» или попробовать установить Telnet с помощью командной строки с повышенными привилегиями.
Вариант 1. Попробуйте включить клиент Telnet с помощью программ и компонентов.
Первое, что вы можете сделать, это включить клиент Telnet, используя Программы и компоненты, так как он по умолчанию отключен. Для этого выполните следующие действия.
- Нажмите клавиши Win + R, чтобы открыть диалоговое окно «Выполнить», введите «appwiz.cpl» в поле и нажмите клавишу «Ввод», чтобы открыть окно «Программы и компоненты».
- Затем выберите «Включить или отключить функции Windows» из вариантов, приведенных слева.
- После этого найдите в списке клиента Telnet и установите флажок рядом с ним, а затем нажмите кнопку ОК, чтобы сохранить внесенные изменения.
- Теперь перезагрузите компьютер.
Вариант 2. Попробуйте установить Telnet через командную строку с повышенными привилегиями.
Если включение клиента Telnet с помощью «Программы и компоненты» не сработало, попробуйте сделать это с помощью командной строки. Для начала выполните следующие действия.
- На панели поиска Windows введите «командная строка» в поле, щелкните правой кнопкой мыши командную строку в результатах поиска и выберите параметр «Запуск от имени администратора».
- Затем выполните эту команду, чтобы включить клиент Telnet: dism / online / Enable-Feature / FeatureName: TelnetClient
- После выполнения команды закройте командную строку и перезагрузите компьютер.
Узнать больше
Если уровень диагностических данных на вашем компьютере с Windows 10 настроен вручную на нулевой параметр безопасности, отличный от значения по умолчанию, и вы столкнулись с кодом ошибки 0xc0000005, читайте дальше, так как этот пост поможет вам решить проблему с подключением удаленного доступа. Служба менеджера. Что касается ошибки 0xc0000005, вы также можете столкнуться с ошибкой в разделе «Приложения» журналов Windows в средстве просмотра событий вместе с идентификатором события 1000, который, скорее всего, будет иметь ссылку на «svchost.exe_RasMan» и «rasman.dll». Прежде чем приступить к устранению проблемы, имейте в виду, что диспетчер подключений удаленного доступа или служба RasMan управляет удаленным доступом и VPN-подключениями компьютера к Интернету, а также к другим удаленным сетям. Каждый раз, когда вы подключаетесь, Сервисы набирают соединение или отправляют запрос на VPN-подключение. Однако ошибка 0xc0000005 возникает только в том случае, если профиль VPN настроен как соединение «Всегда включено VPN» или «AOVPN» с туннелем устройства или без него. Есть несколько вариантов, которые вы можете проверить, чтобы устранить эту ошибку, вы можете попробовать установить обновление базы знаний 4505903 или исправить его с помощью групповой политики. Вы также можете попробовать включить телеметрию из приложения «Настройки» или включить ее через редактор реестра. Для получения дополнительной информации обязательно ознакомьтесь с представленными ниже вариантами.
Вариант 1. Попробуйте установить обновление KB 4505903.
Первое, что вы можете сделать, чтобы решить проблему, — это убедиться, что вы уже установили KB Update 4505903 на свой компьютер. Если нет, то вам нужно перейти в «Настройки»> «Обновление и безопасность»> «Центр обновления Windows» и оттуда выбрать ссылку «Проверить наличие обновлений». Вам необходимо получить автономный пакет, если вы используете каталог Центра обновления Майкрософт для обновления своего компьютера, а для этого вам необходимо перейти на веб-сайт каталога Центра обновления Майкрософт. С другой стороны, если вы используете службы Windows Server Update Services или WSUS, вы можете просто вручную импортировать KB Update 4505903 в WSUS.
Вариант 2 — попробуйте включить телеметрию в групповой политике и запустить службу RASMAN
Следующее, что вы можете сделать, чтобы решить эту проблему, это включить телеметрию через групповую политику, а затем запустить службу RASMAN. Для этого выполните следующие действия:
- Нажмите клавиши Win + R, чтобы открыть диалоговое окно «Выполнить», введите «gpedit.msc» в поле и нажмите Enter, чтобы открыть редактор групповой политики.
- Затем перейдите к Конфигурация компьютера> Административные шаблоны> Компоненты Windows> Сбор данных и предварительный просмотр сборок> Разрешить телеметрию.
- После этого откройте политику и выберите один из уровней безопасности, например «Базовый», «Расширенный» или «Полный».
- Затем нажмите кнопку «Применить» и «ОК», чтобы сохранить внесенные изменения и закрыть редактор групповой политики.
- После этого снова откройте диалоговое окно «Выполнить», введите в поле «services.msc» и нажмите Enter, чтобы открыть диспетчер служб Windows.
- Оттуда найдите службу диспетчера подключений удаленного доступа и перезапустите ее. А затем проверить, решило ли это проблему или нет…
Вариант 3. Попробуйте включить телеметрию в настройках.
- Нажмите клавиши Win + I, чтобы открыть приложение «Настройки».
- Затем перейдите в Конфиденциальность> Диагностика и обратная связь и выберите Базовый или Расширенный в разделе Диагностические данные.
- После этого нажмите клавиши Win + R, чтобы запустить «Выполнить», введите в поле «services.msc» и нажмите Enter, чтобы открыть диспетчер служб.
- Оттуда найдите службу диспетчера подключений удаленного доступа и перезапустите ее.
Вариант 4. Попробуйте включить телеметрию через редактор реестра.
- Запустите утилиту Run и введите «regedit» в поле и нажмите Enter, чтобы открыть редактор реестра.
- Затем перейдите по этому пути: HKEY_LOCAL_MACHINESOFTWAREPoliciesMicrosoftWindowsDataCollection
- С этого пути найдите «AllowTelemetry» и дважды щелкните по нему.
- Теперь введите значения 1, 2, 3 для Basic, Enhanced, Full, соответственно.
- Если вы не можете найти AllowTelemetry, просто создайте DWORD (32-разрядный), назовите его «AllowTelemetry» и измените его значение.
- По завершении закройте редактор реестра и перезапустите службу диспетчера подключений удаленного доступа из диспетчера служб.
Узнать больше
Windows просмотрщик фотографий было популярным приложением для просмотра фотографий, интегрированным в Windows 7, 8 и 8.1, но в Windows 10 оно было заменено фотографиями, новым приложением Microsoft, предназначенным для просмотра фотографий на рабочем столе. Теперь, если кто-то из вас задается вопросом, зачем возвращать старое приложение в Windows 10, если у нас есть альтернативное, ответом будут ресурсы и скорость. Старое приложение для просмотра фотографий легкое, быстрое и надежное. Открытие одной и той же фотографии как в средстве просмотра фотографий, так и в новых фотографиях показывает нам, что новое приложение для просмотра от Microsoft требует даже в три раза больше оперативной памяти и заметно медленнее загружает изображения. Так как я человек, предпочитающий скорость и функциональность причудливому внешнему виду, я был бы очень рад иметь возможность вернуть просмотрщик фотографий. Если у вас случайно есть Windows 10 в качестве обновления, вернуть средство просмотра фотографий очень просто, как 1,2,3. вам просто нужно открыть настройки и перейти в приложения по умолчанию, в программе просмотра фотографий вы должны увидеть свое текущее приложение для просмотра по умолчанию, возможно, фотографии, нажмите на на нем, чтобы увидеть варианты и укажите просмотрщик фотографий и выйдите из Меню настроек, и вы сделали. К сожалению, если Windows 10 была установлена в системе чистой, а не обновленной, все немного сложнее, но не волнуйтесь, оставайтесь с нами, продолжайте читать, и вы доберетесь до цели.
Активация программы просмотра фотографий
Насколько технически программа просмотра фотографий все еще находится в системе, но не используется, нам придется снова сделать ее доступной, и мы сделаем это, добавив несколько строк в реестр Windows, что, как говорится, откройте блокнот и вставьте следующий код в том виде, в котором он есть.
Windows Registry Editor Version 5.00
[HKEY_CLASSES_ROOTjpegfileshellopenDropTarget]
«Clsid»=»{FFE2A43C-56B9-4bf5-9A79-CC6D4285608A}»
[HKEY_CLASSES_ROOTpngfileshellopenDropTarget]
«Clsid»=»{FFE2A43C-56B9-4bf5-9A79-CC6D4285608A}»
[HKEY_CLASSES_ROOTApplicationsphotoviewer.dllshellopen]
«MuiVerb»=»@photoviewer.dll,-3043»
[HKEY_CLASSES_ROOTApplicationsphotoviewer.dllshellopencommand]
@=hex(2):25,00,53,00,79,00,73,00,74,00,65,00,6d,00,52,00,6f,00,6f,00,74,00,25,
00,5c,00,53,00,79,00,73,00,74,00,65,00,6d,00,33,00,32,00,5c,00,72,00,75,00,
6e,00,64,00,6c,00,6c,00,33,00,32,00,2e,00,65,00,78,00,65,00,20,00,22,00,25,
00,50,00,72,00,6f,00,67,00,72,00,61,00,6d,00,46,00,69,00,6c,00,65,00,73,00,
25,00,5c,00,57,00,69,00,6e,00,64,00,6f,00,77,00,73,00,20,00,50,00,68,00,6f,
00,74,00,6f,00,20,00,56,00,69,00,65,00,77,00,65,00,72,00,5c,00,50,00,68,00,
6f,00,74,00,6f,00,56,00,69,00,65,00,77,00,65,00,72,00,2e,00,64,00,6c,00,6c,
00,22,00,2c,00,20,00,49,00,6d,00,61,00,67,00,65,00,56,00,69,00,65,00,77,00,
5f,00,46,00,75,00,6c,00,6c,00,73,00,63,00,72,00,65,00,65,00,6e,00,20,00,25,
00,31,00,00,00
[HKEY_CLASSES_ROOTApplicationsphotoviewer.dllshellopenDropTarget]
«Clsid»=»{FFE2A43C-56B9-4bf5-9A79-CC6D4285608A}»
[HKEY_CLASSES_ROOTPhotoViewer.FileAssoc.Bitmap]
«ImageOptionFlags»=dword:00000001
«FriendlyTypeName»=hex(2):40,00,25,00,50,00,72,00,6f,00,67,00,72,00,61,00,6d,
00,46,00,69,00,6c,00,65,00,73,00,25,00,5c,00,57,00,69,00,6e,00,64,00,6f,00,
77,00,73,00,20,00,50,00,68,00,6f,00,74,00,6f,00,20,00,56,00,69,00,65,00,77,
00,65,00,72,00,5c,00,50,00,68,00,6f,00,74,00,6f,00,56,00,69,00,65,00,77,00,
65,00,72,00,2e,00,64,00,6c,00,6c,00,2c,00,2d,00,33,00,30,00,35,00,36,00,00,
00
[HKEY_CLASSES_ROOTPhotoViewer.FileAssoc.BitmapDefaultIcon]
@=»%SystemRoot%\System32\imageres.dll,-70»
[HKEY_CLASSES_ROOTPhotoViewer.FileAssoc.Bitmapshellopencommand]
@=hex(2):25,00,53,00,79,00,73,00,74,00,65,00,6d,00,52,00,6f,00,6f,00,74,00,25,
00,5c,00,53,00,79,00,73,00,74,00,65,00,6d,00,33,00,32,00,5c,00,72,00,75,00,
6e,00,64,00,6c,00,6c,00,33,00,32,00,2e,00,65,00,78,00,65,00,20,00,22,00,25,
00,50,00,72,00,6f,00,67,00,72,00,61,00,6d,00,46,00,69,00,6c,00,65,00,73,00,
25,00,5c,00,57,00,69,00,6e,00,64,00,6f,00,77,00,73,00,20,00,50,00,68,00,6f,
00,74,00,6f,00,20,00,56,00,69,00,65,00,77,00,65,00,72,00,5c,00,50,00,68,00,
6f,00,74,00,6f,00,56,00,69,00,65,00,77,00,65,00,72,00,2e,00,64,00,6c,00,6c,
00,22,00,2c,00,20,00,49,00,6d,00,61,00,67,00,65,00,56,00,69,00,65,00,77,00,
5f,00,46,00,75,00,6c,00,6c,00,73,00,63,00,72,00,65,00,65,00,6e,00,20,00,25,
00,31,00,00,00
[HKEY_CLASSES_ROOTPhotoViewer.FileAssoc.BitmapshellopenDropTarget]
«Clsid»=»{FFE2A43C-56B9-4bf5-9A79-CC6D4285608A}»
[HKEY_CLASSES_ROOTApplicationsphotoviewer.dllshellprint]
«NeverDefault»=»»
[HKEY_CLASSES_ROOTApplicationsphotoviewer.dllshellprintcommand]
@=hex(2):25,00,53,00,79,00,73,00,74,00,65,00,6d,00,52,00,6f,00,6f,00,74,00,25,
00,5c,00,53,00,79,00,73,00,74,00,65,00,6d,00,33,00,32,00,5c,00,72,00,75,00,
6e,00,64,00,6c,00,6c,00,33,00,32,00,2e,00,65,00,78,00,65,00,20,00,22,00,25,
00,50,00,72,00,6f,00,67,00,72,00,61,00,6d,00,46,00,69,00,6c,00,65,00,73,00,
25,00,5c,00,57,00,69,00,6e,00,64,00,6f,00,77,00,73,00,20,00,50,00,68,00,6f,
00,74,00,6f,00,20,00,56,00,69,00,65,00,77,00,65,00,72,00,5c,00,50,00,68,00,
6f,00,74,00,6f,00,56,00,69,00,65,00,77,00,65,00,72,00,2e,00,64,00,6c,00,6c,
00,22,00,2c,00,20,00,49,00,6d,00,61,00,67,00,65,00,56,00,69,00,65,00,77,00,
5f,00,46,00,75,00,6c,00,6c,00,73,00,63,00,72,00,65,00,65,00,6e,00,20,00,25,
00,31,00,00,00
[HKEY_CLASSES_ROOTApplicationsphotoviewer.dllshellprintDropTarget]
«Clsid»=»{60fd46de-f830-4894-a628-6fa81bc0190d}»
[HKEY_CLASSES_ROOTPhotoViewer.FileAssoc.JFIF]
«EditFlags»=dword:00010000
«ImageOptionFlags»=dword:00000001
«FriendlyTypeName»=hex(2):40,00,25,00,50,00,72,00,6f,00,67,00,72,00,61,00,6d,
00,46,00,69,00,6c,00,65,00,73,00,25,00,5c,00,57,00,69,00,6e,00,64,00,6f,00,
77,00,73,00,20,00,50,00,68,00,6f,00,74,00,6f,00,20,00,56,00,69,00,65,00,77,
00,65,00,72,00,5c,00,50,00,68,00,6f,00,74,00,6f,00,56,00,69,00,65,00,77,00,
65,00,72,00,2e,00,64,00,6c,00,6c,00,2c,00,2d,00,33,00,30,00,35,00,35,00,00,
00
[HKEY_CLASSES_ROOTPhotoViewer.FileAssoc.JFIFDefaultIcon]
@=»%SystemRoot%\System32\imageres.dll,-72»
[HKEY_CLASSES_ROOTPhotoViewer.FileAssoc.JFIFshellopen]
«MuiVerb»=hex(2):40,00,25,00,50,00,72,00,6f,00,67,00,72,00,61,00,6d,00,46,00,
69,00,6c,00,65,00,73,00,25,00,5c,00,57,00,69,00,6e,00,64,00,6f,00,77,00,73,
00,20,00,50,00,68,00,6f,00,74,00,6f,00,20,00,56,00,69,00,65,00,77,00,65,00,
72,00,5c,00,70,00,68,00,6f,00,74,00,6f,00,76,00,69,00,65,00,77,00,65,00,72,
00,2e,00,64,00,6c,00,6c,00,2c,00,2d,00,33,00,30,00,34,00,33,00,00,00
[HKEY_CLASSES_ROOTPhotoViewer.FileAssoc.JFIFshellopencommand]
@=hex(2):25,00,53,00,79,00,73,00,74,00,65,00,6d,00,52,00,6f,00,6f,00,74,00,25,
00,5c,00,53,00,79,00,73,00,74,00,65,00,6d,00,33,00,32,00,5c,00,72,00,75,00,
6e,00,64,00,6c,00,6c,00,33,00,32,00,2e,00,65,00,78,00,65,00,20,00,22,00,25,
00,50,00,72,00,6f,00,67,00,72,00,61,00,6d,00,46,00,69,00,6c,00,65,00,73,00,
25,00,5c,00,57,00,69,00,6e,00,64,00,6f,00,77,00,73,00,20,00,50,00,68,00,6f,
00,74,00,6f,00,20,00,56,00,69,00,65,00,77,00,65,00,72,00,5c,00,50,00,68,00,
6f,00,74,00,6f,00,56,00,69,00,65,00,77,00,65,00,72,00,2e,00,64,00,6c,00,6c,
00,22,00,2c,00,20,00,49,00,6d,00,61,00,67,00,65,00,56,00,69,00,65,00,77,00,
5f,00,46,00,75,00,6c,00,6c,00,73,00,63,00,72,00,65,00,65,00,6e,00,20,00,25,
00,31,00,00,00
[HKEY_CLASSES_ROOTPhotoViewer.FileAssoc.JFIFshellopenDropTarget]
«Clsid»=»{FFE2A43C-56B9-4bf5-9A79-CC6D4285608A}»
[HKEY_CLASSES_ROOTPhotoViewer.FileAssoc.Jpeg]
«EditFlags»=dword:00010000
«ImageOptionFlags»=dword:00000001
«FriendlyTypeName»=hex(2):40,00,25,00,50,00,72,00,6f,00,67,00,72,00,61,00,6d,
00,46,00,69,00,6c,00,65,00,73,00,25,00,5c,00,57,00,69,00,6e,00,64,00,6f,00,
77,00,73,00,20,00,50,00,68,00,6f,00,74,00,6f,00,20,00,56,00,69,00,65,00,77,
00,65,00,72,00,5c,00,50,00,68,00,6f,00,74,00,6f,00,56,00,69,00,65,00,77,00,
65,00,72,00,2e,00,64,00,6c,00,6c,00,2c,00,2d,00,33,00,30,00,35,00,35,00,00,
00
[HKEY_CLASSES_ROOTPhotoViewer.FileAssoc.JpegDefaultIcon]
@=»%SystemRoot%\System32\imageres.dll,-72»
[HKEY_CLASSES_ROOTPhotoViewer.FileAssoc.Jpegshellopen]
«MuiVerb»=hex(2):40,00,25,00,50,00,72,00,6f,00,67,00,72,00,61,00,6d,00,46,00,
69,00,6c,00,65,00,73,00,25,00,5c,00,57,00,69,00,6e,00,64,00,6f,00,77,00,73,
00,20,00,50,00,68,00,6f,00,74,00,6f,00,20,00,56,00,69,00,65,00,77,00,65,00,
72,00,5c,00,70,00,68,00,6f,00,74,00,6f,00,76,00,69,00,65,00,77,00,65,00,72,
00,2e,00,64,00,6c,00,6c,00,2c,00,2d,00,33,00,30,00,34,00,33,00,00,00
[HKEY_CLASSES_ROOTPhotoViewer.FileAssoc.Jpegshellopencommand]
@=hex(2):25,00,53,00,79,00,73,00,74,00,65,00,6d,00,52,00,6f,00,6f,00,74,00,25,
00,5c,00,53,00,79,00,73,00,74,00,65,00,6d,00,33,00,32,00,5c,00,72,00,75,00,
6e,00,64,00,6c,00,6c,00,33,00,32,00,2e,00,65,00,78,00,65,00,20,00,22,00,25,
00,50,00,72,00,6f,00,67,00,72,00,61,00,6d,00,46,00,69,00,6c,00,65,00,73,00,
25,00,5c,00,57,00,69,00,6e,00,64,00,6f,00,77,00,73,00,20,00,50,00,68,00,6f,
00,74,00,6f,00,20,00,56,00,69,00,65,00,77,00,65,00,72,00,5c,00,50,00,68,00,
6f,00,74,00,6f,00,56,00,69,00,65,00,77,00,65,00,72,00,2e,00,64,00,6c,00,6c,
00,22,00,2c,00,20,00,49,00,6d,00,61,00,67,00,65,00,56,00,69,00,65,00,77,00,
5f,00,46,00,75,00,6c,00,6c,00,73,00,63,00,72,00,65,00,65,00,6e,00,20,00,25,
00,31,00,00,00
[HKEY_CLASSES_ROOTPhotoViewer.FileAssoc.JpegshellopenDropTarget]
«Clsid»=»{FFE2A43C-56B9-4bf5-9A79-CC6D4285608A}»
[HKEY_CLASSES_ROOTPhotoViewer.FileAssoc.Gif]
«ImageOptionFlags»=dword:00000001
«FriendlyTypeName»=hex(2):40,00,25,00,50,00,72,00,6f,00,67,00,72,00,61,00,6d,
00,46,00,69,00,6c,00,65,00,73,00,25,00,5c,00,57,00,69,00,6e,00,64,00,6f,00,
77,00,73,00,20,00,50,00,68,00,6f,00,74,00,6f,00,20,00,56,00,69,00,65,00,77,
00,65,00,72,00,5c,00,50,00,68,00,6f,00,74,00,6f,00,56,00,69,00,65,00,77,00,
65,00,72,00,2e,00,64,00,6c,00,6c,00,2c,00,2d,00,33,00,30,00,35,00,37,00,00,
00
[HKEY_CLASSES_ROOTPhotoViewer.FileAssoc.GifDefaultIcon]
@=»%SystemRoot%\System32\imageres.dll,-83»
[HKEY_CLASSES_ROOTPhotoViewer.FileAssoc.Gifshellopencommand]
@=hex(2):25,00,53,00,79,00,73,00,74,00,65,00,6d,00,52,00,6f,00,6f,00,74,00,25,
00,5c,00,53,00,79,00,73,00,74,00,65,00,6d,00,33,00,32,00,5c,00,72,00,75,00,
6e,00,64,00,6c,00,6c,00,33,00,32,00,2e,00,65,00,78,00,65,00,20,00,22,00,25,
00,50,00,72,00,6f,00,67,00,72,00,61,00,6d,00,46,00,69,00,6c,00,65,00,73,00,
25,00,5c,00,57,00,69,00,6e,00,64,00,6f,00,77,00,73,00,20,00,50,00,68,00,6f,
00,74,00,6f,00,20,00,56,00,69,00,65,00,77,00,65,00,72,00,5c,00,50,00,68,00,
6f,00,74,00,6f,00,56,00,69,00,65,00,77,00,65,00,72,00,2e,00,64,00,6c,00,6c,
00,22,00,2c,00,20,00,49,00,6d,00,61,00,67,00,65,00,56,00,69,00,65,00,77,00,
5f,00,46,00,75,00,6c,00,6c,00,73,00,63,00,72,00,65,00,65,00,6e,00,20,00,25,
00,31,00,00,00
[HKEY_CLASSES_ROOTPhotoViewer.FileAssoc.GifshellopenDropTarget]
«Clsid»=»{FFE2A43C-56B9-4bf5-9A79-CC6D4285608A}»
[HKEY_CLASSES_ROOTPhotoViewer.FileAssoc.Png]
«ImageOptionFlags»=dword:00000001
«FriendlyTypeName»=hex(2):40,00,25,00,50,00,72,00,6f,00,67,00,72,00,61,00,6d,
00,46,00,69,00,6c,00,65,00,73,00,25,00,5c,00,57,00,69,00,6e,00,64,00,6f,00,
77,00,73,00,20,00,50,00,68,00,6f,00,74,00,6f,00,20,00,56,00,69,00,65,00,77,
00,65,00,72,00,5c,00,50,00,68,00,6f,00,74,00,6f,00,56,00,69,00,65,00,77,00,
65,00,72,00,2e,00,64,00,6c,00,6c,00,2c,00,2d,00,33,00,30,00,35,00,37,00,00,
00
[HKEY_CLASSES_ROOTPhotoViewer.FileAssoc.PngDefaultIcon]
@=»%SystemRoot%\System32\imageres.dll,-71»
[HKEY_CLASSES_ROOTPhotoViewer.FileAssoc.Pngshellopencommand]
@=hex(2):25,00,53,00,79,00,73,00,74,00,65,00,6d,00,52,00,6f,00,6f,00,74,00,25,
00,5c,00,53,00,79,00,73,00,74,00,65,00,6d,00,33,00,32,00,5c,00,72,00,75,00,
6e,00,64,00,6c,00,6c,00,33,00,32,00,2e,00,65,00,78,00,65,00,20,00,22,00,25,
00,50,00,72,00,6f,00,67,00,72,00,61,00,6d,00,46,00,69,00,6c,00,65,00,73,00,
25,00,5c,00,57,00,69,00,6e,00,64,00,6f,00,77,00,73,00,20,00,50,00,68,00,6f,
00,74,00,6f,00,20,00,56,00,69,00,65,00,77,00,65,00,72,00,5c,00,50,00,68,00,
6f,00,74,00,6f,00,56,00,69,00,65,00,77,00,65,00,72,00,2e,00,64,00,6c,00,6c,
00,22,00,2c,00,20,00,49,00,6d,00,61,00,67,00,65,00,56,00,69,00,65,00,77,00,
5f,00,46,00,75,00,6c,00,6c,00,73,00,63,00,72,00,65,00,65,00,6e,00,20,00,25,
00,31,00,00,00
[HKEY_CLASSES_ROOTPhotoViewer.FileAssoc.PngshellopenDropTarget]
«Clsid»=»{FFE2A43C-56B9-4bf5-9A79-CC6D4285608A}»
[HKEY_CLASSES_ROOTPhotoViewer.FileAssoc.Wdp]
«EditFlags»=dword:00010000
«ImageOptionFlags»=dword:00000001
[HKEY_CLASSES_ROOTPhotoViewer.FileAssoc.WdpDefaultIcon]
@=»%SystemRoot%\System32\wmphoto.dll,-400»
[HKEY_CLASSES_ROOTPhotoViewer.FileAssoc.Wdpshellopen]
«MuiVerb»=hex(2):40,00,25,00,50,00,72,00,6f,00,67,00,72,00,61,00,6d,00,46,00,
69,00,6c,00,65,00,73,00,25,00,5c,00,57,00,69,00,6e,00,64,00,6f,00,77,00,73,
00,20,00,50,00,68,00,6f,00,74,00,6f,00,20,00,56,00,69,00,65,00,77,00,65,00,
72,00,5c,00,70,00,68,00,6f,00,74,00,6f,00,76,00,69,00,65,00,77,00,65,00,72,
00,2e,00,64,00,6c,00,6c,00,2c,00,2d,00,33,00,30,00,34,00,33,00,00,00
[HKEY_CLASSES_ROOTPhotoViewer.FileAssoc.Wdpshellopencommand]
@=hex(2):25,00,53,00,79,00,73,00,74,00,65,00,6d,00,52,00,6f,00,6f,00,74,00,25,
00,5c,00,53,00,79,00,73,00,74,00,65,00,6d,00,33,00,32,00,5c,00,72,00,75,00,
6e,00,64,00,6c,00,6c,00,33,00,32,00,2e,00,65,00,78,00,65,00,20,00,22,00,25,
00,50,00,72,00,6f,00,67,00,72,00,61,00,6d,00,46,00,69,00,6c,00,65,00,73,00,
25,00,5c,00,57,00,69,00,6e,00,64,00,6f,00,77,00,73,00,20,00,50,00,68,00,6f,
00,74,00,6f,00,20,00,56,00,69,00,65,00,77,00,65,00,72,00,5c,00,50,00,68,00,
6f,00,74,00,6f,00,56,00,69,00,65,00,77,00,65,00,72,00,2e,00,64,00,6c,00,6c,
00,22,00,2c,00,20,00,49,00,6d,00,61,00,67,00,65,00,56,00,69,00,65,00,77,00,
5f,00,46,00,75,00,6c,00,6c,00,73,00,63,00,72,00,65,00,65,00,6e,00,20,00,25,
00,31,00,00,00
[HKEY_CLASSES_ROOTPhotoViewer.FileAssoc.WdpshellopenDropTarget]
«Clsid»=»{FFE2A43C-56B9-4bf5-9A79-CC6D4285608A}»
[HKEY_CLASSES_ROOTSystemFileAssociationsimageshellImage Previewcommand]
@=hex(2):25,00,53,00,79,00,73,00,74,00,65,00,6d,00,52,00,6f,00,6f,00,74,00,25,
00,5c,00,53,00,79,00,73,00,74,00,65,00,6d,00,33,00,32,00,5c,00,72,00,75,00,
6e,00,64,00,6c,00,6c,00,33,00,32,00,2e,00,65,00,78,00,65,00,20,00,22,00,25,
00,50,00,72,00,6f,00,67,00,72,00,61,00,6d,00,46,00,69,00,6c,00,65,00,73,00,
25,00,5c,00,57,00,69,00,6e,00,64,00,6f,00,77,00,73,00,20,00,50,00,68,00,6f,
00,74,00,6f,00,20,00,56,00,69,00,65,00,77,00,65,00,72,00,5c,00,50,00,68,00,
6f,00,74,00,6f,00,56,00,69,00,65,00,77,00,65,00,72,00,2e,00,64,00,6c,00,6c,
00,22,00,2c,00,20,00,49,00,6d,00,61,00,67,00,65,00,56,00,69,00,65,00,77,00,
5f,00,46,00,75,00,6c,00,6c,00,73,00,63,00,72,00,65,00,65,00,6e,00,20,00,25,
00,31,00,00,00
[HKEY_CLASSES_ROOTSystemFileAssociationsimageshellImage PreviewDropTarget]
«{FFE2A43C-56B9-4bf5-9A79-CC6D4285608A}»=»»
[HKEY_LOCAL_MACHINESOFTWAREMicrosoftWindows Photo ViewerCapabilities]
«ApplicationDescription»=»@%ProgramFiles%\Windows Photo Viewer\photoviewer.dll,-3069»
«ApplicationName»=»@%ProgramFiles%\Windows Photo Viewer\photoviewer.dll,-3009»
[HKEY_LOCAL_MACHINESOFTWAREMicrosoftWindows Photo ViewerCapabilitiesFileAssociations]
«.cr2″=»PhotoViewer.FileAssoc.Tiff»
«.jpg»=»PhotoViewer.FileAssoc.Jpeg»
«.wdp»=»PhotoViewer.FileAssoc.Wdp»
«.jfif»=»PhotoViewer.FileAssoc.JFIF»
«.dib»=»PhotoViewer.FileAssoc.Bitmap»
«.png»=»PhotoViewer.FileAssoc.Png»
«.jxr»=»PhotoViewer.FileAssoc.Wdp»
«.bmp»=»PhotoViewer.FileAssoc.Bitmap»
«.jpe»=»PhotoViewer.FileAssoc.Jpeg»
«.jpeg»=»PhotoViewer.FileAssoc.Jpeg»
«.gif»=»PhotoViewer.FileAssoc.Gif»
«.tif»=»PhotoViewer.FileAssoc.Tiff»
«.tiff»=»PhotoViewer.FileAssoc.Tiff»
Да, клавиш и настроек много, но вы почти закончили. Как только у вас есть наклеенные текст в свой новинка блокнот документ сохрани это но, как .ДАВНЫМ-ДАВНО, вы можете назвать его как хотите, но он должен быть .REG расширение.
Как только файл будет сохранен Двойной клик на нем слить в реестр Windows. Вам может понадобиться выключить UAC для этой операции (ознакомьтесь с нашим руководством по этой теме) и примите предупреждающие сообщения, но как только это будет сделано, у вас теперь должна быть старая программа для просмотра фотографий в качестве выбора для вашего приложения для просмотра по умолчанию. Все, что вам нужно сделать сейчас, это пойти в настройки и перейти в приложения по умолчанию, в программе просмотра фотографий вы должны увидеть свое текущее приложение для просмотра по умолчанию, возможно, фотографии, щелкните по нему чтобы увидеть варианты и укажите просмотрщик фотографий и выйдите из Настройки меню, и все готово.
Узнать больше
Число герц — это количество изображений, которые ваш экран рисует за одну секунду. Таким образом, монитор с частотой обновления 60 Гц будет отображать на экране 60 изображений каждую секунду. Для большинства пользователей это будет выглядеть хорошо и достаточно, но на самом деле, если вы поместите их перед экраном с частотой 120 Гц, разница будет видна сразу.

Преимущества более высокой частоты обновления
Проще говоря, просто глядя на экран с более высокой частотой обновления, вы получите более естественное ощущение вещей, хотя некоторые люди утверждают, что мерцание невозможно увидеть на мониторах с частотой 60 Гц, и этого должно быть достаточно, я бы сказал, что они никогда смотрели фильм, играли в игру или использовали экран с высокой частотой обновления, когда они могут заявить что-то подобное.
Да, 60 Гц может быть достаточно, чтобы просмотреть веб-страницу или прочитать некоторые документы, но длительное воздействие 60 Гц может в конечном итоге утомить глаза. 120 Гц и выше просто кажутся более расслабленными и гораздо менее требовательны к глазам. Просмотр фильмов также намного лучше на экране с более высокой частотой обновления, с гораздо меньшим размытием движения в быстрых сценах, что делает общее впечатление более естественным.
Игры — это, пожалуй, та область, где частота обновления 120 Гц и выше покажет себя лучше всего. Более высокая частота обновления будет легче для ваших глаз и даже может дать вам конкурентное преимущество. Когда, например, у вас на экране в два раза больше изображений в секунду, чем у вашего противника, его движения будут более плавными и предсказуемыми из-за этого, и общая точность будет намного выше при перемещении курсора в игре, поскольку большее количество кадров в секунду означает большую точность и точность. более плавное движение.
Темная сторона высокой частоты обновления
После всех положительных моментов, которые были сказаны о преимуществах высокой частоты обновления, будет справедливо взглянуть на некоторые недостатки или, в данном случае, только на один недостаток, а именно на мощность компьютера. Как было сказано в предыдущем разделе, частота обновления 120 Гц означает, что на экране отображается 120 кадров в секунду. Наличие еще более высоких мониторов, таких как 360 Гц, означает еще больше кадров в секунду, и для того, чтобы на самом деле увидеть все эти кадры, вам потребуется достаточно мощности компьютера для их резервного копирования. Например, наличие экрана с частотой обновления 240 Гц ничего не значит, если ваш графический процессор и остальная часть компьютера могут выдавать только 150 кадров в секунду, в этом случае у вас все равно будет 150 кадров в секунду, несмотря на то, что монитор может работать. до 240.
Заключение
В целом и от всего сердца я бы рекомендовал отказаться от мониторов с частотой 60 Гц, да, они дешевле и доступнее, но, в конце концов, если вы такой же человек, как я, который проводит большую часть своего ежедневного времени перед компьютером, вы бы быть благодарным за более высокую частоту обновления экрана и сохранить ваши глаза, и, в конце концов, почему бы не насладиться более плавным и лучшим просмотром фильмов и игр, а также сохранить свое зрение.
Узнать больше
В 27 европейских странах уже некоторое время рассматривают возможность принятия закона, обязывающего телефоны, планшеты, ноутбуки и другие мобильные устройства использовать один разъем USB Type-C.
Европейский парламент объявил о достижении предварительного соглашения и о том, что единственным решением для зарядки является USB Type-C. Текущее соглашение применяется и распространяется на следующие устройства: телефоны, планшеты, устройства для чтения, наушники-вкладыши, цифровые камеры, наушники, гарнитуры, портативные консоли и портативные динамики. Все существующие в настоящее время устройства по-прежнему могут продаваться без проблем, но начиная с осени 2024 года все новые продукты должны поддерживать зарядку USB Type-C.
Соглашение также коснется ноутбуков, но не в тот же день. Поскольку USB Type-C в настоящее время недостаточно для зарядки ноутбуков, все новые ноутбуки, которые должны будут его использовать, запланированы на осень 2025 года.
Хотя соглашение достигнуто, парламенту и Совету ЕС еще предстоит официально все одобрить.
Apple нацелилась на большинство
Apple стала основной мишенью для правил, поскольку их iPhone по-прежнему используют фирменный порт Apple для зарядки Lightning. Apple продает много iPhone в Европе, и хотя iPad Pro и iPad Air вместе со всеми MacBook перешли на USB Type-C, iPhone все еще борется с портом Lightning.
Apple раскритиковала правила ЕС в отношении зарядных устройств, когда они были впервые предложены в 2021 году. рассказывая Би-би-си, «Мы по-прежнему обеспокоены тем, что строгое регулирование, предписывающее только один тип разъема, скорее душит инновации, чем поощряет их, что, в свою очередь, нанесет вред потребителям в Европе и во всем мире». Европейский союз заявил в ответ, что будет обновлять свои правила по мере появления новых технологий.
Почему это было предложено?
Основной проблемой в Европе, которая привела к этому предложению, были электронные отходы, которые достигли 11 000 метрических тонн в 2018 году. Европейский союз опасается, что этот показатель будет продолжать расти, поскольку зарядные устройства становятся больше и тяжелее, чтобы обеспечить более высокие скорости зарядки. Больше электронных отходов означает, что больше оборудования медленно разлагается на свалках, что будет способствовать изменению климата, затрагивающему всех на планете, а не только людей, живущих в Европе.
Узнать больше
В Windows имеется встроенная система резервного копирования и восстановления, поэтому в случае сбоя резервного копирования или восстановления Windows и получения ошибок 0x80070001, 0x81000037, 0x80070003 не беспокойтесь, этот пост поможет вам решить проблему. Возможно, вы не сможете просматривать папки и файлы, которые вы хотите восстановить в мастере восстановления файлов.
Причина ошибки может варьироваться в зависимости от того, какой код ошибки вы получаете:
- 0x80070001 — Если вы получили этот конкретный код ошибки при попытке резервного копирования определенной библиотеки или когда вы принимаете настройки по умолчанию в резервном копировании и восстановлении Windows.
- 0x81000037 — Если вы получили такой код ошибки при попытке чтения из теневой копии на одном из томов, для которых выполняется резервное копирование.
- 0x80070003 — Если вы получили этот код ошибки при попытке восстановить папки или файлы в библиотеке с помощью резервного копирования и восстановления Windows.
- С другой стороны, вы не можете использовать функцию «Обзор файлов» или «Обзор папок».
Обратите внимание, что резервное копирование или восстановление Windows не удалось, ошибки 0x80070001, 0x81000037, 0x80070003 Код ошибки 0x80070001, 0x81000037 возникает во время резервного копирования, в то время как при попытке восстановления файлов возникает ошибка «Код 0x80070003» и «Поиск файлов». Какие бы коды ошибок вы ни получили, вот несколько возможных исправлений, которые могут помочь.
Вариант 1. Исправить коды ошибок Windows Backup 0x80070001, 0x81000037
Причина кодов ошибок Windows Backup 0x80070001, 0x81000037, как упоминалось выше, заключается в том, что существует том, который использует файловую систему FAT (0x80070001), и когда том содержит сжатые файлы (0x81000037). Чтобы исправить эти ошибки, вам необходимо удалить «точку повторной обработки», также известную как СИМВОЛИЧЕСКАЯ ССЫЛКА, и выбрать абсолютный путь к этому местоположению в пользовательском интерфейсе конфигурации Windows Backup. Выполните следующие действия, чтобы удалить точку повторной обработки.
- Нажмите клавиши Win + R, чтобы открыть диалоговое окно «Выполнить».
- Затем введите «cmd» в поле и нажмите Enter, чтобы открыть командную строку.
- Затем введите следующую команду и нажмите Enter:
DIR / AL / S
- После ввода команды отобразится список JUNCTION.
- Теперь, чтобы удалить точку повторной обработки смонтированного тома, вам нужно найти найденную точку повторной обработки, щелкнуть правой кнопкой мыши значок точки повторной обработки и выбрать «Свойства».
- Убедитесь, что на вкладке «Общие» для папки «Тип» указан «Подключенный том», а затем удалите эту папку.
Вариант 2 — исправить ошибку восстановления Windows 0x81000037
Когда вы пытаетесь восстановить удаленный каталог из резервной копии, это не удается, и появляется код ошибки 0x81000037. Вы также можете столкнуться с этой ошибкой, если установите флажок для восстановления файлов в исходные подпапки в мастере восстановления файлов и попытаетесь восстановить папки или файлы в альтернативное расположение, тогда вы столкнетесь с кодом ошибки 0x81000037, который будет отображаться в сообщение об ошибке, как показано ниже:
Чтобы исправить эту ошибку, необходимо заново создать отсутствующий каталог, выполнив следующие действия:
- Обратите внимание на путь, по которому происходит ошибка.
- Затем создайте соответствующую папку.
- Теперь выполните операцию восстановления снова.
А поскольку в удаленной папке могут быть подпапки, снимите флажок «Восстановить файлы в их исходные подпапки» при запуске мастера восстановления файлов.
Вариант 3. Невозможно использовать функции «Обзор файлов» или «Обзор папок».
Нет правильного решения этой конкретной ошибки, но если вы помните имена файлов, вы можете просто найти их. Нажмите кнопку «Поиск» при использовании функции «Восстановление файла», затем введите имя файла и, когда этот файл появится, выберите и щелкните по нему, чтобы восстановить его.
Узнать больше
Авторское право © 2022, ErrorTools, Все права защищены
Товарные знаки: логотипы Microsoft Windows являются зарегистрированными товарными знаками Microsoft. Отказ от ответственности: ErrorTools.com не аффилирован с Microsoft и не претендует на прямую аффилированность.
Информация на этой странице предоставлена исключительно в информационных целях.
Ремонт вашего ПК одним щелчком мыши
Имейте в виду, что наше программное обеспечение необходимо установить на ПК с ОС Windows. Откройте этот веб-сайт на настольном ПК и загрузите программное обеспечение для простого и быстрого устранения ваших проблем.
Содержание
- Ошибка обновления 80072f8f
- Способ 1: Настройки времени
- Способ 2: Настройки шифрования
- Способ 3: Сброс сетевых параметров
- Способ 4: Регистрация библиотек
- Заключение
- Вопросы и ответы
Обновления операционной системы Windows призваны обеспечивать безопасность данных пользователя, а также добавлять различные нововведения от разработчиков. В некоторых случаях во время ручной или автоматической процедуры апдейта могут возникать различные ошибки, препятствующие ее нормальному завершению. В этой статье мы рассмотрим одну из них, имеющую код 80072f8f.
Данная ошибка возникает по разным причинам – от несоответствия системного времени настройкам сервера обновлений до сбоя в сетевых параметрах. Также это могут быть сбои в системе шифрования или регистрации некоторых библиотек.
Приведенные ниже рекомендации должны применяться в комплексе, то есть, если мы отключаем шифрование, то не стоит сразу включать его после неудачи, а продолжать решать проблему другими методами.
Способ 1: Настройки времени
Системное время очень важно для нормального функционирования многих компонентов Windows. Это касается активации ПО, в том числе и операционной системы, а также нашей сегодняшней проблемы. Обусловлено это тем, что сервера имеют собственные настройки времени, и если они не совпадают с локальными, происходит сбой. Не стоит думать, что отставание в одну минуту ни на что не повлияет, это совсем не так. Для исправления достаточно правильно произвести соответствующие установки.
Подробнее: Синхронизируем время в Windows 7
Если после совершения операций, приведенных в статье по ссылке выше, ошибка повторяется, стоит попробовать проделать все вручную. Узнать точное местное время можно на специальных ресурсах в интернете, набрав в поисковой системе соответствующий запрос.
Перейдя на один из таких сайтов, можно получить информацию о времени в разных городах мира, а также, в некоторых случаях, и неточность в системных настройках.
Способ 2: Настройки шифрования
В Windows 7 загрузкой обновлений с серверов Майкрософт занимается стандартный браузер Internet Explorer, имеющий множество настроек безопасности. Нас интересует только один раздел в блоке его установок.
- Заходим в «Панель управления», переключаемся на режим представления «Мелкие значки» и ищем апплет «Свойства обозревателя».
- Открываем вкладку «Дополнительно» и в самом верху списка снимаем галки возле обоих SSL сертификатов. Чаще всего будет установлена только одна. После этих действий жмем ОК и перезагружаем машину.
Независимо от того, получилось ли обновиться или нет, снова заходим в тот же блок настроек IE и ставим галку на место. Обратите внимание, что устанавливать нужно только ту, что снимали, а не обе.
Способ 3: Сброс сетевых параметров
Сетевые параметры в значительной мере влияют на то, какие запросы наш компьютер посылает на сервер обновления. В силу различных причин они могут иметь неправильные значения и их необходимо сбросить на дефолтные. Делается это в «Командной строке», открытой строго от имени администратора.
Подробнее: Как включить «Командную строку» в Windows 7
Ниже мы приведем команды, которые следует выполнить в консоли. Очередность здесь не важна. После ввода каждой из них нажимаем «ENTER», а после успешного завершения — перезагружаем ПК.
ipconfig /flushdns
netsh int ip reset all
netsh winsock reset
netsh winhttp reset proxy
Способ 4: Регистрация библиотек
С некоторых системных библиотек, отвечающих за обновления, может «слететь» регистрация, и Windows их попросту не сможет использовать. Для того чтобы вернуть все «как было», необходимо их перерегистрировать вручную. Данная процедура также выполняется в «Командной строке», открытой от имени администратора. Команды такие:
regsvr32 Softpub.dll
regsvr32 Mssip32.dll
regsvr32 Initpki.dll
regsvr32 Msxml3.dll
Здесь следует соблюсти очередность, так как доподлинно неизвестно, имеются ли между этими библиотеками прямые зависимости. После выполнения команд перезагружаемся и пробуем обновиться.
Заключение
Ошибки, возникающие при обновлении Windows, случаются довольно часто, и не всегда удается их решить представленными выше способами. В таких случаях придется либо переустановить систему, либо отказаться от установки апдейтов, что неправильно с точки зрения безопасности.





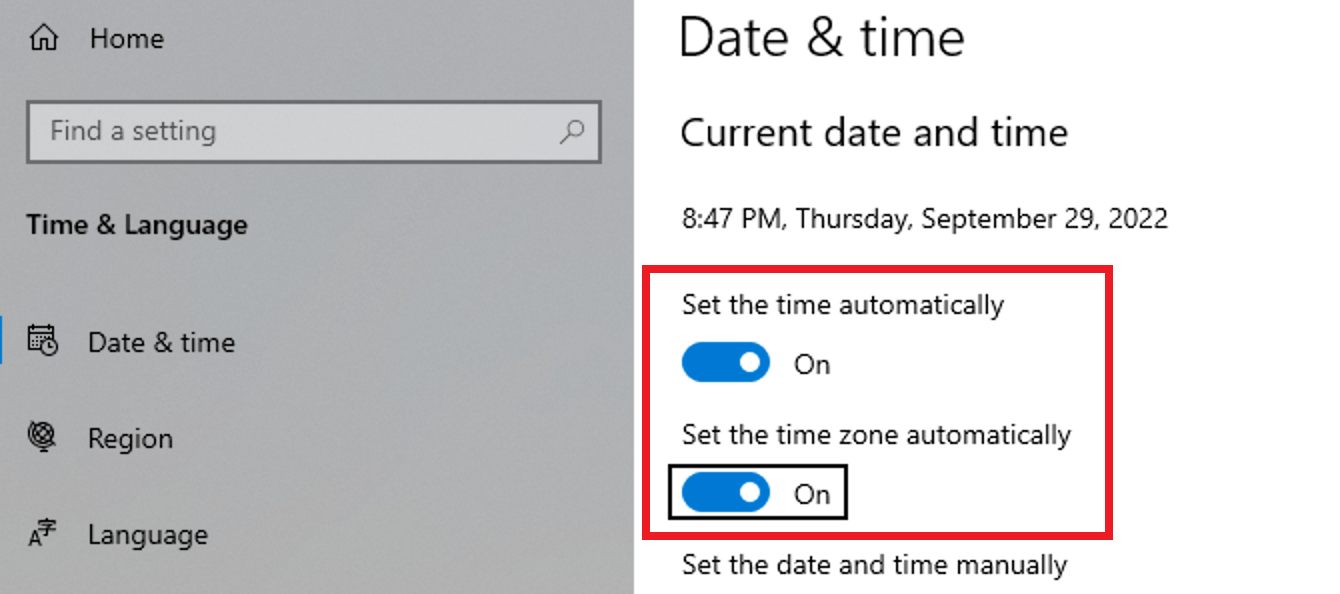
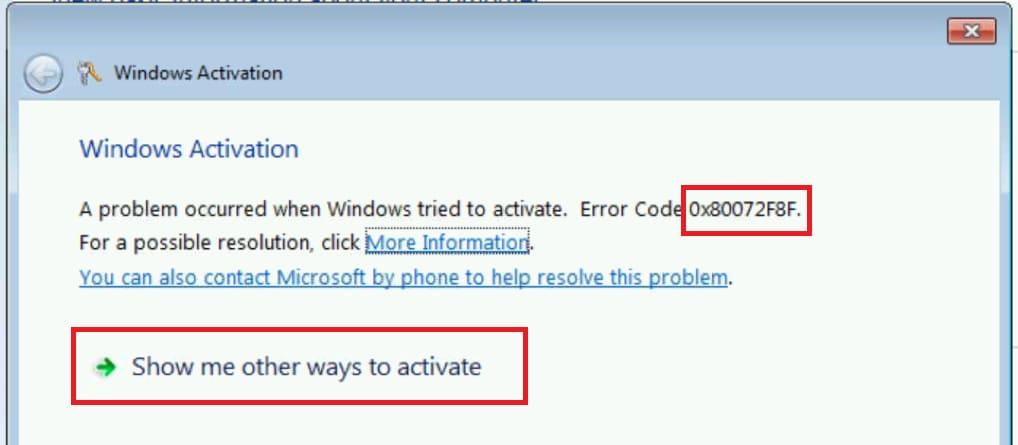
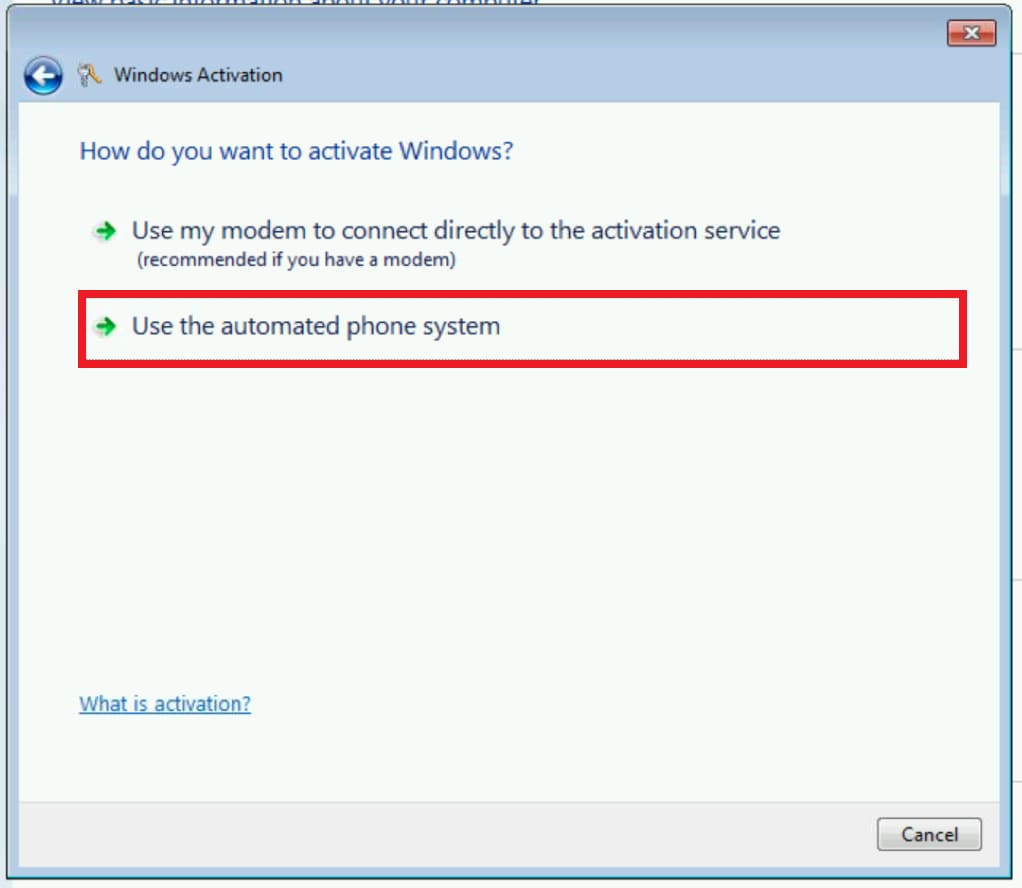
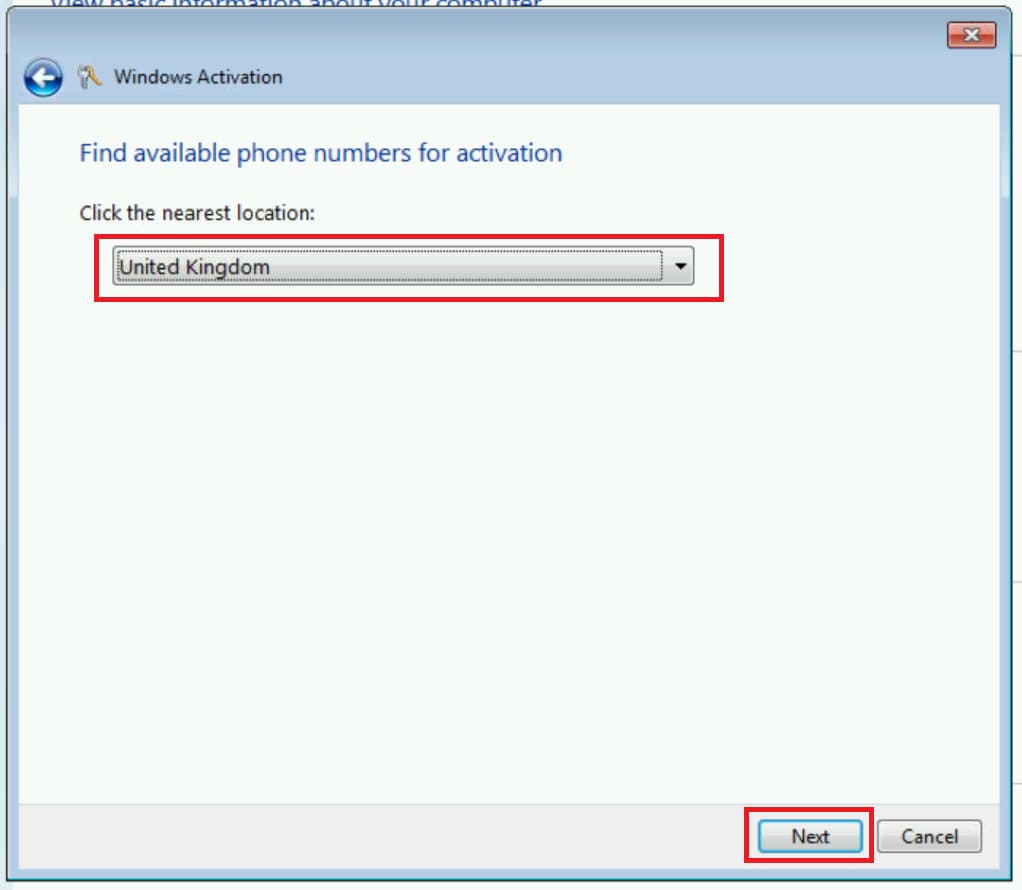
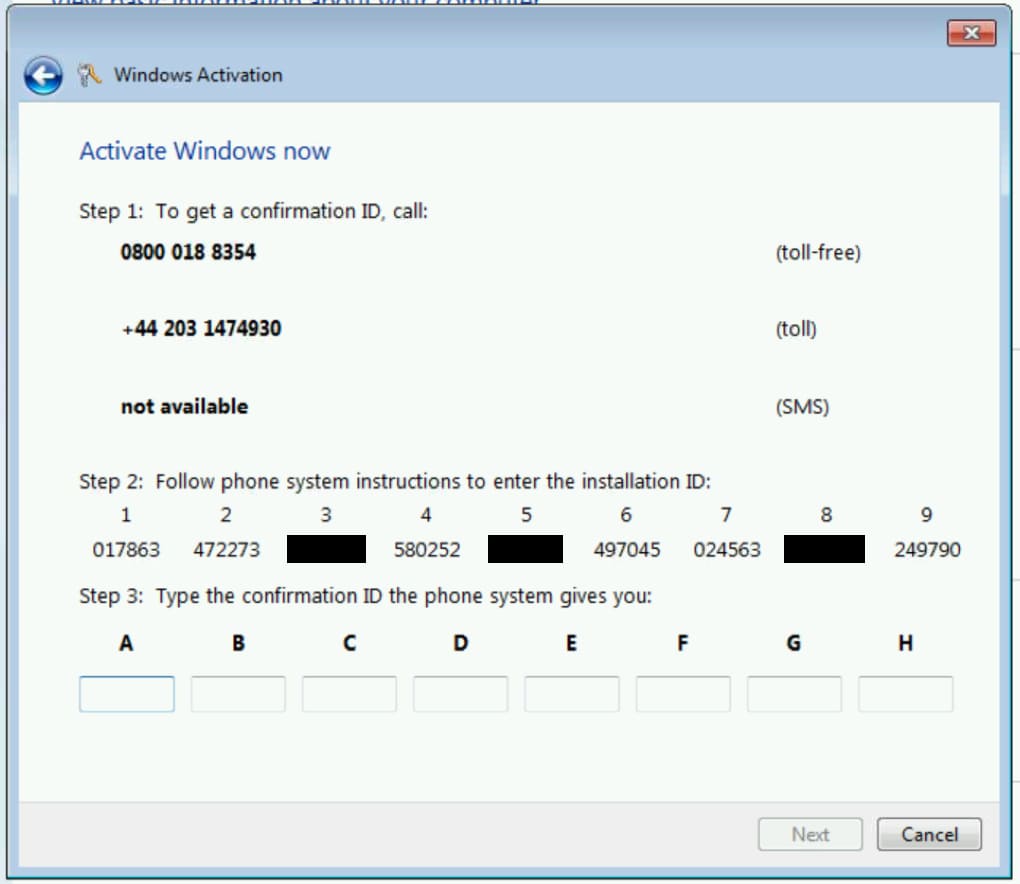

 Причина ошибки
Причина ошибки









