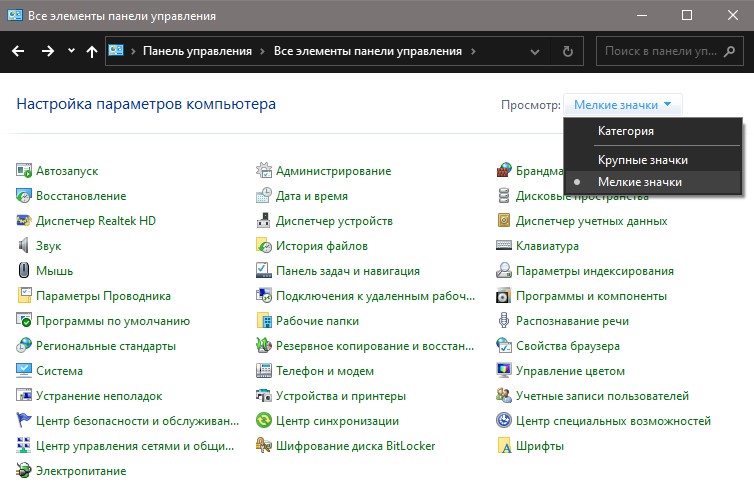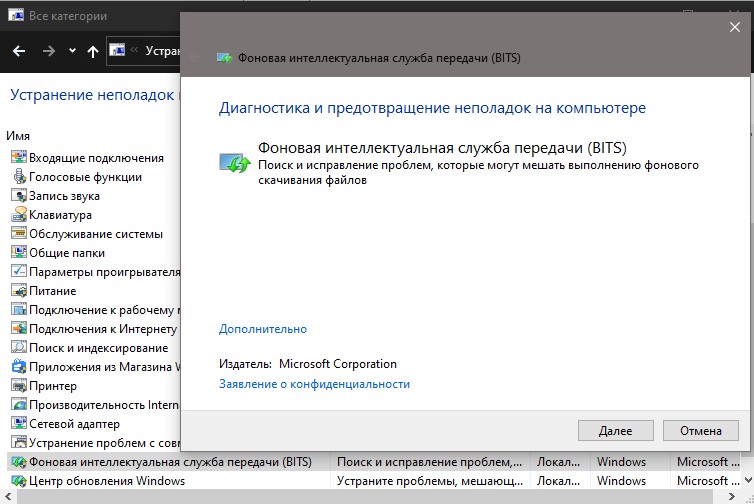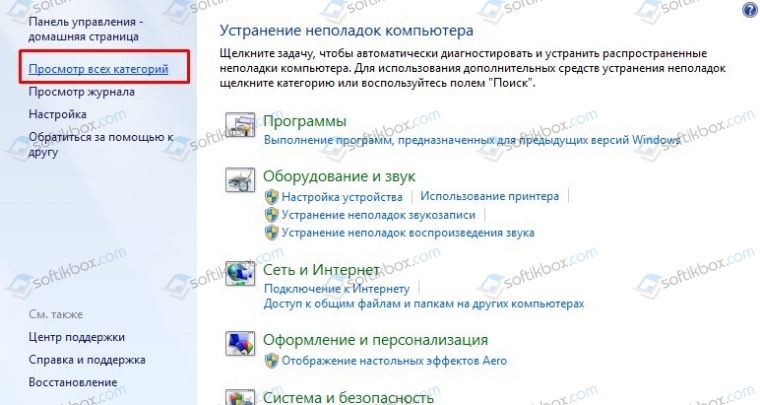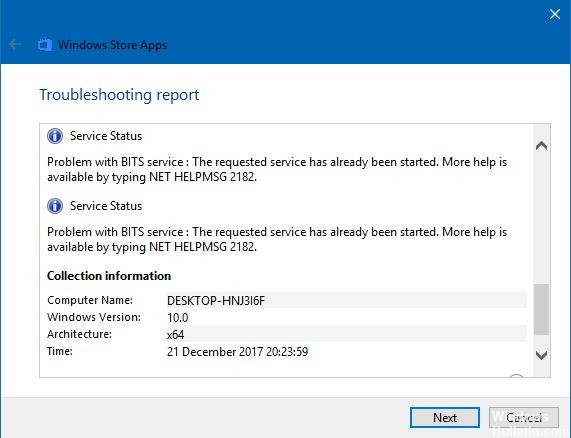Когда пользователь запускает устранение неполадок центра обновления, то увидит предупреждение «Затребованная служба уже запущена. Дополнительные сведения можно получить, наберите NET HELPMSG 2182«. Ошибка NET HELPMSG 2182 возникает при попытке обновить Windows 10 или открытии Microsoft Store.
Виновником ошибки NET HELPMSG 2182, когда служба BITS дает сбой, может быть корявое обновление, служба дала сбой или повреждение системных файлов.
Исправить ошибку NET HELPMSG 2182 службы BITS в Windows 10
В этом руководстве о том, как исправить ошибку NET HELPMSG 2182 в Windows 10, когда служба BITS уже запущена.
1. Устранения неполадок BITS
Наберите в поиске в меню пуск «Панель задач» и выберите «Мелкие значки«. Далее нажмите на «Устранение неполадок«. В левом столбце нажмите на «Просмотр всех категорий«.
В списке найдите «Фоновая интеллектуальная служба передачи BITS» и нажмите по ней дважды, чтобы автоматически исправить её.
2. Проверка системных файлов
Если выше способ не помог, то высока вероятность повреждения системных файлов. Запустите командную строку от имени администратора и введите ниже две команды по порядку, которые автоматически найдут и исправят sys файлы.
sfc /scannow DISM /Online /Cleanup-Image /RestoreHealth
3. Перезапуск центра обновления
Сбросим центр обновления по умолчанию, так как старые обновления могут конфликтовать с версиями файлов. Для этого запуcтите командную строку от имени администратора и введите ниже команды по порядку, нажимая Enter после каждой.
Остановим службы, чтобы не мешали нам
net stop wuauservnet stop cryptSvcnet stop bitsnet stop msiserver
Сбросим папки обновления при помощи создания новых
1. ren C:WindowsSoftwareDistribution SoftwareDistribution.old 2. ren C:WindowsSystem32catroot2 Catroot2.old
Запускаем обратно службы
net start wuauservnet start cryptSvcnet start bitsnet start msiserver
4. Сброс кэша Mcirosoft Store
Если ошибка при установке или открытии Microsoft Store, то сбросим кэш приложения. Запустите командную строку от имени администратора и введите:
wsreset.exe
Смотрите еще:
- Интернет-служба устранения неполадок Windows отключена
- Произошла неустранимая ошибка при выполнении программы sysprep
- Обнаружена потенциальная ошибка базы данных Центра обновления Windows
- Как удалить обновления Windows 10 и откатить к предыдущим
- Исправить ошибки в Центре Обновления Windows 10
[ Telegram | Поддержать ]
Download PC Repair Tool to quickly find & fix Windows errors automatically
While trying to run the Windows Update Troubleshooter, you receive – Problem with BITS Service: The requested service has already been started. More help is available by typing NET HELPMSG 2182 error message, then this post will help you fix the problem.

The NET HELPMSG 2182 error is caused either by the corruption of services associated with Windows Updates, corrupt system files, or bad Windows Updates which push corrupting changes to the system.
- Run SFC
- Run DISM to repair Windows Update components
- Check the status of Background Intelligent Transfer Service
- Run Background Intelligent Transfer Service Troubleshooter
Try the following solutions one by one to resolve the NET HELPMSG 2182 error:
1] Run SFC
Run System File Checker to repair potentislly corrupted system files.
2] Run DISM to repair Windows Update components
You may need to Fix corrupted Windows Update system files using the DISM Tool.
To fix Windows Update corruptions, open an elevated command prompt window and execute the following command:
DISM.exe /Online /Cleanup-image /Restorehealth
You will then be required to run the following command instead:
DISM.exe /Online /Cleanup-Image /RestoreHealth /Source:C:RepairSourceWindows /LimitAccess
Here you have to replace the C:RepairSourceWindows placeholder with the location of your repair source.
Once the process is complete, DISM will create a log file in %windir%/Logs/CBS/CBS.log and capture any issues that the tool finds or fixes.
Close the command prompt, and then run Windows Update again and see it has helped.
One of the causes of the NET HELPMSG 2182 error is corrupt system files. The SFC and DISM scans could be very helpful in identifying corrupt and missing files and replacing them if possible.
3] Check the status of Background Intelligent Transfer Service
Check the status of Background Intelligent Transfer Service:
- Run services.msc to open the Services Manager and locate the Background Intelligent Transfer Service.
- If it is Stopped, right-click and select Start. If it is Started, right-click and select Restart.
- Double-click on the Service to open its Properties box.
- Its Startup types should be set to Manual.
4] Run Background Intelligent Transfer Service Troubleshooter
Download and run the Background Intelligent Transfer Service Troubleshooter will scan your Windows system for probable cause, and once the problems are found, it will list them for you.
5] Run Windows Updates
Manually run Windows Update to see if Microsoft has pushed a patch to fix a previous bad update.
This should resolve your issue.
Related: Fix NET HELPMSG Error 3534, The service did not report an error.
Anand Khanse is the Admin of TheWindowsClub.com, a 10-year Microsoft MVP (2006-16) & a Windows Insider MVP (2016-2022). Please read the entire post & the comments first, create a System Restore Point before making any changes to your system & be careful about any 3rd-party offers while installing freeware.
Download PC Repair Tool to quickly find & fix Windows errors automatically
While trying to run the Windows Update Troubleshooter, you receive – Problem with BITS Service: The requested service has already been started. More help is available by typing NET HELPMSG 2182 error message, then this post will help you fix the problem.

The NET HELPMSG 2182 error is caused either by the corruption of services associated with Windows Updates, corrupt system files, or bad Windows Updates which push corrupting changes to the system.
- Run SFC
- Run DISM to repair Windows Update components
- Check the status of Background Intelligent Transfer Service
- Run Background Intelligent Transfer Service Troubleshooter
Try the following solutions one by one to resolve the NET HELPMSG 2182 error:
1] Run SFC
Run System File Checker to repair potentislly corrupted system files.
2] Run DISM to repair Windows Update components
You may need to Fix corrupted Windows Update system files using the DISM Tool.
To fix Windows Update corruptions, open an elevated command prompt window and execute the following command:
DISM.exe /Online /Cleanup-image /Restorehealth
You will then be required to run the following command instead:
DISM.exe /Online /Cleanup-Image /RestoreHealth /Source:C:RepairSourceWindows /LimitAccess
Here you have to replace the C:RepairSourceWindows placeholder with the location of your repair source.
Once the process is complete, DISM will create a log file in %windir%/Logs/CBS/CBS.log and capture any issues that the tool finds or fixes.
Close the command prompt, and then run Windows Update again and see it has helped.
One of the causes of the NET HELPMSG 2182 error is corrupt system files. The SFC and DISM scans could be very helpful in identifying corrupt and missing files and replacing them if possible.
3] Check the status of Background Intelligent Transfer Service
Check the status of Background Intelligent Transfer Service:
- Run services.msc to open the Services Manager and locate the Background Intelligent Transfer Service.
- If it is Stopped, right-click and select Start. If it is Started, right-click and select Restart.
- Double-click on the Service to open its Properties box.
- Its Startup types should be set to Manual.
4] Run Background Intelligent Transfer Service Troubleshooter
Download and run the Background Intelligent Transfer Service Troubleshooter will scan your Windows system for probable cause, and once the problems are found, it will list them for you.
5] Run Windows Updates
Manually run Windows Update to see if Microsoft has pushed a patch to fix a previous bad update.
This should resolve your issue.
Related: Fix NET HELPMSG Error 3534, The service did not report an error.
Anand Khanse is the Admin of TheWindowsClub.com, a 10-year Microsoft MVP (2006-16) & a Windows Insider MVP (2016-2022). Please read the entire post & the comments first, create a System Restore Point before making any changes to your system & be careful about any 3rd-party offers while installing freeware.
Служба Windows Update — одна из самых сложных систем на вашем устройстве Windows. Для правильной работы требуются некоторые важные службы. Когда одна из этих служб, Background Intelligence Transfer Services или BITS дает сбой, на экране пользователя появляется сообщение об ошибке «NET HELPMSG 2182». Если вы столкнулись с этой проблемой, примените эти быстрые исправления в своей системе, чтобы быстро решить проблему.
Исправление 1. Запустите средство устранения неполадок BITS.
Поскольку эта проблема напрямую связана с BITS в вашей системе, вам следует запустить средство устранения неполадок BITS.
1. Сначала нажмите одновременно клавиши Windows + R.
2. Затем введите «control» в поле «Выполнить» и нажмите Enter, чтобы открыть панель управления.
3. Как только вы окажетесь в Панели управления, нажмите на раскрывающийся список «Просмотр по:» и выберите вариант «Маленькие значки».
4. Вы увидите все элементы панели управления.
5. Нажмите на «Устранение неполадок».
6. Нажмите на «Просмотреть все» слева.
7. Затем щелкните средство устранения неполадок «Фоновая интеллектуальная служба передачи».
8. Теперь нажмите «Дополнительно».
9. Затем установите флажок «Применять ремонт автоматически».
10. Затем нажмите «Далее», чтобы продолжить.
Позвольте Windows выяснить проблему и исправить ее за вас. После применения этого исправления рекомендуется перезагрузить компьютер один раз.
Затем попробуйте снова запустить Центр обновления Windows.
Исправление 2 — перезапустите BITS
Если устранение неполадок не помогает, попробуйте перезапустить BITS напрямую из служб.
1. Сначала нажмите клавишу Windows и введите «Службы».
2. Затем нажмите «Услуги», чтобы открыть его.
3. Когда откроется окно «Службы», прокрутите вниз до «Фоновая интеллектуальная служба передачи».
4. Просто дважды щелкните службу, чтобы открыть ее.
5. Установите «Тип запуска:» в «Ручной» режим.
6. Если служба остановлена, нажмите «Пуск», чтобы запустить службу.
7. В противном случае, если вы видите, что служба уже запущена, нажмите «Стоп», чтобы сначала остановить службу, а затем нажмите «Пуск», чтобы перезапустить службу.
8. Наконец, нажмите «Применить» и «ОК», чтобы сохранить эти изменения.
После изменения BITS закройте Сервисы. Проверьте, работает ли это.
Исправление 3 — Запустите средство устранения неполадок обновления.
Попробуйте запустить средство устранения неполадок обновления в вашей системе.
1. Сначала нажмите одновременно клавиши Windows + I.
2. Затем нажмите «Система» слева.
3. Затем нажмите «Устранение неполадок» на правой панели.
4. Теперь нажмите «Другие средства устранения неполадок», чтобы получить доступ к дополнительным параметрам устранения неполадок.
5. Вы заметите в списке средство устранения неполадок «Центр обновления Windows».
6. Затем нажмите «Выполнить», чтобы запустить средство устранения неполадок.
Следуйте инструкциям на экране, чтобы исправить обновление Windows.
Исправление 4 — Сброс кеша магазина
Сброс кеша магазина должен решить проблему.
1. Нажмите клавишу Windows и введите «wsreset».
2. Затем нажмите «wsreset» в результатах поиска.
Таким образом, вы можете сбросить кеш магазина в вашей системе. Теперь попробуйте обновить вашу систему еще раз.
Если компоненты Центра обновления Windows не работают, это исправление должно помочь.
1. Сначала нажмите клавишу Windows и введите «cmd».
2. Затем щелкните правой кнопкой мыши «Командную строку» и нажмите «Запуск от имени администратора».
3. Просто скопируйте и вставьте эти четыре команды одну за другой и нажмите Enter, чтобы выполнить их последовательно.
Это временно приостановит работу этих четырех служб.
net stop wuauserv net stop cryptSvc net stop bits net stop msiserver
4. Теперь вставьте эту команду и нажмите Enter, чтобы переименовать папки.
ren C:WindowsSoftwareDistribution SoftwareDistribution.old ren C:WindowsSystem32catroot2 catroot2.old
5. Введите эти команды по очереди и нажмите Enter.
Это снова запустит приостановленные службы в вашей системе.
net start wuauserv net start cryptSvc net start bits net start msiserver
После выполнения всех вышеупомянутых команд закройте командную строку.
Попробуйте обновить вашу систему еще раз.
Исправление 6 — Запустите простое сканирование SFC, DISM.
Эту проблему может решить запуск сканирования SFC и сканирования DISM.
1. Сначала щелкните правой кнопкой мыши клавишу Windows и нажмите «Выполнить».
2. Затем напишите «cmd» и одновременно нажмите клавиши Ctrl + Shift + Enter.
3. Теперь скопируйте и вставьте эту команду и нажмите Enter.
DISM.exe /Online /Cleanup-image /Restorehealth
Windows выполнит проверку DISM.
4. По завершении вставьте эту команду и нажмите Enter, чтобы запустить сканирование SFC.
sfc /scannow
После успешного запуска двух сканирований закройте командную строку. Перезагрузите компьютер.
Это должно помочь вам решить проблему.
Как исправить ошибку NET HELPMSG 2182
У некоторых пользователей возникает ошибка NET HELPMSG 2182 при попытке обновить Windows 10 или установить новые приложения MS Store. Полное сообщение об ошибке гласит: «Проблема со службой BITS: запрошенная служба уже запущена. Для получения дополнительной справки введите NET HELPMSG 2182 ». Таким образом, эта проблема обычно относится к BITS (фоновая интеллектуальная служба передачи), которая помогает загружать обновления с серверов Microsoft. Пользователи не могут получать приложения или обновления Windows, когда возникает ошибка NET HELPMSG 2182.
Как пользователи могут исправить ошибку NET HELPMSG 2182 в Windows 10?
1. Запустите средство устранения неполадок Центра обновления Windows.
- Сначала попробуйте запустить средство устранения неполадок Центра обновления Windows, которое может устранить многочисленные проблемы с обновлением. Запустите утилиту поиска Win 10, нажав кнопку « Введите здесь для поиска» или нажав сочетание клавиш Windows + S.
- Введите «устранение неполадок» в поле поиска.
- Затем пользователи могут щелкнуть Устранение неполадок в настройках, чтобы открыть окно «Настройки», как показано на снимке ниже.
- Выберите Центр обновления Windows и нажмите Запустить средство устранения неполадок, чтобы запустить его.
- Затем пользователи могут пройти устранение неполадок Центра обновления Windows для потенциальных исправлений.
2. Запустите средство устранения неисправностей BITS
- Средство устранения неполадок фоновой интеллектуальной службы передачи может исправить проблемы BITS, что необходимо сделать некоторым пользователям для устранения ошибки NET HELPMSG 2182. Чтобы открыть средство устранения неполадок BITS, нажмите сочетание клавиш Windows + R.
- Введите «Панель управления» в поле «Открыть» и выберите опцию « ОК» .
- Нажмите «Устранение неполадок», чтобы открыть апплет « Панель управления», показанный ниже.
- Нажмите View all в левой части окна, чтобы открыть список устранения неполадок.
- Затем щелкните Фоновая интеллектуальная служба передачи, чтобы открыть это средство устранения неполадок.
- Нажмите « Дополнительно», чтобы выбрать параметр « Применить ремонт автоматически» , а затем нажмите кнопку « Далее» .
3. Запустите проверку системных файлов.
- Сканирование проверки системных файлов может исправить ошибки BITS и поврежденные системные файлы. Откройте меню Win + X с помощью клавиши Windows + X.
- Выберите параметр « Командная строка (администратор)», чтобы открыть окно с повышенными правами.
- Перед началом сканирования SFC введите «DISM / Online / Cleanup-Image / RestoreHealth» в командной строке и нажмите «Return», чтобы исправить повреждения образа Windows 10.
- Введите ‘sfc / scannow’ и нажмите Return, чтобы запустить сканирование проверки системных файлов , которое может занять около получаса или дольше.
- Перезагрузите рабочий стол или ноутбук, если сканирование SFC восстанавливает системные файлы.
4. Сбросить Центр обновления Windows
- Перезапуск Центра обновления Windows может исправить эту службу и ошибку NET HELPMSG 2182. Сначала откройте меню Win + X.
- Выберите Командная строка (Admin), чтобы запустить эту утилиту командной строки.
- Введите следующие команды (и нажмите Enter после ввода каждой из них), чтобы отключить Центр обновления Windows:
чистая остановка wuauservчистая остановка cryptSvc
стоповые биты
Чистая остановка
- Затем введите «ren C: Windows SoftwareDistribution SoftwareDistribution.old» и нажмите Enter. Эта команда переименует SoftwareDistribution в SoftwareDistribution.old.
- Затем введите «ren C: Windows System32 catroot2 Catroot2.old» в командной строке и нажмите Return.
- Чтобы перезапустить Центр обновления Windows, введите команды ниже отдельно:
чистый старт wuauservчистая остановка cryptSvc
стоповые биты
Чистая остановка
5. Сброс кеша Магазина Microsoft
- Это разрешение более конкретно для пользователей, которым необходимо исправить ошибку NET HELPMSG 2182 для MS Store. Выйдите из MS Store перед очисткой его кеша.
- Введите «Командная строка» в окне поиска Windows 10.
- Щелкните правой кнопкой мыши командную строку, чтобы выбрать ее пункт контекстного меню « Запуск от имени администратора»
- Затем введите «wsreset.exe» в окне командной строки и нажмите кнопку «Return».
- Перезагрузите Windows после очистки кэша MS Store.
Вышеуказанные разрешения исправили ошибку NET HELPMSG 2182 для некоторых пользователей. Таким образом, они являются наиболее вероятными решениями проблемы.
СВЯЗАННЫЕ СТАТЬИ, ЧТОБЫ ПРОВЕРИТЬ:
- Вот как исправить ошибку обновления Windows 0x80070424 навсегда
- ИСПРАВЛЕНИЕ: Ошибка Центра обновления Windows 0x80072efd в Windows 10, 8.1
- Как исправить ошибку обновления Windows 80073701
- Обновления Windows 10 не будут установлены [6 простых шагов, чтобы решить проблему]
02.04.2021
Просмотров: 2796
Самое больное место Windows 10 – это обновления, при установке которых или после их инсталляции пользователь может столкнуться с рядом ошибок. Одной из таких ошибок является NET HELPMSG 2182, которая появляется при запуске инструмента по устранению неполадок с Центром обновления Windows и сопровождается сообщением: «Затребованная служба уже запущена. Дополнительные сведения можно получить, наберите NET HELPMSG 2182». Решение данной проблемы существует.
Читайте также: Что делать, если зависло Ожидающее обновление в Windows 10 и нет кнопки?
Причины появления ошибки NET HELPMSG 2182 на Windows 10?
Неполадка Затребованная служба уже запущена. Дополнительные сведения можно получить, наберите NET HELPMSG 2182, чаще всего возникает по следующим причинам:
- Сбой в работе службы BITS, которая отвечает за обновление системы;
- Корявое обновление;
- Сбой при загрузке пакета обновления;
- Повреждение системных файлов при установке обновления.
Также неполадка может появляться и по другим причинам.
Методы исправления ошибки NET HELPMSG 2182
Самый простой и эффективный способ, как избавиться от данной ошибки – это перезапустить Центр обновления Windows. Для этого стоит остановить нужные службы и очистить папки обновления. Чтобы выполнить эти действия, достаточно использовать командную строку с правами Администратора.
- Запускаем консоль, чтобы изначально отключить службы. Команды вводим по порядку.
net stop wuauserv
net stop cryptSvc
net stop bits
net stop msiserver
- Теперь создадим новые папки и удалим старые для обновлений. Для этого в командной строке сначала введем ren C:WindowsSoftwareDistribution SoftwareDistribution.old, а затем ren C:WindowsSystem32catroot2 Catroot2.old.
- После создания папок запускаем ранее остановленные службы.
net start wuauserv
net start cryptSvc
net start bits
net start msiserver
Перезапускаем ПК, чтобы изменения вступили в силу. Начнется процесс обновления системы, а поэтому нужно подождать. Не стоит аварийно выключать или перезапускать устройство.
Если виновником ошибки является служба BITS, то нужно попробовать устранить неполадку с помощью штатного инструмента. Выбираем «Панель управления», вверху на панели задач выбираем «Мелкие значки» и кликаем «Устранение неполадок».
В меню слева выбираем «Просмотр всех категорий».
Далее выбираем «Фоновая интеллектуальная служба BITS».
Запускаем поиск и устранения неисправностей. Для того, чтобы изменения вступили в силу, рекомендуем перезагрузить систему.
Если исправить этими способами проблему не удалось, то стоит проверить Windows 10 на целостность системных файлов. Для этого нужно в командной строке прописать одну из команд ниже:
- sfc /scannow
- DISM /Online /Cleanup-Image /RestoreHealth
После сканирования системы нужно рестартовать ПК.
Если неполадка продолжает появляться на вашем ПК, то единственный вариант – откат системы до более раннего состояния.
Обновлено 2023 января: перестаньте получать сообщения об ошибках и замедлите работу вашей системы с помощью нашего инструмента оптимизации. Получить сейчас в эту ссылку
- Скачайте и установите инструмент для ремонта здесь.
- Пусть он просканирует ваш компьютер.
- Затем инструмент почини свой компьютер.
Обновления в вашем Windows 10 крайне важны для поддержания вашей системы обновленной и работающей должным образом. Однако пользователи сталкиваются с ошибкой каждый раз, когда они устанавливают обновление или устанавливают приложение в своем Магазине Microsoft. Ошибка гласит: «Проблема со службой BITS: запрошенная служба уже запущена. Дополнительную помощь можно получить, набрав NET HELPMSG 2182 ».
Когда появляется сообщение об ошибке, пользователи невозможно установить обновление или продолжить загрузку своего приложения. Ошибка может быть связана с плохими обновлениями в Microsoft, поэтому решить проблему должна компания. со стороны пользователей, на их компьютерах могут быть поврежденные файлы, которые вызывают ошибку в процессе установки. Некоторые запрошенные службы уже запущены, поэтому коды не работают должным образом.
Знание причины проблемы может помочь вам найти правильный способ ее решения. Тем не менее, вот несколько исправлений, которые вы можете попытаться исправить, чтобы исправить ошибку и продолжить установку обновления.
Итак, как исправить ошибку NET HELPMSG 2182?
Сброс кеша магазина Microsoft
- Если вы вошли в свой Microsoft Store, выйдите сначала.
- В поле поиска введите Командная строка.
- Выберите из меню содержимого содержимое правой кнопкой мыши в командной строке и выберите Запуск от имени администратора.
- Введите «wsreset.exe» и нажмите кнопку «Вернуться».
- Перезагрузите Windows и проверьте, существует ли ошибка.
Перезагрузите Windows Update
- Откройте окно «Выполнить», одновременно нажав клавиши «Windows» + «R».
- Введите cmd и нажмите «shift» + «ctrl» + «Enter», чтобы открыть командную строку.
- По одной введите эти команды и нажимайте ввод после каждой команды:
net stop wuauserv
net stop cryptSvc
чистые стоповые бит
net stop msiserver
Обновление за январь 2023 года:
Теперь вы можете предотвратить проблемы с ПК с помощью этого инструмента, например, защитить вас от потери файлов и вредоносных программ. Кроме того, это отличный способ оптимизировать ваш компьютер для достижения максимальной производительности. Программа с легкостью исправляет типичные ошибки, которые могут возникнуть в системах Windows — нет необходимости часами искать и устранять неполадки, если у вас под рукой есть идеальное решение:
- Шаг 1: Скачать PC Repair & Optimizer Tool (Windows 10, 8, 7, XP, Vista — Microsoft Gold Certified).
- Шаг 2: Нажмите «Начать сканирование”, Чтобы найти проблемы реестра Windows, которые могут вызывать проблемы с ПК.
- Шаг 3: Нажмите «Починить все», Чтобы исправить все проблемы.
- После ввода команд снова введите эти команды, нажимая Enter после каждого:
ren C: Windows SoftwareDistribution SoftwareDistribution.old
ren C: Windows System32 catroot2 Catroot2.old - Наконец, введите следующие команды, а затем Enter после каждого:
net start wuauserv
net stop cryptSvc
чистые стоповые бит
net stop msiserver - Проверьте ваш процесс и посмотрите, сохраняется ли ошибка.
Выполните проверку системы
- Ищите панель поиска в Windows. Введите cmd, чтобы открыть командную строку.
- Нажмите Ctrl + Shift + Enter или щелкните правой кнопкой мыши пункт меню и выберите «Запуск от имени администратора».
- Введите эти команды и нажмите Enter после каждой команды:
Dism / Онлайн / Cleanup-Image / CheckHealth
Dism / Онлайн / Очистка изображения / ScanHealth
Dism / Онлайн / Очистка-Image / RestoreHealth - Подождите, пока процесс завершится.
- После запуска DISM выполните сканирование sfc.
- Введите эту команду и нажмите Enter: sfc: / scannow
- Подождите, пока процесс завершится.
- После этого перезагрузите компьютер, чтобы увидеть, существует ли ошибка по-прежнему.
Запуск средства устранения неполадок Windows Update
- В окне поиска откройте окно настроек.
- Нажмите «Обновление и безопасность» и найдите параметры устранения неполадок. В правой части страницы появится меню.
- Нажмите на Центр обновления Windows и нажмите Запустить средство устранения неполадок.
- Подождите, пока процесс завершится и выйдите.
- Проверьте, сохраняется ли ошибка.
https://support.microsoft.com/en-ph/help/233975/err-msg-the-requested-service-has-already-been-started-more-help-is-av
Совет экспертов: Этот инструмент восстановления сканирует репозитории и заменяет поврежденные или отсутствующие файлы, если ни один из этих методов не сработал. Это хорошо работает в большинстве случаев, когда проблема связана с повреждением системы. Этот инструмент также оптимизирует вашу систему, чтобы максимизировать производительность. Его можно скачать по Щелчок Здесь
CCNA, веб-разработчик, ПК для устранения неполадок
Я компьютерный энтузиаст и практикующий ИТ-специалист. У меня за плечами многолетний опыт работы в области компьютерного программирования, устранения неисправностей и ремонта оборудования. Я специализируюсь на веб-разработке и дизайне баз данных. У меня также есть сертификат CCNA для проектирования сетей и устранения неполадок.
Сообщение Просмотров: 279
Ошибка NET HELPMSG 2182 возникает у некоторых пользователей при попытке обновить Windows 10 или установить новые приложения MS Store.
В полном сообщении об ошибке говорится : «Проблема со службой BITS: запрошенная служба уже запущена». Чтобы получить дополнительную справку, введите NET HELPMSG 2182.
Таким образом, эта проблема обычно связана с BITS (фоновой интеллектуальной службой передачи), которая помогает загружать обновления с серверов Microsoft.
Пользователи не могут получать приложения или обновления Windows, когда возникает ошибка NET HELPMSG 2182. Однако, если вы столкнулись с этой проблемой, используйте наши решения и решите эту проблему.
Как исправить ошибку NET HELPMSG 2182 в Windows 10?
1. Запустите средство устранения неполадок Центра обновления Windows.
- Нажмите сочетание клавиш Windows + S, чтобы открыть настройки.
- Выберите Обновление и безопасность.
- Затем вы можете нажать «Устранение неполадок» на левой панели.
- Выберите Центр обновления Windows и нажмите «Запустить средство устранения неполадок«, чтобы запустить его.
- Затем вы можете просмотреть средство устранения неполадок Центра обновления Windows для возможных исправлений.
Во-первых, мы попытаемся запустить средство устранения неполадок Центра обновления Windows, которое может исправить многочисленные проблемы с обновлением. Это встроенный в Windows инструмент устранения неполадок, который может помочь вам решить множество проблем.
2. Запустите средство устранения неполадок BITS.
- Чтобы открыть средство устранения неполадок BITS, нажмите сочетание клавиш Windows +. R
- Войдите в «Панель управления» в поле « Открыть» и выберите вариант « ОК ».
- Нажмите «Устранение неполадок», чтобы открыть апплет панели управления, показанный непосредственно ниже.
- Нажмите Просмотреть все в левой части окна, чтобы открыть список средств устранения неполадок.
- Затем нажмите «Фоновая интеллектуальная служба передачи», чтобы открыть это средство устранения неполадок.
- Нажмите «Дополнительно«, чтобы выбрать параметр «Применить ремонт автоматически«, а затем нажмите кнопку «Далее».
Средство устранения неполадок фоновой интеллектуальной службы передачи может устранить проблемы с BITS, что необходимо сделать некоторым пользователям для устранения ошибки NET HELPMSG 2182.
3. Запустите проверку системных файлов
- Введите cmd в строке поиска Windows.
- Выберите параметр « Командная строка (администратор) », чтобы открыть окно приглашения с повышенными привилегиями.
- Перед запуском сканирования SFC введите следующую команду в командной строке и нажмите клавишу «Ввод», чтобы исправить повреждения образа Windows 10.
DISM /Online /Cleanup-Image /RestoreHealth - Введите sfc /scannow и нажмите клавишу «Ввод», чтобы запустить проверку системных файлов, которая может занять около получаса или дольше.
- Перезагрузите настольный компьютер или ноутбук, если сканирование SFC восстанавливает системные файлы.
Сканирование средства проверки системных файлов может исправить ошибки BITS и поврежденные системные файлы. Это еще один отличный встроенный в Windows инструмент для устранения неполадок, который вы можете использовать для решения различных проблем.
Если сканирование SFC полностью останавливается на вашем ПК до восстановления файлов, вы можете решить проблему, следуя правильным методам.
4. Перезапустите процесс Центра обновления Windows.
- Выберите Командная строка (Администратор), чтобы запустить эту утилиту командной строки.
- Введите следующие команды (и нажимайте Enter после ввода каждой), чтобы отключить Центр обновления Windows:
net stop wuauserv
net stop cryptSvc
net stop bits
net stop msiserver - Затем введите приведенную ниже команду ren и нажмите Enter. Эта команда переименует SoftwareDistribution в SoftwareDistribution.old.
C:WindowsSoftwareDistribution SoftwareDistribution.old - Затем введите следующую команду и нажмите Enter:
ren C:WindowsSystem32catroot2 Catroot2.old - Чтобы перезапустить Центр обновления Windows, введите приведенные ниже команды по отдельности:
net start wuauserv
net stop cryptSvc
net stop bits
net stop msiserver
Перезапуск Центра обновления Windows может исправить эту службу и ошибку NET HELPMSG 2182. Для этого выполните шаги, описанные выше, в точном порядке.
5. Сбросьте кэш Магазина Microsoft.
- Введите командную строку в поле поиска Windows 10.
- Щелкните правой кнопкой мыши командную строку, чтобы выбрать пункт контекстного меню « Запуск от имени администратора ».
- Затем введите wsreset.exe в окне командной строки и нажмите кнопку «Возврат».
- Перезагрузите Windows после очистки кеша MS Store.
Это решение предназначено для пользователей, которым необходимо исправить ошибку NET HELPMSG 2182 для MS Store. Выйдите из MS Store перед очисткой кэша.
Приведенные выше решения исправили ошибку NET HELPMSG 2182 для некоторых пользователей. Таким образом, они являются наиболее вероятными решениями проблемы.
Если у вас есть какие-либо другие предложения, которые мы должны включить сюда, пожалуйста, напишите нам комментарий ниже.
В этом посте мы предоставим 4+ исправления (и видео-руководства) для решения Чистая Helpmsg 2182 ошибки.
Для тех, у кого есть компьютер дома, есть вероятность, что вы используете Windows операционная система. В конце концов, это самая широко используемая ОС в мире, и она будет использоваться в ближайшие годы. Известно, что это стабильная ОС, поскольку она выдает постоянные обновления. Однако, несмотря на то, что это отличная ОС, в ней все же есть свои ошибки. К счастью, Microsoft и несколько опытных людей в Интернете дали нам советы по устранению неполадок.
Для тех, кто использует WindowsВероятно, одной из самых известных ошибок является net helpmsg 2182 проблема. Если вы один из многих, кто сталкивается с этой ошибкой, в этом руководстве приведены некоторые из самых популярных исправлений, найденных в Интернете.
Сервис уже запущен. Чтобы получить дополнительную помощь, введите NET HELPMSG 2182.> net helpmsg 2182 Служба уже запущена. #потерпеть поражение
– Сушован Де (@sushovande) 29 июля 2010 г.
Сообщество Microsoft: Windows Ошибка обновления – Служба BITS NET HELPMSG 2182 https://t.co/eXwk3AW9mz
– awadheshsingh (@ awadhes46239319) 25 февраля 2017 г.
net helpmsg 2182 Проблема – одна из самых распространенных проблем, с которыми сталкиваются люди. И это только один из многих кодов helpmsg, которые Windows есть. В соответствии с подробный пост на DELLEMCэта ошибка появляется на экране людей в большинстве случаев, когда группа учетных записей не может принять универсальную группу в качестве участника. Другая возможная причина может заключаться в том, что запрашиваемая служба уже запускается, что затрудняет кодирование.
Эта проблема, однако, ставит в тупик и часто замечается при попытке установить или обновить их ОС тоже. Есть и другие известные причины этого, такие как аппаратные и сетевые конфликты, которые могли усугубить ошибку.
Хотя причины возникновения этой ошибки могут быть слишком сложными или по-прежнему лишены акцента, к счастью, исправлений несколько и они эффективны.
Как исправить проблемы Net Helpmsg 2182?
Если у вас возникли проблемы с вашим Windows ОС из-за этой проблемы net helpmsg, ниже приведены некоторые исправления, которые вы можете попробовать, начиная с самых простых.
Первое исправление: факторы окружающей среды
Первый самый простой шаг – это проверка возможных факторов окружающей среды, которые могли вызвать это, как это DELLEMC, Например, отключение питания, неисправность оборудования и повреждение кабеля могут повлиять на вашу ОС. Аппаратные изменения, такие как драйверы, подключения и прошивки, также могут быть причинами. Кроме того, обновление вашей ОС или увеличение нагрузки вашей операционной Windows также принимаются факторы окружающей среды, которые могут повлиять на вашу ОС.
Если это происходит на вашем компьютере, хотя эти проблемы применимы ко многим ошибкам helpmsg, а не только к ошибке 2182, было бы неплохо устранить их. Вы можете сделать это:
- Проконсультируйтесь с Microsoft или пригласите технического специалиста для работы на вашем оборудовании, чтобы устранить возможные экологические причины.
- После устранения вышеупомянутых причин запустите компьютер и проверьте, сохраняется ли проблема.
- Если нет, это может быть внутренняя проблема.
Второе исправление: проверка производительности ПК
Если внешние причины не являются причинами, по которым это происходит, вы можете попробовать восстановить и отсканировать возможные внутренние проблемы. Как предложено на Windows бестолочьВы должны проверить работоспособность и работоспособность своего ПК перед тем, как решать любую проблему с компьютером. Для этого вы можете выполнить следующие 3 простых шага:
- Если у вас его еще нет, загрузите WinThruster, Это может быть использовано на Windows 7, 8, 10, XP, Vista и Microsoft 2000.
- После загрузки нажмите на кнопку сканирования. Это для выявления любых основных проблем на вашем компьютере.
- Когда вы обнаружили некоторые проблемы, нажмите кнопку «Восстановить все».
- Вы также можете настроить расширенные автоматические проверки для вашего компьютера, чтобы вы могли оптимизировать его.
В некоторых случаях net helpmsg 2182 происходит, когда на вашем компьютере есть основные проблемы, поэтому лучше их найти и исправить.
Видео гид: Windows 10 – Проверьте скорость и производительность вашего компьютера
3-е Исправление: перезагрузка системы
Другое исправление – перезагрузить вашу систему. Выполнение общей проверки вашей ОС не повредит. Плюс, это может потенциально решить эту проблему helpmsg. Вы можете выполнить следующие действия:
- Откройте панель поиска на Windows и введите CMD.
- Найдя его, щелкните правой кнопкой мыши.
- Запустите CMD от имени администратора.
- Введите это приглашение; не забудьте ввести после каждого приглашения:
- Dism / Онлайн / Cleanup-Image / CheckHealth
- Dism / Онлайн / Очистка изображения / ScanHealth
- Dism / Онлайн / Очистка-Image / RestoreHealth
- Запустите утилиту проверки системных файлов. Используйте это приглашение: sfc: / scannow.
- Это позволит вам проверить возможные нарушения целостности на вашем компьютере.
- Начните перезагружать компьютер.
Это предложение дано на Форум, Вы можете попробовать это решение и посмотреть, сработает ли оно для вас.
4-е исправление: сброс Windows Обновить компонент
Для тех, кто подозревает, что обновление их ОС Windows повреждено, вы можете вручную сбросить Windows обновить компонент, как указано в Форум Microsoft, Таким образом, вы можете исправить коррупцию. Для этого выполните следующие действия:
Важный: Отключите антивирус при установке Windows Обновления. Это может увидеть некоторые из ваших файлов как ошибки. Это может повредить процесс установки, поэтому не забывайте этот шаг.
- Нажмите букву Х и Windows ключ на клавиатуре.
- Нажмите на командной строке Admin в меню.
- Остановить Windows Службы обновления, BITS, MSI Installer и Cryptographic.
- Чтобы остановить их, используйте командную строку и введите следующее:
- чистый стоп wuaserv
- чистая остановка cryptSvc
- стоповые биты
- Чистая остановка (для каждого запроса не забудьте нажать клавишу ввода на клавиатуре)
- Переименуйте папку Catroot2 и SoftwareDistribution.
- Чтобы переименовать, введите это в командной строке:
- Ren C: Windows SoftwareDistribution SoftwareDistribution.old
- Ren C: Windows System32 catroot2 Catroot2.old (для каждого запроса не забудьте нажать клавишу ввода на клавиатуре)
- Теперь вы можете перезапустить Windows Службы обновления, BITS, MSI Installer и Cryptographic. Для этого введите в командной строке следующее:
- чистый старт wuauserv
- net start cryptSvc
- чистые стартовые биты
- net start msiserver (для каждого запроса не забудьте нажать клавишу ввода на клавиатуре)
- Введите слово «Выход» в командной строке, чтобы закрыть его.
- Теперь вы можете перезагрузить компьютер.
После этого не забудьте снова запустить антивирус. Это может быть невероятно полезно при защите вашего компьютера от угроз и вирусов.
Видео гид: Как скачать Windows Обновления вручную
Форум Обратная связь
Чтобы узнать больше о net helpmsg 2182 и проблемах, с которыми пользователи сталкиваются, мы провели поиск на различных досках объявлений и форумах поддержки. В общем, владельцы компьютеров интересовались net helpmsg 2182 Windows 8.1, net helpmsg 2182 Windows 10 App Store и net helpmsg 2182 Windows 10 Обновление. Они также хотели знать об ошибке net helpmsg 2182 и net helpmsg 2182 Windows 10 1709.
Исправление диспетчера управления службами
Пользователь компьютера прокомментировал, что наткнулся на странное сообщение, когда он включил свой ноутбук Toshiba.
- Ошибка была net helpmsg 2182, и, покинув ее некоторое время, он не мог понять, о чем идет речь.
- Поэтому он обратился к интернет-сообществу, чтобы получить простое объяснение.
- Участник форума говорит, что net helpmsg 2182 обычно появляется, когда вы пытаетесь запустить или остановить Internet Informational Services, в то время как другая команда для той же службы все еще обрабатывается.
- Он рекомендует подождать, пока диспетчеру управления службами не удастся обработать все команды и остановить все запланированные операции, чтобы ускорить процесс.
NET HELPMSG 2182
Другой человек заметил, что получил сообщение «Чтобы получить дополнительную помощь, наберите NET HELPMSG 2182». Другой участник форума советовал ему открыть командную строку и набрать NET HELPMSG 2182, чтобы проверить, что произойдет. Когда он последовал этому совету, он получил сообщение «Запрашиваемая служба уже запущена». Человек не понимал, в чем проблема, но другие объяснили, что он пытается запустить службу во второй раз. Они также указали, что это был несовершеннолетний Windows 10 выпуск.
Microsoft Store Устранение неполадок
Участник форума поделился, что не может установить приложение Microsoft Store на свой Windows 20 комп и у него не было выбора что делать. Он обратился к сообществу Microsoft, и они сказали, что он может не войти в систему должным образом и что он должен запустить средство устранения неполадок магазина Microsoft, чтобы попытаться сузить проблему.
Сброс кеша магазина
Другой автор заявил, что у него также были проблемы с Microsoft Store и net helpmsg 2182. Чтобы решить эту проблему, он попытался сбросить кэш хранилища, и это сработало. Тем не менее, он предупредил, что вы должны выйти из Windows Хранить полностью до очистки кеша.
Очистить Windows Кэш магазина
Пользователь говорит, что если вы хотите очистить Windows Сохраните кеш, вы должны нажать на поле поиска в меню и набрать WSreset. Затем вы должны щелкнуть по нему правой кнопкой мыши и запустить его от имени администратора. Человек добавляет, что вы увидите экран командной строки и что вам нужно дать ему закончить. Затем, возможно, придется перезагрузить компьютер, а затем проверить, Windows Проблема с магазином была решена.
Создать новый профиль пользователя
Другой человек заметил, что у него возникли проблемы с фоновой интеллектуальной службой передачи Windows (BITS), и он получал сообщение об ошибке net helpmsg 2182. В результате он не смог открыть ни один запуск приложений из Магазина, даже если мог нормально загрузить их. , Служба поддержки Microsoft посоветовала ему создать новый профиль пользователя и проверить, решит ли это проблему.
Свежая установка
Владелец компьютера также сообщил о проблемах службы BITS на Windows 10 ноутбуков. Он пытался решить проблему самостоятельно, но очистка кэша или создание новой проблемы не работали. Другой Windows 10 пользователей прокомментировали, что проблема может быть в бесплатной версии Windows 10 и что он должен попробовать новую установку.
С другой стороны, несколько пользователей указали, что у них не работала чистая установка, и что у них продолжали возникать проблемы с приложением Microsoft Store.
Поврежденный Windows Обновить
Человек заметил, что net helpmsg 2182 может быть связан с поврежденным Windows Обновить. В этих случаях вам придется сбросить Windows обновите вручную или попробуйте исправить это путем сканирования системы на наличие поврежденных файлов и их восстановления. Тогда вы должны позволить Windows обновите нормально и проверьте, можете ли вы запустить приложение.
Сканирование системы
Другой пользователь также пожаловался на то, что у него началось много проблем, когда он пытался обновить Windows 10 до версии 1709. Одним из них было то, что net helpmsg 2182 был отключен, и он не мог понять, как включить его снова.
- Он попробовал то, что предложил другой автор – запустил командную строку от имени администратора и просканировал систему.
- Пользователь не был уверен, что на самом деле помогло, но он наконец смог установить обновление.
Предлагаемые выше советы являются одними из самых полезных решений, найденных в Интернете. Вы можете попробовать и посмотреть, сработает ли это для вас. Если нет, вы можете обратиться в Microsoft или поработать с техническим специалистом для решения проблемы.