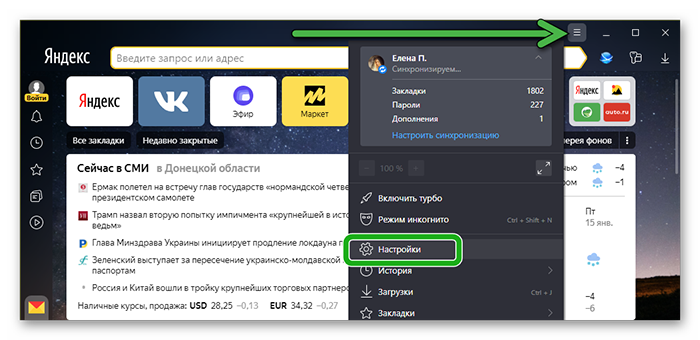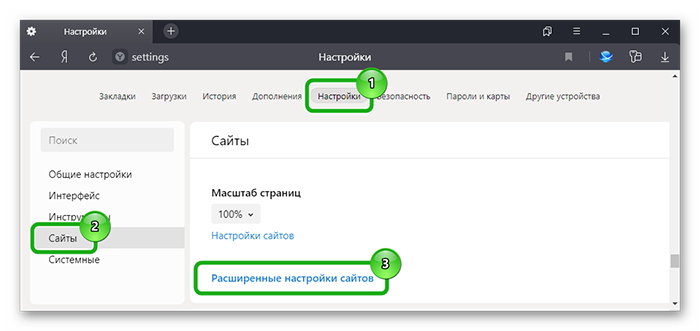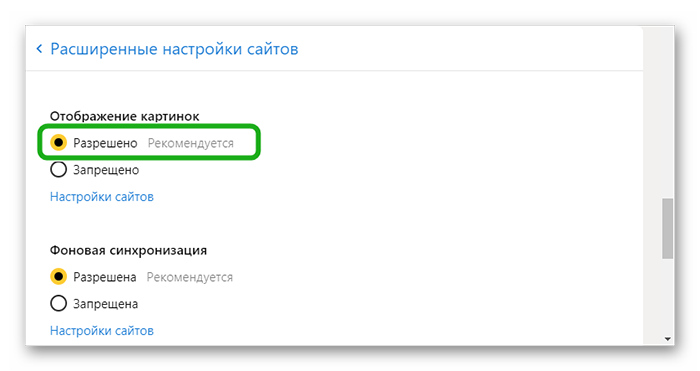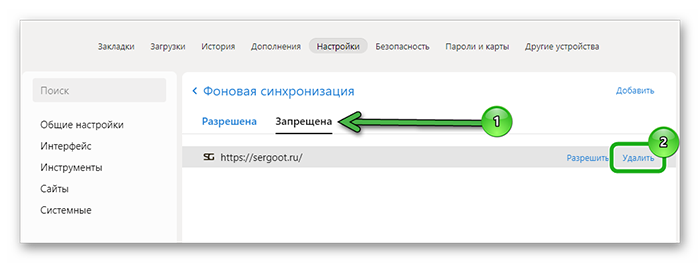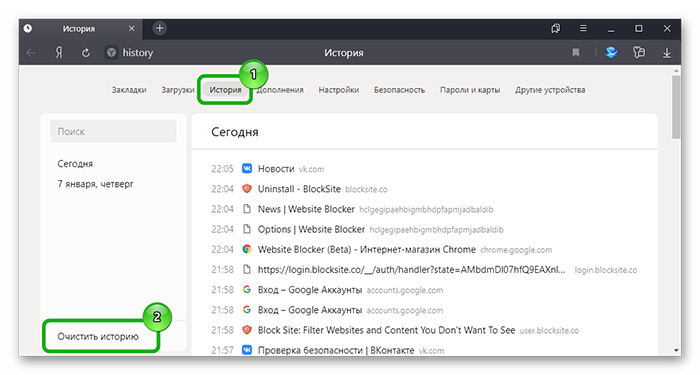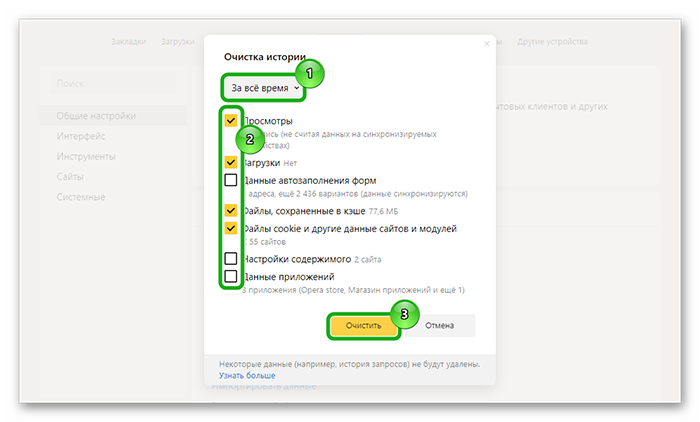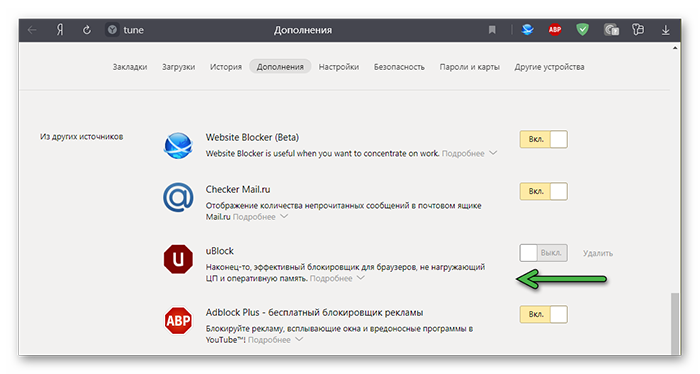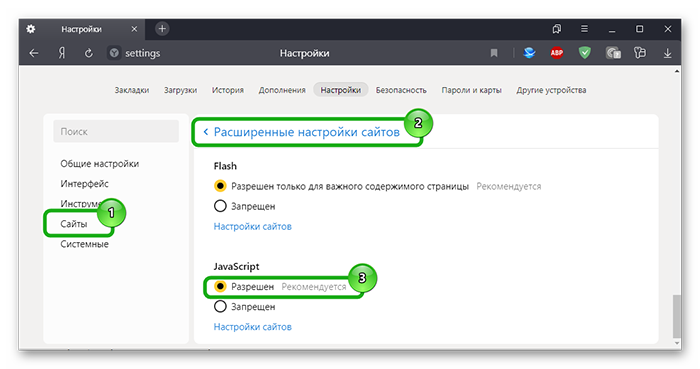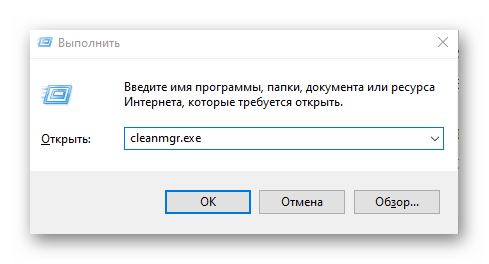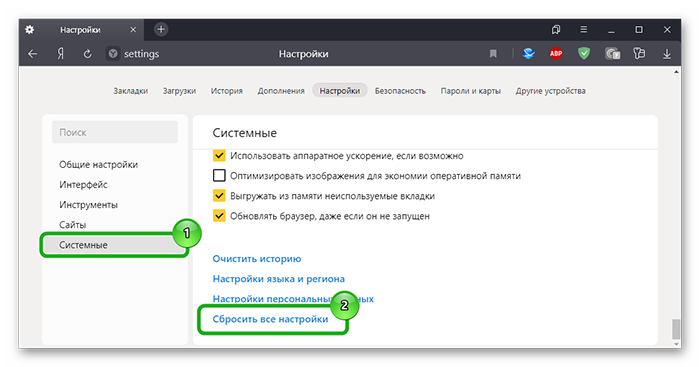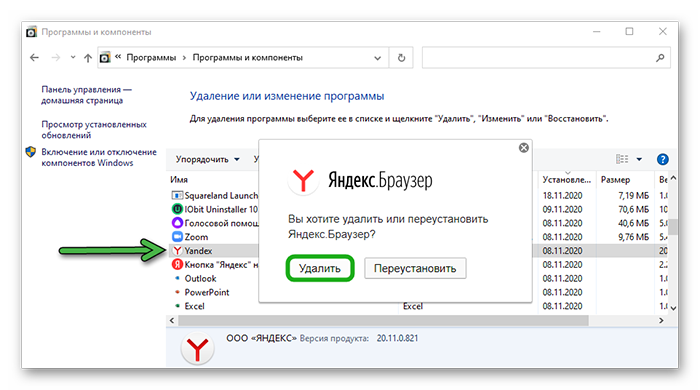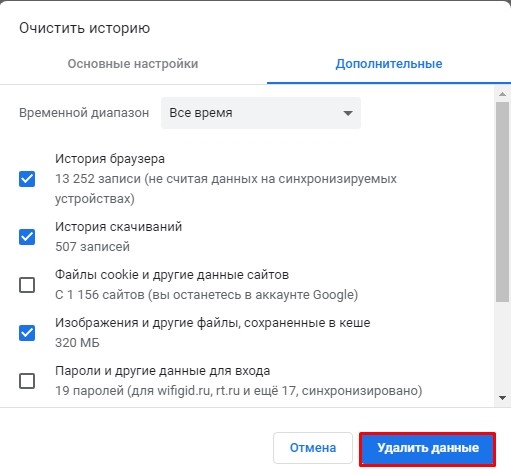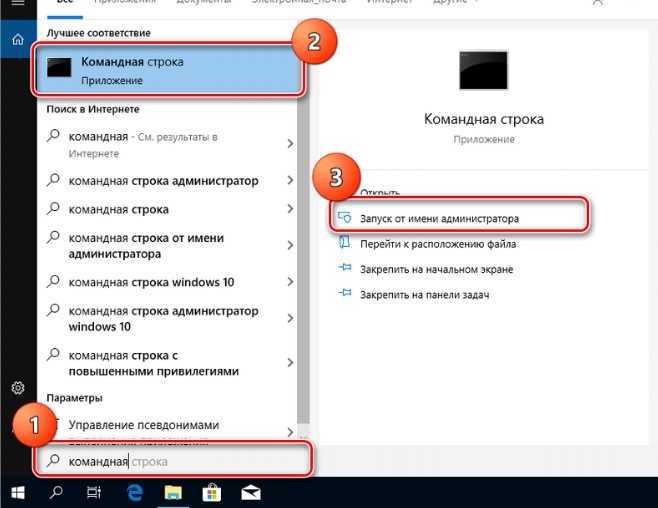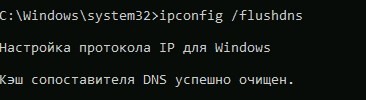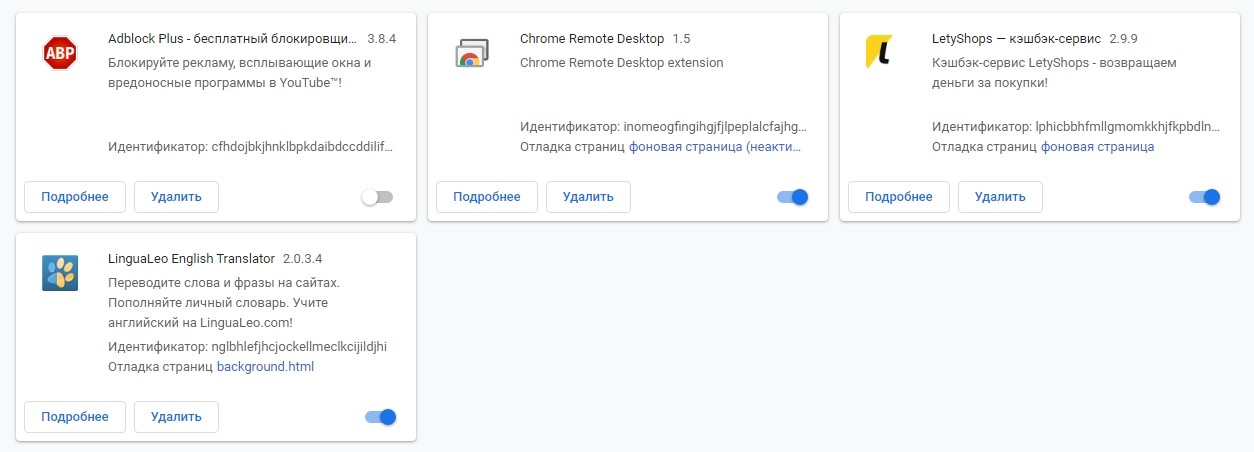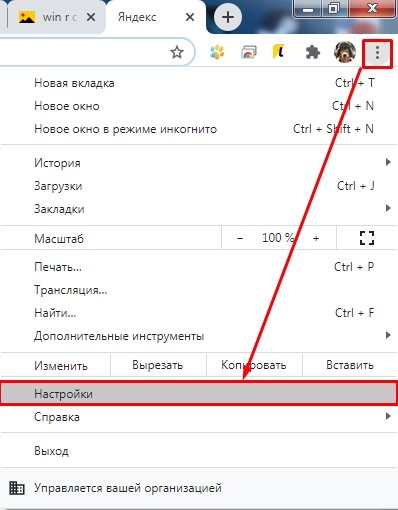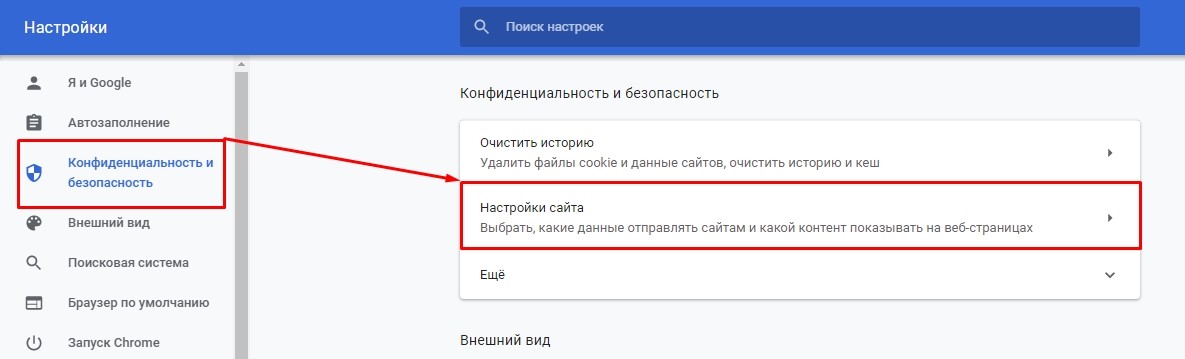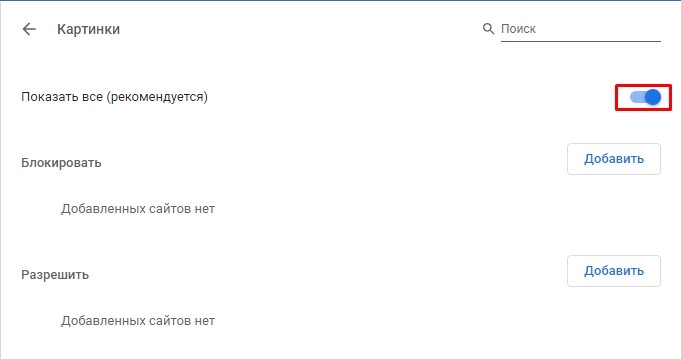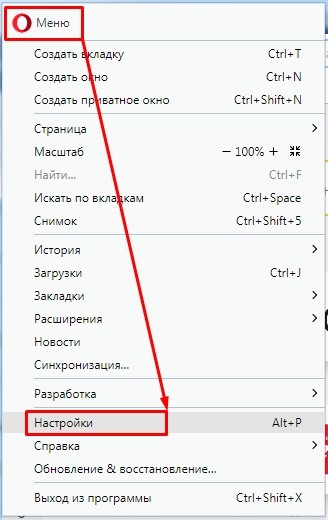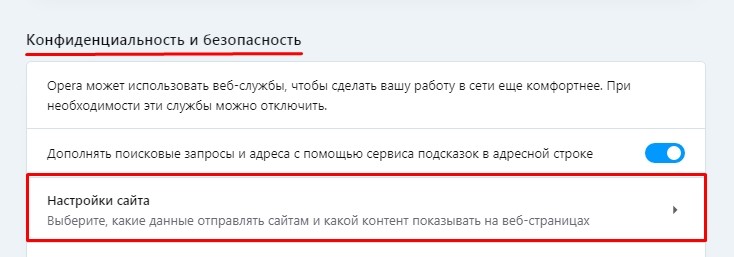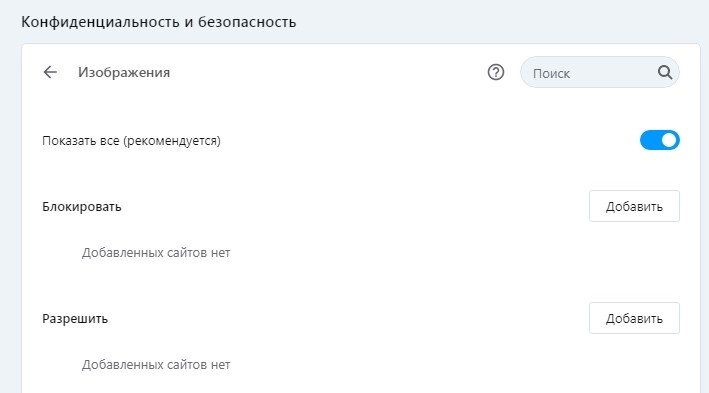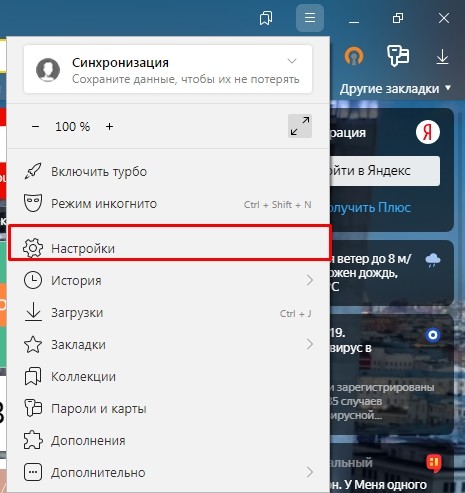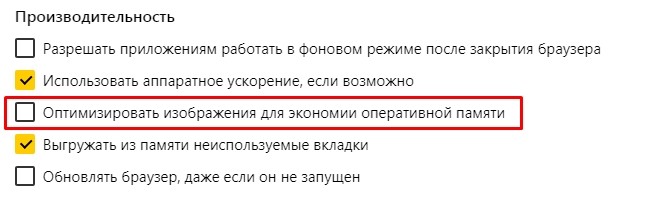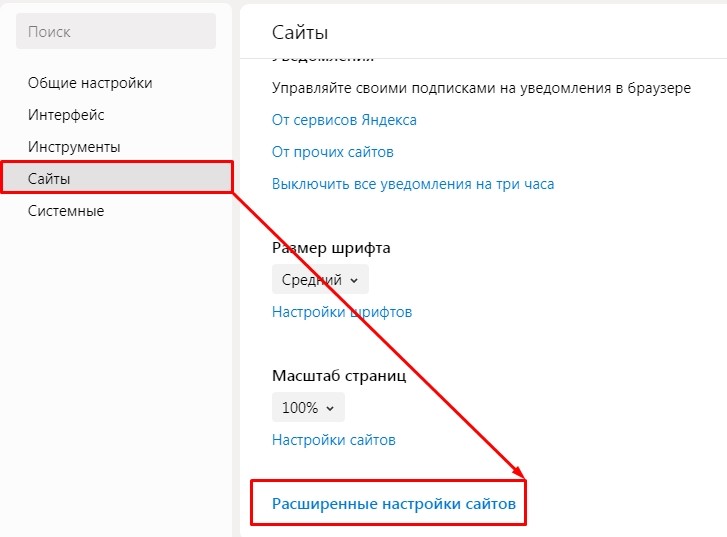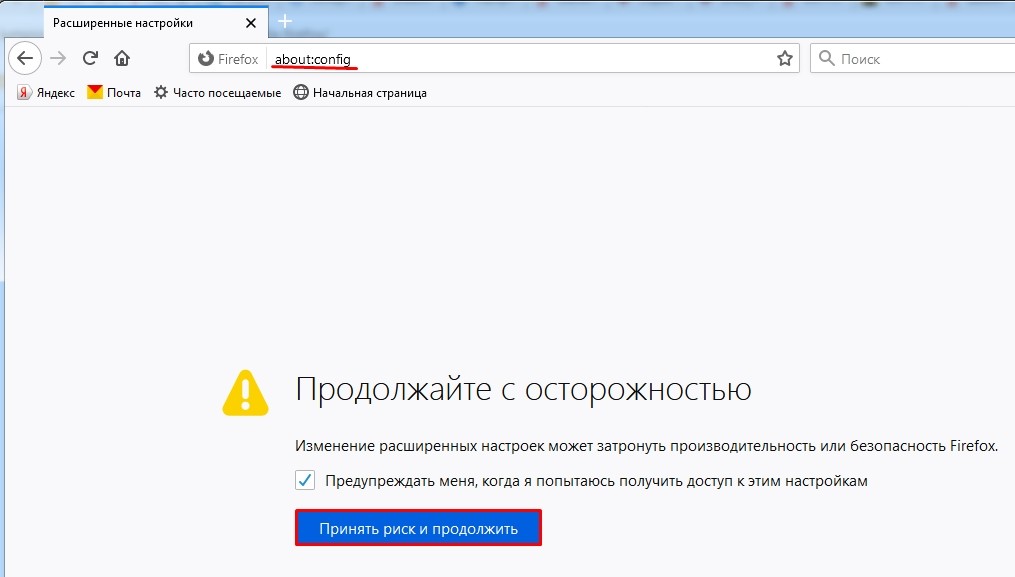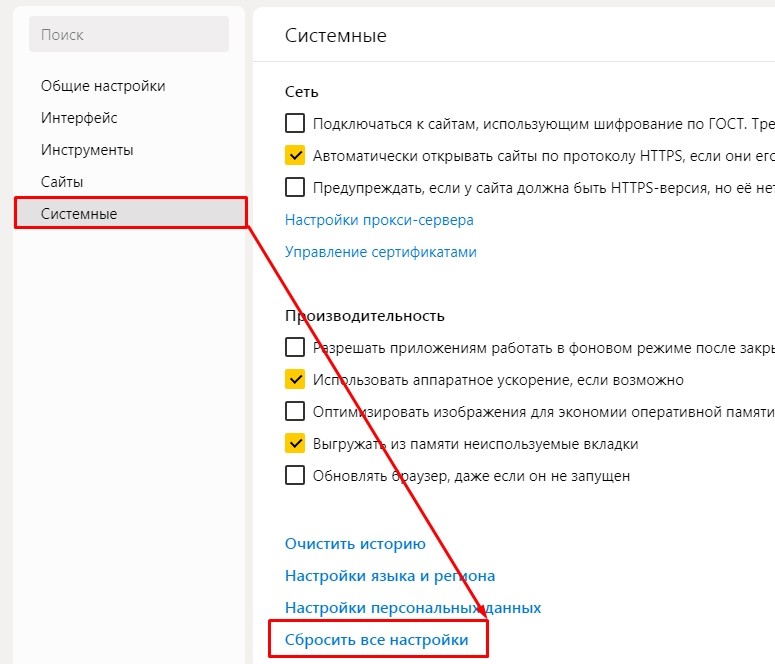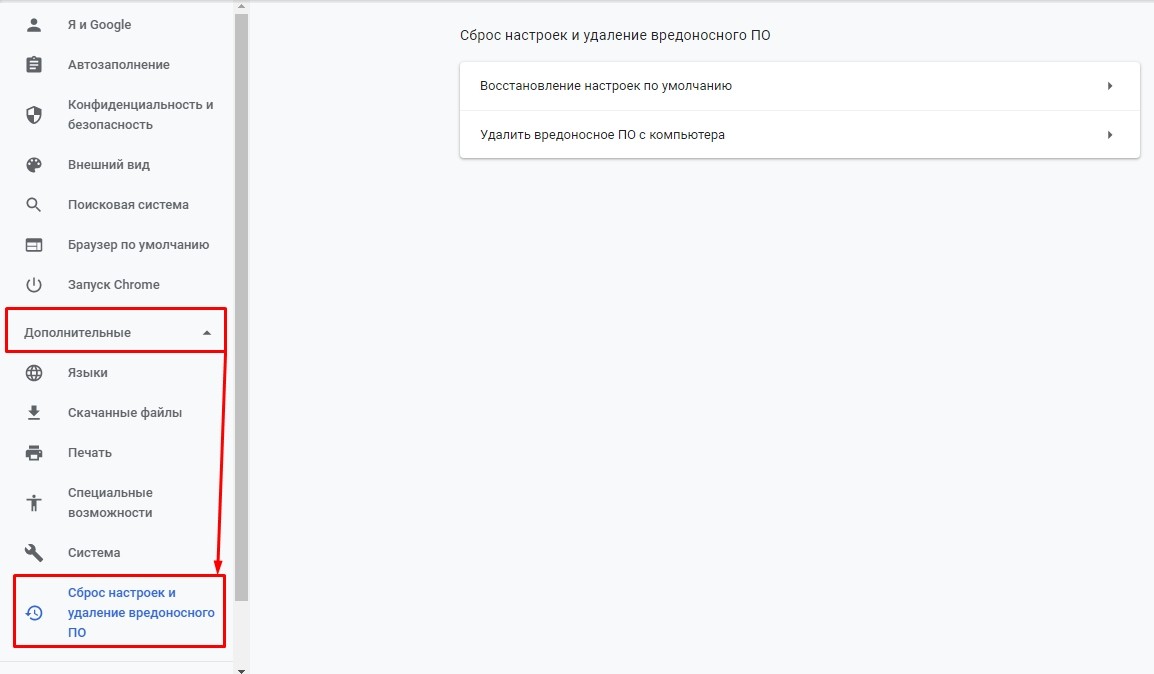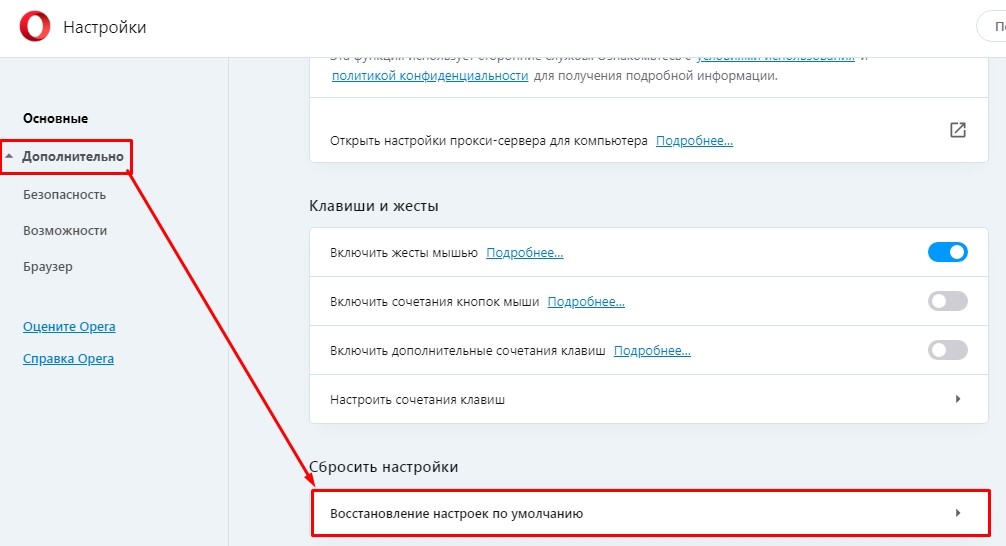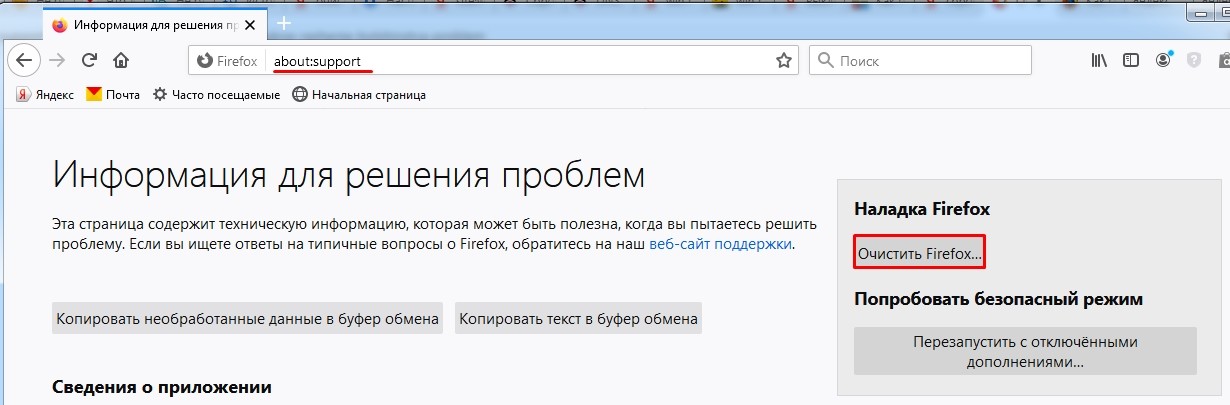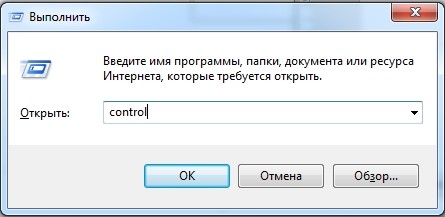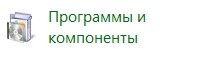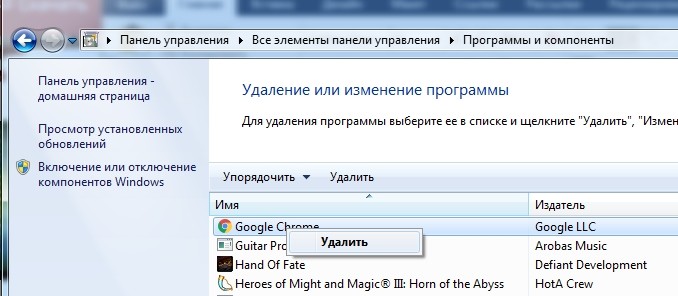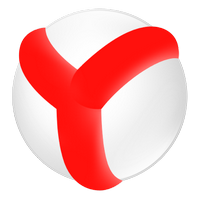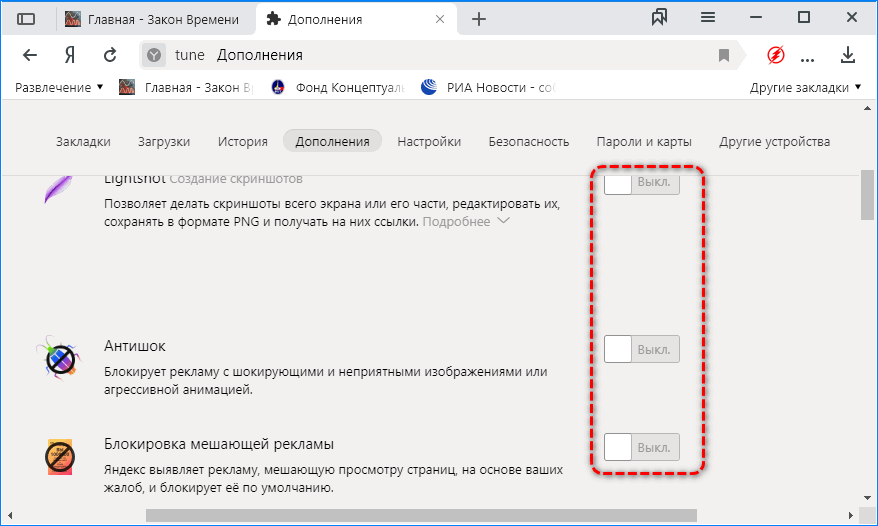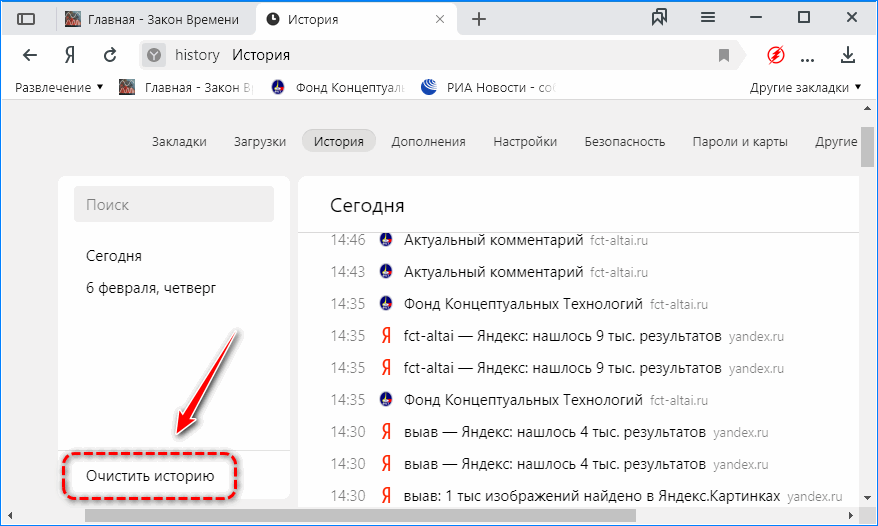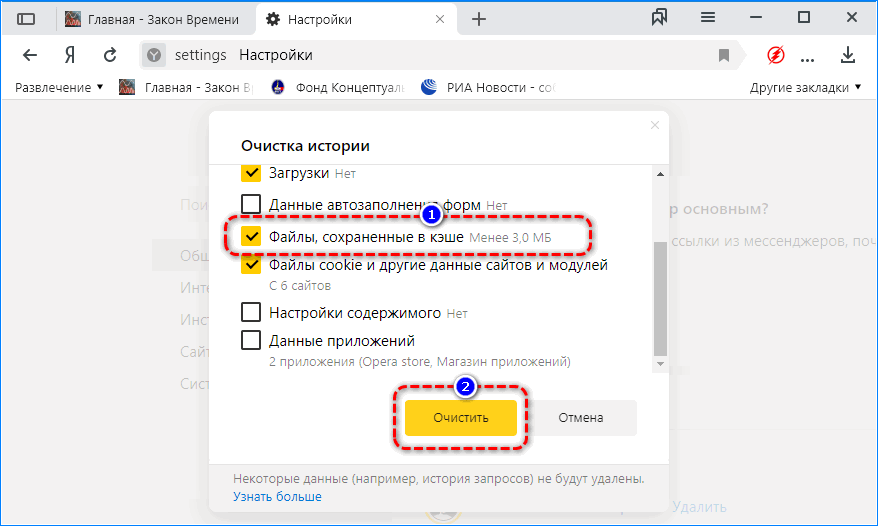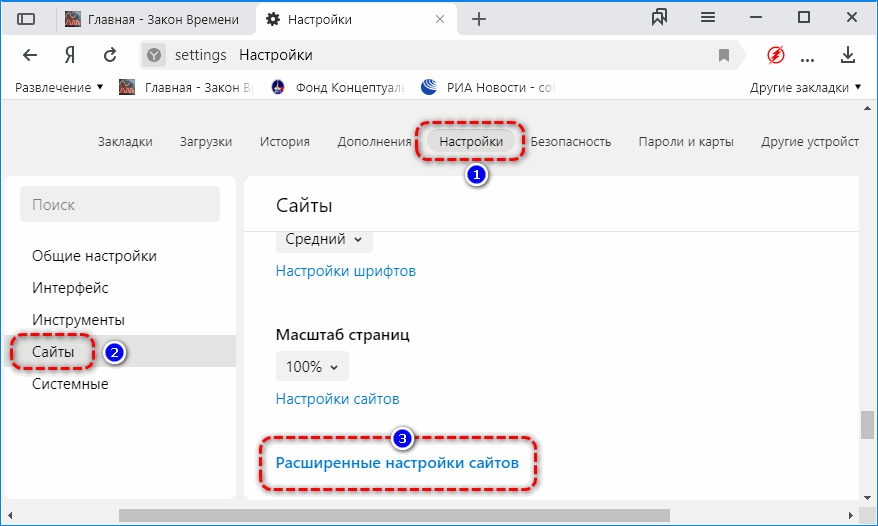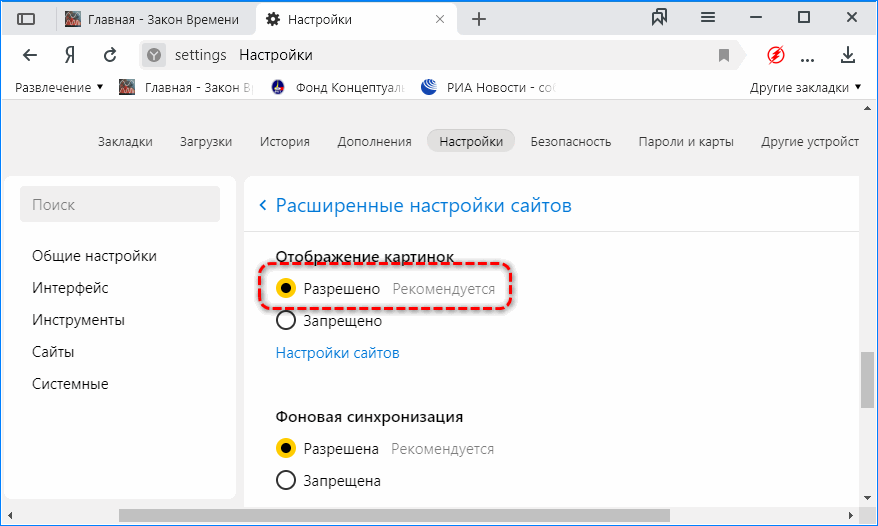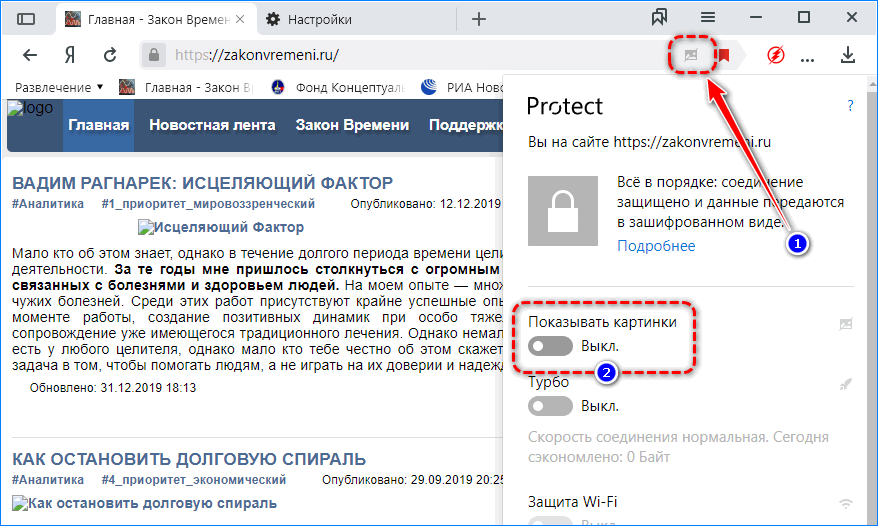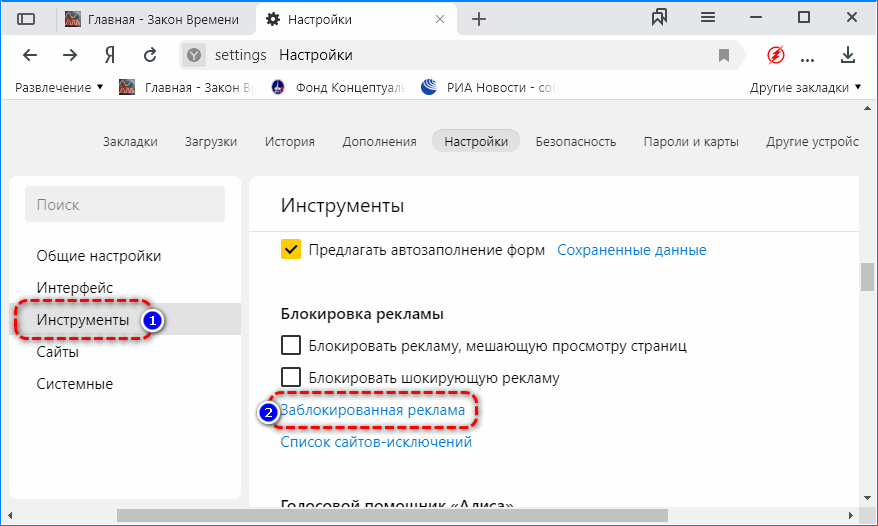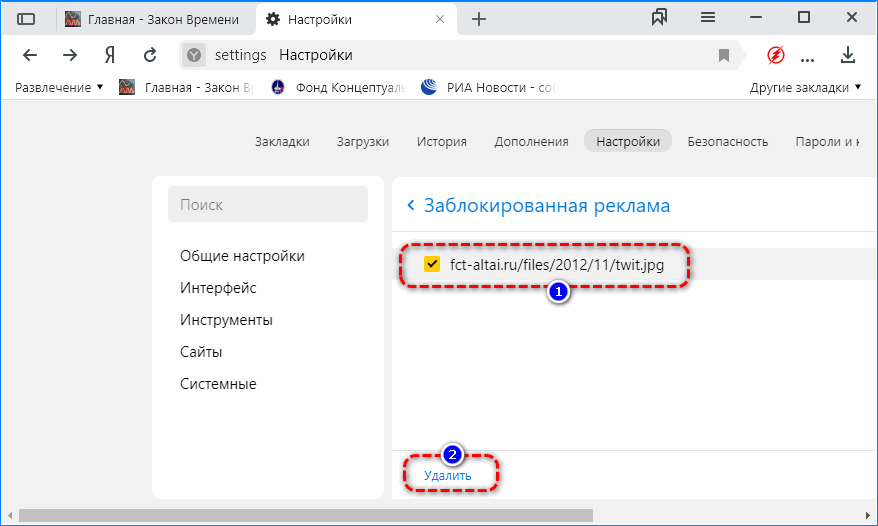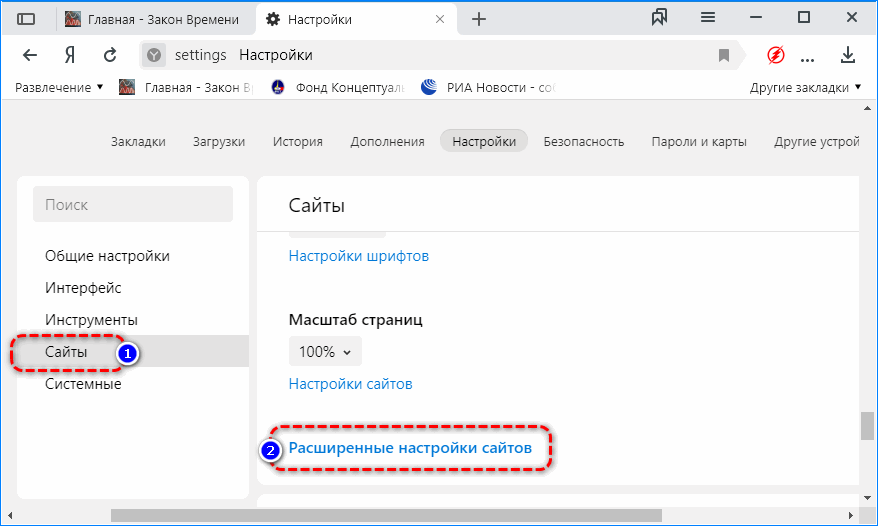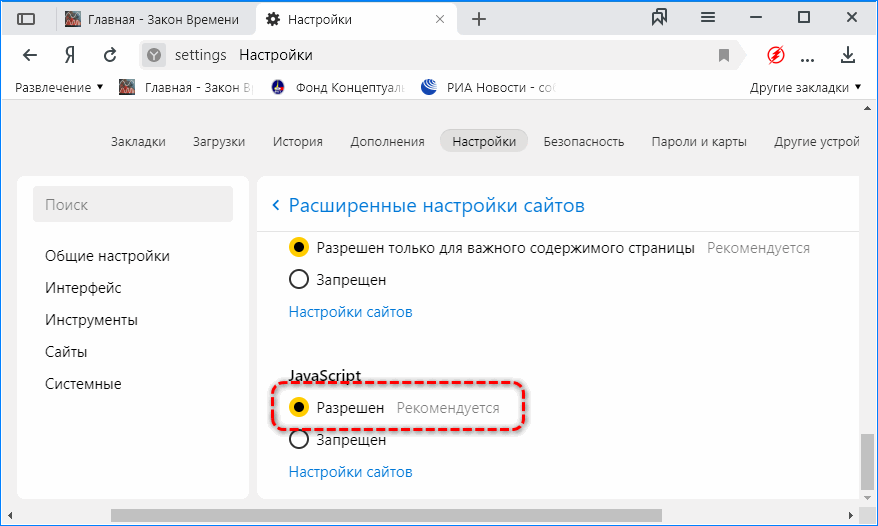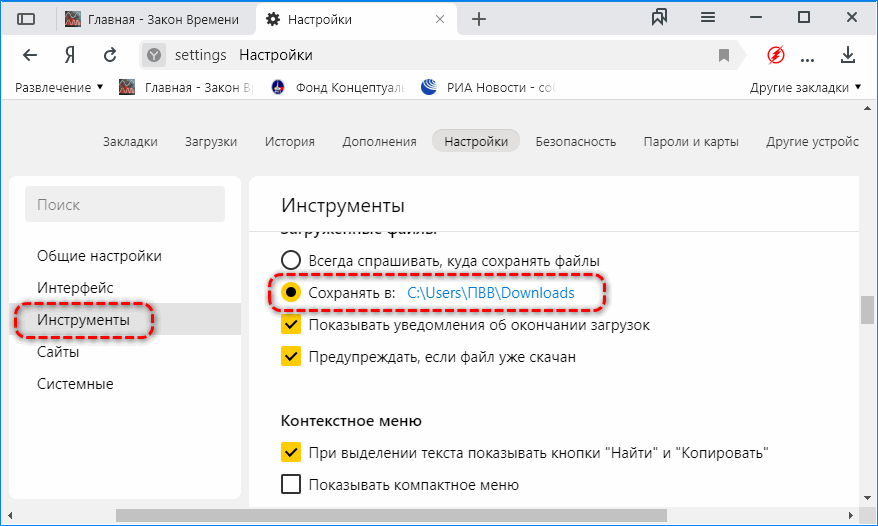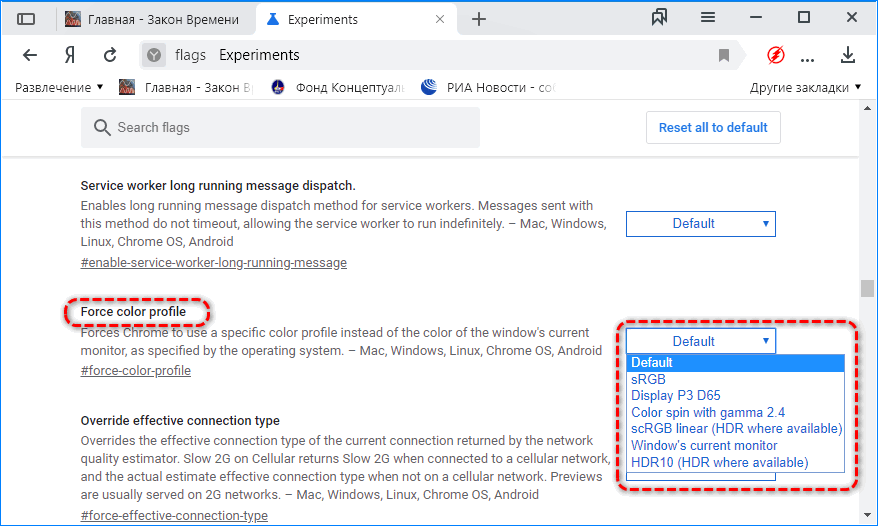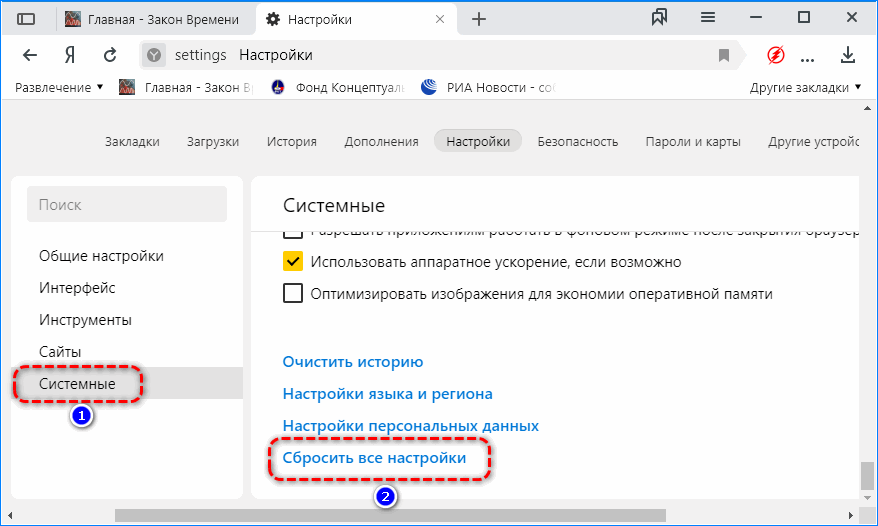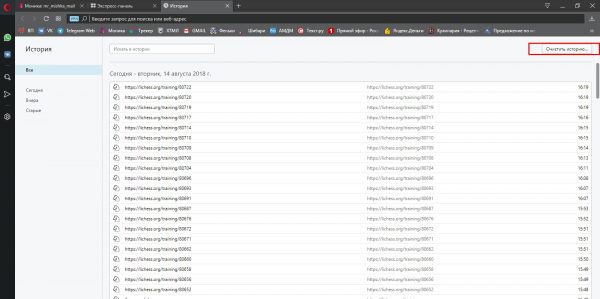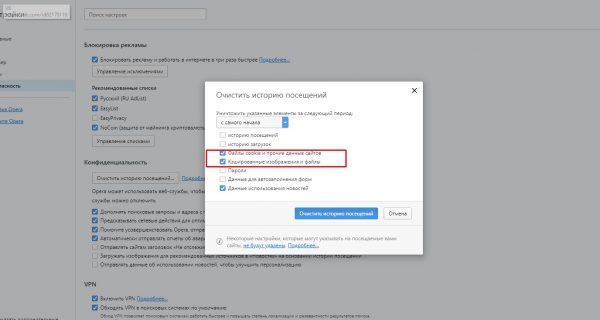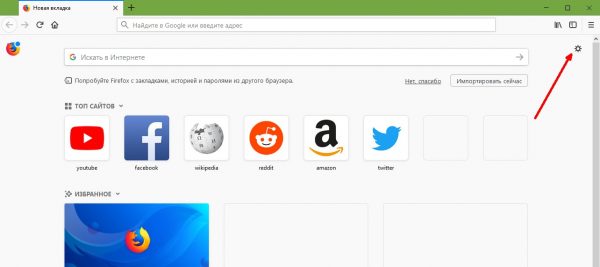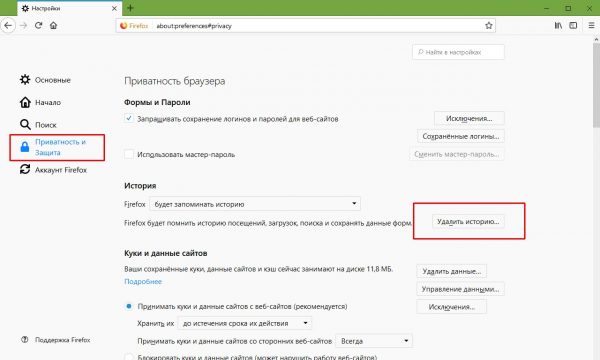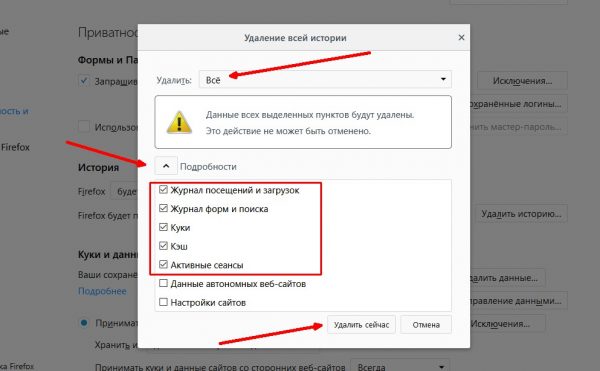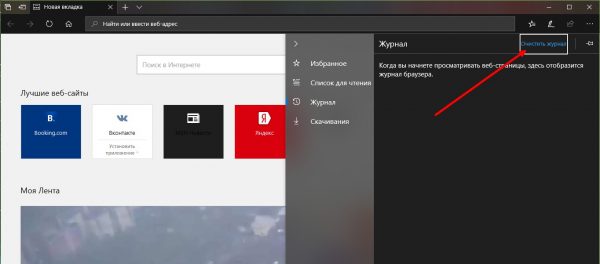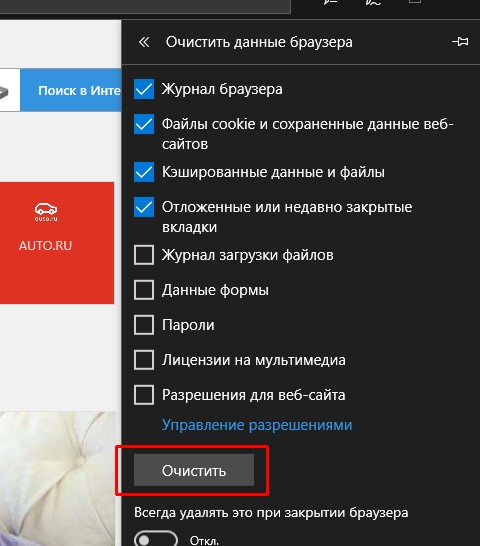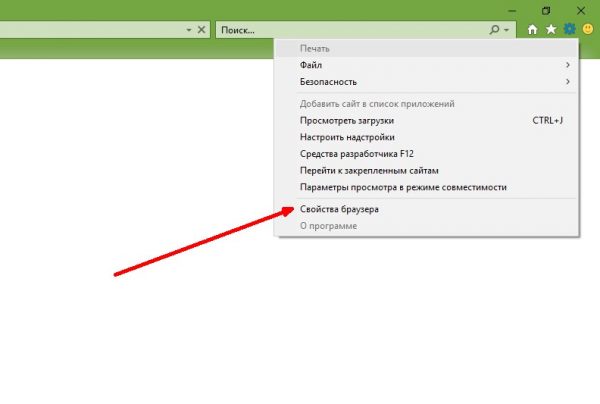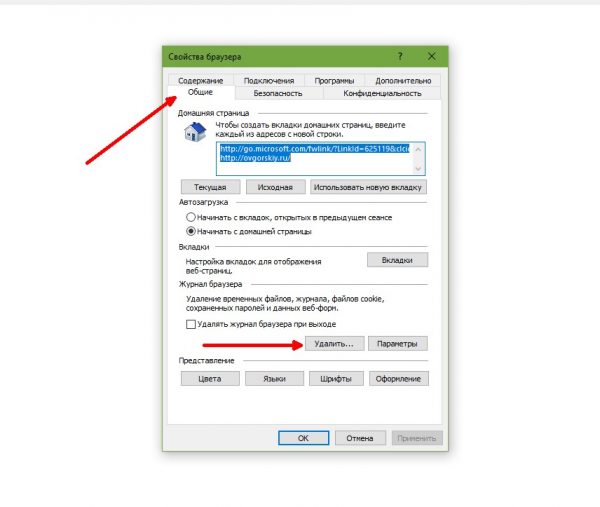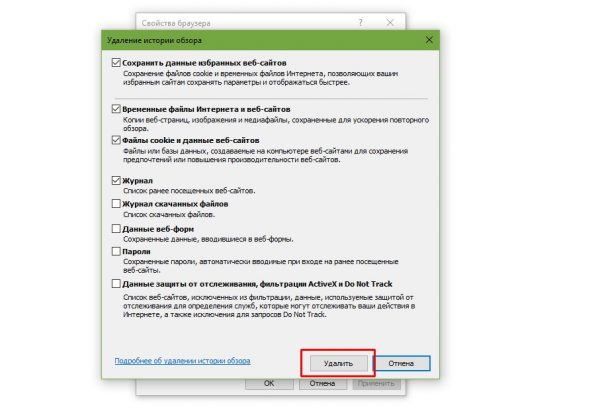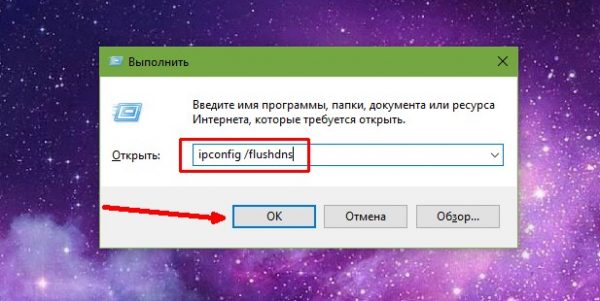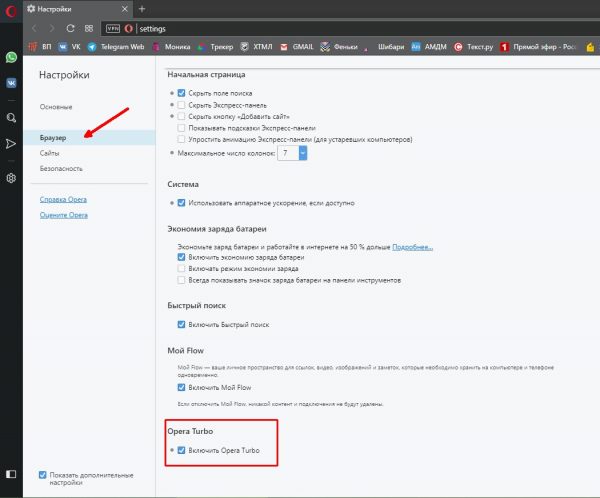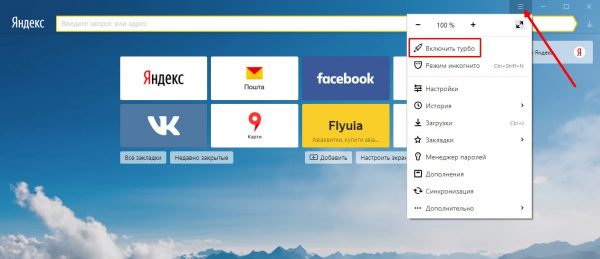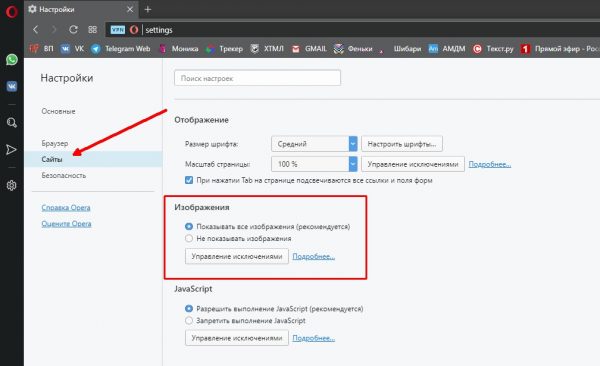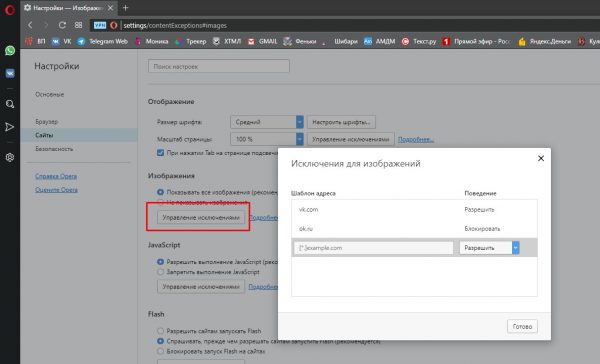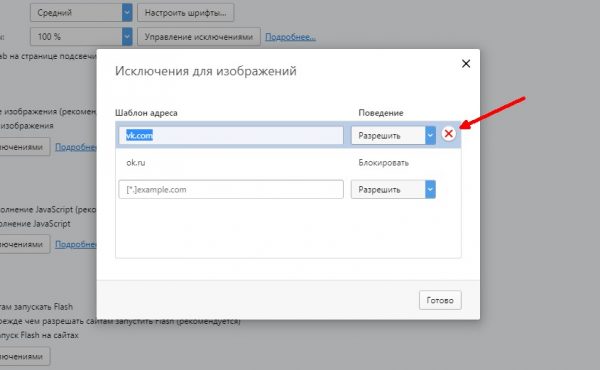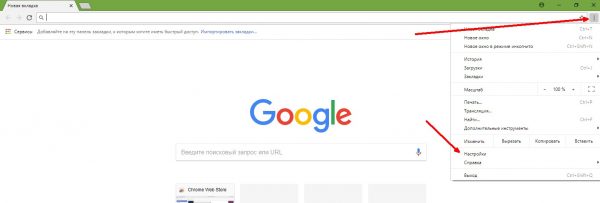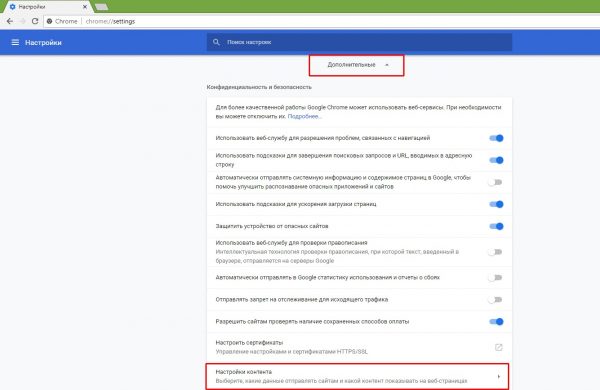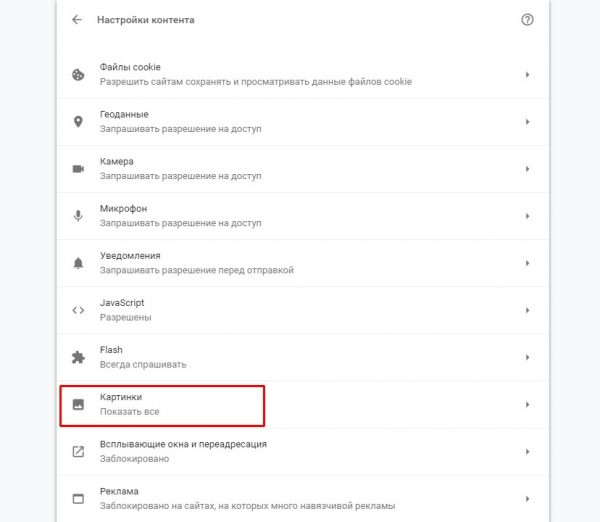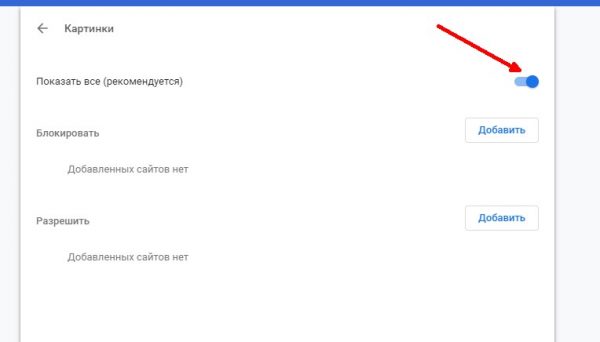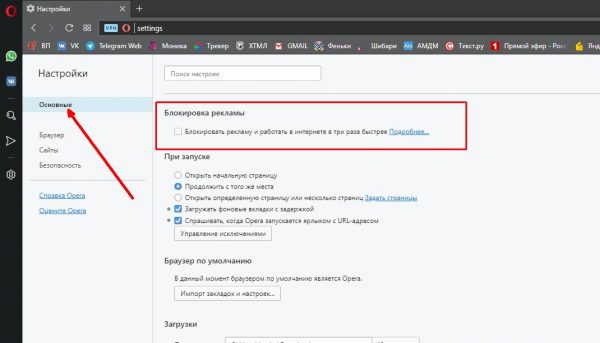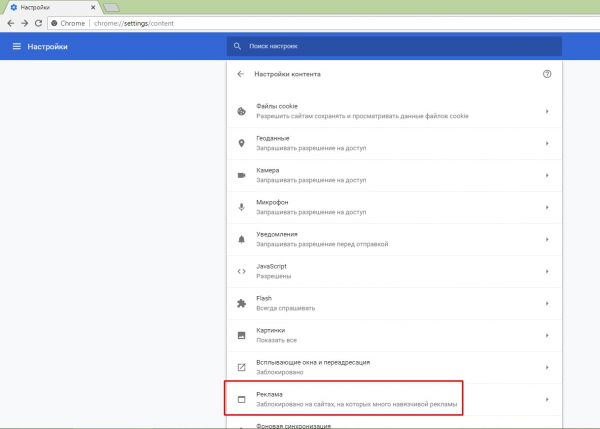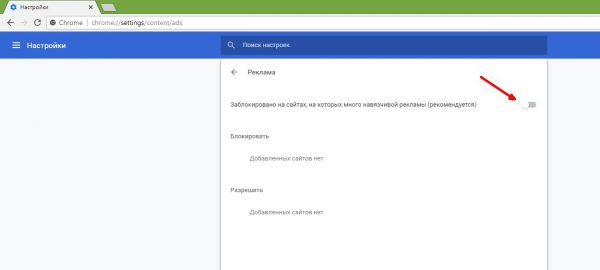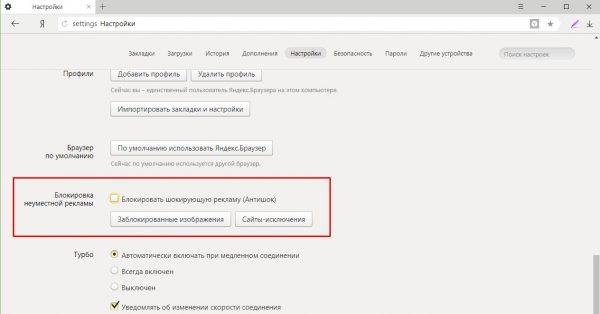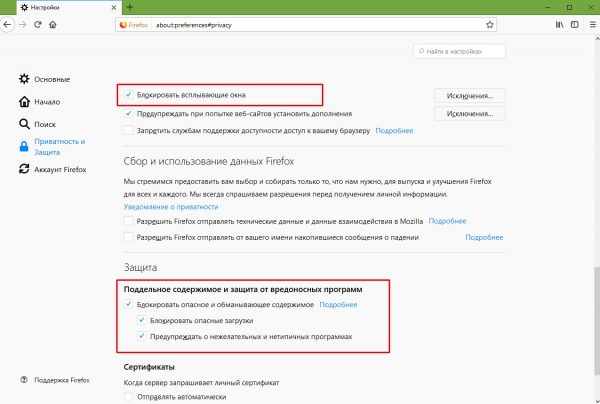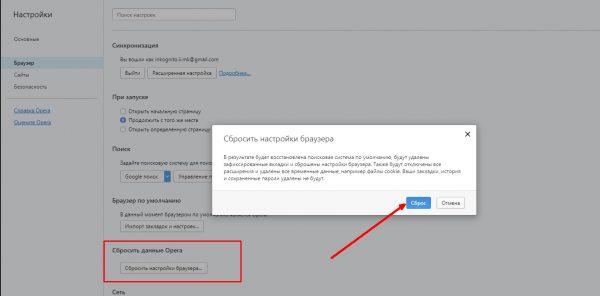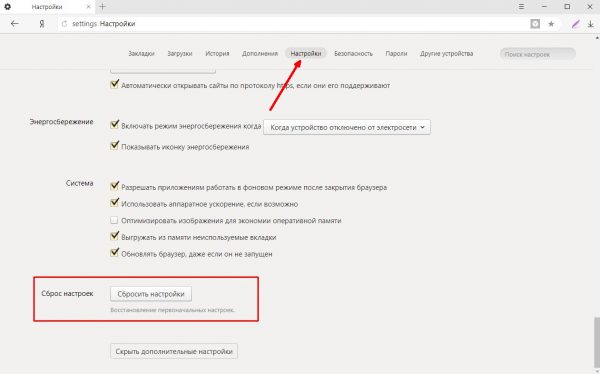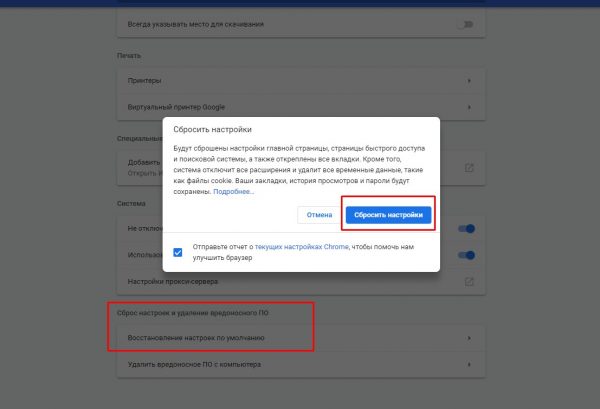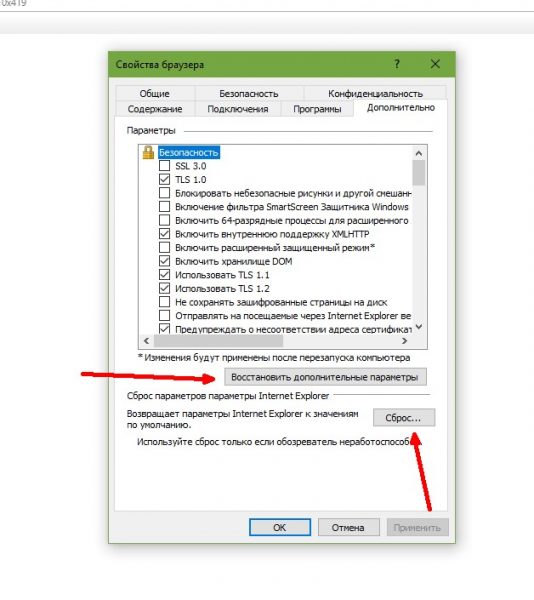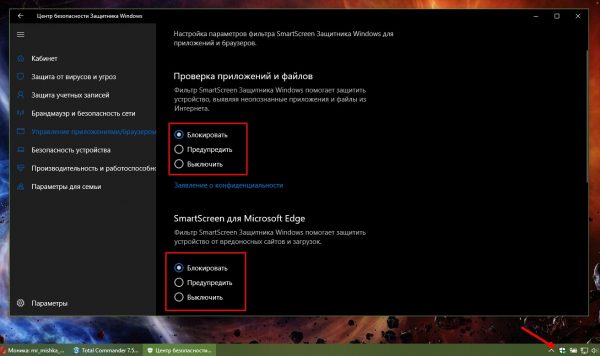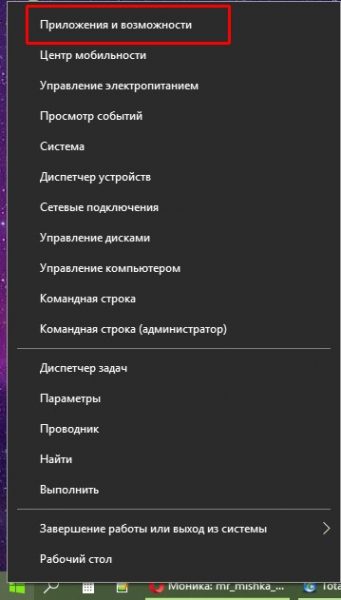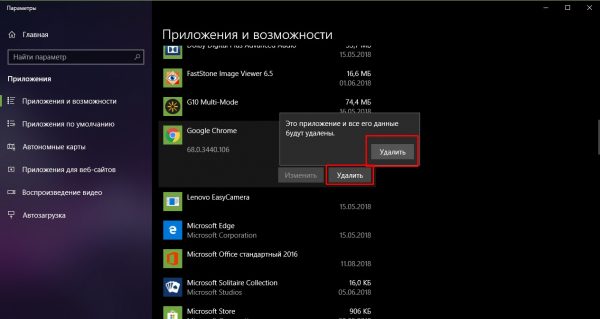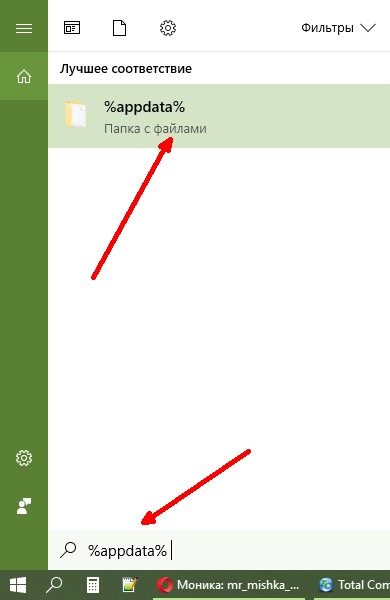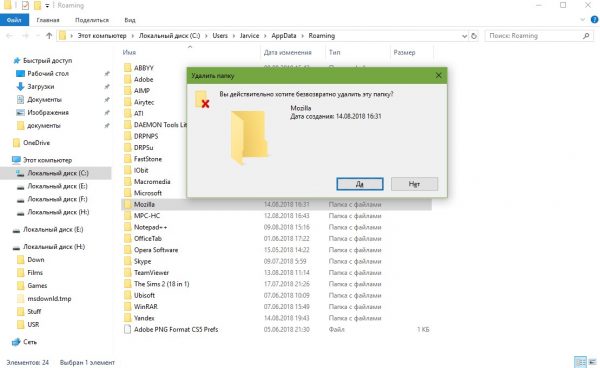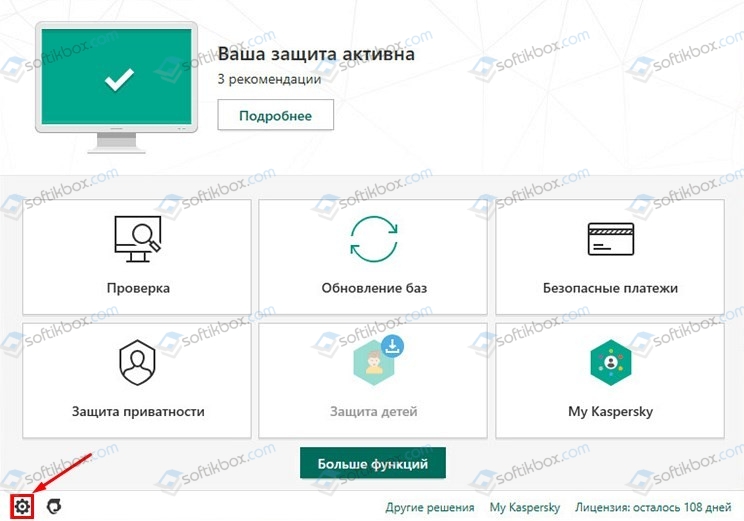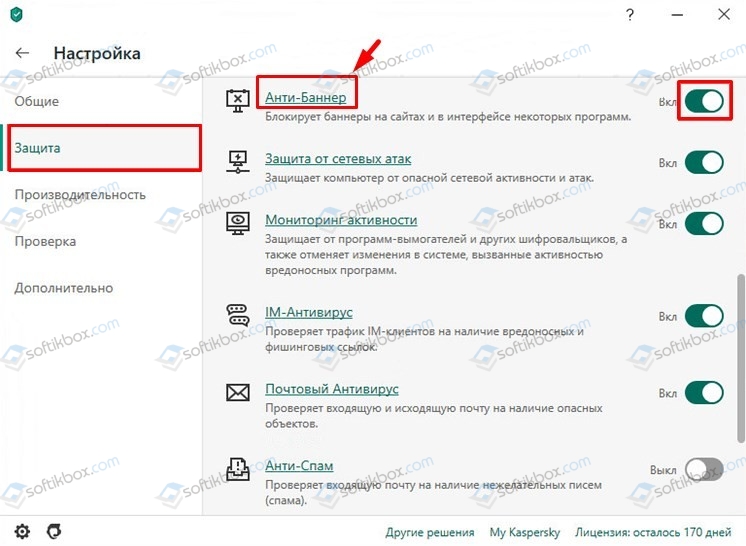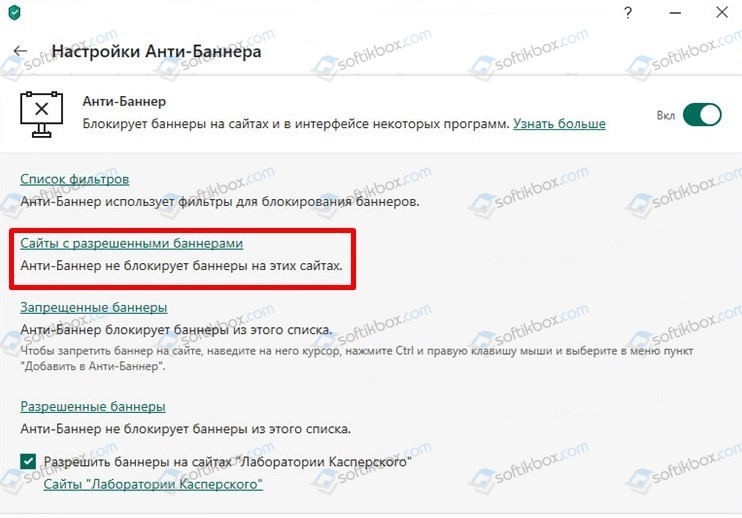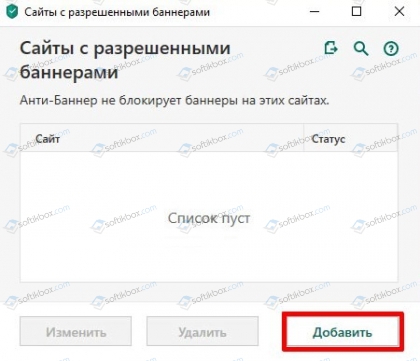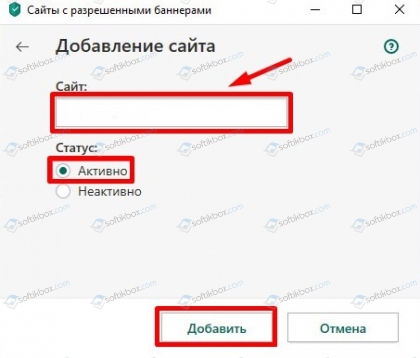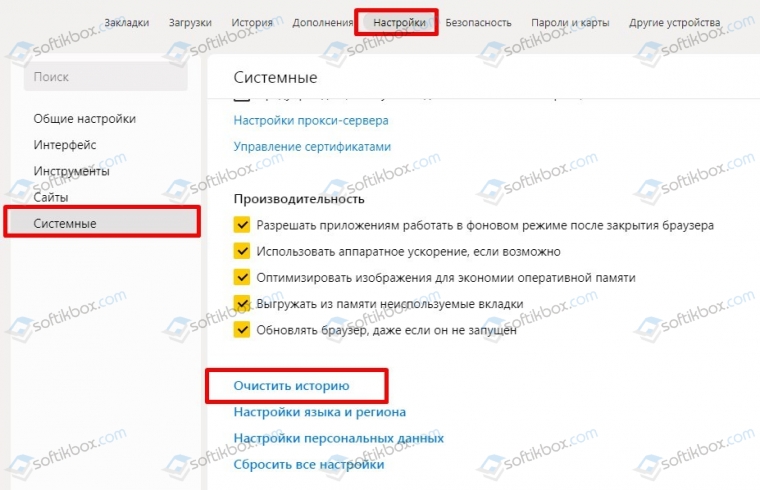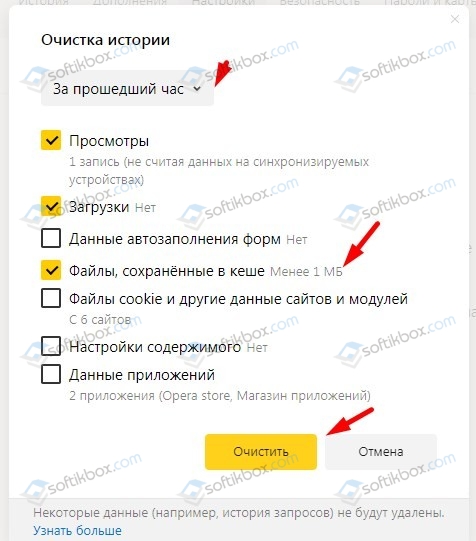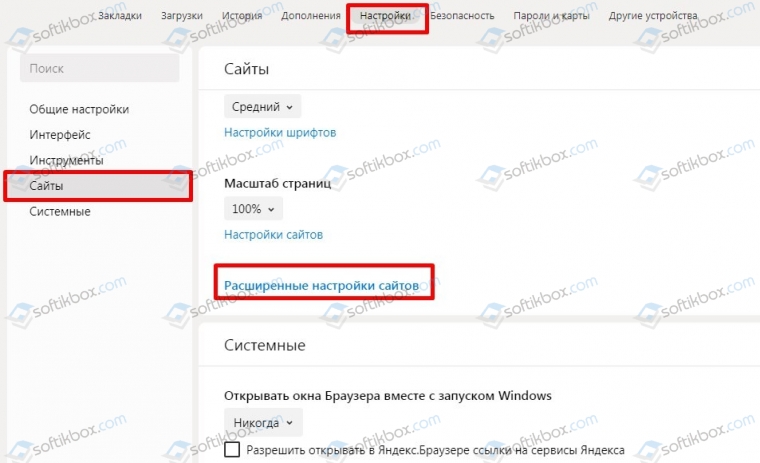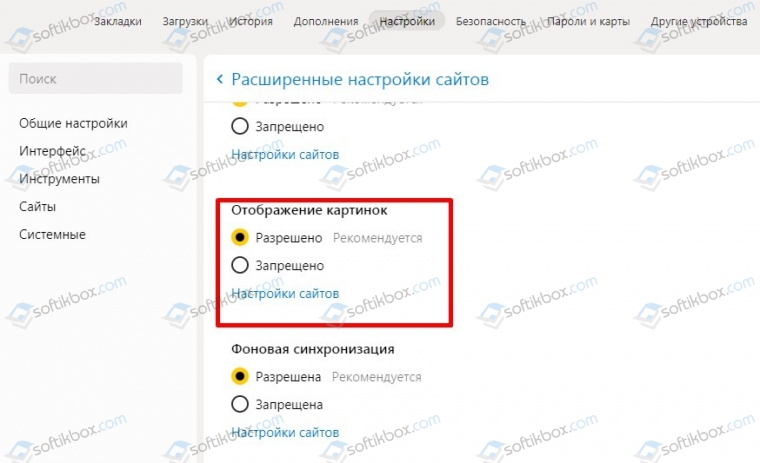Содержание
- Причина 1: Отображение отключено в настройках
- Причина 2: Переполнение или ошибки кеша и cookie
- Причина 3: Блокировка отображения расширениями
- Причина 4: Проблемы на сайте
- Причина 5: Отключенный JavaScript
- Причина 6: Очень старая операционная система
- Вопросы и ответы
Причина 1: Отображение отключено в настройках
Отображение картинок в Яндекс.Браузере можно отключить как для любого сайта выборочно, так и для всех. Изначально этот параметр, естественно, включен, но при неосторожной настройке или сбоях, например в ходе обновления версии веб-обозревателя, демонстрация картинок может оказаться выключена. Проверить и изменить это можно следующим образом:
- Через меню перейдите в «Настройки».
- При помощи левой панели переключитесь в категорию «Сайты» и кликните по ссылке «Расширенные настройки сайтов».
- Среди списка настроек найдите «Отображение картинок» и убедитесь, что выставлено значение «Разрешено».
- Не лишним будет заглянуть в подраздел «Настройки сайтов», ссылка на который находится тут же.
- Тут же рекомендуем переключиться в категорию «Системные», опять же, через панель слева, и в блоке «Производительность» проверить отсутствие галочки рядом с пунктом «Оптимизировать изображения для экономии оперативной памяти».
- Страницы браузера может понадобиться перезагрузить или перезапустить его целиком.
Вы также случайно могли отключить отображение изображений для конкретного URL. Узнать об этом можно как при помощи пункта 4 инструкции выше, так и открыв настройки сайта.
- Кликните по значку с замком или знаком восклицания левее адреса сайта. В выпавшем меню будет видна надпись о том, что функция «Показывать картинки» отключена. Нажатие по тумблеру изменит ее статус.
- Перезагрузите страницу, на которой отсутствует графическая составляющая. Если проблема заключалась в рассмотренном параметре, картинки снова будут отображаться.

Причина 2: Переполнение или ошибки кеша и cookie
Нередко проблемы с отображением картинок на некоторых сайтах вызывает кеш, реже — cookie. Узнать развернуто о предназначении этих составляющих можете по ссылкам ниже.
Подробнее: Что такое кеш и cookie в браузере
Когда картинки не отображаются на одном сайте или отображаются некорректно, достаточно просто обновить страницу, игнорируя уже сохраненный на компьютере кеш. Для этого нажмите клавиши Ctrl + F5 и дождитесь загрузки страницы. В случае исправления проблемы дальнейших действий предпринимать не нужно. Запомните эту горячую клавишу и используйте ее в будущем, когда на каком-нибудь сайте снова встретите такую неполадку (не обязательно с изображениями, она может исправить некоторые нерабочие кнопки и стили, если это было вызвано ошибками кеширования).
Теперь рассмотрим ситуацию, когда картинки не отображаются на нескольких URL сразу. Проверить, действительно ли виноваты кеш и куки, можно очень просто, не прибегая к их очистке.
- Запустите режим инкогнито через меню или клавишами Ctrl + Shift + N.
- Под плитками с закладками убедитесь, что включен параметр «Блокировать файлы cookie с других сайтов».
- Теперь откройте тот сайт, на котором у вас не отображаются картинки. Если сейчас вы их видите, значит, с большей степенью вероятности причина либо в кеше/куках, либо в расширениях, о которых мы поговорим чуть ниже. Сперва лучше очистить кеш, так как его удаление ни на что не влияет и положительно сказывается на свободном пространстве жесткого диска.
Подробнее: Очистка кеша Яндекс.Браузера
- А если это не помогло, удалите уже куки. Учитывайте, что после этого вам придется входить на все сайты с личным аккаунтом заново!
Подробнее: Удаление cookie в Яндекс.Браузере
- Перезапустите браузер или обновите страницы, на которых не видны картинки.

Причина 3: Блокировка отображения расширениями
Некоторые дополнения также могут оказаться виновниками сложившейся ситуации. Преимущественно это малоизвестные расширения-блокировщики рекламы и предотвращающие отслеживание, использование скриптов сайтами вкупе с неправильной настройкой от пользователя. Конечно, помешать нормальной работе могут и совершенно другие дополнения, поэтому необходимо удостовериться в чистоте всего того программного обеспечения, которое было установлено в Яндекс.Браузер.
- Рекомендуем, как и в Причине 2, запустить режим инкогнито и открыть тот же самый сайт. Поскольку в этом режиме никакие расширения не работают (если вы не включали их функционирование самостоятельно), можете оценить разницу в отображении содержимого под вашим профилем и в инкогнито. При ее наличии переходите в раздел меню «Дополнения».
- Опускайтесь до блока «Из других источников» и ищите виновника. Можете отключать их поочередно, после чего перезагружать страницу и смотреть, появились ли на ней картинки.
- Выявленное расширение либо настройте по-другому, либо удалите, наведя курсор на строчку с ним для появления соответствующей кнопки.

Причина 4: Проблемы на сайте
Если сбой замечен только на одном сайте, есть огромная вероятность того, что ваш браузер и интернет-подключение тут вовсе не при чем. Нередко ошибки возникают на стороне ресурса, и исправить их пользователю не представляется возможным. При условии, что сайт еще активно обслуживается, администратор, скорее всего, уже сам знает о проблеме и занимается ее устранением. Либо, если виноват хостинг, на котором хранятся все картинки, это делает он.
Подождите несколько минут или часов — обычно за этот промежуток времени устраняются ошибки. Однако этого не стоит ожидать от очень старых и заброшенных адресов. Как правило, подобное там не исправляется, поскольку администратор уже не участвует в жизни сайта.
Причина 5: Отключенный JavaScript
Очень редкая причина, тем не менее требующая упоминания, — отключенный JavaScript. Некоторые пользователи могли в каких-то своих целях деактивировать его работу, не подозревая, что многие картинки из-за этого перестанут отображаться, являясь частью JS-блоков на сайтах.
Отключить работу JavaScript можно как на одном сайте, так и в веб-обозревателе полностью, и от этого будет зависеть тип включения. Если вы блокировали JS на конкретном URL, активируется обратно он так:
- Откройте вкладку с сайтом и нажмите по значку замка либо знака восклицания, что находится слева от адреса. Если JS отключен, вы сразу же увидите соответствующий пункт. Щелкните по тумблеру, чтобы изменить состояние этой настройки.
- Теперь обновите страницу.


JavaScript может быть отключен для всех сайтов или выборочно для некоторых. Проверить, так ли это, предлагаем через «Настройки».
- Перейдите в этот раздел через меню браузера.
- Используя левую панель, переключитесь в «Сайты», а оттуда — в «Расширенные настройки сайтов».
- Блок с JS будет последним. Маркер должен стоять рядом с пунктом «Разрешен».
- Не лишним будет заглянуть в «Настройки сайтов» и просмотреть, есть ли в списке с запрещенными URL какие-то записи. При их наличии удалите оттуда все адреса.


Причина 6: Очень старая операционная система
В завершение упомянем о еще одной редкой причине, которая связана с работой в очень старых операционных системах, обычно Windows XP. Несмотря на то, что ее поддержку уже давно прекратили, часть людей продолжает использовать именно ее из-за слабого компьютера или в рабочих целях, где нет смысла устанавливать что-то более современное и производительное. Помимо завершения поддержки системы со стороны Microsoft, это же сделали и другие девелоперы, куда входят, в том числе, создатели браузера и веб-программисты. Из-за перехода на новые веб-стандарты, несовместимые с устаревшими возможностями той же XP, разработчики все чаще перестают обеспечивать совместимость при отображении страниц в старых версиях обозревателей, а установить последние, актуальные версии браузера нельзя, опять же, из-за отсутствия поддержки.
Выходом, хоть и не гарантированным исправлением трудности, может стать лишь поиск альтернативного браузера, работающего на более современной версии движка Chromium, чем последняя доступная версия Яндекс.Браузера, выпущенная для вашей ОС.
Главная » Браузеры » Почему Яндекс браузер не показывает картинки на страницах: решение проблемы
На чтение 7 мин Просмотров 2.4к. Опубликовано 15.01.2019
Изображения в интернете выполняют массу важных заданий: упрощают восприятие информации, разбавляют стены текста, наглядно демонстрируют описанные действия и т.п. Мы лишаемся всех перечисленных привилегий, если в браузере Яндекс не отображаются картинки на сайтах, от этого информация труднее воспринимается, а страница теряет визуальную привлекательность. Картинки в тексте уже стали неотъемлемой частью интернет-контента, без которого сложно себе представить комфортный сёрфинг, поэтому их нужно вернуть. Есть хорошая новость – изображения несложно возвратить на страницы. Для восстановления отображения картинок в Yandex веб-обозревателе, мы собрали 7 рабочих решений.
Содержание
- Почему не отображаются картинки в Яндекс браузере
- Что делать, если Яндекс браузер не показывает картинки на веб-страницах
- Очистка временных файлов
- Проверка расширений
- Установка разрешения на показ изображений
- Включение JavaScript
- Освобождение места в системном разделе диска
- Изменение настроек антивируса
- Сброс настроек браузера
Почему не отображаются картинки в Яндекс браузере
Если пропали картинки в браузере Яндекс, можем сделать вывод: что-то в системе блокирует загрузку изображений, есть проблемы на сервере или же произошёл системный сбой. Это общие причины сбоев, которые включают по ряду первопричин неисправности.
Причины, почему не показываются картинки в Yandex browser:
- Отсутствуют фотографии и скриншоты на сайтах из-за запрета их отображения в настройках браузера;
- Блокируют отображение некоторые расширения;
- В браузере наблюдается сбой из-за cache и cookie-файлов;
- Система повреждена вредоносным кодом;
- Yandex browser неправильно установлен;
- Плохое качество интернета;
- На серверах сайта ведётся техническое обслуживание;
- Сайт переполнен или атакован хакерами, от чего не выдерживает нагрузки;
- В браузере отключен JavaScript, а на некоторых сайтах картинки загружаются как раз через JS;
- Недостаточно места на диске C:.
Как мы видим, может быть очень много причин, почему не загружаются картинки в Яндекс браузере. К сожалению, не получится заочно узнать, что именно спровоцировало сбой. Единственный способ вернуть изображения – поочерёдно проверять все неисправности. На одном из этапов обычно удаётся вернуть картинки на веб-ресурсы.
Что делать, если Яндекс браузер не показывает картинки на веб-страницах
Начнём решение проблемы с наиболее эффективных и простых в реализации способов. Напоследок, если ничего не помогает, можем сбросить настройки Яндекс веб-обозревателя к изначальному состоянию или переустановить его.
Важно! Мы предполагаем, что в системе пользователя есть стабильный доступ к сети, а сам веб-ресурс работает исправно. Первым делом проверяем скорость и пинг интернета по speedtest.net. Дальше пробуем подключиться к сайту со смартфона, он должен работать в штатном режиме. Только после предварительных проверок можем заняться исправлением проблемы.
Очистка временных файлов
Если исчезли картинки в браузере Яндекс без каких-либо изменений настроек и установки расширений, скорее всего причина в куки и кэш. Данные файлы скапливаются в больших количествах и негативно влияют на работоспособность браузера.
Чистим куки и кэш Яндекс браузера:
- Открываем окно веб-обозревателя и нажимаем сочетание Ctrl + Shift + Del.
- Выделяем пункты «Файлы, сохранённые в кэше» и «Файлы cookie…».
- В строке сверху выбираем «За всё время».
- Кликаем на кнопку «Очистить историю».
Уже сейчас могут вернуться фото, скрины, инфографика и прочее в браузер.
Проверка расширений
Традиционно принято считать, что расширения расширяют возможности браузера. Обычно так и есть, но порой дополнения могут и блокировать отдельные функции веб-обозревателя Яндекс. Одной из таких функций является загрузка картинок.
Какие расширения отвечают за то, что не прогружаются картинки на веб-страницах:
- VPN-плагины. Сервера, пропускающие через себя наш трафик, могут иметь различные параметры фильтрации. Некоторые из них блокируют загрузку изображений. Это сделано с целью снижения нагрузки на сервера. Подобная фильтрация устанавливается на некачественных VPN-серверах или является временной мерой, которую включают в час пик;
- Блокировщики рекламы. Вследствие сбоя или ручной настройки расширений, они могут начать воспринимать любые картинки в качестве рекламы. Подобная ситуация порой встречается на сайтах, где после наведения курсора на изображение, оно заменяется рекламой. Блокировщик просто блокирует рекламу вместе с картинкой;
- Расширения для блокировки JavaScript. Плагины вроде NoScript отключают JavaScript, а соответственно и обработку всех скриптов. Многие разработчики веб-ресурсов загружают и добавляют изображения через JS, так как это снижает время загрузки страниц. Нам не приходится ждать до момента загрузки всего сайта, картинки подгружаются постепенно;
- Специальные дополнения для блокировки картинок. Если не загружаются картинки в браузере Яндекс, есть вероятность, что установлено одно из подобных расширений. Пример, «Блокировщик изображений».
Итак, мы разобрались какие расширения могут вызывать сбои. Теперь рассмотрим, что нам нужно сделать, чтобы вернуть картинки.
Отключаем расширения:
- Нажимаем на кнопку в виде трёх полос, расположенную в правом верхнем углу, и выбираем «Дополнения».
- Листаем страницу и отключаем все расширения из группы «Из других источников».
- Проверяем, загружаются фотографии сейчас или нет. Если появились картинки, переходим на следующий шаг. Если изображения по-прежнему не появляются, проблема кроется за пределами расширений.
- Поочерёдно включаем дополнения, каждый раз проверяя наличие картинок на сайте.
- Вычисляем плагин, блокирующий изображения, и убираем его или меняем настройки.
Установка разрешения на показ изображений
Стандартными средствами Яндекс браузера можем заблокировать отображение любых картинок на сайтах. Сейчас проверяем, что есть нужное разрешение или устанавливаем его.
Изменяем настройки:
- Переходим в меню браузера и нажимаем на «Настройки».
- Нажимаем на кнопку «Настройки сайтов» в разделе «Сайты».
- Ищем графу «Отображение картинок» и проверяем, что установлено «Разрешено (рекомендуется)». Если стоит опция «Запрещено», включаем отображение картинок.
Включение JavaScript
Мы уже определились, что многие сайты не будут работать вовсе без JavaScript или могут пропасть только картинки. Нормальная работа сайтов возможна только с активным JavaScript.
Включаем JS в Яндекс браузере:
- Переходим на страницу «Настройки сайтов» в Yandex browser.
- В разделе «JavaScript» выбираем «Разрешен».
Освобождение места в системном разделе диска
Если все равно Яндекс браузер не показывает картинки на сайтах, следует предположить, что проблема кроется за пределами самого веб-обозревателя. Для загрузки любых фотографий, графиков и прочего нужно место на диске. Если жёсткий диск занят, фото не прогружаются, ведь кэш некуда складывать.
Можем двумя способами высвободить место на системном логическом диске: расширить его объём за счёт другого диска или удалить с него ненужные данные. Если на диске скопилось много бесполезных приложений, их стоит удалить. Ещё рекомендуем очистить временные файлы через CCleaner или аналог.
Если на диске C: всё нужное, можем расширить его объём, отделив часть памяти с другого диска. Обычно для этого приходится форматировать оба диска, но программа Aomei Partition Assistant может перенести свободную память HDD без очистки дисков.
Изменение настроек антивируса
Есть вероятность, что система заражена вирусами, которые негативно отразились на работоспособности Яндекс браузера. В этом случае проводим сканирование системы сторонним антивирусом или сканером, вроде Dr. Web, Kaspersy , ESET NOD32 и т.п. Довольно часто антивирус находит вирусы и расправляется с ними, но не в силах восстановить рабочее состояние Яндекс браузера. Его придётся переустановить.
Часто проблема не в вирусах, а в неправильной настройке самого антивируса, который блокирует часть функций браузера. Увеличение прав веб-обозревателя часто помогает исправить проблему.
Как настроить встроенный антивирус:
- Нажимаем на кнопку «Поиск в Windows» и ищем «Защитник Windows», нажимаем на пункт «Центр безопасности защитника Windows».
- Выбираем пункт «Управление приложениями/браузером».
- В разделе «Проверка приложений и файлов» и «SmartScreen для Microsoft Edge» устанавливаем опцию «Выключить».
- Перезапускаем ПК.
Сброс настроек браузера
Если не получилось найти проблему в настройках Yandex browser, стоит восстановить его параметры к исходному состоянию. Браузер получит те настройки, которые устанавливаются на него сразу после инсталляции в системе.
Как сбросить настройки:
- В меню браузера нажимаем на элемент «Настройки».
- В конце списка параметров нажимаем на «Сбросить все настройки».
- Ещё раз кликаем на «Сбросить».
После завершения процедуры все настройки должны вернуться в нормальное положение и картинки снова появятся.
Скорее всего картинки в Яндекс браузере не появляются из-за того, что они заблокированы в настройках или удалены расширениями. В любом случае нельзя исключать вероятность, что причина заключалась в низкой скорости интернета или проблемах на сервере, на котором хранятся данные сайта. Если ни расширения, ни настройки не помогли, остаётся только освободить память и изменить параметры защитника Windows. Теперь картинки появятся наверняка.
На чтение 9 мин Просмотров 1к. Обновлено 13.01.2021
Бывает, что при просмотре товаров интернет-магазине или, вообще, при серфинге в интернете не открываются картинки в Яндекс Браузере. Вместо этого пользователь видит иконку изображения или содержимое тега alt.
Причин подобного сбоя может быть масса. Банально от некорректных настроек в самом обозревателе, до вирусного заражения.
Содержание
- Почему не отображаются картинки в Яндекс.Браузере
- Что нужно сделать в первую очередь
- Настроить отображение картинок
- Что ещё можно сделать
- Очистить временные файлы
- Проверить дополнения
- Включить JavaScript
- Освободить место на системном диске
- Виноват антивирус
- Сбросить настройки браузера
- Переустановка браузера
Почему не отображаются картинки в Яндекс.Браузере
Однозначного ответа, почему в Яндекс.Браузере не отображаются картинки, к сожалению, нет. Причин, на самом деле, много и способы их решения кардинально отличаются.
Самые распространённые причины:
- запрет отображения в браузере;
- блокируют расширения;
- сбой из-за cache и cookie-файлов;
- вирусное заражение;
- некорректная установка обозревателя;
- слабый интернет;
- проблемы с сервером/техническое обслуживание;
- в браузере отключен JavaScript;
- недостаточно места на диске C;
- может быть проблема со временем или часовыми поясами.
Что нужно сделать в первую очередь
Если ваш браузер некорректно отображает картинки требуется выполнить ряд манипуляции для определения причины и исправления неполадки. Но есть шаги, которые нужно выполнить в первую очередь, возможно они и являются виновниками.
- отключить торрент клиент;
- отключить программы для скрытия IP, Тор браузер VPN и пр.
Не будем подробно останавливаться на этих пунктах, только обратим внимание, что при работающем торренте, если вы ничего не качаете, активный торрент-клиент может раздавать файлы, тем самым, забирая на себя часть ресурсов.
Тор браузер, даже если вы им не пользуетесь, может использоваться сетью ТОР – проще, ваши компьютерные мощности используются для различных вычислительных операций сети ТОР.
А расширения VPN подключаются к серверам в различных точках мира, нет гарантии, что данный сервер работает корректно и не ограничивает вам скорость или ещё что-то.
Настроить отображение картинок
Одна из причин — это некорректные настройки браузера. Возможно системный сбой или вы сами случайно запретили отображение картинок. Это несложно исправить:
- Кликаем по кнопке в виде трех полос в правом верхнем углу обозревателя.
- В выпадающем списке выбираем «Настройки».
- Переключаемся на вкладку «Сайты» в панели справа.
- Переходим здесь в раздел «Расширенные настройки сайтов».
- Находим функцию «Отображение картинок», и здесь отмечаем пункт «Разрешено».
- Также посмотрите здесь в разделе «Настройки сайтов» не находится ли интересующий сайт, на котором не отображаются изображения в исключениях. Если так, удалите отсюда его и перезагрузите браузер.
Что ещё можно сделать
Если типовые решения и стандартные настройки не помогают, стоит перейти к более сложным действиям.
Очистить временные файлы
Браузер при каждом посещении на новый сайт запрашивает копии картинок, скриптов, медиа и прочие временные файлы, чтобы оптимизировать работу и при следующем подключении к данному ресурсу не запрашивать эту информацию снова. Это сокращает время на загрузку страницы и экономит трафик. Эти данные хранятся в специально выделенном месте на системном диске. Называется кеш браузера.
В идеальных условиях он должен помогать. Однако если кеш переполнен возможны различные сбои и некорректная работа обозревателя.
Чтобы удалить временные файлы кеше в Яндекс.Браузере следуйте дальнейшей инструкции:
- Откройте меню Яндекс.Браузера и здесь во всплывающем окне выберите «История»/«История» или нажмите комбинацию клавиш Ctrl + N.
- Нажмите на ссылку «Очистить историю» в левом нижнем углу страницы с историей обозревателя.
- Откроется окно, здесь выберите период очистки. Рекомендуется выбирать «За все время».
- Поставьте галочками пункты очистки кеша, истории просмотров, журнала загрузок и файлов cookie.
Не рекомендуется отмечать пункты автозаполнения форм и сохранения паролей, в противном случае вы не сможете попасть на свои сайты и социальные сети, где когда-либо регистрировались, придется вспоминать регистрационные данные и вводить их вручную.
Проверить дополнения
Дополнения в браузере помогают расширить функциональность. Облегчают работу дизайнерам и программистам. И рядовые пользователи получают различные плюшки. Можно обходить блокировки сайтов с помощью плагинов VPN или скачивать видео и музыку с сайтов, где по умолчанию загрузки невозможны. Однако каждое установленное дополнение — это дополнительный процесс, который тянет на себя системные ресурсы. Кроме того дополнение может быть «кривым», работать некорректно, конфликтовать с другими дополнениями или плагинами.
Осложняет ситуацию обстоятельство, что определить виновника «на глаз» невозможно. В магазине расширений Google и в каталоге Opera, откуда можно установить плагины, их тысячи. Большая часть написана сторонними разработчиками и Яндекс не несет ответственности за их работу.
Как вариант, можно отключить все дополнения и перезагрузить браузер. Проверить отображаются ли сейчас картинки и после поочередно включать снова. После активации очередного расширения, если появится проблема значит он и виноват. Его нужно будет удалить. Если он нужен для каких-то специфических целей можно поискать аналоги в интернете.
Чтобы отключить дополнения:
- Откройте меню и перейдите в раздел «Дополнения» —
browser://tune/. - Отключите здесь все расширения — переключите тумблеры в положение OFF (переключатели станут серого цвета).
- После проверьте как отображаются картинки.
- Чтобы удалить плагин наведите курсор мышки на дополнение, возле переключателя появится кнопка «Удалить». Жмем на нее и соглашаемся во всплывающем окне.
Примечание: удалить можно только плагины, которые вы устанавливали лично, из каталогов Оперы или Хрома или со сторонних ресурсов.
Включить JavaScript
Давно прошли те времена, когда сайты были написаны на голом HTML. Сейчас это динамические сложные порталы, и одним из важных компонентов является JavaScript. Это скриптовый язык программирования, который отвечает за поведение, и часто за показ фото/видео, и других динамических элементов на сайте.
Если в браузере заблокирован JavaScript, то соответственно браузер не сможет корректно отобразить информацию на сайте. Скорее всего графические элементы будут скрыты или заблокированы.
Чтобы включить JavaScript:
- Откройте «Настройки».
- Переключитесь на вкладку «Сайты».
- Здесь в блоке «Расширенные настройки сайтов» активируйте пункт настроек JavaScript — «Разрешен».
И точно также как и инструкции по включению отображения картинок пройдите в «Настройки сайта»/JavaScript и проверьте не находится ли интересующий сайт заблокированных.
Освободить место на системном диске
Казалось бы, какое отношение имеет место на диске к отображению картинок в браузере. Мы же не качать собираемся! Но на самом деле самое, что ни на есть прямое. По умолчанию браузер устанавливается на системный диск — у большинства он называется «Локальный диск С».
И вся информация, которая обрабатывается в браузере, оседает на системный диск. Память кеша динамичная и в зависимости от общего объема свободно места на диске уменьшается и кеш. А если места на диске не хватает, то загрузка картинок и других медиафайлов просто невозможна.
Освободить место на диске можно встроенными инструментами Windows:
- Откройте «Проводник» и здесь перейдите в каталог «Этот компьютер».
- Выполните правый клик мыши на Локальном диске С (том, где у вас установлена Windows). Если у вас Windows 7 или 8 нажмите на клавиатуре Win + R и введите команду
cleanmgr.exeв диалоговом окне утилиты «Выполнить». Выберите диск, который нужно очистить и нажмите «Ок». - В контекстном меню выберите «Свойства».
- Находясь на вкладке «Общие» нажмите кнопку «Очистка диска».
- Дождитесь пока утилита просканирует локальный диск и определяет файлы, которые можно удалить.
- В блоке «Удалить следующие файлы» отмечайте галочками все пункты. И нажимайте «Ок».
- Дождитесь пока утилита удалить временные файлы.
- Повторите шаг и снова в окне свойств Локального диска нажмите «Очистка диска» но теперь в здесь выберите кнопку «Очистить системные файлы».
- Опять отмечайте галочками пункты для очистки.
В отличие от первой чистки здесь отображаются файлы обновлений, которые как правило занимают много места. Если вы давно (никогда) не проводили очистку, вполне возможно здесь могут хранится от 2 до 10 Гб файлов обновлений Windows.
В качестве альтернативы можно вручную пройтись по папкам системного диска: «Загрузки», «Документы», «Музыка», «Видео», «Корзина» и вручную удалить хранящиеся там файлы. Или если боитесь удалять переместите их на другой диск или на флешку.
Виноват антивирус
Антивирус защищает данные пользователя от мошенников, вирусов и назойливой рекламы. Но иногда антивирус может создавать различные проблемы. В частности, это может происходить, если защитник сам заражен.
В случае если в системе наблюдаются какие-то неполадки рекомендовано провести антивирусное сканирование. Для этой цели лучше использовать сторонние решения, например облачные сканеры по типу Dr.Web CureIt! или Kaspersky Virus Removal Tool. Это портативные сканеры, которые при проверке используют вирусные базы, хранящиеся на облаке.
Если система и стационарный антивирус заражен облачные сканеры обнаружат угрозу и помогут её обезвредить. После рекомендуем переустановить антивирус. Или сменить, например, установить Аваст. Подробнее об установке Аваста мы рассказываем здесь.
Сбросить настройки браузера
Если ничего не помогло можно попробовать сбросить настройки обозревателя:
- Сделать это довольно просто. Откройте меню и перейдите в раздел «Настройки».
- Здесь переключитесь на вкладку «Системные». Прокрутите страницу с опциями в самый низ и нажмите на ссылку «Сбросить все настройки». Она самая последняя на странице.
- Прочитайте предупреждение о том, какие файлы будут удалены. Если согласны нажмите «Сбросить».
Переустановка браузера
Если не загружаются картинки в браузере Яндекс можно выполнить полную переустановку обозревателя. Бывает никакие манипуляции не могут помочь исправить работу обозревателя, потому что в нем повреждены важные библиотеки или службы. Процесс переустановки, как правило, не вызывает затруднений, это можно сделать и с помощью сторонних утилит и средствами обозревателя.
Перед удалением рекомендуем авторизоваться в аккаунте Яндекс и синхронизировать закладки и пароли. Если у вас ещё нет учетной записи заведите её, это займет не более 2 минут.
- Откройте «Пуск»/«Панель управления»/«Удаление программы».
- Найдите здесь Яндекс и двойным кликом вызовите мастер удаления браузера. Или выделите строку с Яндекс.Браузером и нажмите в верхней панели кнопку «Удалить».
- Дальше подтвердите, что удаляете браузер, а в следующем окне отметьте пункт очистки пользовательских данных.
После того как Яндекс.Браузер будет удален отправляйтесь на официальный сайт. Скачайте новую версию обозревателя. А как установить его мы рассказываем вот здесь.
Всем привет! Сегодня мы поговорим про очень частую проблему, когда в браузере не отображаются картинки. Сначала попробуйте пооткрывать другие сайты, чтобы проверить, что проблема возникла не у вас. Если вы наблюдаете подобное на всех ресурсах, то значит ошибка отображения возникает из-за вашего компьютера или браузера.
Если только на одном сайте, то проблема может быть со стороны сервера. Также проблема может быть и со стороны интернет подключения. Можно попробовать перезагрузить роутер. Если браузер все равно не показывает картинки на сайтах, то далее пробуем варианты, о которых я написал ниже.
Сначала рассмотрим причины:
- Проблема в самом браузере и в его настройках – можно сбросить его до заводской конфигурации или переустановить.
- Расширение – отключаем все дополнения, если поможет, то ищем виновника, удаляем и переустанавливаем.
- Проблема с интернет подключением – об этом я подробнее написал в самом конце.
- Вирусы – проверяем комп антивирусной программой.
- Надстройки браузер – выключено отображение картинок.
- Включен VPN – выключаем подобные программы.
- Проблема в системе или с установленными программами.
- Забитый кэш браузера.
Пробовать все не нужно, после каждого проверяйте – решилась проблема или нет. Также вы можете задавать мне вопросы в комментариях. А теперь чуть подробнее о каждой из проблем.
Содержание
- Очистка кэша
- Кэш DNS
- Отключение расширений
- Полный сброс настроек браузера
- Переустановка браузера
- Ничего из вышеперечисленного не помогло
- Задать вопрос автору статьи
Очистка кэша
Для этого нажмите одновременно на три клавиши: Ctrl, Alt и Del – далее можно оставить значение по умолчанию и нажать на кнопку очистки чуть ниже. Если это не поможет, то можно также удалить файлы Cookie и данные сайтов.
Кэш DNS
Запускаем командную строку от имени администратора – для этого нажимаем по меню «Пуск», далее в поисковой строке вводим «Командная строка» или «cmd», нажимаем правой кнопкой и выбираем «Запуск от имени администратора».
Далее вводим команду:
ipconfig /flushdns
После этого перезагружаем ПК.
Отключение расширений
Расширения или дополнения к браузеру могут работать криво, неправильно и в результате картинки не отображаются. Поэтому давайте отключим все расширения. В адресной строке введите:
- Chrome – chrome://extensions/
- Opera – opera://extensions/
- Yandex – browser://extensions/
- Firefox – about:addons
Далее отключаем все дополнения, если они есть. Если же проблема решится, то вам нужно поочередно включать обновления и проверять результат, чтобы найти виновника. Когда поломанное дополнение будет найдено, его останется удалить и установить заново.
Настройка отображения изображения
В настройках браузера есть возможность отключить отображение картинок на всех или только определенных сайтах. Возможно данная надстройка у вас активна. Давайте это проверим.
Google Chrome
- Нажимаем на три точки и переходим в «Настройки».
- Слева в меню переходим в раздел «Конфиденциальность и безопасность» и далее заходим в «Настройки сайта».
- Находим «Картинки».
- Убедитесь, что бегунок включен, а в разделе «Блокировать» нет ни одного сайта.
Opera
- Красная буква «О» – нажимаем на «Настройки».
- Пролистываем до раздела безопасности и заходим в настройки сайта.
- Нужный раздел называем «Изображения».
- Смотрите чтобы конфигурация была как на картинке ниже.
Yandex
Если не загружаются картинки или фото в браузере Яндекс, делаем следующее:
- Нажимаем на три точки и далее заходим в конфигурацию браузера.
- В разделе «Производительность» убедитесь, что выключен параметр «Оптимизации изображения для экономии оперативной памяти».
- Зайдите в раздел «Сайты» и там в самом низу нажмите по ссылку «Расширенные настройки сайтов».
- Убедитесь, что стоит надстройка «Разрешено», также перейдите в «Настройки сайтов» и во вкладке «Заблокировано» удалите все, что есть.
Mozilla Firefox
- В строке адреса вводим:
about:config
- Далее в поисковой строке вводим параметр:
permissions.default.image
- Если стоит значение 2 (не показывать картинки), то установите 1 (показывать изображения).
Полный сброс настроек браузера
Сейчас мы попробуем сбросить браузер – таким образом мы сможем убрать лишние надстройки, которые могли установиться как самим пользователем, так и программами или вирусами. Перейдите в раздел с настройками (вы уже знаете, как это делать).
Яндекс.Браузер
«Системные» – «Сбросить все настройки».
Google Chrome
Открываем раздел «Дополнительные» и нажимаем на «Сброс настроек и удаление вредоносного ПО». Теперь вы увидите два пункта. Сначала сделайте «Восстановление настроек по умолчанию». Если это не поможет, то после этого нажимаем «Удалить вредоносное ПО с компьютера».
Опера
«Дополнительно» – пролистываем в самый низ до раздела «Сбросить настройки».
Mozilla Firefox
В адресной строке вводим:
about:support
Далее нажимаем по кнопке очистки. Также вы можете попробовать запустить браузер без дополнений.
Переустановка браузера
- Нажмите на и кнопку R, далее введите команду:
control
- Переходим в «Программы и компоненты»
- Найдите свой браузер, нажмите правой кнопкой и удалите.
- После этого скачайте свежую версию и установите.
Ничего из вышеперечисленного не помогло
Следовательно, проблема сидит куда глубже, но переживать не стоит, так как все можно решить.
- Сначала проверьте свой комп антивирусной программой, возможно, на компе затесался враг. Лучше перед этим обновить базу антивирусной программой.
- Проверьте подключение интернета – для этого я бы попробовал выполнить тестирование скорости на speedtest.net. Если есть проблема с интернетом, то можно позвонить провайдеру. Также советую почитать вот эту статью, которая поможет решить проблему с интернетом.
- Если вы используете VPN программы или другие подобные приложения, то отключите их.
- В системе могут быть установлены программы и приложения, которые мешают работе компа. Советую выполнить комплексную очистку от всего лишнего – об этом более подробно написано тут.
Часто браузер Яндекс не показывает картинки на страницах, а изображения не отображаются из-за ошибок в браузере. Мы собрали 7 способов решения данной проблемы
Почему не отображаются картинки в Яндекс браузере
Если пропали картинки в браузере Яндекс, можем сделать вывод: что-то в системе блокирует загрузку изображений, есть проблемы на сервере или же произошёл системный сбой. Это общие причины сбоев, которые включают по ряду первопричин неисправности.
Причины, почему не показываются картинки в Yandex browser:
- Отсутствуют фотографии и скриншоты на сайтах из-за запрета их отображения в настройках браузера;
- Блокируют отображение некоторые расширения;
- В браузере наблюдается сбой из-за cache и cookie-файлов;
- Система повреждена вредоносным кодом;
- Yandex browser неправильно установлен;
- Плохое качество интернета;
- На серверах сайта ведётся техническое обслуживание;
- Сайт переполнен или атакован хакерами, от чего не выдерживает нагрузки;
- В браузере отключен JavaScript, а на некоторых сайтах картинки загружаются как раз через JS;
- Недостаточно места на диске C:.
Как мы видим, может быть очень много причин, почему не загружаются картинки в Яндекс браузере. К сожалению, не получится заочно узнать, что именно спровоцировало сбой. Единственный способ вернуть изображения – поочерёдно проверять все неисправности. На одном из этапов обычно удаётся вернуть картинки на веб-ресурсы.
Что сделать в первую очередь
Сначала убедитесь, что проблема присуща только браузеру от Yandex. Запустите другой обозреватель, Chrome – он создан на том же движке, или стандартный Edge. Дальше проверьте скорость интернет-подключения. Для этого есть масса ресурсов, например, Speedtest. Для платформы Android создано одноименное приложение. При очень медленном соединении возникновение проблемы можно считать нормой.
Публикация не является пошаговой инструкцией. Советы и рекомендации приведены в случайном порядке, а не по приоритетности их применения. Для устранения неполадки нужен комплексный подход, анализ и перебор вариантов.
При использовании роутера его можно перезагрузить, это часто решает проблему.
Расширения
Картинки могут не открываться из-за дополнений для обозревателя:
- Через главное меню зайдите во вкладку с расширениями.
- Отключите последние установленные, перезагрузите браузер и проверьте, решена ли проблема.
Путем перебора можно выявить проблемный модуль.
Кэш DNS
Запускаем командную строку от имени администратора – для этого нажимаем по меню «Пуск», далее в поисковой строке вводим «Командная строка» или «cmd», нажимаем правой кнопкой и выбираем «Запуск от имени администратора».
Далее вводим команду:
ipconfig /flushdns
После этого перезагружаем ПК.
Очистка кеша
Возможно, загружается устаревшая версия странички. Обновите ее при помощи сочетания клавиш Ctrl + F5. Для надежности очистите кеш.
- Сочетанием клавиш Ctrl + H откройте вкладу с историей посещения.
- Нажмите «Очистить историю».
- В открывшемся окне укажите затрагиваемый временной промежуток и отметьте флажком «Файлы, сохраненные в кеше».
- Жмите «Очистить».
После этого первая загрузка страниц при медленном интернете длится немного дольше обычного.
Настройки
Еще одна причина, по которой не загружаются картинки в Яндекс Браузере – запрет на их скачивание. Он устанавливается/убирается в настройках. Позволяет сэкономить трафик и увеличить скорость загрузки страничек:
- Откройте конфигурацию обозревателя, и в разделе «Сайты» кликните по ссылке «Расширенные настройки…».
- Перенесите переключатель «Отображение картинок» в положение «Разрешено».
Зайдите в настройки сайтов и просмотрите черный список, возможно, целевой сайт входит в перечень ресурсов, для которых отключена загрузка графических файлов. При посещении таких страниц в правой части умной строки отображается иконка с перечеркнутым эскизом картинки. Кликните по ней и активируйте функцию отображения графики на ресурсе.
Причина 4: Проблемы на сайте
Если сбой замечен только на одном сайте, есть огромная вероятность того, что ваш браузер и интернет-подключение тут вовсе не при чем. Нередко ошибки возникают на стороне ресурса, и исправить их пользователю не представляется возможным. При условии, что сайт еще активно обслуживается, администратор, скорее всего, уже сам знает о проблеме и занимается ее устранением. Либо, если виноват хостинг, на котором хранятся все картинки, это делает он.
Подождите несколько минут или часов — обычно за этот промежуток времени устраняются ошибки. Однако этого не стоит ожидать от очень старых и заброшенных адресов. Как правило, подобное там не исправляется, поскольку администратор уже не участвует в жизни сайта.
Исключение картинки из черного списка
Возможно, графические файлы определены как реклама и отправлены в черный список.
- Напечатайте в адресной строке browser://settings, кликните «Инструменты» – «Заблокированная реклама».
- Удалите нужные файлы из списка запрещенных, если они добавлены туда по ошибке.
Если материалов много, каждый придется отмечать вручную, так как кнопка «Выделить все» отсутствует.
Переустановка браузера
- Нажмите на «Win» и кнопку «R», далее введите команду:
control
- Переходим в «Программы и компоненты»
- Найдите свой браузер, нажмите правой кнопкой и удалите.
- После этого скачайте свежую версию и установите.
Включение java-скриптов
Java-скрипты – это небольшие сценарии, повышающие функционал и возможности веб-ресурса. На некоторых сайтах они динамически выводят и изображения. Ели скрипты отключены, картинки не отображаются. Как их включить:
- В параметрах конфигурации кликните «Сайты» и перейдите в расширенные настройки.
- В самом низу найдите пункт JavaScript и перенесите переключатель в положение «Разрешен».
После этого обновите содержимое вкладки.
Здесь есть исключения, если способ не поможет, просмотрите их список.
Когда в Яндекс.Браузере картинки не сохраняются, обозреватель следует обновить или проверить, существует ли каталог с загрузками. В разделе параметров конфигурации «Инструменты» измените каталог для загрузок или создайте папку Downloads по указанному пути. Из-за ее отсутствия программа не может сохранять файлы на диск.
Если графические файлы отображаются неправильно – в разделе параметров конфигурации отключите оптимизацию графики, как это показано на скриншоте ниже.
При искажении цветов перейдите по адресу browser://flags и выберите другое цветовое пространство – измените значение опции Force color profile.
Сброс настроек Yandex.Browser также может помочь в решении проблемы: жмите «Сбросить все настройки» во вкладке browser://settings и подтвердите сброс. Перед этим скопируйте ссылку на графический файл и перейдите по ней. Возможно, картинки удалены из сервера, потому и не грузятся.
Это вина владельца сайта или хостера.
Исправить проблему, когда браузер от Yandex не показывает картинки на всех или некоторых сайтах, можно без сторонней помощи. Обычно с первого раза это не удается, но перепробовав пару способов, обязательно подберете ключ.
( 27 оценок, среднее 1.19 из 5 )
Причина 6: Очень старая операционная система
В завершение упомянем о еще одной редкой причине, которая связана с работой в очень старых операционных системах, обычно Windows XP. Несмотря на то, что ее поддержку уже давно прекратили, часть людей продолжает использовать именно ее из-за слабого компьютера или в рабочих целях, где нет смысла устанавливать что-то более современное и производительное. Помимо завершения поддержки системы со стороны Microsoft, это же сделали и другие девелоперы, куда входят, в том числе, создатели браузера и веб-программисты. Из-за перехода на новые веб-стандарты, несовместимые с устаревшими возможностями той же XP, разработчики все чаще перестают обеспечивать совместимость при отображении страниц в старых версиях обозревателей, а установить последние, актуальные версии браузера нельзя, опять же, из-за отсутствия поддержки.
Выходом, хоть и не гарантированным исправлением трудности, может стать лишь поиск альтернативного браузера, работающего на более современной версии движка Chromium, чем последняя доступная версия Яндекс.Браузера, выпущенная для вашей ОС.


Наши специалисты постараются ответить максимально быстро.
Помогла ли вам эта статья?
ДА НЕТ
Изменено разрешение
Наверное, не нужно рассказывать, что существуют вирусы, скрывающие файлы на съемных носителях, а на место расположенных там объектов копируют себя с именами скрытых каталогов и файлов. При выполнении двойного клика по такому фото Win 7 оно не открывается, а запускается вредоносный код, выполняющий запрограммированные операции.
Первое, что необходимо предпринять, это сканирование каталога с проблемными фото при помощи надежной антивирусной программы, к примеру, Dr.Web CureIt!.
Вторым шагом является активация опции отображения расширений для известных типов документов. Для этого выполняем несколько действий.
- Идем в «Упорядочить» в главном меню проводника Виндовс 7 и выбираем пункт «Параметры папок».
- Переходим на вкладку «Вид».
- Убираем флажок возле опции «Скрывать расширения…», как показано на скриншоте.
- Применяем изменения и проверяем расширения фото, которые не открываются.
Если все в порядке, переходим к следующему разделу.
AdBlock блокирует изображения
Включая расширение AdBlock нужно быть готовым к тому, что сайты будут выглядеть совсем не так, как для других пользователей. Но если блокируется какая-то картинка, это означает, что она является «кликабельной» и предназначена для перехода на сайт рекламодателя .
В таком случае стоит либо отключить это расширение для определенного ресурса, либо смириться с отсутствием некоторых изображений.
- Как посмотреть сохраненные пароли в Яндекс.Браузере: подробная инструкция
Как настроить семейный поиск?
Раскройте меню справа от поисковой строки и выберите режим поиска Семейный .
Причина #5: Настройки антивируса
С чрезмерно “параноидальным” ПО, наверное, сталкивались все. Большинство современных антивирусов следят за работой браузера, чтобы своевременно отслеживать и блокировать потенциальные угрозы. Однако иногда из-за настроек кэширования интернет-трафика контент на сайтах частично перестаёт отображаться.
Зайдите в настройки вашего антивируса и установите меньшую степень защиты, либо отключите кэширование. После этого перезапустите браузер и посмотрите, появились ли картинки.
Как приобрести товар с картинки и узнать о нем подробности?
Яндекс не располагает информацией о найденных изображениях, за исключением той, которую автоматически проиндексировал робот. Если у вас возникли вопросы о найденной картинке, вы хотите что-то приобрести или узнать подробности, обратитесь к администрации сайта, на котором размещена картинка (обычно на сайте есть контактная информация или форма обратной связи). Обратиться к человеку, изображенному на картинке, можно также через администрацию сайта.
Всем привет! Сегодня мы поговорим про очень частую проблему, когда в браузере не отображаются картинки. Сначала попробуйте пооткрывать другие сайты, чтобы проверить, что проблема возникла не у вас. Если вы наблюдаете подобное на всех ресурсах, то значит ошибка отображения возникает из-за вашего компьютера или браузера.
Если только на одном сайте, то проблема может быть со стороны сервера. Также проблема может быть и со стороны интернет подключения. Можно попробовать перезагрузить роутер. Если браузер все равно не показывает картинки на сайтах, то далее пробуем варианты, о которых я написал ниже.
Сначала рассмотрим причины:
- Проблема в самом браузере и в его настройках – можно сбросить его до заводской конфигурации или переустановить.
- Расширение – отключаем все дополнения, если поможет, то ищем виновника, удаляем и переустанавливаем.
- Проблема с интернет подключением – об этом я подробнее написал в самом конце.
- Вирусы – проверяем комп антивирусной программой.
- Надстройки браузер – выключено отображение картинок.
- Включен VPN – выключаем подобные программы.
- Проблема в системе или с установленными программами.
- Забитый кэш браузера.
Пробовать все не нужно, после каждого проверяйте – решилась проблема или нет. Также вы можете задавать мне вопросы в комментариях. А теперь чуть подробнее о каждой из проблем.
Кэш DNS
Запускаем командную строку от имени администратора – для этого нажимаем по меню «Пуск», далее в поисковой строке вводим «Командная строка» или «cmd», нажимаем правой кнопкой и выбираем «Запуск от имени администратора».
Далее вводим команду:
ipconfig /flushdns
После этого перезагружаем ПК.
Возможные решения
В данном материале мы попытались собрать самые действенные способы, которые помогут решить проблему с картинками в Яндекс.Браузере. Их не так уж много, но если причина не определена, то придется перебрать все из них.
Мы начнем с самых простых и очевидных вариантов. И только если они не сработают, то можно будет переходить к более сложным методам. Итак, попытаемся решить проблему не загружающихся картинок в Яндекс.Браузере.
Отключаем всевозможные дополнения
Различные расширения, конечно, существенно расширяют функционал браузера и здорово облегчают жизнь пользователю. Но в то же время, они требуют довольно много ресурсов для работы. А еще они способны блокировать загрузку элементов, которые они считают подозрительными.
И поэтому их следует отключить. Хотя бы для того, чтобы просто проверить работу веб-обозревателя без них. Вот подробная инструкция, рассказывающая, как и что делать. Нужно только четко следовать ей. Тогда никаких проблем не возникнет:
- Для начала стоит запустить веб-обозреватель. Для этого нужно использовать кнопку в панели задач, ярлык на рабочем столе или иконку в меню «Пуск».
- Далее нажимаем на кнопку с изображением трех горизонтальных полосок. Она располагается в правой верхней части окна.
- В появившемся контекстном меню кликаем по пункту «Дополнения».
- Откроется список установленных расширений. Выбираем любое из них и передвигаем переключатель возле названия в положение «Выкл».
- Повторяем процедуру для всех дополнений в списке.
- Перезапускаем веб-обозреватель.
Только после рестарта можно будет оценить качество работы Яндекс.Браузера без расширений. Если картинки все так же отказываются загружаться, то нужно перейти к следующей главе и испробовать еще один способ. Возможно, он поможет.
Чистим кэш и историю
В кэше браузера и его истории хранятся данные о сайтах, которые были посещены когда-либо. Эта информация потребна для того, чтобы ускорить загрузку при повторном посещении страниц. Но если ее слишком много, то кэш раздувается до неимоверных размеров и может мешать загрузке как отдельного контента, так и целых страниц.
В каждом браузере есть система очистки кэша и истории. Нужно только знать, как ей пользоваться. Стоит сразу отметить, что ничего сложного в этом нет. Однако неподготовленные пользователи могут что-то напутать и удалить то, что совсем не нужно трогать. Поэтому вот подробная инструкция, рассказывающая о том, как почистить кэш:
- В окне интернет-обозревателя жмем сочетание клавиш Ctrl + H.
- Появится список посещенных ресурсов. Нажимаем на кнопку «Очистить историю».
- В окошке для выбора параметров в соответствующей графе проставляем временной промежуток «За все время».
- Остальные параметры настраиваем по картинке ниже.
- Нажимаем на кнопку «Очистить».
Сама процедура займет около двух секунд. После этого нужно перезапустить браузер и проверить адекватность его работы. Если различные изображения все так же отказываются нормально грузиться, то тогда стоит перейти к следующей главе нашего материала. Возможно, способы, которые описаны далее помогут решить проблему.
Обновляем браузер
Использование старой версии веб-обозревателя тоже может привести к подобным ошибкам. Ведь в новых версиях разработчики исправляют известные баги и латают дыры в безопасности. Поэтому обновиться в любом случае стоит.
Обычно это происходит автоматически. Но если по какой-то причине обновления не приходят, то можно попробовать выполнить этот процесс вручную. Вот подробная инструкция, рассказывающая о том, как и что делать.
- Сначала запускаем браузер. Для этого нужно использовать кнопку в панели задач, ярлык на рабочем столе или иконку в меню «Пуск».
- Затем кликаем на кнопку с тремя полосками, которая находится в правом верхнем углу главного окна веб-обозревателя.
- Появится контекстное меню, в котором наводим курсор на «Дополнительно».
- Далее, выбираем пункт «О браузере».
- Далее начнется проверка наличия новой версии на серверах. После проверки жмем на кнопку «Обновить».
Процесс обновления начнется немедленно. При проведении данной процедуры веб-обозреватель будет перезапущен. После рестарта можно будет приступать к тестированию браузера. Если ошибка и дальше возникает, то переходим к следующей главе. В ней описан наиболее радикальный способ исправления ситуации.
Сбрасываем настройки и пользовательские данные
Это весьма радикальный шаг. После сброса пользователь останется без своих настроек: включая закладки и установленные расширения. По сути, браузер примет точно такой же вид, как и при переустановке. Однако это единственный вариант, если больше ничего не помогает. Уж после него веб-обозреватель точно должен загружать весь положенный контент.
Опция сброса спрятана в недрах настроек обозревателя. Сделано это для того, чтобы неопытные пользователи не удалили случайно свои настройки. Однако добраться до этой функции можно. Только нужно предельно четко следовать инструкции и не заниматься самодеятельностью. Для осуществления сброса нужно сделать следующее:
- Сначала запустим Яндекс.Браузер при помощи кнопки в панели задач, ярлыка на рабочем столе или иконки в меню «Пуск».
- После этого нажимаем на кнопку с изображением трех горизонтальных полос, которая находится в правом верхнем углу главного окна веб-обозревателя.
- Теперь появится контекстное меню, в котором нужно кликнуть по пункту «Настройки».
- Переходим в «Системные».
- Активируем соответствующую опцию.
- Подтверждаем выполнение процедуры.
Во время сброса параметров Яндекс.Браузер перезапустится. После рестарта следует снова закрыть веб-обозреватель и запустить его через некоторое время. Если этот способ не помог, то переходим к следующей главе.
Восстанавливаем файлы операционной системы
Если удаление вирусов особо не помогло, то, вероятно, вредоносные объекты успели повредить файлы операционной системы, которые необходимы для нормальной работы Яндекс.Браузера. Из-за нехватки элементов веб-обозреватель ведет себя неадекватно и отказывается нормально загружать картинки. Такое случается довольно часто.
Хорошая новость заключается в том, что стандартные системные файлы можно легко восстановить. Причем при помощи стандартных инструментов Windows. Для проведения данной процедуры мы будем использовать командную строку. Бояться консоли не нужно. Если делать все в строгом соответствии с инструкцией, то ничего страшного не произойдет.
- Запускаем меню «Пуск» и сразу же перемещаемся в каталог «Служебные – Windows».
- Ищем в этой папке пункт «Командная строка» и кликаем по нему правой кнопкой мыши.
- Далее выбираем «Дополнительно» и затем щелкаем «Запуск от имени администратора».
- Появится окно консоли. Вводим команду sfc /scannow и нажимаем Enter на клавиатуре.
Процесс сканирования и восстановления системных файлов может занять 15 минут. После завершения данной процедуры необходимо закрыть все окна и перезагрузить компьютер или ноутбук. Только после рестарта можно проверять работоспособность браузера.
Отключение расширений
Расширения или дополнения к браузеру могут работать криво, неправильно и в результате картинки не отображаются. Поэтому давайте отключим все расширения. В адресной строке введите:
- Chrome – chrome://extensions/
- Opera – opera://extensions/
- Yandex – browser://extensions/
- Firefox – about:addons
Далее отключаем все дополнения, если они есть. Если же проблема решится, то вам нужно поочередно включать обновления и проверять результат, чтобы найти виновника. Когда поломанное дополнение будет найдено, его останется удалить и установить заново.
Настройка отображения изображения
В настройках браузера есть возможность отключить отображение картинок на всех или только определенных сайтах. Возможно данная надстройка у вас активна. Давайте это проверим.
Google Chrome
- Нажимаем на три точки и переходим в «Настройки».
- Слева в меню переходим в раздел «Конфиденциальность и безопасность» и далее заходим в «Настройки сайта».
- Находим «Картинки».
- Убедитесь, что бегунок включен, а в разделе «Блокировать» нет ни одного сайта.
Opera
- Красная буква «О» – нажимаем на «Настройки».
- Пролистываем до раздела безопасности и заходим в настройки сайта.
- Нужный раздел называем «Изображения».
- Смотрите чтобы конфигурация была как на картинке ниже.
Yandex
Если не загружаются картинки или фото в браузере Яндекс, делаем следующее:
- Нажимаем на три точки и далее заходим в конфигурацию браузера.
- В разделе «Производительность» убедитесь, что выключен параметр «Оптимизации изображения для экономии оперативной памяти».
- Зайдите в раздел «Сайты» и там в самом низу нажмите по ссылку «Расширенные настройки сайтов».
- Убедитесь, что стоит надстройка «Разрешено», также перейдите в «Настройки сайтов» и во вкладке «Заблокировано» удалите все, что есть.
Mozilla Firefox
- В строке адреса вводим:
about:config
- Далее в поисковой строке вводим параметр:
permissions.default.image
- Если стоит значение 2 (не показывать картинки), то установите 1 (показывать изображения).
Почему картинки не отображаются в браузере
Существует две категории причин, по которым картинки не отображаются в обозревателе: внутренние и внешние.
Под внешними подразумевают всё то, что не связано конкретно с компьютером пользователя:
- проблемы с интернет-соединением;
- заблокированные провайдером или госучреждениями хостинги;
- перегрузка сервера сайта;
- ошибки разработчиков внутри файловой системы ресурса и другое.
Во всех этих случаях исправить ситуацию пользователь бессилен. Однако стоит отметить, что внешние проблемы не влияют на все сайты сразу: баги с отображением картинок могут наблюдаться только на отдельных ресурсах. Если же изображения пропали тотально на всех веб-страницах, причину нужно искать внутри браузера или компьютера.
Внутренних причин также может быть довольно много:
- параметры браузера, вшитых расширений и блокировщиков рекламы;
- DNS;
- файлы кэша и cookie;
- разные режимы ускорения и разблокировки доступов к сайтам;
- вирусы и антивирусы;
- исключения в отображении элементов страниц;
- собственные файлы браузера (при повреждении данных программы могут выдавать самые разные результаты работы).
Насколько я могу судить по своему опыту, основными внутренними причинами того, что браузер некорректно показывает картинки, являются настройки отображения элементов страниц или переполненный кэш. Во втором случае очень часто «тормозит» сам обозреватель, а вся операционная система начинает работать со сбоями.
Полный сброс настроек браузера
Сейчас мы попробуем сбросить браузер – таким образом мы сможем убрать лишние надстройки, которые могли установиться как самим пользователем, так и программами или вирусами. Перейдите в раздел с настройками (вы уже знаете, как это делать).
Яндекс.Браузер
«Системные» – «Сбросить все настройки».
Google Chrome
Открываем раздел «Дополнительные» и нажимаем на «Сброс настроек и удаление вредоносного ПО». Теперь вы увидите два пункта. Сначала сделайте «Восстановление настроек по умолчанию». Если это не поможет, то после этого нажимаем «Удалить вредоносное ПО с компьютера».
Опера
«Дополнительно» – пролистываем в самый низ до раздела «Сбросить настройки».
Mozilla Firefox
В адресной строке вводим:
about:support
Далее нажимаем по кнопке очистки. Также вы можете попробовать запустить браузер без дополнений.
Причина #2: Режим «Турбо»
Практически во всех современных браузерах есть специальный режим, предназначенный для ускоренной загрузки страниц при низкой скорости интернета. В зависимости от настроек, он может включаться автоматически или требовать подтверждения. В этом режиме мультимедийный контент не подгружается вообще, в том числе содержимое слайдеров и видео, и иногда из-за этого в браузере не отображаются картинки.
Решение:
В веб-обозревателях, поддерживающих данную функцию, в панели состояния или прямо возле адресной строки есть иконка «Турбо-режим» (к примеру, в «Яндекс.Браузере» это миниатюрный космический корабль). Если кнопка активна, кликните и отключите ускоренную загрузку страниц.
Переустановка браузера
- Нажмите на «Win» и кнопку «R», далее введите команду:
control
- Переходим в «Программы и компоненты»
- Найдите свой браузер, нажмите правой кнопкой и удалите.
- После этого скачайте свежую версию и установите.
Причина #5: Настройки антивируса
С чрезмерно «параноидальным» ПО, наверное, сталкивались все. Большинство современных антивирусов следят за работой браузера, чтобы своевременно отслеживать и блокировать потенциальные угрозы. Однако иногда из-за настроек кэширования интернет-трафика контент на сайтах частично перестаёт отображаться.
Решение:
Зайдите в настройки вашего антивируса и установите меньшую степень защиты, либо отключите кэширование. После этого перезапустите браузер и посмотрите, появились ли картинки.
Ничего из вышеперечисленного не помогло
Следовательно, проблема сидит куда глубже, но переживать не стоит, так как все можно решить.
- Сначала проверьте свой комп антивирусной программой, возможно, на компе затесался враг. Лучше перед этим обновить базу антивирусной программой.
- Проверьте подключение интернета – для этого я бы попробовал выполнить тестирование скорости на speedtest.net. Если есть проблема с интернетом, то можно позвонить провайдеру. Также советую почитать вот эту статью, которая поможет решить проблему с интернетом.
- Если вы используете VPN программы или другие подобные приложения, то отключите их.
- В системе могут быть установлены программы и приложения, которые мешают работе компа. Советую выполнить комплексную очистку от всего лишнего – об этом более подробно написано тут.
Причина #4: Использование расширения AdBlock
Несмотря на то, что блокировщики рекламы значительно упрощают жизнь, иногда они приводят к тому, что содержимое сайтов отображается некорректно — например, не отображаются картинки в браузере. Почему так происходит? Дело в том, что подобные расширения скрывают фрагменты кода, типичные для рекламных блоков, ориентируясь на свои базы данных. Иногда, помимо различных объявлений, под удар попадают и обычные картинки.
Решение:
Попробуйте отключить AdBlock и перезагрузить браузер. Если изображения появились, необходимо изменить настройки или скачать альтернативное расширение для блокировки рекламы.
Изменено разрешение
Наверное, не нужно рассказывать, что существуют вирусы, скрывающие файлы на съемных носителях, а на место расположенных там объектов копируют себя с именами скрытых каталогов и файлов. При выполнении двойного клика по такому фото Win 7 оно не открывается, а запускается вредоносный код, выполняющий запрограммированные операции.
Первое, что необходимо предпринять, это сканирование каталога с проблемными фото при помощи надежной антивирусной программы, к примеру, Dr.Web CureIt!.
Вторым шагом является активация опции отображения расширений для известных типов документов. Для этого выполняем несколько действий.
- Идем в «Упорядочить» в главном меню проводника Виндовс 7 и выбираем пункт «Параметры папок».
- Переходим на вкладку «Вид».
- Убираем флажок возле опции «Скрывать расширения…», как показано на скриншоте.
- Применяем изменения и проверяем расширения фото, которые не открываются.
Если все в порядке, переходим к следующему разделу.
Как переустановить приложение фотографии Windows 10
Еще одним из возможных способов решения проблемы – переустановить приложение «Фотографии». Windows 10 предлагает для этого удобную консоль PowerShell, которая пришла на смену стандартной командной строки.
Чтобы быстро запустить PowerShell – найдите программу в поиске и запустите от лица администратора. Не перепутайте с PowerShell ISE!
- В открытом окне PowerShell введите команду:
- Нажмите на иконку программы в верхнем левом углу, выберите «Изменить» и «Найти».
- Вставьте туда следующее:
- Найдите строчку PackageFullName и скопируйте название программы. В моем случае это «Microsoft.Windows.Photos_2018.18031.15820.0_x64__8wekyb3d8bbwe», в Вашем же случае значение будет иным.
- Далее вставляем полученное имя в команду вместо звездочек и ждем выполнения.
Get-Appxpackage -Allusers
Microsoft.Windows.Photos
Add-AppxPackage -register «C:Program FilesWindowsApps***AppxManifest.xml» –DisableDevelopmentMode
Таким образом мы с Вами попытались восстановить приложение фотографии в Windows 10
Причина #1: Переполненный кэш и cookie
Как вы знаете, во время работы в интернете браузер записывает на ваш жёсткий диск сотни временных файлов. Это помогает ускорить загрузку сайтов и «запомнить», что вы делали на разных ресурсах. Однако если периодически не выполнять очистку памяти, со временем программа начинает тормозить и работать некорректно, что иногда приводит к тому, что в браузере не отображаются картинки.
Решение:
Необходимо удалить файлы кэша и куки, накопившиеся за всё время. Для этого откройте историю посещённых страниц (через меню либо горячую комбинацию Ctrl+H), нажмите кнопку «Очистить» и выберите соответствующие пункты. В конце рекомендуется перезагрузить программу.
Ассоциации графических файлов
Бывает, что программа просмотра графики в Windows 7 случайно или намеренно удаляется юзером, вследствие чего при открытии изображения ничего не происходит или появляется окно для выбора такого приложения.
- Вызываем «Панель управления».
- Вызываем ее элемент «Программы по умолчанию».
Посмотрите ещё: Таймер выключения компьютера Windows 7
- Жмем на ссылку «Задание приложений по умолчанию».
- Выбираем одну из последних утилит в списке – «Средство просмотра фото» и кликаем «Выбрать умолчания…».
- Отмечаем флажками типы графических файлов, которые будут открываться на компьютере с помощью стандартного средства просмотра графики.
Если предпочитаете альтернативные приложения, такие как FastStone, InfanView, XnView или прочие, и они инсталлированы на Windows 7, вместо стандартной утилиты выбирайте стороннее решение.
- Жмем сохранить и проверяем, открываются ли графические документы указанной утилитой.
Как открыть ваш файл JPG
Самый быстрый и легкий способ открыть свой файл JPG — это два раза щелкнуть по нему мышью. В данном случае система Windows сама выберет необходимую программу для открытия вашего файла JPG.
В случае, если ваш файл JPG не открывается, весьма вероятно, что на вашем ПК не установлена необходимая прикладная программа для просмотра или редактирования файлов с расширениями JPG.
Если ваш ПК открывает файл JPG, но в неверной программе, вам потребуется изменить настройки ассоциации файлов в вашем реестре Windows. Другими словами, Windows ассоциирует расширения файлов JPG с неверной программой.
Установить необязательные продукты — FileViewPro (Solvusoft) | | | |
Рекомендации от Microsoft
Разработчики Виндовс 7 предлагают еще один инструмент, позволяющий разрешить проблемы с воспроизведением слайд-шоу, отображением картинок, даже если они не открываются. Это Launch FixIt. Он понадобится для исправления следующих неполадок:
- невозможно установить картинку в качестве заставки;
- не включается функция предпросмотра фото;
- в эскизах и окне предпросмотра цвета картинок визуализируются в инверсном порядке;
- артефакты и прерывания меду перелистыванием слайдов.
Посмотрите ещё: Настройка раздачи WiFi с компьютера Windows 7 а также XP
На этом поиск проблем с отображением пиксельных изображений на компьютере можно заканчивать.
Учёные уже давно выяснили, что информация воспринимается куда лучше, если текст или речь подкрепляется изображениями и иллюстрациями. Это помогает мозгу составлять ассоциативную картину события. Поэтому отсутствие изображений на веб-страницах или их некорректное отображение может внести сумбур в восприятие информации. Причём проблема часто заключается непосредственно в браузере.
Почему картинки не отображаются в браузере
Существует две категории причин, по которым картинки не отображаются в обозревателе: внутренние и внешние.
Под внешними подразумевают всё то, что не связано конкретно с компьютером пользователя:
- проблемы с интернет-соединением;
- заблокированные провайдером или госучреждениями хостинги;
- перегрузка сервера сайта;
- ошибки разработчиков внутри файловой системы ресурса и другое.
Во всех этих случаях исправить ситуацию пользователь бессилен. Однако стоит отметить, что внешние проблемы не влияют на все сайты сразу: баги с отображением картинок могут наблюдаться только на отдельных ресурсах. Если же изображения пропали тотально на всех веб-страницах, причину нужно искать внутри браузера или компьютера.
Внутренних причин также может быть довольно много:
- параметры браузера, вшитых расширений и блокировщиков рекламы;
- DNS;
- файлы кэша и cookie;
- разные режимы ускорения и разблокировки доступов к сайтам;
- вирусы и антивирусы;
- исключения в отображении элементов страниц;
- собственные файлы браузера (при повреждении данных программы могут выдавать самые разные результаты работы).
Насколько я могу судить по своему опыту, основными внутренними причинами того, что браузер некорректно показывает картинки, являются настройки отображения элементов страниц или переполненный кэш. Во втором случае очень часто «тормозит» сам обозреватель, а вся операционная система начинает работать со сбоями.
Как решить проблему с неотображающимися картинками на веб-страницах
Решение проблемы с отображением картинок зависит от причины, которая вызывает неполадки. В самых «запущенных» случаях, когда никакие действия не помогают, может потребоваться полное удаление браузера с его переустановкой.
Переполненный кэш и cookie
Переполненные хранилища файлов кэша и cookie могут пагубно воздействовать на работу браузера в целом. Потому рекомендуется периодически удалять содержимое временных файлов.
Как очистить кэш и cookie
Для браузеров на движке Chromium (Opera, Google Chrome, «Яндекс.Браузер», Orbitum и др.) история очищается одинаково:
- Нажимаем комбинацию клавиш Ctrl+H, а затем кнопку «Очистить историю».
Нажимаем комбинацию клавиш Ctrl+H, а затем кнопку «Очистить историю»
- Ставим галочки напротив пунктов, которые содержат cookie и «кэш изображений», выставляем временной промежуток удаления (лучше всего «с самого начала») и нажимаем «Очистить историю посещений».
Отмечаем необходимые типы файлов и нажимаем «Очистить историю посещений»
В браузере Mozilla Firefox удаление кэша происходит немного по-другому:
- Открываем новую вкладку, в правом верхнем углу щёлкаем значок шестерёнки.
Переходим в настройки, нажимая на значок шестерёнки в правом верхнем углу
- В меню настроек переходим в пункт «Приватность и защита», в графе «История» нажимаем кнопку «Удалить историю».
На вкладке «Приватность и защита» нажимаем кнопку «Удалить историю»
- Устанавливаем диапазон времени удаления на «Всё», раскрываем список «Подробности» и выбираем данные, которые нужно очистить. Затем нажимаем кнопку «Удалить сейчас».
Отмечаем данные, которые нужно очистить, и нажимаем кнопку «Удалить сейчас»
В обозревателе Microsoft Edge очистка истории проходит по принципу браузеров Chromium:
- Нажимаем комбинацию клавиш Ctrl+H, затем в открывшемся диалоговом окне щёлкаем «Очистить журнал».
Нажимаем комбинацию клавиш Ctrl+H и кнопку «Очистить журнал»
- Выбираем категории, которые нужно удалить, и нажимаем «Очистить».
Выбираем необходимые категории и щёлкаем по кнопке «Очистить»
В браузере Internet Explorer временные файлы удаляются через настройки обозревателя:
- В правом верхнем углу щёлкаем значок шестерёнки и в выпавшем меню выбираем «Свойства браузера».
Выбираем пункт «Свойства браузера» в меню настроек
- Далее во вкладке «Общее», в графе «Журнал браузера», нажимаем «Удалить».
Переходим во вкладку «Общее» и выбираем удаление журнала браузера
- Как и в примерах выше, отмечаем галочками категории с кэшем и файлами cookie, затем щёлкаем «Удалить».
Отмечаем галочками файлы кэша и cookie и нажимаем «Удалить»
Чистка кэша DNS
Проблемы с DNS возникают зачастую после смены провайдера или типа соединения с интернетом. Хотя порой могут происходить и «на ровном месте», без каких-либо причин. Так как очистка проходит буквально в одну команду, рекомендуется проводить эту операцию сразу же при возникновении странностей в работе браузеров.
- Нажимаем комбинацию клавиш Win+R, в открывшемся окне вводим ipconfig /flushdns и нажимаем кнопку OK.
В командной строке вводим ipconfig /flushdns и нажимаем кнопку OK
- Перезагружаем компьютер.
Видео: как очистить кэш DNS
Как включать и отключать режим Turbo в разных браузерах
Так называемый «Режим Turbo» в браузерах является не чем иным, как предоставлением VPN-сервиса от производителей обозревателя. На данный момент подобными встроенными функциями обладают только два браузера — Opera и «Яндекс.Браузер». При этом ускорение загрузки страниц очень условное, однако сервис VPN может как разблокировать доступ пользователя к картинкам, так и заблокировать его, если создатель сайта посчитает, что использование возможности обхода блокировок вредит его ресурсу. Потому использование режима Turbo — это палка о двух концах.
В браузере Opera включение этого режима производится следующим образом:
- Нажимаем комбинацию клавиш Alt+P.
- Переходим во вкладку «Браузер», затем пролистываем настройки вниз и ставим галочку у пункта «Включить Opera Turbo».
Во вкладке «Браузер» ставим галочку у пункта «Включить Opera Turbo»
В «Яндекс.Браузере» это делается ещё проще: в верхней панели, рядом с кнопкой «Свернуть», щёлкаем на значок с тремя горизонтальными линиями и в выпавшем меню выбираем «Включить турбо».
Щёлкаем на значок с тремя горизонтальными линиями и в выпавшем меню выбираем «Включить турбо»
Сервисы VPN можно устанавливать и для других браузеров в виде расширений. Однако нужно будет выбрать между бесплатными и качественными продуктами.
Видео: как включить режим «Турбо» в «Яндекс.Браузере»
Управление исключениями отображений элементов страниц
Кроме вышеописанного в браузерах есть настройка, которая позволяет отключать некоторые составляющие страниц, например, изображения. Кроме того, существует возможность исключений, т. е. составления условий типа «Отображать везде, кроме этого сайта» или, наоборот, «Отключить изображения везде, кроме этого сайта».
В браузере Opera работа с исключениями проводится так:
- Открываем настройки, переходим во вкладку «Сайты». В графе «Изображения» отмечаем пункт «Показывать все изображения».
В графе «Изображения» вкладки «Сайты» устанавливаем переключатель на пункт «Показывать все изображения»
- Для управления исключениями щёлкаем одноимённую кнопку в той же графе. Затем прописываем сайт, выбираем тип исключения для него — «Разрешить» или «Блокировать» — и нажимаем OK.
Щёлкаем «Управление исключениями» и настраиваем отображение картинок на отдельных ресурсах
- Чтобы удалить исключение, просто нажимаем на него и справа кликаем на появляющийся значок крестика.
Щёлкаем на исключение и справа нажимаем на появившийся значок крестика
В браузере Google Chrome настройки исключения для изображений размещены немного по-другому:
- В правом верхнем углу щёлкаем значок с тремя вертикальными точками и выбираем «Настройки».
В правом верхнем углу щёлкаем значок с тремя вертикальными точками и выбираем «Настройки»
- Внизу страницы открываем «Дополнительные», затем щёлкаем по строке «Настройки контента».
В разделе «Дополнительные» выбираем «Настройки контента»
- Открываем пункт «Картинки».
Щёлкаем по ссылке с надписью «Картинки»
- Переключаем тумблер у пункта «Показать всё» вправо. На этой же странице управляем исключениями для сайтов.
Переключаем тумблер у пункта «Показать всё» вправо
Изображения не дают выводить блокировщики рекламы
Изображения могут блокироваться некоторыми внутренними функциями браузера или расширениями, к примеру, блокировщиками рекламы. Эти функции работают как фильтры, через которые проходит трафик сайта, и в случае, когда изображение содержит рекламный характер и добавлено с другого источника, велика вероятность, что оно будет заблокировано.
Для корректного отображения всего контента сайта нужно будет отключить блокировщик, однако стоит помнить, что эти утилиты помимо удаления рекламы защищают от возможных скрытых угроз, которые могут содержаться в тех же картинках. Технологии дошли до того, что даже открытие изображения в отдельной вкладке может привести к направленному инсталлированию на компьютере утилит, которые подвергнут опасности ваши личные данные. Не говоря уже о заражении вирусами. Именно поэтому я ни под каким предлогом не снимаю защиту с браузеров и советую это делать только в самых крайних случаях.
В браузере Opera:
- В настройках на вкладке «Основные» снимаем галочку с пункта «Блокировать рекламу», затем перезагружаем интересующую страницу.
Во вкладке «Основные» снимаем галочку с пункта «Блокировать рекламу», затем перезагружаем браузер
В настройках Google Chrome отключение блокировщика происходит схожим образом:
- Открываем «Настройки контента», как показано выше, переходим в раздел «Реклама».
В меню «Настройки контента» переходим в раздел «Реклама»
- Для отключения утилиты переводим тумблер «Заблокировано на сайтах» влево.
Для отключения утилиты переводим тумблер «Заблокировано на сайтах» влево
В настройках «Яндекс.Браузера» функция блокировки рекламы находится в установках, на вкладке «Настройки». Достаточно снять галочку с пункта «Блокировка неуместной рекламы», чтобы программа перестала фильтровать контент.
Во вкладке «Настройки» снимаем галочку с пункта «Блокировка неуместной рекламы»
В обозревателе Mozilla нет единой настройки, которая отвечает за рекламу. Этот параметр разделен на две части:
- в настройках, на вкладке «Приватность и защита», снимаем галочку с пункта «Блокировать всплывающие окна»;
- в графе «Защита» снимаем все галочки.
Cнимаем галочки с пункта «Блокировать всплывающие окна» и во всей графе «Защита»
Как сбросить параметры браузера до заводских настроек
Кроме вышеописанных настроек внутри обозревателя зачастую есть кнопка, которая позволяет сбросить все изменения пользователя. Создано это на случай, если человек случайно нарушит работу браузера, установив некорректные настройки, и не сможет вернуть их в первоначальное положение самостоятельно.
В браузере Opera необходимо сделать следующее:
- Заходим в настройки, на вкладку «Браузер», и нажимаем кнопку «Сбросить настройки браузера», затем подтверждаем, нажав «Сброс» в появившемся окне.
Во вкладке «Браузер» нажимаем кнопку «Сбросить настройки браузера» и подтверждаем изменения
В «Яндекс.Браузере» открываем «Дополнительные настройки», как показано в примере выше, пролистываем страницу в самый низ и щёлкаем «Сбросить настройки».
В дополнительных настройках «Яндекс.Браузера» щёлкаем «Сбросить настройки»
В «Хроме» параметры сбрасываются аналогичным образом: открываем дополнительные настройки, щёлкаем пункт «Восстановление настроек по умолчанию», затем нажимаем «Сбросить настройки».
В дополнительных настройках щёлкаем пункт «Восстановление настроек по умолчанию», затем нажимаем «Сбросить настройки»
Для Internet Explorer функция сброса настроек также предусмотрена: в свойствах обозревателя переходим во вкладку «Дополнительно», нажимаем «Восстановить дополнительные параметры», затем «Сброс». Соглашаемся, когда система предложит подтвердить действия, и перезагружаем компьютер.
В настройках IE, во вкладке «Дополнительно», нажимаем «Восстановить дополнительные параметры», а затем «Сброс»
Неверные настройки антивируса
Кроме внутренних настроек браузера есть ещё настройки системы, которые регулируются антивирусной программой. К примеру, в стандартном «Защитнике» есть настройки с проверкой для загружаемого контента.
- Открываем встроенный антивирус Windows 10, переходим во вкладку «Управление приложениями/браузером».
- Переставляем все тумблеры с положения «Блокировать» на «Выключить», чтобы «Защитник» больше не вмешивался в работу программ.
Во вкладке «Управление приложениями/браузером» переставляем все тумблеры с положения «Блокировать» на «Выключить»
- Перезагружаем компьютер.
ПК заражён вирусами
Существует небольшая вероятность того, что картинки не отображаются из-за заражения компьютера вирусами. Непосредственное вмешательство программ-вредителей в отображение картинок на веб-страницах маловероятно, однако черви и трояны могут воздействовать непосредственно на браузеры, а это уже влечёт за собой самые разные последствия.
Бороться с вирусами нужно комплексным образом, а именно:
- пошагово воспользоваться проверкой двух-трёх антивирусных программ от разных производителей с актуальными базами;
- перезагрузить компьютер и повторить процедуру поиска и лечения.
Что делать, если ничего не помогает
В случае когда ничего из вышеперечисленного не вернуло в браузер корректное отображение контента, последняя возможность исправить ситуацию заключается в полной переустановке браузера, так как велика вероятность того, что файлы программы были повреждены и работают некорректно.
- Щёлкаем правой кнопкой по значку Windows и выбираем элемент «Приложения и возможности».
Выбираем пункт «Приложения и возможности» в меню «Пуск»
- В списке программ находим браузер, который хотим переустановить, щёлкаем по нему, далее нажимаем «Удалить» и затем ещё раз «Удалить».
В списке программ находим браузер, который хотим деинсталлировать, щёлкаем по нему и два раза нажимаем «Удалить»
- Проводим стандартную процедуру деинсталляции при помощи встроенной в браузер утилиты: несколько раз щёлкаем «Далее» или соглашаемся с удалением.
- В поиске Windows прописываем %appdata% и щёлкаем по лучшему соответствию.
В поиске Windows прописываем %appdata% и щёлкаем по лучшему соответствию
- Выбираем папку с названием браузера и нажимаем комбинацию клавиш Shift+Delete, соглашаемся с удалением.
Выбираем папку с названием браузера, нажимаем комбинацию клавиш Shift+Delete и подтверждаем действие в появившемся окне
На этом завершаем удаление браузера. Далее перезагружаем компьютер и инсталлируем обозреватель в систему по новой. Лучше всего использовать наиболее актуальные версии программы, в которых уже произведены исправления ошибок предыдущих версий.
Видео: как полностью удалить браузер с компьютера
Вернуть отображение картинок на веб-страницах очень просто. Нужно лишь следовать инструкциям по исправлению этой проблемы, тогда информация в браузере будет подана правильно и последовательно.
- Распечатать
Здравствуйте! Меня зовут Алексей. Мне 27 лет. По образованию — менеджер и филолог.
Оцените статью:
- 5
- 4
- 3
- 2
- 1
(12 голосов, среднее: 2.6 из 5)
Поделитесь с друзьями!
13.03.2021
Просмотров: 2782
Во время просмотра картинок в сети, при попытке открыть графическое изображение с почты пользователь Яндекс.Браузера может столкнуться с ситуацией, когда не отображается выбранный элемент. Причин тому много: поврежденный файл, нехватка мощности сети для загрузки картинки, блокировка графики компонентами антивируса, неверные настройки самой программы. Чтобы исправить ситуацию, когда не отображаются картинки в браузере Яндекс, стоит воспользоваться следующими рекомендациями.
Читайте также: Почему Яндекс браузер долго запускается
Что сделать, чтобы отображались картинки в браузере Яндекс?
Чаще всего картинка в Яндексе не прогружается по причине слабого интернета, большого размера самого файла или его повреждения на сервере. Однако, если скорость сети у вас достаточная или в других браузерах изображение открывается нормально, тогда нужно попробовать внести Яндекс в исключения KIS (Kaspersky Internet Security). Для этого нужно выполнить следующие действия:
- Открываем антивирус. Переходим в Настройки и в меню слева выбираем Защита. Включаем Анти-Банер и нажимаем на нем.
- Далее выбираем Сайты с разрешенными банерами.
- В небольшом окне кликаем Добавить.
- Вводим https://yandex.ru/. Ставим отметку Активно и Добавить.
- После перезапуска браузера картинка на сайте должна загружаться. Также можно в окне Анти-Банер сразу нажать на ссылку Разрешить на этом сайте.
Если Касперский не установлен на вашем ПК, тогда решение будет следующим. Нужно установить или обновить Adobe Flash Player. Если вы его удалили, так как разработчики прекратили поддержку данного продукта, то попробуйте установить его заново, воспользовавшись статьей Как вернуть Adobe Flash после 12 января 2021?
Также некоторым пользователям помогло устранение неполадки обновления страницы и последующая очистка кэша. Для этого нужно изначально нажать комбинацию Ctrl+F5, а затем нужно открыть Настройки браузера и выбрать Системные, а после нажать на ссылку Очистить историю.
Далее указываем время для очистки и отмечаем файлы кеша. Кликаем Очистить.
Рекомендуем перезапустить браузер, чтобы изменения вступили в силу.
Также, может так случиться, что в самом браузере у вас запрещено отображение картинок. Для этого нужно открыть Настройки Яндекса. В меню слева выбираем Сайты, а далее Расширенные настройки сайтов.
Далее находим Отображение картинок и выбираем Разрешить.
Если картинки по-прежнему не появляются, то советуем обновить браузер или скинуть его настройки. Возможно, какое-то расширение блокирует чтение графических изображений и сброс настроек обозревателя поможет решить проблему.
Почему не загружаются картинки
Часто бывают такие ситуации, что при просмотре изображений, они попросту не загружаются или загружаются слишком медленно. Но не стоит сразу паниковать и думать, что у вас плохое Интернет-соединения, так как вся пробелам может заключаться в вашем браузере. Возможно слетели настройки браузере или просто отключена загрузка картинок. Рассмотрим решение данной проблемы для каждого браузера отдельно. Но для начала лучше проверить скорость работы интернета. Ведь проблема может быть именно в этом. Но если со скоростью у вас все нормально читаем дальше.
Почему не загружаются картинки в браузере Google Chrome
Для того чтобы включить отображение картинок в браузере Google Chrome, в верхнем правом углу необходимо нажать значок «Меню», далее перейти в «Настройки».
Далее нажимаем внизу списка «Показать дополнительные настройки».
В подразделе «Личные данные» нажимаем «Настройки контента».
В подразделе «Картинки» необходимо поставить птичку в поле «Показать все» и нажать «ОК».
Кстати, данный браузер, обладает большим количеством дополнений и расширений, что и обуславливает его популярность.
Почему не загружаются картинки в браузере Опера
Для того чтобы включить отображение картинок и изображений в браузере Опера, в верхнем левом углу необходимо нажать иконку «Opera», далее перейти в раздел «Настройки»
В появившемся окне слева переходим на вкладку Сайты. Теперь в меню справа ищем «Изображения» там следует выбрать «Показывать все изображения».
Почему не загружаются картинки в Яндекс Браузере
Почему не загружаются картинки в браузере Яндекс Браузере. В Яндекс браузере, в верхнем правом углу нажимаем «Меню» и переходим в «Настройки».
Далее, в разделе «Защита личных данных» переходим в меню «Настройки содержимого»,

Почему не загружаются картинки в браузере Internet Explorer
Internet Explorer является стандартным браузером, который устанавливается вместе с любой операционной системой. И если в данном браузере не отображаются картинки, необходимо провести следующие действия.В окне браузера, в верхней правой его части нажимаем «Настройки» и переходим в «Свойства браузера».
Далее необходимо будет перейти во вкладку «Дополнительно» и в разделе «Мультимедиа» отметить птичкой пункт «Показывать изображения» и нажать «ОК».
Пользователи интернета часто сталкиваются с тем, что не отображаются картинки в браузере. Это может происходить по нескольким причинам о каждой из которых нужно знать, чтобы своевременно устранить проблему. Часто это связано с изменениями в настройках обозревателя, поэтому стоит знать о наиболее распространенных способах восстановления работоспособности.
Проблемы на стороне сайта
Если в браузере не отображаются картинки на определенном сайте, стоит проверить другие адреса, так как проблема может быть только на конкретном ресурсе. Это обычно происходит по нескольким причинам:
- неправильно указан путь картинки;
- ошибка в названии загруженного файла;
- неправильное расширение картинки;
- появление ошибок при загрузке изображения.
Таким образом, при проблемах на стороне ресурса ничего сделать не получится. Остается только ждать, пока владельцы ресурса исправят положение.
Кэш и cookie переполнены
При работе с браузером постоянно скапливаются файлы, которые при нехватке места на компьютере могут приводить к тому, что обозреватель будет работать неправильно. Чтобы устранить проблему, достаточно очистить кэш. В различных программах это делается по разному, но принцип у всех похож.
Когда Яндекс.Браузер или Google Chrome не отображает картинки на странице, необходимо произвести очистку кеша. Нужно выполнить несколько простых действий:
Если нужно очистить файлы в обозревателе Mozilla Firefox, необходимо открыть новую вкладку, найти значок шестеренки.
Найти строку «приватность и защита», а затем нажать кнопку «удалить историю».
При этом также можно выбирать период, за который произойдет удаление файлов. Рекомендуется производить очистку за весь период работы с определенным обозревателем. Важно учитывать, что после таких действий на сайтах придется заново вводить логин и пароль.
В случае, когда используется Microsoft Edge очистка происходит практически так же, как и в браузерах Chromium. Сначала нужно нажать сочетание клавиш Ctrl+H, а затем щелкнуть «очистить журнал». Выбрав пункт «очистить кэш», остается только завершить удаление.
Кэш DNS
Проблемы с DNS могут возникать при смене провайдера или же типа соединения с интернетом. Для очистки достаточно выполнить несколько простых действий:
- нажать клавиши Win+R;
- ввести в строке ipconfig /flushdns;
- нажать OK;
- произвести перезагрузку.
Если картинки в браузере не загружались из-за DNS, это будет видно уже после открытия первого сайта в обозревателе.
Включен режим «Турбо»
Чтобы ускорить загрузку страниц некоторые пользователи включают режим «турбо» не зная особенностей работы программы при его использовании. Именно поэтому на многих ресурсах могут отсутствовать изображения. При небольшой скорости интернета к этому стоит только привыкнуть, так как отсутствие изображений значительно увеличивает скорость загрузки.
Если же определенный ресурс хочется просматривать со всеми изображениями, достаточно отключить указанный режим или расширение, которое было установлено для ускорения загрузки страниц.
AdBlock блокирует изображения
Включая расширение AdBlock нужно быть готовым к тому, что сайты будут выглядеть совсем не так, как для других пользователей. Но если блокируется какая-то картинка, это означает, что она является «кликабельной» и предназначена для перехода на сайт рекламодателя.
В таком случае стоит либо отключить это расширение для определенного ресурса, либо смириться с отсутствием некоторых изображений.
Отключено отображение картинок
Чтобы уменьшить расход трафика и увеличит скорость работы в интернете можно отключать отображение картинок в самом браузере. Для этого достаточно зайти в настройки, перейти в раздел «дополнительные» и выбрать строку «настройки контента». Именно там можно запретить открытие картинок в интернете.
Чтобы снова их включить, достаточно произвести те же действия, поставив значок напротив картинок.
Неполадки расширений
Иногда на некоторых сайтах не отображаются картинки из-за некорректной работы некоторых расширений. Чтобы проверить это достаточно удалить определенное расширение и перезагрузив браузер открыть нужные сайты. Как правило при исчезновении изображений достаточно вспомнить? что было установлено в последнее время, чтобы понять, как устранить неполадки.
В обозревателе Google Chrome нужно нажать на кнопку, открывающую меню, а затем перейти во вкладку «дополнения». После этого остается только удалить определенное расширение и перезагрузить программу.
Некорректные настройки антивируса
В некоторых антивирусных программах есть возможность управлять загружаемым контентом, из-за чего могут некорректно отображаться страницы в браузере. В пример можно привести стандартный защитник Windows 10. Для настройки нужно выполнить несколько действий:
- найти вкладку управления браузером;
- переставить тумблеры с положения блокировать на «выключить»;
- произвести перезагрузку компьютера.
После этого программа больше не будет вмешиваться в работу браузера и блокировать изображения.
Вирус на компьютере
Еще одним эффективным способом является проверка компьютера на вирусы. Для этого следует включить полную проверку в той программе, которая используется для защиты ПК.
После проверки необходимо перезагрузить компьютер, предварительно удалив или поместив в карантин зараженные файлы найденные программой. Если проблема заключалась именно в этом, изображения на сайтах вновь начнут отображаться корректно.
Если ничего не помогло
Перед тем, как отчаиваться, важно использовать все указанные способы для восстановления изображений. Но если ни один из них не помог, стоит обратиться к специалистам, которые занимаются решением подобных проблем.
Также можно проверить отображение определенного сайта через разные браузеры. В некоторых случаях достаточно переустановить заново программу или же обновить ее до последней версии.