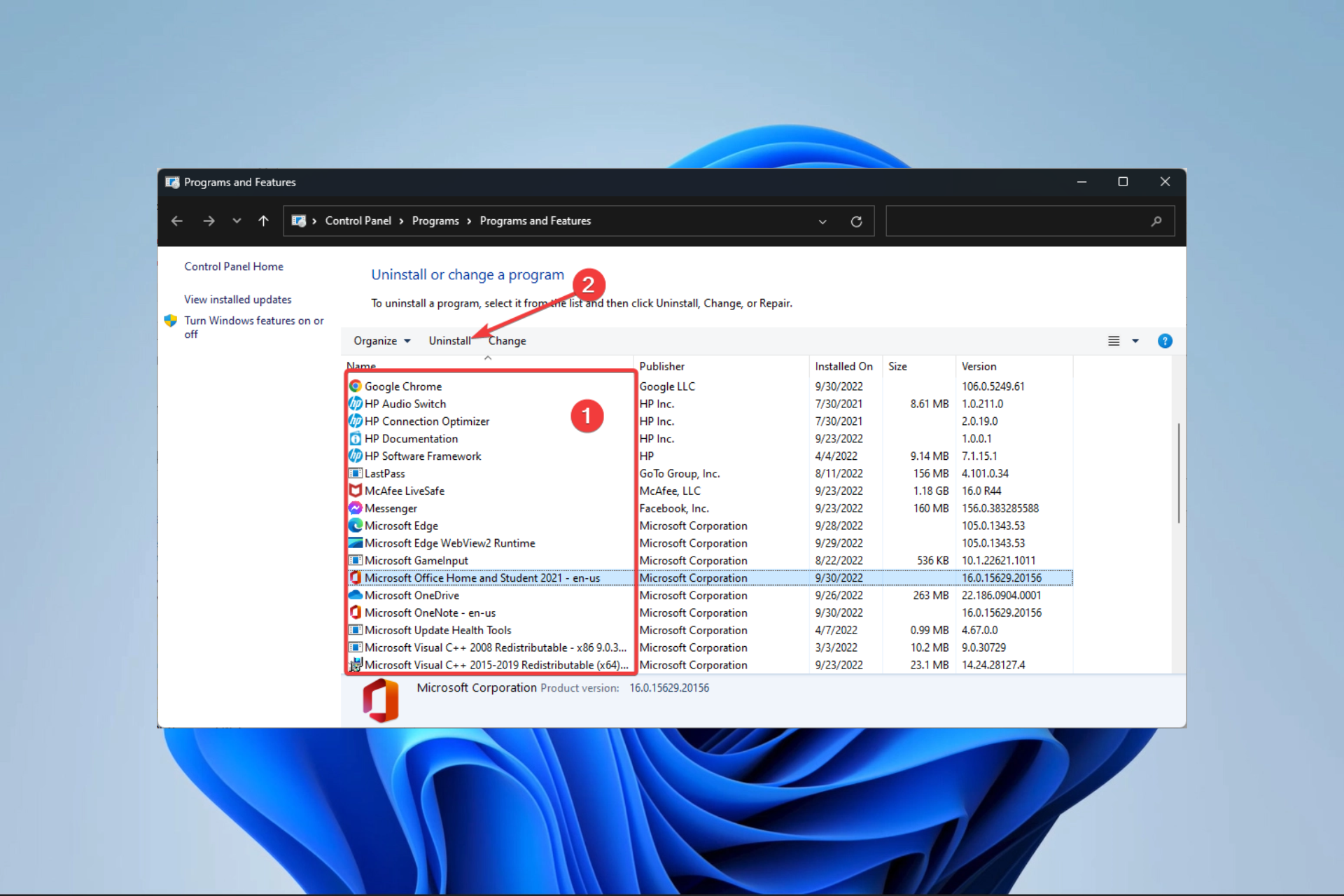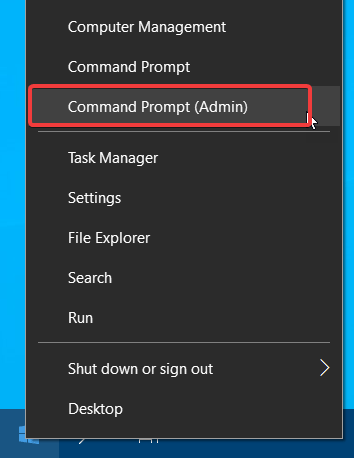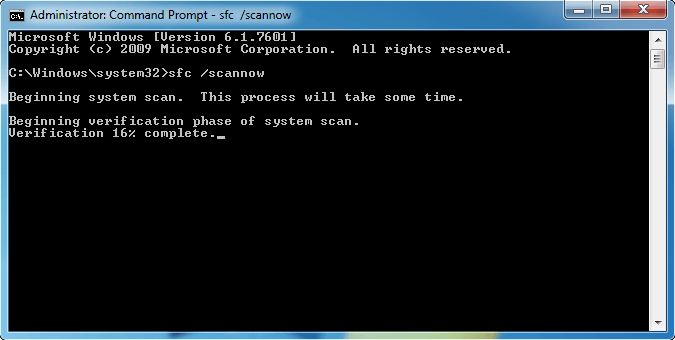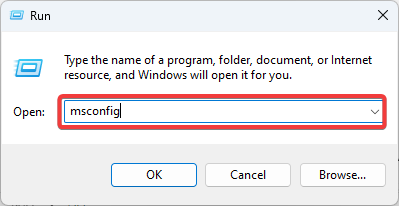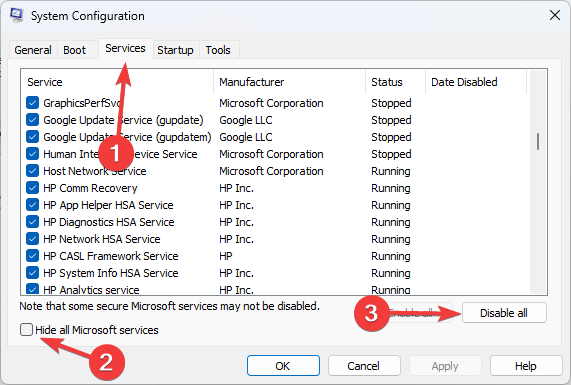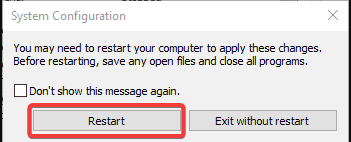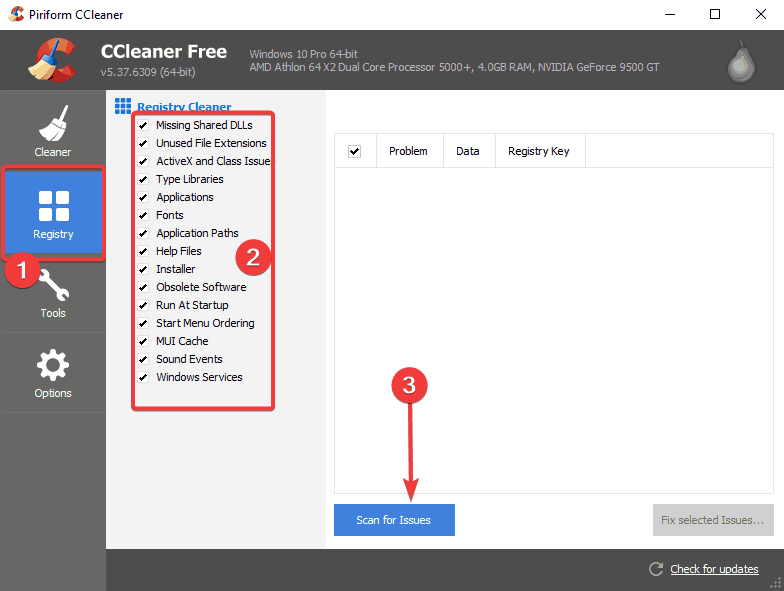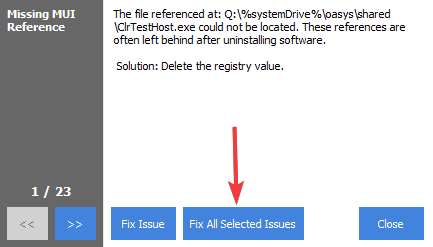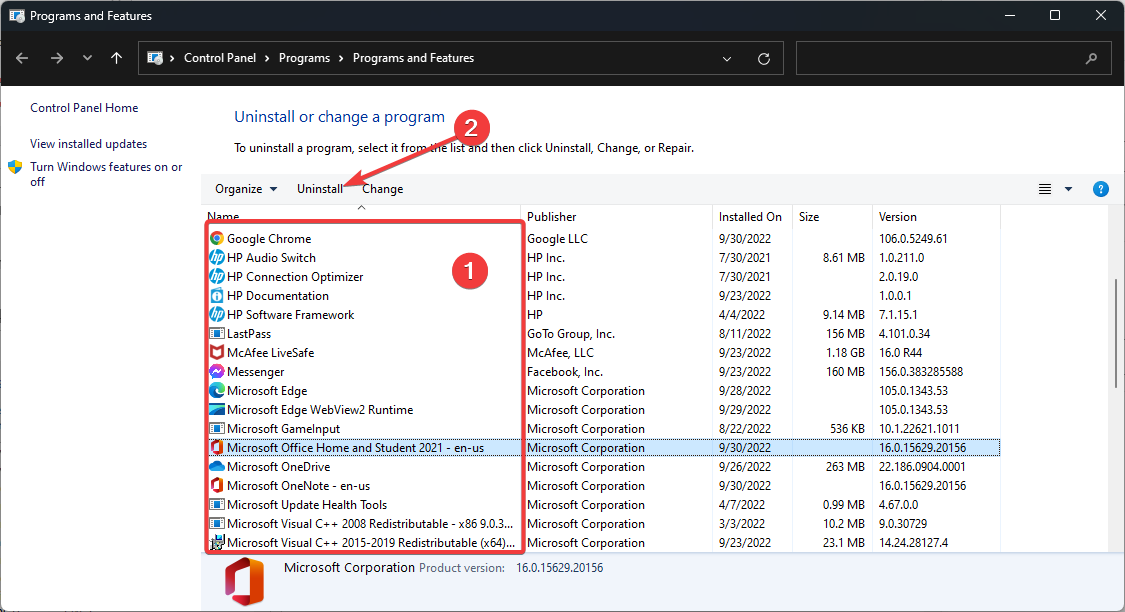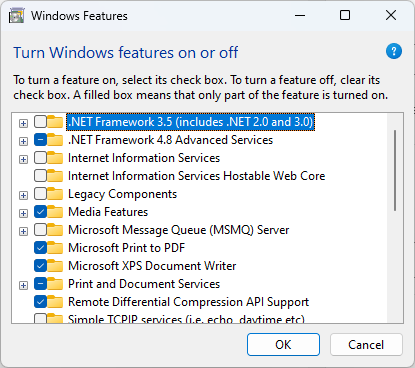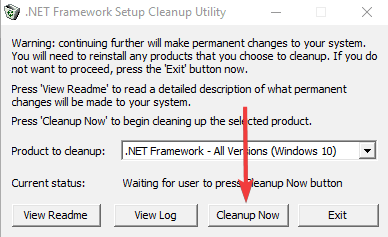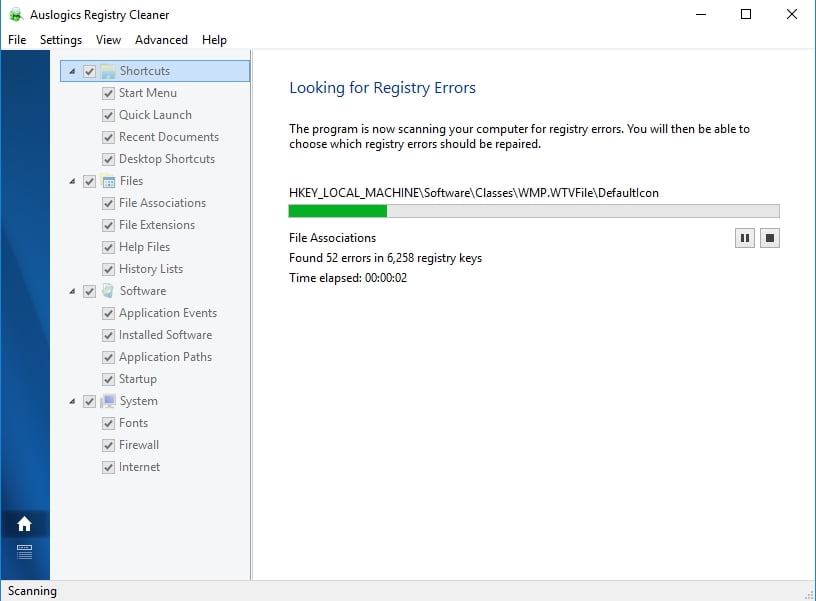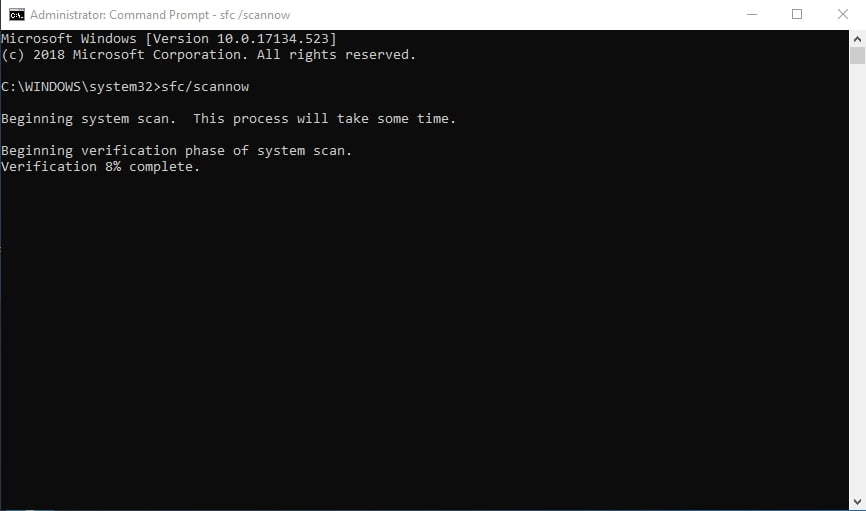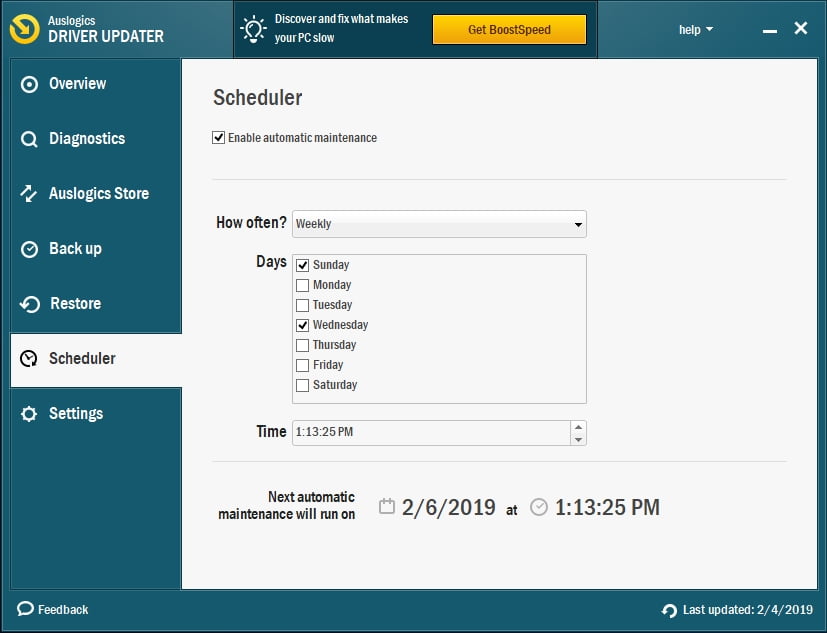- Remove From My Forums
-
Question
-
Hi —
Farm has 2 web front ends, 1 index, 1 search server. About a week ago started getting error listed below. Timer shuts off, does not come back on and as such, no timer activities are completed. Have to manually restart timer.
Have tried a «clean boot» as suggested on another thread with no luck. Cannot find anything in the logs that is helpful as to what is happening.
Currently have .NET Framework 2.0 SP1 installed as well as .NET Framework 3.0 and 3.0 SP1 installed
Any suggestions? Should a reinstall of the .NET Framework help at all? Am hesiatant to do that without seeing if anyone else out there did that with success yet.
Here’s the error received in the Event Logs:
Source: .NET Runtime 2.0 Error Category: None Event ID: 1000 Type: Error User: N/A
Description:
Faulting application owstimer.exe, version 12.0.6211.1000, stamp 46d085ee, faulting module kernel32.dll, version 5.2.3790.2919, stamp 4626487f, debug? 0, fault address 0x00015e02.Thanks to anyone who can provide any assistance.
Answers
-
Hello,
According to your description of the error message, OWSTIMER.EXE is the process for sharepoint timer service. So, I suggest you to check the service account and try to give it administrator right of sharepoint timer service. Then you need to restart this service and monitor again. If the issue still exist, you can try to Re-ran the PSConfig Wizard for sharepoint.
Regards,
Jerry
Xing-Bing Yu
-
Marked as answer by
Friday, January 30, 2009 12:52 AM
-
Marked as answer by
При использовании технологии NIC Teaming в Windows Server 2012 R2 можно столкнуться с проблемой потери возможности управления свойствами созданного ранее тима через графическую оболочку Server Manager в том случае, если сетевые адаптеры, являющиеся членами тима, стали недоступны. Рассмотрим пример такой ситуации и способ решения проблемы.
Сетевые адаптеры, являющиеся членами тима, могут стать недоступны системе по разным причинам. Например, в сервере с единственным слотом расширения, без предварительной подготовки или разборки тима, извлекается одна сетевая плата и на это же место устанавливается другая сетевая плата. Похожая ситуация возможна в случае банального выхода из строя сетевой платы с последующей заменой платы.
При возникновении таких ситуаций, в консоли Server Manager мы можем обнаружить потерю управления свойствами тима, участниками которого ранее являлись недоступные теперь сетевые адаптеры. Попытка открыть свойства тима будет приводить к ошибке с закрытием диалоговой формы.
В этот момент в event-логе Application фиксируется ошибка с кодом 1026 и описанием исключения, возникшего при работе lbfoadmin.exe.
Log Name: Application
Source: .NET Runtime
Date: 29.05.2019 15:01:42
Event ID: 1026
Level: Error
Description:
Application: lbfoadmin.exe
Framework Version: v4.0.30319
Description: The process was terminated due to an unhandled exception.
Exception Info: System.NullReferenceException ... <вывод усечён>
Следом регистрируется связанное событие с кодом 1000
Log Name: Application
Source: Application Error
Date: 29.05.2019 15:01:42
Event ID: 1000
Level: Error
Description:
Faulting application name: lbfoadmin.exe, version: 6.3.9600.16384, time stamp: 0x5215ce70
Faulting module name: unknown, version: 0.0.0.0, time stamp: 0x00000000
Exception code: 0xc0000005
Fault offset: 0x00007ff9645f2874
Faulting process id: 0x6ac
Faulting application start time: 0x01d51615bfc15366
Faulting application path: C:Windowssystem32lbfoadmin.exe
Faulting module path: unknown
Решением проблемы в таком случае является корректировка параметров тима через PowerShell.
Для начала получим информацию о конфигурации интересующего нас тима командлетом Get-NetLbfoTeam:
Get-NetLbfoTeam "имя тима"
Как видно из нашего примера, в качестве членов тима с именем «LACP Team — Host management» в его свойствах указаны два отсутствующих сетевых адаптера с именами «Port 5 PCIe NIC1 LinkA» и «Port 6 PCIe NIC1 LinkB».
Получим список всех сетевых адаптеров, имеющихся в системе на данный момент времени:
Get-NetAdapter | Sort Name | Format-Table -AutoSize
В нашем случае доступные сетевые адаптеры с именами «Port 5 PCIe NIC1 p1» и «Port 6 PCIe NIC1 p2» нужно добавить в тим в качестве замены отсутствующим адаптерам.
Новые адаптеры добавляем в тим по одному. Пример добавления первого адаптера:
Add-NetLbfoTeamMember -Name "Port 5 PCIe NIC1 p1" -Team "LACP Team - Host management"
По аналогии добавим нужное количество активных адаптеров в тим.
Если на момент добавления адаптера в тиме были только отсутствующие адаптеры, то, разумеется, виртуальные интерфейсы тима не работали. После добавления нового адаптера в тим, виртуальные интерфейсы этого тима должны «ожить» и начать работать. Однако описанная выше ошибка при попытке управления тиммом в Server Manager при этом никуда не денется и будет воспроизводиться снова.
Чтобы окончательно решить эту проблему, нам потребуется удалить из свойств тима упоминание об отсутствующих сетевых адаптерах. Удаляем из тима первый отсутствующий в системе адаптер:
Remove-NetLbfoTeamMember -Name "Port 5 PCIe NIC1 LinkA" -Team "LACP Team - Host management"
Аналогичным образом удаляем из тима второй недоступный адаптер. После этого снова запрашиваем информацию о тиме и убеждаемся, что в тиме только рабочие адаптеры и тим перешёл в статус «Up«
После этого снова проверяем управление тимом через оснастку Server Manager и убеждаемся в том, что возможность управления снова доступна.
В качестве завершающего шага можно выполнить удаление недоступных сетевых адаптеров. Для этого в оснастке Device Manager (devmgmt.msc) в меню View включим пункт отображения скрытых устройств Show hidden devices, затем развернём узел перечисления сетевых адаптеров и выполним Uninstall недоступных адаптеров.
Когда на вашем ПК происходит сбой приложения или программы, вы можете заметить в журнале просмотра событий сообщение об ошибке приложения Event 1000. Идентификатор события 1000 означает, что приложение, вызывающее обеспокоенность, аварийно завершило работу из-за неизвестных событий. Вы увидите идентификатор ошибки и путь к файлу приложения, в котором она хранится. Если вы столкнетесь с этой ошибкой, ваше приложение непреднамеренно закроется, и вы не сможете запустить его снова должным образом. Если вы сталкиваетесь с этой ошибкой чаще, то пришло время исправить ее сейчас. Мы предлагаем идеальное руководство, которое поможет вам устранить эту ошибку на вашем компьютере. Давай начнем!
Этой ошибке способствовало несколько причин, включая само приложение. Кроме того, если на вашем компьютере повреждены системные файлы, вы можете снова столкнуться с ошибкой. Вот еще несколько возможных причин, вызывающих эту ошибку на вашем устройстве.
- Если какое-либо конкретное приложение часто дает сбой, вы можете столкнуться с этой ошибкой из-за сбоя приложения.
- Наиболее распространенной причиной этой ошибки являются поврежденные системные файлы. Когда ваши системные файлы повреждены, некоторые компоненты Windows могут выйти из строя, что вызовет трудности при запуске программы.
- Эта ошибка может быть вызвана наличием вирусов, вредоносных программ и ненужных файлов.
- Несколько устаревших или несовместимых драйверов могут не соответствовать вашей версии Windows, вызывая эту ошибку.
- Вашему ПК потребуется платформа .NET для управления несколькими приложениями и их работы. Если у вас неверный фреймворк .NET, вы столкнетесь с этой ошибкой.
-
Устаревшие версии Windows также могут помешать запуску приложения.
Вы должны проверить, совместимо ли приложение с системой. Приложения могут аварийно завершать работу, если система не соответствует требованиям. Например, версия Windows должна быть 7 или выше, чтобы загрузить Discord. Вы можете обновить версию Windows, но любое другое обновление оборудования или процессора — это совсем другая тема.
Вот несколько простых способов устранения неполадок с кодом события 1000. Методы расположены от базового до продвинутого уровня. Следуйте им в том же порядке, чтобы достичь идеальных результатов. Вот так!
Способ 1: выполнить чистую загрузку
Если вы не можете определить, какое приложение вызывает у вас проблемы, вы можете выполнить чистую загрузку. Например, проблемы, связанные с этой ошибкой, можно устранить путем чистой загрузки всех основных служб и файлов в вашей системе Windows 10, как описано в этом методе.
Примечание. Убедитесь, что вы вошли в систему как администратор, чтобы выполнить чистую загрузку Windows.
1. Запустите диалоговое окно «Выполнить», нажав одновременно клавиши Windows + R.
2. Введите msconfig и нажмите кнопку «ОК», чтобы открыть «Конфигурация системы».
3. Появится окно конфигурации системы. Далее перейдите на вкладку «Услуги».
4. Установите флажок рядом с пунктом «Скрыть все службы Microsoft» и нажмите кнопку «Отключить все», как показано на рисунке.
5. Теперь перейдите на вкладку «Автозагрузка» и щелкните ссылку «Открыть диспетчер задач», как показано ниже.
6. Появится окно диспетчера задач. Перейдите на вкладку «Автозагрузка».
7. Затем выберите задачи запуска, которые не требуются, и нажмите Отключить, отображаемую в правом нижнем углу.
8. Закройте окно «Диспетчер задач и конфигурация системы».
9. Наконец, перезагрузите компьютер и проверьте, решена ли проблема.
Способ 2: сброс каталога Winsock
Чтобы решить эту проблему, рекомендуется очистить кэш DNS (ipconfig /flushdns), освободить и обновить имена NetBIOS (nbtstat -RR), сбросить параметры конфигурации IP (netsh int ip reset) и сбросить каталог Winsock (netsh winsock reset). . Это можно сделать с помощью соответствующих командных строк, как указано ниже.
1. Нажмите клавишу Windows, введите «Командная строка» и нажмите «Запуск от имени администратора».
2. Теперь введите следующие команды одну за другой и нажмите Enter после каждой команды.
ipconfig /flushdns nbtstat -RR netsh int ip reset netsh winsock reset
3. Дождитесь завершения процесса и перезагрузите компьютер.
Проверьте, исправлена ли ошибка с идентификатором события 1000.
Способ 3: восстановить системные файлы
Пользователи Windows 10 могут автоматически сканировать и восстанавливать свои системные файлы, запустив средство проверки системных файлов. Кроме того, это встроенный инструмент, который позволяет пользователю удалять файлы и устранять эту проблему. Затем выполните следующие шаги.
1. Нажмите клавишу Windows, введите «Командная строка» и нажмите «Запуск от имени администратора».
2. Нажмите «Да» в окне контроля учетных записей.
3. Введите команду chkdsk C: /f /r /x и нажмите клавишу Enter.
4. Если появится сообщение Chkdsk не может быть запущено… том… используется в процессе, введите Y и нажмите клавишу Enter.
5. Снова введите команду: sfc /scannow и нажмите клавишу Enter, чтобы запустить проверку системных файлов.
Примечание. Будет запущено сканирование системы, которое займет пару минут. Тем временем вы можете продолжать выполнять другие действия, но будьте осторожны, чтобы случайно не закрыть окно.
После завершения сканирования появится одно из следующих сообщений:
- Защита ресурсов Windows не обнаружила нарушений целостности.
- Защите ресурсов Windows не удалось выполнить запрошенную операцию.
- Защита ресурсов Windows обнаружила поврежденные файлы и успешно восстановила их.
- Защита ресурсов Windows обнаружила поврежденные файлы, но не смогла исправить некоторые из них.
6. После завершения сканирования перезагрузите компьютер.
7. Снова запустите командную строку от имени администратора и выполните указанные команды одну за другой:
dism.exe /Online /cleanup-image /scanhealth dism.exe /Online /cleanup-image /restorehealth dism.exe /Online /cleanup-image /startcomponentcleanup
Примечание. У вас должно быть работающее подключение к Интернету для правильного выполнения команд DISM.
Способ 4: запустить сканирование на наличие вредоносных программ
Защитник Windows иногда не может идентифицировать угрозу, когда какой-либо вирус или вредоносное ПО использует системные файлы. Это вредоносное ПО наносит ущерб системе пользователя, крадет личные данные или шпионит за системой без ведома пользователя. Немногие антивирусные программы справятся с любой вредоносной программой. Поэтому, чтобы избежать ошибки приложения Event 1000, запустите антивирусную проверку в своей системе и проверьте, решена ли проблема. Затем выполните следующие шаги.
1. Нажмите одновременно клавиши Windows + I, чтобы запустить настройки.
2. Здесь нажмите «Обновление и безопасность», как показано на рисунке.
3. Перейдите в раздел Безопасность Windows на левой панели.
4. Щелкните параметр Защита от вирусов и угроз на правой панели.
5. Нажмите кнопку «Быстрое сканирование», чтобы выполнить поиск вредоносных программ.
6А. После завершения сканирования отобразятся все угрозы. Нажмите «Начать действия» в разделе «Текущие угрозы».
6Б. Если на вашем устройстве нет угроз, на устройстве отобразится предупреждение Нет текущих угроз.
Способ 5: Запустите сканер безопасности Microsoft
Если вы не получили исправления, запустив антивирусное сканирование, вы можете воспользоваться профессиональной службой сканирования Microsoft. Microsoft Safety Scanner — это инструмент, разработанный для удаления любых вредоносных программ с ПК с Windows. Это автономный сканер вредоносных программ и вирусов, который помогает удалить любую вредоносную программу, вызывающую ошибки, такие как Event ID 1000.
1. Загрузите сканер безопасности Microsoft с Официальный сайт.
2. Запустите загруженный установочный файл.
3. Установите флажок Принять все условия предыдущего лицензионного соглашения и нажмите Далее.
4. Нажмите Далее в следующем окне.
5. Теперь выберите тип сканирования (быстрое сканирование, полное сканирование, выборочное сканирование) в соответствии с вашими потребностями и нажмите «Далее».
6. Затем подождите, пока инструмент просканирует ваш компьютер на наличие вирусов, шпионских и других потенциально нежелательных программ.
7. После завершения процесса сканирования инструмент предоставит вам отчет об обнаруженном и удаленном программном обеспечении. Нажмите Готово, чтобы закрыть.
8. Вы также можете просмотреть результаты журнала инструмента, нажав клавиши Windows + E, чтобы открыть проводник.
9. Вставьте следующий путь в проводник, и вы увидите подробности журнала, как показано ниже.
%SYSTEMROOT%debugmsert.log
Теперь проверьте, решена ли проблема.
Способ 6: обновить драйверы устройств
Если текущие драйверы в вашей системе несовместимы или устарели с файлами браузера, вы столкнетесь с этой проблемой. Поэтому рекомендуется обновить устройство и драйверы, чтобы устранить или избежать этой проблемы.
1. Нажмите «Пуск», введите «Диспетчер устройств» и нажмите клавишу «Ввод».
2. Дважды щелкните Видеоадаптеры, чтобы развернуть его.
3. Щелкните правой кнопкой мыши видеодрайвер (например, Intel (R) UHD Graphics) и выберите Обновить драйвер, как показано ниже.
4. Затем нажмите Автоматический поиск драйверов, как показано на рисунке.
5А. Если драйверы уже были обновлены, это показывает, что лучшие драйверы для вашего устройства уже установлены.
5Б. Если драйвера устарели, то они будут обновлены автоматически. Наконец, перезагрузите компьютер.
Способ 7: переустановите драйверы устройств
Если обновление драйверов не устранило ошибку Event id 1000, вы можете удалить сетевые драйверы и установить их снова. Затем выполните следующие шаги, чтобы реализовать то же самое.
1. Запустите Диспетчер устройств и перейдите к Сетевым адаптерам.
2. Щелкните правой кнопкой мыши драйвер беспроводной сети (например, беспроводной сетевой адаптер Qualcomm Atheros QCA9377) и выберите Удалить устройство, как показано ниже.
3. Подтвердите приглашение, нажав кнопку «Удалить» после выбора параметра «Удалить программное обеспечение драйвера для этого устройства».
4. Перейти к официальный сайт HP.
5А. Здесь нажмите кнопку «Позволить HP обнаружить ваш продукт», чтобы разрешить автоматическую загрузку драйверов.
5Б. Или введите серийный номер вашего ноутбука и нажмите «Отправить».
6. Теперь выберите свою операционную систему и щелкните Driver-Network.
7. Нажмите кнопку «Загрузить» для сетевого драйвера.
8. Теперь перейдите в папку «Загрузки», чтобы запустить файл .exe для установки скачанного драйвера.
Способ 8: переустановите NET Framework
NET framework на вашем ПК необходим для более плавной работы современных игр и приложений. Многие программы имеют функцию автоматического обновления для платформы NET, поэтому она будет периодически обновляться, когда ожидается обновление. Вы также можете вручную установить последнюю версию NET Framework, как описано ниже, чтобы исправить ошибку приложения Event 1000.
1. Нажмите клавишу Windows, введите Панель управления и нажмите Открыть.
2. Установите Просмотр по категории и щелкните Удалить программу.
3. Щелкните Включить или отключить компоненты Windows.
4. Снимите отметку со всех записей .NET Framework и нажмите OK.
5. Перезагрузите компьютер после выполнения всех шагов, упомянутых выше.
6. Теперь проверьте наличие новых обновлений от Microsoft .NET Framework. официальный сайт.
7. При наличии обновлений щелкните соответствующую ссылку и выберите параметр Загрузить среду выполнения .NET Framework 4.8.
Примечание. Не нажимайте «Загрузить пакет разработчика .NET Framework 4.8».
8. Запустите файл из Моих загрузок и проверьте, успешно ли установлена платформа NET на вашем ПК.
Наконец, проверьте, устранена ли сейчас ошибка с идентификатором события 1000.
Способ 9: обновить Windows
Если вы не получили никаких исправлений указанными выше способами, то маловероятно, что в вашей системе могут быть ошибки. Установка последних обновлений Windows поможет вам решить любые проблемы в вашей системе. Поэтому всегда следите за тем, чтобы ваша система была обновлена до последней версии. В противном случае файлы в системе будут несовместимы с системными файлами, что приведет к ошибке приложения Event 1000. Выполните следующие шаги.
1. Нажмите одновременно клавиши Windows + I, чтобы запустить настройки.
2. Щелкните плитку «Обновление и безопасность», как показано на рисунке.
3. На вкладке Центр обновления Windows нажмите кнопку Проверить наличие обновлений.
4А. Если доступно новое обновление, нажмите «Установить сейчас» и следуйте инструкциям по обновлению.
4Б. В противном случае, если Windows обновлена, появится сообщение «Вы обновлены».
Способ 10: переустановите конкретное приложение
Последнее, что вам нужно попробовать, это переустановить приложение, которое вызывает у вас проблемы. Вы можете мгновенно определить, какое приложение выдает эту ошибку с идентификатором события 1000, отследив местоположение. После успешного определения местоположения попробуйте переустановить конкретное приложение, выполнив следующие шаги, чтобы исправить ошибку приложения Event 1000.
1. Нажмите клавишу Windows, введите приложения и функции и нажмите «Открыть».
2. Найдите приложение (например, Roblox) в поле «Найти в этом списке». Выберите его и нажмите «Удалить», как показано ниже.
3. Снова нажмите «Удалить», чтобы подтвердить это еще раз.
4. Теперь загрузите и переустановите приложение с официального сайта (например, Робокс)
***
Мы надеемся, что это руководство было полезным, и вы смогли исправить ошибку приложения Event 1000 в Windows 10. Сообщите нам, какой метод сработал для вас лучше всего. Кроме того, если у вас есть какие-либо вопросы/предложения относительно этой статьи, не стесняйтесь оставлять их в разделе комментариев.
Try these curated solutions to get the fastest fix
by Matthew Adams
Matthew is a freelancer who has produced a variety of articles on various topics related to technology. His main focus is the Windows OS and all the things… read more
Updated on September 30, 2022
Reviewed by
Vlad Turiceanu
Passionate about technology, Windows, and everything that has a power button, he spent most of his time developing new skills and learning more about the tech world. Coming… read more
- Many Windows 10 users complained that they get the Event 1000 error message when apps crash.
- You must make sure you use a reliable tool to update drivers automatically.
- Run a Windows utility that scans corrupt WRP system files and repairs them.
- Software conflicts can often crash programs, and a clean boot can be helpful.
XINSTALL BY CLICKING THE DOWNLOAD FILE
This software will repair common computer errors, protect you from file loss, malware, hardware failure and optimize your PC for maximum performance. Fix PC issues and remove viruses now in 3 easy steps:
- Download Restoro PC Repair Tool that comes with Patented Technologies (patent available here).
- Click Start Scan to find Windows issues that could be causing PC problems.
- Click Repair All to fix issues affecting your computer’s security and performance
- Restoro has been downloaded by 0 readers this month.
The Event ID 1000 application error is included in the Event Viewer log when applications crash.
Thus, you can’t launch the required program when the error occurs, or the software might unexpectedly close. As one would expect, numerous culprits can be behind this anomaly, and many programs can fall victim to it.
From games to collaboration apps and even random processes, nothing is untouchable for the application error 1000.
Let’s take a closer look and see exactly what to expect.
What causes the application error?
- Malware – The presence of malware or a virus on your machine may also have caused this Event ID to occur. A thorough antivirus software scan usually fixes the issue.
- Older Windows – Having an older version of Windows installed on your PC could also cause your problem. Installing the most recent one immediately resolves the problem.
- Crashing of a particular application – If you encounter the error message, it could also be because of a specific application that is crashing on your PC. You can determine it by performing a clean boot or looking at the file path in the event.
- Corrupt system files – The most common reason why you encounter the Event ID 1000 is corrupt system files. Some Windows components may crash and cause problems with the system if you have damaged system files or missing modules.
- .NET Framework improperly installed – Windows and many other apps use.NET framework to function. The Event ID 1000 will appear in the event logs if the framework is wrongly installed or contains faulty files.
Where can the event ID 1000 error be found, and what does it look like?
- Servers: Event ID 1000 application error Windows Server 2019/Windows Server 2012 R2/Windows Server 2016
- Application error Event ID 1000 Task Category 100 (also hound under this form: Event ID 1000 Task Category: (100)
- Apps: Excel Event ID 1000, Event ID 1000 0xc0000005 Outlook error
- DLL files (Event ID 1000 ntdll/kernelbase dll)
- Other: Netge-1000 error, Event ID 1000 NET Runtime, Ereignis ID 1000, Halo Infinite Event ID 1000)
- Across all Microsoft-owned OS versions: Event ID 1000 on Windows 7, 10, and even 11
If the Event ID 1000 error is a frequently occurring one on your Windows desktop or laptop, these are a few resolutions that might fix it.
How can I fix Event 1000 application errors for good?
- Run a System File Checker scan
- Update Windows drivers
- Clean Boot Windows
- Scan the Registry
- Reinstall Microsoft NET Framework
- Reinstall the software
1. Run a System File Checker scan
- Press the Window key + X, and click Command Prompt (Admin).
- First, input the following line, and press Enter:
DISM.exe /Online /Cleanup-image /Restorehealth - Then you can enter the script below in the Command Prompt and press the Enter key.
sfc /scannow - Expect the scan to take about half an hour.
- Restart Windows if the scan repairs system files.
Corrupt system files are a probable source for the Event ID 1000 application error. As such, the System File Checker could feasibly resolve the issue.
System File Checker is a Windows utility that scans for corrupted WRP system files and repairs them.
2. Update Windows drivers
Outdated drivers can be another factor behind Event ID 1000 errors, so updating and fixing them is your go-to solution.
We recommend you use a reliable third-party tool to handle outdated, broken, or missing drivers, and it won’t take up your system’s resources.
Some of the most common Windows errors and bugs are a result of old or incompatible drivers. The lack of an up-to-date system can lead to lag, system errors or even BSoDs.
To avoid these types of problems, you can use an automatic tool that will find, download, and install the right driver version on your Windows PC in just a couple of clicks, and we strongly recommend DriverFix. Here’s how to do it:
- Download and install DriverFix.
- Launch the application.
- Wait for DriverFix to detect all your faulty drivers.
- The software will now show you all the drivers that have issues, and you just need to select the ones you’d liked fixed.
- Wait for DriverFix to download and install the newest drivers.
- Restart your PC for the changes to take effect.

DriverFix
Drivers will no longer create any problems if you download and use this powerful software today.
Disclaimer: this program needs to be upgraded from the free version in order to perform some specific actions.
3. Clean boot Windows
- Press the Windows Key + R to open the Run accessory.
- Then you can input msconfig in the Run dialog.
- Select the Selective startup option on the General tab, select both the Load system services and Use original boot configuration options, and deselect the Load startup items check box.
- Then select the Services tab, click the Hide all Microsoft services option, and press the Disable all button.
- Then press the Apply and OK buttons.
- Press the Restart button to reboot Windows.
Software conflicts can often crash programs. So, a clean boot might help fix Windows’s Event ID 1000 error. That boots Windows with minimal startup software and drivers.
4. Scan the Registry
- To add the freeware program to Windows, click the Download Now button.
- Then open the software’s setup wizard to install the tool.
- Open the app, click Registry on the software’s window, select all the registry check boxes, and press the Scan for Issues button.
- Next, select the Fix selected Issues option.
- You can also select Yes to back up the registry beforehand, but you probably won’t need the backup.
- Then click Fix All Selected Issues to fix the registry.
Some PC issues are hard to tackle, especially when it comes to corrupted repositories or missing Windows files. If you are having troubles fixing an error, your system may be partially broken.
We recommend installing Restoro, a tool that will scan your machine and identify what the fault is.
Click here to download and start repairing.
The Event ID 1000 error might also be due to corrupt registry entries. So a registry scan with reputable registry cleaner software might also fix the issue.
- How to fix the 0xc0000005 error in Windows 11
- Event ID 7000: How to fix this Service control manager error
- Fix: Event ID 6008 error in Windows 10/11
- Application popup event ID 1060 on Windows 10/11
- Full Fix: High CPU usage event ID error on Windows 10/11, 7
5. Reinstall Microsoft NET Framework
- First, open the Run accessory using Windows + R, input appwiz.cpl in Run’s text box, and hit Enter.
- Note that earlier Windows platforms include Microsoft NET Framework on the Uninstall or change a program list.
- If you can see Microsoft NET Framework listed there, select it and press the Uninstall button.
- In Windows 10, you’ll need to go to Start and search the Turn Windows features on or off to open the window in the snapshot below.
- Expand the listed NET Framework components listed there and deselect all their checkboxes.
- Next, navigate to the NET Framework Cleanup Tool‘s page and click Download.
- Open the NET Framework Cleanup Tool ZIP in File Explorer, and press the Extract all button to extract it.
- Open the NET Framework Cleanup Tool’s window, and press the Cleanup Now button.
- Then restart the PC.
NET Framework is a development framework that is essential for some software. So the Event ID 1000 error can be due to a NET Framework version that needs fixing.
Thus, reinstalling NET Framework is another resolution for the Event ID 1000 error.
Before reinstalling NET Framework 4.7, check out the Microsoft NET Framework Repair Tool. That’s a utility that fixes NET Framework issues, so it might also resolve Event ID 1000 errors.
6. Reinstall the software
- Run with the Windows+ R hotkey, then input appwiz.cpl in Run, and press the OK button.
- Then select the program that is crashing, and press the Uninstall button.
- Restart Windows before reinstalling the program.
- Reinstall the latest version of the software.
How do I fix the Event 1000 application error in Windows 11?
While this is a problem common in Windows 10, users of the new Microsoft OS have also experienced the same issues.
The good news is that if you have followed our guide, you can also solve the Event 1000 application error issues in Windows 11.
This is because OSs are very similar, and except for minor UI differences, the recommended fixes should work on Windows 11.
Those resolutions might fix the event 1000 application error within various Windows platforms.
Users have experienced different variations to this error message, including event ID 1000 kernelbase.dll, event ID 1000 and 1001, event ID 1000 0xc0000005, Task Category: (100), explorer.exe, and excel.
Regardless of the variation, the solutions recommended should be helpful.
If you have any other suggestions or questions, don’t hesitate to leave them in the comments section below, and we’ll be sure to take a look.
Still having issues? Fix them with this tool:
SPONSORED
If the advices above haven’t solved your issue, your PC may experience deeper Windows problems. We recommend downloading this PC Repair tool (rated Great on TrustPilot.com) to easily address them. After installation, simply click the Start Scan button and then press on Repair All.
Newsletter
I saw the below error when working with Office Web Apps 2013 and SharePoint 2013 in a two farm topology where OWA was installed on the Domain Controller and a separate machine ran SharePoint 2013 and SQL 2012. OWA here is running the October Cumulative Update hotfix KB 2825686 and SharePoint 2013 is also running the October Cumulative Update KB 2825647. Windows Updates were run and appear current.
The cause appears to be applying a patch to the “OWA farm” (not SharePoint farm). Re-creating the farm The PowerShell resolution steps I followed were:
- OWA machine
- Remove-OfficeWebAppsMachine
- review steps at http://technet.microsoft.com/en-us/library/jj219455.aspx
- New-OfficeWebAppsFarm –InternalURL «http://SP15-AD» -AllowHttp -EditingEnabled
- browse IE to http://SP15-AD/hosting/discovery to confirm XML is viewable
- SP machine
- IISRESET
- test with IE again
Screenshots
Error Messages
—————–
Application Application Error 1000 Error
Faulting application name: ImagingWatchdog.exe, version: 15.0.4469.1000, time stamp: 0x50c73f9f
Faulting module name: KERNELBASE.dll, version: 6.2.9200.16451, time stamp: 0x50988aa6
Exception code: 0xe0434352
Fault offset: 0x000000000003811c
Faulting process id: 0x1c38
Faulting application start time: 0x01cef04aa7394f28
Faulting application path: C:Program FilesMicrosoft Office Web AppsImagingWatchdogImagingWatchdog.exe
Faulting module path: C:Windowssystem32KERNELBASE.dll
Report Id: e6f0072a-5c3d-11e3-9403-0800279e627c
Faulting package full name:
—————–
Application Application Error 1000 Error
Faulting application name: WordViewerAppManagerWatchdog.exe, version: 15.0.4481.1000, time stamp: 0x50ee5a78
Faulting module name: KERNELBASE.dll, version: 6.2.9200.16451, time stamp: 0x50988aa6
Exception code: 0xe0434352
Fault offset: 0x000000000003811c
Faulting process id: 0x1ebc
Faulting application start time: 0x01cef04aa6e37b2a
Faulting application path: C:Program FilesMicrosoft Office Web AppsWordViewerAppManagerWatchdogWordViewerAppManagerWatchdog.exe
Faulting module path: C:Windowssystem32KERNELBASE.dll
Report Id: e6d36927-5c3d-11e3-9403-0800279e627c
Faulting package full name:
Faulting package-relative application ID:
—————–
Application .NET Runtime 1026 Error
Application: ImagingWatchdog.exe
Framework Version: v4.0.30319
Description: The process was terminated due to an unhandled exception.
Exception Info: System.TypeInitializationException
Stack:
at Microsoft.Office.Web.Common.ServiceInstanceFinder.GetLocalAgentInstance(Microsoft.Office.Web.Common.OfficeServiceType)
at Microsoft.Office.Web.Common.WatchdogHelper.PrepareRegistrations(Microsoft.Office.Web.Common.OfficeServiceType)
at Microsoft.Office.Web.Common.WatchdogHelper.WatchMachines(Microsoft.Office.Web.Common.OfficeServiceType, CheckServiceInstance, Microsoft.Office.Web.Common.OfficeServiceType, System.String)
at Microsoft.Office.Web.Watchdogs.Program.Main()
—————–
Application .NET Runtime 1026 Error
Application: WordViewerAppManagerWatchdog.exe
Framework Version: v4.0.30319
Description: The process was terminated due to an unhandled exception.
Exception Info: System.TypeInitializationException
Stack:
at Microsoft.Office.Web.Common.ServiceInstanceFinder.GetLocalAgentInstance(Microsoft.Office.Web.Common.OfficeServiceType)
at Microsoft.Office.Web.Common.WatchdogHelper.PrepareRegistrations(Microsoft.Office.Web.Common.OfficeServiceType)
at Microsoft.Office.Web.Common.WatchdogHelper.WatchMachines(Microsoft.Office.Web.Common.OfficeServiceType, CheckServiceInstance, Microsoft.Office.Web.Common.OfficeServiceType, System.String)
at Microsoft.Office.Web.WordViewerWatchdog.Program.Main()
References
- http://blogs.myfirstsharepoint.de/technikblog/office-web-apps-2013-mrz-update-installiert-und-der-dienst-strzt-stndig-ab
- http://www.bechtle-blog.com/home/office-web-apps-2013-m-rz-update-installiert-und-der-dienst-st-rzt-st-ndig-ab
Когда приложение на вашем ПК дает сбой, одним из возможных кодов, которые вы увидите в журнале просмотра событий, является ошибка приложения с идентификатором события 1000. Когда это появится, программа, которую вы используете, неожиданно закроется. Более того, вы не сможете запустить его должным образом. Если вы начинаете замечать, что этот код ошибки чаще возникает на вашем компьютере, значит, пора решить проблему.
В этой статье мы научим вас, как устранить сбой приложения с кодом ошибки 1000. Убедитесь, что вы продвигаетесь по нашему списку решений, пока не найдете то, которое устранит проблему навсегда.
Как исправить событие с идентификатором 1000 в Windows 10
- Очистить реестр
- Выполните сканирование SFC
- Обновляйте драйверы
- Переустановите NET Framework
- Выполните чистую загрузку
- Переустановите программное обеспечение
Метод 1: сканирование реестра
Ошибка с кодом события 1000 появляется из-за поврежденных или поврежденных записей реестра. Итак, мы рекомендуем использовать надежный сканер реестра. Есть много программ, которые могут выполнить эту задачу. Однако мы предлагаем выбрать надежный инструмент, такой как Auslogics Registry Cleaner. Вам не нужно беспокоиться о риске стабильности вашей операционной системы, потому что это программное обеспечение создает резервную копию вашего реестра перед его очисткой. Самое приятное, что вы можете скачать, установить и использовать Auslogics Registry Cleaner бесплатно.
Также стоит отметить, что этот инструмент решает все проблемы в вашем реестре. Итак, как только процесс будет завершен, вы заметите значительное улучшение производительности вашего компьютера.
Метод 2: выполнение сканирования SFC
Возможно, у вас повреждены системные файлы, поэтому вы часто сталкиваетесь с ошибкой приложения Event ID 1000. Итак, мы предлагаем выполнить сканирование SFC, чтобы решить проблему. Средство проверки системных файлов просканирует ваш компьютер на наличие поврежденных файлов WRP, а затем обработает их соответствующим образом. Чтобы выполнить сканирование SFC, вам просто нужно следовать этим инструкциям:
- На клавиатуре нажмите Windows Key + X.
- Выберите из списка командную строку (администратор) или Windows PowerShell (администратор).
- Выполните следующую команду:
DISM.exe / Online / Cleanup-image / Restorehealth
- По завершении процесса выполните следующую команду:
Сканирование может занять пару минут. Поэтому важно не мешать этому.
Метод 3: Обновление драйверов
Некоторые пользователи сообщили, что ошибка Event ID 1000 появляется из-за устаревших, поврежденных или поврежденных драйверов. Поэтому мы рекомендуем обновить ваши драйверы. Вы можете сделать это вручную, но этот процесс может быть трудоемким, рискованным и утомительным. Вы должны знать, что научиться исправлять Event ID 1000 в Windows 10 легко, особенно если решение можно автоматизировать. Используйте Auslogics Driver Updater, и одним нажатием кнопки вы можете исправить все проблемы, связанные с драйверами на вашем ПК.
Метод 4: переустановка NET Framework
Некоторым программам требуется NET Framework для нормальной работы. В некоторых случаях, когда NET Framework требуется ремонт, может появиться ошибка Event ID 1000. Итак, мы рекомендуем переустановить его, выполнив следующие действия:
- Запустите диалоговое окно «Выполнить», нажав клавиши Windows + R на клавиатуре.
- Введите «appwiz.cpl» (без кавычек) и нажмите Enter.
- Перейдите в меню на левой панели и нажмите «Включение или отключение компонентов Windows».
- Разверните содержимое параметров NET Framework в списке.
- Снимите выделение со всех записей NET Framework.
- Используйте инструмент очистки NET Framework, чтобы удалить эту функцию из вашей системы.
- Перезагрузите компьютер.
- Загрузите последнюю версию NET Framework, затем установите ее на свой компьютер.
Метод 5: выполнение чистой загрузки
Некоторые программы или службы имеют тенденцию мешать работе других приложений или программного обеспечения, что часто приводит к таким проблемам, как ошибка Event ID 1000. Поэтому мы рекомендуем выполнить чистую загрузку, чтобы запустить Windows с минимальным набором драйверов и программного обеспечения для запуска. Для этого следуйте инструкциям ниже:
- На клавиатуре нажмите клавиши Windows + R, чтобы открыть диалоговое окно «Выполнить».
- Введите «msconfig» (без кавычек), затем нажмите Enter.
- Перейдите на вкладку Общие, затем щелкните Выборочный запуск.
- Установите флажки рядом с «Загрузить системные службы» и «Использовать исходную конфигурацию загрузки».
- Снимите флажок рядом с «Загружать элементы автозагрузки».
- Перейдите на вкладку Services.
- Щелкните параметр «Скрыть все службы Microsoft» внизу окна.
- Щелкните Отключить все.
- Сохраните изменения, нажав Применить и ОК.
- Нажмите «Перезагрузить», чтобы перезагрузить систему.
Метод 6: переустановка программного обеспечения
Если возникает ошибка приложения Event ID 1000, проблема, вероятно, кроется в самом уязвимом программном обеспечении. Таким образом, переустановка может решить проблему. Вот шаги:
- И снова вам нужно открыть диалоговое окно «Выполнить». Вы можете сделать это, нажав Windows Key + R на клавиатуре.
- В диалоговом окне «Выполнить» введите «appwiz.cpl» (без кавычек) и нажмите Enter.
- Найдите программу, которая продолжает давать сбой.
- Щелкните его правой кнопкой мыши, затем выберите в списке «Удалить».
- Если будет предложено подтверждение, нажмите Да.
- Перед переустановкой программы обязательно перезагрузите систему.
- Переустановите последнюю версию приложения.
После переустановки программного обеспечения попробуйте запустить его, чтобы проверить, исчезла ли ошибка.
Как исправить ошибку приложения Event ID 1000 в Windows 10/8/7 [Новости MiniTool]
Вы видели ошибку приложения с кодом события 1000 в журнале просмотра событий при сбое приложения в Windows 10/8/7? Если да, вы пришли в нужное место. Вот пять методов, которые предлагает MiniTool вы можете попытаться исправить ошибку приложения легко и эффективно.
Событие 1000, ошибка приложения
Иногда ваше приложение Windows внезапно дает сбой. Когда вы переходите в журнал просмотра событий, вы можете увидеть один код ошибки, а наиболее распространенным является ошибка приложения «событие 1000». Посмотрим на следующий рисунок! Вы видите, что идентификатор события — 1000. Это означает, что вы не можете запустить эту программу должным образом или программа может неожиданно закрыться.
Ошибка приложения с кодом события 1000 может возникнуть по нескольким причинам, включая поврежденные системные файлы, плохо установленную .NET Framework и т. Д. Теперь пришло время решить проблему. Все решения применимы к Windows 10/8/7.
Как исправить событие с идентификатором 1000 в Windows 10/8/7
Запустите сканирование проверки системных файлов
Прежде чем пробовать что-либо еще, вы должны сначала убедиться, что ваша Windows действительно полная и нет никаких расхождений. Во многих случаях, если системные файлы Windows отсутствуют или повреждены, ваш компьютер не будет работать должным образом или столкнется с некоторыми неожиданными ошибками, такими как ошибка идентификатора события Windows 1000.
Поэтому вам следует запустить сканирование System File Checker и посмотреть, сканирует ли эта утилита Windows и восстанавливает ли поврежденный файл. Вот как использовать инструмент в Windows 10/8/7:
- Ввод cmd в строке поиска и щелкните правой кнопкой мыши Командная строка для запуска этого инструмента с правами администратора.
- Тип sfc / scannow и нажмите Войти .
- Процесс проверки займет некоторое время, и вы должны существовать в командной строке, пока она не достигнет 100%.
Наконечник: Иногда вы можете не запустить сканирование sfc с сообщением об ошибке «Защита ресурсов Windows не смогла выполнить запрошенную операцию» или «Защита ресурсов Windows не смогла запустить службу восстановления». Чтобы получить решения, обратитесь к этому сообщению — Быстрое исправление неработающего SFC Scannow (акцент на 2 случаях) .
Переустановите программу
Если вы получаете ошибку с кодом события 1000, возможно, сама программа работает неправильно. Таким образом, вы можете попробовать удалить и установить его снова, чтобы устранить проблему.
1. Откройте панель управления в Windows 10/8/7 и перечислите все предметы большими значками.
2. Щелкните значок Программы и особенности ссылка на список приложений.
3. Щелкните правой кнопкой мыши проблемную программу и выберите Удалить удалить его.
4. Перезагрузите компьютер, загрузите последнюю версию этой программы и снова установите ее на свой компьютер. Попробуйте открыть его, чтобы увидеть, появляется ли ошибка.
Сканирование на наличие вредоносных программ для Windows 10/8/7
Вредоносное ПО, шпионское ПО, вирусы и программы-вымогатели на вашем компьютере также могут вызвать ошибку приложения 1000. Таким образом, вы можете запустить антивирус или программу защиты от вредоносных программ для сканирования вашего компьютера и удаления вирусов и вредоносного ПО.

Если вы ищете место для хранения ваших устройств с Windows, вам следует сначала запустить лучшее антивирусное программное обеспечение — Защитник Windows. Посмотрим подробнее.
Malwarebytes, McAfee, Norton и т. Д. Могут использоваться для удаления профессиональных вирусов или вредоносных программ. Просто скачайте один из них с официального сайта, чтобы отсканировать.
Переустановите .NET Framework
Для многих программ им требуется .NET Framework, иначе они не смогут работать бесперебойно. Если Framework неправильно установлен или поврежден, ошибка с кодом события 1000 может появиться в журналах событий.
1. Нажмите Win + R запустить Бежать инструмент.
2. Ввод appwiz.cpl и нажмите Хорошо .
3. Щелкните Включение и отключение функций Windows .
4. Разверните содержимое .NET Framework и снимите выделение со всех записей.
5. Используйте средство очистки .NET Framework, чтобы удалить эту функцию.
6. Перезагрузите компьютер.
7. Получите последнюю версию .NET Framework и снова установите ее на свой компьютер.
Обновите Windows
В операционных системах Windows может возникнуть ошибка, а некоторые службы и модули не работают должным образом. Чтобы исправить ошибку приложения с идентификатором события 1000, вы можете попробовать обновить Windows до последней сборки.
В качестве примера возьмем Windows 10:
- Идти к Пуск> Настройки> Обновление и безопасность .
- Нажмите Проверить обновления .
- Затем Windows проверит наличие доступных обновлений и загрузит их. После этого перезагрузите компьютер, чтобы завершить установку.
Выполните чистую загрузку
Некоторые службы могут конфликтовать с некоторыми приложениями; в результате появляется событие с идентификатором 1000. Чтобы решить эту проблему, вы можете выполнить чистую загрузку.
- Ввод msconfig в диалоговое окно ‘Выполнить’ и нажмите Войти .
- Нажмите Выборочный запуск и снимите галочку Загрузить элементы автозагрузки .
- Под Сервисы вкладку, щелкните значок Скрыть все службы Microsoft вариант и выберите Отключить все .
- Нажмите Хорошо и перезагрузите компьютер.
Конец
Сталкивались ли вы с ошибкой приложения с кодом события 1000 при сбое приложения в Windows 10/8/7? Теперь здесь почти все возможные методы. Просто попробуйте их исправить с идентификатором события Windows 1000, и пусть ваша программа будет работать правильно.
(Решено) Идентификатор события 1000 в Windows 7, 8 и 10
Если вы ищете решение ошибки приложения с идентификатором события 1000, вы обратились по адресу. Вот 5 исправлений, которые вы можете попробовать исправить.
Если вы ищете решение ошибки приложения с идентификатором события 1000, вы обратились по адресу. Вот 5 исправлений, которые вы можете попытаться решить быстро и легко.
Попробуйте эти исправления:
Возможно, вам не придется пробовать их все. Просто двигайтесь вниз по списку, пока не найдете тот, который вам подходит.
- Обновите ваши драйверы
- Проверить наличие обновлений Windows
- Сканировать ваш компьютер на наличие вредоносных программ
- Выполните чистую загрузку
- Запустите командную строку
Исправление 1. Обновите драйверы.
Обновление драйверов всегда должно быть вашим вариантом, когда что-то идет не так с вашим компьютером или системой. Независимо от того, решите ли вы обновить драйверы устройств вручную, с помощью Центра обновления Windows или используете надежный сторонний продукт, очень важно, чтобы у вас всегда были самые свежие драйверы для вашей операционной системы.
Есть два способа обновить драйверы:
Вариант 1 — Вручную — Вам потребуются навыки работы с компьютером и терпение, чтобы обновить драйверы таким образом, потому что вам нужно найти именно тот драйвер в Интернете, загрузить его и установить шаг за шагом.
Вариант 2 — автоматически (рекомендуется) — Это самый быстрый и простой вариант. Все это делается парой щелчков мышью — легко, даже если вы компьютерный новичок.
Вариант 1 — Загрузите и установите драйвер вручную
Производители вашего оборудования постоянно обновляют драйверы. Чтобы получить их, вам необходимо перейти на веб-сайты каждого производителя, найти драйвер, соответствующий вашей конкретной версии Windows (например, 32-разрядной версии Windows), и загрузить драйвер вручную.
После того, как вы загрузили правильный драйвер для своей системы, дважды щелкните загруженный файл и следуйте инструкциям на экране, чтобы установить драйвер.
Вариант 2 — автоматическое обновление драйверов
Если у вас нет времени, терпения или навыков работы с компьютером для обновления драйверов вручную, вы можете сделать это автоматически с помощью Водитель Easy .
Driver Easy автоматически распознает вашу систему и найдет для нее подходящие драйверы. Вам не нужно точно знать, в какой системе работает ваш компьютер, вам не нужно рисковать, загружая и устанавливая неправильный драйвер, и вам не нужно беспокоиться о том, что вы ошиблись при установке.
Вы можете автоматически обновлять драйверы с помощью БЕСПЛАТНОЙ или Pro версии Driver Easy. Но с версией Pro это займет всего 2 клика:
1) Скачать и установите Driver Easy.
2) Запустите Driver Easy и щелкните Сканировать сейчас кнопка. Затем Driver Easy просканирует ваш компьютер и обнаружит проблемы с драйверами.
3) Нажмите Обновить все для автоматической загрузки и установки правильной версии всех драйверов, которые отсутствуют или устарели в вашей системе (для этого требуется Pro версия — вам будет предложено выполнить обновление, когда вы нажмете «Обновить все»).

Исправление 2: проверьте наличие обновлений Windows
Обновления Windows также могут устранять ошибки, связанные как с оборудованием, так и с программным обеспечением. Поэтому убедитесь, что вы установили все новые обновления Windows, чтобы ваш компьютер работал бесперебойно. Вот как это сделать:
Показанные ниже экраны относятся к Windows 10, но этот метод также применим к Windows 7 и 8.
1) На клавиатуре нажмите Логотип Windows ключ. Затем введите Центр обновления Windows и выберите Настройки Центра обновления Windows .
2) Нажмите Проверить обновления, а затем подождите, пока Windows автоматически загрузит и установит обновления.
3) Перезагрузите компьютер.
Если проблема не исчезла после обновления компьютера, продолжайте читать и попробуйте исправить это ниже.
Исправление 3: сканирование на наличие вредоносных программ на вашем компьютере
Вредоносные программы на вашем компьютере, включая вирусы, шпионское ПО и программы-вымогатели, также могут вызывать ошибки приложений. Итак, вам следует запустить средство удаления вредоносных программ, чтобы определить, есть ли на вашем компьютере какие-либо вредоносные программы.
Если на вашем компьютере нет программы для удаления вредоносных программ, попробуйте установить Malwarebytes . Он может автоматически обнаруживать и устранять компьютерные проблемы, вызванные вредоносным ПО.
Теперь вы можете сэкономить на Malwarebytes, используя один из текущих купонов Malwarebytes! Нажмите, чтобы получить Купоны на скидку Malwarebytes , то вы будете перенаправлены на главную страницу Malwarebytes.
1) Скачать и установите Malwarebytes.
2) Бежать Malwarebytes, а затем щелкните Кнопка Сканировать сейчас чтобы начать сканирование вашего компьютера.
3) Дождитесь завершения процесса. Если на вашем компьютере есть вредоносное ПО, удалите его, следуя инструкциям на экране.
Если вредоносное ПО не обнаружено, это означает, что ваша проблема не вызвана вредоносным ПО. Попробуйте исправить это ниже.
Исправление 4. Выполните чистую загрузку.
Некоторые службы или программы, запущенные на вашем компьютере, могут конфликтовать с определенными приложениями на вашем компьютере, что приводит к ошибкам приложений. Чтобы узнать, не в этом ли проблема, попробуйте выполнить чистую загрузку. Вот как:
- Если вы используете Windows 7…
- Если вы используете Windows 10…
Если у вас Windows 7…
1) На клавиатуре нажмите Windows logo key и р в то же время, чтобы открыть диалоговое окно «Выполнить».
2) Тип msconfig . Затем на клавиатуре нажмите кнопку Enter, Shift и Ctrl одновременно с клавишами для запуска конфигурации системы от имени администратора.
3) Снимите флажок рядом с Загрузить элементы автозагрузки . Затем нажмите Применять .
4) Щелкните значок Вкладка Services, а затем установите флажок рядом с Скрыть все службы Microsoft .
5) Нажмите Отключить все .
6) Нажмите Применять .
7) Щелкните значок Вкладка ‘Автозагрузка’.

Отключайте только те программы, которые, как вы знаете, не должны запускаться автоматически при запуске. В целях безопасности следует сохранить автоматический запуск антивируса.
9) Нажмите Рестарт и дождитесь перезагрузки компьютера.
После перезагрузки компьютера проверьте, решена ли проблема. Если да, вам может потребоваться повторно включить важные запуски и службы один за другим, чтобы увидеть, какие из них конфликтуют, чтобы вы могли отключить их.
Если у вас Windows 10…
1) На клавиатуре нажмите Windows logo key и р в то же время, чтобы открыть диалоговое окно «Выполнить».
2) Тип msconfig . Затем на клавиатуре нажмите кнопку Enter, Shift и Ctrl одновременно с клавишами для запуска конфигурации системы от имени администратора.
3) Снимите флажок рядом с Загрузить элементы автозагрузки . Затем нажмите Применять .
4) Щелкните значок Вкладка Services, а затем установите флажок рядом с Скрыть все службы Microsoft .
5) Нажмите Отключить все .
6) Нажмите Применять .
7) Щелкните значок Вкладка ‘Автозагрузка’ , затем щелкните Открыть диспетчер задач .

Отключайте только те программы, которые, как вы знаете, не должны запускаться автоматически при запуске. В целях безопасности следует сохранить автоматический запуск антивируса.
9) Перезагрузите компьютер и проверьте, решило ли это вашу проблему.
Если да, вам может потребоваться повторно включить важные запуски и службы один за другим, чтобы увидеть, какие из них конфликтуют, чтобы вы могли отключить их.
Если нет, вам необходимо перезагрузить компьютер, чтобы он запустился нормально. Следуйте инструкциям ниже:
После устранения неполадок чистой загрузки перезагрузите компьютер для нормальной загрузки
1) На клавиатуре нажмите Windows logo key и р в то же время, чтобы открыть диалоговое окно «Выполнить».
2) Тип msconfig и нажмите Хорошо .
3) Нажмите кнопку рядом с Нормальный запуск, а затем щелкните Применять .
4) Щелкните значок Вкладка Services .
5) Нажмите Включить все, затем щелкните Хорошо .
6) Нажмите Рестарт .
Ваш компьютер загрузится нормально после того, как вы закончите этот шаг. Если чистая перезагрузка не устранила проблему, попробуйте исправить это ниже.
Исправление 5: запустите командную строку
Поврежденные или поврежденные системные файлы также могут вызывать эту проблему. Если это проблема для вас, может помочь командная строка. Следуйте инструкциям ниже:
1) На клавиатуре нажмите Логотип Windows ключ и р в то же время.
2) Тип cmd, затем нажмите Ctrl, Shift и Войти ключи одновременно, чтобы запустить командную строку от имени администратора.
3) Тип sfc.exe / scannow , затем нажмите Войти клавишу на клавиатуре.
Этот процесс может занять несколько минут. Подождите, пока он будет завершен.
4) Тип DISM.exe / онлайн / очистки-изображения / startcomponentcleanup , затем нажмите Войти клавишу на клавиатуре.
5) Тип DISM.exe / онлайн / очистки-изображения / Restorehealth , затем нажмите Войти клавишу на клавиатуре.
Дождитесь завершения процесса. Затем перезагрузите компьютер, чтобы проверить, сработало ли это исправление для вас.
Надеюсь, эта статья помогла решить вашу проблему. Пожалуйста, оставьте комментарий ниже, если у вас есть какие-либо предложения и вопросы.
Contents
- How to Fix Event ID 1000 on Windows 10
- Method 1: Scanning the Registry
- Method 2: Performing an SFC Scan
- Method 3: Updating your Drivers
- Method 4: Reinstalling NET Framework
- Method 5: Performing a Clean Boot
- Method 6: Reinstalling the Software
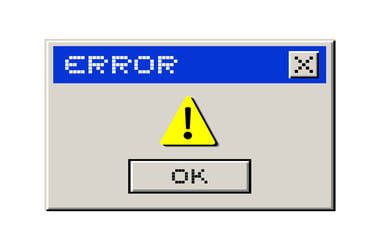
When an application on your PC crashes, one of the possible codes you will see in the Event Viewer log is the Event ID 1000 application error. When this shows up, the program you’re using will unexpectedly close. Moreover, you won’t be able to launch it properly. If you start to notice that this error code has been occurring more frequently on your computer, then it is high time you addressed the problem.
In this article, we are going to teach you how to resolve the error code 1000 application crashes. Make sure you work your way down our list of solutions until you find the one that will get rid of the issue permanently.
How to Fix Event ID 1000 on Windows 10
- Clean the Registry
- Perform an SFC Scan
- Keep your Drivers Updated
- Reinstall NET Framework
- Perform a Clean Boot
- Reinstall the Software
Method 1: Scanning the Registry
The Event ID 1000 error shows up due to corrupted or damaged registry entries. So, we recommend using a reliable registry scanner. There are many programs out there that can perform this task. However, we suggest opting for a trusted tool like Auslogics Registry Cleaner. You do not have to worry about risking the stability of your operating system because this software creates a backup of your registry before cleaning it. The best part is, you can download, install, and use Auslogics Registry Cleaner for free.
It is also worth noting that this tool addresses all issues in your registry. So, once the process is complete, you will notice a significant improvement in your computer’s performance.
Method 2: Performing an SFC Scan
It is possible that you have corrupted system files, which is why you frequently encounter the Event ID 1000 application error. So, we suggest performing an SFC scan to resolve the problem. The System File Checker will scan your computer for damaged WRP files, then address them accordingly. To perform an SFC scan, you just need to follow these instructions:
- On your keyboard, press Windows Key+X.
- Select Command Prompt (Admin) or Windows PowerShell (Admin) from the list.
- Run the following command:
DISM.exe /Online /Cleanup-image /Restorehealth
- Once the process is complete, run the next command:
sfc /scannow
The scan may take a couple of minutes. So, it is important that you avoid interfering with it.
Method 3: Updating your Drivers
Some users reported that the Event ID 1000 error shows up because of outdated, corrupted, or damaged drivers. As such, we recommend updating your drivers. You can do this manually, but the process can be time-consuming, risky, and tedious. You should know that learning how to fix Event ID 1000 on Windows 10 is easy, especially when the solution can be automated. Use Auslogics Driver Updater, and with one click of a button, you can repair all the driver-related issues on your PC.
Method 4: Reinstalling NET Framework
Some programs need NET Framework for them to operate smoothly. In some cases, when a NET Framework needs repairs, the Event ID 1000 error can show up. So, we recommend reinstalling it by following the steps below:
- Launch the Run dialog box by pressing Windows Key+R on your keyboard.
- Type “appwiz.cpl” (no quotes), then hit Enter.
- Go to the left-pane menu, then click ‘Turn Windows features on or off’.
- Expand the contents of the NET Framework options in the list.
- Deselect all the NET Framework entries.
- Use a NET Framework cleanup tool to remove this feature from your system.
- Restart your computer.
- Download the latest version of NET Framework, then install it to your PC.
Method 5: Performing a Clean Boot
Some programs or services tend to interfere with other applications or software, often leading to problems like the Event ID 1000 error. So, we recommend performing a clean boot to launch Windows with minimal startup drivers and software. To do that, follow the instructions below:
- On your keyboard, press Windows Key+R to open the Run dialog box.
- Type “msconfig” (no quotes), then hit Enter.
- Go to the General tab, then click Selective Startup.
- Select the boxes beside Load System Services and Use Original Boot Configuration.
- Deselect the box beside Load Startup Items.
- Go to the Services tab.
- Click the ‘Hide all Microsoft services’ option at the bottom of the window.
- Click Disable All.
- Save the changes by pressing Apply and OK.
- Click Restart to reboot your system.
Method 6: Reinstalling the Software
If the Event ID 1000 application error occurs, the problem probably lies in the affected software itself. So, reinstalling it might resolve the problem. Here are the steps:
- Once again, you have to open the Run dialog box. You can do this by pressing Windows Key+R on your keyboard.
- In the Run dialog box, type “appwiz.cpl” (no quotes), then hit Enter.
- Look for the program that keeps on crashing.
- Right-click it, then choose Uninstall from the options.
- If prompted for confirmation, press Yes.
- Before you reinstall the program, make sure you restart your system first.
- Reinstall the latest version of the application.
Once you’ve reinstalled the software, try launching it to see if the error is gone.
Which of the solutions fixed the Event ID 1000 error for you?
Do not hesitate to share your answer in the comments section below!
Do you like this post? 🙂
Please rate and share it and subscribe to our newsletter!
8 votes,
average: 4.50 out of
5
Loading…
<
Когда приложение на вашем ПК дает сбой, одним из возможных кодов, которые вы увидите в журнале просмотра событий, является ошибка приложения с идентификатором события 1000. Когда это появится, программа, которую вы используете, неожиданно закроется. Более того, вы не сможете запустить его должным образом. Если вы начинаете замечать, что этот код ошибки чаще возникает на вашем компьютере, значит, пора решить проблему.
В этой статье мы научим вас, как устранить сбой приложения с кодом ошибки 1000. Убедитесь, что вы продвигаетесь по нашему списку решений, пока не найдете то, которое устранит проблему навсегда.
- Очистить реестр
- Выполните сканирование SFC
- Обновляйте драйверы
- Переустановите NET Framework
- Выполните чистую загрузку
- Переустановите программное обеспечение
Метод 1: сканирование реестра
Ошибка с кодом события 1000 появляется из-за поврежденных или поврежденных записей реестра. Итак, мы рекомендуем использовать надежный сканер реестра. Есть много программ, которые могут выполнить эту задачу. Однако мы предлагаем выбрать надежный инструмент, такой как Auslogics Registry Cleaner. Вам не нужно беспокоиться о риске стабильности вашей операционной системы, потому что это программное обеспечение создает резервную копию вашего реестра перед его очисткой. Самое приятное, что вы можете скачать, установить и использовать Auslogics Registry Cleaner бесплатно.
Также стоит отметить, что этот инструмент решает все проблемы в вашем реестре. Итак, как только процесс будет завершен, вы заметите значительное улучшение производительности вашего компьютера.
Метод 2: выполнение сканирования SFC
Возможно, у вас повреждены системные файлы, поэтому вы часто сталкиваетесь с ошибкой приложения Event ID 1000. Итак, мы предлагаем выполнить сканирование SFC, чтобы решить проблему. Средство проверки системных файлов просканирует ваш компьютер на наличие поврежденных файлов WRP, а затем обработает их соответствующим образом. Чтобы выполнить сканирование SFC, вам просто нужно следовать этим инструкциям:
- На клавиатуре нажмите Windows Key + X.
- Выберите из списка командную строку (администратор) или Windows PowerShell (администратор).
- Выполните следующую команду:
DISM.exe / Online / Cleanup-image / Restorehealth
- По завершении процесса выполните следующую команду:
sfc / scannow
Сканирование может занять пару минут. Поэтому важно не мешать этому.
Метод 3: Обновление драйверов
Некоторые пользователи сообщили, что ошибка Event ID 1000 появляется из-за устаревших, поврежденных или поврежденных драйверов. Поэтому мы рекомендуем обновить ваши драйверы. Вы можете сделать это вручную, но этот процесс может быть трудоемким, рискованным и утомительным. Вы должны знать, что научиться исправлять Event ID 1000 в Windows 10 легко, особенно если решение можно автоматизировать. Используйте Auslogics Driver Updater, и одним нажатием кнопки вы можете исправить все проблемы, связанные с драйверами на вашем ПК.
Метод 4: переустановка NET Framework
Некоторым программам требуется NET Framework для нормальной работы. В некоторых случаях, когда NET Framework требуется ремонт, может появиться ошибка Event ID 1000. Итак, мы рекомендуем переустановить его, выполнив следующие действия:
- Запустите диалоговое окно «Выполнить», нажав клавиши Windows + R на клавиатуре.
- Введите «appwiz.cpl» (без кавычек) и нажмите Enter.
- Перейдите в меню на левой панели и нажмите «Включение или отключение компонентов Windows».
- Разверните содержимое параметров NET Framework в списке.
- Снимите выделение со всех записей NET Framework.
- Используйте инструмент очистки NET Framework, чтобы удалить эту функцию из вашей системы.
- Перезагрузите компьютер.
- Загрузите последнюю версию NET Framework, затем установите ее на свой компьютер.
Метод 5: выполнение чистой загрузки
Некоторые программы или службы имеют тенденцию мешать работе других приложений или программного обеспечения, что часто приводит к таким проблемам, как ошибка Event ID 1000. Поэтому мы рекомендуем выполнить чистую загрузку, чтобы запустить Windows с минимальным набором драйверов и программного обеспечения для запуска. Для этого следуйте инструкциям ниже:
- На клавиатуре нажмите клавиши Windows + R, чтобы открыть диалоговое окно «Выполнить».
- Введите «msconfig» (без кавычек), затем нажмите Enter.
- Перейдите на вкладку Общие, затем щелкните Выборочный запуск.
- Установите флажки рядом с «Загрузить системные службы» и «Использовать исходную конфигурацию загрузки».
- Снимите флажок рядом с «Загружать элементы автозагрузки».
- Перейдите на вкладку Services.
- Щелкните параметр «Скрыть все службы Microsoft» внизу окна.
- Щелкните Отключить все.
- Сохраните изменения, нажав Применить и ОК.
- Нажмите «Перезагрузить», чтобы перезагрузить систему.
Метод 6: переустановка программного обеспечения
Если возникает ошибка приложения Event ID 1000, проблема, вероятно, кроется в самом уязвимом программном обеспечении. Таким образом, переустановка может решить проблему. Вот шаги:
- И снова вам нужно открыть диалоговое окно «Выполнить». Вы можете сделать это, нажав Windows Key + R на клавиатуре.
- В диалоговом окне «Выполнить» введите «appwiz.cpl» (без кавычек) и нажмите Enter.
- Найдите программу, которая продолжает давать сбой.
- Щелкните его правой кнопкой мыши, затем выберите в списке «Удалить».
- Если будет предложено подтверждение, нажмите Да.
- Перед переустановкой программы обязательно перезагрузите систему.
- Переустановите последнюю версию приложения.
После переустановки программного обеспечения попробуйте запустить его, чтобы проверить, исчезла ли ошибка.
Какое из решений устранило для вас ошибку Event ID 1000?
Не стесняйтесь поделиться своим ответом в разделе комментариев ниже!