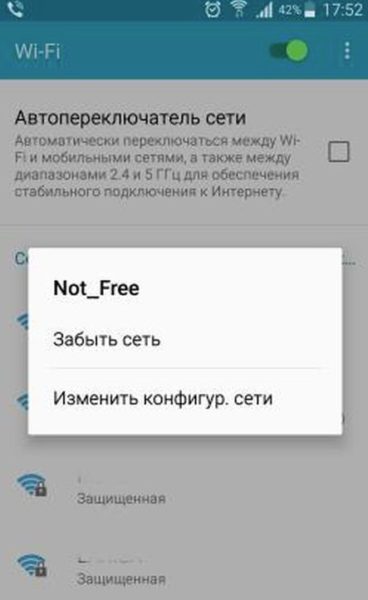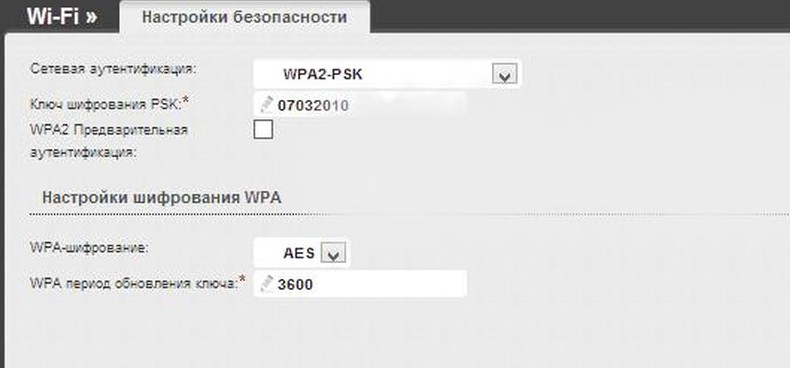- Введите «Wi-Fi» в поисковой строке и откройте настройки Wi-Fi.
- Выключите функцию Случайный аппаратный адрес.
- Если вы можете подключить другое устройство, это означает, что сеть работает корректно. Перезагрузите компьютер, подключите его к сети Wi-Fi и проверьте, решена ли проблема.
- Если вы не можете подключить другое устройство, это означает, что сеть работает некорректно. Перезагрузите роутер и повторите попытку.
- В строке поиска на панели задач введите «cmd».
- Правой кнопкой мыши нажмите Командная строка и выберите Запуск от имени администратора.
- Введите «netsh winsock reset» и нажмите клавишу Enter.
- Перезагрузите компьютер и подключитесь к сети Wi-Fi.
Способ 4. Проверьте, корректно ли работает драйвер Wi-Fi.
- Нажмите правой кнопкой мыши на значок Пуск.
- Нажмите Диспетчер устройств.
- Откройте раздел Сетевые адаптеры (Network Adapters).
- Убедитесь, что в списке есть Intel ® Wireless-AC XXXX.
- Если он отсутствует, нажмите и удерживайте кнопку питания в течение 10 секунд, чтобы выключить компьютер, а затем включите его повторно.
- Если перед драйвером Intel ® Wireless-AC XXXX горит желтый восклицательный знак, обновите драйвер Wi-Fi и перезагрузите компьютер. Существует два способа обновления сетевого адаптера. 1. Установите последнюю версию сетевого адаптера, загрузив ее с официального веб-сайта. 2. Установите последнюю версию сетевого адаптера с помощью PC Manager.
Проверьте, можете ли вы подключить компьютер к Интернету по проводной сети или через USB-модем. Затем выполните следующие действия, чтобы устранить проблему.
Примечание: для компьютеров, работающих на платформе AMD, сетевой адаптер будет отображаться как «Realtek 8822CE Wireless LAN 802.11ac PCI-E NIC». Для HUAWEI MateBook E 2019 сетевой адаптер будет отображаться как «Qualcomm(R) wi-fi B/G/N/AC(2X2)SVc».
Способ 5. Если проблема не решена, сохраните резервную копию данных, нажмите клавишу F10 несколько раз подряд или удерживайте клавишу F10 во время загрузки компьютера, чтобы сбросить настройки системы, или обратитесь в авторизованный сервисный центр Huawei.
При восстановлении заводских настроек с диска C будут удалены все данные. Перед восстановлением настроек сохраните резервную копию важных данных.
Сейчас телефоны перестали быть лишь средством связи. Для многих пользователей принципиально важно корректное подключение устройства к Wi-Fi. Но что делать, если телефон не подключается к точке доступа? О причинах и способах решения проблемы вы узнаете из этой статьи.
Первоначальная проверка телефона
Если ваше устройство не подключается к Wi-Fi, в первую очередь проверьте работоспособность телефона. И хоть сейчас производители активно работают над совершенствованием стабильности мобильных ОС, но время от времени они все равно могут давать сбой.
Алгоритм действия для устройств на ОС Android, iOS и Windows Mobile будет одинаковым. Следуйте такому порядку действий:
- Перезагрузите телефон и повторите попытку подключиться к точке доступа.
- Обратите внимание на количество индикаторов уровня сигнала подключения. Если показатель меньше 3, то, возможно, вы находитесь слишком далеко от маршрутизатора. Подойдите немного ближе.
- Проверьте, чтобы режим «Экономия зарядка» был отключен. Если потребуется, подключите сетевой адаптер.
- Выключите на устройстве «Bluetooth». Так как он может создавать помехи для корректного соединения.
- Убедитесь, что режим «В самолете» отключен.
- Разрешите доступ к информации о вашем местоположении и еще раз подключитесь к беспроводной сети. В некоторых странах подключение к Wi-Fi блокируется, если эта функция отключена.
Возможные причины и их решение
Сперва нужно понять, причина ошибки в подключении к беспроводной сети кроется в роутере или мобильном устройстве. Проверьте, удастся ли подключить другое устройство к этой точке доступа. Если да – дело в смартфоне, если нет – в маршрутизаторе. Далее вы можете ознакомиться с часто встречаемыми причинами и способами их решения.
Основные решения на телефоне
Обычно эти действия помогают в ситуациях, когда ранее телефон успешно подключался к конкретной сети, но внезапно перестал.
Первым делом перезагрузите маршрутизатор и телефон. Если это не помогло, сделайте следующее:
- Удалите точку доступа с мобильного телефона. Для этого зайдите в настройки Wi-Fi, выберите нужную точку доступа и нажмите «Удалить сеть». Затем опять перейдите в список доступных точек доступа и выберите эту же. Введите ключ и попробуйте подключиться.
- Полностью сбросьте настройки сети. Для этого перейдите в настройки, выберите раздел «Подключение и общий доступ», внизу будет пункт «Сбросить настройки Wi-Fi, мобильного Интернета и Bluetooth». Нажмите на него и выберите Wi-Fi. Процесс может слегка отличаться в зависимости от производителя и модели устройства. После чего повторите попытку подключения к Wi-Fi.
Роутер перегружен: пробуем подключиться позже
Если высветилось, что маршрутизатор перегружен, сразу перезагрузите его. Отключите блок питания от сетевого оборудования и подождите около минуты. Затем снова подключите его. Теперь попробуйте подключить мобильное устройство к Wi-Fi.
Старайтесь не допускать перегрузки роутера. По мере необходимости обновляйте программные компоненты или прошивку устройства.
Если это не помогло, попробуйте удалить точку доступа с телефона и повторить попытку подключения (как это сделать описывалось выше). Часто такую ошибку выдает из-за того, что какие-то настройки роутера «не нравится» телефону. К ним можно отнести: имя сети, режим работы, тип шифрования и т.д. Попробуйте поэкспериментировать с настройками.
«Получение IP адреса» без последующего подключения к Wi-Fi
- на смартфоне не включены автоматические настройки IP-адреса;
- на маршрутизаторе не работает DHCP-сервер (или произошел сбой);
- в настройках роутера были выставлены какие-то ограничения в доступе к сети. Другой пользователь мог получить доступ к сети и заблокировать ваш телефон в настройках маршрутизатора.
Чтобы решить эту проблему, следуйте инструкции:
- Зайдите в настройки сети на телефоне и найдите нужную точку доступа. Откройте ее свойства. Найдите «Настройки IP» или «Параметры IP». Убедитесь, что выбрано «DHCP», если стоят «Пользовательские», смените их на «DHCP».
- Также проверьте, работает ли DHCP-сервер на маршрутизаторе. Но, вероятнее всего, дело не в нем. Так как обычно сервер работает по умолчанию, и его крайне редко отключают.
Если это не помогло, скорее всего, устройство просто заблокировали в настройках маршрутизатора.
Если ранее Wi-Fi подключение работало
Если вы успешно подключались к сети ранее, но в один момент подключение перестало работать, попробуйте удалить точку доступа с устройства. То, как это сделать, было описано выше. После этого повторите подключение.
Если это не помогло, попробуйте подключить мобильное устройство к другой точке доступа. Если подключение прошло успешно – дело в маршрутизаторе или его настройках. Если нет, то, возможно, произошла поломка радиомодуля. Решить проблему помогут только специалисты.
ВАЖНО! Попробуйте перезагрузить роутер. Они довольно часто виснут, из-за чего блокируется доступ к подключению.
Что делать, если не подключается Wi-Fi из-за настроек телефона?
Если телефон не подключается к точке доступа, попробуйте подключиться к другой сети. Если не удалось – дело точно в устройстве. Проблема может быть в настройках смартфона. Ниже вы можете ознакомиться с возможными причинами проблемы, а также способами их решения.
Корректировка авторизационных данных
Любая точка доступа имеет собственное имя (SSID) и часто защищена паролем.
- Убедитесь, что вы выбрали сеть с нужным именем. Очень часто владельцы маршрутизаторов не меняют заводское название, и в результате в перечне появляется несколько практически одинаковых имен, поэтому ошибиться достаточно легко.
- В настройках мобильного устройства найдите пункт «WLAN». Среди перечня выберите нужную точку доступа и нажмите на «Изменить сеть».
- Теперь еще раз введите пароль.
Если вы уверены, что данные указаны правильно, но подключиться все равно не удается, удалите сеть с устройства. После чего повторите попытку подключения следующим образом:
- Зайдите в настройки сети;
- В пункте «IP-адрес» выберите «DHCP»;
- Введите ключ.
Вероятнее всего, после этого соединение будет установлено. Если нет, ознакомьтесь с другими проблемами из списка.
Проверка характеристик сигнала
Иногда подключение к Wi-Fi происходит успешно, но сразу же обрывается. В такой ситуации нужно проверить сигнал роутера. Если он стабилен, выполните следующие действия:
- Уменьшите расстояние от маршрутизатора до мобильного устройства.
- Проверьте настойки антивируса. Возможно, он определяет сеть как общественную и блокирует ее. В таком случае добавьте точку доступа в список исключений.
- Не слишком нагружайте оперативную память. Для этого закройте неиспользуемые приложения, проведите очистку с помощью специальных утилит. Иногда ОС просто не хватает ресурсов, чтобы осуществить полноценное подключение.
Обновление прошивки
Вспомните, как давно в последний раз производилось обновление системы. Чтобы решить эту проблему:
Если обновления производились недавно, то, возможно, они просто неправильно загрузились. В таком случае выберите пункт «Восстановление и сброс». Предварительно сохраните все важные данные на облачный диск.
Установка приложений
Если не получается самостоятельно выявить причину ошибки подключения, то в этом могут помочь специальные приложения на Андроид. Например: WiFi Fiver, Fix WiFi и т.д. Подобного рода программы устраняют сбои и неполадки сети.
Проверка на вирусы
Причиной того, что смартфон не подключается к Wi-Fi, может быть вирус. Сделайте следующее:
- проведите сканирование устройства антивирусом;
- в случае обнаружения удалите вредоносное ПО;
- сохраните все важные файлы;
- сбросьте настройки устройства;
- обновите операционную систему.
Что делать, если ни одно из действий не помогло?
Если ни один из вышеперечисленных способов не помог решить проблему, обратитесь в сервисный центр. Скорее всего, причина в физических неполадках W-Fi модуля. Обычно такая неисправность возникает после падения устройства или удара.
Телефон подключен к Wi-Fi, но не работает интернет. Вероятные причины и решение
Довольно распространена проблема отсутствия интернета при том, что подключение Wi-Fi активно. В большинстве случаев это происходит из-за некорректных настроек телефона. Тогда появляется надпись «Нет подключения к Интернету». Ниже приведен перечень настроек, которые могут препятствовать корректному подключению.
Время и дата
Удивительно, но даже такая банальная настройка может стать причиной неудачных попыток соединения. Чтобы решить эту проблему, зайдите в настройки устройства и убедитесь, что время и дата выставлены правильно.
Проблема с DNS
Иногда удается подключиться к точке доступа только после указания DNS адресов от Google. Для этого перейдите в настройки сети и перейдите в свойства точки доступа. Найдите дополнительные параметры и пропишите туда два адреса: 8.8.8.8 и 8.8.4.4. Перезагрузите устройство и повторите попытку.
Прокси-сервер на Android
Зайдите в свойства точки доступа и найдите пункт «Прокси-сервер». Если он включен, скорее всего, подключиться к Интернету не удастся. Чтобы решить проблему, просто отключите его.
Не работает Wi-Fi из-за программ
Ряд программ препятствует корректному подключению к сети. Среди них особенно известна «Freedom». ПО отключает доступ к Интернет-подключению через Wi-Fi. Но не понятно, делается это целенаправленно или нет.
Если на вашем устройстве установлена эта программа, зайдите в настройки этого ПО и нажмите «Стоп». После чего удалите приложение с телефона.
Важно! Чтобы перестраховаться, установите на мобильное устройство антивирус и проведите проверку системы.
Также не исключено, что проблемы с подключением могли возникнуть после установки другого приложения. Вспомните, какие программы вы скачивали в последнее время и удалите их.
Сброс сети или полный сброс настроек телефона (Android)
Если вы попробовали все вышеперечисленные способы, но ничего не помогает, придется провести сброс параметров сети. То, как это сделать, описывалось в пункте «Основные решения на телефоне».
Важно! Не беспокойтесь за свои личные данные. Сброс настроек сети никак не скажется на программах, прочих настройках и т.д. Единственное отличие: придется заново вводить пароли от точек доступа.
Если даже это не помогло, возможно придется полностью сбросить настройки телефона. Но делайте это, если точно уверены, что дело в смартфоне, а никакие другие способы не помогли решить проблему.
Проблемы со стороны роутера: как их решить?
Попробуйте подключить к точке доступа другие устройства. Если не удается, обратитесь в техподдержку провайдера. Он подскажет, как правильно выставить настройки. Чтобы изменить параметры подключения, нужно подготовить ПК, открыть браузер и ввести IP-адрес маршрутизатора.
Если же дело в слабом сигнале:
- установите маршрутизатор таким образом, чтобы сигнал свободно распространялся по помещению;
- дополните его антенной и направьте ее вверх;
- уберите другие устройства, из-за которых могут возникать помехи.
Также представитель провайдера может помочь поменять прошивку, если это необходимо.
Как изменить неправильный пароль?
Одна из самых распространенных проблем. Если вы неправильно ввели пароль от своей сети, чтобы его изменить, следуйте инструкции:
- Зайдите в настройки вашего телефона.
- Выберите пункт «Wi-Fi».
- Найдите нужную точку доступа и зажмите на ней палец.
- После чего появится окно, в котором нужно выбрать пункт «Изменить конфигурацию сети».
- Введите пароль и нажмите сохранить.
После этого смартфон должен подключиться к сети. А если вы полностью забыли пароль, то придется менять его в настройках маршрутизатора.
Решения для TP-Link
Процесс смены пароля на роутерах TP-Link будет отличаться в зависимости от того, какой у вас маршрутизатор: новой версии с обновленным интерфейсом или старый.
Старая прошивка
Чтобы сменить пароль на роутере TP-Link:
- Зайдите в настройки маршрутизатора. Для этого откройте любой браузер и в адресную строку введите IP-адрес. Затем появится страница входа, куда нужно ввести логин и пароль для доступа к настройкам. По умолчанию это admin и admin соответственно.
- Теперь в меню найдите раздел «Wireless» (Беспроводной режим) и перейдите в него.
- Далее выберите «Wireless Security» (Защита беспроводного режима).
- Там вы увидете поле «Wireless Password», где и будет указан старый пароль.
- Если вы хотите его сменитт, просто сотрите и введите новый. После чего сохраните изменения.
Новая прошивка
Чтобы изменить пароль на роутере с новой прошивкой:
- Зайдите в настройки маршрутизатора. Процесс такой же, только будет отличаться интерфейс страницы входа.
- Перейдите во вкладку «Basic» (Базовые настройки), а затем в панели выберите «Wireless» (Беспроводной режим).
- Далее в окно «Password» введите новый пароль и сохраните изменения.
Важно! Учтите, что если у вас двухдиапазонный маршрутизатор, раздающий 2 точки доступа, то нужно установить 2 пароля. Они могут быть одинаковыми.
Решения для Zyxel Keenetic
- Зайдите в настройки.
- Выберите раздел «Сеть Wi-Fi».
- Там нажмите на пункт «Безопасность».
- В поле «Сетевой ключ» впишите новый пароль и сохраните изменения.
Решения для ASUS
Чтобы сменить пароль от маршрутизатора Asus, следуйте инструкции:
- Зайдите в настройки.
- Перейдите в раздел «Дополнительные настройки».
- Там выберите «Беспроводная сеть».
- В верхней части экрана вы увидите несколько подразделов. Среди них выберите «Общее».
- В поле «Предварительный ключ WPA» впишите новый пароль и сохраните изменения.
Решения для D-Link
Для смены пароля на роутере D-Link:
- Зайдите в настройки устройства.
- В панели выберите раздел «Настройки безопасности».
- В поле «Ключ шифрования PSK» введите новый пароль и сохраните изменения.
Другие модели
Алгоритм действия для большинства роутеров схож.
Huawei: «Advanced Settings» – «WLAN Settings» – «WLAN Advanced Settings». В специальное поле введите пароль и подтвердите.
Ростелеком: «Настройка WLAN» – «Безопасность». В поле «WPA/WAPI пароль» укажите новый ключ и сохраните.
ByFly: «Interface Setup» – «Wireless». В поле «Pre-Shared Key» введите новый ключ.
Tenda: перейдите в раздел «Wireless Settings» и в поле «WiFi Password» введите новый ключ.
MikroTik: «Wireless» – «Security Profiles» – вкладка «General». В специальное окно введите новый пароль.
Ubiquiti: «Wireless» – «Wireless Security». В поле введите новый ключ.
В большинстве случаев проблемы с подключением решаются одним из вышеописанных способов. Если не удалось, то обратитесь в сервисный центр.
Причины
Прежде чем решать проблему, необходимо опередить вид поломки. Стоит заметить, что вариантов сбоя большое количество. Часть их них легко решить самостоятельно.
Основные причины сбоя соединения:
Мобильный гаджет определяет вай-фай, но не подключается. В такой ситуации проверьте правильность пароля. При неправильном вводе хотя бы одного символа блокируется доступ. Для просмотра комбинации нажмите на значок «глаза».
Сбой в работе гаджета. Просто перезагрузите, и заново подключите модем.
Проблема с домашним роутером. Используйте другой источник интернета для подключения. Возможно проблема в конкретном роутере.
Старая прошивка. Устаревшая версия мобильного девайса приводит к разного рода неполадкам. Один из вариантов – это отсутствие подключения к роутеру.
Телефон не подключается к модему, однако определяет нужную сеть. Узнайте вид защиты на девайсе. Вероятно, нет доступа к andrоid.
«Доступ к сети закрыт. Сбой соединения»
Для начала нужно понять в работе какого прибора появился сбой. Если к роутеру не подключается гаджет, то проблема кроется в параметрах и старой прошивке. Если беспроводную сеть не определяет ни один девайс, то проверьте параметры модема.
Смотрите также: Samsung хочет прятать селфи-камеру и сенсоры в смартфонах
Для предотвращения сбоя нужно сменить месторасположение и канал. В параметрах выберите регион США, который имеет примерно 9-10 каналов. Выберите один из вариантов. В случае ошибки аутентификации сделайсе следующее:
нажмите на «Забыть точку доступа»;
выключите и снова включите модем;
Если ситуация не поменялась, то зайдите на веб-сайт устройства. Адрес и данные находятся на самом корпусе. Далее:
поменяйте пароль, введите латинские символы;
выберите стандарт WPА2-PSK.
Сделать данную операцию можно только дома. В общественном месте вряд ли получится проверять данные параметры.
На современных телефонах возможность звонить по мобильной связи, это всего лишь одна из функций. И у многих эта функция не самая востребованная. Что мы в основном делаем на смартфоне? Смотрим видео, сидим в социальных сетях, общаемся в мессенджерах, просматриваем сайты, играем и т. д., а для этого нам необходимо подключение к интернету. И вот когда телефон не подключается к Wi-Fi, а мобильный интернет очень медленный, дорогой, или вообще не доступен – то это целая трагедия. Телефон без интернета, как и компьютер – непонятно зачем нужен 🙂
Возможно я немного преувеличиваю, но в основном это так. Все телефоны, которые работают на Android (Samsung, Lenovo, Huawei, Xiaomi, Sony, Asus, Meizu и другие) и iOS (Apple iPhone) требуют подключение к интернету. Хотя бы для настройки, обновления программ и системы, синхронизации и т. д. Сейчас с этим проблем нет. Практически в каждом доме есть Wi-Fi роутер, который раздает беспроводную сеть. Есть открытые Wi-Fi сети соседей, и полно открытых сетей от торговых центров, кафе, магазинов и других заведений. Даже в метро, поездах, автобусах и самолетах есть Wi-Fi. Можно даже без мобильного интернета оставаться всегда в сети.
Но очень часто телефон просто не хочет подключатся к Wi-Fi. Такие проблемы бывают не только с открытыми, общественными сетями (где, как правило, проблема на стороне самой сети) , но и с домашним Wi-Fi. Обычно возникаю проблемы с подключением к какой-то одной конкретной сети. А иногда смартфон просто работает с роутером, затем отключается от него и больше не подключается. Или отказывается подключаться после замены роутера, каких-то настроек, установки программ и т. д.
Мы будем рассматривать решения для телефонов на Android. Если у вас iPhone, то смотрите статью iPhone или iPad не подключается к Wi-Fi и что делать, если iPhone (iPad) не видит Wi-Fi.
Почему нет подключения к Wi-Fi на телефоне и что делать в первую очередь?
Первым делом очень важно определить, какая конкретно проблема в вашем случае:
Не зависимо от того, какая у вас проблема. Подключаетесь вы к своей домашней сети, или к общественной, попробуйте выполнить эти действия:
- Отключите и снова включите Wi-Fi на своем смартфоне. А еще лучше перезагрузите его.
- Перезагрузите маршрутизатор, если у вас есть к нему доступ. Просто отключите питание на несколько минут и снова включите.
- Проверьте, подключаются ли другие устройства и работает ли на них интернет. Это особенно актуально в том случае, когда проблема возникла с подключением к домашнему Вай-Фай роутеру.
- Если не удается подключить телефон к общественной Wi-Fi сети в метро, кафе, магазине, то скорее всего причина в самой точке доступа. Возможно, она просто заглючила, временно не работает, или не может выдержать огромное количество клиентов. Просто подключитесь к другой сети, или попробуйте подключится позже.
- Вспомните, после чего начались проблемы с подключением. Возможно вы меняли какие-то настройки роутера или телефона, подключали новые устройства, устанавливали какие-то программы, или что-то типа этого. Это поможет вам найти причину и быстро устранить ее.
Чтобы вам было проще найти и применить решение, дальше я разделю статью на две части: в первой части расскажу что делать, если смартфон не подключается к Wi-Fi (появляются разные ошибки, пишет сохранено и т. д.) , а во второй части – как решить проблему, когда мобильное устройство подключено к беспроводной сети, но интернет не работает.
Смартфон не подключается к домашнему/общественному Wi-Fi (появляется ошибка)
Уточню: в этом разделе мы будем рассматривать случаи, когда при попытке подключится к какой-то беспроводной сети наше Android-устройство не подключается совсем (бывает, что подключение есть но не работает интернет, об этом читайте во втором разделе этой статьи) .
- Ошибка «Сохранено» (WPA2 или WPA) .
- Пишет «Произошла ошибка проверки подлинности», или «Ошибка аутентификации».
- Долго подключается, или постоянно пишет «получение IP адреса».
Основные решения на телефоне
Эти решения часто помогают в том случае, когда устройство раньше уже подключалось к этой беспроводной сети, но внезапно перестало подключаться.
Не забудьте сначала перезагрузить мобильное устройство и роутер!
1 Удалите Wi-Fi сеть на телефоне. Просто зайдите в настройки Wi-Fi, выберите нужную сеть, нажмите на нее и подержите (или просто нажмите) и выберите «Удалить сеть», или «Забыть сеть».
Затем снова выберите сеть из списка, введите пароль и попробуйте подключится.
2 Рекомендую сделать полный сброс настроек сети. На Андроид это можно сделать в разделе «Сброс». Пункт «Сброс параметров сети». В зависимости от производителя телефона и версии Android, эти настройки могут немного отличатся.
После чего понадобится заново подключится к беспроводной сети. Возможно, все подключится и начнет работать.
Ошибка «Сохранено», «Проверки подлинности», «Ошибка аутентификации»
Поэтому, первым делом убедитесь в том, что пароль вы вводите правильно. Можно попробовать подключить с этим паролем другое устройство. Посмотрите (вспомните) пароль в настройках роутера, или компьютера, который уже подключен к этой сети. Подробнее читайте в статье: как узнать свой пароль от Wi-Fi.
Удалите сеть, или сделайте сброс сети (писал об этом выше) .
По моим наблюдениям, при подключении телефона пишет сохранено, или ошибка аутентификации из-за того, что телефону «не нравятся» некоторые параметры Wi-Fi сети, которые установлены на маршрутизаторе. Я имею введу режим работы сети (b/g/n/ac) , тип безопасности, канал и ширину канала, регион и т. д. Даже был случай, когда смартфон не подключался, пока не сменили имя Wi-Fi сети (SSID) .
В таком случае можно попробовать сменить некоторые настройки на своем маршрутизаторе. Разумеется, только в том случае, если проблемы с домашней сетью. Настройки сети в том же метро мы менять не можем.
О решениях, которые можно применить на маршрутизаторе я напишу ниже в статье.
Получение IP адреса. и телефоне не подключается к Wi-Fi
Вводим пароль на телефоне и подключение к Вай-Фай зависает со статусом «Получение IP адреса. «. Знакомая ситуация? Чаще всего это происходит по трем причинам:
- На телефоне отключены автоматические настройки IP (возможно, заданы статические адреса) .
- На маршрутизаторе отключен, или заглючил DHCP-сервер. Но по умолчанию DHCP-сервер всегда включен, и его очень редко отключают.
- Другие ограничения со стороны точки доступа. Например, ваше устройство заблокировали в настройках маршрутизатора. Возможно, это сделал кто-то из ваших родственников. Или владелец той сети, к которой вы подключали свой телефон.
На смартфоне откройте свойства конкретной беспроводной сети и проверьте, чтобы в настройках «Параметры IP» стояло «DHCP». Если там «Статический», то смените на «DHCP».
Проверьте, работает ли DHCP-сервер на роутере. Но скорее всего он работает, вряд ли в этом причина. Тем более, если другие устройства подключаются без ввода статических IP-адресов.
Ну и не забывайте, что вас (ваше устройство) могли просто отключить (заблокировать) в настройках роутера, который транслирует беспроводную сеть, к которой вы не можете подключить свой телефоне.
Настройка роутера для решения проблемы с подключением Android-смартфона?
Эти решения вы сможете применить только в том случае, когда у вас есть доступ к настройкам роутера. Вам понадобиться зайти в веб-интерфейс маршрутизатора. Если возникнут трудности, смотрите статью как зайти в настройки роутера.
Там найдите раздел с настройками Wi-Fi сети (Wireless) и попробуйте сменить такие параметры:
Не забывайте каждый раз сохранять настройки и перезагружать свой маршрутизатор! Запоминайте, какие параметры и где вы меняете.
Телефон подключен к Wi-Fi но не работает интернет
Мне кажется, что проблема с отсутствием подключения к интернету при активном подключении к Wi-Fi встречается гораздо чаще, чем те ошибки при подключении, о которых я писал выше.
По своему опыту могу сказать, что это очень часто происходит из-за настроек Android (времени и даты, например) , проблем с DNS-адресами и из-за каких-то программ (например, приложение Freedom) . Иногда на телефоне не работает только YouTube и Google Play (магазин приложений) . Пишет, что нет подключения к интернету. Но Wi-Fi подключен.
Не знаю как на других Android-устройствах, но на телефонах от Samsung возле Wi-Fi сети появляется надпись «Интернет может быть не доступен».
Что необходимо выяснить:
- Работает ли интернет на других устройствах, при подключении к этой «проблемной» сети. Если работает, значит ищм причину в телефоне. Если не работает, то проблема на стороне роутера (или провайдера) и нужно решать ее. Тут вам может пригодится моя статья что делать, если роутер не раздает интернет по Wi-Fi.
- Так же можно свой телефон, который подключается к Wi-Fi но на котором не работает интернет попробовать подключить к другим сетям. Так мы тоже сможем понять на чей стороне проблема.
Вроде выяснили. Если виновен роутер – то ищем и решаем проблему на его стороне. Если это не Wi-Fi сеть в метро, или в другом транспорте/заведении (к настройкам которой у нас нет доступа) . Если же причина в нашем смартфоне, то смотрим решения и ссылки на другие статьи, которые я предоставлю ниже.
Время и дата
Кто бы мог подумать, что телефон может не подключатся к Wi-Fi из-за неверных настроек даты и времени. Но такое бывает!
Зайдите в настройки Android и проверьте, правильно ли настроено время и дата.
Можно попробовать отключить автоматические настройки и выставить все вручную.
Проблема с DNS
Не могу точно сказать по какой причине это происходит, но иногда интернет на телефоне начинает работать только после того, как в свойствах Wi-Fi сети прописываются DNS адреса от Google.
Для этого необходимо открыть свойствах Wi-Fi сети к которой подключен смартфон (но доступа к интернету нет) и в дополнительных параметрах прописать DNS:
Вот так это выглядит на телефоне Samsung:
После этого интернет должен заработать. Можно отключить/включить Вай-Фай, или перезагрузить телефон.
Прокси-сервер на Android
В параметрах беспроводной сети на телефоне есть настройки прокси-сервера. Так вот, если прокси-сервер включен, то подключение к интернету скорее всего работать не будет. Нужно открыть свойства определенной Wi-Fi сети и проверить/отключить прокси-сервер.
Проверьте, чтобы в настройках было выставлено «Прокси» – «Нет» (или отключено) .
Не работает Wi-Fi из-за программ
Не раз уже слышал о программе Freedom, которая как-то отключает доступ к интернет через Wi-Fi сети. Специально, или случайно – не понятно. Но в тоге телефон к домашней Wi-Fi сети, или где-то в метро подключен, а ничего не грузит. Уверен, что таких программ не мало.
Если вы столкнулись с Freedom, то нужно зайти в настройки этой программы, нажать там на «Стоп» и только после этого удалять приложение. Можно так же установить на телефон антивирус Dr.Web и запустить проверку системы.
А возможно у вас эти проблемы с интернетом появились сразу после установки какого-то другого приложения. Постарейте вспомнить, что вы устанавливали в последнее время.
Сброс сети, или полный сброс настроек телефона (Android)
Если ничего не помогает, то сброс параметров сети нужно делать в любом случае. Как его сделать, я писал выше в этой статье. Очистка сетевых параметров никак не затронет ваши настройки, программы, или личные данные. Только придется вводить заново пароли от всех беспроводных сетей, к которым вы раньше уже подключались.
Ну а если вообще ничего не помогло, в том числе сброс сети, то скорее всего придется делать полный сброс настроек телефона.
Только если вы уже убедились, что причина отсутствия подключения к интернету именно в вашем смартфоне и никакие решения не принесли положительных результатов.
Если что, я на связи в комментариях. Можете там задать вопрос, рассказать о своей проблеме, или дополнить статью полезной информацией.
Источник
Первое, что необходимо понимать при возникновении любых неполадок с Wi-Fi, это то, что само по себе стабильное беспроводное соединение еще не гарантирует вам наличия доступа к интернету. Все что делает Wi-Fi – лишь устраняет необходимость в физическом кабеле между компьютером и вашим роутером. Поэтому, когда вы видите на экране значок Wi-Fi, это лишь означает, что вы подключены к какой-то локальной сети, но еще не гарантирует вам надежного соединения.
Схема домашнего Wi-Fi. Источник YouTube канал: Яблык
№ 1. Перезагрузка устройства
Иногда связь между локальной сетью, управляемой вашим роутером, и сетью интернет может быть нарушена. Причины плохого доступа к интернету на самом деле могут быть самые разные: от банальной неоплаты услуг связи или некорректной даты на принимающем устройстве, до физического обрыва кабеля по пути в квартиру или проблем с оборудованием на стороне провайдера.
Но начать лучше с самого простого. Когда вы увидели сообщение «Подключено, без доступа к интернету» или рядом со значком Wi-Fi горит желтый восклицательный знак, во-первых попробуйте перезагрузить устройство, с которого вы пытаетесь подключиться. Также не лишним будет проверить и наличие интернета с другого компьютера или смартфона. Если другой гаджет без проблем подключается, то можно считать, что источник вашей проблемы практически найден.
Если же подключиться к интернету не удается, скорее всего причину следует искать в самом роутере или на пути к нему: возможно оборвался или пережат кабель Ethernet или имеются другие неполадки с оборудованием у вашего провайдера. В этом случае можно позвонить на горячую линию вашего провайдера и попросить проверить линию.
Если с линией все в порядке, возможно вам поможет простая перезагрузка роутера. По внутреннему устройству современный роутер мало чем отличается от компьютера, и также, как и компьютер, он не может обеспечить бесперебойную работу в течение длительного времени без перезагрузки.
Внутри у любого маршрутизатора есть аналог материнской платы с размещенными на ней процессором для обработки входящих и исходящих пакетов данных, а также ОЗУ и флэш память, которые после продолжительной работы постепенно заполняются. Их нехватка может сопровождаться как снижением скорости отправки данных, так и сбоями или необъяснимыми глюками в работе соединения с интернетом, вплоть до его полной утраты. Более подробно о том, почему все роутеры нуждаются в перезагрузке, мы рассказывали здесь.
Чтобы перезагрузить роутер, отключите его питание, выдернув кабель из розетки, и подождите в течение 20−30 секунд. Затем снова включите устройство в сеть и проверьте наличие соединения. Чаще всего простая перезагрузка помогает решить проблемы с подключением и вернуть соединение с интернетом.
№ 2. Установка корректной даты
Если после перезагрузки роутера и компьютера наладить связь с интернетом так и не удалось, проверьте правильность даты и времени на вашем устройстве. Разница во времени между DNS сервером, обрабатывающим запросы, и вашим компьютером может также стать причиной неполадок с интернетом.
№ 3. Настройка адресов IP и DNS
Еще одной причиной, по которой соединение отсутствует или ограничено, могут стать IP адреса и адреса DNS-серверов, вручную прописанные в свойствах сетевого соединения вашего компьютера.
Решение довольно простое — нужно перейти в настройки вашего сетевого подключения и убедиться, что на вашем компьютере настроено автоматическое получение IP-адресов. На компьютере с операционной системой Windows для этого можно воспользоваться встроенной командой «Выполнить».
Для быстрого вызова меню «Выполнить» нажмите на клавиатуре сочетание клавиш «Win +R», а затем введите в строку поиска команду «ncpa.cpl».
Окно меню «Выполнить»
После появления окна с сетевыми подключениями, щелкните правой кнопкой мыши по иконке с вашим текущим соединением и перейдите в его свойства.
Окно «Сетевые подключения» в Windows
Теперь необходимо найти в списке компонент IP-версии 4 (TCP/IPv4) и перейти в его свойства.
Здесь нужно проверить, чтобы параметры «Получить IP-адрес автоматически» и «Получить адрес DNS-сервера автоматически» были активированы, а поля «IP-адрес», «Маска подсети» и «Основной шлюз» — пусты (подсвечиваются только три точки).
Свойства беспроводной сети
Если же в этих окнах у вас были установлены собственные значения, возможно, проблема с подключением к интернету была именно в этом.
№ 4. Смена MAC-адресов Windows
В некоторых случаях веб-страницы могут стать недоступны из-за привязки оборудования к определенному MAC-адресу — уникальному 12-значному идентификатору, который присваивается всем сетевым адаптерам заводом-изготовителем и служит для их распознавания в сети.
Привязку по MAC-адресу часто используют крупные компании при построении своих корпоративных сетей, а также некоторые провайдеры, чтобы оградить их от доступа в интернет сторонних устройств. Смена MAC-адресов может понадобится вам, например, если вы купили новый компьютер или роутер, или по какой-то причине сбросили сетевые настройки одного из ваших гаджетов. Если ваш провайдер имеет такую привязку, значит ваше соединение было защищено от неопознанных подключений.
В зависимости от ситуации, устранить проблему можно либо переносом своего старого MAC-адреса на новый компьютер, либо обращением к вашему интернет-провайдеру с просьбой переписать существующий MAC-адрес в связи с заменой оборудования. Mac-адрес вашего нового роутера можно узнать, зайдя на страницу с его настройками, либо посмотрев его на наклейке в нижней части корпуса.
Важно! Первые две цифры вашего нового MAC-адреса не должны начинаться на «0».
Заканчиваться адрес должен значениями «2», «6», «A» или «E». Иначе есть риск, что ваша сетевая карта не сможет распознать новый Mac-адрес.
Как изменить MAC-адрес в Windows с помощью диспетчера устройств
На компьютерах и ноутбуках с операционной системой Windows существует возможность самостоятельно перезаписать существующий MAC-адрес. Фактически, он останется прежним — изменить MAC-адрес можно только на программном уровне. Однако такой эмуляции будет достаточно, чтобы «подружить» ваши устройства.
Эмулировать новый MAC-адрес можно как с помощью специальных программ, так и вручную. Но проще и быстрее всего сделать это можно через Диспетчер устройств.
Чтобы быстро вызвать Диспетчер устройств, снова откройте меню «Выполнить» («Win+R») и введите команду «devmgmt.msc».
Быстрый вызов Диспетчера устройств
В открывшемся Диспетчере устройств найдите пункт «Сетевые адаптеры» и раскройте список. После этого выберите ваш адаптер из списка правой кнопкой мыши и перейдите в его свойства.
Список сетевых адаптеров в Диспетчере устройств
Затем кликнете по пункту «Дополнительно» и в поле «Свойство» найдите параметр «Сетевой адрес», чтобы изменить его значение.
Изменение Mac-адреса в свойствах сетевого адаптера
Введите значение, которое вы скопировали с сетевой карты старого компьютера, и нажмите «Ок».
№ 5. Обновление драйверов беспроводного адаптера
Возможно, что проблема с подключением к интернету появляется из-за неполадок самого вай-фай адаптера (сетевой карты). В этом случае рекомендуется обновить его драйверы.
Для этого снова запускаем Диспетчер устройств, набрав команду «devmgmt.msc» в окне меню «Выполнить», либо щелкаем правой кнопкой мыши по меню «Пуск».
Два способа вызвать Диспетчер устройств на Windows
Затем переходим в «Сетевые адаптеры» и открываем свойства нашего адаптера Wi-Fi. В пункте «Драйвер» кликаем по кнопке «Обновить драйвер», выбираем автоматический поиск и после установки свежей версии драйвера перезагружаем компьютер.
Обновление драйверов сетевой карты
№ 6. Сброс настроек DNS параметров связи
Если ничего из вышеперечисленного вам не помогло и компьютер до сих пор пишет «Подключено, без доступа в интернет», тогда можно выполнить полный сброс сетевых настроек. Способ особенно эффективен, если проблемы с интернетом наблюдаются только на одном компьютере. Кроме того, сброс настроек поможет вернуть состояние сети после неопытных действий самого пользователя, а также устранит проблемы, связанные с действием вредоносных программ и всевозможных ошибок системы.
Как сбросить настройки сети в Windows 11
Выполнить сброс сетевых настроек в Windows можно из меню параметров. Для этого в трее нажмите правой кнопкой мыши на значок Wi-Fi, затем нажмите «Параметры Сети и Интернета».
Параметры сети и интернета
На вкладке «Сеть и Интернет» выберите пункт «Дополнительные сетевые параметры» → «Сброс сети» → «Сбросить сейчас».
Окно дополнительных сетевых параметров
После подтверждения операции на компьютер заново установятся все сетевые драйверы и протоколы, после чего проблема с подключением к интернету должна исчезнуть.
Сброс сетевых параметров
Сброс сетевых параметров через командную строку
Сбросить сетевые настройки можно и выборочно с помощью командной строки или ее аналога – администратора Windows PowerShell. Способ предполагает более «мягкий» сброс текущих подключений и их проверки после поэтапного ввода команд из списка.
Вызвать командную строку можно, нажав на клавиатуре сочетание клавиш «Win+X», и выбрав в контекстном меню пункт «Терминал Windows» (Администратор). Запускать командную строку нужно именно с правами администратора, иначе ничего не сработает.
Вызов командной строки
Список команд, которые понадобятся для сброса всех сетевых настроек:
- ipconfig /flushdns — Сброс кэша сервера DNS
- ipconfig /registerdns — Очистка записей DNS
- ipconfig /release — Переподключение DNS сервера
- ipconfig /renew — Обновление IP адреса
- netsh winsock reset catalog — Сброс настроек конфигурации LSP Winsock в реестре Windows
- netsh int ip reset — Сброс настроек стека TCP/IP
- netsh int ipv4 reset reset.log — Восстановление конфигурации IP протоколов сетевого интерфейса для IPv4
- netsh int ipv6 reset reset.log — Тоже самое, только для Ipv6.
Интерфейс терминала в Windows 11
Вводить команды можно поочередно или в любой последовательности. Главное, после ввода не забывать нажимать Enter, а в конце перезагрузить компьютер, чтобы все изменения вступили в силу.
Как устранить проблему с интернетом на Android
Если вам не удается подключиться Wi-Fi на своем устройстве Android через браузер или приложение, выполните следующие действия.
Устранение неполадок в телефоне Андроид
- Перейдите в настройки соединения Wi-Fi (шестеренка возле названия вашей сети)
- Кликните по названию Wi-Fi, пока не отобразится окошко с дополнительными возможностями.
- Нажмите «Забыть»
- Перезапустите Wi-Fi и заново подключитесь к локальной сети.
Заключение
Статус «Подключено, без доступа в интернету» может быть причиной самых разных проблем как со стороны провайдера, так и со стороны принимающих устройства – вашего роутера или компьютера. В этой статье мы рассмотрели наиболее частые проблемы с интернетом, с которыми сталкиваются пользователи, и которые можно легко устранить в домашних условиях. Надеемся, было полезно!
Проводное подключение Ethernet позволяет быстро получить доступ к Интернету: подключите один конец кабеля Ethernet к домашнему маршрутизатору, а другой — к порту Ethernet на компьютере с Windows. (Если на вашем компьютере нет порта Ethernet, но вы хотите попробовать этот вариант, вы можете получить адаптер USB-Ethernet.)
Если вы не можете получить доступ к Интернету через подключение Ethernet, попробуйте выполнить следующие инструкции, чтобы устранить проблему.
На домашнем маршрутизаторе
Чтобы решить проблему или сузить область поиска решения, в первую очередь выполните следующие действия:
-
Проверьте кабель Ethernet и подключение. Убедитесь, что кабель Ethernet надежно подключен к порту Ethernet на маршрутизаторе и компьютере с Windows 11. Убедитесь, что кабель Ethernet подключен к правильному порту Ethernet маршрутизатора, а не к порту Интернета, который используется для подключения модема и маршрутизатора.
Если один кабель Ethernet не работает и у вас под рукой есть другой, попробуйте подключить этот другой кабель Ethernet. Если он работает, вероятно, проблема заключается в первом кабеле.
-
Перезагрузите модем и беспроводной маршрутизатор. Это поможет установить новое соединение с поставщиком услуг Интернета. При этом все подключения к вашей сети Wi‑Fi будут временно разорваны. Инструкции по перезагрузке модема и маршрутизатора могут отличаться, но основные действия таковы:
Примечание: Если у вас есть комбинированное устройство с кабельным модемом/маршрутизатором Wi-Fi, вам просто нужно выполнить предлагаемые действия на одном устройстве.
-
Отсоедините кабель питания маршрутизатора от источника питания.
-
Отсоедините кабель питания модема от источника питания.
В некоторых модемах есть резервный аккумулятор. Если после отключения модема его индикаторы не гаснут, извлеките аккумулятор.
-
Подождите не менее 30 секунд.
Если вы вынимали из модема аккумулятор, верните его на место.
-
Подключите модем к источнику питания. Индикаторы модема замигают. Подождите, пока они перестанут мигать.
-
Подключите маршрутизатор к источнику питания.
Подождите несколько минут, пока модем и маршрутизатор полностью включатся. Как правило, готовность этих устройств можно проверить по индикаторам состояния.
-
На компьютере попробуйте снова зайти в Интернет с помощью Ethernet-подключения.
На компьютере
-
Проверьте состояние сети в разделе “Параметры”. Откройте Параметры > Сеть и Интернет. Проверьте состояние подключения Ethernet в верхней части экрана. Убедитесь, что под именем сетевого подключения указано Подключено. Если возникает ошибка, например выдается сообщение Требуется действие, выберите Ethernet, чтобы просмотреть параметры подключения Ethernet.
Если один кабель Ethernet не работает и у вас под рукой есть другой, попробуйте подключить этот другой кабель Ethernet. Если он работает, вероятно, проблема заключается в первом кабеле.
-
Подключение к сети Wi-Fi. Если ваш маршрутизатор поддерживает сеть Wi-Fi, попробуйте подключиться к Wi-Fi и посмотрите, удастся ли вам это. Эта рекомендация преследует две цели: помочь вам подключиться к Интернету и ограничить число возможных причин проблемы. Подробнее см. в разделе Подключение к сети Wi-Fi в Windows.
-
Запуск сетевых команд. Попробуйте запустить эти сетевые команды, чтобы вручную сбросить стек TCP/IP, освободить и обновить IP-адрес, а также очистить и сбросить кэш сопоставителя DNS-клиента.
-
Выберите Поиск на панели задач и введите Командная строка. Появится кнопка Командная строка. Справа от нее выберите Запуск от имени администратора > Да.
-
В командной строке выполните в указанном порядке следующие команды, а затем проверьте, помогло ли это решить проблему с подключением:
-
Введите netsh winsock reset и нажмите клавишу ВВОД.
-
Введите netsh int ip reset и нажмите клавишу ВВОД.
-
Введите ipconfig /release и нажмите клавишу ВВОД.
-
Введите ipconfig /renew и нажмите клавишу ВВОД.
-
Введите ipconfig /flushdns и нажмите клавишу ВВОД.
-
-
Удалите драйвер сетевого адаптера Ethernet и выполните перезапуск Если предыдущие шаги не помогли устранить проблему, попробуйте удалить драйвер сетевого адаптера и перезагрузить компьютер. Windows установит последнюю версию драйвера автоматически. Воспользуйтесь этим способом, если сетевое подключение стало работать неправильно после недавнего обновления.
Сначала убедитесь, что у вас есть резервные копии драйверов. Перейдите на веб-сайт изготовителя компьютера и скачайте последнюю версию драйвера для сетевого адаптера. Если компьютер не подключается к Интернету, скачайте драйвер на другом компьютере, сохраните его на USB-устройстве флэш-памяти, а затем установите на своем компьютере. Вам нужно знать изготовителя компьютера и название или номер модели.
-
Выберите поиск на панели задач, введите диспетчер устройств, а затем выберите Диспетчер устройств в списке результатов.
-
Разверните раздел Сетевые адаптеры и найдите сетевой адаптер Ethernet для своего устройства.
-
Выберите сетевой адаптер, нажмите и удерживайте его (или щелкните правой кнопкой мыши), затем выберите Удалить устройство > Попытка удалить драйвер для этого устройства > Удалить.
-
После удаления драйвера нажмите кнопку Пуск > Выключение > Перезагрузка.
После перезапуска компьютера операционная система Windows автоматически выполнит поиск драйверов и установит драйвер сетевого адаптера. Проверьте, помогло ли это решить проблему с подключением. Если Windows не устанавливает драйвер автоматически, попробуйте установить резервную копию драйвера, сохраненную перед удалением.
-
Выполните сброс сети. Сброс сетевых параметров является крайним шагом. Используйте его, только если вышеперечисленные действия не помогли установить подключение.
Возможно, это поможет устранить проблемы с подключением после перехода с Windows 10 на Windows 11, а также проблему, из-за которой вы можете подключиться к Интернету, но не к общим сетевым дискам. Сброс сети позволяет удалить все установленные сетевые адаптеры и их параметры. После перезапуска компьютера все сетевые адаптеры будут переустановлены, а параметрам будут заданы значения по умолчанию.
-
Нажмите кнопку Пуск и введите слово параметры. Выберите Параметры > Сеть и Интернет > Дополнительные параметры сети > Сброс сети.
Открытие параметров состояния сети и Интернета
-
В окне Сброс сетевых параметров выберите пункты Сбросить > Да.
Дождитесь завершения перезагрузки компьютера и проверьте, удалось ли решить проблему.
Примечания:
-
После выполнения сброса сетевых параметров может потребоваться переустановить и настроить другое сетевое программное обеспечение, которое вы можете использовать, например клиент VPN или виртуальные коммутаторы от Hyper‑V (если вы используете то или иное программное обеспечение для виртуализации сети).
-
При выполнении сброса сетевых параметров все ваши известные сетевые подключения могут быть переведены на профиль общедоступной сети. При использовании профиля общедоступной сети обнаружение вашего компьютера другими компьютерами и устройствами, находящимися в сети, будет недоступно, за счет чего повышается степень безопасности вашего компьютера. Тем не менее, если ваш компьютер используется для общего доступа к файлам или принтеру, вам придется заново включить возможность сетевого обнаружения вашего компьютера, выбрав профиль частной сети. Для этого нажмите кнопку Пуск и введите слово параметры. Выберите Параметры > Сеть и Интернет > Ethernet. На экране Ethernet в разделе Тип сетевого профиля выберите Частная.
-
На другом компьютере
-
Попробуйте подключиться к той же сети с другого устройства. Если у вас дома есть другой компьютер с Windows и адаптер USB-Ethernet, попробуйте подключиться с помощью этого компьютера. Если вам это удастся, проблема, скорее всего, возникла из-за вашего первого компьютера. Если вы не можете подключиться к сети Ethernet с любого компьютера, причиной проблемы может быть маршрутизатор, поставщик услуг Интернета или адаптер USB-Ethernet.
На домашнем маршрутизаторе
Чтобы решить проблему или сузить область поиска решения, в первую очередь выполните следующие действия:
-
Проверьте кабель Ethernet и подключение. Убедитесь, что кабель Ethernet надежно подключен к порту Ethernet на маршрутизаторе и компьютере с Windows 10. Убедитесь, что кабель Ethernet подключен к правильному порту Ethernet маршрутизатора, а не к порту Интернета, который используется для подключения модема и маршрутизатора.
Если один кабель Ethernet не работает и у вас под рукой есть другой, попробуйте подключить этот другой кабель Ethernet. Если он работает, вероятно, проблема заключается в первом кабеле.
-
Перезагрузите модем и беспроводной маршрутизатор. Это поможет установить новое соединение с поставщиком услуг Интернета. При этом все подключения к вашей сети Wi‑Fi будут временно разорваны. Инструкции по перезагрузке модема и маршрутизатора могут отличаться, но основные действия таковы:
Примечание: Если у вас есть комбинированное устройство с кабельным модемом/маршрутизатором Wi-Fi, вам просто нужно выполнить предлагаемые действия на одном устройстве.
-
Отсоедините кабель питания маршрутизатора от источника питания.
-
Отсоедините кабель питания модема от источника питания.
В некоторых модемах есть резервный аккумулятор. Если после отключения модема его индикаторы не гаснут, извлеките аккумулятор.
-
Подождите не менее 30 секунд.
Если вы вынимали из модема аккумулятор, верните его на место.
-
Подключите модем к источнику питания. Индикаторы модема замигают. Подождите, пока они перестанут мигать.
-
Подключите маршрутизатор к источнику питания.
Подождите несколько минут, пока модем и маршрутизатор полностью включатся. Как правило, готовность этих устройств можно проверить по индикаторам состояния.
-
На компьютере попробуйте снова зайти в Интернет с помощью Ethernet-подключения.
На компьютере
-
Проверьте состояние сети в разделе “Параметры”. Откройте Параметры > Сеть и Интернет> Состояние. Проверьте состояние подключения Ethernet. Под сетевым подключением Ethernet должно быть указано Вы подключены к Интернету.
Если один кабель Ethernet не работает и у вас под рукой есть другой, попробуйте подключить этот другой кабель Ethernet. Если он работает, вероятно, проблема заключается в первом кабеле.
-
Подключение к сети Wi-Fi. Если ваш маршрутизатор поддерживает сеть Wi-Fi, попробуйте подключиться к Wi-Fi и посмотрите, удастся ли вам это. Эта рекомендация преследует две цели: помочь вам подключиться к Интернету и ограничить число возможных причин проблемы. Подробнее см. в разделе Подключение к сети Wi-Fi в Windows.
-
Запуск сетевых команд. Попробуйте запустить эти сетевые команды, чтобы вручную сбросить стек TCP/IP, освободить и обновить IP-адрес, а также очистить и сбросить кэш сопоставителя DNS-клиента.
-
В поле поиска на панели задач введите Командная строка. Появится кнопка Командная строка. Справа от нее выберите Запуск от имени администратора > Да.
-
В командной строке выполните в указанном порядке следующие команды, а затем проверьте, помогло ли это решить проблему с подключением:
-
Введите netsh winsock reset и нажмите клавишу ВВОД.
-
Введите netsh int ip reset и нажмите клавишу ВВОД.
-
Введите ipconfig /release и нажмите клавишу ВВОД.
-
Введите ipconfig /renew и нажмите клавишу ВВОД.
-
Введите ipconfig /flushdns и нажмите клавишу ВВОД.
-
-
Удалите драйвер сетевого адаптера Ethernet и выполните перезапуск Если предыдущие шаги не помогли устранить проблему, попробуйте удалить драйвер сетевого адаптера и перезагрузить компьютер. Windows установит последнюю версию драйвера автоматически. Воспользуйтесь этим способом, если сетевое подключение стало работать неправильно после недавнего обновления.
Сначала убедитесь, что у вас есть резервные копии драйверов. Перейдите на веб-сайт изготовителя компьютера и скачайте последнюю версию драйвера для сетевого адаптера. Если компьютер не подключается к Интернету, скачайте драйвер на другом компьютере, сохраните его на USB-устройстве флэш-памяти, а затем установите на своем компьютере. Вам нужно знать изготовителя компьютера и название или номер модели.
-
В поле поиска на панели задач введите диспетчер устройств, а затем выберите пункт Диспетчер устройств в списке результатов.
-
Разверните раздел Сетевые адаптеры и найдите сетевой адаптер Ethernet для своего устройства.
-
Выберите сетевой адаптер, нажмите и удерживайте его (или щелкните правой кнопкой мыши), затем выберите Удалить устройство > Попытка удалить драйвер для этого устройства > Удалить.
-
После удаления драйвера нажмите кнопку Пуск > Выключение > Перезагрузка.
После перезапуска компьютера операционная система Windows автоматически выполнит поиск драйверов и установит драйвер сетевого адаптера. Проверьте, помогло ли это решить проблему с подключением. Если Windows не устанавливает драйвер автоматически, попробуйте установить резервную копию драйвера, сохраненную перед удалением.
-
Выполните сброс сети. Сброс сетевых параметров является крайним шагом. Используйте его, только если вышеперечисленные действия не помогли установить подключение.
Возможно, это поможет устранить проблему, из-за которой вы можете подключиться к Интернету, но не к общим сетевым дискам. Сброс сети позволяет удалить все установленные сетевые адаптеры и их параметры. После перезапуска компьютера все сетевые адаптеры будут переустановлены, а параметрам будут заданы значения по умолчанию.
-
Нажмите кнопку Пуск и выберите Параметры > Сеть и Интернет > Состояние > Сброс сети.
Открытие параметров состояния сети и Интернета
-
В окне Сброс сетевых параметров выберите пункты Сбросить > Да.
Дождитесь завершения перезагрузки компьютера и проверьте, удалось ли решить проблему.
Примечания:
-
После выполнения сброса сетевых параметров может потребоваться переустановить и настроить другое сетевое программное обеспечение, которое вы можете использовать, например клиент VPN или виртуальные коммутаторы от Hyper‑V (если вы используете то или иное программное обеспечение для виртуализации сети).
-
При выполнении сброса сетевых параметров все ваши известные сетевые подключения могут быть переведены на профиль общедоступной сети. При использовании профиля общедоступной сети обнаружение вашего компьютера другими компьютерами и устройствами, находящимися в сети, будет недоступно, за счет чего повышается степень безопасности вашего компьютера. Тем не менее, если ваш компьютер используется для общего доступа к файлам или принтеру, вам придется заново включить возможность сетевого обнаружения вашего компьютера, выбрав профиль частной сети. Для этого нажмите кнопку Пуск и выберите Параметры > Сеть и Интернет > Ethernet. На экране Ethernet выберите сетевое подключение Ethernet, которое нужно изменить, и нажмите Частная в области Профиль сети.
-
На другом компьютере
-
Попробуйте подключиться к той же сети с другого устройства. Если у вас дома есть другой компьютер с Windows и адаптер USB-Ethernet, попробуйте подключиться с помощью этого компьютера. Если вам это удастся, проблема, скорее всего, возникла из-за вашего первого компьютера. Если вы не можете подключиться к сети Ethernet с любого компьютера, причиной проблемы может быть маршрутизатор, поставщик услуг Интернета или адаптер USB-Ethernet.
Что делать, если возникла ошибка «Не удаётся подключиться к этой сети»
Есть несколько проверенных способов решения досадной проблемы.
С этой досадной ошибкой мы часто сталкиваемся при сбоях ОС, сетевого оборудования и драйверов. Причин неполадок может быть много, и, чтобы сразу не зарываться в дебри в поиске ошибок, лучше идти от простого к сложному. Поочерёдно пробуйте описанные ниже советы. Если не поможет один, переходите к следующему.
1. Перезагрузите устройства
Простая, избитая рекомендация, которую тем не менее нельзя не упомянуть: очень часто она действительно помогает.
Перезагрузите роутер, выбрав соответствующую функцию в веб-интерфейсе, или отключите питание устройства на 15–20 секунд, а затем верните. Пока ждёте, заодно перезагрузите компьютер, зайдя в меню «Пуск» и нажав «Завершение работы» → «Перезагрузка».
2. Попробуйте переподключиться к сети
Прежде чем переходить к более сложным методам, для начала стоит убедиться, что неполадка не вызвана банальным сбоем подключения.
Для проверки кликните по области уведомлений и активируйте «Режим в самолёте». Подождите несколько секунд, а затем отключите и попытайтесь подсоединиться к сети снова.
Другой вариант — выключить и включить модуль Wi-Fi. Если на компьютере есть специальная кнопка для этого, воспользуйтесь ею. Если нет — поступите следующим образом.
Нажмите Win + R на клавиатуре, вставьте в окошко «Выполнить» ncpa.cpl и кликните OK.
Кликните правой кнопкой мыши по значку сетевого подключения и выберите «Отключить», а затем «Включить».
3. Проверьте пароль
Иногда проблема возникает при вводе неправильного пароля. Сообщение об этом может выводиться, а может отображаться и более общее «Не удаётся подключиться к этой сети».
В этом случае убедитесь, что пароль действительно верен, а вы используете нужную раскладку клавиатуры и подключаетесь к своей сети. С последним легко ошибиться: стандартные названия точек доступа имеют случайные символы в сочетании с именем роутера, их запросто можно перепутать.
4. Настройте сеть заново
Если проблема возникает при подключении к уже известной сети, то может помочь её удаление и повторная настройка.
Для этого откройте «Параметры» из меню «Пуск», а затем перейдите в раздел «Сеть и интернет» → Wi-Fi. В списке доступных вариантов выделите нужный и выберите действие «Забыть». После этого заново подключитесь, введите пароль и сохраните его.
5. Отключите функцию «Случайные аппаратные адреса»
В Windows есть специальная опция «Случайные аппаратные адреса», которая скрывает реальный MAC-адрес и усложняет отслеживание в Сети, повышая вашу безопасность. Если на роутере включена фильтрация по MAC-адресу, то из-за этого могут быть проблемы с подключением.
В качестве решения попробуйте открыть «Параметры» в меню «Пуск», перейти в раздел Wi-Fi и отключить тумблер «Использовать случайные аппаратные адреса».
6. Отключите IPv6
Аналогичная ситуация иногда может быть из-за использования протокола IPv6. Для исправления ошибки попробуйте отключить его в настройках беспроводного адаптера.
Для этого вызовите сочетанием клавиш Win + R меню «Выполнить», вставьте в него команду ncpa.cpl и кликните OK.
Когда откроется список сетевых подключений, кликните правой кнопкой мыши по нужному (обычно оно называется «Беспроводная сеть») и выберите «Свойства».
Снимите галочку с пункта «IP версии 6 (TCP/IPv6)» и нажмите OK.
7. Переустановите драйвер сетевого адаптера
Если ничего не подействовало, в качестве крайней меры попытайтесь переустановить драйвер беспроводного адаптера или откатить его. Довольно часто это помогает.
Кликните правой кнопкой мыши по меню «Пуск» и выберите «Диспетчер устройств».
Найдите раздел «Сетевые адаптеры», раскройте его и дважды щёлкните по беспроводному адаптеру (обычно название содержит слово Wireless).
Переключитесь на вкладку «Драйвер» и нажмите кнопку «Откатить», если она активна. Если нет — кликните «Удалить» и подтвердите действие.
Перезагрузите компьютер через меню «Завершение работы» → «Перезагрузка». После запуска системы дождитесь, пока установится новый драйвер. Имейте в виду, что в редких случаях Windows может не найти подходящий драйвер, и тогда вам придётся самостоятельно скачать его с сайта производителя.
Читайте также 👨💻
- Как настроить роутер без помощи специалиста
- Как и зачем обновлять прошивку роутера
- Как усилить сигнал Wi-Fi с помощью старого роутера
- Что такое Wi-Fi 6 и зачем вам роутер с его поддержкой
- Зачем менять роутер, если и так всё работает
Если ваш компьютер не может подключиться к сети, вы можете увидеть на экране сообщение с надписью В настоящее время не подключен к сети. Такое сообщение указывает на то, что ваш компьютер не имеет подключения к Интернету через маршрутизатор или модем.
Вы также заметите, что не можете получить доступ к Интернету с помощью Wi-Fi. Иногда есть доступные подключения, а иногда вы не подключены и нет доступных подключений.
Почему мой ноутбук говорит, что я не подключен ни к одной сети?
Когда ваш ноутбук говорит, что он не подключен ни к одной сети, это в основном означает, что доступ в Интернет недоступен. Это может быть связано с рядом причин:
- Сетевой адаптер вашего компьютера работает неправильно. Это может быть вызвано множеством причин, включая отсутствие драйверов или проблемы с самим сетевым кабелем.
- Время простоя у вашего интернет -провайдера. Беспроводная сеть, к которой вы подключены, может быть недоступна или находится на обслуживании.
- Неправильная конфигурация маршрутизатора. Это может произойти, если вы используете беспроводной маршрутизатор, который не настроен должным образом.
- Настройки брандмауэра. Сеть может быть защищена брандмауэром, предотвращающим несанкционированный доступ.
Как исправить ошибку «В настоящее время вы не подключены ни к одной сети»?
Прежде чем выполнять какие-либо дополнительные действия по устранению неполадок, попробуйте выполнить следующие действия.
- Попробуйте подключить кабель Ethernet, если он доступен.
- Убедитесь, что между роутером и вашим компьютером нет препятствий
- Убедитесь, что ваш компьютер подключен к той же сети, что и беспроводной маршрутизатор.
- Перезагрузите маршрутизатор. Иногда ваш маршрутизатор не подключается к Интернету из-за накопления кеша.
- Попробуйте перезагрузить компьютер, и вы даже можете запланировать перезагрузку.
1. Запустите средство устранения неполадок сетевого адаптера.
- Нажмите Windows + I , чтобы запустить настройки.
- Нажмите «Устранение неполадок» справа на вкладке «Система».
- Выберите Другие средства устранения неполадок.
- Найдите средство устранения неполадок сетевого адаптера и нажмите кнопку «Выполнить» рядом с ним.
2. Устранение неполадок с подключением к Интернету
- Нажмите Windows + I , чтобы запустить настройки.
- Выберите «Система», затем нажмите «Устранение неполадок».
- Перейдите к другим средствам устранения неполадок.
- Нажмите кнопку «Выполнить» рядом с пунктом «Подключения к Интернету».
- Выберите «Устранение неполадок с подключением к Интернету» во всплывающем окне и подождите, пока Windows обнаружит проблему и порекомендует решение.
3. Удалить сеть из сохраненных сетей
- Нажмите Windows клавишу и нажмите «Настройки».
- Перейдите в раздел «Сеть и Интернет» и нажмите «Wi-Fi».
- Прокрутите вниз и нажмите «Управление известными сетями».
- Найдите проблемную сеть и нажмите «Забыть».
- Перезагрузите компьютер и проверьте, сохраняется ли проблема.
4. Обновите сетевые драйверы
- Нажмите клавиши Windows + I , чтобы открыть Настройки.
- Введите «Диспетчер устройств» в строке поиска и нажмите «Открыть».
- Перейдите к сетевому адаптеру, щелкните правой кнопкой мыши и выберите «Обновить драйвер».
- Выберите Автоматический поиск обновленных драйверов.
Другим способом, который был бы намного проще и точнее, было бы использование стороннего средства обновления драйверов. Такие инструменты играют важную роль в обеспечении того, чтобы вы без особых хлопот получили нужные драйверы.
5. Переустановите сетевые драйверы.
- Нажмите клавиши Windows + I , чтобы открыть Настройки.
- Введите «Диспетчер устройств» в строке поиска и нажмите «Открыть».
- Перейдите к сетевому адаптеру, щелкните правой кнопкой мыши и выберите «Удалить устройство».
- Подтвердите удаление в следующем диалоговом окне подтверждения.
- Перезагрузите компьютер, и ваши драйверы будут автоматически переустановлены.
6. Проверьте наличие обновлений Windows
- Нажмите клавиши Windows + I , чтобы открыть Настройки.
- Нажмите «Центр обновления Windows», затем выберите «Проверить наличие обновлений».
- Нажмите «Загрузить и установить», если доступно.
Вам необходимо установить обновленную версию Windows на свой компьютер. Это гарантирует, что все необходимые драйверы работают правильно и что все работает правильно, когда вы пытаетесь подключиться к Интернету.
7. Включите IPv6 в сетевом адаптере.
- Нажмите значок меню «Пуск» и нажмите «Настройки».
- Перейдите в раздел «Сеть и Интернет» и нажмите «Дополнительные параметры сети».
- Прокрутите вниз и в разделе «Связанные настройки» нажмите «Дополнительные параметры сетевого адаптера».
- Щелкните правой кнопкой мыши проблемную сеть и выберите «Свойства».
- Найдите поле Интернет-протокол версии 6 (TCP/IPv6) и установите флажок, затем нажмите OK.
IPV6 — это интернет-протокол, который позволяет компьютерам общаться друг с другом через Интернет. Основное отличие IPV4 в том, что он поддерживает больше адресов, а значит, может поддерживать гораздо большее количество устройств.
Он также обеспечивает повышенную безопасность, поскольку его можно использовать в общедоступных сетях, таких как Интернет и точки доступа Wi-Fi, которыми не управляет ваш сетевой администратор. Вы также заметите улучшение общей производительности.
8. Выполните сброс сети
- Нажмите Windows клавишу и нажмите «Настройки».
- Перейдите в раздел «Сеть и Интернет» и выберите «Дополнительные параметры сети».
- Нажмите «Сброс сети».
- Затем нажмите кнопку «Сбросить сейчас».
Почему мой компьютер не подключается к Интернету, а другие подключаются?
Может быть ряд причин, по которым ваш компьютер не может подключиться к Интернету, в то время как другие устройства не имеют проблем. Вот некоторые распространенные причины:
- Уровень сигнала Wi-Fi. Если уровень сигнала недостаточен или сигнал Wi-Fi слабый, компьютеру будет сложно подключиться. Попробуйте подойти ближе к маршрутизатору или другому устройству с сильным сигналом Wi-Fi или рассмотрите возможность установки программного обеспечения повторителя Wi-Fi.
- Поврежденный сетевой кабель. Иногда кабели Ethernet повреждаются, особенно если вы использовали их в течение длительного времени. Попробуйте другой кабель, чтобы убедиться, что ваш в отличном состоянии.
- Конфликтующие программы. Если вы недавно установили какое-либо новое оборудование или программное обеспечение, оно может мешать вашему текущему соединению. Попробуйте удалить все новые программы и переустановить их, если это необходимо.
Это все, что у нас было для проблемы Вы в настоящее время не подключены ни к одной сети. Надеюсь, вы смогли решить эту проблему с помощью одного из наших рекомендуемых решений.
Сообщите нам, если вам удалось решить эту проблему, в разделе комментариев ниже.
По умолчанию с ноутбука или компьютера при использовании Wi-Fi соединения, интернет и сеть должны подключаться автоматически. Пользователь не должен думать о том, что и куда включить, как при работе с проводным интернетом.
Здесь один из главных плюсов данного соединения — это возможность включения с первой секунды, без ожиданий.
Но бывает и так, что автоматически соединиться с прокси-сервером не получилось. Как это выглядит и что делать простому новичку в интернет сообществе в этом случае. Причина такой проблемы сокрыта в настройках подключения к прокси-серверу. Изменить их можно было:
- случайно — комбинацией клавиш, или при внезапном обесточивании(при отсутствии бесперебойника) и т.п.;
- из-за вируса — очень часто слетают настройки из-за не до конца удаленного вредоносного ПО(программного обеспечения).
Как выглядят ошибки соединения с прокси-сервером?
Сложность таких проблем состоит в том, что при подключенном интернете, который будет выглядеть в командной строке, как включенный, и даже будут торренты работать и скайп может работать, но вот начать работать в любом окне станет невозможно. Открываться оно будет, но загружаться нет. Везде будет написано, что нет соединения с прокси-сервером.
Подпись может быть на английском, на русском. Не открываться может только одна вкладка или разные браузеры. А может такая ошибка выпадать во всех браузерах.
Нет соединения с прокси-сервером, как раз и означает, что где-то нарушено автоматическое соединение с сетью, не требующее вмешательства человека.

Нет связи с сервером
Немаловажное замечание — проблемы с автоматическим подключением никак не связаны с операционной системой (ОС). Поэтому здесь проблем быть не может. Разница будет небольшая только в исправлении такой проблемы на разных операционках -7, или 8, или 10.
В данном случае, главное не истерить, не говорить, что ремонт обойдется в большие деньги. И не нужно, в порыве неуравновешенности и с горячей головой начинать с:
- Переустановки браузера (ов);
- Переустановки всей ОС.
Исправление ошибки соединения на примере браузера Хром
Для исправления ошибок соединения с прокси-сервером в любом браузере, первое, что следует найти пользователю, это простые Настройки.
Выбор настроек в одном из браузеров
После нажатия кнопки, открываются окно с настройками. Но они могут отображаться не все. Потому нужно посмотреть пользователю на окно, и если нет чего-либо с подписью прокси-сервер, нажать кнопку Изменить настройки прокси-сервера. Потом пользователь увидит на экране окно, в котором уже следует выбирать изменить настройки интернета.
Она автоматически откроется на параметре подключения(если нет, ее нужно выбрать) и после этого нажимается кнопка — Настройка сети.
Подбор правильных сетевых настроек
После того, пользователь в новом окне должен поставить галочку на параметре автоматическое определение параметров и нажать ок, для исправления подключения.
Выбор автоподключения
И еще потом нажимается кнопка применить и можно проверять исправление ошибки. По похожей схеме работает Мозилла. Но конец процедуры у нее чуть другой. Через Настройки находятся Дополнительно, потом Сети и там уже выбирается Настроить. Обязательно выбрать пункт БЕЗ ПРОКСИ. Так будет лучше.
Исправления через свойства обозревателя
После того, как во всех браузерах пользователь исправил настройки отключения к сети, нужно обновить соединение через Windows. Для этого совершается такая последовательность действий:
- Через пуск и Панель управления выбираются свойства браузера.
- В появившемся новом окне, снова выбирается автоматическое подключение к прокси(окно будет один в один, как при исправлении в Гугл Хром). И принимаются изменения.
Выбор свойств обозревателя
Проверка подключения к интернету
И вот теперь можно попробовать откорректировать автоматическое подключение к сетям посредством средств, доступных в ОС. Для этого выбирается Пуск, потом панель управления и центр управления сетями.
Центр сетевого управления
Потом нужно выбрать — изменение настроек адаптера. Потом там нужно будет подвести мышку к ярлыку «подключение по локальной сети» и выбрать свойства, после клика правой кнопкой мыши.
Изменение настроек адаптера
В подключении к локальной сети во вкладке Сети нужно отметить галочкой или выделить строку Протокол Интернета версии 4 (TCP/IPv4). И как всегда нажать ОК.
Выбор правильного подключения.
Потом нужно сделать активной эту строку с подключением, встать на нее, и нажать кнопочку Свойства, что чуть ниже. Появится новое окно. В нем обязательно должны быть автоматически выбраны и IP- и DNS-адреса.
Проверка автовыставления адресов
На всякий случай можно еще запустить через командную строку следующее словосочетание — ipconfig /flushdns. Но для этого нужны администраторские права.
Исправление вирусных ошибок автоматического соединения
Хуже дела будут обстоять, если автоматические настройки слетели из-за сбоя, отключения света или не до конца убранного вируса. Тогда компьютер придется «лечить». Настройки по причине вируса могут слететь в двух случаях:
- После проверки антивирусом;
- Из-за подхваченного вируса.
Исправить такие ошибки можно все тем же антивирусом. Но программка должна быть попроще, чтобы не вторгалась в настройки, например, вот эта AVZ.
В этой программке следует через «Файл» выбрать восстановление настроек системы и поставить все галочки, в точности, как на рисунке ниже. Потом следует нажать выполнить отмеченные операции.

Исправление антивирусной утилитой
После этого можно вновь загрузить браузер и попробовать открываются ли интернет-странички.
Что же касается непосредственно антивирусных программ, то в этом случае лучше использовать одноразовые проверяльщики, без постоянной установки на компьютер. Это могут быть:
- Kaspersky remontal tool;
- Dr.web
Чистка реестра — как вариант исправления автоподключения к сети
Еще один вариант исправить автоматическое подключение — почистить реестры.
В операционной строке окна ОС набирается HKEY_LOCAL_MACHINESOFTWAREMicrosoftWindowsNTCurrentVersionWindows
В открывшемся окне нужно проверить папку или файлик Appinit_DLLs. В нем ничего не должно быть!
В 10 версии ОС этот файлик будет носить имя AutoAdminLogan.

Проверка значения
Все возможные варианты исправлений подключения к прокси серверу перебраны. Если ничего не помогло, то следует вызывать мастера. Значит с компьютером случилось что-то посерьезнее слетевших настроек.
Ошибочное сообщение connection failed — что предпринять?
Еще одна проблема с подключениям к сетям и с работой в социальных сетях. Очень часто при зарузке сайтов в интернете появляется надоедливое окно такого содержания:

Ошибка connection failed
Эту же ошибку очень часто в сети могут упомянуть, как Ошибка connectionfailure. Такие неточности следует помнить при поиске. Это как раз тот волшебный вариант, когда на одни сайты войти можно, а на других выбивает вот такую ошибку. Причин в вирусе тут скорее всего нет. В большинстве случаев такую проблему вызывают:
- Блокирующий сетевой экран (запрещает доступ к сайту или сайтам);
- Прблема связи (пока нет связи с сайтом);
- Антивирус автоматом запретил этот сайт;
- Изменились настройки у поставщика услуг интернет.
Для решения проблемы с сетевым экраном придется включить и выключить брендмауер. В случае блокировки сайтов из-за включенного антивируса, то придется такую блокировку на антивирусе отключить. Вот так это может выглядеть на Авасте. Все, что нужно, это обновить антивирус, чтобы убрать блокирующие ссылки.

Обновление сигнатур
И если ни в одном предложенном варианте правды нет, то остается только позвонить провайдеру и узнать, не проводятся ли где-то профилактические работы. Да и есть такой вариант, что обрезали провода во дворе или же пользователь не заплатил за услуги.
Настройка доступа к сети и ее отключения на ОС Windows 7,8, 10
Подключение к сети компьютера или ноутбука может осуществляться двумя способами:
- через проводную сеть;
- через беспроводную сеть с помощью Wi-Fi.
Но кроме этих нюансов есть еще вид операционной системы, который нужно учитывать. И если семерка и восьмерка с модификаций похожи друг на друга, то в десятке могут быть свои сложности.
О том, как подключить интернет-соединение через проводной кабель и через беспроводную сеть для 7 Windows, очень подробно и доступно официально опубликовано на сайте Windows. 8 версию подключать к интернету нужно примерно так же.
Таким образом, пользователь не растеряется и не потеряется, если вдруг компьютер начнет ругаться, про недоступные страницы. Достаточно будет сперва самостоятельно попробовать все выше перечисленные методы, а уже потом идти в мастерскую.
Источник
На чтение 13 мин Просмотров 5.6к.
Максим aka WisH
Высшее образование по специальности «Информационные системы». Опыт работы системным администратором — 5 лет.
Задать вопрос
Многие сервисы сейчас зависят от интернета. К нему подключены телефоны, телевизоры и планшеты. В том случае, когда сеть отключается, это может повредить работе и отдыху. Сегодня поговорим подробнее о том, что делать, если нет подключения к интернету.
Причин для этого может быть несколько, так что рассмотрим самые вероятные, а также способы их устранения. Чаще всего, причины бывают в неплотных контактах или из-за сбоев на линии провайдера, если же проблема в вашем оборудовании, то придется разбираться дольше.
Содержание
- Как узнать, есть ли соединение с интернетом
- Попробуйте сделать следующее
- Техническое отсутствие подключения
- Авария у провайдера
- Активность сетевой карты в BIOS
- Повреждение сетевого кабеля
- Коннектор в правильный разъем
- Перезагрузка роутера
- Программное отсутствие соединения
- Оплата интернет-тарифа
- Вирусы
- Настройки брандмауэра
- Обновление драйверов
- Прошивка роутера
- Включение сетевого подключения
- Сброс настроек IP
- Проверка прокси-сервера
- Ручная установка параметров TCP/IPv4
- Если ничего не помогло
Как узнать, есть ли соединение с интернетом
Сначала проверьте соединение с интернетом, чтобы точно установить, что интернета нет. Также это один из способов определения места возникновения проблемы. Нажмите на компьютере по кнопке пуск и напишите в строке поиска «cmd», кликните по найденной программе. Перед вами откроется командная строка.
Здесь наберите ping 8.8.8.8 и нажмите Enter, также наберите ping 77.88.8.8 и снова кликните по нему. Если все пишет также, как на картинке, то связь есть и проблема в браузере или приложениях. Сам компьютер отправляет данные в интернет и получает данные через него.
Если же отсутствует соединение, то ответа вы не получите, о чем и будет написано после завершения команды. В этом случае введите ping ip адрес.вашего.домашнего.роутера, если до него сигнал доходит, то стоит начинать искать причину в нем.
В случае, когда даже роутер не пингуется, нужно проверить кабель между компьютером и роутером, причиной сбоев часто бывает неплотный контакт с портами ethernet или повреждение кабеля. Если провода в порядке, то причину стоит искать на самом компьютере или ноутбуке.
Попробуйте сделать следующее
В случае, когда все нормально пингуется, а интернета нет, стоит думать на антивирус или браузер. У хрома и яндекса есть проблема с таким сбоем.
Обычно проблема связана с теми же причинами, что и остальные сбои, но есть и отличия. Зайдите в яндекс или хром и отключите там все расширения, а лучше удалить их. Конфликт расширений часто вызывает сбои в работе программы. Щелкните по ярлыку хрома правой кнопкой мыши, выберите «Свойства» и удалите весь текст после слов «…chrome.exe».
Если не помогло, то там же выставьте запуск от имени администратора. Отключите VPN, антивирус, файрвол и прокси. Если подключение к сети не восстановилось, то стоит пробежать по остальным пунктам инструкции.
Техническое отсутствие подключения
Перебитый провод выявить просто, а устранение займет большое количество времени, особенно если дело произошло в квартире. Если его сломали где-то в подъезде, то провайдер заменить бесплатно, а вот если дело произошло в квартире, то придется заниматься этим самостоятельно.
Посмотрите на значок подключения в правом нижнем углу. Если у значка компьютера стоит красный крестик, то устройство не получает никакого сигнала, проблема в кабеле. Если желтый восклицательный знак, то дело в настройках. Обозначения не менялись давно, так что подходят и к Windows 7, и Windows 10, а также для поздних версий.
В случае, когда компьютер подключен к маршрутизатору и горит значок с красным крестом, то это значит, что вышел из строя именно этот кабель между устройствами. Если это не он, то воткните прямо в компьютер кабель от провайдера и проверьте, что он его видит.
Авария у провайдера
Обычно, звонок провайдеру – это последнее, что рекомендуется делать, когда нет остальных вариантов. Здесь это стоит проверить первым делом, в случае обрыва связи или монтажа оборудования, проблемы с подключением могут пропадать и появляться по независящим от вас причинам. Вы же будете в этот момент перенастраивать все устройства и менять настройки, хотя стоило подождать несколько минут.
Если у вас не записан номер технической поддержки в вашем регионе, то воспользуйтесь телефоном, чтобы найти его и наберите номер. Скорее всего вас попросят перезагрузить компьютер и роутер, даже если проблема на их стороне, так что сделайте это заранее.
Активность сетевой карты в BIOS
Раз уж все равно придется перезагружать компьютер, то после запуска зайдите в BIOS/UEFI. Обычно это делается нажатие клавиши Del или F2 сразу после начала загрузки. БИОСов много и у каждого своя инструкция по подключению.
В общем виде она определяется так:
- Зайдите в БИОС;
- Зайдите в Advanced/Integrated Peripherals, найдите там пункт Onboard Lan/Onboard Lan Device и убедитесь, что она выставлена в состояние Enabled.
Если данный подход не помог, то придется искать инструкцию под конкретно свой тип БИОСа.
Для более новых версий последовательность действий следующая:
- Перейдите в раздел Advanced (Дополнительно).
- Найдите здесь OnBoard Devices Configuration и потом перейдите к Lan Controller или сетевой адаптер.
- Убедитесь, что он находится во включенном состоянии.
Повреждение сетевого кабеля
Если подключиться не удается, то проблема может быть в кабеле. Если компьютер показывает красный крест, то с этого пункта и стоило начинать, но он может быть поврежден частично, и компьютером будет определяться, как нормальный, но все данные передать не сможет.
Решением проблемы станет покупка нового кабеля. Они есть разной длины и продаются в компьютерных магазинах. Купите такой, чтобы он свободно дотягивался до роутера, нигде резко не загибался и не был в натянутом состоянии. Подключите новый кабель и проверьте, не исправилась ли ситуация.
Коннектор в правильный разъем
Проверьте, что все коннекторы вставлены в правильные разъемы. Провод от провайдера втыкается в отдельно стоящий порт WAN, а провод от компьютера в LAN.
Если у вас какой-то неформатный роутер, вроде микротика, в котором назначать можно любой порт для интернета, то вам лучше знать, куда втыкать кабель от провайдера. Переткните кабель из текущего разъема в соседний, если все уже установлено правильно. Проверьте, что провод вставлен в Ethernet разъем на компьютере и плотно туда входит.
Перезагрузка роутера
Перезагрузку потребуют при звонке в техподдержку, так что сразу проведите её. Возможны ошибки при длительной работе маршрутизатора. На некоторых маршрутизаторах есть кнопка перезагрузки. Остальные выключается путем доставания провода из розетки.
После выключения подождите коло минуты и воткните провод обратно в розетку. Проверьте подключение к интернету.
Программное отсутствие соединения
Если вы все проверили, но интернет не работает, то дело в каких-то программах или настройках на компьютере и роутере. Остается поэтапная проверка всех параметров, которые сбивают настройку интернета или блокируют доступ к нему.
Оплата интернет-тарифа
Проверьте свой личный кабинет. Бывают изменения тарифных планов, перенос даты списания, двойное списание и многое другое. Стоит точно убедиться в том, что у вас на счету есть деньги, договор активен, а доступ к услугам предоставляется.
Вся информация находится в личном кабинете вашего провайдера, не поленитесь зайти туда.
Вирусы
Если вы пользуетесь бесплатным антивирусом, да еще и редко его обновляете, то вредоносные программы вполне могут проникнуть на ваше устройство. Дальше все зависит от того, кто именно и с какой целью попал к вам на устройство. В некоторых случаях вы вообще не заметите работы вируса, а в некоторых будут вылезать ошибки или заблокируется интернет.
Скачайте Dr.Web CureIt! с официального сайта. Щелкните по скачанной программе правой кнопкой мыши и выберите «Запуск от имени администратора». После запуска программы нажмите «Начать проверку» и выберите все диски и папки. Остается ждать окончания проверки. Удалите все найденные вирусы и перезагрузите компьютер.
Настройки брандмауэра
Отключите антивирус и встроенный брандмауэр, снова попытайтесь выйти в интернет. Если какое-то из правил блокировало соединение, то появится доступ в сеть. Дальнейшие действия зависят только от того, что установлено на вашем устройстве. Антивирусы со встроенным фаерволом настраиваются одним образом, а встроенный брандмауэр другим.
Проще его будет отключить. Перейдите в «Панель управления», потом в «Система и безопасность», здесь откройте «Брандмауэр Windows». Если не отключать его полностью, то вам придется настраивать его для правильного взаимодействия со всеми компонентами.
Также вы можете по одному отключать правила безопасности и смотреть, заработает интернет или нет. Когда найдете блокирующее правило, то просто удалите его.
Обновление драйверов
Проблема может быть и в устаревших драйверах и их неправильном взаимодействии с остальными компонентами системы. Раз у вас нет возможности подключится к интернету, то остается длинный путь загрузки драйверов через официальный сайт. Если вы как-то можете выйти в сеть через другое подключение, то рекомендую воспользоваться программой DriverPack Solution, он установит все обновления. Только не забудьте снять галочки с дополнительных программ.
Посмотрите на чеке, коробке или в диспетчере устройств название и производителя своей материнской платы. Если у вас дополнительная вставная сетевая карта, то узнайте и её название и модель. Дальше остается зайти на официальный сайт, ввести там в поиск название своей модели и скачать последнюю версию драйверов. Устанавливаете их, перезагружайте устройство и проверяйте связь.
Прошивка роутера
Сюда же относится и новая настройка. При большом количестве накопленных ошибок маршрутизатор перестанет справляться со своими обязанностями. Прошивка устранит эти проблемы. Инструкция сильно различается для каждой модели и производителя, так что смотрите их в отельных разделах.
Общий алгоритм выглядит так: заходите на сайт производителя, вводите модель устройства, скачивайте последний файл прошивки, распаковываете, заходите на роутер, переходите в системный раздел и указываете путь до файла с прошивкой.
Обычно настройки не сбрасываются, так что проверить их придется. Если у вас подключение по MAC-адресу, то проверьте, что указан правильный адрес, а не адрес маршрутизатора.
Также временно задайте постоянный IP адрес для компьютера. Роутер работает в качестве DHCP-сервера, но могут происходить сбои. Также полностью пробегитесь по инструкции от своего провайдера и сверьте, что все данные введены правильно.
Включение сетевого подключения
Перейдите по пути «Панель управления», из списка выберите «Сеть и Интернет», на открывшейся странице щелкните по «Центр управления сетями и общим доступом», здесь найдите и кликните на «Изменение параметров адаптера». Так вы попадете в раздел сетевых подключений.
Здесь отображаются имеющиеся подключения к интернету, реальные и виртуальные. Найдите здесь то, что создавалось вами для подключения к интернету или маршрутизатору и убедитесь, что оно активно. Если оно серого цвета, то кликните на него правой кнопкой мыши и щелкните по строке «Включить».
Сброс настроек IP
После выполнения этого пункта придется заново настраивать подключения, зато все сетевые ошибки на компьютере будут устранены. Щелкните по пуску и введите в строку поиска «cmd», должна найтись программа «Командная строка», щелкните по названию ПКМ и кликните в выпавшем меню «Запуск от имени администратора».
В консоли введите поочередно следующие команды:
- netsh winsock reset
- netsh int ip reset c:resetlog.txt
- ipconfig /flushdns
Действует для всех операционных систем. Проведите настройки заново и подключитесь к интернету.
Проверка прокси-сервера
Если вы пользуетесь прокси, то должны были отключить его еще в самом начале работы. Если вы этого не сделали, то проверьте его работоспособность. Попробуйте подключиться к нему через другие устройства. Также есть некоторые сайты, которые предоставляют услугу по проверке прокси, можете воспользоваться их услугами. Лучше его совсем отключить до решения проблемы.
На Windows 7:
- «Пуск» и перейдите в «Панель управления».
- Зайдите в «Свойства браузера».
- Теперь перейдите на вкладку «Интернет» здесь нажмите на «Подключения» и кликните по кнопке «Настройка сети».
- Перейдите к «Прокси-сервер» снимите галку «Использовать прокси-сервер для локальных подключений».
На win 10 все просто: «Пуск», переходим в «Параметры», далее идём в раздел «Сеть и Интернет», открываем вкладку «Прокси». Проверьте, что здесь все отключено.
Ручная установка параметров TCP/IPv4
Если у вас сетевое подключение осуществляется через статический адрес, то нужно проверить, что на компьютере или роутере он выставлен правильно. Перейдите по пути «Панель управления», из списка выберите «Сеть и Интернет», на открывшейся странице щелкните по «Центр управления сетями и общим доступом», здесь найдите и кликните на «Изменение параметров адаптера».
Щелкните по нужному подключению правой кнопкой мыши и выберите «свойства». Снимите галочку с IPv6 и дважды щелкните по IPv4.
Откроется окно с настройками. В верхнюю строку вводите адрес компьютера, если у вас статическое подключение, то он должен быть в договоре от провайдера. Рекомендуется для компьютера задать какой-то один конкретный адрес, чтобы на роутере можно было выдать ему все допуски и разрешения для соединения с сетью.
Если ничего не помогло
Если никакие из пунктов не подошли, то звоните в техническую поддержку провайдера и пробуйте все, что они вам порекомендуют. Это не быстрый процесс и большую часть пунктов вы уже проделали. Рекомендуется попробовать выйти с компьютера в интернет в другом месте, а также попробовать подключить другой маршрутизатор. Это поможет вычислить место проблемы, так её будет проще найти.
При глубоком повреждении файлов системы от вирусов, восстановительная терапия не поможет. Здесь остается переустанавливать систему, это сейчас не сложно. Попробуйте восстановить её системными способами, а если не получится, то занимайтесь переустановкой.
Проблема с ошибкой «Нет интернета» возникает часто. В большинстве случаев проблема в вылетевшем или слегка выехавшем из гнезда кабеле. Кто-то запнулся за него, передвинул роутер, робот пылесос захватил провод и дернул – все это вызывает проблемы. Вторая по распространенности проблема – это установка какого-то фаерволла или антивируса в параноидальном режиме. Остальные варианты не так распространены, но учитывать их при поиске проблемы стоит.