Содержание
- Unable to install npcap on win 7
- Failed to create npcap service
- Как исправить ошибку 577 при запуске Защитника Windows?
- Удаление стороннего антивируса
- Редактирование раздела реестра
- Возврат системы в предыдущее состояние
- Защитник Windows ошибка 577
- Частые проблемы с Защитником Windows
- Как я могу исправить ошибку Защитника Windows 577?
- Решение 1. Рассмотрите возможность перехода на стороннее антивирусное программное обеспечение.
- Решение 2 – Измените свой реестр
- Решение 3 – Полное удаление сторонних антивирусных инструментов
- Решение 4. Включите Защитник Windows из Центра уведомлений
- Решение 5 – Изменить разрешения безопасности в вашем реестре
- Решение 6. Перезапустите Центр безопасности и службу Защитника Windows.
- Решение 7 – Создать новую учетную запись пользователя
Unable to install npcap on win 7
Hello. I am using W7 X64 with SP1, and have the driver installation issue as in this question. If I try installing with the command line, I have that message:
I tried to install the W7 update posted by Pascal Quantin, but Windows tells me it’s already installed.
asked 27 Jan ’16, 02:28
NelsonB
6 ● 1 ● 1 ● 3
accept rate: 0%
converted to question 27 Jan ’16, 03:09
grahamb ♦
19.8k ● 3 ● 30 ● 206
Please don’t create a new question as an «answer» to an existing one, this is a Q&A site not a forum. Please see the FAQ for more information.
Solution:
For Vista x64 and Win7 x64 users:
If you still get the pop-up window that said Windows requires a digitally signed driver (or get error 577 when executing net start npf), please try these steps:
1) Install Microsoft’s KB3033929 patch successfully (it should requires reboot).
2) Install latest Npcap 0.05-r8.
3) If step 2) still fails running the driver, then reinstall an alternate version of Npcap you NEVER installed on the machine before (like 0.05-r7, if you unfortunately tried 0.05-r7 before step1), then try 0.05-r6.) to «flush» the driver cache. You should use the same option of Install Npcap in WinPcap API-compatible Mode as you did in step 2). This installation of 0.05-r7 should work.
4) Reinstall back the latest Npcap 0.05-r8. This second-time installation should succeed.
UPDATE:
You should install the lastest Npcap 0.05 R14, all signing issues should have gone.
answered 29 Jan ’16, 09:56
Yang Luo
91 ● 1 ● 7
accept rate: 4%
edited 26 Feb ’16, 19:10
Hi Yang, I appreciate your efforts on this driver and the given support. I followed all your steps, it still not working.
You probably have the experience of installing 0.05-r7 before following these steps, right? The «alternate version» of 3) should be a Npcap version you never installed before, maybe 0.05-r6 or 0.05-r5 (one that you didn’t install on that machine)
My first experience with the Npcap driver was with r5. Then I tried with r8. Following your comments, I installed r7 then r8 again. Is there any possibilities to use the signing method used on the winpcap npf driver? I never went through a driver signing process, so I cannot give more help than test your package and give you feedback on it.
OK. Then currently, I think the most workable solution for you would be disable the driver signing enforcement for your system. This is absolutely usable I think.
Источник
Failed to create npcap service
I am getting the «Failed to create npcap service for win7, win8 and win10. Please try installing Npcap again, or use the official Npcap installer from www.nmap.org» too. I don’t get any compatibility assistant messages though.
I checked out the windows security update Pascal provided (KB3033929) and windows told me that it is already installed. I further did all updates which were found by windows update and tried to install npcap again, but I still get the above error message.
In Wireshark, the driver is not working (Warning: «The NPF driver is not running» and no interfaces to capture from).
asked 19 Oct ’15, 02:41
aliminat0r
6 ● 1 ● 1 ● 2
accept rate: 0%
converted to question 20 Oct ’15, 08:08
Jaap ♦
11.7k ● 16 ● 101
You can go to the installation path of Npcap, and manually run «NPFInstall.exe -iw» and «NPFInstall.exe -i», and provide me the output here. Those are the actual driver installation commands that the installer uses.
UPDATE:
For Vista x64 and Win7 x64 users:
If you still get the pop-up window that said Windows requires a digitally signed driver (or get error 577 when executing net start npf), please try these steps:
1) Install Microsoft’s KB3033929 patch successfully (it should requires reboot).
2) Install latest Npcap 0.05-r8.
3) If step 2) still fails running the driver, then reinstall an alternate version of Npcap you NEVER installed on the machine before (like 0.05-r7, if you unfortunately tried 0.05-r7 before step1), then try 0.05-r6.) to «flush» the driver cache. You should use the same option of Install Npcap in WinPcap API-compatible Mode as you did in step 2). This installation of 0.05-r7 should work.
4) Reinstall back the latest Npcap 0.05-r8. This second-time installation should succeed.
answered 26 Oct ’15, 03:59
Yang Luo
91 ● 1 ● 7
accept rate: 4%
edited 02 Feb ’16, 07:36
I have exactly the same issue, here is what the installer tells me:
c:Program FilesNpcap>NPFInstall.exe -i: Npcap LWF driver has failed the installation.
for my own experience:
after installing the security update provided by Pascal, Win7 doesn’t seem to be able to install Npcap immediately. Maybe you need to restart several times to wait that update to take effect.
Possibly because Windows hasn’t yet updated with the SHA256 root certs or CRL’s or something else related to enabling SHA256 certs?
Do you have an idea of the way to do that?
Not really, although this page implies it happens automagically when Windows is presented with a certificate who’s root CA is not in the trusted store. Of course the system has to be connected to the internet to do this.
Possibly right-clicking the npcap installer and examining the certificate via the digital signature tab will trigger the update. The above listed page says events will be logged indicating that the update has taken place.
Thanks for the fast feedback. I right-clicked on npcap-nmap-0.05-r5.exe, went to the digital signature tab, got: Signa name: Insecure.Com LLC, Digest Algorithme: sha1 In the Details window I have several infos, among them: CN = DigiCert SHA2 Assured ID Code Signing CA
I tried the «Certificate installation» button in the «General tab», Windows tells me everithing is fine, but I still have the same problem when installing the npcap driver.
Have you tried to clear your driver files cache? It should be in: C:WindowsSystem32DriverStoreFileRepositorynpf.infXXXXXX. (the folder name is very long) Delete this npf.infXXXXXX folder. You may need SYSTEM permissions to do this. Then reinstall Npcap.
Hmm. I’ve just downloaded that copy (0.05-r5) of npcap and had the same issue, I then tried the latest version (0.05-r7) and that did seem to install correctly.
However, I don’t think the signature is correctly timestamped, as in, it appears there is no timestamp. As I understand it, this should prevent the correct installation on Windows 7 onwards post the SHA1 apocalypse (1/1/2016), see this TechNet page for more info. In addition, I only see a SHA1 digest hash, I’d understood we were meant to have moved to SHA256 now (with dual signing for Vista and Server 2K8 that can’t handle SHA256).
You can check if you have the updates that kill untimestamped SHA1 digital signatures with the command certutil -getreg chainDefaultWeakSha1ThirdPartyAfterTime . If you’ve installed the updates this will return a string such as WeakSha1ThirdPartyAfterTime REG_BINARY = 01/01/2016 07:00 .
answered 29 Jan ’16, 10:31
grahamb ♦
19.8k ● 3 ● 30 ● 206
accept rate: 22%
Hi. I have added SHA256 digest and timestamp support, see Npcap 0.05-r8: https://github.com/nmap/npcap/releases PS: But this doesn’t seem to resolve the issue. I tried by installing KB3033929 in Win7 x64, Npcap still can’t run.
Hi. I have the correct output from CertUtil (thanks grahamb). Trying to install npcap-nmap-0.05-r8 gave me basically the same result, but now I got a warning dialog that tells me the npcap.sys (NT6 AMD64) driver is not digitally signed.
I also get the same unsigned warning with -r8. I’ve been in email contact with @Yang Luo to discuss what I think is an incorrect signature. Hopefully we can get this resolved soon.
Источник
Как исправить ошибку 577 при запуске Защитника Windows?
Защитник Windows – встроенное средство защиты от Майкрософт, функциональность которого постоянно усовершенствуется. Но, несмотря на это пользователи продолжают сталкиваться с различными сбоями. Среди них ошибка 577, которая указывает на то, что системе не удалось запустить службу Защитника Windows на локальном компьютере, либо она была запущена, а затем остановлена
Во многих случаях она возникает на компьютерах, которые используют в текущий момент или использовали сторонний антивирус. Также запуск может быть заблокирован локальной политикой, либо в результате повреждения реестра.
Удаление стороннего антивируса
Имейте в виду, что при удалении сторонней антивирусной программы, также будет отключен встроенный пакет безопасности, чтобы избежать любых конфликтов. Если при его запуске сталкиваетесь с ошибкой 577, то, скорее всего, система еще считает, что используется стороннее антивирусное программное обеспечение. Чтобы избежать этой проблемы, нужно очистить все оставшиеся следы.
Откройте раздел «Программы и компоненты» командой appwiz.cpl из окна Win + R.
Найдите в списке антивирус, щелкните на него правой кнопкой мыши и удалите.
После перезагрузки компьютера проверьте, удалось ли запустить Защитник Windows.
Если не удается удалить сторонний пакет безопасности обычным способом, используйте Revo Uninstaller или другой мощный деинсталлятор. Если продолжаете сталкиваться с ошибкой 577 после удаления всех следов, примените следующее решение.
Редактирование раздела реестра
Если антивирус не причастен к ошибке Защитника Windows с кодом 577, попробуйте внести изменения в раздел, связанным со встроенным пакетом безопасности. В этом решении изменим значение параметра DisableAntiSpyware.
Откройте редактор реестра командой regedit из окна Win + R.
В левой панели перейдите к следующему разделу:
HKEY_LOCAL_MACHINE SOFTWARE Microsoft Windows Defender
Дважды щелкните на DisableAntiSpyware и измените значение с 0 на 1. Также измените значение параметра DisableAntiVirus на 1.
Если не находите этот параметр в указанной локации, перейдите по пути:
HKEY_LOCAL_MACHINE SOFTWARE Policies Microsoft Windows Defender .
После в Проводнике перейдите по пути: C:Program FilesWindows Defender и дважды щелкните на MSASCui.exe. Посмотрите, блокируется ли запуск ошибкой 577.
Возврат системы в предыдущее состояние
Если по-прежнему не удается запустить Защитник Windows из-за ошибки 577, попробуйте вернуть систему в предыдущее состояние. Сбой может произойти после вирусного заражения, которое препятствует запуску встроенного пакета безопасности.
Откройте мастер восстановления командой rstrui , выполненной из окна Win + R.
На втором экране выберите опцию, связанную с отображением других точек восстановления. Выберите ту точку, которая была создана до появления сбоя.
В следующем экране кликните на «Готово», чтобы запустить процесс восстановления. После успешного завершения проверьте, решена ли проблема.
Источник
Защитник Windows ошибка 577
Защитник Windows может быть не лучшим антивирусным программным обеспечением, но это антивирусное средство по умолчанию, которое устанавливается вместе с Windows 10.
У этого инструмента есть свои недостатки, и пользователи сообщили об ошибке 577 в Защитнике Windows, поэтому давайте посмотрим, как это исправить.
Частые проблемы с Защитником Windows
Защитник Windows является надежным антивирусом, но несколько пользователей сообщили об ошибке 577 в Защитнике Windows. Эта ошибка может быть проблематичной, и, говоря об этой ошибке, вот некоторые похожие проблемы, о которых сообщили пользователи:
- Защитник Windows: эта программа отключена . Это сообщение тесно связано с ошибкой 577, и если вы столкнулись с ней, обязательно включите Защитник Windows с помощью редактора реестра.
- Защитник Windows отключен групповой политикой . Иногда Защитник Windows можно отключить из групповой политики. Однако вы можете решить эту проблему, просто изменив параметры групповой политики.
- Ошибка Защитника Windows 577 McAfee, Avast, Kaspersky . Сторонние антивирусные инструменты часто могут мешать работе Защитника Windows и приводить к этой ошибке. Даже если у вас не установлен сторонний антивирус, иногда оставшиеся файлы могут мешать работе Защитника Windows и вызывать ошибку 577.
- Невозможно запустить Защитника Windows, ошибка 577 . Многие пользователи сообщили, что не могут запустить Защитник Windows из-за этой ошибки. Если это так, попробуйте перезапустить службы Защитника Windows и проверьте, помогает ли это.
- Ошибка цифровой подписи Защитника Windows 577 . Это еще один вариант этой ошибки, но если вы столкнетесь с ней, вы сможете исправить ее одним из наших решений.
Как я могу исправить ошибку Защитника Windows 577?
Решение 1. Рассмотрите возможность перехода на стороннее антивирусное программное обеспечение.
Защитник Windows – это надежный антивирус, он предлагает отличную защиту, встроен в Windows 10 и является абсолютно бесплатным. Несмотря на все эти замечательные функции, могут возникнуть проблемы с Защитником Windows, поэтому вы можете рассмотреть возможность перехода на сторонний антивирус.
Хотя Защитник Windows предлагает базовую защиту, в нем отсутствуют определенные функции, которые есть у других антивирусных инструментов, поэтому, если вы хотите избежать этой ошибки и повысить безопасность, вы можете рассмотреть возможность использования стороннего антивируса. Есть много отличных инструментов, но лучшим из них является Bitdefender (в настоящее время № 1 в мире), так что не стесняйтесь.
Этот инструмент предлагает широкий спектр функций безопасности и полностью совместим с Windows 10, поэтому он никоим образом не будет мешать вашим приложениям или вашей системе.
- ЧИТАЙТЕ ТАКЖЕ: вот лучший антивирус с проверкой при загрузке для удаления скрытого вредоносного ПО
Решение 2 – Измените свой реестр
По словам пользователей, вы можете решить эту проблему, изменив несколько значений в вашем реестре. Перед началом работы вы должны знать, что изменение реестра может вызвать определенные проблемы, поэтому мы настоятельно рекомендуем создать резервную копию вашего реестра на случай, если что-то пойдет не так.
Чтобы изменить свой реестр, выполните следующие действия:
- Нажмите Windows Key + R и введите regedit. Нажмите Ввод или нажмите ОК.
- Когда откроется редактор реестра, перейдите к клавише HKEY_LOCAL_MACHINESOFTWAREMicrosoftWindows Defender на левой панели.
- В правой панели найдите DisableAntiSpyware и DisableAntiVirus DWORD и измените их значения с 0 на 1 . Это можно сделать, просто дважды щелкнув записи и изменив значение Значение данных .
- Нажмите ОК , чтобы сохранить изменения.
- Необязательно: Некоторые пользователи предлагают перейти к HKEY_LOCAL_MACHINESOFTWAREPoliciesMicrosoftWindows Defender и изменить DisableAntiSpyware и DisableAntiVirus , а также записи, поэтому Вы могли бы хотеть сделать это.
- Закройте Редактор реестра .
- Перейдите на страницу C: Program FilesWindows Defender и попробуйте запустить MSASCui.exe .
Если вы получаете сообщение об ошибке, в котором говорится, что у вас нет необходимых привилегий, попробуйте выполнить Solution 4 сначала, а затем повторите весь процесс. Как мы уже упоминали, изменение реестра является сложной процедурой, поэтому будьте предельно осторожны и внимательно следуйте инструкциям.
Решение 3 – Полное удаление сторонних антивирусных инструментов
Защитник Windows не работает со сторонними антивирусными программами, поэтому невозможно установить другой антивирус и одновременно запустить Защитник Windows.Чтобы избежать этой проблемы, вам необходимо полностью удалить антивирусную программу.
Иногда для удаления антивируса недостаточно просто удалить все файлы и записи реестра, связанные с антивирусом. Вы можете сделать это вручную, но это не самый безопасный и не самый простой процесс, поэтому мы рекомендуем вам загрузить средство очистки для вашего антивирусного программного обеспечения.
Почти все антивирусные компании имеют эти инструменты, доступные для загрузки, поэтому обязательно загрузите этот инструмент для своей антивирусной программы.
Пользователи сообщали, что антивирусные инструменты Avast, Norton и McAfee вызвали эту проблему, и после удаления всех файлов, связанных с вашим антивирусом, проблема была полностью решена. В дополнение к вашему антивирусу, такие инструменты, как SpyBot Search и Destroy, Comodo Antivirus, Constant Protection и IOBIT Malware Fighter, также могут вызывать эту ошибку, поэтому обязательно удалите эти инструменты с вашего ПК.
- ЧИТАЙТЕ ТАКЖЕ: щит Защитника Windows с красным кругом и белым крестиком – полная загадка
Решение 4. Включите Защитник Windows из Центра уведомлений
По словам пользователей, вы можете решить эту проблему, просто включив Защитник Windows из Центра уведомлений. Для этого перейдите в Центр уведомлений в правом нижнем углу экрана, и вы увидите предупреждение с небольшим флажком рядом с ним. Нажмите на нее, и Защитник Windows должен включиться.
Решение 5 – Изменить разрешения безопасности в вашем реестре
Иногда эта проблема может возникнуть из-за ваших разрешений безопасности в реестре. Чтобы исправить ошибку 577, вам необходимо изменить разрешения безопасности определенных ключей в реестре.
Изменение реестра может вызвать проблемы в вашей системе, поэтому мы советуем вам создать резервную копию реестра перед началом работы. Чтобы изменить разрешения безопасности, выполните следующие действия.
- Откройте Редактор реестра .
- Перейдите на HKEY_LOCAL_MACHINESOFTWAREMicrosoftWindows Defender ключ на правой панели.
- Нажмите эту кнопку правой кнопкой мыши и выберите в меню Разрешения .
- Нажмите кнопку Дополнительно .
- Нажмите кнопку Добавить .
- Теперь нажмите Выберите участника .
- В поле Введите имя объекта для выбора введите свое имя пользователя и нажмите Проверить имена .
- Если ваше имя пользователя указано правильно, нажмите ОК , чтобы сохранить изменения.
- Вы увидите свое имя пользователя в разделе Principal . В разделе Основные разрешения установите флажок Полный доступ и нажмите ОК , чтобы сохранить изменения.
- Нажмите кнопку Включить наследование .
- Нажмите Применить и ОК , чтобы сохранить изменения.
Если вы этого еще не сделали, обязательно выполните все шаги из Решения 1 .
- ЧИТАЙТЕ ТАКЖЕ: BullGuard предлагает новый модуль защиты от вредоносных программ и домашний сканер Wi-Fi
Решение 6. Перезапустите Центр безопасности и службу Защитника Windows.
По словам пользователей, вы можете исправить ошибку Защитника Windows 577, просто перезапустив службу Security Center. Эта ошибка может появиться после удаления антивирусного средства, и пользователи сообщили об этой проблеме после удаления средства McAfee LiveSafe. Чтобы перезапустить службу Security Center, выполните следующие действия:
- Нажмите Windows Key + R и введите services.msc . Нажмите Enter или нажмите ОК.
- Найдите службу Центр безопасности , щелкните ее правой кнопкой мыши и выберите Перезагрузить.
Кроме того, вы можете перезапустить эту службу, просто щелкнув правой кнопкой мыши службу Security Center и выбрав в меню Стоп . После этого снова нажмите правой кнопкой мыши службу и выберите в меню Пуск .
Некоторые пользователи утверждают, что вы можете решить эту проблему, запустив Защитник Windows из Служб. Для этого откройте окно Службы и найдите Защитник Windows . Нажмите его правой кнопкой мыши и выберите в меню Пуск .
Решение 7 – Создать новую учетную запись пользователя
Иногда эта ошибка может появиться, потому что ваша учетная запись пользователя повреждена. Если это так, вам нужно создать новую учетную запись пользователя, выполнив следующие действия:
- Нажмите Ключ Windows + I , чтобы открыть приложение Настройки .
- Перейдите в раздел Аккаунты .
- Выберите Семья и другие люди и нажмите Добавить кого-то еще на этот компьютер .
- Теперь нажмите У меня нет информации для входа этого человека .
- Вам будет предложено ввести учетные данные Microsoft. Выберите Добавить пользователя без учетной записи Microsoft .
- Введите нужное имя и нажмите Далее , чтобы продолжить.
Создав новую учетную запись пользователя, переключитесь на нее и проверьте, решена ли проблема. Если проблема не появляется снова, вам нужно переместить свои личные файлы в новую учетную запись и начать использовать ее вместо основной. Это не самое практичное решение, но несколько пользователей сообщили, что оно работает для них, поэтому не стесняйтесь опробовать его.
Ошибка Защитника Windows 577 может быть проблематичной, но вы сможете исправить ее с помощью одного из наших решений. Если вы не можете решить эту проблему, вы можете использовать стороннее антивирусное программное обеспечение.
Примечание редактора . Этот пост был первоначально опубликован в сентябре 2016 года и с тех пор был полностью переработан и обновлен для обеспечения свежести, точности и полноты.
Источник
Реализующий охрану системы в Windows 10, «защитник» по статистике отлавливает только 88 процентов вредоносного мусора. Однако по ряду причин (бесплатность, неприметность в работе, малое потребление ресурсов) применяется пользователями в виде единственного инструмента, оберегающего компьютер. Ошибка 577 иногда не просто делает неосуществимой саму реализацию защиты, но иногда вообще может заблокировать работу приложений и компьютера в целом.
Давайте разберёмся в происходящем и как от этого избавляться.
Причины
Ошибка 577 в недрах Windows 10 возникать может вследствие нескольких факторов:
- когда при наличии дополнительного антивируса защитник запускается пользователем;
- защитник Windows 10 был инсталлирован с ошибками или фрагментарно;
- когда защитник Windows 10 был повреждён (в том числе злонамеренным воздействием вредоносных программ).
Ревизия и включение
Сперва проконтролируем, включён ли защитник Windows 10, и активируем его.
- Для этого направляемся в Параметры.
- В окне отладки защиты видим, что для постоянного наблюдения за системой ползунок должен быть в активированном состоянии (вкл.).
Включение защитника Windows 10
- Активируем использование защиты.
- При этом откроется страница «Домой», на которой будет сообщено о защищённости компьютера.
Кроме того, нужно учитывать, что защитник Windows 10 запускается только при готовности обусловленных служб.
Должны быть запущены:
- удалённый вызов процедур RPC;
- служба защитника Виндовс.
Исправление
Ошибка 577 устраняется путём применения различных процедур. Вряд ли удастся угадать с одного раза, какая именно применима в каждом конкретном случае. Перечислим их все.
Вспомогательные утилиты
Защитник Windows 10 построен по такому принципу, что при наличии на компьютере дополнительно инсталлированных антивирусов самоотключается.
Но знайте, что после её удаления сам собой он активирован не будет. Это нужно будет сделать вручную (описано выше).
Очистка дискового пространства
При постоянной эксплуатации программного обеспечения и ежедневного обращения к интернет-паутине на компьютере накапливается множество мусорных файлов, не только замедляющих охранную систему, но и приводящих к ошибке 577.
Подобные файлы и содержащие их директории подлежат нещадному удалению.
Но важно знать, что встроенная в Виндовс майкрософтовская утилита «Очистка диска» справляется с такой задачей не на сто процентов.
Лучше довериться другой, специальной программе (например, WinSweeper).
WinSweeper — первое сканирование
Восстановление
Возможно, вам легко удастся восстановить защитник Windows 10 обычным восстановлением системы на компьютере. Если в крайнем его состоянии баги не появлялись — это будет простым решением, не требующим серьёзных затрат времени и сил.
Восстановление системы Windows 10
Очистка от вредоносного ПО
Свою лепту в расстройство оборонной системы компьютера вносит наличие вирусов — ведь они обладают способностью повреждать и удалять полезные файлы-конкуренты.
Необходимо внимательно исследовать свой комп на заражение.
Обновление драйверов
Повреждённые или старые драйверы, со своей стороны, также могут являться причиной появления описываемой ошибки.
Для сокращения времени и при недостатке конкретных знаний в вопросах обновления драйверов тоже можно применять спецпрограммы (например, DriverDoc).
Проверка версий драйверов — программа DriverDoc
Диагностика файлов системы
Учитывая, что защитник Windows 10 может выдавать ошибку 577 при дефектах файловой целостности — в избавлении от проблемы может помочь эксплуатация встроенного в Виндовс средства.
Чтобы его применить, нужно в строке поиска ввести command. Затем нажимать «Ввод» одновременно с Shift и Ctrl.
В окне открывшегося диалога ответить «Да».
На чёрном экране ввести «sfc/scannow».
Запуск команды sfc /scannow в Windows
Диагностика может занять продолжительный промежуток времени.
Дальнейшие действия вам укажет сама система.
Обновление
Со стороны фирмы Майкрософт постоянно совершенствуется комплекс контроля. Возможное решение с ошибкой может случиться при установке обновления Виндовс, и защитник Windows 10 в результате будет функционировать в полной мере.
Переустановка системы
Одним из крайних методов борьбы с проблемой ошибки 577 служит переустановка системы на компьютере.
Если вы решитесь на такую процедуру, то важно сберечь всю значимую для вас информацию, выполнить резервное копирование и не допустить утери данных.
Кроме того, нужно учесть, что защитник Windows 10 может не функционировать при проблемах с лицензированием!
Надеемся, что благодаря нашей статье проблемы с возникновением ошибки 577 в Виндовс 10 на вашем компьютере будут успешно решены.
Читайте наши новые публикации, задавайте нам новые вопросы — ответы не заставят себя долго ждать.
Оставляйте свои комментарии.
Hi.
Today windows 10 was updated and wireshark don’t see network adapters any more.
I am tried to reinstall npcap and wireshark — this wasn’t helpful.
Npcap installed in winpcap compat. mode and wireshark detected npcap during install process.
Winpcap works.
Npcap — not.
Hi @zdm ,
Is your OS x86 or x64? Which Npcap version and Wireshark version did you use? Which Npcap installation options did you choose? Thanks.
I have tested latest Npcap 0.08 r3 (with WinPcap Compat Mode) and latest Wireshark Development Release (2.1.1) on my Win10 x64 Anniversary version without any issues.
Please don’t use Wireshark Stable Release because it can’t recognize the new version Npcap when installed in non-WinPcap Compat Mode (which is by default).
I tried your environment and didn’t encounter that issue. What error message did you actually see?
- Install Npcap with default options.
- Reboot after intall.
- try
nmap --iflisand paste the output here.
I have removed winpcap and installed npcap-v0.08-r2 with default options.
In not elevated cmd nmap return nothing:
But in elevated I got error:
- See if the
C:WindowsSystem32Npcapfolder contains these two files:wpcap.dll, Packet.dll - In Administrator CMD, enter
sc query npcapand paste the result here.
- Files are present;
- Service is stopped
SERVICE_NAME: npcap
TYPE : 1 KERNEL_DRIVER
STATE : 1 STOPPED
WIN32_EXIT_CODE : 31 (0x1f)
SERVICE_EXIT_CODE : 0 (0x0)
CHECKPOINT : 0x0
WAIT_HINT : 0x0
In Administrator CMD, enter net start npcap and paste the result here.
Problem with signature
d:downloads111>net start npcap
System error 577 has occurred.
Windows cannot verify the digital signature for this file. A recent hardware or software change might have installed a file that is signed incorrectly or damaged, or that might be malicious software from an unknown source.
- Unzip the attached
signtool.zip, putsigntool.exeto somewhere your CMD can find (e.g. .C:Program FilesNpcap) - In CMD, cd into the
C:Program FilesNpcappath, entersigntool verify /kp /c npcap.cat npcap.sysand paste the result here.
signtool.zip
0 sha256 RFC3161
Successfully verified: npcap.sys
On 08.08.2016 09:29, Yang Luo wrote:
|signtool verify /kp /c npcap.cat npcap.sys|
- Restore the OS to the un-updated state.
- Uninstall Npcap.
- OS Update.
- Install Npcap.
I have no idea what happened.. Can I get a remote access?
The network connectivity is so bad. I can’t even move the mouse in the remote window.
Thanks! This should be the reason.
From your link here, the following 5 conditions have described what kind of Windows will be affected by this new signing rule:
- PCs upgraded to Windows 10 Build 1607 from a previous version of Windows (for instance Windows 10 version 1511) are not affected by the change.
- PCs without Secure Boot functionality, or Secure Boot off, are not affected either.
- All drivers signed with cross-signing certificates that were issued prior to July 29, 2015, will continue to work.
- Boot drivers won’t be blocked to prevent systems from failing to boot. They will be removed by the Program Compatibility Assistant, however.
- The change affects only Windows 10 Version 1607. All previous versions of Windows are not affected.
But it’s a little weird. Even the latest Npcap 0.08 r3’s driver files were signed in July, 24. So according to the condition 3., Npcap driver should work without signature issues. I don’t know why you encounter this issue.
Moreover, I have tried to reproduce this issue but I couldn’t. I have installed a fresh Win10 1607 x64 in my VMware Workstation 12, but Npcap 0.08 r3 installs successfully. From msinfo32.exe, I saw that this VM doesn’t support secure boot. But based on this post, it said that changing a registry key can «make“ msinfo32.exe believe secure boot is supported and enabled. I tried this method and it works. But I don’t know if this cheating will also deceive the above condition 2. And I re-signed all the driver files to make sure the condition 3 will not be satisfied.
But why still can’t reproduce this issue? It seems that the only reason is the secure boot. My secure boot cheating doesn’t work. Unfortunately, I don’t have an available machine for me to install Win 10 1607, so I have to use a VM here. Do you know any other ways to get a Win 10 VM with the secure boot support? Like using VirtualBox? or using a remote machine from providers like Amazon, etc.?
I my case everything happens, like it described in the article.
I have clean windows installed and npcap driver is not loading.
@zdm , OK. I found hyper-V supports secure boot in VMs. And I have reproduced your issue with Npcap 0.08 r4 in my VM. We will discuss about how to improve our signing method. Thanks for reporting this issue!
@fyodor , can you register an account here: https://sysdev.microsoft.com/en-us/hardware/signup/ ? So we can log in to see what’s going on there.
Any updates about the signing problem?
@BavoB @mhoes @marlop352 @zdm @sanitybit,
We have obtained an EV code signing certificate and are in the process of figuring out how to best accomplish the Dev Portal signing in such a way that it supports all versions of Windows from 7 through 10. Since you have each experienced problems with the driver signing issue, we are asking you to help us test a couple candidate builds of the latest Npcap 0.78 r2:
First, we have built [an installer with drivers signed directly by our EV cert]. This works on earlier versions of Windows, but we have not tested yet whether it works on Windows 10 1607, which is of course the primary problem. If this works for you on the Anniversary Update, we can begin shipping installers with this configuration right away.
If that should fail, we have an installer with Microsoft Attestation-signed drivers. The drivers were cross-signed by Microsoft through the Dev Portal after we signed them with our EV cert, and will most likely work with Windows 10, any release. Unfortunately, the do NOT work with previous versions.
If the first installer (EV-only) works for Win10 1607, then we can be done. If only the second one (attestation signed) works, then we will have to multiply again the drivers we ship: SHA-1-signed for Win7, EV-signed for Win8, and attestation-signed for Win10.
Please let us know at your earliest convenience which of these installers works for you, if any.
NOTE: these URLs are not permanent. Once we get a configuration finalized, we’ll remove them and you can go back to obtaining Npcap through the Github releases page.
Copy link
Author
zdm
commented
Dec 9, 2016
via email
zdm
commented
Dec 9, 2016
via email
I am ready for testing.
…
On 10.12.2016 01:51, Daniel Miller wrote:
@BavoB <https://github.com/BavoB> @mhoes <https://github.com/mhoes>
@marlop352 <https://github.com/marlop352> @zdm <https://github.com/zdm>
@sanitybit <https://github.com/sanitybit>,
We have obtained an EV code signing certificate and are in the process
of figuring out how to best accomplish the Dev Portal signing in such a
way that it supports all versions of Windows from 7 through 10. Since
you have each experienced problems with the driver signing issue, we are
asking you to help us test a couple candidate builds of the latest Npcap
0.78 r2:
First, we have built an installer with drivers signed directly by our EV
cert <https://nmap.org/tmp/c/npcap-0.78-r2-ev.exe>. This works on
earlier versions of Windows, but we have not tested yet whether it works
on Windows 10 1607, which is of course the primary problem. If this
works for you on the Anniversary Update, we can begin shipping
installers with this configuration right away.
If that should fail, we have an installer with Microsoft
Attestation-signed drivers
<https://nmap.org/tmp/c/npcap-0.78-r2-attestation.exe>. The drivers were
cross-signed by Microsoft through the Dev Portal after we signed them
with our EV cert, and will most likely work with Windows 10, any
release. Unfortunately, the do NOT work with previous versions.
If the first installer (EV-only) works for Win10 1607, then we can be
done. If only the second one (attestation signed) works, then we will
have to multiply again the drivers we ship: SHA-1-signed for Win7,
EV-signed for Win8, and attestation-signed for Win10.
Please let us know at your earliest convenience which of these
installers works for you, if any.
—
You are receiving this because you were mentioned.
Reply to this email directly, view it on GitHub
<https://github.com/nmap/nmap/issues/492#issuecomment-266155235>, or
mute the thread
<https://github.com/notifications/unsubscribe-auth/AA-mSD4qnemlWZMTaao_4e1PjvZbU546ks5rGel2gaJpZM4JekI0>.
Only the second one (attestation signed) works!
Thank you very much,
Bavo
From: Daniel Miller [mailto:notifications@github.com]
Sent: zaterdag 10 december 2016 0:51
To: nmap/nmap <nmap@noreply.github.com>
Cc: BavoB <bavo.bostoen@hotmail.com>; Mention <mention@noreply.github.com>
Subject: Re: [nmap/nmap] [npcap] — wireshark stopped see adapters after windows 10 updated to «annivarsary edition» (#492)
@BavoB<https://github.com/BavoB> @mhoes<https://github.com/mhoes> @marlop352<https://github.com/marlop352> @zdm<https://github.com/zdm> @sanitybit<https://github.com/sanitybit>,
We have obtained an EV code signing certificate and are in the process of figuring out how to best accomplish the Dev Portal signing in such a way that it supports all versions of Windows from 7 through 10. Since you have each experienced problems with the driver signing issue, we are asking you to help us test a couple candidate builds of the latest Npcap 0.78 r2:
First, we have built an installer with drivers signed directly by our EV cert<https://nmap.org/tmp/c/npcap-0.78-r2-ev.exe>. This works on earlier versions of Windows, but we have not tested yet whether it works on Windows 10 1607, which is of course the primary problem. If this works for you on the Anniversary Update, we can begin shipping installers with this configuration right away.
If that should fail, we have an installer with Microsoft Attestation-signed drivers<https://nmap.org/tmp/c/npcap-0.78-r2-attestation.exe>. The drivers were cross-signed by Microsoft through the Dev Portal after we signed them with our EV cert, and will most likely work with Windows 10, any release. Unfortunately, the do NOT work with previous versions.
If the first installer (EV-only) works for Win10 1607, then we can be done. If only the second one (attestation signed) works, then we will have to multiply again the drivers we ship: SHA-1-signed for Win7, EV-signed for Win8, and attestation-signed for Win10.
Please let us know at your earliest convenience which of these installers works for you, if any.
—
You are receiving this because you were mentioned.
Reply to this email directly, view it on GitHub<https://github.com/nmap/nmap/issues/492#issuecomment-266155235>, or mute the thread<https://github.com/notifications/unsubscribe-auth/ADg7cTm5DQ9q3g4T0YDPHCkejCKvbfpvks5rGel2gaJpZM4JekI0>.
Win10 with secure boot enabled:
- npcap-0.78-r2-attestation.exe — works;
- npcap-0.78-r2-ev.exe — not installed, failed to create service during installation;
Hi,
With the installer with drivers signed directly by your EV cert
(npcap-0.78-r2-ev.exe), I got the following error twice during
installation: «Failed to install the npcap service». The installer did
march onwards to the end though, as if nothing bad had happened.
The installer with Microsoft Attestation-signed drivers
(npcap-0.78-r2-attestation.exe) works, and afterwards capture with
wireshark is possible.
Small note: During the uninstall of both of the above, the npcap loopback
adapter remained installed, leaving me after installing/uninstalling both
with two remaining npcap loopback adapters I had to uninstall manually
through windows device manager. Both that’s probably for another day and
bug report.
…
On Sat, Dec 10, 2016 at 12:51 AM, Daniel Miller ***@***.***> wrote:
@BavoB <https://github.com/BavoB> @mhoes <https://github.com/mhoes>
@marlop352 <https://github.com/marlop352> @zdm <https://github.com/zdm>
@sanitybit <https://github.com/sanitybit>,
We have obtained an EV code signing certificate and are in the process of
figuring out how to best accomplish the Dev Portal signing in such a way
that it supports all versions of Windows from 7 through 10. Since you have
each experienced problems with the driver signing issue, we are asking you
to help us test a couple candidate builds of the latest Npcap 0.78 r2:
First, we have built an installer with drivers signed directly by our EV
cert <https://nmap.org/tmp/c/npcap-0.78-r2-ev.exe>. This works on earlier
versions of Windows, but we have not tested yet whether it works on Windows
10 1607, which is of course the primary problem. If this works for you on
the Anniversary Update, we can begin shipping installers with this
configuration right away.
If that should fail, we have an installer with Microsoft
Attestation-signed drivers
<https://nmap.org/tmp/c/npcap-0.78-r2-attestation.exe>. The drivers were
cross-signed by Microsoft through the Dev Portal after we signed them with
our EV cert, and will most likely work with Windows 10, any release.
Unfortunately, the do NOT work with previous versions.
If the first installer (EV-only) works for Win10 1607, then we can be
done. If only the second one (attestation signed) works, then we will have
to multiply again the drivers we ship: SHA-1-signed for Win7, EV-signed for
Win8, and attestation-signed for Win10.
Please let us know at your earliest convenience which of these installers
works for you, if any.
—
You are receiving this because you were mentioned.
Reply to this email directly, view it on GitHub
<https://github.com/nmap/nmap/issues/492#issuecomment-266155235>, or mute
the thread
<https://github.com/notifications/unsubscribe-auth/ANiXM0KHgp2nUwUYG2ZBEeryY-dG4FGXks5rGel2gaJpZM4JekI0>
.
Copy link
Author
zdm
commented
Dec 10, 2016
via email
zdm
commented
Dec 10, 2016
via email
Yes, I can confirm, that Npcap loopback adapters are not uninstalled and
can be removed only from devices manager.
…
On 10.12.2016 12:11, mhoes wrote:
Hi,
With the installer with drivers signed directly by your EV cert
(npcap-0.78-r2-ev.exe), I got the following error twice during
installation: «Failed to install the npcap service». The installer did
march onwards to the end though, as if nothing bad had happened.
The installer with Microsoft Attestation-signed drivers
(npcap-0.78-r2-attestation.exe) works, and afterwards capture with
wireshark is possible.
Small note: During the uninstall of both of the above, the npcap loopback
adapter remained installed, leaving me after installing/uninstalling both
with two remaining npcap loopback adapters I had to uninstall manually
through windows device manager. Both that’s probably for another day and
bug report.
On Sat, Dec 10, 2016 at 12:51 AM, Daniel Miller ***@***.***>
wrote:
> @BavoB <https://github.com/BavoB> @mhoes <https://github.com/mhoes>
> @marlop352 <https://github.com/marlop352> @zdm <https://github.com/zdm>
> @sanitybit <https://github.com/sanitybit>,
>
> We have obtained an EV code signing certificate and are in the process of
> figuring out how to best accomplish the Dev Portal signing in such a way
> that it supports all versions of Windows from 7 through 10. Since you have
> each experienced problems with the driver signing issue, we are asking you
> to help us test a couple candidate builds of the latest Npcap 0.78 r2:
>
> First, we have built an installer with drivers signed directly by our EV
> cert <https://nmap.org/tmp/c/npcap-0.78-r2-ev.exe>. This works on earlier
> versions of Windows, but we have not tested yet whether it works on
Windows
> 10 1607, which is of course the primary problem. If this works for you on
> the Anniversary Update, we can begin shipping installers with this
> configuration right away.
>
> If that should fail, we have an installer with Microsoft
> Attestation-signed drivers
> <https://nmap.org/tmp/c/npcap-0.78-r2-attestation.exe>. The drivers were
> cross-signed by Microsoft through the Dev Portal after we signed them with
> our EV cert, and will most likely work with Windows 10, any release.
> Unfortunately, the do NOT work with previous versions.
>
> If the first installer (EV-only) works for Win10 1607, then we can be
> done. If only the second one (attestation signed) works, then we will have
> to multiply again the drivers we ship: SHA-1-signed for Win7,
EV-signed for
> Win8, and attestation-signed for Win10.
>
> Please let us know at your earliest convenience which of these installers
> works for you, if any.
>
> —
> You are receiving this because you were mentioned.
> Reply to this email directly, view it on GitHub
> <https://github.com/nmap/nmap/issues/492#issuecomment-266155235>, or mute
> the thread
>
<https://github.com/notifications/unsubscribe-auth/ANiXM0KHgp2nUwUYG2ZBEeryY-dG4FGXks5rGel2gaJpZM4JekI0>
> .
>
—
You are receiving this because you were mentioned.
Reply to this email directly, view it on GitHub
<https://github.com/nmap/nmap/issues/492#issuecomment-266197318>, or
mute the thread
<https://github.com/notifications/unsubscribe-auth/AA-mSPd4xt6cJsIEQD6vSTDxoeLx6cLsks5rGnq9gaJpZM4JekI0>.
@mhoes @zdm , I have fixed this Npcap loopback adapters are not uninstalled issue in latest Npcap 0.78 r4.
Please try the installer at: https://github.com/nmap/npcap/releases
Note: this version still doesn’t support Win10 1607 with Secure Boot on. Only the Microsoft Attestation-signed version Npcap released by Dan supports it.
0.78 r2-ev does not work(fails to create services)
0.78 r2-atestation works
with 0.78 r4 windows gives an error after installation saying that it blocked the installation of a driver not digitally signed
@marlop352 , Npcap 0.78 r4 still doesn’t support Win10 1607 with Secure Boot on. Only the Microsoft Attestation-signed version Npcap released by Dan supports it. You can wait for Dan to release a 0.78 r4 version.
@hsluoyz thought so, reported it because the error was different from what I remember happening when using the normal installer
I don’t know how you generate the installer of how this specific one works, but can’t it have the two types of binaries(normal and attestation) and choose which to use by detecting what system it’s been run from?
Hallo,
OK to recap: with secure boot on a fresh install of Win10 x64 v1607: only driver’s signed by EV cert of software vendor (you guys) + cross-signed by MS (attestation) will work. For kernel drivers this will probably always be the case going forward.
As I think running Win10 without secure boot is pointless, even more so in the near future (a lot of features seem to build on it), please make it straightforward to download the version we need + also when integrated into Nmap.
Probably for Nmap distribution it only makes sense to include the ‘attested’ version, as that would work on all systems, also downlevel (win8.1-win7): am I correct?
Finally another (small) related problem which I will mention for completeness sake: I also run Hyper-V (not sure if this fact is related, probably not) but if I install a new NPCAP version over the previous one — I never bother to uninstall manually — then each install adds a new LAN adapter: they are called Ethernet2, 3, 4 etc, but in the details tab of the properties “NPCAP Loopback Adapter” is mentioned in the description field. This is probably the same (or very related) problem, in that the installer doesn’t do a cleanup as part of the new install, or else there is an uninstall routine included but it did not work. So the old adapters are renamed to Ethernet2, 3 etc, to make room for the ‘new’ one…
Best,
Bavo
From: Yang Luo [mailto:notifications@github.com]
Sent: zondag 11 december 2016 3:29
To: nmap/nmap <nmap@noreply.github.com>
Cc: BavoB <bavo.bostoen@hotmail.com>; Mention <mention@noreply.github.com>
Subject: Re: [nmap/nmap] [npcap] — wireshark stopped see adapters after windows 10 updated to «annivarsary edition» (#492)
@marlop352<https://github.com/marlop352> , Npcap 0.78 r4 still doesn’t support Win10 1607 with Secure Boot on. Only the Microsoft Attestation-signed version Npcap released by Dan supports it. You can wait for Dan to release a 0.78 r4 version.
—
You are receiving this because you were mentioned.
Reply to this email directly, view it on GitHub<https://github.com/nmap/nmap/issues/492#issuecomment-266256426>, or mute the thread<https://github.com/notifications/unsubscribe-auth/ADg7cVuY7x9RJuPa0ANuwWnC_-ydj729ks5rG1_RgaJpZM4JekI0>.
1. FINAL REMARK: the adapters are called Ethernet2, 3, 4 in the ‘Network & sharing Center’ and ‘Network connections’ windows.
In device manager they are however all called identically “NPCAP Loopback Adapter” ==> they also have the same driver version 10.0.14393.0 ; so I don’t really know which one I can safely uninstall.
2. I’m getting marked as spam by GitHub for some reason, but I’m legit (I swear 
Best,
Bavo
===========================
Hallo,
OK to recap: with secure boot on a fresh install of Win10 x64 v1607: only driver’s signed by EV cert of software vendor (you guys) + cross-signed by MS (attestation) will work. For kernel drivers this will probably always be the case going forward.
As I think running Win10 without secure boot is pointless, even more so in the near future (a lot of features seem to build on it), please make it straightforward to download the version we need + also when integrated into Nmap.
Probably for Nmap distribution it only makes sense to include the ‘attested’ version, as that would work on all systems, also downlevel (win8.1-win7): am I correct?
Finally another (small) related problem which I will mention for completeness sake: I also run Hyper-V (not sure if this fact is related, probably not) but if I install a new NPCAP version over the previous one — I never bother to uninstall manually — then each install adds a new LAN adapter: they are called Ethernet2, 3, 4 etc, but in the details tab of the properties “NPCAP Loopback Adapter” is mentioned in the description field. This is probably the same (or very related) problem, in that the installer doesn’t do a cleanup as part of the new install, or else there is an uninstall routine included but it did not work. So the old adapters are renamed to Ethernet2, 3 etc, to make room for the ‘new’ one…
Best,
Bavo
From: Yang Luo [mailto:notifications@github.com]
Sent: zondag 11 december 2016 3:29
To: nmap/nmap <nmap@noreply.github.com>
Cc: BavoB <bavo.bostoen@hotmail.com>; Mention <mention@noreply.github.com>
Subject: Re: [nmap/nmap] [npcap] — wireshark stopped see adapters after windows 10 updated to «annivarsary edition» (#492)
@marlop352<https://github.com/marlop352> , Npcap 0.78 r4 still doesn’t support Win10 1607 with Secure Boot on. Only the Microsoft Attestation-signed version Npcap released by Dan supports it. You can wait for Dan to release a 0.78 r4 version.
—
You are receiving this because you were mentioned.
Reply to this email directly, view it on GitHub<https://github.com/nmap/nmap/issues/492#issuecomment-266256426>, or mute the thread<https://github.com/notifications/unsubscribe-auth/ADg7cVuY7x9RJuPa0ANuwWnC_-ydj729ks5rG1_RgaJpZM4JekI0>.
Everyone,
Sorry for the confusion. I had a misconfiguration that caused our EV-signed drivers to not validate, so they were not working on any system. Now they work on Windows 8 at least, and I would appreciate a test with Windows 10 1607. Here is the download link for Npcap 0.78 r4, EV cert.
Hi,
I can install npcap-0.78-r4-ev.exe without errors, and can capture traffic
after installation with Wireshark. I do get a Windows Security pop-up
though, asking me ‘Would you like to install this device software ?», with
an option to ‘Always trust software from Insecure.Com LLC». Also, the npcap
loopback adapter now does get removed when uninstalling npcap.
Running Windows Home 64-bit Version 1607 (OS Build 14393.479), secure boot
enabled in my UEFI firmware, and I did an upgrade from Windows 7 to Windows
10, not a clean install.
…
@ mhoes: which probably proves the point. For Win10 1607 with secure boot enabled (freshly installed, but as your experience shows even for upgrades depending on who knows what) you need attestation, no way around it.
For completeness sake: this is the EV version installed on Windows 2012 R2 (server) — UEFI with secure boot. So AFAIK the attestation is also needed here or else there is still something else wrong.
I got the Windows Security pop-up ‘Would you like to install this device software ?», to which I answered ‘no’ (do not always trust Insecure LLC).
@BavoB: Perhaps I understand you incorrectly (or you incorrectly understood
me), but I said that I *can* install pcap-0.78-r4-ev.exe (I thought that
this was a EV-signed driver, and not the attestation-signed drivers)
without errors; in other words, that it *does* work for me.
…
Oops sorry my bad.
From: mhoes [mailto:notifications@github.com]
Sent: dinsdag 13 december 2016 15:52
To: nmap/nmap <nmap@noreply.github.com>
Cc: BavoB <bavo.bostoen@hotmail.com>; Mention <mention@noreply.github.com>
Subject: Re: [nmap/nmap] [npcap] — wireshark stopped see adapters after windows 10 updated to «annivarsary edition» (#492)
@BavoB: Perhaps I understand you incorrectly (or you incorrectly understood
me), but I said that I *can* install pcap-0.78-r4-ev.exe (I thought that
this was a EV-signed driver, and not the attestation-signed drivers)
without errors; in other words, that it *does* work for me.
@BavoB
I got the Windows Security pop-up ‘Would you like to install this device software ?», to which I answered ‘no’
If you choose no here, then you will always fail the driver install no matter how our driver is signed. So please choose yes.
It appears to me as if two things are getting mixed up here, but I may be wrong ? (I made a screenshot of the pop-up I get, yours may be different). In the pop-up, there are actually two related, but different, things. First of all, there is a ‘checkbox’ that you can check if you always want to trust drivers singed by «Insecure.Com LLC». You don’t have to check that box, but you can. I’m guessing that if you do check the box to always trust the signer that you will never get this pop-up again, and that you will get the pop-up again if you don’t.
Then there are the ‘install’ and ‘dont install’ buttons. If you want to install the driver (and I’m guessing that you want to) then you must click the button that says ‘install’. If you haven’t checked the checkbox in combination with clicking on ‘install’, you will only trust the signer once, for this install only, instead of always.
0.78 r2-ev does not work(fails to create services)
0.78 r2-atestation works
with 0.78 r4 windows gives an error after installation saying that it blocked the installation of a driver not digitally signed
0.78 r4-ev still gives me the same error as 0.78 r4 even if I mark the always trust box(witch does not appear on 0.78 r4) (checking that box should have made it accept the driver I think)
Windows 10 Pro 1607 (it’s a clean install, not an update from a previous version) with secure boot enabled
Ok, all: I just published Npcap 0.78 r5, which has attestation-signed drivers for Win10 users, dual-signed SHA1/SHA256 drivers with MS Cross-Certs for Windows 8 and earlier. We are back in business! Do let us know if you still experience these problems.
Hi,
WORKSFORME: Win10 x64 1607, upgrade from Win7, secure boot on. No pup-ups
during installation asking for permission. Wireshark able to capture
packets as expected. Note: Npcap loopback adapter doesn’t get uninstalled
upon npcap uninstall.
…
OK, I had a chance to uninstall 0.78 r4 on a Window Win2012 R2 server + install 0.78 r5 (system with secure boot enabled). My findings, some of which have been reported before:
- uninstalling took very long and didn’t remove the adapters (which I removed manually), but eventually it did uninstall — it seemed to be stuck on the ‘stopping npcap driver’ stage
- installing 0.78 r5 worked, but I did get the ‘failed to create service’ error: however after installing it seemed to work ==> i did not have winpcap installed on this system, I installed npcap in winpcap api compatible mode and the programs that normally rely on winpcap seemed to be working normally
So I guess there is some progress 
I have some questions:
- what services are created by the installer, what is their name? (I’d like to check in services msc to see if it is running)
- are the uninstall problems also related to the (kernel) driver signing requirements/problems ==> although here I’m not running on Win10 based system
- what is the current status of npcap compared to winpcap: can this be run safely with a program like Wireshark (without Winpcap)?
Hrm.
On Tue, Dec 20, 2016 at 1:21 PM, BavoB ***@***.***> wrote:
installing 0.78 r5 worked, but I did get the ‘failed to create service’
error
If you got a pop-up (not sure), did you remember to click on the ‘install’
button this time instead of ‘dont install’ like you did last time ?
Looks like we handled the core issue reported here. If you continue to have problems with uninstalling, please open a new issue so we can track and fix it. Thanks!
fyodor
transferred this issue from nmap/nmap
May 5, 2021
Защитник Windows – встроенное средство защиты от Майкрософт, функциональность которого постоянно усовершенствуется. Но, несмотря на это пользователи продолжают сталкиваться с различными сбоями. Среди них ошибка 577, которая указывает на то, что системе не удалось запустить службу Защитника Windows на локальном компьютере, либо она была запущена, а затем остановлена
Во многих случаях она возникает на компьютерах, которые используют в текущий момент или использовали сторонний антивирус. Также запуск может быть заблокирован локальной политикой, либо в результате повреждения реестра.
Содержание
- 1 Удаление стороннего антивируса
- 2 Редактирование раздела реестра
- 3 Возврат системы в предыдущее состояние
Удаление стороннего антивируса
Имейте в виду, что при удалении сторонней антивирусной программы, также будет отключен встроенный пакет безопасности, чтобы избежать любых конфликтов. Если при его запуске сталкиваетесь с ошибкой 577, то, скорее всего, система еще считает, что используется стороннее антивирусное программное обеспечение. Чтобы избежать этой проблемы, нужно очистить все оставшиеся следы.
Откройте раздел «Программы и компоненты» командой appwiz.cpl из окна Win + R.
Найдите в списке антивирус, щелкните на него правой кнопкой мыши и удалите.
После перезагрузки компьютера проверьте, удалось ли запустить Защитник Windows.
Если не удается удалить сторонний пакет безопасности обычным способом, используйте Revo Uninstaller или другой мощный деинсталлятор. Если продолжаете сталкиваться с ошибкой 577 после удаления всех следов, примените следующее решение.
Редактирование раздела реестра
Если антивирус не причастен к ошибке Защитника Windows с кодом 577, попробуйте внести изменения в раздел, связанным со встроенным пакетом безопасности. В этом решении изменим значение параметра DisableAntiSpyware.
Откройте редактор реестра командой regedit из окна Win + R.
В левой панели перейдите к следующему разделу:
HKEY_LOCAL_MACHINE SOFTWARE Microsoft Windows Defender
Дважды щелкните на DisableAntiSpyware и измените значение с 0 на 1. Также измените значение параметра DisableAntiVirus на 1.
Если не находите этот параметр в указанной локации, перейдите по пути:
HKEY_LOCAL_MACHINE SOFTWARE Policies Microsoft Windows Defender.
После в Проводнике перейдите по пути: C:Program FilesWindows Defender и дважды щелкните на MSASCui.exe. Посмотрите, блокируется ли запуск ошибкой 577.
Возврат системы в предыдущее состояние
Если по-прежнему не удается запустить Защитник Windows из-за ошибки 577, попробуйте вернуть систему в предыдущее состояние. Сбой может произойти после вирусного заражения, которое препятствует запуску встроенного пакета безопасности.
Откройте мастер восстановления командой rstrui, выполненной из окна Win + R.
На втором экране выберите опцию, связанную с отображением других точек восстановления. Выберите ту точку, которая была создана до появления сбоя.
В следующем экране кликните на «Готово», чтобы запустить процесс восстановления. После успешного завершения проверьте, решена ли проблема.
На чтение 8 мин. Просмотров 3.6k. Опубликовано 03.09.2019
Защитник Windows может быть не лучшим антивирусным программным обеспечением, но это антивирусное средство по умолчанию, которое устанавливается вместе с Windows 10.
У этого инструмента есть свои недостатки, и пользователи сообщили об ошибке 577 в Защитнике Windows, поэтому давайте посмотрим, как это исправить.
Содержание
- Частые проблемы с Защитником Windows
- Как я могу исправить ошибку Защитника Windows 577?
- Решение 1. Рассмотрите возможность перехода на стороннее антивирусное программное обеспечение.
- Решение 2 – Измените свой реестр
- Решение 3 – Полное удаление сторонних антивирусных инструментов
- Решение 4. Включите Защитник Windows из Центра уведомлений
- Решение 5 – Изменить разрешения безопасности в вашем реестре
- Решение 6. Перезапустите Центр безопасности и службу Защитника Windows.
- Решение 7 – Создать новую учетную запись пользователя
Частые проблемы с Защитником Windows
Защитник Windows является надежным антивирусом, но несколько пользователей сообщили об ошибке 577 в Защитнике Windows. Эта ошибка может быть проблематичной, и, говоря об этой ошибке, вот некоторые похожие проблемы, о которых сообщили пользователи:
- Защитник Windows: эта программа отключена . Это сообщение тесно связано с ошибкой 577, и если вы столкнулись с ней, обязательно включите Защитник Windows с помощью редактора реестра.
- Защитник Windows отключен групповой политикой . Иногда Защитник Windows можно отключить из групповой политики. Однако вы можете решить эту проблему, просто изменив параметры групповой политики.
- Ошибка Защитника Windows 577 McAfee, Avast, Kaspersky . Сторонние антивирусные инструменты часто могут мешать работе Защитника Windows и приводить к этой ошибке. Даже если у вас не установлен сторонний антивирус, иногда оставшиеся файлы могут мешать работе Защитника Windows и вызывать ошибку 577.
- Невозможно запустить Защитника Windows, ошибка 577 . Многие пользователи сообщили, что не могут запустить Защитник Windows из-за этой ошибки. Если это так, попробуйте перезапустить службы Защитника Windows и проверьте, помогает ли это.
- Ошибка цифровой подписи Защитника Windows 577 . Это еще один вариант этой ошибки, но если вы столкнетесь с ней, вы сможете исправить ее одним из наших решений.
Как я могу исправить ошибку Защитника Windows 577?
Решение 1. Рассмотрите возможность перехода на стороннее антивирусное программное обеспечение.
Защитник Windows – это надежный антивирус, он предлагает отличную защиту, встроен в Windows 10 и является абсолютно бесплатным. Несмотря на все эти замечательные функции, могут возникнуть проблемы с Защитником Windows, поэтому вы можете рассмотреть возможность перехода на сторонний антивирус.
Хотя Защитник Windows предлагает базовую защиту, в нем отсутствуют определенные функции, которые есть у других антивирусных инструментов, поэтому, если вы хотите избежать этой ошибки и повысить безопасность, вы можете рассмотреть возможность использования стороннего антивируса. Есть много отличных инструментов, но лучшим из них является Bitdefender (в настоящее время № 1 в мире), так что не стесняйтесь.
Этот инструмент предлагает широкий спектр функций безопасности и полностью совместим с Windows 10, поэтому он никоим образом не будет мешать вашим приложениям или вашей системе.
- ЧИТАЙТЕ ТАКЖЕ: вот лучший антивирус с проверкой при загрузке для удаления скрытого вредоносного ПО
Решение 2 – Измените свой реестр
По словам пользователей, вы можете решить эту проблему, изменив несколько значений в вашем реестре. Перед началом работы вы должны знать, что изменение реестра может вызвать определенные проблемы, поэтому мы настоятельно рекомендуем создать резервную копию вашего реестра на случай, если что-то пойдет не так.
Чтобы изменить свой реестр, выполните следующие действия:
-
Нажмите Windows Key + R и введите regedit. Нажмите Ввод или нажмите ОК.
- Когда откроется редактор реестра, перейдите к клавише HKEY_LOCAL_MACHINESOFTWAREMicrosoftWindows Defender на левой панели.
- В правой панели найдите DisableAntiSpyware и DisableAntiVirus DWORD и измените их значения с 0 на 1 . Это можно сделать, просто дважды щелкнув записи и изменив значение Значение данных .
-
Нажмите ОК , чтобы сохранить изменения.
- Необязательно: Некоторые пользователи предлагают перейти к HKEY_LOCAL_MACHINESOFTWAREPoliciesMicrosoftWindows Defender и изменить DisableAntiSpyware и DisableAntiVirus , а также записи, поэтому Вы могли бы хотеть сделать это.
- Закройте Редактор реестра .
-
Перейдите на страницу C: Program FilesWindows Defender и попробуйте запустить MSASCui.exe .
Если вы получаете сообщение об ошибке, в котором говорится, что у вас нет необходимых привилегий, попробуйте выполнить Solution 4 сначала, а затем повторите весь процесс. Как мы уже упоминали, изменение реестра является сложной процедурой, поэтому будьте предельно осторожны и внимательно следуйте инструкциям.
Решение 3 – Полное удаление сторонних антивирусных инструментов
Защитник Windows не работает со сторонними антивирусными программами, поэтому невозможно установить другой антивирус и одновременно запустить Защитник Windows.Чтобы избежать этой проблемы, вам необходимо полностью удалить антивирусную программу.
Иногда для удаления антивируса недостаточно просто удалить все файлы и записи реестра, связанные с антивирусом. Вы можете сделать это вручную, но это не самый безопасный и не самый простой процесс, поэтому мы рекомендуем вам загрузить средство очистки для вашего антивирусного программного обеспечения.
Почти все антивирусные компании имеют эти инструменты, доступные для загрузки, поэтому обязательно загрузите этот инструмент для своей антивирусной программы.
Пользователи сообщали, что антивирусные инструменты Avast, Norton и McAfee вызвали эту проблему, и после удаления всех файлов, связанных с вашим антивирусом, проблема была полностью решена. В дополнение к вашему антивирусу, такие инструменты, как SpyBot Search и Destroy, Comodo Antivirus, Constant Protection и IOBIT Malware Fighter, также могут вызывать эту ошибку, поэтому обязательно удалите эти инструменты с вашего ПК.
- ЧИТАЙТЕ ТАКЖЕ: щит Защитника Windows с красным кругом и белым крестиком – полная загадка
Решение 4. Включите Защитник Windows из Центра уведомлений
По словам пользователей, вы можете решить эту проблему, просто включив Защитник Windows из Центра уведомлений. Для этого перейдите в Центр уведомлений в правом нижнем углу экрана, и вы увидите предупреждение с небольшим флажком рядом с ним. Нажмите на нее, и Защитник Windows должен включиться.
Решение 5 – Изменить разрешения безопасности в вашем реестре
Иногда эта проблема может возникнуть из-за ваших разрешений безопасности в реестре. Чтобы исправить ошибку 577, вам необходимо изменить разрешения безопасности определенных ключей в реестре.
Изменение реестра может вызвать проблемы в вашей системе, поэтому мы советуем вам создать резервную копию реестра перед началом работы. Чтобы изменить разрешения безопасности, выполните следующие действия.
- Откройте Редактор реестра .
- Перейдите на HKEY_LOCAL_MACHINESOFTWAREMicrosoftWindows Defender ключ на правой панели.
-
Нажмите эту кнопку правой кнопкой мыши и выберите в меню Разрешения .
-
Нажмите кнопку Дополнительно .
-
Нажмите кнопку Добавить .
-
Теперь нажмите Выберите участника .
- В поле Введите имя объекта для выбора введите свое имя пользователя и нажмите Проверить имена .
-
Если ваше имя пользователя указано правильно, нажмите ОК , чтобы сохранить изменения.
-
Вы увидите свое имя пользователя в разделе Principal . В разделе Основные разрешения установите флажок Полный доступ и нажмите ОК , чтобы сохранить изменения.
-
Нажмите кнопку Включить наследование .
- Нажмите Применить и ОК , чтобы сохранить изменения.
Если вы этого еще не сделали, обязательно выполните все шаги из Решения 1 .
- ЧИТАЙТЕ ТАКЖЕ: BullGuard предлагает новый модуль защиты от вредоносных программ и домашний сканер Wi-Fi
Решение 6. Перезапустите Центр безопасности и службу Защитника Windows.
По словам пользователей, вы можете исправить ошибку Защитника Windows 577, просто перезапустив службу Security Center. Эта ошибка может появиться после удаления антивирусного средства, и пользователи сообщили об этой проблеме после удаления средства McAfee LiveSafe. Чтобы перезапустить службу Security Center, выполните следующие действия:
-
Нажмите Windows Key + R и введите services.msc . Нажмите Enter или нажмите ОК.
-
Найдите службу Центр безопасности , щелкните ее правой кнопкой мыши и выберите Перезагрузить.
Кроме того, вы можете перезапустить эту службу, просто щелкнув правой кнопкой мыши службу Security Center и выбрав в меню Стоп . После этого снова нажмите правой кнопкой мыши службу и выберите в меню Пуск .

Некоторые пользователи утверждают, что вы можете решить эту проблему, запустив Защитник Windows из Служб. Для этого откройте окно Службы и найдите Защитник Windows . Нажмите его правой кнопкой мыши и выберите в меню Пуск .
Решение 7 – Создать новую учетную запись пользователя
Иногда эта ошибка может появиться, потому что ваша учетная запись пользователя повреждена. Если это так, вам нужно создать новую учетную запись пользователя, выполнив следующие действия:
- Нажмите Ключ Windows + I , чтобы открыть приложение Настройки .
-
Перейдите в раздел Аккаунты .
-
Выберите Семья и другие люди и нажмите Добавить кого-то еще на этот компьютер .
-
Теперь нажмите У меня нет информации для входа этого человека .
-
Вам будет предложено ввести учетные данные Microsoft. Выберите Добавить пользователя без учетной записи Microsoft .
-
Введите нужное имя и нажмите Далее , чтобы продолжить.
Создав новую учетную запись пользователя, переключитесь на нее и проверьте, решена ли проблема. Если проблема не появляется снова, вам нужно переместить свои личные файлы в новую учетную запись и начать использовать ее вместо основной. Это не самое практичное решение, но несколько пользователей сообщили, что оно работает для них, поэтому не стесняйтесь опробовать его.
Ошибка Защитника Windows 577 может быть проблематичной, но вы сможете исправить ее с помощью одного из наших решений. Если вы не можете решить эту проблему, вы можете использовать стороннее антивирусное программное обеспечение.
Примечание редактора . Этот пост был первоначально опубликован в сентябре 2016 года и с тех пор был полностью переработан и обновлен для обеспечения свежести, точности и полноты.
Содержание
- Ошибка 577 Защитника Windows, не удается проверить цифровую подпись
- Windows не удалось запустить службу защитника
- Ошибка Защитника Windows 577, не удается проверить цифровую подпись
- 1] Проверить наличие остаточного ПО
- 2] Проверьте удаление Webroot
- 3] Включите Защитник Windows
- Исправлено: ошибка Защитника Windows 577 | Сервис не запускается
- Исправлено: Ошибка Защитника Windows 577 — Служба не запускается
- Шаг 1. Удалите стороннее антивирусное программное обеспечение.
- Шаг 2. Исправьте настройки реестра Защитника Windows.
- Автоматизируйте вышеуказанные шаги с помощью файла REG
- Как исправить ошибку 577 при запуске Защитника Windows?
- Удаление стороннего антивируса
- Редактирование раздела реестра
- Возврат системы в предыдущее состояние
- Ошибка Защитника Windows 577, не удается проверить цифровую подпись
- Windows не может запустить службу Защитника Windows
- Ошибка Защитника Windows 577, не удается проверить цифровую подпись
- 1]Проверить наличие остаточного ПО
- 2]Проверьте удаление Webroot.
- 3]Включите Защитник Windows
- Ошибка 577 в Защитнике Windows. Не удалось запустить службу
- Как исправить ошибку 577 в антивирусе Безопасность Windows
Ошибка 577 Защитника Windows, не удается проверить цифровую подпись
Когда оборудование или программное обеспечение установлено и не поставляется с файлом с цифровой подписью, это вызывает подозрение у любого антивируса и самой Windows. Антивирус Windows, также известный как Защитник Windows, выдает ошибку 577, когда не может проверить цифровую подпись.
Windows не удалось запустить службу защитника
Полное сообщение об ошибке выглядит следующим образом:
Windows не может запустить службу Защитника Windows. Ошибка 577: Windows не может проверить цифровую подпись для этого файла. В результате недавнего изменения оборудования или программного обеспечения мог быть установлен файл, который был неправильно подписан или поврежден, или это могло быть вредоносное ПО из неизвестного источника.
Ошибка Защитника Windows 577, не удается проверить цифровую подпись
Ошибка обычно возникает, когда вы включаете Защитник Windows, и именно тогда возникает конфликт с существующим программным обеспечением. Причиной проблемы может быть не просто какое-либо программное обеспечение, а программное обеспечение безопасности.
1] Проверить наличие остаточного ПО
Если вы установили новый антивирус или недавно удалили программное обеспечение, возможно, он оставил некоторые файлы, и удаление не завершено. Вам придется вручную искать файлы или скачать ccleaner и очистить систему.
Если это программное обеспечение безопасности, используйте эти программы для удаления антивирусов:
2] Проверьте удаление Webroot
Если вы использовали Webroot, возможно, он не был удален полностью и должным образом. Используйте этот инструмент из Webroot, чтобы завершить удаление и посмотреть, поможет ли он.
3] Включите Защитник Windows
Если вы хорошо знакомы с реестром, выполните следующие действия, чтобы включить Защитник Windows. Не забудьте сделать резервную копию реестра.
HKEY_LOCAL_MACHINESOFTWAREPoliciesMicrosoftWindows Defender
HKEY_LOCAL_MACHINESOFTWAREMicrosoftWindows Defender
Источник
Исправлено: ошибка Защитника Windows 577 | Сервис не запускается
Апплет панели управления «Безопасность и обслуживание» может предупредить вас о том, что Защитник Windows отключен и антивирус не защищает вашу систему. Если вы открываете интерфейс Защитника Windows, он предлагает включить защиту, но кнопка не работает.
Windows не может запустить Защитник Windows. Ошибка 577: Windows не может проверить цифровую подпись для этого файла. Недавние изменения в оборудовании или программном обеспечении могли привести к тому, что файл был подписан неправильно или поврежден, или это могло быть вредоносное программное обеспечение из неизвестного источника.
Иногда вы можете увидеть другую ошибку.
Служба антивирусной защиты Защитника Windows на локальном компьютере была запущена, а затем остановлена. Некоторые службы автоматически останавливаются, если они не используются другими службами или программами.
Исправлено: Ошибка Защитника Windows 577 — Служба не запускается
Эта проблема может возникнуть, если вы использовали стороннее антивирусное решение, а затем удалили его или его пробный период закончился. При установке сторонней антивирусной программы антивирус Защитника Windows автоматически отключается. Если на ваш компьютер была предварительно установлена пробная версия антивирусного программного обеспечения (например, Avast, McAfee, Norton и т. Д.), Скорее всего, она отключила Защитника Windows во избежание конфликтов.
(Связанная статья: Исправление: Malwarebytes Отключает Защитник Windows или сторонний Антивирус)
Пока стороннее антивирусное программное обеспечение не будет полностью удалено, Защитник Windows будет оставаться отключенным. Иногда вам необходимо загрузить и запустить средство удаления / очистки поставщика антивирусного программного обеспечения, чтобы полностью удалить следы программного обеспечения. После этого Защитник Windows и связанные службы должны возобновить работу автоматически.
Шаг 1. Удалите стороннее антивирусное программное обеспечение.
Открытые приложения Функции или Программы и компоненты и удалите стороннее программное обеспечение. Если в процессе удаления происходит сбой или удаление не решает проблему даже после перезапуска системы, используйте специализированное средство очистки от соответствующего поставщика антивирусного программного обеспечения.
Также см. Полный список антивирусных утилит, составленных командой ESET Knowledgebase: деинсталляторы (средства удаления) для распространенного антивирусного программного обеспечения Windows.
Шаг 2. Исправьте настройки реестра Защитника Windows.
Если чистая удаление стороннего антивирусного решения и перезапуск Windows не помогают, выполните следующие действия:
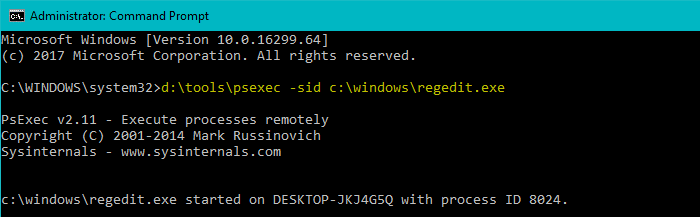
Над PsExec командная строка запускает редактор реестра LOCALSYSTEM учетной записи, чтобы вы могли изменить защищенные области в реестре.
Автоматизируйте вышеуказанные шаги с помощью файла REG
Вы можете автоматизировать шаги 4-8 выше путем импорта файла REG в редакторе реестра (запускается с помощью PsExec орудие труда). Скачайте fix-defender-error-577.zip, разархивируйте и распакуйте файл REG на рабочий стол. В окне редактора реестра выберите меню «Файл», нажмите «Импорт» и выберите файл. fix-defender-error-577.reg применить это. Выйдите из редактора реестра и перезапустите Windows.
Источник
Как исправить ошибку 577 при запуске Защитника Windows?
Защитник Windows – встроенное средство защиты от Майкрософт, функциональность которого постоянно усовершенствуется. Но, несмотря на это пользователи продолжают сталкиваться с различными сбоями. Среди них ошибка 577, которая указывает на то, что системе не удалось запустить службу Защитника Windows на локальном компьютере, либо она была запущена, а затем остановлена
Во многих случаях она возникает на компьютерах, которые используют в текущий момент или использовали сторонний антивирус. Также запуск может быть заблокирован локальной политикой, либо в результате повреждения реестра.
Удаление стороннего антивируса
Имейте в виду, что при удалении сторонней антивирусной программы, также будет отключен встроенный пакет безопасности, чтобы избежать любых конфликтов. Если при его запуске сталкиваетесь с ошибкой 577, то, скорее всего, система еще считает, что используется стороннее антивирусное программное обеспечение. Чтобы избежать этой проблемы, нужно очистить все оставшиеся следы.
Откройте раздел «Программы и компоненты» командой appwiz.cpl из окна Win + R.
Найдите в списке антивирус, щелкните на него правой кнопкой мыши и удалите.
После перезагрузки компьютера проверьте, удалось ли запустить Защитник Windows.
Если не удается удалить сторонний пакет безопасности обычным способом, используйте Revo Uninstaller или другой мощный деинсталлятор. Если продолжаете сталкиваться с ошибкой 577 после удаления всех следов, примените следующее решение.
Редактирование раздела реестра
Если антивирус не причастен к ошибке Защитника Windows с кодом 577, попробуйте внести изменения в раздел, связанным со встроенным пакетом безопасности. В этом решении изменим значение параметра DisableAntiSpyware.
Откройте редактор реестра командой regedit из окна Win + R.
В левой панели перейдите к следующему разделу:
HKEY_LOCAL_MACHINE SOFTWARE Microsoft Windows Defender
Дважды щелкните на DisableAntiSpyware и измените значение с 0 на 1. Также измените значение параметра DisableAntiVirus на 1.
Если не находите этот параметр в указанной локации, перейдите по пути:
После в Проводнике перейдите по пути: C:Program FilesWindows Defender и дважды щелкните на MSASCui.exe. Посмотрите, блокируется ли запуск ошибкой 577.
Возврат системы в предыдущее состояние
Если по-прежнему не удается запустить Защитник Windows из-за ошибки 577, попробуйте вернуть систему в предыдущее состояние. Сбой может произойти после вирусного заражения, которое препятствует запуску встроенного пакета безопасности.
На втором экране выберите опцию, связанную с отображением других точек восстановления. Выберите ту точку, которая была создана до появления сбоя.
В следующем экране кликните на «Готово», чтобы запустить процесс восстановления. После успешного завершения проверьте, решена ли проблема.
Источник
Ошибка Защитника Windows 577, не удается проверить цифровую подпись
Когда оборудование или программное обеспечение установлено и не поставляется с файлом с цифровой подписью, это вызывает подозрение у любого антивируса и самой Windows. Известно, что служба безопасности Windows, также известная как Защитник Windows, выдает ошибку 577, когда не может проверить цифровую подпись в такой ситуации. Этот пост поможет вам решить проблему.
Windows не может запустить службу Защитника Windows
Полное сообщение об ошибке выглядит следующим образом:
Windows не может запустить службу Защитника Windows.
Ошибка 577: Windows не может проверить цифровую подпись для этого файла. В результате недавнего изменения оборудования или программного обеспечения мог быть установлен файл, который был неправильно подписан или поврежден, или это могло быть вредоносное программное обеспечение из неизвестного источника.
Ошибка Защитника Windows 577, не удается проверить цифровую подпись
Ошибка обычно возникает, когда вы включаете Защитник Windows, и именно тогда возникает конфликт с существующим программным обеспечением. Причиной проблемы может быть не просто какое-либо программное обеспечение, а программное обеспечение безопасности.
1]Проверить наличие остаточного ПО
Если вы установили новый антивирус или недавно удалили программное обеспечение, возможно, он оставил некоторые файлы, и удаление не завершено. Вам придется вручную искать файлы или найти программу удаления, чтобы удалить ее. Если это программное обеспечение безопасности, используйте эти средства удаления вирусов. Если его нет в списке, вы можете попробовать бесплатную программу удаления для удаления остаточных файлов.
2]Проверьте удаление Webroot.
Если вы использовали Webroot, возможно, он не был удален полностью и должным образом. Использовать это инструмент из Webroot чтобы завершить удаление и посмотреть, поможет ли это.
3]Включите Защитник Windows
У нас есть исчерпывающий пост о различных способах, которыми вы можете следовать, когда не можете включить Защитник Windows. Если вы хорошо знакомы с реестром, выполните следующие действия, чтобы включить Защитник Windows.
Нажмите клавишу Win + R, чтобы открыть окно «Выполнить».
Введите «regedit» и нажмите клавишу Enter.
Перейдите к этим клавишам:
Измените значение ‘Отключить антишпионское ПО‘ и ‘Отключить Антивирус‘от’ 0 ‘до’1‘.
Если его там нет, вы можете создать DWORD с теми же именами и изменить значение.
Попробуйте повторно запустить Защитник Windows, и он должен работать.
Я надеюсь, что за публикацией было легко следить, и вы смогли включить Защитник Windows и решить проблему с ошибкой 577. Хотя последний метод работает нормально, имейте в виду, что вам нужно избавиться от любой пробной версии программного обеспечения безопасности или остатков реестра и файлов, чтобы окончательно решить эту проблему.
Источник
Ошибка 577 в Защитнике Windows. Не удалось запустить службу
Ошибка 577 в встроенном антивирусе «Безопасность Windows» появляется тогда, когда антивирус пытается запуститься и идет конфликт с другим ПО безопасности. По этой причине и не получается проверить цифровую подпись и запустить службу самого защитника Windows. Ошибка звучит следующим образом:
Не удалось запустить службу Служба Защитника Windows на Локальном компьютере.
Ошибка 577: Системе не удается проверить цифровую подпись этого файла. При последнем изменении оборудования или программного обеспечения могла быть произведена установка неправильного подписанного или поврежденного файла, либо вредоносный программы неизвестного происхождения.
Как исправить ошибку 577 в антивирусе Безопасность Windows
1. Если вы удалили сторонний антивирусный продукт, то остаточные файлы могут остаться в системе и не давать запуститься встроенному антивирусу Защитнику Windows. По этой причине Вам нужно зайти на сайт производителя антивируса и скачать специальную утилиту по полному удалению продукта.
2. Если выше способ не помог или файлы стороннего антивируса были удалены, то включим защитник Windows через реестр. Иногда это может быть просто сбоем. Нажмите Win+R и введите regedit, чтобы открыть редактор реестра и перейдите:
Если справа у вас значение в параметрах DisableAntiSpyware и DisableAntiVirus не 0, то установите . Перезагрузите ПК и попробуйте запустить защитник Windows перейдя по пути C:Program FilesWindows Defender и запустив MpCmdRun.exe или (MSASCui.exe в старых версиях Windows 10).
Если это не сработало, то измените значение на 1 выше в ветке и перейдите по следующему пути:
Источник
Хотя существуют различные альтернативы, которые превосходят встроенный антивирус, разработанный Microsoft, Защитник Windows по-прежнему остается одним из фаворитов среди многих пользователей, поскольку он поставляется вместе с установкой Windows и не требует никакой платы, чтобы сразу начать защиту. Однако недавно люди начали видеть предупреждение о том, что Защитник Windows отключен и не обеспечивает никакой защиты. Некоторые люди пытались зайти в Службы и запустить антивирусную службу Защитника Windows или Службу проверки сети. После попытки сделать это пользователи получают ошибку 577 о том, что Windows не может проверить цифровую подпись для файла. Если это именно ваш случай, ниже мы поделимся некоторыми другими методами решения проблемы.
Автоматическое восстановление
Скачать утилиту восстановления Windows
Скачать средство восстановления Windows
Существуют специальные утилиты для восстановления Windows, которые могут решить проблемы, связанные с повреждением реестра, неисправностью файловой системы, нестабильностью драйверов Windows. Мы рекомендуем вам использовать Advanced System Repair Pro, чтобы исправить «Ошибка 577 Защитника Windows» в Windows 10.
1. Измените значения в реестре.
Первое, что вы можете попробовать сразу же, чтобы исправить ошибку 577, — это изменить некоторые значения ключей реестра Защитника Windows. Вот шаги:
- Нажмите оба Windows + R заодно и вставить
regeditв открывшуюся вкладку. Нажмите OK представить. - Как только Редактор реестра открывается, на левой панели перейдите к
HKEY_LOCAL_MACHINESOFTWAREMicrosoftWindows Defender. - На правой панели найдите и дважды щелкните по
DisableAntiSpywareиDisableAntiVirus DWORDи изменить их значения с0в1. - Нажмите OK для сохранения изменений.
Некоторые пользователи говорят, что вы также можете попробовать изменить значения тех же записей в этом маршруте HKEY_LOCAL_MACHINE SOFTWARE Policies Microsoft Windows Defender.
2. Измените разрешения в вашем реестре.
Перед тем, как покинуть реестр, мы советуем вам попробовать другой вариант — настроить разрешения безопасности, отвечающие за Защитник Windows. Хотя, поскольку такие изменения могут сильно повлиять на вашу систему, рекомендуется создать резервную копию, прежде чем совершать это действие, на случай, если что-то пойдет не так. Чтобы изменить разрешения безопасности, выполните следующие действия:
- Откройте редактор реестра аналогично тому, что мы сделали выше.
- Перейти в эти папки
HKEY_LOCAL_MACHINESOFTWAREMicrosoft. Найдите и щелкните правой кнопкой мыши Defender для Windows папку и выберите Разрешения… в раскрывающемся меню. - В открывшемся окне найдите Дополнительно и нажмите Добавить сразу после этого.
- Теперь нажмите Выберите принципала.
- Должна появиться новая вкладка, где вы должны ввести свое имя пользователя в Введите название объекта в выбранное поле и щелкните OK для сохранения изменений.
- Теперь ваше имя пользователя появится в Основной раздел. Убедитесь, что вы выбрали «Полный доступ» в разделе «Основные разрешения» и нажмите OK для сохранения изменений.
- Наконец, нажмите Включить наследование под Добавить кнопку и нажмите Применить кнопку, чтобы завершить изменения.
Некоторые службы Windows, такие как антивирус, могут иметь ошибки или больше не поддерживаться из-за устаревших обновлений. Если вы всегда забываете установить свежие обновления, которые висят в вашем центре уведомлений, то это может быть причиной. Некоторые люди могут возразить, что новые обновления могут негативно повлиять на вашу систему, но вы всегда можете откатить их до предыдущих версий, если это необходимо. Вот как вы можете установить новые системные обновления:
- Нажмите Windows + I клавиши и выберите Обновление и безопасность.
- Затем перейдите в Центр обновления Windows и нажмите на Проверить наличие обновлений кнопку. Если ваш Windows уже обнаружил новые обновления автоматически, просто нажмите Установить / Скачать и следуйте инструкциям на экране.
- После перезагрузки компьютера вы можете попробовать использовать Defender для Windows еще раз.
4. Удалить / отключить антивирусное программное обеспечение.
Если вы используете стороннее программное обеспечение, это может противоречить настройкам Windows. Просто отключите его через диспетчер задач и попробуйте запустить Защитник Windows. Если это не помогло, вы можете попробовать на время полностью удалить дополнительный антивирус.
5. Перезагрузите службу Центра безопасности.
Согласно форумам, посвященным ошибке 577, перезапуск вышеупомянутого может вам очень помочь. Сделать это:
- Нажмите Windows + R кнопки одновременно, вставьте
services.mscв поле и щелкните OK. - Затем найдите Security Center, щелкните его правой кнопкой мыши и выберите Перезагрузка опцию.
6. Запустите сканирование с помощью средства проверки системных файлов (SFC).
Любая операционная система основана на нескольких файлах, которые выполняют свою функцию. В нашем случае вам следует проверить, не были ли повреждены файлы Защитника Windows.
- Откройте Командная строка , введя
cmdв поле поиска рядом с Меню Пуск кнопку. - Щелкните правой кнопкой мыши по Командная строка , а затем выберите Запуск от имени администратора.
- После открытия консоли введите
sfc /scannowкоманду и нажмите Enter. - Когда процесс восстановления будет завершен, перезагрузите компьютер.
7. Просканируйте свой компьютер на наличие вредоносных программ.
Этот метод может быть окончательным решением, если ни один из предыдущих не сработал. Некоторые процессы Windows могут быть нарушены из-за случайно загруженных инфекций. Большинство вредоносных программ имеют тенденцию отключать службы Windows, чтобы предотвратить их обнаружение или нейтрализацию. Вот почему мы рекомендуем вам выполнить тщательное сканирование с помощью программного обеспечения для защиты от вредоносных программ. Наша команда рекомендует вам загрузить пробную версию Norton Antivirus. Он включает в себя одно бесплатное удаление найденных угроз, так что вам не нужно платить за полную активацию.
Скачать антивирус Нортон
Ошибка 577 — Что это?
Это типичный системный код ошибки. Это останавливает вашу способность запускать или загружать программы на вашем компьютере. Сообщение об ошибке отображается в следующем формате:
«Windows не может проверить цифровую подпись для этого файла.
Недавнее изменение оборудования или программного обеспечения могло привести к установке файла, который подписан неправильно или поврежден, или это могло быть вредоносное программное обеспечение из неизвестного источника. ‘
Решения
 Причины ошибок
Причины ошибок
Ошибка 577 может быть вызвана по нескольким причинам. Тем не менее, наиболее распространенные причины этой ошибки включают в себя:
- Конфликты драйверов устройств
- Неисправность оборудования
- Вирусная инфекция
- Повреждение или повреждение реестра Windows
- Повреждение или повреждение файла программного обеспечения
Ошибка 577 может оказаться фатальной, если основные причины связаны с вирусной инфекцией или повреждением реестра.
Дополнительная информация и ручной ремонт
Чтобы устранить ошибку 577 на вашем компьютере, вам не нужно нанимать профессионала и тратить сотни долларов на ремонт. Процесс исправления этой ошибки прост и легок.
Вот некоторые из лучших и эффективных методов исправления ошибки 577 — никаких технических знаний не требуется.
Способ 1 — проверьте и обновите драйверы устройств
Если проблема вызвана устаревшим или поврежденным драйвером устройства, сообщающего об ошибке, рекомендуется обновить драйвер.
Для этого сначала удалите поврежденный драйвер, а затем переустановите последнюю версию.
Для этого просто щелкните меню «Пуск», перейдите на панель управления, затем щелкните «Производительность и обслуживание», а затем «Система». В новом окне вы увидите вкладку «Оборудование и диспетчер устройств».
Дважды щелкните устройство, драйвер которого необходимо удалить. Нажмите на окно свойств с вкладкой, помеченной драйвером. Затем нажмите на драйвер, который вы хотите удалить. Для активации изменений перезагрузите компьютер.
Теперь переустановите последнюю и обновленную версию драйвера, удаленного с помощью функции Plug and Play.
Способ 2 — сканирование на наличие вирусов
Системные коды ошибок, такие как 577, также могут появляться, если ваш компьютер заражен вирусами. Вирусы проникают через фишинговые письма и загружаемые файлы с ненадежных веб-сайтов.
Если причиной ошибки 577 является вирусная инфекция, просто установите мощный антивирус, запустите его, чтобы просканировать весь компьютер. Немедленно удалите все вирусы и вредоносные программы для устранения.
Если проблема не устранена, попробуйте способ 3.
Способ 3 — восстановить реестр
Иногда повреждение реестра может быть основной причиной ошибки 577. Реестр — это часть, которая сохраняет все действия, выполняемые в системе.
Он хранит как важные, так и ненужные файлы, такие как ненужные файлы, файлы cookie и неправильные записи реестра. Если эти файлы не удаляются из реестра часто, они накапливаются и повреждают реестр, который затем генерирует коды системных ошибок.
Чтобы разрешить и восстановить реестр за секунды, просто скачайте Restoro. Это удобный инструмент для восстановления ПК со встроенным очистителем реестра. Он удаляет все ненужные файлы, повреждающие реестр, и восстанавливает его.
Открыть скачать Ресторо.
Расширенный ремонт системы Pro
Автоматизированное решение для ремонта ПК в один клик
С Advanced System Repair Pro вы можете легко
Замените поврежденные файлы
Восстановить производительность
Удалить вредоносные программы
СКАЧАТЬ
Advanced System Repair Pro совместим со всеми версиями Microsoft Windows, включая Windows 11.
Поделиться этой статьей:
Вас также может заинтересовать
Недавно ряд пользователей сообщили, что их браузеры Google Chrome продолжают открывать новые вкладки независимо от того, что они делают. Эта проблема может быть вызвана множеством причин, но основными из них являются поврежденная установка, фоновые приложения, рекламное ПО, сомнительные расширения браузера, вредоносное ПО и так далее. Хотя существует множество возможных причин этой конкретной проблемы в Chrome, ее потенциальные исправления просты, поэтому у вас не должно возникнуть проблем с приведенными ниже вариантами.
Вариант 1. Избавьтесь от конфликтующих расширений браузера.
Как уже упоминалось, теневые расширения браузера могут вызвать необычное поведение в браузере. Скорее всего, эти расширения или панели инструментов могут конфликтовать с загрузкой сайта. Таким образом, вы должны избавиться от этих нежелательных расширений и панелей инструментов, чтобы решить эту проблему.
- Откройте Chrome и нажмите клавиши Alt + F.
- Перейдите в раздел «Дополнительные инструменты» и нажмите «Расширения», чтобы найти любые подозрительные расширения браузера или панели инструментов.
- Нажмите на корзину и выберите «Удалить».
- Перезапустите Chrome и снова нажмите клавиши Alt + F.
- Перейдите к «При запуске» и отметьте «Открыть определенную страницу или набор страниц».
- Чтобы проверить, активен ли угонщик браузера, нажмите Установить страницы, если он активен, перезапишите URL.
Вариант 2 — Попробуйте отключить приложения, работающие в фоновом режиме
- Откройте Google Chrome и нажмите кнопку меню в правом верхнем углу.
- В раскрывающемся списке выберите «Настройки», а затем прокрутите вниз, пока не увидите кнопку «Дополнительно». Нажмите здесь.
- Затем отключите переключатель «Продолжать запуск фоновых приложений, когда Google Chrome закрыт» в разделе «Система».
- Теперь перезапустите Chrome и проверьте, работает ли он правильно.
Вариант 3. Попробуйте настроить параметры поиска в Chrome.
- Откройте Google Chrome, введите любой поисковый запрос в адресную строку и нажмите «Ввод».
- После этого откроется поисковая система Google. В правом верхнем углу нажмите кнопку «Настройки».
- Далее выберите «Настройки поиска» в раскрывающемся меню.
- Затем прокрутите вниз до новой появившейся страницы и убедитесь, что для параметра «Открывать новое окно для каждого результата» установлено значение «Снять отметку».
- По завершении сохраните внесенные изменения и перезапустите Google Chrome.
Вариант 4. Сбросить Chrome
Сброс Chrome также может помочь вам исправить ошибку. Это означает, что вы восстановите его настройки по умолчанию, отключив все расширения, надстройки и темы. Кроме того, будут сброшены настройки содержимого, а также удалены файлы cookie, кеш и данные сайта. Чтобы сбросить Chrome, вам нужно сделать следующее:
- Откройте Google Chrome, затем нажмите клавиши Alt + F.
- После этого нажмите на «Настройки».
- Далее, прокрутите вниз, пока не увидите опцию Advanced, как только вы ее увидите, нажмите на нее.
- После выбора опции «Дополнительно» перейдите к «Восстановить и очистить» и нажмите «Восстановить исходные настройки по умолчанию», чтобы сбросить Google Chrome.
- Теперь перезапустите Google Chrome.
Вариант 5. Попробуйте очистить заново Chrome.
Есть случаи, когда программы оставляют файлы после того, как вы их удалили, и то же самое может случиться с Chrome, поэтому перед переустановкой Chrome вы должны убедиться, что вы удалили папку User Data. Для этого обратитесь к следующим шагам:
- Нажмите клавиши Win + R, чтобы открыть диалоговое окно «Выполнить».
- Затем введите «% LOCALAPPDATA% GoogleChromeUser Data» в поле и нажмите Enter, чтобы открыть папку «Данные пользователя».
- Оттуда переименуйте папку по умолчанию и назовите ее как-нибудь еще, например «Default.old».
- После этого снова установите Google Chrome и проверьте, исправлена ли проблема.
Вариант 6. Попробуйте просканировать компьютер с помощью Защитника Windows.
Как уже упоминалось, ошибка при доступе к параметрам безопасности или свойствам папки или файла может быть связана с вирусом или вредоносной программой. Возможно, в него были внесены некоторые изменения, которые не позволяют вам получить доступ к параметрам безопасности или свойствам. Чтобы его устранить, вам необходимо просканировать свой компьютер с помощью программ безопасности, таких как Защитник Windows.
- Нажмите клавиши Win + I, чтобы открыть Обновление и безопасность.
- Затем нажмите «Безопасность Windows» и откройте Центр безопасности Защитника Windows.
- Затем нажмите Защита от вирусов и угроз> Запустить новое расширенное сканирование.
- Теперь убедитесь, что в меню выбрано «Полное сканирование», а затем нажмите кнопку «Сканировать сейчас», чтобы начать.
Узнать больше
YourTemplateFinder — это расширение браузера, разработанное Mindspark для Google Chrome. Это расширение позволяет пользователям просматривать и загружать различные шаблоны, которые можно использовать в любых случаях.
После установки он изменяет вашу поисковую систему и домашнюю страницу по умолчанию на MyWay.com. Во время сеансов просмотра YourTemplateFinder будет отслеживать активность пользователей, записывать посещения веб-сайтов, информацию о пользователях, покупках продуктов и т. Д. Эти данные позже используются для нацеливания более качественной рекламы на пользователей.
При просмотре веб-страниц с активным расширением вы увидите дополнительную рекламу, отображаемую во время сеансов просмотра. Рекламный контент, такой как ссылки, баннеры и всплывающая реклама, будет появляться на веб-сайтах, иногда даже покрывая контент веб-сайта.
Это расширение было отмечено для удаления несколькими антивирусными приложениями и было классифицировано как угонщик браузера из-за его агрессивного поведения и инъекций рекламы. Это помечено для необязательного удаления.
О браузере угонщиков
Взлом браузера — это распространенный тип онлайн-мошенничества, когда настройки вашего браузера изменяются, чтобы заставить его выполнять то, чего вы никогда не собирались. Есть несколько причин, по которым вы можете столкнуться с захватом браузера; однако основными причинами их создания являются коммерция, реклама и маркетинг. Он перенаправляет вас на спонсируемые веб-сайты и вставляет рекламу в ваш веб-браузер, что помогает его создателю получать доход. Однако это не так уж невинно. Ваша онлайн-безопасность находится под угрозой, и это также очень раздражает. Как только программа атакует ваш компьютер, она начинает все портить, что замедляет работу вашей системы до полного сканирования. В худшем случае вы также можете быть вынуждены иметь дело с серьезными угрозами вредоносного ПО.
Как узнать, угнали ли браузер?
Симптомы того, что ваш интернет-браузер очень плохой, включают в себя:
1. домашняя страница вашего браузера неожиданно изменилась
2. Вы наблюдаете новые нежелательные избранные или закладку добавлен, как правило, направлен на рекламные заполненных или порносайты
3. настройки браузера по умолчанию изменены и / или ваш веб-движок по умолчанию изменен
4. вы видите незапрошенные новые панели инструментов
5. вы обнаружите, что случайные всплывающие окна начинают часто появляться
6. веб-страницы загружаются медленно, а иногда и не полностью
7. вы не можете переходить на определенные веб-сайты, например сайты, связанные с программным обеспечением безопасности.
Как они заражают компьютерные системы
Существует несколько способов заражения вашего компьютера или ноутбука угонщиком браузера. Как правило, они приходят в виде спама по электронной почте, через сети обмена файлами или путем загрузки с диска. Они также могут исходить от любого BHO, расширения, панели инструментов, надстройки или подключаемого модуля со злым умыслом. Угонщик браузера также может быть установлен как часть бесплатных, демонстрационных, условно-бесплатных и поддельных программ. Известные примеры угонщиков браузера включают CoolWebSearch, Conduit, RocketTab, OneWebSearch, Coupon Server, Delta Search, Searchult.com и Snap.do. Угонщики браузера могут сильно повлиять на работу пользователя в Интернете, отслеживать веб-сайты, посещаемые пользователями, и красть личную информацию, вызывать проблемы с подключением к Интернету и, в конечном итоге, создавать проблемы со стабильностью, вызывая зависание приложений и компьютеров.
Как вы можете избавиться от угонщика браузера
Некоторые угонщики можно удалить, просто удалив соответствующее бесплатное программное обеспечение или надстройки через «Установка и удаление программ» на панели управления Microsoft Windows. Однако большинство угонщиков браузера трудно удалить вручную. Как бы вы ни старались избавиться от него, оно может возвращаться снова и снова. Кроме того, ручное удаление требует глубокого понимания системы и, таким образом, может быть очень сложной задачей для новичков. Установка и запуск программного обеспечения для защиты от вредоносных программ в уязвимой системе может автоматически стереть угонщики браузера, а также другие вредоносные приложения. Если вы хотите эффективно устранять постоянных угонщиков, установите отмеченную наградами программу защиты от вредоносных программ Safebytes Anti-Malware.
Не удается установить Safebytes Anti-malware из-за наличия вируса? Попробуй это!
Все вредоносные программы плохи, и уровень ущерба будет сильно отличаться в зависимости от типа заражения. Некоторые варианты вредоносного ПО изменяют настройки браузера, включая прокси-сервер, или изменяют настройки DNS компьютера. В таких случаях вы не сможете посещать некоторые или все сайты и, следовательно, не сможете загрузить или установить необходимое программное обеспечение безопасности, чтобы избавиться от инфекции. Если вы читаете это прямо сейчас, вы, вероятно, поняли, что вирусная инфекция является причиной вашего заблокированного интернет-трафика. Итак, что делать, если вам нужно скачать и установить антивирус, например Safebytes? Есть несколько решений, которые вы можете попытаться обойти с этим конкретным препятствием.
Установить в безопасном режиме с сетью
Безопасный режим на самом деле является специальной базовой версией Microsoft Windows, в которой загружаются только минимальные службы, чтобы предотвратить загрузку вирусов, а также других проблемных приложений. В случае, если вредоносное ПО препятствует подключению к Интернету и влияет на ваш компьютер, запуск его в безопасном режиме позволит вам загрузить антивирус и запустить диагностическое сканирование, ограничив при этом потенциальный ущерб. Чтобы войти в безопасный режим или безопасный режим с загрузкой сетевых драйверов, нажмите клавишу F8 во время загрузки системы или запустите MSConfig и найдите параметры «Безопасная загрузка» на вкладке «Загрузка». Перейдя в безопасный режим, вы можете попытаться загрузить и установить антивирусное программное обеспечение без помех со стороны вируса. Теперь вы можете запустить антивирусное сканирование, чтобы избавиться от вирусов и вредоносных программ без вмешательства со стороны другого приложения.
Переключиться на другой веб-браузер
Вредоносный код может использовать уязвимости в определенном веб-браузере и блокировать доступ ко всем сайтам антивирусного программного обеспечения. Если вы подозреваете, что ваш Internet Explorer был захвачен вредоносным ПО или иным образом скомпрометирован киберпреступниками, идеальным подходом было бы переключиться на альтернативный интернет-браузер, такой как Mozilla Firefox, Google Chrome или Apple Safari, чтобы загрузить выбранное вами программное обеспечение безопасности — Safebytes Anti -Вредоносное ПО.
Создать портативный USB-антивирус для устранения вредоносных программ
Вот еще одно решение, использующее портативное антивирусное программное обеспечение USB, которое может сканировать ваш компьютер на наличие вирусов без необходимости установки. Попробуйте эти простые шаги, чтобы очистить зараженный компьютер с помощью портативного антивируса.
1) Используйте другую безвирусную компьютерную систему для загрузки Safebytes Anti-Malware.
2) Вставьте USB-накопитель в незараженный компьютер.
3) Дважды щелкните значок «Установка» антивирусной программы, чтобы запустить мастер установки.
4) Выберите USB-накопитель в качестве места назначения для сохранения файла. Следуйте инструкциям по активации.
5) Теперь подключите USB-накопитель к зараженному компьютеру.
6) Дважды щелкните EXE-файл антивирусной программы на флэш-накопителе.
7) Просто нажмите «Сканировать сейчас», чтобы запустить полное сканирование зараженного компьютера на наличие вредоносных программ.
SafeBytes AntiMalware Обзор
В наши дни антивирусная программа может защитить компьютер от различных форм интернет-угроз. Но подождите, как выбрать правильный среди различных доступных программ для защиты от вредоносных программ? Возможно, вы знаете, что существует множество компаний и инструментов для защиты от вредоносных программ, которые вам стоит рассмотреть. Некоторые из них хороши, некоторые — в порядке, а некоторые — просто фальшивые антивирусные программы, которые сами могут нанести вред вашему персональному компьютеру! Вы должны выбрать тот, который эффективен, практичен и имеет хорошую репутацию в плане защиты источника вредоносного ПО. Среди немногих хороших программ SafeBytes Anti-Malware является наиболее рекомендуемым программным обеспечением для людей, заботящихся о безопасности. Антивредоносное ПО SafeBytes — это мощное и очень эффективное защитное программное обеспечение, созданное для помощи конечным пользователям всех уровней компьютерной грамотности в выявлении и устранении вредоносных угроз на их ПК. Благодаря превосходной системе защиты это программное обеспечение быстро обнаружит и удалит большинство угроз безопасности, включая рекламное ПО, вирусы, угонщики браузера, программы-вымогатели, трояны, черви и ПНП.
Антивирус вредоносных программ SafeBytes выводит защиту компьютера на совершенно новый уровень благодаря своим расширенным функциям. Давайте обсудим некоторые из великих:
Защита от вредоносных программ мирового класса: Safebytes основан на лучшем антивирусном движке в отрасли. Эти механизмы могут выявлять и удалять угрозы даже на начальных этапах эпидемии вредоносного ПО.
Защита в режиме реального времени: SafeBytes предлагает активный мониторинг в реальном времени и защиту от всех известных компьютерных вирусов и вредоносных программ. Он будет постоянно проверять вашу компьютерную систему на предмет подозрительной активности и защищать ваш персональный компьютер от несанкционированного доступа.
Веб-безопасность: SafeBytes проверяет ссылки, представленные на веб-странице, на предмет возможных угроз и информирует вас о том, безопасен ли веб-сайт для просмотра или нет, с помощью своей уникальной системы оценки безопасности.
Низкое использование ЦП и памяти: Программа легкая и работает в фоновом режиме беззвучно, что не влияет на эффективность работы вашего ПК.
Сервисная служба 24 / 7: Служба поддержки доступна 24 x 7 x 365 дней по электронной почте и в чатах, чтобы ответить на ваши вопросы. SafeBytes создала потрясающее решение для защиты от вредоносных программ, которое поможет вам справиться с новейшими вредоносными программами и вирусными атаками. Вы можете быть уверены, что ваш компьютер будет защищен в режиме реального времени, как только вы начнете использовать эту программу. Поэтому, если вы ищете лучшую подписку на защиту от вредоносных программ для своего ПК на базе Windows, мы рекомендуем приложение SafeBytes Anti-Malware.
Технические детали и удаление вручную (для опытных пользователей)
Чтобы удалить YourTemplateFinder вручную, перейдите в список «Установка и удаление программ» на панели управления Windows и выберите программу, которую хотите удалить. Для расширений интернет-браузера перейдите в диспетчер дополнений/расширений вашего веб-браузера и выберите надстройку, которую вы хотите удалить или отключить. Вы, вероятно, также захотите сбросить настройки веб-браузера. Наконец, проверьте свой жесткий диск на наличие всего следующего и очистите реестр компьютера вручную, чтобы удалить оставшиеся записи приложений после удаления. Обратите внимание, что только опытные пользователи компьютеров должны пытаться редактировать реестр вручную, потому что удаление любого критического системного файла приводит к серьезной проблеме или даже к сбою системы. Кроме того, некоторые вредоносные программы способны воспроизводить себя или препятствовать их удалению. Рекомендуется выполнить этот процесс в безопасном режиме Windows.
файлы:
%LOCALAPPDATA%YourTemplateFinder_br %UserProfile%Local SettingsApplication DataYourTemplateFinder_br %UserProfile%Local SettingsApplication DataGoogleChromeUser DataDefaultExtensionsjadhamcfimejpbemfkgoeijaimpciehj %LOCALAPPDATA%GoogleChromeUser DataDefault Extensionsjadhamcfimejpbemfkgoeijaimpciehj %PROGRAMFILES%YourTemplateFinder_br %PROGRAMFILES(x86)%YourTemplateFinder_br
Реестр:
HKEY_CURRENT_USERSoftwareMicrosoftInternet ExplorerSearchScopes42f6cdef-be6a-48e4-b6ef-bc987c64fed9
HKEY_LOCAL_MACHINESOFTWAREWow6432NodeMicrosoftInternet ExplorerSearchScopes42f6cdef-be6a-48e4-b6ef-bc987c64fed9
HKEY_CURRENT_USERSoftwareMicrosoftInternet ExplorerDOMStoragefree.yourtemplatefinder.com
HKEY_CURRENT_USERSoftwareMicrosoftInternet ExplorerApproved Extensions, value: F724FE0B-8C05-4498-B99E-9192CF2AECF4
HKEY_CURRENT_USERSoftwareMicrosoftInternet ExplorerApproved Extensions, value: 4D283A70-2D2F-4CBB-81DA-C75B8DF410CC
HKEY_CURRENT_USERSoftwareMicrosoftInternet ExplorerApproved Extensions, value: 3C417C00-968B-48B7-822E-407A82A47AE1
HKEY_LOCAL_MACHINESOFTWAREMicrosoftInternet ExplorerDOMStorageyourtemplatefinder.dl.tb.ask.com
HKEY_LOCAL_MACHINESOFTWAREMicrosoftInternet ExplorerDOMStorageyourtemplatefinder.com
Узнать больше
Ошибка 2738 — Что это?
Ошибка 2738 связана с движком VBScript. VBScript — это сокращение от Visual Basic Scripting. Это язык программирования Active Scripting, разработанный Microsoft по образцу Visual Basic. Он используется с быстрым интерпретатором в самых разных средах Microsoft. Ошибка 2738 указывает на то, что механизм VBScript неправильно зарегистрирован на вашем ПК. Это происходит, когда вы пытаетесь установить или удалить приложения, поддерживаемые VBScript, в вашей системе. Сообщение об ошибке отображается в следующем формате:
«Ошибка 2738. Не удалось получить доступ к среде выполнения VBScript для пользовательского действия».
Решения
 Причины ошибок
Причины ошибок
Существует несколько причин появления всплывающего сообщения об ошибке 2738. К ним относятся: Неправильные или поврежденные записи реестра в вашей системе. Эти записи мешают поддержке VBScript в Windows, тем самым генерируя такие коды ошибок.
- Удаление McAfee Antivirus
- Значения реестра Windows не обновляются точно во время удаления McAfee Software
- Скрипт Visual Basic регистрируется в реестре под локальным пользователем, а не на локальном компьютере.
Независимо от причины ошибки, рекомендуется немедленно устранить проблему.
Дополнительная информация и ручной ремонт
Вот некоторые из простых и проверенных методов самостоятельного восстановления ошибки 2738 на вашем компьютере:
Метод 1
Если ошибка 2738 возникает из-за неправильной регистрации сценария VBScript, выполните следующие действия для ее устранения.
- Перейдите в меню «Пуск», откройте «Выполнить», введите в поле «RegEdit» и нажмите «ОК». Откроется редактор реестра Windows.
- Теперь введите KEY_LOCAL_MACHINESOFTWAREClassesCLSID {B54F3741-5B07-11cf-A4B0-00AA004A55E8} InprocServer32, если ключ не имеет значения данных C: Windows System32 vbscript.dll, просто добавьте его.
- Теперь перейдите к опции «Все программы», а затем к «Стандартным».
- Здесь щелкните правой кнопкой мыши командную строку, а затем «Запуск от имени администратора».
- Теперь введите egsvr32 vbscript.dll и нажмите клавишу ВВОД. После этого введите regsvr32 jscript.dll и нажмите клавишу ВВОД.
- Перезагрузите компьютер, чтобы активировать изменения.
Метод 2
Иногда ошибка 2738 может возникнуть при удалении предустановленной MacAfee антивирус программное обеспечение в вашей системе. Деинсталляция обычно оставляет некоторые следовые компоненты в реестре. Эти компоненты должны быть полностью удалены, иначе на экране вашего компьютера могут продолжать появляться такие коды ошибок, как 2738. В таком случае лучший способ решить эту проблему — загрузить утилиту McAfee Consumer Product Removal с официального сайта McAfee. Сохраните этот файл на рабочем столе. Дважды щелкните файл и следуйте инструкциям, чтобы полностью и успешно удалить это программное обеспечение с вашего ПК. Правильное удаление программы McAfee сразу устранит ошибку 2738. Но если ошибка все еще сохраняется, попробуйте другие методы, показанные ниже.
Метод 3
Загрузите Restoro, чтобы удалить неправильные и поврежденные записи реестра в вашей системе, которые могут мешать поддержке VBScript. Restoro — это новый и простой в использовании инструмент для восстановления ПК с интуитивно понятным интерфейсом и мощной очисткой реестра. Очиститель реестра удаляет все записи, повреждающие реестр, очищает его и возвращает в нормальное состояние.
Открыть скачать Ресторо.
Узнать больше
При установке или обновлении Windows 10 на самом деле нет никакой гарантии, что все пройдет гладко, поскольку иногда вы сталкиваетесь с такими ошибками, как сообщение об ошибке «Не удалось установить Windows 10, 0x8007002C — 0x400D», среди других ошибок обновления/обновления Windows. Когда вы столкнетесь с этим конкретным сообщением об ошибке, на экране появится следующее сообщение:
«Мы вернули ваш компьютер таким, каким он был до установки Windows 10.
0x8007002C-0x400D
Сбой установки на этапе SECOND_BOOT с ошибкой во время операции MIGRATE-DATA »
Этот тип ошибки обновления Windows указывает, что некоторые файлы, необходимые для установки, по какой-то причине заблокированы и что Windows не удалось перенести их в новую версию. Возможно, на вашем компьютере недостаточно места для этих файлов. Таким образом, независимо от того, сколько раз вы пытаетесь обновить компьютер, вы всегда возвращаетесь к предыдущей версии Windows. Чтобы исправить ошибку «0x8007002C — 0x400D, установка не удалась на этапе SECOND_BOOT с ошибкой во время операции MIGRATE-DATA», вот несколько советов, которые могут помочь:
Вариант 1. Отключите антивирусную программу.
Бывают случаи, когда антивирусная программа, установленная на вашем компьютере, блокирует доступ к файлам и даже к диску. Таким образом, отключение антивирусной программы или любого программного обеспечения безопасности, установленного на вашем компьютере, — это всегда хорошая идея, которую вы можете попробовать, когда процесс обновления Windows не проходит гладко. Поэтому, прежде чем снова пытаться обновить компьютер, обязательно отключите антивирус или программу безопасности, и после завершения обновления Windows не забудьте снова включить антивирусную программу.
Вариант 2. Выполните очистку диска, чтобы освободить место на диске.
Скорее всего, некоторые ненужные файлы на вашем компьютере могут прерывать процесс установки, что объясняет, почему вы получаете сообщение «0x8007002C — 0x400D, установка не удалась в фазе SECOND_BOOT с ошибкой во время операции MIGRATE-DATA», поэтому вам необходимо выполните Очистку диска, чтобы решить проблему.
- В поле поиска Cortana введите «очистка диска» и нажмите на соответствующий результат поиска.
- Затем выберите диск, который вы хотите очистить, и нажмите ОК.
- Дождитесь завершения процесса, затем перезагрузите компьютер и попробуйте снова установить обновление Windows.
Вариант 3. Избавьтесь от любого программного обеспечения для защиты файлов.
Программа установки Windows переносит папку из одной версии в другую во время обновления. Однако, если некоторые из ваших папок, если не все, защищены с помощью какого-либо программного обеспечения для защиты файлов, Windows не сможет переместить папку, и вместо этого вы столкнетесь с этой ошибкой обновления Windows. Таким образом, вам нужно разблокировать все эти защищенные файлы или, что еще лучше, удалить программное обеспечение для защиты файлов после удаления заблокированных файлов. После этого попробуйте установить обновление снова.
Вариант 4 — переименуйте папку SoftwareDistribution
Папка «Распространение программного обеспечения» в операционной системе Windows — это папка, которая находится в каталоге Windows и используется для временного хранения файлов, которые могут потребоваться для установки Центра обновления Windows на вашем ПК. Таким образом, он требуется Центром обновления Windows и поддерживается агентом WUAgent. Кроме того, он также содержит все файлы истории обновлений Windows, и как только вы удалите их, вы, скорее всего, потеряете историю обновлений. В результате при следующем запуске Центра обновления Windows это может привести к увеличению времени обнаружения.
- Откройте меню WinX.
- Оттуда откройте командную строку от имени администратора.
- Затем введите следующую команду — не забудьте нажать Enter сразу после ввода каждого из них.
net stop wuauserv
чистые стоповые бит
переименовать c: windowsSoftwareDistribution SoftwareDistribution.bak
- После ввода этих команд он остановит службу обновления Windows, фоновую интеллектуальную службу передачи и переименует папку SoftwareDistribution.
- Затем перейдите в папку C: Windows SoftwareDistribution и избавьтесь от всех папок и файлов, нажав клавиши Ctrl + A, чтобы выбрать их все, а затем нажмите Удалить. Обратите внимание: если файлы уже используются, вы не сможете их удалить.
- После удаления всего содержимого папки «Распространение программного обеспечения» перезагрузите компьютер, а затем вернитесь в командную строку и снова введите следующие команды.
net start wuauserv
чистые стартовые биты
Поскольку папка уже была очищена, она будет заполнена заново, как только вы перезагрузите компьютер и откроете Центр обновления Windows.
Вариант 5 — Запустите инструмент DISM
Как уже упоминалось, ошибка «0x8007002C — 0x400D, установка не удалась на этапе SECOND_BOOT с ошибкой во время операции MIGRATE-DATA», также может быть вызвана повреждением файлов на компьютере. Таким образом, вы можете попробовать использовать инструмент DISM для их ремонта. Запуск средства DISM может восстановить образ системы Windows и хранилище компонентов Windows в Windows 10.
- Откройте командную строку от имени администратора.
- Затем введите эту команду: DISM / Online / Cleanup-Image / RestoreHealth
- Не закрывайте окно, если процесс занимает некоторое время, поскольку, вероятно, он займет несколько минут.
Вариант 6. Запустите средство устранения неполадок Центра обновления Windows.
Запуск встроенного средства устранения неполадок Центра обновления Windows также может помочь устранить эту конкретную ошибку обновления Windows. Чтобы запустить его, перейдите в «Настройки», а затем выберите «Устранение неполадок». Оттуда нажмите Центр обновления Windows, а затем нажмите кнопку «Запустить средство устранения неполадок».
Вариант 7. Попробуйте запустить онлайн-средство устранения неполадок Microsoft.
У вас также есть возможность запустить интерактивное средство устранения неполадок Microsoft, которое может помочь вам исправить ошибки Центра обновления Windows, в том числе «0x8007002C — 0x400D. Ошибка установки на этапе SECOND_BOOT с ошибкой во время операции MIGRATE-DATA».
Узнать больше
Что такое MSVCR100.dll Ошибка?
Msvcr100.dll представляет собой файл библиотеки динамической компоновки. Этот файл загружается в память во время выполнения для успешного выполнения программы. Этот процесс также называется динамической компоновкой во время выполнения. Msvcr100.dll принадлежит библиотеке времени выполнения Microsoft Visual C++. Это основной компонент Windows, используемый многочисленными приложениями на базе Windows для бесперебойной загрузки и работы на ПК с Windows. Ошибка Msvcr100.dll возникает, когда происходит сбой процесса динамической компоновки во время выполнения. Из-за этой ошибки вы не можете получить доступ к нужному приложению. Код ошибки отображается в одном из следующих форматов:
- «Msvcr100.dll не найден»
- «Не удалось запустить это приложение, так как не найден файл msvcr100.dll. Повторная установка приложения может решить эту проблему».
- «Не удается найти [ПУТЬ]msvcr100.dll»
- «msvcr100.dll отсутствует на вашем компьютере»
- «XXX.exe — Системная ошибка — MSVCR100.dll отсутствует на вашем компьютере».
Решения
 Причины ошибок
Причины ошибок
Сузить причину ошибки Msvcr100.dll невозможно, так как эта ошибка может возникать на вашем компьютере по нескольким причинам. Однако вот некоторые из наиболее распространенных причин появления кода ошибки Msvcr100.dll на ПК с Windows:
- Файл Msvcr100.dll поврежден и поврежден
- Отсутствует файл Msvcr100.dll
- Поврежденная библиотека кода времени выполнения
- Проблемы с реестром
- Вредоносная атака и вирусная инфекция
Дополнительная информация и ручной ремонт
Вот некоторые из лучших способов устранить эту ошибку в вашей системе:
Переустановите приложение, вызвавшее ошибку
Поскольку dll являются общими файлами, используемыми несколькими программами для загрузки и запуска, существует вероятность их удаления при удалении определенной программы. Если это так, то лучший способ исправить это — переустановить приложение, из-за которого ошибка появляется на вашем экране. Таким образом, вы сможете снова настроить программу и установить файл Msvcr100.dll обратно в свою систему.
Загрузите распространяемый пакет Microsoft Visual C ++ 2010
Другой способ устранить эту ошибку — загрузить Распространяемый Microsoft Visual C ++ 2010 Упаковка. Для этого сначала проверьте, используете ли вы 32-разрядную или 64-разрядную копию Windows. Пользователи XP заходят в меню «Пуск» и нажимают «Выполнить», затем набирают winver и нажимают «Ввод». В Vista и Windows 7 перейдите в меню «Пуск», введите «компьютер» и нажмите «Свойства». Необходимая информация находится в разделе Windows Edition. Как только вы узнаете, используете ли вы 32-битную или 64-битную версию, соответственно, загрузите правильную версию распространяемого пакета Microsoft Visual C++ 2010 непосредственно с официального сайта Microsoft. Просто скачайте и установите программное обеспечение. Затем следуйте инструкциям, чтобы добавить панель инструментов на свой компьютер. После этого перезагрузите компьютер; скорее всего сообщение об ошибке исчезнет. Если это все еще сохраняется, это означает, что ошибка связана либо с реестром, либо с вредоносным ПО.
Скачайте и запустите Restoro
Restoro можно использовать для устранения как заражения вредоносным ПО, так и проблем с реестром на вашем ПК, которые могут вызывать ошибки Msvcr100.dll. Restoro — это многофункциональный инструмент для восстановления ПК нового поколения со встроенными мощными утилитами, такими как антивирус, очиститель реестра и оптимизатор системы. Функция очистки реестра обнаруживает все проблемы с реестром и ошибки Msvcr100.dll. Он удаляет ненужные и устаревшие файлы на диске, такие как ненужные файлы, файлы cookie, историю Интернета и временные файлы, загромождающие диск и повреждающие DLL-файлы. Он восстанавливает поврежденные и испорченные DLL-файлы и восстанавливает реестр. Одновременно антивирусная функция сканирует и удаляет все вредоносные программы в вашей системе. К ним относятся шпионское ПО, вирусы, трояны, рекламное ПО и вредоносные программы, которые могут повредить DLL-файлы. Это программное обеспечение эффективно и устраняет ошибку Msvcr100.dll за считанные секунды. Он прост в использовании и имеет простую навигацию. Он совместим со всеми версиями Windows.
Открыть чтобы загрузить Restoro на свой компьютер и устранить ошибку Msvcr100.dll сегодня же!
Узнать больше
В последнее время многие пользователи сообщали о проблемах с Центром обновления Windows. По словам этих пользователей, они получили сообщение об ошибке «Необходимо восстановить компоненты Центра обновления Windows» после запуска средства устранения неполадок Центра обновления Windows. Так что, если вы также столкнулись с этой проблемой, то вы попали в нужное место, так как этот пост поможет вам решить эту проблему. Существуют различные предложения, которые вы можете проверить, чтобы решить эту проблему — вы можете попробовать снова запустить средство устранения неполадок Центра обновления Windows, но на этот раз в состоянии чистой загрузки, или вы также можете запустить средство проверки системных файлов или инструмент DISM для восстановления поврежденных файлов Центра обновления Windows или сбросить компоненты Центра обновления Windows. Для получения дополнительной информации обратитесь к приведенным ниже параметрам.
Вариант 1. Запустите средство устранения неполадок Центра обновления Windows в состоянии чистой загрузки.
Исправление ошибки «Компоненты Центра обновления Windows должны быть исправлены» не так уж сложно. Одна из вещей, которую вы можете попробовать, — снова запустить средство устранения неполадок Центра обновления Windows, но на этот раз в чистом состоянии загрузки. Обратитесь к шагам ниже, чтобы начать.
- Войдите на свой компьютер как администратор.
- Введите MSConfig в Начальном поиске, чтобы открыть утилиту конфигурации системы.
- Оттуда перейдите на вкладку Общие и нажмите «Выборочный запуск».
- Снимите флажок «Загрузить элементы запуска» и убедитесь, что установлены флажки «Загрузить системные службы» и «Использовать исходную конфигурацию загрузки».
- Затем щелкните вкладку «Службы» и установите флажок «Скрыть все службы Microsoft».
- Нажмите Отключить все.
- Нажмите Apply / OK и перезагрузите компьютер. (Это переведет ваш компьютер в состояние чистой загрузки. И настройте Windows на обычный запуск, просто отмените изменения.)
- Теперь попробуйте снова запустить средство устранения неполадок Центра обновления Windows и посмотрите, исправлена ли ошибка или нет.
Вариант 2 — попробуйте запустить проверку системных файлов
Если средство устранения неполадок Центра обновления Windows по-прежнему не помогло решить проблему, вы можете вместо этого запустить средство проверки системных файлов. Это встроенная командная утилита, которая помогает восстанавливать как поврежденные, так и отсутствующие файлы. Он заменяет плохие и поврежденные системные файлы хорошими системными файлами. Чтобы запустить команду SFC, выполните действия, указанные ниже.
- Нажмите Win + R, чтобы запустить Run.
- Введите CMD в поле и нажмите Enter.
- После открытия командной строки введите ПФС / SCANNOW
Команда запустит сканирование системы, которое займет несколько секунд, прежде чем завершится. Как только это будет сделано, вы можете получить следующие результаты:
- Защита ресурсов Windows не обнаружила нарушений целостности.
- Защита ресурсов Windows обнаружила поврежденные файлы и успешно восстановила их.
- Windows Resource Protection обнаружила поврежденные файлы, но не смогла исправить некоторые из них.
Вариант 3 — Запустите инструмент DISM
Запуск инструмента DISM помогает восстановить образ системы Windows, а также хранилище компонентов Windows в Windows 10. Используя этот встроенный инструмент, у вас есть различные параметры, такие как «/ ScanHealth», «/ CheckHealth» и «/ RestoreHealth». ».
- Откройте командную строку с правами администратора.
- Затем введите следующие команды и обязательно нажмите Enter сразу после ввода каждой из них:
- Dism / Online / Очистка-изображение / CheckHealth
- Dism / Online / Очистка-изображение / ScanHealth
- exe / Online / Cleanup-image / Восстановление здоровья
- Не закрывайте окно, если процесс занимает некоторое время, поскольку, вероятно, он займет несколько минут.
Примечание: Если случается, что клиент Центра обновления Windows не работает, вам необходимо выполнить следующую команду, чтобы восстановить его, затем перезагрузите компьютер и еще раз нажмите «Обновить».
DISM.exe / Online / Cleanup-Image / RestoreHealth / Источник: C: RepairSourceWindows / LimitAccess
Вариант 4. Удалите содержимое папки «Распространение программного обеспечения» и папки Catroot2.
Вы также можете удалить содержимое папок Software Distribution и Catroot2, так как это может исправить ошибку «Компоненты Центра обновления Windows должны быть восстановлены».
- Откройте меню WinX.
- Оттуда откройте командную строку от имени администратора.
- Затем введите следующую команду — не забудьте нажать Enter сразу после ввода каждого из них.
net stop wuauserv
net start cryptSvc
чистые стартовые биты
net start msiserver
- После ввода этих команд он остановит службу обновления Windows, фоновую интеллектуальную службу передачи (BITS), криптографию и установщик MSI.
- Затем перейдите в папку C: / Windows / SoftwareDistribution и избавьтесь от всех папок и файлов, нажав клавиши Ctrl + A, чтобы выбрать их все, а затем нажмите «Удалить». Обратите внимание: если файлы уже используются, вы не сможете их удалить.
После сброса папки SoftwareDistribution вам необходимо сбросить папку Catroot2, чтобы перезапустить только что остановленные службы. Для этого выполните следующие действия:
- Введите каждую из следующих команд.
net start wuauserv
net start cryptSvc
чистые стартовые биты
net start msiserver
- После этого выйдите из командной строки и перезагрузите компьютер, а затем попробуйте запустить Центр обновления Windows еще раз.
Узнать больше

Установка Терминала Windows в качестве приложения по умолчанию
Если мне это удалось, мне удалось показать вам, что Windows Terminal — это то, что вы должны использовать, даже если вы не выполняете или не можете выполнить обновление до Windows 11. Вы также можете использовать его внутри Windows 10. Первым делом нужно скачать и установить его. Вы можете получить Windows Terminal с официального сайта Microsoft здесь: Страница терминала Windows
После завершения загрузки и установки откройте приложение «Терминал» и выберите меню со стрелкой вниз, затем нажмите «Настройки». В качестве альтернативы вы можете использовать CTRL + + ярлык. Внутренние настройки по умолчанию Приложение терминала по умолчанию будет установлено на Хост консоли Windows. Нажмите на приложение терминала по умолчанию, чтобы открыть раскрывающееся меню, и выберите Терминал Windows из списка. Теперь по умолчанию после открытия Windows Terminal будет использовать Power Shell в качестве профиля по умолчанию, однако вы можете изменить это, щелкнув раскрывающийся список для профиля по умолчанию, где вы можете выбрать между командной строкой, Power Shell, Windows Power Shell или Azure. Облачная оболочка. Выберите тот, который вы предпочитаете, нажмите «Сохранить», и он будет открыт по умолчанию при следующем запуске.
Узнать больше
Если вы внезапно столкнулись с ошибкой «Образ задачи поврежден или был изменен» вместе с кодом ошибки 0x80041321, читайте дальше, так как этот пост расскажет вам, что вы можете сделать, чтобы решить эту проблему в вашей Windows. 10 комп. По словам экспертов по безопасности, такая ошибка как-то связана с поврежденной запланированной задачей резервного копирования, когда каждый раз, когда служба задач планирует выполнить задачу, она проверяет несколько вещей. И если он обнаружит какую-либо проблему с целостностью или повреждением в реестре, он пометит эти задачи как поврежденные и выдаст ошибку 0x80041321. Есть несколько вариантов, которые вы можете проверить, чтобы решить проблему. Вы можете попробовать использовать редактор реестра для редактирования и исправления поврежденных задач, или вы также можете удалить ключи расписания или файл WindowsBackup, а также попробовать удалить задачу из планировщика задач или обновить User_Feed_Synchronization. Но прежде чем использовать эти потенциальные исправления, убедитесь, что вы проверили каждую опцию и убедитесь, что она не связана или не пытается запустить файл, который не должен. Кроме того, убедитесь, что вы также создали точку восстановления системы, чтобы вы могли отменить любые изменения, которые вы будете вносить, если что-то пойдет не так. После того, как вы разберетесь с этими вещами, обратитесь к каждому из вариантов, представленных ниже.
Вариант 1. Попробуйте использовать редактор реестра для редактирования и исправления поврежденных задач.
Первое, что вы можете сделать, чтобы решить проблему, — это отредактировать эти задачи с помощью редактора реестра, а также исправить поврежденные в System32. Прежде чем продолжить, имейте в виду, что, поскольку вы имеете дело с резервным копированием, запускаемым планировщиком задач, вы можете найти записи для задач в разных местах. Вы можете найти Планировщик заданий в Библиотеке планировщика заданий> Microsoft> Windows> Резервное копирование Windows, тогда как вы можете найти его по этому пути в редакторе реестра, HKEY_LOCAL_MACHINE SOFTWARE Microsoft Windows NT CurrentVersion Schedule WindowsBackup AutomaticBackup. С другой стороны, вы можете найти системную папку Windows по адресу C: / Windows / System32 / Tasks / MicrosoftWindows / WindowsBackup. Вам нужно убедиться, что название задачи такое же, как и везде, и запомнить название. После того, как вы их освоите, выполните следующие действия.
- Нажмите клавиши Win + R, чтобы открыть «Выполнить», введите «Regedit» в поле и нажмите «Ввод», чтобы открыть редактор реестра.
- Далее перейдите к этому ключу: ComputerHKEY_LOCAL_MACHINESOFTWAREMicrosoftWindows NTCurrentVersionScheduleTaskCacheTreeMicrosoftWindowsWindowsBackup
- Оттуда обратите внимание на значение GUID в записи идентификатора задачи в папке AutomaticBackup и Windows Backup Monitor.
- После этого вам необходимо удалить записи реестра задач, связанные с идентификатором, из этих мест.
- HKEY_LOCAL_MACHINESOFTWAREMicrosoftWindows NTCurrentVersionScheduleTaskCachePlain
- HKEY_LOCAL_MACHINESOFTWAREMicrosoftWindows NTCurrentVersionScheduleTaskCacheLogon
- HKEY_LOCAL_MACHINESOFTWAREMicrosoftWindows NTCurrentVersionScheduleTaskCacheBoot
- После этого вам нужно создать временную копию поврежденного файла задачи, перейдя в это место: C: / Windows / System32 / Tasks / MicrosoftWindows / WindowsBackup.
- Оттуда найдите задачи AutomaticBackup и Windows Backup Monitor и скопируйте их в место, где вы можете хранить их в безопасности.
- Затем вам нужно исправить поврежденную задачу, удалив ее из этого места: C: / Windows / System32 / Tasks / MicrosoftWindows / WindowsBackup
- После этого вам нужно воссоздать задачу, перейдя в Планировщик задач> Microsoft> Windows> Windows Backup.
- Теперь нажмите на меню «Действие» и «Задача импорта», перейдите к файлам резервных копий и импортируйте их.
- После того, как вы создали задачи, запустите их вручную и посмотрите, исправлена ли ошибка.
Вариант 2. Попробуйте удалить ключи расписания в реестре.
- Запустите редактор реестра и перейдите к этому ключу: HKLMSOFTWAREMicrosoftWindows NTCurrent VersionSchedule
- Оттуда удалите все его подразделы.
- После этого выйдите из редактора реестра и проверьте, работают ли теперь задачи резервного копирования.
Вариант 3. Попробуйте удалить файл WindowsBackup.
Следующее, что вы можете сделать, чтобы решить проблему, — это удалить файл WindowsBackup, если первые два варианта не сработали. Возможно, проблема связана с поврежденными файлами задач. Файлы задач — это файлы XML, которые включают параметры, программы для использования и многое другое. Если какой-либо из этих файлов окажется поврежденным, у планировщика задач возникнут проблемы с его запуском, и появится сообщение об ошибке «Образ задачи поврежден или был подделан».
- Чтобы удалить его, перейдите к C: WindowsSystem32TasksMicrosoftWindowsWindowsBackup.
- С этого места избавьтесь от всех файлов. Вы можете также эти файлы через командную строку, используя команду DEL.
- После этого перейдите в раздел «Резервное копирование и восстановление» на панели управления и снова настройте резервную копию Windows.
Вариант 4. Попробуйте удалить задачу из Планировщика заданий.
Если вы не хотите удалять файлы из Windows Explorer, вы можете удалить их вместо этого с помощью Планировщика задач.
- Откройте планировщик заданий и перейдите в библиотеку расписаний заданийMicrosoftWindowsWindowsBackup.
- Оттуда удалите обе задачи и снова настройте Windows Backup.
- После этого перейдите в диспетчер задач и снова запустите задачу AutomaticBackup и посмотрите, работает ли она.
Вариант 5. Попробуйте перезапустить службу планировщика заданий.
Как уже упоминалось, возможно, что служба планировщика заданий может быть отключена. Вы могли бы отключить его при попытке повысить производительность вашего компьютера и еще много чего. Таким образом, вам нужно проверить, работает он или нет, а затем перезапустить его.
- Сначала вам нужно нажать клавиши Win + R на клавиатуре, чтобы открыть диалоговое окно «Выполнить».
- Затем введите «services.msc» в поле и нажмите «ОК» или нажмите «Ввод», чтобы открыть диспетчер служб Windows.
- Вы увидите список служб и оттуда, найдите службу планировщика задач и дважды щелкните по ней.
- После этого перейдите на вкладку «Общие» и нажмите «Тип запуска», а затем выберите «Автоматически» из данного списка.
- Нажмите на «RUN» и выберите «Restart the Service».
- И нажмите на опцию «После второго сбоя», а затем снова выберите опцию «Перезапустить-службу».
- Теперь нажмите на вкладку «После последующих сбоев» и выберите «Перезапустить сервис».
- Наконец, нажмите на кнопки «Применить» и «ОК», затем запустите планировщик задач и посмотрите, исправлена ли проблема.
Вариант 6. Попробуйте обновить User_Feed_Synchronization
По мнению экспертов по безопасности, включение и отключение синхронизации ленты пользователей, также известной как задача User_Feed_Synchronization, может помочь решить проблему.
- Нажмите клавиши Win + X и выберите в меню пункт PowerShell (admin).
- Затем введите команду «msfeedssync disable» и нажмите «Ввод».
- Повторите тот же процесс, но на этот раз выполните команду «msfeedssync enable».
Узнать больше
Этот пост расскажет, как исправить ошибку 0x80070079. Этот вид ошибок чаще всего возникает при передаче файлов по сети. Это может быть вызвано несколькими факторами, в том числе неправильной конфигурацией драйверов или сети, а также состоянием тупика, или сервер загружен множеством задач и если какое-либо местоположение недоступно. Эта ошибка также может появиться при попытке создать образ системы или скопировать или переместить файлы на свой компьютер. Вот полный контекст сообщения об ошибке:
«Ошибка 0x80070079: истекло время ожидания семафора».
Чтобы исправить эту ошибку, вы можете попробовать запустить три встроенных средства устранения неполадок, связанных с сетью, обновить или переустановить драйверы сетевого адаптера или выполнить сброс сети. Для более подробной информации, следуйте опциям, изложенным ниже.
Вариант 1. Попробуйте запустить три встроенных средства устранения неполадок, связанных с сетью.
Первое, что вы можете сделать, чтобы решить проблему, — запустить любое из трех встроенных средств устранения неполадок, связанных с сетями, таких как средства устранения неполадок входящих подключений, сетевого адаптера и общих папок. Чтобы получить к ним доступ, просто откройте приложение «Настройки Windows» и выберите «Обновление и безопасность»> «Устранение неполадок». Оттуда запустите любое или каждое из вышеупомянутых средств устранения неполадок.
Вариант 2. Обновите драйверы сетевого адаптера.
Вы также можете обновить драйверы сетевого адаптера, выполнив следующие действия:
- Нажмите клавиши Win + R, чтобы открыть окно «Выполнить», а затем введите «MSC”И нажмите Enter, чтобы открыть окно диспетчера устройств.
- Под Диспетчером устройств вы увидите список драйверов. Оттуда найдите сетевые адаптеры и разверните их.
- Затем щелкните правой кнопкой мыши на каждом из сетевых драйверов и обновите их все.
- Перезагрузите компьютер и посмотрите, помогло ли это исправить ошибку BSOD.
Примечание: Если обновление сетевых драйверов не помогло исправить ошибку «Windows не удалось найти драйвер для вашего сетевого адаптера», вы также можете попробовать удалить те же самые драйверы и перезагрузить компьютер с Windows 10. После этого система сама переустановит драйверы, которые вы только что удалили. Кроме того, вы также можете загрузить и установить драйверы напрямую с веб-сайта производителя. Чтобы переустановить драйвер сетевого адаптера, выполните следующие действия.
- Откройте Диспетчер устройств из меню Win X.
- Затем найдите драйверы устройств и щелкните их правой кнопкой мыши, чтобы открыть окно «Свойства».
- После этого перейдите на вкладку «Драйвер» и нажмите кнопку «Удалить устройство».
- Следуйте опции экрана, чтобы полностью удалить его.
- Наконец, перезагрузите компьютер. Это просто переустановит драйверы устройства автоматически.
Вариант 3 — Выполните сброс сети
Сброс сети — это функция в Windows 10, которая поможет вам переустановить сетевые адаптеры, а также восстановить исходные настройки сетевых компонентов.
- Откройте меню «Пуск» и щелкните значок «Настройки».
- Далее, нажмите на ссылку Status в левой части экрана, где вы должны увидеть статус вашей сети. Кроме того, вы также должны увидеть ссылку, которая позволит вам открыть средство устранения неполадок с сетью — нажмите на эту ссылку, чтобы развернуть средство устранения неполадок с сетью.
- В разделе «Устранение неполадок с сетью» выберите ссылку «Сброс сети».
- После того, как вы нажмете на Сброс сети, он должен перенаправить вас на следующую страницу. Оттуда, нажмите на кнопку Сбросить сейчас.
Узнать больше
При попытке обновить компьютер с Windows 10 вы могли столкнуться с ошибкой 0x800F0923. Этот тип ошибки обновления/обновления Windows вызван несовместимым драйвером или программным обеспечением, установленным на вашем компьютере. Таким образом, чтобы решить проблему, вам нужно рабочее исправление, которое вы можете выбрать ниже. Как уже упоминалось, вы можете попробовать обновить соответствующее приложение или программное обеспечение до последней версии, чтобы решить проблему совместимости и, в свою очередь, исправить ошибку 0x800F0923. Обратите внимание, что в зависимости от того, где вы установили приложение, ваши шаги будут меняться. Поэтому, если вы установили его прямо с веб-сайта, выполните следующие действия:
- Ищите встроенную опцию, чтобы проверить обновления, так как большинство приложений имеет эту опцию.
- У вас также есть возможность перейти на веб-сайт приложения и проверить, есть ли новая версия доступна. Если есть, загрузите и обновите приложение.
С другой стороны, если вы загрузили приложение из Магазина Microsoft, вот что вам нужно сделать:
- Откройте магазин и нажмите на три точки, расположенные в правом верхнем углу окна.
- Далее нажмите «Загрузить и обновить».
- Оттуда проверьте, доступно ли обновление для магазина. Если есть, обновите его.
Вариант 2. Попробуйте удалить приложение или программное обеспечение.
Если обновление приложения или программного обеспечения до его последней версии не помогло, и вы по-прежнему получаете сообщение об ошибке 0x800F0923 при каждой попытке установить Обновления Windows, возможно, вам придется удалить его. Вам нужно будет использовать обычную Программу и Функции, чтобы удалить ее, если вы загрузили ее с веб-сайта.
- В поле поиска введите «control» и нажмите «Панель управления» (приложение для ПК) среди результатов поиска.
- После этого выберите «Программы и компоненты» из списка, который предоставит вам список всех программ, установленных на вашем компьютере.
- Оттуда найдите соответствующую программу и выберите ее, а затем удалите ее.
Примечание: Если вы загрузили приложение из Магазина Windows, вы можете просто щелкнуть его правой кнопкой мыши в списке приложений, а затем удалить.
Вариант 3. Попробуйте отключить антивирусную программу.
Отключение антивирусной программы или любого программного обеспечения безопасности, установленного на вашем компьютере, — это всегда хорошая идея, которую вы можете попробовать, если процесс обновления Windows не проходит гладко. Поэтому перед повторным обновлением компьютера обязательно отключите антивирусную программу или программу безопасности, и после завершения обновления Windows не забудьте снова включить антивирусную программу.
Вариант 4. Попробуйте запустить средство устранения неполадок Центра обновления Windows.
Запуск встроенного средства устранения неполадок Центра обновления Windows также может помочь устранить ошибку Центра обновления Windows 0x80073712. Чтобы запустить его, перейдите в «Настройки», а затем выберите «Устранение неполадок» в настройках. Оттуда нажмите Центр обновления Windows, а затем нажмите кнопку «Запустить средство устранения неполадок».
Вариант 5. Попробуйте выполнить обновление в состоянии чистой загрузки.
Перевод компьютера в состояние чистой загрузки также может помочь вам без проблем установить Обновления или обновления Windows, поскольку в этом состоянии вы можете запустить систему с минимальным количеством драйверов и автозагрузок, которые, несомненно, помогут вам изолировать основную причину. вопроса.
- Войдите на свой компьютер как администратор.
- Введите MSConfig в Начальном поиске, чтобы открыть утилиту конфигурации системы.
- Оттуда перейдите на вкладку Общие и нажмите «Выборочный запуск».
- Снимите флажок «Загрузить элементы запуска» и убедитесь, что установлены флажки «Загрузить системные службы» и «Использовать исходную конфигурацию загрузки».
- Затем щелкните вкладку «Службы» и установите флажок «Скрыть все службы Microsoft».
- Нажмите Отключить все.
- Нажмите Apply / OK и перезагрузите компьютер. (Это переведет ваш компьютер в состояние чистой загрузки. И настройте Windows на обычный запуск, просто отмените изменения.)
- После этого попробуйте установить обновления Windows или обновить снова.
Вариант 6. Попробуйте запустить онлайн-средство устранения неполадок Microsoft.
У вас также есть возможность запустить онлайн-средство устранения неполадок Microsoft, которое может помочь вам исправить ошибки Центра обновления Windows, включая ошибку 0x800F0923.
Узнать больше
Авторское право © 2022, ErrorTools, Все права защищены
Товарные знаки: логотипы Microsoft Windows являются зарегистрированными товарными знаками Microsoft. Отказ от ответственности: ErrorTools.com не аффилирован с Microsoft и не претендует на прямую аффилированность.
Информация на этой странице предоставлена исключительно в информационных целях.
Ремонт вашего ПК одним щелчком мыши
Имейте в виду, что наше программное обеспечение необходимо установить на ПК с ОС Windows. Откройте этот веб-сайт на настольном ПК и загрузите программное обеспечение для простого и быстрого устранения ваших проблем.





































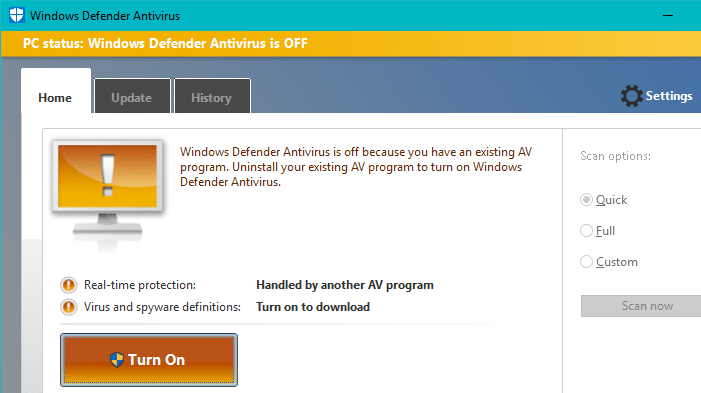
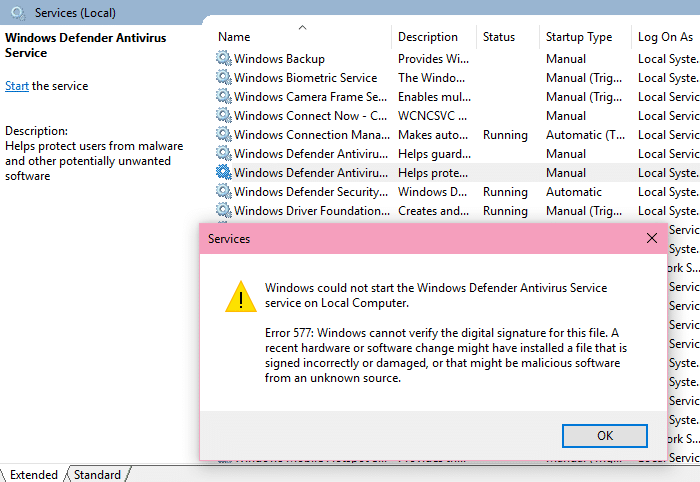
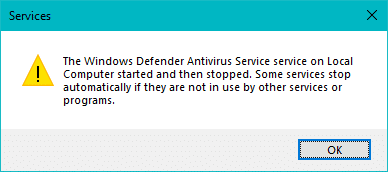
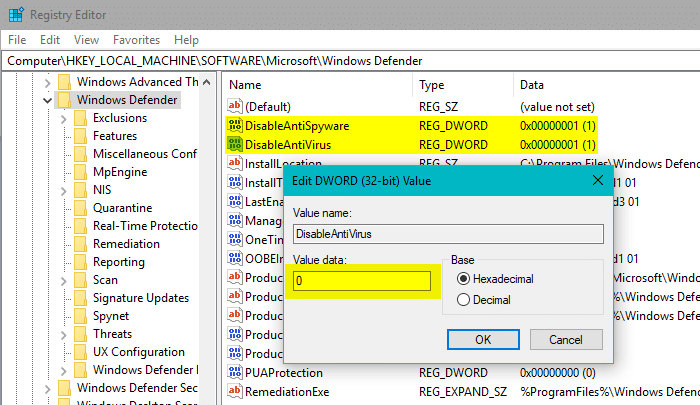
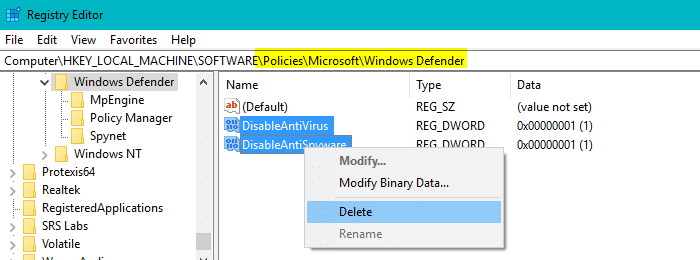





 Причины ошибок
Причины ошибок
