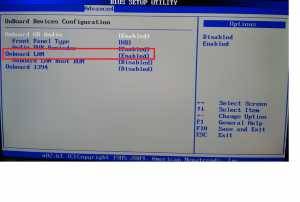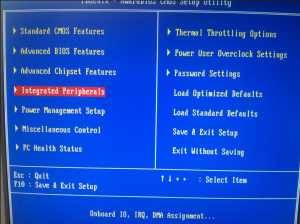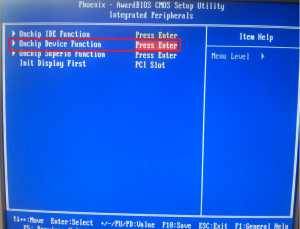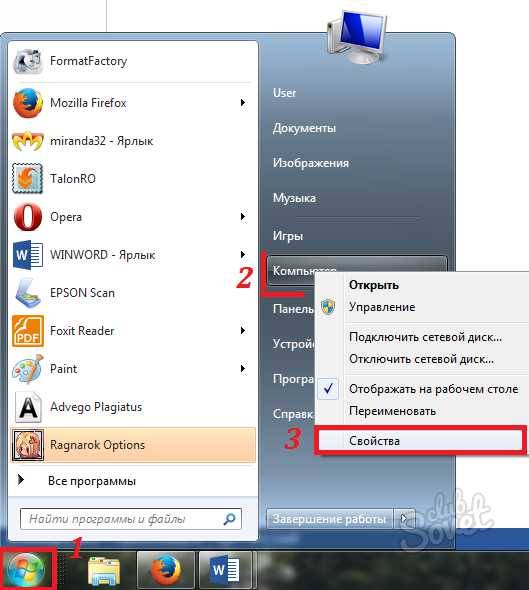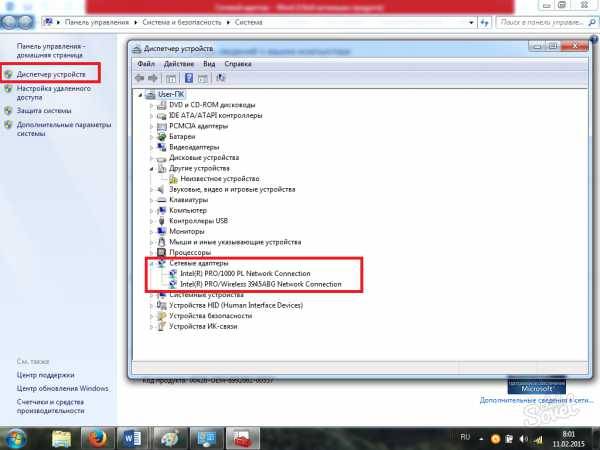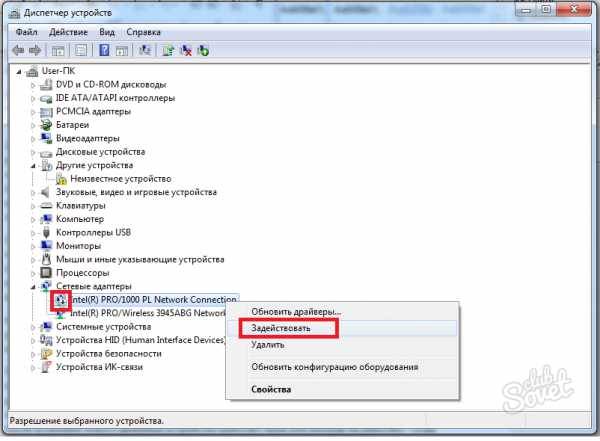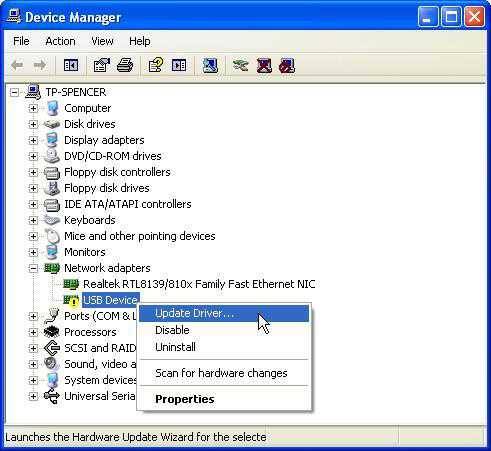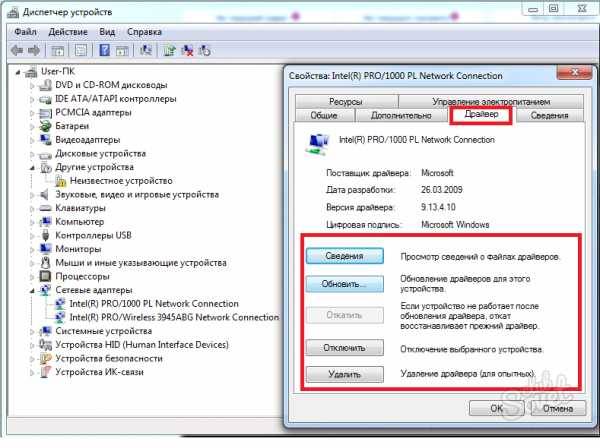При установке или обновлении ОС Виндовс (обычно это Windows 7) мы можем встретить уведомление «The system seems to lack either network cards or network drivers». Данная проблема имеет довольно распространённый характер, и обычно связана с проблемами в работе сетевых драйверов ОС Виндовс. Давайте разберёмся, что как избавиться от данной дисфункции на вашем PC.
Содержание
- Что значит и как перевести The system seems to lack either network cards or network drivers
- Используйте USB 2.0
- Отключите при инсталляции сетевую карту
- Попробуйте другую сборку ОС Виндовс
- Установите в систему подходящий драйвер
- Деактивируйте обязательную проверку драйверов
- Заключение
Что значит и как перевести The system seems to lack either network cards or network drivers
В переводе текст сообщения звучит «Кажется, этой системе недостаёт сетевых карт или сетевых драйверов».
Указанное сообщение обычно появляется при инсталляции или обновлении ОС Виндовс. Наиболее часто это фиксируется в отношении Виндовс 7, которую пробуют установить на пользовательский ПК.
Причины возникшей дисфункции таковы:
- Юзер пробует установить Вин 7 с флешки, которая подключена к порту ЮСБ 3.0. Поскольку сборка Виндовс 7 не имеет драйверов ЮСБ 3.0., то она при инсталляции выдаёт ошибку «The system seems to lack..»;
- Драйвера к сетевой карте в системе отсутствуют, повреждены или установлены некорректно;
- Сама сетевая карта на ПК работает нестабильно или вовсе отсутствует.
Давайте разберёмся, как исправить ошибку the system seems to lack either network при установке Windows.
Это интересно: что за проблема 500 Internal Server Error.
Используйте USB 2.0
Поскольку довольной частой причиной ошибки является использование разъёма ЮСБ 3.0 (порт синего цвета), рекомендуем при установке ОС Виндовс пользоваться разъёмом ЮСБ 2.0. Именно в указанный разъём мы рекомендуем подключать флешку с инсталляцией ОС Виндовс 7, и производить дальнейшую установку системы.
Отключите при инсталляции сетевую карту
Если в вашей системе используется дискретная сетевая карта, попробуйте отключить её на время инсталляции. Также вы можете отключить сетевую карту в БИОС (если в последнем имеется такая возможность). После отключения карты попробуйте выполнить установку системы. Ошибка «The system seems to lack either network cards or network drivers» может исчезнуть.
После установки системы отключите ПК, и вставьте в него сетевую карту. Затем включите компьютер, и загрузите систему. Последняя может подхватить карту и установить к ней необходимые драйвера.
Полезно знать: что за ошибка 503 No server is available.
Попробуйте другую сборку ОС Виндовс
Также хорошо зарекомендовала себя установка другой сборки ОС Виндовс. Попробуйте сборку Виндовс другого автора (в случае пиратской версии продукта). Также рекомендуем вместо Виндовс 7 использовать сборку Виндовс 10. В последней ошибка «The system seems to lack network cards» возникает значительно реже.
Установите в систему подходящий драйвер
Если рассматриваемая ошибка возникает при обновлении операционной системы, и у вас есть доступ к функционалу системы, рекомендуем поискать подходящий драйвер для вашей сетевой карты.
- Определите производителя вашей сетевой карты.
- Для чего перейдите в Диспетчер устройств (для входа в ДУ нажмите Win+R, введите там devmgmt.msc и нажмите ввод).
- В открывшемся ДУ найдите ветку «Сетевые адаптеры».
- Раскройте ветку и посмотрите название и производителя вашей сетевой карты. Например, это может быть Realtek Family Controller.
Перейдите на сайт производителя сетевой карты, поищите там драйвера для вашей сетевой карты, скачайте и установите их.
Также хорошо зарекомендовала себя работа с автоматическими установщиками драйверов типа «ДрайверПак Солюшн» и аналогов. Такие программы в автоматическом режиме находят и устанавливают самые актуальные драйвера для компонентов вашего PC.
Читайте также: Как решить ошибку ERR_TOO_MANY_REDIRECTS.
Деактивируйте обязательную проверку драйверов
Если система выдаёт ошибку при своём обновлении, то рекомендуем отключить обязательную проверку драйверов Виндовс. Это позволит вам выполнить необходимое обновление и избежать появления ошибки. При старте загрузки системы быстро жмите на F8, и после появления соответствующего меню выберите пункт обязательного отключения проверки драйверов.
Система загрузится в указанном режиме, и вы сможете устранить ошибку The system seems to lack в вашей системе.
Заключение
В нашем материале мы разобрали значение The system seems to lack either network cards or network drivers, когда она возникает, и как её устранить. Во многих случаях это вызвано подключением флеш-накопителя в разъём ЮСБ 3.0, для чего Виндовс 7 не приспособлена. Рекомендуем выполнить перечисленные советы, это позволит исправить указанную ошибку на вашем PC.
Содержание
- The system seems to lack either network cards or network drivers — что делать?
- Что значит и как перевести The system seems to lack either network cards or network drivers
- Используйте USB 2.0
- Отключите при инсталляции сетевую карту
- Попробуйте другую сборку ОС Виндовс
- Установите в систему подходящий драйвер
- Деактивируйте обязательную проверку драйверов
- Заключение
- The system seems to lack either network cards or network drivers (Не загружается ОС)
- Ошибка при загрузке. NetStart: The system seems to lack either network cards or network drivers
- The system seems to lack either network cards or network drivers (Не загружается ОС)
- Решение
- The system seems to lack either network cards or network drivers (Не загружается ОС)
- Решение
The system seems to lack either network cards or network drivers — что делать?
При установке или обновлении ОС Виндовс (обычно это Windows 7) мы можем встретить уведомление «The system seems to lack either network cards or network drivers». Данная проблема имеет довольно распространённый характер, и обычно связана с проблемами в работе сетевых драйверов ОС Виндовс. Давайте разберёмся, что как избавиться от данной дисфункции на вашем PC.
Что значит и как перевести The system seems to lack either network cards or network drivers
Указанное сообщение обычно появляется при инсталляции или обновлении ОС Виндовс. Наиболее часто это фиксируется в отношении Виндовс 7, которую пробуют установить на пользовательский ПК.
Причины возникшей дисфункции таковы:
Давайте разберёмся, как исправить ошибку the system seems to lack either network при установке Windows.
Используйте USB 2.0
Поскольку довольной частой причиной ошибки является использование разъёма ЮСБ 3.0 (порт синего цвета), рекомендуем при установке ОС Виндовс пользоваться разъёмом ЮСБ 2.0. Именно в указанный разъём мы рекомендуем подключать флешку с инсталляцией ОС Виндовс 7, и производить дальнейшую установку системы.
Отключите при инсталляции сетевую карту
Если в вашей системе используется дискретная сетевая карта, попробуйте отключить её на время инсталляции. Также вы можете отключить сетевую карту в БИОС (если в последнем имеется такая возможность). После отключения карты попробуйте выполнить установку системы. Ошибка «The system seems to lack either network cards or network drivers» может исчезнуть.
После установки системы отключите ПК, и вставьте в него сетевую карту. Затем включите компьютер, и загрузите систему. Последняя может подхватить карту и установить к ней необходимые драйвера.
Попробуйте другую сборку ОС Виндовс
Также хорошо зарекомендовала себя установка другой сборки ОС Виндовс. Попробуйте сборку Виндовс другого автора (в случае пиратской версии продукта). Также рекомендуем вместо Виндовс 7 использовать сборку Виндовс 10. В последней ошибка «The system seems to lack network cards» возникает значительно реже.
Установите в систему подходящий драйвер
Если рассматриваемая ошибка возникает при обновлении операционной системы, и у вас есть доступ к функционалу системы, рекомендуем поискать подходящий драйвер для вашей сетевой карты.
Перейдите на сайт производителя сетевой карты, поищите там драйвера для вашей сетевой карты, скачайте и установите их.
Также хорошо зарекомендовала себя работа с автоматическими установщиками драйверов типа «ДрайверПак Солюшн» и аналогов. Такие программы в автоматическом режиме находят и устанавливают самые актуальные драйвера для компонентов вашего PC.
Деактивируйте обязательную проверку драйверов
Если система выдаёт ошибку при своём обновлении, то рекомендуем отключить обязательную проверку драйверов Виндовс. Это позволит вам выполнить необходимое обновление и избежать появления ошибки. При старте загрузки системы быстро жмите на F8, и после появления соответствующего меню выберите пункт обязательного отключения проверки драйверов.
Система загрузится в указанном режиме, и вы сможете устранить ошибку The system seems to lack в вашей системе.
Заключение
В нашем материале мы разобрали значение The system seems to lack either network cards or network drivers, когда она возникает, и как её устранить. Во многих случаях это вызвано подключением флеш-накопителя в разъём ЮСБ 3.0, для чего Виндовс 7 не приспособлена. Рекомендуем выполнить перечисленные советы, это позволит исправить указанную ошибку на вашем PC.
Источник
The system seems to lack either network cards or network drivers (Не загружается ОС)
Перезапустил Windows, и выскачила такая ошибка
Пробывал зайти в безопасный режим, но не выходит, сразу выбивает ошибку
Заходил в биос, там сетевая карта включена.
Помощь в написании контрольных, курсовых и дипломных работ здесь.

Гнал процессор, обыно когда я это делал не было никаких проблем, теперь я решил сделать еще и.
Ошибка при запуске системы: The system seems to lack either network drivers
Купил новое железо (проц, мать, видяху и оперативу). Винчестер остался старый, на нем 7-я винда.
NetStart: The system seems to lack either network cards or network drivers
Пытаюсь скачать вин10 с диска. 64бит. Говорит что нет сетевых карт или сетевых драйверов. Драйверы.
Да видит ноут хард.
Щас сниму на видео.
miniyonkis, Вы выполнили всё, что было в статье, или где-то что-то не вышло?
Добавлено через 1 минуту
Какие даты были у файлов копий? До возникновения проблемы?
Да, выполнил полностью все, без проблем.
Даты были до того, как возникла эта ошибка.
Добавлено через 5 минут
Вот видео запуска ноута
Network Audio System
Появилась задача под qt3 в линуксе звук воспроизводить, пишет ошибку установите nas 1.2 и некое au.

Кто работал с плюшками network-a? сейчас начал смотреть всякие QNetworkAccessManager.
stat with network
Здравствуйте как заставить функцию stat(это та что показывает сведения о файле) работать через.

Приветствую господа. вопрос такой: кто-нибудь из вас стыкался с продуктами от.
Guest network
Добрый день! Есть гостевая wi-fi сеть, отдельный влан, он изолирован от всех внутренних адресов.
VMWare network
Прошу прощения если ошибся разделом. Вся проблема в том, что мне нужно чтобы на виртуальной.
Источник
Ошибка при загрузке. NetStart: The system seems to lack either network cards or network drivers
Планшет Microsoft Surface Pro 4, система Windows 10.
Была проблема с Google Chrome. Время от времени самопроизвольно открывались страницы с рекламой. При попытках нагуглить решение проблемы или антивирусы — браузер зависал, причем при попытке сделать то же в Edge происходило то же. На другом компьютере скачал Kaspersky Virus Removal Tool, перенес на флешке на мой, запустил, он нашел несколько троянов. Удалил их и попросил перезапустить систему.
Систему перезапустил, после чего появилась при загрузке ошибка NetStart: The system seems to lack either network cards or network drivers. Фото ошибки в прикрепленном файле.
Нажатие «ОК» приводит к запуску переустановки системы.
Подскажите, что произошло и есть ли метод спасения?
Помощь в написании контрольных, курсовых и дипломных работ здесь.
NetStart: The system seems to lack either network cards or network drivers
Пытаюсь скачать вин10 с диска. 64бит. Говорит что нет сетевых карт или сетевых драйверов. Драйверы.

Перезапустил Windows, и выскачила такая ошибка Пробывал зайти в безопасный режим, но не выходит.

Гнал процессор, обыно когда я это делал не было никаких проблем, теперь я решил сделать еще и.
Ошибка при запуске системы: The system seems to lack either network drivers
Купил новое железо (проц, мать, видяху и оперативу). Винчестер остался старый, на нем 7-я винда.
Netstart would you like to initialize network connectivity in the background
У знакомой появляется окно NetStart при старте системы или когда просто долго стоит без действия с.
Lenovo z585 при загрузке пишет: unauthorized wireless network card is plugged in
ZZZ7ZZZ, Не могли бы помочь советом? Имеется ноут lenovo z585 при загрузке пишет: unauthorized.

Ошибки: 1) In function `Downloader::qt_static_metacall(QObject*, QMetaObject::Call, int, void**).
Network Audio System
Появилась задача под qt3 в линуксе звук воспроизводить, пишет ошибку установите nas 1.2 и некое au.
Ошибка при включении would you like to initialize network connectivity in the background
Здравствуйте! При включении компьютера вылазит бсод с надписью would you like to intialize network.
Источник
The system seems to lack either network cards or network drivers (Не загружается ОС)
Перезапустил Windows, и выскачила такая ошибка
Пробывал зайти в безопасный режим, но не выходит, сразу выбивает ошибку
Заходил в биос, там сетевая карта включена.
Помощь в написании контрольных, курсовых и дипломных работ здесь.

Гнал процессор, обыно когда я это делал не было никаких проблем, теперь я решил сделать еще и.
Ошибка при запуске системы: The system seems to lack either network drivers
Купил новое железо (проц, мать, видяху и оперативу). Винчестер остался старый, на нем 7-я винда.
NetStart: The system seems to lack either network cards or network drivers
Пытаюсь скачать вин10 с диска. 64бит. Говорит что нет сетевых карт или сетевых драйверов. Драйверы.
Помощь в написании контрольных, курсовых и дипломных работ здесь.
хорошо у меня нервы крепкие, но всё равно [cenzored]
на буках рековери есть, на хрена сборки пихать (вопрос риторический, ответа не требующий)
Решение
Добавлено через 5 минут
вот вы тут стараетесь чето, думаете. Мб. проблема то в моем первом посте? я бы сначала винт протестил, а потом уже танцы с бубном, если он живой. Имхо, от противного танцевать нужно. Далеко не факт, что винт у ТС сыпаться не начал. а если начал, то какой смысл восстанавливать загрузчик, мутить с активными разделами?
Источник
The system seems to lack either network cards or network drivers (Не загружается ОС)
Перезапустил Windows, и выскачила такая ошибка
Пробывал зайти в безопасный режим, но не выходит, сразу выбивает ошибку
Заходил в биос, там сетевая карта включена.
Помощь в написании контрольных, курсовых и дипломных работ здесь.

Гнал процессор, обыно когда я это делал не было никаких проблем, теперь я решил сделать еще и.
Ошибка при запуске системы: The system seems to lack either network drivers
Купил новое железо (проц, мать, видяху и оперативу). Винчестер остался старый, на нем 7-я винда.
NetStart: The system seems to lack either network cards or network drivers
Пытаюсь скачать вин10 с диска. 64бит. Говорит что нет сетевых карт или сетевых драйверов. Драйверы.
Так я же показал на фотографии выше.
И BootRec команды я ввел после фотографии, было написано, что все выполнено и все.
Не дает сделать сканирование sfc
Добавлено через 2 минуты
Если его обнаружите, то на тот раздел, где он найдётся, надо будет поставить метку Активный
Меня «смущают» знаки вопроса у раздела 350 МБ. Возможно раздел повреждён. Как вариант можно попробовать загрузить систему с другого раздела или с флешки. Чтобы не менять существующую систуацию, напишу вариант загрузки с флешки.
Нужна флешка с ФС NTFS или FAT32, раздел на флешке должен быть активным. На флешке могут быть другие данные, они не помешают.
Подключить флешку, загрузиться с установочного носителя Windows. Открыть diskpart
Решил эту проблему с помощью встроенной утилиты BootRec, но теперь почему то меню восстановление как у винды 10
Решение
Да, пардон очепятка вышла.
Добавлено через 7 минут
Добавлено через 6 минут
Если количество ControlSet-ов больше 2 (то есть существуют не только ControlSet001 и ControlSet002, но и ControlSet003 и дальше), то сначала надо выяснить, в которой лезть. Для этого выложите скрин ветки HKEY_LOCAL_MACHINENewBush1Select
Источник
Как в биосе включить сетевую карту
This Product is covered by one or more of the following patents:
US6,570,884, US6,115,776 and
US6,327,625
Realtel Pcle GBE Family Controller Series v2.64 (11/20/15)
PXE-EA0 : Network boot canceled by kaystroke
PXE-MOF : Exiting PXE ROM.
помогите как решить эту проблему.
У меня ваще нет вкладки Advanced
спасибо большое за помощь!
Помогите пожалуйста не могу на своем ноут буке найти этот раздел pci configuration чтобы включить сетевую карту..помогите модель х55v
у меня такой вопрос , выход с видео карты dvi работает на мониторе картинка есть а выход hdmi не работает черный экран нет сигнала в чём причина . спасибо
А если нет PCI ?Только CPU configuration
Помоги плиз у меня биос AMI и я незнаю как найти сетевой адаптер,где он скажи?.
net start: the system seems to lack either network cards or network drivers народ что делать если этакое окно выскочило
А если у меня биос другой я просто не могу найти
как войти в меню билл
нажимай del или f2 при запуске компании( когда пройдёт уэндификация оборудования , ну примерно через 7-10 сек после запуска компании)
Спасибо, коротко и понятно, отличное образовательное видео.
в биосе есть поле «pci/vga palette snoop [Disabled]» менять на enabled?
почему при работе в bios интернет кабель модем видит как только загружается windows модем не видит кабель LAN. Заранее спасибо!
Здравствуйте, помогите пожалуйста с проблемой. Дело в том что у меня другая версия Биоса и в вкладке »Advanced» нету половины пунктов, что есть у вас. Что делать?
Забыл установить сетевой адаптер и переустановил Windows и как теперь мне в инет заходить?
Поставь сетевой адаптер, установи на него драйвера. И заходи в интернет.
что делать у меня другая версия биоса , а я не могу найти такие названия , там не чего не совпадает , можно поговорить по скайпу ?
Пробуйте разобраться. По скайпу поговорить не сможем. Пишите здесь
Помоги пожалуйста! Я переустановил Windows на ноутбуке и устанавливая драйвера не смог найти драйвер для Wi-Fi. Потом разозлился и удалил Realtek Wireless а как добавить назад не знаю что делать как добавить его снова в диспетчер устройств!
Беспроводные сети это при условии что есть интернет. Если нет, то ни чего не поможет.
Здравствуйте. Уточните, какую версию Windows вы установили? Вообще, заходите на официальный сайт изготовителя ноутбука, находите свою модель (с уточнением модификации), переходите в раздел загрузки драйверов и ПО, выставляете ту версию операционной системы, которая установлена на ПК, и качаете нужные драйверы. Ничего сложного. Если у вас есть какие-то проблемы с поиском драйверов, то можете воспользоваться довольно мощной утилитой для автоматической установки драйверов. Программа называется Driver Pack Solution. Купить ее можно вот здесь — goo.gl/dkxVUs. После запуска программа автоматически сканирует ПК, определяет, какие драйверы надо установить. Вам остается лишь подтвердить установку. Лично я сам использую эту программу в личных целях, и иногда для ремонта буков.
Помоги пожалуйста . В Lenovo B50-30, в разделе Биоса «Конфигурейшн» есть пункт Wireless- (Enabled) — включено ! У меня Вай Фай работает, а вот Lan(«через кабель») система не видит — в том же Диспетчере устройств (там только Блютуз и Вай Фай), (система 8.1—сменил на 7-ку——тоже самое) Как буто Ethernet (Lan) выключен . Как и где включить . Когда пробою установить драйвера «Вслепую» установка заканчиваеться уведомлением : The Realtek Network Controller was not found. If Deep Sleep Mode is enabled Please Plug the Cable. Ноутбук Новий .
+Romio LUCKY Здравствуйте. Сообщение говорит о том, что нужно сперва подключить кабель с активным Интернет-соединением. То есть, кабель-провайдера или кабель от роутера к компьютеру. И только после этого пытайтесь поставить драйвера. Драйвер не устанавливается без подключенного кабеля. Вот и весь секрет. Сам разъем LAN всегда активен, но когда вы отключаете от него кабель, этот разъем переходит в режим глубокого сна (типа его вообще нет и он потребляет питание до тех пор, пока не вставите кабель).
Как включить сетевую карту в БИОСе AMI, Phoenix, Award и UEFI
Во время работы за компьютером, подключенным к Интернету, могут случиться какие-то сбои, и сетевая карта отключится. В этом случае доступ ко Всемирной паутине пропадет. Чтобы исправить данную ситуацию, необходимо повторно активировать компонент компьютера. В этой статье будет рассказано, как включить в БИОСе сетевую карту.
Перед инструкцией о том, где в БИОСе включить сетевую карту, расскажем о некоторых особенностях данного способа исправления ситуации и о том, как можно решить проблему, не прибегая к изменениям параметров в Setup Utility.
Во-первых, нужно понимать, что версий БИОСа много и практически во всех разный интерфейс, соответственно, и инструкция для каждого своя. В статье будут рассмотрены самые популярные версии, такие как AMI, Phoenix, Award и UEFI. Однако в любом случае, исходя из данных сведений, у вас получится произвести настройку сетевой карты и в других версиях, так как в них будет множество схожих моментов.
Во-вторых, стоит понимать, если не работает сетевой адаптер, причиной этому не всегда является отключенный параметр в БИОСе. Перед выполнением инструкции рекомендуется проверить обновления сетевой карты через «Диспетчер устройств». И только в случае их отсутствия настраивать BIOS.
А начнем с БИОСа версии AMI. Для того чтобы включить сетевой адаптер, выполните следующие действия:
Теперь вы знаете, как включить сетевую карту в БИОСе AMI. Если у вас другая версия, тогда продолжите читать эту статью.
Включить сетевую карту через БИОС Phoenix можно точно так же, как и через Award. Потому что они являются однотипными и одна считается модернизированной версией другой, поэтому интерфейс и пункты меню у них одинаковые. Теперь перейдем непосредственно к руководству по включению сетевого адаптера.
На этом инструкция, как включить в БИОСе сетевую карту, окончена. Как видно, разница между этими всеми версиями небольшая, а заключается она лишь в расположении отдельных пунктов меню.
UEFI не похожа ни на одну из вышеописанных версий БИОС, так как, по сути, это надстройка, которая изменяет псевдографический интерфейс меню на натуральный графический. В остальном же логика работы в ней такая же. Ну, а сейчас перейдем непосредственно к инструкции, как активировать сетевой адаптер компьютера в UEFI.
Теперь вы знаете все способы, как включить сетевую карту в БИОСе. Как можно заметить, все они схожи между собой, поэтому, разобравшись в логике их интерфейса, у пользователя без проблем получится выполнить поставленную задачу и в других версиях БИОС. Эта информация окажется полезной новичкам.
Как в биосе включить сетевую карту
Показать панель управления
- Опубликовано: 20 авг 2015
- Если в диспетчере задач не отображается сетевой адаптер, хотя в действительности он установлен, то даже пользователи со стажем могут призадуматься. В подобной ситуации велика вероятность, что сетевой адаптер был отключен в BIOS. Ну и, конечно же, очевидным следствием этого является вопрос, как в БИОСе включить сетевую карту? А ответ смотрите в этом видео.
Узнавайте больше на нашем сайте bezprovodoff.com
Подписывайтесь на канал ruclip.com/user/Bezprovodoffcom
Ссылка на это видео ruclip.com/video/XStSXAjjTL8/видео.html
Мы Вконтакте vk.com/bez_provodoff
Мы в Фейсбуке facebook.com/pages/bezprovodoffcom/1529887850562348
Мы в Твиттере twitter.com/bezprovodoff
#BIOS - Наука и техника
This Product is covered by one or more of the following patents:
US6,570,884, US6,115,776 and
US6,327,625
Realtel Pcle GBE Family Controller Series v2.64 (11/20/15)
PXE-EA0 : Network boot canceled by kaystroke
PXE-MOF : Exiting PXE ROM.
помогите как решить эту проблему.
У меня ваще нет вкладки Advanced
спасибо большое за помощь!
Помогите пожалуйста не могу на своем ноут буке найти этот раздел pci configuration чтобы включить сетевую карту..помогите модель х55v
у меня такой вопрос , выход с видео карты dvi работает на мониторе картинка есть а выход hdmi не работает черный экран нет сигнала в чём причина . спасибо
А если нет PCI ?Только CPU configuration
Помоги плиз у меня биос AMI и я незнаю как найти сетевой адаптер,где он скажи?.
net start: the system seems to lack either network cards or network drivers народ что делать если этакое окно выскочило
А если у меня биос другой я просто не могу найти
как войти в меню билл
нажимай del или f2 при запуске компании( когда пройдёт уэндификация оборудования , ну примерно через 7-10 сек после запуска компании)
Спасибо, коротко и понятно, отличное образовательное видео.
в биосе есть поле «pci/vga palette snoop [Disabled]» менять на enabled?
почему при работе в bios интернет кабель модем видит как только загружается windows модем не видит кабель LAN. Заранее спасибо!
Здравствуйте, помогите пожалуйста с проблемой. Дело в том что у меня другая версия Биоса и в вкладке »Advanced» нету половины пунктов, что есть у вас. Что делать?
Забыл установить сетевой адаптер и переустановил Windows и как теперь мне в инет заходить?
Поставь сетевой адаптер, установи на него драйвера. И заходи в интернет.
что делать у меня другая версия биоса , а я не могу найти такие названия , там не чего не совпадает , можно поговорить по скайпу ?
Пробуйте разобраться. По скайпу поговорить не сможем. Пишите здесь
Помоги пожалуйста! Я переустановил Windows на ноутбуке и устанавливая драйвера не смог найти драйвер для Wi-Fi. Потом разозлился и удалил Realtek Wireless а как добавить назад не знаю что делать как добавить его снова в диспетчер устройств!
Беспроводные сети это при условии что есть интернет. Если нет, то ни чего не поможет.
Здравствуйте. Уточните, какую версию Windows вы установили? Вообще, заходите на официальный сайт изготовителя ноутбука, находите свою модель (с уточнением модификации), переходите в раздел загрузки драйверов и ПО, выставляете ту версию операционной системы, которая установлена на ПК, и качаете нужные драйверы. Ничего сложного. Если у вас есть какие-то проблемы с поиском драйверов, то можете воспользоваться довольно мощной утилитой для автоматической установки драйверов. Программа называется Driver Pack Solution. Купить ее можно вот здесь — goo.gl/dkxVUs. После запуска программа автоматически сканирует ПК, определяет, какие драйверы надо установить. Вам остается лишь подтвердить установку. Лично я сам использую эту программу в личных целях, и иногда для ремонта буков.
Помоги пожалуйста . В Lenovo B50-30, в разделе Биоса «Конфигурейшн» есть пункт Wireless- (Enabled) — включено ! У меня Вай Фай работает, а вот Lan(«через кабель») система не видит — в том же Диспетчере устройств (там только Блютуз и Вай Фай), (система 8.1—сменил на 7-ку——тоже самое) Как буто Ethernet (Lan) выключен . Как и где включить . Когда пробою установить драйвера «Вслепую» установка заканчиваеться уведомлением : The Realtek Network Controller was not found. If Deep Sleep Mode is enabled Please Plug the Cable. Ноутбук Новий .
+Romio LUCKY Здравствуйте. Сообщение говорит о том, что нужно сперва подключить кабель с активным Интернет-соединением. То есть, кабель-провайдера или кабель от роутера к компьютеру. И только после этого пытайтесь поставить драйвера. Драйвер не устанавливается без подключенного кабеля. Вот и весь секрет. Сам разъем LAN всегда активен, но когда вы отключаете от него кабель, этот разъем переходит в режим глубокого сна (типа его вообще нет и он потребляет питание до тех пор, пока не вставите кабель).
В данной инструкции содержится подробное описание настроек сетевой карты для подключения компьютера к роутеру в windows 7. Производить данные настройки рекомендуется только в том случае, если при автоматически полученных ip-адресах для сетевой карты, попасть в настройки роутера не удалось. Инструкция является универсальной.
Важно! При настройке не указывайте DNS-сервера как указано в видео, лучше оставьте галочку «Получить адрес DNS-сервера автоматически» или уточните их у вашего провайдера.
На рабочем столе или в меню «Пуск» откройте «Мой компьютер» , далее выберите «Панель управления».
В открывшемся окне откройте папку «Сетевые подключения», как показано на картинке.
Далее найдите «Центр управления сетями и общим доступом».
В открывшемся окне нажмите на вкладку «Изменение параметров адаптера».
В открывшемся окне нажмите правой кнопкой мыши (ПКМ) на значке «Подключение по локальной сети», выберите «Свойства».
Важно, если у вас в окне «Сетевые подключения» нет значков, это означает, что у вашего компьютера, либо отсутствует сетевая карат, либо не установлен драйвер сетевой карты, в данном случае рекомендуем переустановить драйвера, либо обратиться в сервисный центр для помощи.
В открывшемся окне «Подключение по локальной сети — свойства», во кладке «Общие», выберем отмеченную галочкой строку «Протокол Интернета версии 4 (TCP/IPv4)», выделим ее, нажмем ниже кнопку «Свойства», важно то, что галочка должна стоять, если вы её сняли или по каким-то причинам она не была установлена, установите её, как указано на картинке.
В открывшемся окне, во вкладке «Общие», необходимо отметить пункт «Использовать следующий IP-адрес», и заполнить поля следующим образом:
- IP-адрес: 192.168.001.002 или 192.168.1.2 (Последнее число может быть любое в диапазоне от 002-254);
- Маска подсети: 255.255.255.0;
- Основный шлюз: 192.168.001.001 или 192.168.1.1;
Важно, «Основный шлюз» может отличаться от указанно в зависимости от вашей модели роутера, для некоторых моделей его не рекомендуется указывать и можно оставить пустым. Узнать ваш «Основный шлюз» вы можете на коробке от роутера или на самом роутере.
Затем нажимайте кнопку «ОК», и на этом настройка IP-адреса сетевой карты на компьютере завершена.
Если при подключении возникла ошибка, рекомендую Вам ознакомится с наиболее частыми проблемами, по ссылке:
Устранение типовых ошибок при подключении к интернету
Нашли опечатку? Выделите текст и нажмите Ctrl + Enter
Включение и отключение сетевой карты на компьютере
Сетевая карта — необходимый элемент для наличия интернет-соединения. Иногда возникает потребность включить её, если она не отображается в списке устройств, или же выключить, если вы больше ею не пользуетесь или хотите поменять. Эти действия можно выполнить несколькими способами — через BIOS или непосредственно при работе windows. Давайте рассмотрим все варианты, которые помогут запустить или остановить функционирование сетевого адаптера.
Сетевой адаптер является важным элементом в построении локальной сети
Иногда сетевая карта подключена, но система не видит её из-за того, что она была деактивирована. Чтобы запустить её через BIOS, выполните следующие действия:
- Выберите режим перезагрузки и перейдите в BIOS — для этого кликните на клавишу F12, F1 или Esc. Выбор клавиши зависит от конфигурации отдельного ПК, поэтому, возможно, вам придётся попробовать несколько вариантов. Кроме того, при запуске всегда появляется надпись о том, какую комбинацию нужно нажать, чтобы перейти в настройки — ориентируйтесь на неё.
- В открывшихся настройках выберите раздел, содержащий слово «Integrated», где будет строка «On Board» или что-то близкое и похожее на неё — это и есть сетевая карта.
- Если вы увидите, что напротив указанной строки действует значение «Disabled», — адаптер действительно отключён. Поменяйте статус на «Enable».
- Перед тем, как выйти из настроек, используйте сочетание клавиш для сохранения и выхода, чтобы параметры начали действовать.
Компьютер заново перегрузится, после чего адаптер включится в систему.
Активация непосредственно через windows выполняется так:
- Зайдите в «Параметры», остановитесь на разделе «Система».
- Выберите меню «Оборудование» и в выпадающих строках найдите сетевой адаптер — если он отключен, то напротив названия отобразится красный крест.
- Чтобы запустить деталь, кликните по её названию два раза, отметьте галочкой пункт «Оборудование используется», нажмите «ОК», чтобы параметры вступили в силу в windows.
В случае, когда напротив названия стоит восклицательный знак жёлтого цвета, — это значит, что карта активирована, но нужно поменять драйвера для её корректной работы.
Если устройство перестало работать, вам нужно поставить новый адаптер или вы желаете его отключить, это делается через BIOS, а не windows.
Чтобы остановить работу оборудования, следуйте таким указаниям:
- Запустите ПК или выполните перезагрузку, если компьютер включён и при запуске BIOS нажмите на клавишу F12 или Del. Для входа в настройки используются клавиши F1, F10 и другие. Если вы не знаете, какую именно выбрать, читайте текст «Press… to enter Setup», где будет указана нужная комбинация.
- В параметрах откройте раздел со словом «Integrated», где вам понадобится строка «On Board LAN» или что-то на неё похожее.
- Поменяйте статус строки на «Disabled», чтобы деактивировать её.
- Не забудьте для выхода воспользоваться кнопкой Save and Exit, чтобы сохранить изменения.
Как видите, отключить сетевую карту можно через БИОС, а включается она в этом же меню или в настройках windows. Все это выполнить нетрудно и при необходимости вы легко справитесь с заданием самостоятельно.
Быстрая навигация для поиска нужных частей публикации:
Приобретая операционную систему windows 7, пользователь должен быть готов к тому, что рано или поздно перед ним встанет задача настойки сети в операционной системе. Для некоторых эта задача не представляет собой ничего сложного. Как правило, установка и настройка сети в windows 7 – это следующий шаг сразу после установки windows 7 (если вы еще не установили windows 7 и не совсем уверены в необходимых шагах, то вам следует ознакомиться с этим разделом: установка windows 7).
Этап настройки сети необходим для следующих за установкой шагов:
- загрузки из сети Интернет актуальных дистрибутивов антивирусных программ;
- загрузка последних версий видеопроигрывателя, веб браузера;
- при необходимости загрузка из сети драйверов для некоторых устройств вашего компьютера (если они не были скачаны и установлены автоматически, или если установочные диски отсутствуют);
- использование приставки XBOX;
- обмен документами и быстрый доступ к общим ресурсам нескольких компьютеров или ноутбуков. В этом случае, чтобы пользоваться Интернетом, необходимо настроить проводную или беспроводную сеть. Как правило, какой-то один компьютер или ноутбук служит своеобразным раздатчиком интернета для всех остальных единиц компьютерной техники.
Настроить сеть можно с помощью Панели управления. Там же при необходимости можно произвести подключение к локальной или всемирной сети. Все параметры подключения можно найти в соответствующем разделе Панели управления. Большинство пользователей утверждает, что если следовать инструкциям и не заниматься ненужными экспериментами, то подключение происходит быстро и легко. windows 7 по своим параметрам подключения сети мало чем отличается от более ранней, но очень популярной и распространенной во всем мире ОС windows XP. Например, настройка IP- адресов в windows 7 почти ничем не отличается от их настройки в windows XP. Точно так же обстоит дело с MAC-адресами и масками подсети. Все эти параметры настройки остались прежними, они давно знакомы пользователям. Некоторые изменения коснулись разве что интерфейса Панели управления и ее пунктов, с помощью которых производится обращение к параметрам сети. Все остальное без существенных изменений. Это еще один несомненный плюс windows 7. Пользователи, которые до этого использовали windows XP, довольно легко смогут разобраться в новой операционной системе. Как правило, настройка локальной сети в таких популярных операционных системах, как windows Vista, windows 7, windows Server 2008/2008 R2, начинается c такого компонента для конфигурации сетевых свойств, как «Центр управления сетями и общим доступом». Это средство для конфигурирования свойств позволяет пользователю выбирать сетевое размещение, настраивать общий доступ к принтерам и файлам и просматривать карту сети. Можно также следить за состоянием всех ваших сетевых подключений. Это очень удобно и практично. Прежде чем воспользоваться полным функционалом для создания параметров сети, необходимо его найти и открыть. Одно из следующих действий на ваш выбор поможет правильно открыть активное окно «Центр управления сетями и общим доступом»:
- Кнопка «Пуск» → открываем «Меню» → в поле для поиска вводим «Центр управления» → в найденных результатах необходимо открыть приложение «Центр управления сетями и общим доступом»;
- Правой или левой кнопкой мыши в области уведомлений (правый нижний угол возле часов) можно нажать на значок «Сеть» → после чего из контекстного меню выбрать необходимую вам команду «Центр управления сетями и общим доступом»;
- Кнопка «Пуск» → открывается меню → наводим указатель на элемент «Сеть» →нажимаем на нем правой кнопкой мыши → из появившегося контекстного меню выбираем «Свойства;
- Кнопка «Пуск» → в меню выбираем и открываем «Панель управления» →из списка компонентов предоставленных в панели управления нужно выбрать категорию «Сеть и интернет» → перейти по ссылке «Центр управления сетями и общим доступом»;
Как видите, если быть внимательным и все читать, то с поиском компонента «Центр управления сетями и общим доступом», никаких проблем возникнуть не должно. Следует отметить, что для расширения диапазонов используемых IP-адресов в windows 7, кроме существовавшего ранее протокола IPv4 был добавлен новый – IPv6. Правда, провайдеры его еще не задействовали, и когда это произойдет на данный момент неизвестно. Скорее всего, создатели windows 7 играли на опережение. 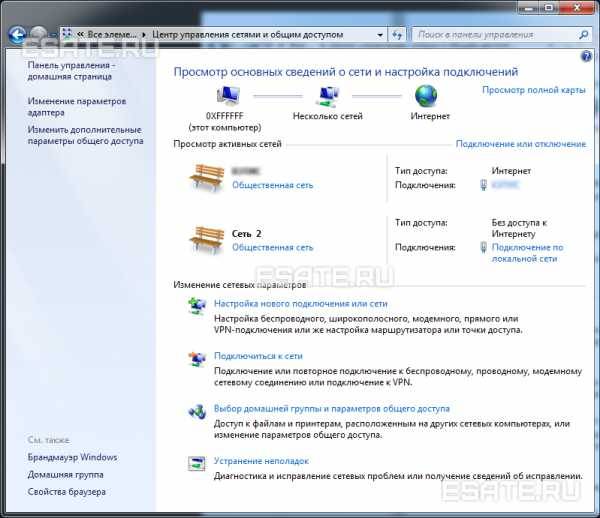
Можно назвать четыре основных типа сетевого расположения:
Рисунок 3. Пример карты сети.
Просматривать карту сети можно в любое время. Правда, только для таких расположений, как «Домашняя сеть» и «Сеть предприятия». Если у пользователя возникнет любопытство просмотреть карты для расположений «Доменная сеть» или «Общественная сеть», то он увидит сообщение, что сетевое сообщение по умолчанию отключено администратором. Сетевой администратор может включить сопоставление с помощью групповой политики.
В windows 7 за работу карты сети отвечают не один, а два компонента. Это Link Layer (Link Layer Topology Discover Mapper – LLTD Mapper). Именно этот важный компонент запрашивает в сети устройства для их включения в карту.
В окне «Сетевые подключения» можно увидеть весь набор данных, которые необходимы пользователю для подключения компьютера к интернету, локальной сети или любому другому компьютеру из домашней сети. Эти данные доступны для обозрения только после установки всех необходимых драйверов для каждого сетевого адаптера на windows 7 и после автоматической конфигурации всех сетевых подключений на конкретном локальном компьютере или ноутбуке.
Существует несколько простых и доступных способов, с помощью которых можно легко и быстро открыть окно «Сетевые подключения»:
- Открываем окно «Центр управления сетями и общим доступом» и переходим по ссылке «Изменение параметров адаптера» (см. рисунок 4);
Рисунок 4. Открываем окно «Сетевые подключения» через «Центр управления сетями и общим доступом».
- Нажимаем кнопку «Пуск» и, когда откроется меню, в поле поиска вводим «Просмотр сетевых подключений». В найденных результатах выбираем приложение «Просмотр сетевых подключений» (очень удобный способ);
- Можно также воспользоваться классической комбинацией клавиш Win+R. В результате чего откроется диалог «Выполнить». В поле «Открыть», которое находится в диалоговом окне «Выполнить», необходимо ввести следующую команду: ncpa.cpl или control netconnection. Сделав это нужно нажать кнопку «ОК».

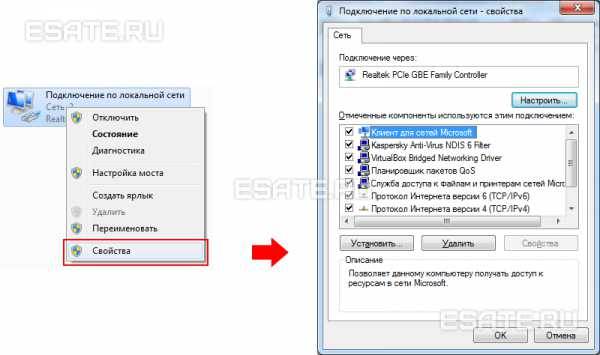
Разработчики windows 7 позаботились о том, что операционная система по умолчанию сама назначает всем сетевым подключениям имена «Подключение по локальной сети» или еще один вариант — «Подключение к беспроводной сети». Если на компьютере у пользователя более одного сетевого подключения, система присваивает подключению еще и номер. Существует три способа для переименования названия любого из созданных вами подключений.
- Первый способ. Выбираем сетевое подключение и нажимаем на кнопку «Переименование подключения», расположенную на панели инструментов. После ввода нового имени нажимаем клавишу Enter;
- Второй способ. С помощью клавиши F2: нажимаем, вводим новое имя и сохраняем с помощью все той же клавиши Enter;
- Третий способ. Для переименования выбранного из списка сетевого подключения нажимаем на него правой кнопкой мыши, выбираем из появившегося контекстного меню команду «Переименовать», переименовываем и сохраняем изменения при помощи знакомой уже клавиши Enter;
Кроме возможности переименовать подключение, в этом окне можно также узнать о состоянии сети. Используя это окно, которое так и называется «Состояние сети», в любое время можно не только просмотреть любые данные о сети подключения, но и узнать такие детали, как MAC-адрес, IP-адрес и много другой полезной и интересной информации. Существуют провайдеры, которые открывают пользователям доступ в Интернет, используя MAC-адрес сетевой карты. Если по каким-то причинам произошла смена сетевой карты или замена всего компьютера, то MAC–адрес тоже изменится, и доступ в интернет прекратится. Для нового подключения к интернету необходимо произвести установку необходимый физический адрес (MAC–адрес).
Чтобы посмотреть текущий MAC-адрес, а также полную информацию о подключении, вам нужно щелкнуть правой клавишей мыши по подключению к локальной сети, после чего выбрать пункт «Состояние» в открывшемся контекстном меню (см. рисунок 7).
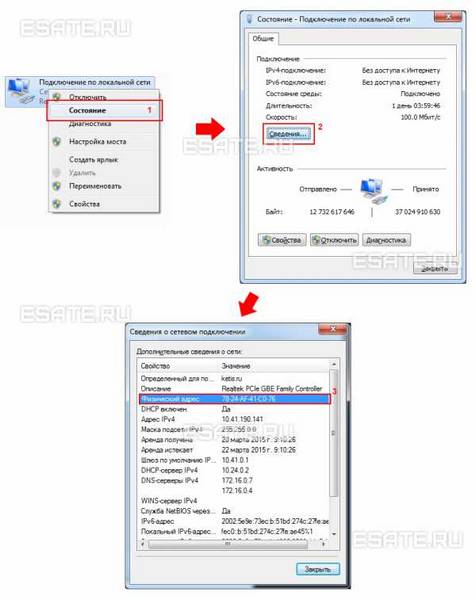
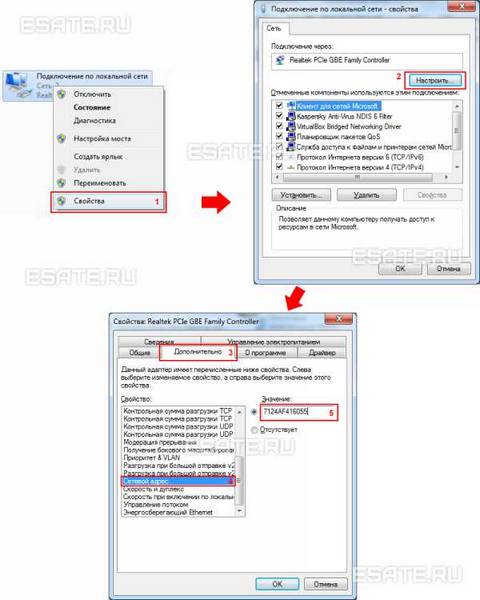
Если возникла ситуация, когда в работе вашего сетевого подключения возникли непредвиденные ошибки или сбои, то устранить их можно с помощью диагностики подключения. Средство диагностики можно найти в окне «Сетевые подключения».
Выбираем окно «Устранение неполадок», которое, анализируя состояние подключения, предлагает на выбор возможные неисправности и способы устранения неполадок. Чтобы начать диагностику, нужно нажать правой кнопкой мыши на сетевое подключение и в контекстном меню выбрать команду «Диагностика».
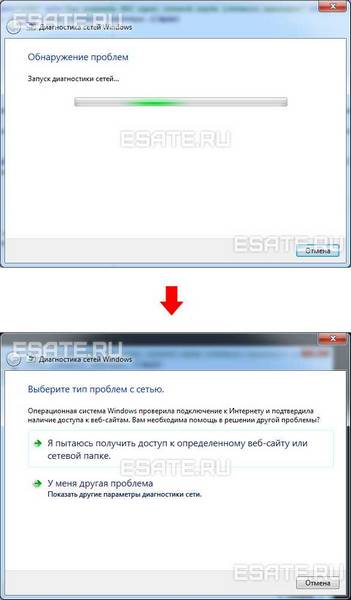
Второй способ начать проверку параметров сетевого подключения – выбрать нужную сеть и нажать на кнопку «Диагностика подключений». Кнопку можно увидеть на панели инструментов. В открывшемся диалоговом окне для диагностики подключения достаточно следовать действиям мастера по устранению ошибок и неполадок. Ничего сложного. Иногда возникают ситуации, когда проблемы с сетевым подключением решаются не с помощью мастера по устранению ошибок, а простым отключением сетевого адаптера от компьютера. Это легко можно сделать, выполнив одно из нижеприведенных действий:
- Выбрать сетевое подключение и нажать на кнопку «Отключение сетевого устройства», расположенную на панели инструментов;
- Нажать правой кнопкой мыши на сетевое подключение и в появившемся контекстном меню выбрать команду «Отключить»;
Оба способа действенные и приведут вас к желаемому результату. Устройство будет отключено. В статье подробно приведены способы настройки, подключения и диагностики сетевых подключений. Если у вас возникли сомнения в собственных возможностях настройки и подключения сети, то лучше обратиться за помощью к специалистам, или еще раз внимательно прочитать статью.
Опубликовано: 21 января 2015
Последние изменения: 3 января 2017
Если на вашем компьютере возникли проблемы с определением сетевого адаптера или другими словами сетевой карты, то первое, с чего стоит начать решать данную проблему это проверить включена ли она в настройках BIOS. Также данная статья будет полезна тем, кто планирует установку внешней сетевой карты, а встроенную в материнскую плату отключить.
Далее будут рассмотрены варианты включения и выключения сетевой карты в Ami, Award и Uefi bios.
Как войти в настройки BIOS читаем здесь
После входа в настройки БИОС перед вами отобразиться главное меню. В нем нужно выбрать вкладку «Advanced».
Главное окно AMI BIOS
Далее выбираем пункт меню «OnBoard Devices Configuration».
Вкладка «Advanced» в ami bios
В следующем открывшемся меню нас интересует параметр «Onboard Lan». именно эта настройка отвечает за включение и выключение встроенной сетевой карты. Enabled — карта включена, Disabled — выключена.
Включение и выключение сетевой карты в Ami Bios
Не забываем сохранить настройки биос через кнопку F10.
В Award биос сетевая карта включается иначе. После входа в настройки видим главное окно Award Bios. В нем выбираем пункт меню «Integrated Peripherals».
Главное окно настроек Award BIOS
Далее заходим в «Onchip Device Function».
Пункт меню «Integrated Peripherals» в award bios
«Onboard Lan Device» это настройка, которая отвечает за включение и отключение встроенной в материнскую плату сетевую карту. Значение Auto — значит что она включена, Disabled — выключена.
Как в Award bios включить сетевую карту?
В современных графических UFI BIOS для включения и выключения встроенного сетевого адаптера нужно зайти в расширенные настройки (в нашем случае F7) и перейти на вкладку «Advanced» (Дополнительно).
Главное меню Asus Uefi Bios
В открывшемся окне выбираем «OnBoard Devices Configuration» и ищем настройку со словами Lan Controller или сетевой адаптер. Именно она отвечает за активацию встроенной сетевой карты.
Включение сетевой карты в Asus Uefi Bios
Enabled — включена, Disabled — выключена.
Поделись статьей в социальных сетях! Помоги нашему сайту!
Сетевой адаптер (также называется сетевая карта) – это устройство, без которого невозможно установить подключение ко всемирной сети. В некоторых случаях его отключение и повторное включение помогает решить проблемы со связью. К компьютеру могут быть подсоединены многие сетевые карты, с различными сетевыми соединениями. Однако обычному пользователю это зачастую не нужно. Данная статья рассчитана на владельцев windows 7, но будет полезна практически для каждой операционной системы Win-линейки.
Чтобы включить сетевой адаптер в Win 7, нажмите кнопку «Пуск», найдите справа пункт «Компьютер», нажмите на него правой кнопкой мыши, вызывая контекстное меню. В нем выбирайте строку «Свойства», нажимая на нее один раз.
В появившемся окне «Система» панели управления найдите слева вкладку «Диспетчер устройств» и зайдите в нее. Откроется список, похожий на скриншот ниже. Ищем в нем пункт «Сетевые адаптеры», нажимаем один раз, получая выпадающий список. Если в списке нет подпунктов, или вы вообще не можете найти пункт под названием «Сетевые адаптеры», возможно, сетевая карта не включена физически или неисправна. Что делать в таком случае? Чуть ниже мы приведем несколько советов и способов решения (смотрим пункт 6).
Продолжаем настройку. Прикрепленный выше скриншот иллюстрирует, как выглядят включенные и работающие сетевые адаптеры. Если же на одном из них изображена стрелка (значок обведен красным) – карту как раз необходимо включить. Для этого нажмите на изображении правой кнопкой мыши и выбирайте в контекстном меню «Задействовать». Стрелка должна исчезнуть, а сетевой адаптер – заработать.
Если на иконке сетевой карты виден восклицательный знак, значит, необходимо установить, переустановить или обновить ее драйвера. Все это можно сделать тут же в «Диспетчере устройств» через контекстное меню, или же вручную, поискав драйвера на официальных сайтах. Если ваша ОС не русифицирована, окно Диспетчера может выглядеть так:
Разбираемся с драйверами через контекстное меню. Кликаем правой кнопкой на названии сетевого адаптера, нажимаем пункт «Обновить драйверы» или «Свойства», если первый пункт не дает результата. В «Свойствах» выбираем вкладку «Драйверы» и задействуем один из предпочитаемых пунктов – «Сведения», «Отключить», «Обновить», «Удалить». Бывает так, что после установки нового драйвера устройство работает хуже или вообще не работает. Тогда пригодится кнопка «Откатить», возвращающая нас к предыдущему рабочему драйверу.
Если «Диспетчер устройств» не видит сетевую карту, ее может попросту не быть в системном блоке (например, он куплен недавно и еще не подключался к сети). Если вы ранее успешно выходили в сеть, просто проверьте, не отошел ли контакт в месте соединения со слотом на материнской плате.Также проверьте целостность сетевого кабеля и его правильное подключение. Вот так выглядит стандартная сетевая карта бюджетного компьютера:
Если в диспетчере задач не отображается сетевой адаптер, хотя в действительности он установлен, то даже пользователи со стажем могут призадуматься. В подобной ситуации велика вероятность, что сетевой адаптер был отключен в BIOS. Ну и, конечно же, очевидным следствием этого является вопрос, как в БИОСе включить сетевую карту? А ответ смотрите в этом видео.
Узнавайте больше на нашем сайте bezprovodoff.com
Подписывайтесь на канал arreporter.net/title-Bezprovodoffcom
Ссылка на это видео arreporter.net/v/فيديو-XStSXAjjTL8.html
Мы Вконтакте vk.com/bez_provodoff
Мы в Фейсбуке facebook.com/pages/bezprovodoffcom/1529887850562348
Мы в Твиттере twitter.com/bezprovodoff
#BIOS
Русские Трейлеры 3 أشهر قبل
SpiritedAlex/Саша 3 أشهر قبل
У меня ваще нет вкладки Advanced
Развлекалка Humpty Dumpty 3 أشهر قبل
Зулихан Балуева 4 أشهر قبل
спасибо большое за помощь!
Людмила Абжанова 6 أشهر قبل
Помогите пожалуйста не могу на своем ноут буке найти этот раздел pci configuration чтобы включить сетевую карту..помогите модель х55v
Андрей Ка 7 أشهر قبل
у меня такой вопрос , выход с видео карты dvi работает на мониторе картинка есть а выход hdmi не работает черный экран нет сигнала в чём причина . спасибо
Sugar Parasite 10 أشهر قبل
А если нет PCI ?Только CPU configuration
Орбита R2D2 سنوات قبل
Помоги плиз у меня биос AMI и я незнаю как найти сетевой адаптер,где он скажи?.
Илья Степанов سنوات قبل
net start: the system seems to lack either network cards or network drivers народ что делать если этакое окно выскочило
Suren4ik سنوات قبل
А если у меня биос другой я просто не могу найти
Farhat Farhat سنوات قبل
как войти в меню билл
Artem AdminPROD سنوات قبل
Artem AdminPROD سنوات قبل
нажимай del или f2 при запуске компании( когда пройдёт уэндификация оборудования , ну примерно через 7-10 сек после запуска компании)
Farhat Farhat سنوات قبل
Павел Бондарь سنوات قبل
Спасибо, коротко и понятно, отличное образовательное видео.
armando mackenzie سنوات قبل
в биосе есть поле «pci/vga palette snoop [Disabled]» менять на enabled?
Андрей Хизовец سنوات قبل
Владимир Пресняков سنوات قبل
почему при работе в bios интернет кабель модем видит как только загружается windows модем не видит кабель LAN. Заранее спасибо!
Bounty Hunter 2 سنوات قبل
Здравствуйте, помогите пожалуйста с проблемой. Дело в том что у меня другая версия Биоса и в вкладке »Advanced» нету половины пунктов, что есть у вас. Что делать?
Нармина Исмаилова 2 سنوات قبل
Забыл установить сетевой адаптер и переустановил Windows и как теперь мне в инет заходить?
Беспроводные сети 2 سنوات قبل
Поставь сетевой адаптер, установи на него драйвера. И заходи в интернет.
Challchaleranny skilz 2 سنوات قبل
Денвил Дэйзи 2 سنوات قبل
что делать у меня другая версия биоса , а я не могу найти такие названия , там не чего не совпадает , можно поговорить по скайпу ?
Беспроводные сети 2 سنوات قبل
Пробуйте разобраться. По скайпу поговорить не сможем. Пишите здесь
Dead Soul 2 سنوات قبل
Помоги пожалуйста! Я переустановил Windows на ноутбуке и устанавливая драйвера не смог найти драйвер для Wi-Fi. Потом разозлился и удалил Realtek Wireless а как добавить назад не знаю что делать как добавить его снова в диспетчер устройств!
Сергей Firemen سنوات قبل
Беспроводные сети это при условии что есть интернет. Если нет, то ни чего не поможет.
Беспроводные сети 2 سنوات قبل
Здравствуйте. Уточните, какую версию Windows вы установили? Вообще, заходите на официальный сайт изготовителя ноутбука, находите свою модель (с уточнением модификации), переходите в раздел загрузки драйверов и ПО, выставляете ту версию операционной системы, которая установлена на ПК, и качаете нужные драйверы. Ничего сложного. Если у вас есть какие-то проблемы с поиском драйверов, то можете воспользоваться довольно мощной утилитой для автоматической установки драйверов. Программа называется Driver Pack Solution. Купить ее можно вот здесь — goo.gl/dkxVUs. После запуска программа автоматически сканирует ПК, определяет, какие драйверы надо установить. Вам остается лишь подтвердить установку. Лично я сам использую эту программу в личных целях, и иногда для ремонта буков.
Romio LUCKY 2 سنوات قبل
Помоги пожалуйста . В Lenovo B50-30, в разделе Биоса «Конфигурейшн» есть пункт Wireless- (Enabled) — включено ! У меня Вай Фай работает, а вот Lan(«через кабель») система не видит — в том же Диспетчере устройств (там только Блютуз и Вай Фай), (система 8.1—сменил на 7-ку——тоже самое) Как буто Ethernet (Lan) выключен . Как и где включить . Когда пробою установить драйвера «Вслепую» установка заканчиваеться уведомлением : The Realtek Network Controller was not found. If Deep Sleep Mode is enabled Please Plug the Cable. Ноутбук Новий .
Беспроводные сети 2 سنوات قبل
+Romio LUCKY Здравствуйте. Сообщение говорит о том, что нужно сперва подключить кабель с активным Интернет-соединением. То есть, кабель-провайдера или кабель от роутера к компьютеру. И только после этого пытайтесь поставить драйвера. Драйвер не устанавливается без подключенного кабеля. Вот и весь секрет. Сам разъем LAN всегда активен, но когда вы отключаете от него кабель, этот разъем переходит в режим глубокого сна (типа его вообще нет и он потребляет питание до тех пор, пока не вставите кабель).
Если в диспетчере задач не отображается сетевой адаптер, хотя в действительности он установлен, то даже пользователи со стажем могут призадуматься. В подобной ситуации велика вероятность, что сетевой адаптер был отключен в BIOS. Ну и, конечно же, очевидным следствием этого является вопрос, как в БИОСе включить сетевую карту? А ответ смотрите в этом видео.
Узнавайте больше на нашем сайте bezprovodoff.com
Подписывайтесь на канал koreporter.com/title-Bezprovodoffcom
Ссылка на это видео koreporter.com/v/비디오-XStSXAjjTL8.html
Мы Вконтакте vk.com/bez_provodoff
Мы в Фейсбуке facebook.com/pages/bezprovodoffcom/1529887850562348
Мы в Твиттере twitter.com/bezprovodoff
#BIOS
Русские Трейлеры 3 개월 전
SpiritedAlex/Саша 3 개월 전
У меня ваще нет вкладки Advanced
Развлекалка Humpty Dumpty 3 개월 전
Зулихан Балуева 4 개월 전
спасибо большое за помощь!
Людмила Абжанова 6 개월 전
Помогите пожалуйста не могу на своем ноут буке найти этот раздел pci configuration чтобы включить сетевую карту..помогите модель х55v
Андрей Ка 7 개월 전
у меня такой вопрос , выход с видео карты dvi работает на мониторе картинка есть а выход hdmi не работает черный экран нет сигнала в чём причина . спасибо
Sugar Parasite 10 개월 전
А если нет PCI ?Только CPU configuration
Орбита R2D2 년 전
Помоги плиз у меня биос AMI и я незнаю как найти сетевой адаптер,где он скажи?.
Илья Степанов 년 전
net start: the system seems to lack either network cards or network drivers народ что делать если этакое окно выскочило
А если у меня биос другой я просто не могу найти
Farhat Farhat 년 전
как войти в меню билл
Artem AdminPROD 년 전
Artem AdminPROD 년 전
нажимай del или f2 при запуске компании( когда пройдёт уэндификация оборудования , ну примерно через 7-10 сек после запуска компании)
Farhat Farhat 년 전
Павел Бондарь 년 전
Спасибо, коротко и понятно, отличное образовательное видео.
armando mackenzie 년 전
в биосе есть поле «pci/vga palette snoop [Disabled]» менять на enabled?
Андрей Хизовец 년 전
Владимир Пресняков 년 전
почему при работе в bios интернет кабель модем видит как только загружается windows модем не видит кабель LAN. Заранее спасибо!
Bounty Hunter 2 년 전
Здравствуйте, помогите пожалуйста с проблемой. Дело в том что у меня другая версия Биоса и в вкладке »Advanced» нету половины пунктов, что есть у вас. Что делать?
Нармина Исмаилова 2 년 전
Забыл установить сетевой адаптер и переустановил Windows и как теперь мне в инет заходить?
Беспроводные сети 2 년 전
Поставь сетевой адаптер, установи на него драйвера. И заходи в интернет.
Challchaleranny skilz 2 년 전
Денвил Дэйзи 2 년 전
что делать у меня другая версия биоса , а я не могу найти такие названия , там не чего не совпадает , можно поговорить по скайпу ?
Беспроводные сети 2 년 전
Пробуйте разобраться. По скайпу поговорить не сможем. Пишите здесь
Dead Soul 2 년 전
Помоги пожалуйста! Я переустановил Windows на ноутбуке и устанавливая драйвера не смог найти драйвер для Wi-Fi. Потом разозлился и удалил Realtek Wireless а как добавить назад не знаю что делать как добавить его снова в диспетчер устройств!
Сергей Firemen 년 전
Беспроводные сети это при условии что есть интернет. Если нет, то ни чего не поможет.
Беспроводные сети 2 년 전
Здравствуйте. Уточните, какую версию Windows вы установили? Вообще, заходите на официальный сайт изготовителя ноутбука, находите свою модель (с уточнением модификации), переходите в раздел загрузки драйверов и ПО, выставляете ту версию операционной системы, которая установлена на ПК, и качаете нужные драйверы. Ничего сложного. Если у вас есть какие-то проблемы с поиском драйверов, то можете воспользоваться довольно мощной утилитой для автоматической установки драйверов. Программа называется Driver Pack Solution. Купить ее можно вот здесь — goo.gl/dkxVUs. После запуска программа автоматически сканирует ПК, определяет, какие драйверы надо установить. Вам остается лишь подтвердить установку. Лично я сам использую эту программу в личных целях, и иногда для ремонта буков.
Romio LUCKY 2 년 전
Помоги пожалуйста . В Lenovo B50-30, в разделе Биоса «Конфигурейшн» есть пункт Wireless- (Enabled) — включено ! У меня Вай Фай работает, а вот Lan(«через кабель») система не видит — в том же Диспетчере устройств (там только Блютуз и Вай Фай), (система 8.1—сменил на 7-ку——тоже самое) Как буто Ethernet (Lan) выключен . Как и где включить . Когда пробою установить драйвера «Вслепую» установка заканчиваеться уведомлением : The Realtek Network Controller was not found. If Deep Sleep Mode is enabled Please Plug the Cable. Ноутбук Новий .
Беспроводные сети 2 년 전
+Romio LUCKY Здравствуйте. Сообщение говорит о том, что нужно сперва подключить кабель с активным Интернет-соединением. То есть, кабель-провайдера или кабель от роутера к компьютеру. И только после этого пытайтесь поставить драйвера. Драйвер не устанавливается без подключенного кабеля. Вот и весь секрет. Сам разъем LAN всегда активен, но когда вы отключаете от него кабель, этот разъем переходит в режим глубокого сна (типа его вообще нет и он потребляет питание до тех пор, пока не вставите кабель).

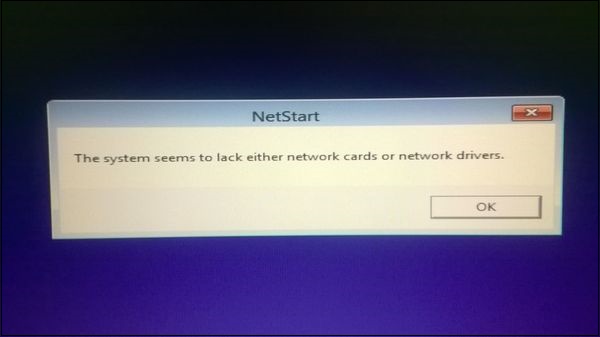




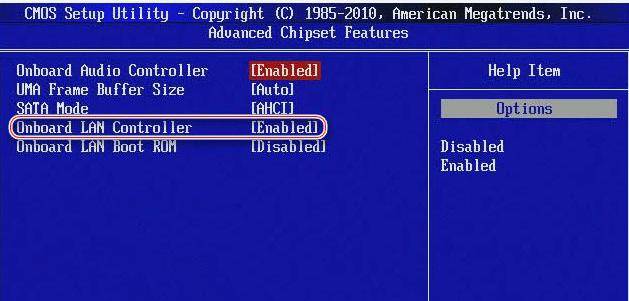
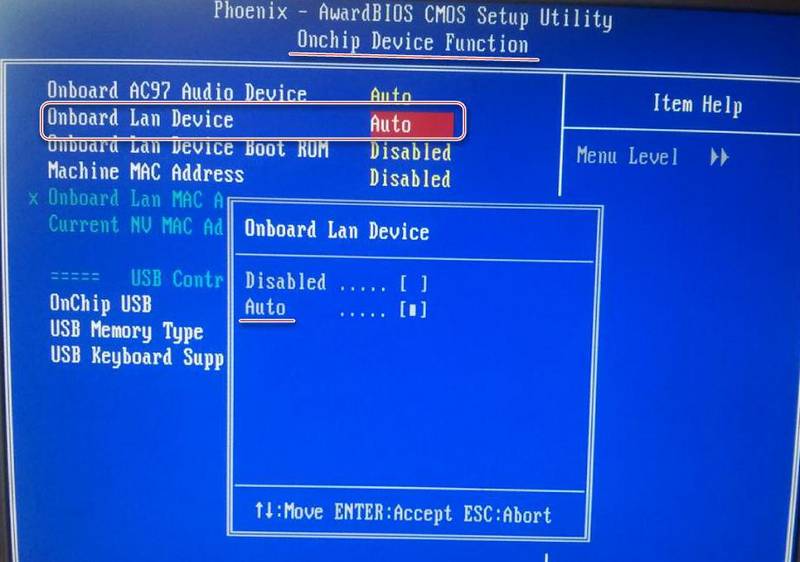
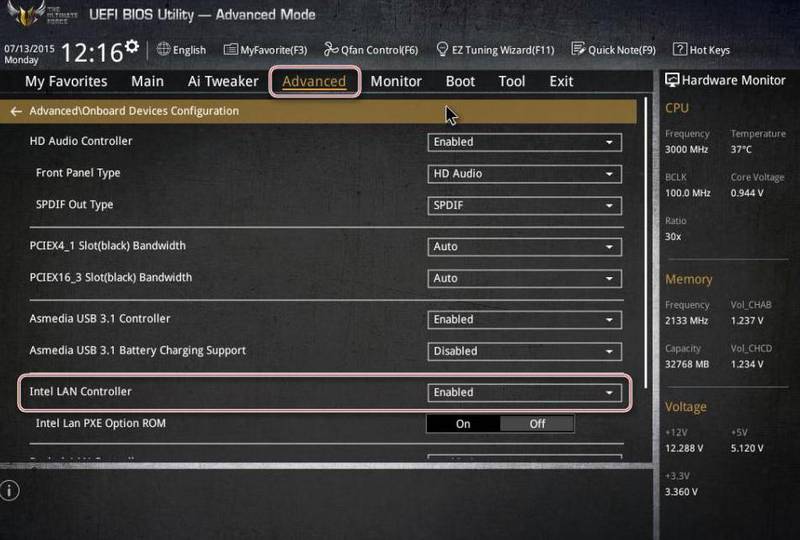
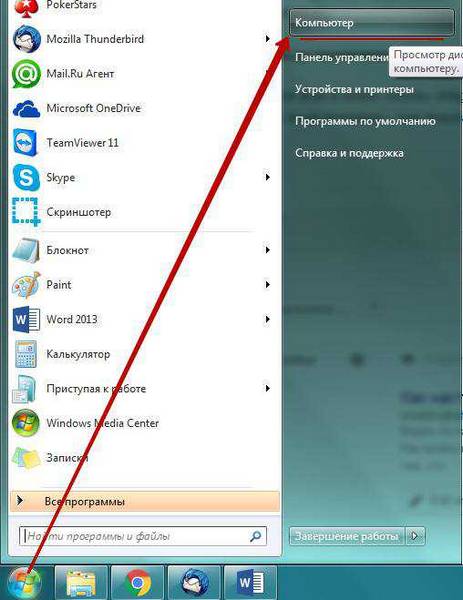


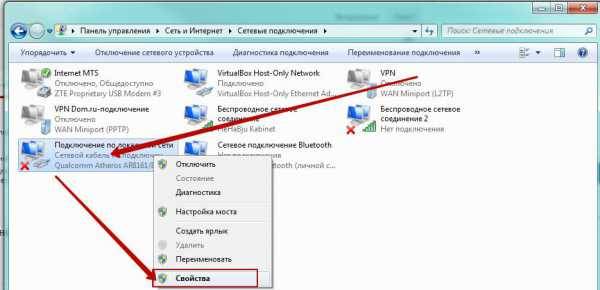
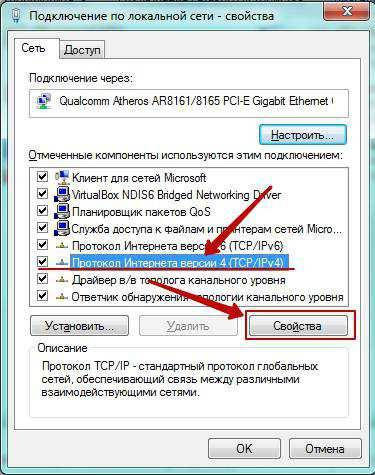

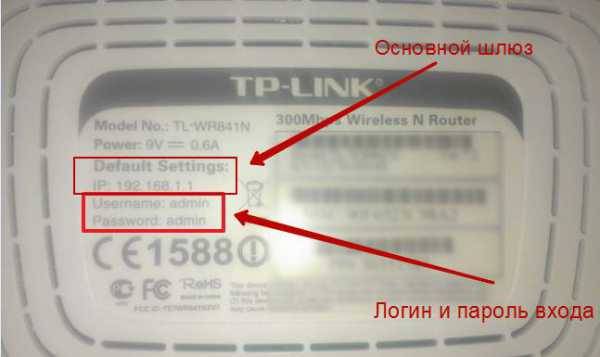

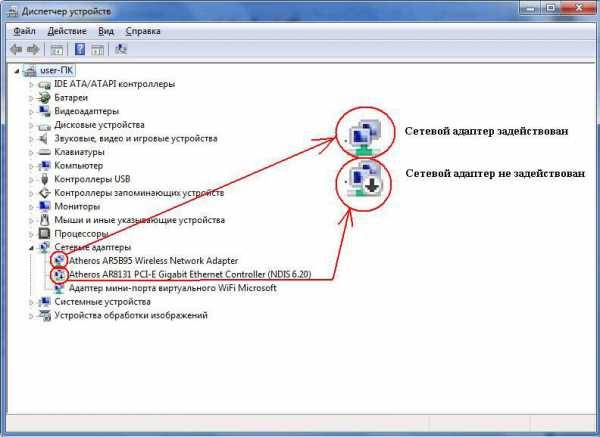
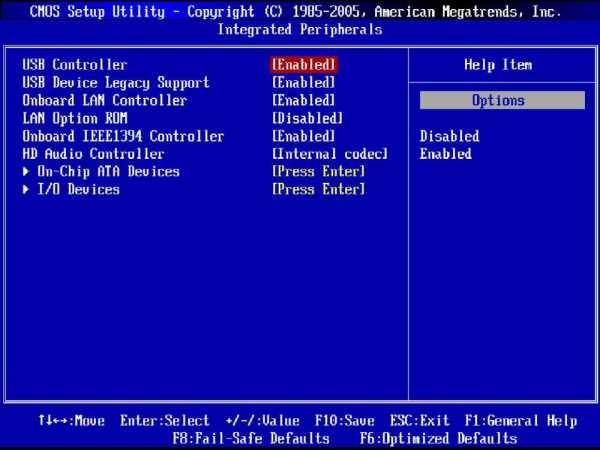
 Рисунок 4. Открываем окно «Сетевые подключения» через «Центр управления сетями и общим доступом».
Рисунок 4. Открываем окно «Сетевые подключения» через «Центр управления сетями и общим доступом».