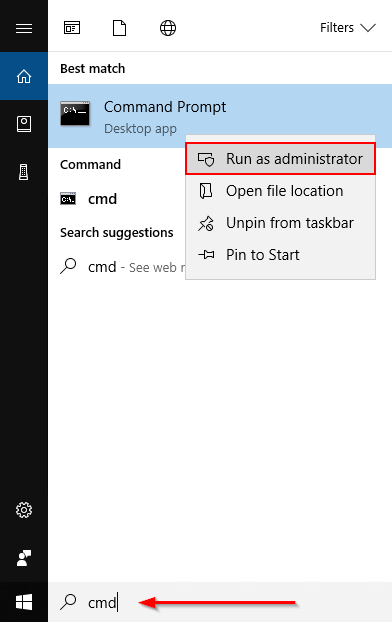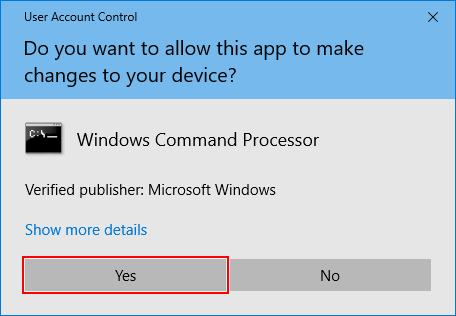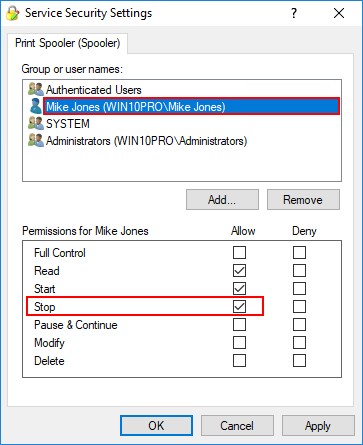В этой инструкции подробно о том, почему возникает системная ошибка 5 при запуске и остановке служб или работе с учетными записями пользователе в командной строке.
Методы решения для «Системная ошибка 5. Отказано в доступе» при выполнении команд net stop, net start, net user
Причина того, что в результате выполнения команд сообщается о системной ошибке 5 «Отказано в доступе» в том, что командная строка (Терминал Windows или Windows PowerShell) запущен не от имени администратора. Или, в некоторых случаях — в том, что ваш пользователь и вовсе не имеет прав администратора на компьютере.
В первом случае решение будет простым: запустите командную строку от имени Администратора, для этого вы можете:
- Начать набирать «Командная строка» в поиске на панели задач Windows 11 или Windows 10, а затем в результатах поиска нажать «Запуск от имени Администратора».
- Нажать правой кнопкой мыши по кнопке «Пуск» и выбрать «Терминал Windows (Администратор)» или «Windows PowerShell (Администратор)»
- Использовать инструкции Как запустить командную строку от имени Администратора в Windows 11 и Как запустить командную строку от имени Администратора в Windows 10.
Ошибка не будет появляться после того, как вы запустите командную строку с соответствующими правами.
Если ваш пользователь не имеет прав администратора на компьютере, но вы имеете доступ к учетной записи с правами администратора, вы можете зайти под ней, а потом сделать текущего пользователя администратором: Как сделать пользователя администратором в Windows 10 (в Windows 11 действия аналогичны).
В сценарии, когда компьютер контролируется не вами, права администратора вам предоставить не готовы, команды вы выполнить не сможете (разве что обходными путями, такими как сброс пароля для учетной записи администратора).
I followed your NET article on how to stop a service but when I run NET STOP it fails with “System error 5 has occurred Access is denied”.
It looks like a permissioning issue but do you have any way to get it to work? Did I do something wrong?
— Ian
Hi Ian.
Yes, this is definitely a problem with permissions. You can see that it happens on our Windows 10 system too:
But you may be able to get around it! Here are our recommendations:
1. Ensure that you are running NET from an elevated command prompt
Are you running NET STOP from a command prompt window? The access denied error will be raised if the prompt does not have sufficient rights to stop the service.
You see, Windows typically starts the command prompt (and other applications) without administrative rights — even if you are an administrator on your computer. This policy — called User Account Control (UAC) — is an important security measure that protects your computer from viruses and other malicious activity.
Because of UAC, you must explicitly indicate whenever you want to run an elevated command prompt — one with enough administrative rights to stop a Windows Service.
To start an elevated command prompt (instructions for Windows 10):
-
Type cmd in the taskbar search box.
-
An entry for the “Command Prompt” desktop app should appear in the list of results. Right-click that entry and choose Run as administrator:
-
You may be prompted to confirm that you want to run as an administrator. Click Yes to proceed:
The elevated command prompt will appear on your desktop. The window’s caption should contain the word “Administrator” (which indicates that it is running with full admin rights).
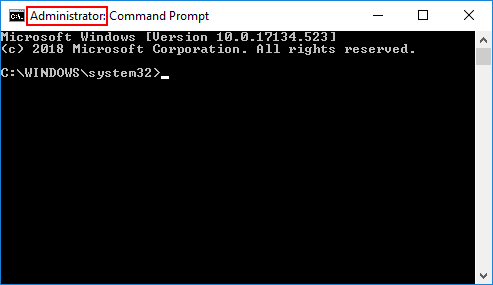
Try stopping your service with NET.EXE from there. Move on to the next recommendation if the problem persists.
2. Grant yourself permission to stop/start the service
Does the error still occur when you run NET from an elevated prompt? If so, it means that your Windows account does not have permission to stop the service. An administrator must grant you that right.
Are you an administrator? Maybe you can give yourself the right to stop the service! Our free Service Security Editor should be able to help.
To grant yourself stop-service rights:
-
Download Service Security Editor and save it to a known location
-
Start Service Security Editor
-
Select your service from the list and click Open
-
In the Service Security Settings window, select (or add) your account in the top pane and grant yourself the appropriate rights in the lower pane:
-
Click OK to record your settings and Done to exit Service Security Editor
If that doesn’t work, then you don’t have permission to grant yourself rights to the service. You have one final option remaining…
3. Ask your system administrator to grant you rights to the service
If an elevated prompt isn’t successful and you can’t give yourself the right to stop the service, you are stuck. You simply do not have the authority to stop the service on your own.
Please consult a system administrator. Explain what you are trying to do with the NET.EXE command and ask them to authorize you to stop the service.
And be sure to let them know about Service Security Editor, which will help them to complete their task without fuss.
All the best!
You may also like…
From SQL server 2012 I try to do this:
DECLARE @COMMAND nvarchar(4000)
SET @COMMAND = 'net stop <servicename>'
exec master.dbo.xp_cmdshell @COMMAND
I get system error 5 and Access denied as response
The service account (checked with whoami) is added to the administrators, so what else can be wrong?
DavidPostill♦
149k77 gold badges344 silver badges383 bronze badges
asked Aug 11, 2017 at 11:27
3
Run SQL Server 2012 as administrator, and the problem will go away.
answered Aug 11, 2017 at 12:30
LPChipLPChip
57.6k10 gold badges92 silver badges135 bronze badges
3
Allow non-sysadmin user to execute xp_cmdshell from SSMS
I helped troubleshoot an issue where we needed to grant an app developer access to execute xp_cmdshell from within an SSMS session rather than «Run as» from SQL Agent Job on a non-critical development server without making him a sysadmin on the SQL Server instance.
What We Did
Note: Domain user account can be replaced by work group account, local machine account, etc.
Important: You need to understand the risk of allowing users in your environment to execute OS level commands, and you should only grant this level of permissions to xp_cmdshell to those which are trustworthy enough with this level of security with the proxy method.
-
Created a new domain user account with a strong password and took note of the username and password. Made sure the account was enabled and the password was set to never expire.
-
Created a new SQL Server Login tied to the new domain user account we created.
-
Created a new proxy credential tied to the domain user account.
EXEC sp_xp_cmdshell_proxy_account '<Domain><NewUser>', '<password>' -- you have to type actual password -
Granted that SQL Server Login explicit
EXECUTEaccess to the system extended stored proc from theMasterDB namedsys.xp_cmdshell.--see who all has execute access to xp_cmdshell Use master EXEC sp_helprotect 'xp_cmdshell' -- To allow advanced options to be changed. EXEC sp_configure 'show advanced options', 1 RECONFIGURE GO -- Enable the xp_cmdshell procedure EXEC sp_configure 'xp_cmdshell', 1 RECONFIGURE GO -- Grant execute permissions to account GRANT EXECUTE ON xp_cmdshell TO [<Domain><NewUser>] -
Grant the person the uses the
EXECUTE ASimpersonate permission to the new SQL Server Login.GRANT IMPERSONATE ON LOGIN::[<Domain><NewUser>] TO [<Domain><UserGrantingExecuteAsUser>] -
Now run the command with the EXECUTE AS LOGIN and pass the
net stopcommand to thexp_cmdshellstored procedure. The security principal as listed in step #5 above in the<Domain><UserGrantingExecuteAsUser>should be that of the person you are running SSMS as security context wise for this task.EXECUTE AS LOGIN = '<Domain><NewUser>' DECLARE @COMMAND nvarchar(4000) SET @COMMAND = 'net stop <servicename>' EXEC xp_cmdshell @COMMAND REVERT
Further Resources
- sp_xp_cmdshell_proxy_account
- CREATE USER (Transact-SQL)
- GRANT Server Principal Permissions (Transact-SQL)
- EXECUTE AS (Transact-SQL)
answered Aug 21, 2017 at 18:07
0
С момента выпуска первого обновления windows 10, microsoft очень интенсивно начало поддерживать операционную систему, выпуская каждый месяц два патча для обновления. Один патч для безопасности, второй для обслуживания системы (устранение багов, лагов, улучшения интерфейса, дизайн и т.п.). Тем не менее, многим пользователем приходиться решать каждый месяц проблемы при установке обновлений Windows 10.
С этим руководством вы сможете исправить распространенные коды ошибок в центре обновления windows: 0x80073712, 0x800705B4, 0x80004005, 0x8024402F, 0x80070002, 0x80070643, 0x80070003, 0x8024200B, 0x80070422, 0x80070020.
Как исправить ошибки центра обновления windows 10
1. Устранения неполадок центра обновления
Microsoft выпустила инструмент по устранению ошибок при обновлении Windows 10, Windows 8.1, Windows 7. Я собрал все популярные утилиты от microsoft для устранение неполадок в системе в специальном разделе на сайте. Просто перейдите по ссылке и скачайте, или следуйте ниже способу.
Нажмите сочетание кнопок Win+i и выберите «Обновления и безопасность» > «Устранение неполадок» > справа «Дополнительные средства устранения неполадок«. В новом окне выберите «Центр обновления Windows» и запустите.
2. Сброс кеша центра обновления в Windows 10
Иногда бывает, что кеш обновлений в Windows 10 может быть поврежден, что и вызывает кучу ошибок с различными кодами. Особенно этот способ очень помогает, когда ошибка обновления функций в Windows 10.
Запустите командную строку от имени администратора и вводите ниже команды по очереди, нажимая Enter после каждой.
net stop wuauservnet stop cryptSvcnet stop bitsnet stop msiserverren C:WindowsSoftwareDistribution SoftwareDistribution.oldren C:WindowsSystem32catroot2 catroot2.oldnet start wuauservnet start cryptSvcnet start bitsnet start msiserver
После успешной операции, закройте командную строку, откройте «Параметры» > «Обновление и безопасность» и нажмите «Проверка наличия обновлений».
3. Восстановить системные файлы с DISM
Будем исправлять с помощью командной строки и параметра DISM. Откройте командную строку от имени администратора.
В строке введите или скопируйте по порядку следующие команды:
DISM.exe /Online /Cleanup-image /RestorehealthDISM.exe /Online /Cleanup-Image /RestoreHealth /Source:C:RepairSourceWindows /LimitAccesssfc /scannow
Дождитесь после каждой команды 100% результата и не выключайте интернет и компьютер от сети.
4. Обновить при помощи MediaCreationTool
Перейдите на сайт Microsoft и скачайте специальную утилиту MediaCreationTool нажав на «Скачать средство сейчас«, после чего запустите её. В утилите нажмите «Обновить этот компьютер сейчас» и следуйте рекомендациям на экране.
5. Скачать патч KB… вручную
Вы можете скачать и установить отдельно патч с официального каталога обновлений Microsoft. Обратитесь ниже к руководству.
- Как установить любые обновления Windows вручную
6. Остановка и запуск служб обновления
По одной из частых причин, что Windows не может обновиться или установить обновления, может быть блокировка служб другими программными процессами. Можно попробовать перезагрузить компьютер и освободить некоторые процессы. Если не помогло, то мы разберем способ с помощью команды BITS, остановим и перезапустим сервисы связанные с центром обновления windows. Откройте командную строку от имени администратора и введите по порядку следующие команды:
Остановка служб:
net stop bitsnet stop wuauservnet stop appidsvcnet stop cryptsvc
Запуск служб:
net start bitsnet start wuauservnet start appidsvcnet start cryptsvc
7. Очистить папку SoftwareDistribution
Проблема иногда заключается в папке SoftwareDistribution, где хранятся сами файлы обновления windows. Когда система скачивает обновления, то они хранятся именно в той папке. После удачной установке обновлений, WUAgent удаляет с этой папки все старое содержимое, но иногда эти процессы сбиваются и папка остается с разными файлами. Мы очистим вручную папку SoftwareDistribution, чтобы не было сбоев и ошибок при установке обновлений windows. Откройте командную строку от имени администратора и введите следующие команды:
net stop wuauservnet stop bits
Теперь перейдем в саму папку и удалим все содержимое в ней. Перейдите на компьютере по пути C:WindowsSoftwareDistribution и удалите все файлы в этой папке. Если по какой-то причине файлы не удаляются, то попробуйте перезагрузить комп, а лучше загрузиться в безопасном режиме и повторить выше действия заново. После удаления файлов, проблемы должны исчезнуть, но как мы помним мы остановили две службы Update и WUAgent теперь мы их запустим обратно. Откройте CMD и введите следующие команды:
net start wuauservnet start bits
8. Сбросить и восстановить папку catroot2
Catroot и catroot2 являются папками операционной системы Windows, которые необходимы для процесса обновления Windows. При запуске Центра обновления Windows папка catroot2 хранит подписи пакета обновления Windows и помогает в ее установке. Сброс и восстановление папки catroot2 решает многие ошибки при обновлении или установке обновлений Windows 10. Чтобы сбросить папку catroot2, запустите командную строку от имени администратора и введите следующие команды, нажимая enter после каждой:
net stop cryptsvcmd %systemroot%system32catroot2.oldxcopy %systemroot%system32catroot2 %systemroot%system32catroot2.old /s
Удалите теперь все содержимое папки catroot2 по пути C:WindowsSystem32catroot2
После удаления, введите команду net start cryptsvc.
Если вы снова запустите Центр обновления Windows, папка с каталогом будет сброшена.
Примечание: Не удаляйте и не переименовывайте папку Catroot. Папка Catroot2 автоматически воссоздается Windows, но папка Catroot не воссоздается, если она переименована. Если вы обнаружите, что папка catroot или catroot2 отсутствует или не воссоздается, если вы случайно ее удалили, вы можете создать новую папку с этим именем в папке System32, перезагрузить компьютер и затем запустить Центр обновления Windows.
Смотрите еще:
- Как увеличить прозрачность в меню Пуск — Windows 10
- Как скачать ISO Windows 10 S
- Как создать диск восстановления Windows 10
- Как сделать полную резервную копию Windows 10 и Windows 8.1
- Как переустановить браузер EDGE в Windows 10
[ Telegram | Поддержать ]
I used following command to stop the HTTP service
net stop http /y
And I got following error message:
The service is starting or stopping. Please try again later.
Now the HTTP service is in a in-between state. Its neither stopped nor starting. What should i do?
I read some similar issues but they are not helping.
Can’t stop IIS in windows 7
asked May 6, 2013 at 7:38
SharpCoderSharpCoder
17.8k42 gold badges149 silver badges242 bronze badges
You should be able to kill it via the Task Manager.
Right-click on taskbar -> Start Task Manager Go to Process tab
If you can find the service under the Processes tab:
Right click and select «End Process»
If you don’t see it under Processes (or don’t know which is the process for the service you want to kill),
While on the Processes tab
Check «Show processes from all users» in the lower left
Then «View» menu and choose «Select Columns»
Check «PID» and hit OK
Go to the services tab to find the PID of the service you want to kill
Go back to Processes tab and Right-click -> End Processstrong text
Copied the answer from the https://superuser.com/questions/489949/force-windows-7-service-to-stop
and it worked for me.
answered May 12, 2014 at 11:36
3
There are probably some processes that have open handles to DeviceHttp*.
You need close these handles or processes (e.g. in Process Explorer) to let the HTTP service stop.
answered Jul 13, 2016 at 11:44
Tereza TomcovaTereza Tomcova
4,8284 gold badges31 silver badges29 bronze badges
What worked for me (I am using Windows 10):
-
Restarted the PC — It reset the «starting and stopping state» and started Http service — Irrespective of OS worth trying
-
Opened command prompt in the administrator mode
-
Http Service is running by default, can check using command -> Net Start HTTP
-
Run command -> Net Stop HTTP
Following message is displayed
The following services depend on the HTTP Service service.
Stopping the HTTP Service service also stops these services.WWW Publishing Service
W3C Logging Service
SSDP search
Feature Search Resource Release
Function Search Provider Host -
Upon entering ‘Y’, HTTP Service stops
answered Apr 25, 2022 at 15:26
- Remove From My Forums
-
Question
-
I am on Windows 8.1 & trying to install Windows 10 but it is failing on Error code 80246008.<o:p></o:p>
I looked for a solution & found the ‘Windows Update Error 80246008’ page.<o:p></o:p>
It says I should check that BITS is STARTED.<o:p></o:p>
I then went into BITS — the ‘Service Status’ was = ‘Stopped’.<o:p></o:p>
I set ‘Start type’ = ‘Automatic (Delayed Start)’ & clicked START but it would not Start — I got error code 2147024894.<o:p></o:p>
I ran the link on
support.microsoft.com
:- ‘How do I reset Windows Update components?’
& then tried to install updates again but got Error code 80246008 so tried to START BITS but again got error code 2147024894.My Internet Security is AVG.com — I do not want to stop it because my PC would be vulnerable.<o:p></o:p>
Have you any suggestions how I can get BITS to START ??<o:p></o:p>
I am not technical at all so will need simple clear instructions please !!! :-)<o:p></o:p>
Thanks<o:p></o:p>
Jane<o:p></o:p>
UPDATE — someone suggested I go into COMMAND PROMPT AS ADMINSTRATOR & type —
net stop wuauserv
net stop bits
then
net start wuauserv
net startp bits
But when I typed ‘net stop wuauserv’ I got the error message ‘ACESS DENIED’.
So that did not work.
-
Edited by
Sunday, August 30, 2015 1:42 PM
-
Edited by
Answers
-
Hi there,
do you the have following file in system32 — qmgr.dll?
Try this:
Net start bits sc config bits start= auto
And do a restart.
Afterwards try the following script as Administrator in CMD:
Dism /Online /Cleanup-Image /CheckHealth Dism /Online /Cleanup-Image /RestoreHealth sfc /scannow findstr /c:"[SR]" %windir%logscbscbs.log >c:windowslogscbssfcdetails.log net stop wuauserv del c:windowsSoftwareDistribution /q /s net start wuauserv echo #### NTFS Transaction Manager Repair fsutil resource setautoreset true c: echo #### Info: fsutil resource info C: echo MSI sc config msiserver start= demand Net stop msiserver MSIExec /unregister MSIExec /regserver regsvr32.exe /s %windir%system32msi.dll Net start msiserver sc config msiserver start= auto
After it do 2 restarts and do it again.
Good luck.
Greetings,
David das Neves
Technology Specialist — Consulting Services
Computacenter AG & Co. oHG — München
Blog
Caution: This post may contain errors.
-
Edited by
David das Neves
Sunday, August 30, 2015 4:49 PM -
Proposed as answer by
Steven_Lee0510
Thursday, September 10, 2015 6:56 AM -
Marked as answer by
Steven_Lee0510
Thursday, September 10, 2015 9:37 AM
-
Edited by
Основные причины таких ошибок при обновлении Windows 10, на пример, перестают работать определенные службы обновления, файлы кэша Windows, сбой серверов Microsoft и поврежденные компоненты. Средство устранения неполадок обновления и командная строка — два эффективных способа решить проблему с обновлением Windows. Кроме того, можно попробовать решить эту проблему вручную, исправив поврежденные системные файлы, установив обновления безопасности или обновления стека обслуживания.
Ниже представлены пошаговые инструкции по перезагрузке компонентов Центра обновления Windows и проверке системных файлов, чтобы исправить ошибки Центра обновления Windows 10 при загрузке и установке обновлений.
Содержание
- Исправляем Центр обновления Windows с помощью средства устранения неполадок
- Устанавливаем последние обновления вручную
- Устанавливаем последние обновления стека обслуживания
- Восстанавливаем поврежденные системные файлы и проверяем образ системы
- Перезапускаем Центр обновления Windows с помощью командной строки
Исправляем Центр обновления Windows с помощью средства устранения неполадок
Использование средства устранения неполадок — самый простой способ исправить компоненты Центра обновления Windows. Таким образом, это может решить проблему загрузки и установки обновлений. Вот шаги, которыми нужно следовать:
- Сначала посетите веб-сайт Microsoft, чтобы загрузить средство устранения неполадок Центра обновления Windows.
- После загрузки установочного файла щелкните на него два раза левой кнопкой мыши, чтобы запустить средство устранения неполадок.
- Выберите Центр обновления Windows и нажмите Далее.
- После этого нажмите Попробуйте выполнить устранение неполадок от имени администратора.
- Снова откройте средство устранения неполадок Центра обновления Windows, если оно закрылось или выберите пункт Диагностика сетей Windows, затем нажмите Далее, чтобы продолжить.
- Следуйте инструкциям на экране, как описано, пока проблема с сетью не будет решена. Проблемы с сетью могут ограничивать загрузку обновлений Windows.
Вот и все, теперь вы можете закрыть этот инструмент и перезагрузить систему. Ваш компьютер должен начать загружать и устанавливать обновления после входа в систему, проверьте. Если ошибки обновления остались, попробуйте другие решения, описанные ниже.
Устанавливаем последние обновления вручную
Если вы по-прежнему сталкиваетесь с ошибками при обновлении вашей операционной системы, попробуйте вручную загрузить и установить необходимые исправления. Для этого следуйте этим рекомендациям:
- Нажмите клавиши Win+R в окне Открыть введите winver и нажмите Enter.
- Снова нажмите Win+R и в окне Открыть введите:
wmic qfe list brief /format:table
- В появившемся списке обновлений, посмотрите номер последнего обновления установленного в системе.
- Откройте в браузере сайт журнала обновлений Windows 10.
- Сравните пакеты обновлений, соответствующие вашей версии и сборке ОС Windows 10, представленные в журнале обновлений Windows 10 (Шаг 4) и установленные в вашей системе, которые мы выводили в командной строке (Шаг 3). Посмотрите номер накопительного бновления, которого не хватает в вашей системе и запишите их (в приведенном примере установлены все обновления, отследите по этому примеру, какие отсутствуют у вас).
- После этого откройте каталог Центра обновления Майкрософт.
- Найдите в каталоге последнее/необходимое накопительное обновление (записанное на Шаге 5) и загрузите его в соответствии с архитектурой вашей системы (32-разрядная (x86) или 64-разрядная (x64)).
Внимание! Если вы не знаете архитектуру своей операционной системы, одновременно нажмите сочетание клавиш Win + I, чтобы открыть окно Параметры Windows. Здесь в разделе Система выберите параметр О системе на левой панели. На правой панели вы можете увидеть характеристики вашего устройства.
- После обновления вашей системы с помощью последнего накопительного пакета обновления, проверьте, появляется ли у вас ошибка или нет.
Устанавливаем последние обновления стека обслуживания
Обновления стеков обслуживания предоставляют исправления в стек обслуживания — компонент, который устанавливает обновления для Windows. Кроме того, он содержит «стек обслуживания на основе компонентов» (CBS), являющийся основным компонентом для нескольких элементов развертывания Windows, например DISM, SFC, изменение функций или ролей Windows, и восстановление компонентов. CBS — это небольшой компонент, который, как правило, не содержит обновлений, выпущенных ежемесячно (информация с сайта Microsoft).
Если проблемы, связанные с обновлением, по-прежнему возникают, проверьте и установите последнюю версию обновлений стека обслуживания. Вот шаги, которые необходимо выполнить:
- Прежде всего, вспомните какая версия(Шаг 1) и архитектура ОС Windows(Шаг 7) установлена на вашем ПК.
- Запустите командную строку и снова посмотрите на список установленных обновлений на вашем компьютере, затем откройте сайт последних обновлений стека обслуживания Windows 10 и проверьте установлены ли на компьютере обновления стека обслуживания, для накопительных обновлений, которые вы планируете загружать. Накопительные обновления KB4579311 для версии 2004 (Сборка ОС 19041.572) установлены (мы убедились в предыдущем разделе), убедитесь на своем компьютере, что установлены последние обновления стека обслуживания как на скриншоте ниже.
- Если отсутствуют необходимые обновления стека обслуживания, то окройте каталог Центра обновления Майкрософт (предыдущий раздел) и установите необходимые обновления на свой компьютер.
Восстанавливаем поврежденные системные файлы и проверяем образ системы
Если после обновления ПК вручную вы все еще сталкиваетесь с той же ошибкой, вероятно проблема заключается в неисправности вашей операционной системы. Поэтому, попробуйте выполнить сканирование системы утилитой SFC. Это просканирует весь ваш компьютер на наличие поврежденных файлов ядра и восстановит их. После этого запустите проверку образа системы утилитой DISM — это еще одна служебная программа Windows, которая может решить проблему с обновлением Windows.
Перезапускаем Центр обновления Windows с помощью командной строки
Кроме того, вы также можете перезапустить компоненты Центра обновления Windows через командную строку операционной системы. Однако, поскольку этот метод довольно длительный и сложный, внимательно следуйте инструкциям ниже:
- В окне поиска введите cmd, затем щелкните правой кнопкой мыши Командная строка и выберите параметр Запуск от имени администратора.
- Нажмите Да, если появится запрос Контроль учетных записей.
- Скопируйте и вставьте следующие команды в командную строку, а затем нажмите клавишу Enter после выполнения каждой команды:
net stop bits
net stop wuauserv
net stop appidsvc
net stop cryptsvcПриведенные выше команды остановят фоновую интеллектуальную службу передачи (BITS), службу обновления Windows, службу удостоверения приложений и службу криптографии.
Внимание! Если вы не получили подтверждающие сообщения после каждой команды Служба успешно остановлена, повторите вышеуказанные шаги несколько раз, пока система не уведомит об остановке служб.
- Выполните следующую команду, чтобы удалить все файлы qmgr*.dat, которые используются фоновой интеллектуальной службой передачи (BITS):
Del «%ALLUSERSPROFILE%Application DataMicrosoftNetworkDownloader*.*»
- Если появится подтверждающее сообщение, введите Y, чтобы удалить такие файлы.
- Теперь очистим кэш обновлений Windows 10, используя приведенные ниже команды, после этого попробуйте снова загрузить и установить обновления в Windows 10.
rmdir %systemroot%SoftwareDistribution /S /Q
rmdir %systemroot%system32catroot2 /S /Q - После этого перезагрузите BITS, а также службу Центра обновления Windows10, используя команды ниже. Обязательно нажимайте клавишу Enter после ввода каждой команды.
sc.exe sdset bits D:(A;;CCLCSWRPWPDTLOCRRC;;;SY)(A;;CCDCLCSWRPWPDTLOCRSDRCWDWO;;;BA)(A;;CCLCSWLOCRRC;;;AU)(A;;CCLCSWRPWPDTLOCRRC;;;PU)
sc.exe sdset wuauserv D:(A;;CCLCSWRPWPDTLOCRRC;;;SY)(A;;CCDCLCSWRPWPDTLOCRSDRCWDWO;;;BA)(A;;CCLCSWLOCRRC;;;AU)(A;;CCLCSWRPWPDTLOCRRC;;;PU) - После выполнения команд, перейдите в папку System32, для этого выполните эту команду:
cd /d %windir%system32
- Теперь зарегистрируйте все необходимые библиотеки для работы BITS и Центра обновления Windows 10 в реестре операционной системы. Для этого вам необходимо выполнить следующие команды одну за другой, после каждой нажимая Enter:
regsvr32.exe /s atl.dll
regsvr32.exe /s urlmon.dll
regsvr32.exe /s mshtml.dll
regsvr32.exe /s shdocvw.dll
regsvr32.exe /s browseui.dll
regsvr32.exe /s jscript.dll
regsvr32.exe /s vbscript.dll
regsvr32.exe /s scrrun.dll
regsvr32.exe /s msxml.dll
regsvr32.exe /s msxml3.dll
regsvr32.exe /s msxml6.dll
regsvr32.exe /s actxprxy.dll
regsvr32.exe /s softpub.dll
regsvr32.exe /s wintrust.dll
regsvr32.exe /s dssenh.dll
regsvr32.exe /s rsaenh.dll
regsvr32.exe /s gpkcsp.dll
regsvr32.exe /s sccbase.dll
regsvr32.exe /s slbcsp.dll
regsvr32.exe /s cryptdlg.dll
regsvr32.exe /s oleaut32.dll
regsvr32.exe /s ole32.dll
regsvr32.exe /s shell32.dll
regsvr32.exe /s initpki.dll
regsvr32.exe /s wuapi.dll
regsvr32.exe /s wuaueng.dll
regsvr32.exe /s wuaueng1.dll
regsvr32.exe /s wucltui.dll
regsvr32.exe /s wups.dll
regsvr32.exe /s wups2.dll
regsvr32.exe /s wuweb.dll
regsvr32.exe /s qmgr.dll
regsvr32.exe /s qmgrprxy.dll
regsvr32.exe /s wucltux.dll
regsvr32.exe /s muweb.dll
regsvr32.exe /s wuwebv.dllЗдесь regsvr32 встроенная утилита Windows 10, которая регистрирует файлы библиотек в реестре операционной системы, а ключ /S предназначен для выполнения этих команд без вывода сообщений.
- После этого обновите конфигурацию сети, которая также может вызвать ошибки, с помощью данных команд:
netsh winsock reset
netsh winsock reset proxy - Перезагрузите компьютер, после выполнения команд.
- После следующего входа в систему, проверьте службы Windows, такие как BITS, Центр обновления Windows и службу криптографии, которые вы ранее остановили. Для этого выполните эти команды в командной строке с повышенными привилегиями (от имени администратора).
net start bits
net start wuauserv
net start appidsvc
net start cryptsvc - После того, как вы успешно выполнили вышеуказанные команды, перезагрузите систему снова.
Надеемся, теперь все службы Центра обновления Windows у вас на компьютере функционируют нормально, без перебоев.
Внимание! Если у вас возникли ошибки Центра обновления на Surface Pro 6, Surface Book, Surface Laptop или любом другом устройстве Surface, вы можете попробовать применить описанные выше решения.
Windows 10: net stop wuauserv System Error 5
Discus and support net stop wuauserv System Error 5 in Windows 10 BSOD Crashes and Debugging to solve the problem; Im trying to execute «net stop wuauserv» but it appears: System error 5 has ocurred. Access is denied.
Im using Windows Powershell Admin and honestly…
Discussion in ‘Windows 10 BSOD Crashes and Debugging’ started by AdrimaxPR, May 17, 2020.
-
net stop wuauserv System Error 5
Im trying to execute «net stop wuauserv» but it appears: System error 5 has ocurred. Access is denied.
Im using Windows Powershell Admin and honestly i don’t know what is going on.
I hope this could be solved ASAP :
-
Still cannot upgrade to 1803 — Can no longer net stop wuauserv, even with elevated command promptLike I said in the OP, I can no longer net stop wuauserv, even with Admin privileges. I have tried Powershell too, with the same «System error 5» and «access denied» messages. I was able to until about two months ago.
-
Command: net stop wuauserv says service is starting or stopping
Hi ! I had some issues with windows update so I looked up some solutions and the one with running commands in cmd is only one but when I run the command: net stop wuauserv , it says the service is starting or stopping and same case is with command : net
start wuauserv.I have also tried the troubleshooter and trying to start the service from the list of services but the start stop are disabled and it shows as Stopping.
Please Help !
-
net stop wuauserv System Error 5
Error 0x80070422 When Trying System Restore Now get error not enough space on disk 0x80070070 ?
net stop wuauserv System Error 5
-
net stop wuauserv System Error 5 — Similar Threads — net stop wuauserv
-
System Error 5
in Windows 10 Gaming
System Error 5: I have been trying to run «net stop winmgmt» in cmd prompt and whenever I run it I confirm it with «Y» then it fails with system error 5. I have read that a frequent reason for this problem is administrator privilege’s so I tried creating a second user with full administrator… -
System Error 5
in Windows 10 BSOD Crashes and Debugging
System Error 5: I have been trying to run «net stop winmgmt» in cmd prompt and whenever I run it I confirm it with «Y» then it fails with system error 5. I have read that a frequent reason for this problem is administrator privilege’s so I tried creating a second user with full administrator… -
System 5 error?
in Windows 10 Gaming
System 5 error?: New HP laptop with windows 11 home pre-installed…trying to change a user profile folder name but keep getting a system 5 error…access denied error message.When I set up the new computer, I am the administrator, Why am I getting a system 5 error?… -
System 5 error?
in Windows 10 Software and Apps
System 5 error?: New HP laptop with windows 11 home pre-installed…trying to change a user profile folder name but keep getting a system 5 error…access denied error message.When I set up the new computer, I am the administrator, Why am I getting a system 5 error?… -
.net 5
in Windows 10 Software and Apps
.net 5: Hello, While opening «HandBrake» program to add subtitle to a movie, got a notice there is an update to the program. Downloaded the update and tried to work with it, but it gave me a notice this program needs .NET. In the notice is a link to download this .NET, version 5.0.9…. -
Windows update error (0x80080005) and Net start wuauserv
in Windows 10 Installation and Upgrade
Windows update error (0x80080005) and Net start wuauserv: Hi so i am having this problem were i try to update windows but i get a code with (0x80080005). I searched to fix it and a lot of people have been going to command prompt and typing the same commands. When the command «net start wuauserv» comes next it says «The wuauserv… -
system error 5
in Windows 10 Customization
system error 5: HiI need help in activating my administrator account which i cant get to it for now. At first i did some activation, i needed to create a guest account to which i did but then i also activated built in administrator account and then i figured that there is two…
-
Net Use Error 5
in Windows 10 Network and Sharing
Net Use Error 5: I’m running from a command window opened with admin privligies.I’m trying to create a mapped drive of f: from pc1 a windows 10 pc to another win 10 pc2 on the same network sub-domain.
net use N: \pc1f$ /user:pc1user1 password /persistent:yes
Causes «Error 5…
-
Stop Win 10 Updates From the CMD Line Re: net stop wuauserv
in Windows 10 Updates and Activation
Stop Win 10 Updates From the CMD Line Re: net stop wuauserv: Win 10 Pro machine off for a few days. I have delayed the Fall update for 365 days as of 12/17 though I will eventually get around to installing it. I believe I know that the Meltdown/ Spectre update is non negotiable. With win 7 it was easy to disable all updates. While not…
Users found this page by searching for:
-
net stop wuauserv system error 5 windows 10
,
-
the wuauserv service is not started

Download PC Repair Tool to quickly find & fix Windows errors automatically
If you see message The requested pause, continue, or stop is not valid for this service for DNSCache, Winmgmt, TrustedInstaller, then this post will interest you.
Net stop dnscache Not working

If you are unable to stop the DNS Cache service, then this is because of a change made in the Windows operating system now. DNS Client Service in Windows OS is used to resolve DNS. It first queries locally or connects to a remote DNS server if the query was not made before. Restarting the service was one of the ways to troubleshoot any DNS issue. However, if you are not able to do it anymore and have received The requested pause, continue, or stop is not valid for this service then this post reveals the reason.
When trying to perform any of such operations from the command line (net stop dnscache) or by going to Services snap-in and opening DNS Client service, these options are disabled or not available.
Starting from Windows 10 21H1 and in Windows 11, all user-based operation is disabled for all user accounts, including for the Administrator account.

The full error message goes as:
The requested pause, continue, or stop is not valid for this service.
More help is available by typing NET HELPMSG 2191.
net helpmsg 2191
Options such as flushdns, displaydns work – but not this one. The annoying part is if there is change and the client caching time is high, it will be difficult to access some of the websites.
What can you do if there is no option to Restart the DNS Client?
You can change it using the registry method using an administrator account. Make sure to take a backup of your registry before many any changes.
Open Run prompt, type regedit, and press the Enter key
This will open Registry Editor
Navigate to:
HKEY_LOCAL_MACHINESYSTEMCurrentControlSetServicesDNSCacheParameters
Right-click on an empty area, and create a new DWORD.
Set the Name as MaxCacheTtl and set the value in seconds. The default is 86400 seconds which is one day.
Repeat the same and create another DWORD with the name MaxNegativeCacheTtl and value as 5
This will make sure the local DNS cache is refreshed every few hours.
How to Clear Client DNS Cache?
Commands such as Clear-DnsClientCache and ipconfig /flushdns still, work, and you can execute them from the Command Prompt or PowerShell. Both will clear the local cache, and followed by a restart, if needed, should do the trick.
What is the DNS Resolver Cache?
To speed up resolving website name to IP address and hence loading the website, Windows maintains a local copy of website name to IP address in its local cache. When you have this, the browser doesn’t need to contact the DNS and can instead use this. As it is periodically refreshed, it works well.
How to view DNS Cache?
On a command prompt, execute the command ipconfig /displaydns to view all the website and their resolved IP address. It will be available in the following format:
- Record Name
- Record Type
- Time To Live
- Data Length
- Section
- A (Host) Record
If you use PowerShell, you can use the Get-DnsClientCache command. It offers better visualization compared to the long scroll of the Command Prompt.
I hope the post was easy to understand, and now you know why you had received the error when trying to restart the DNS Client in Services.
Anand Khanse is the Admin of TheWindowsClub.com, a 10-year Microsoft MVP (2006-16) & a Windows Insider MVP (2016-2022). Please read the entire post & the comments first, create a System Restore Point before making any changes to your system & be careful about any 3rd-party offers while installing freeware.