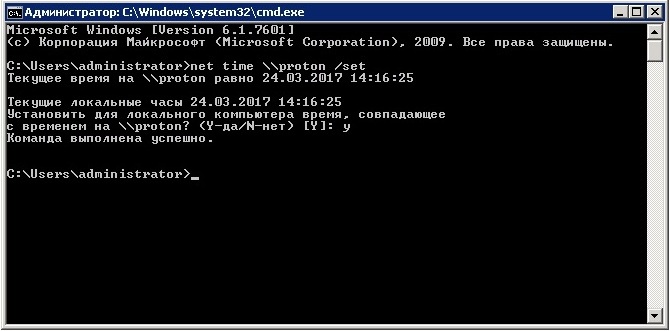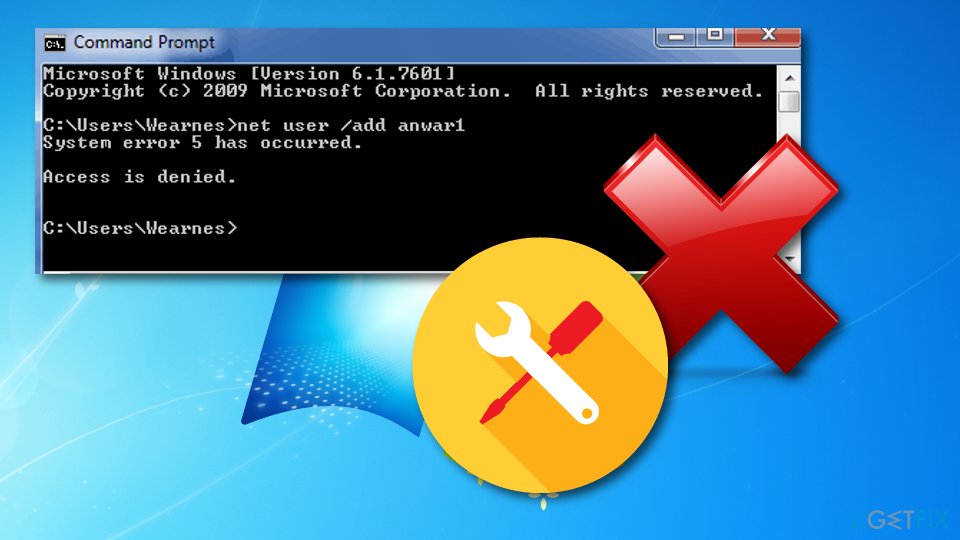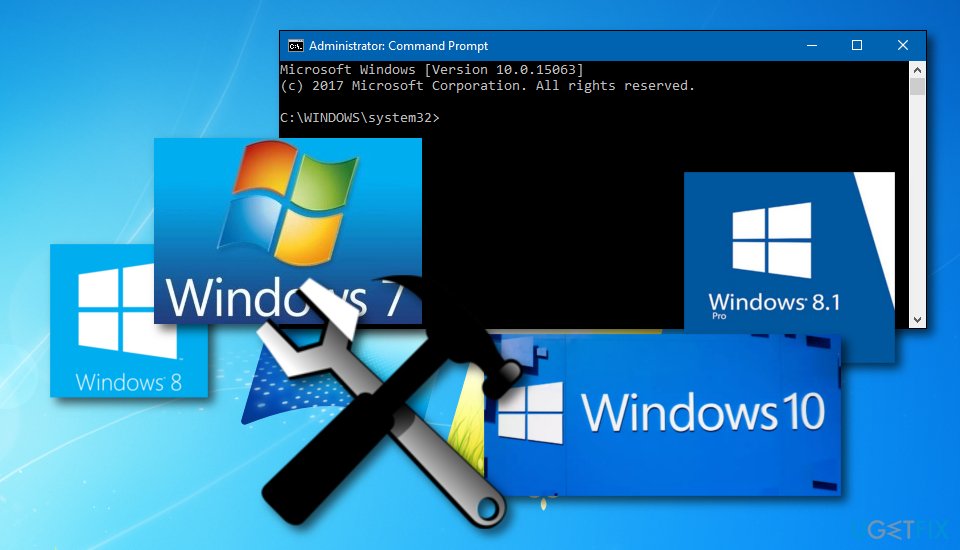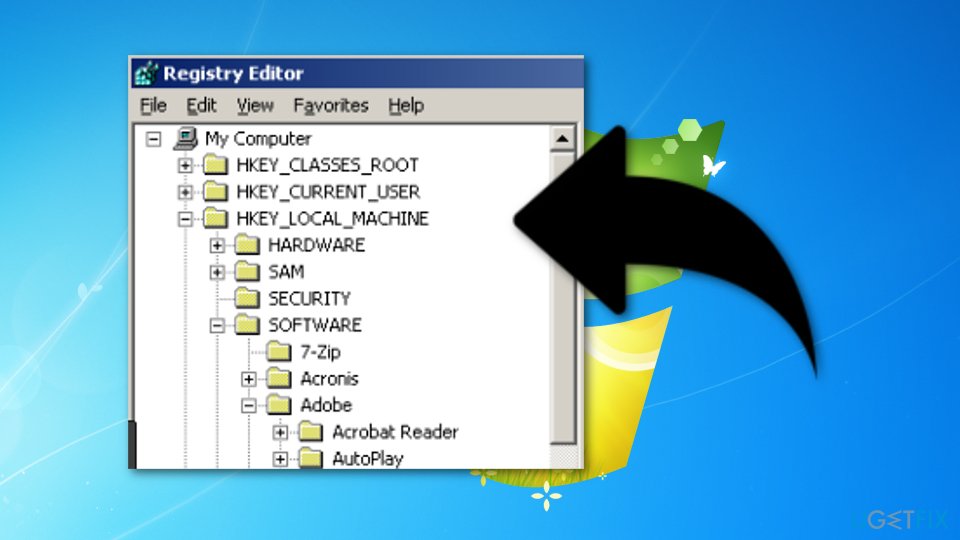NET TIME синхронизирует показания часов компьютера с другим компьютером или доменом. Если используется без параметров в домене Windows Server, выводит текущую дату и время дня, установленные на компьютере, который назначен сервером времени для данного домена. Эта команда позволяет задать сервер времени NTP для компьютера.
Синтаксис команды NET TIME
- net time [{имя_компьютера | /domain[:имя_домена] | /rtsdomain[:имя_домена]}] [/set]
- net time [имя_компьютера] [/querysntp]
- net time [имя_компьютера] [/setsntp[:список_серверов_NTP]], где
- имя_компьютера — указывает имя сервера, время на котором нужно проверить или с которым нужно синхронизировать таймер.
- /domain[:имя_домена] — задает имя домена, с которым синхронизируются часы.
- /rtsdomain[:имя_домена] — указывает домен сервера надежного времени (RTS), с которым будут синхронизироваться часы.
- /set — синхронизирует часы с временем указанного компьютера или домена.
- /querysntp — выводит имя сервера NTP (Network Time Protocol), сконфигурированного для локального компьютера, или компьютера, указанного в параметре имя_компьютера.
- /setsntp[:список_серверов_NTP] — указывает список серверов времени NTP для использования на локальном компьютере.
Примеры команды NET TIME
- net help time — отображение справки для указанной команды net;
- net time PC1— вывод на экран текущего времение сервера в сети для компьютера PC1;
- net time /querysntp — отображение на экране имени сервера NTP для локальнго компьютера;
- net time Proton /set — синхронизация часов локального компьютера с временем компьютера Proton.
Net time системная ошибка 5 отказано в доступе
Часто спрашивают, почему появляется «Системная ошибка 5. Отказано в доступе» при использовании команды Net time. Отвечаю, все в правах пользователя под которым запускается команда. В качестве примера пробовал запустить команду сначала с правами локального администратора на Windows 10 — получил ошибку, далее запустил с правами администратора домена — результат на рисунке ниже.
Автор: Алмаз Гимадиев
Join @AdmNtsRu on Telegram
Смотрите также:
Following on from this answer to my question, I’m getting access denied errors when trying to set time from one PC to another.
I can’t find any references for this on StackOverflow, so I think it’s a useful resource to have here.
What are the general troubleshooting steps for this problem? (And more specifically, in my case with two XP embedded in Workgroup mode)
asked Nov 30, 2010 at 8:49
Found an excellent resource for debugging workgroup problems here, I’m copying some of that page here, but please follow the link to get the full details.
Check for a personal firewall problem. A misconfigured or
malfunctioning personal firewall, on
either computer, can block browser
access. Do you have antivirus
protection? Make sure that your
antivirus is not part of a package
that contains a personal firewall, and
does not contain a component that acts
as a firewall.Look carefully for a hardware firewall, sitting inside your
computer. The nVidia nForce is
probably the first, but surely not the
last, device of this type.Some newer, WiFi routers, have a complete firewall between ALL client
computers, connected wired or
wireless. Look for an «Isolation Mode»
setting, if no computers are visible
to each other. Each vendor uses a
different name for this feature, so
read your user guide carefully, if you
suspect that this is a problem.Make sure that NetBIOS Over TCP is consistently set, in TCP/IP Properties
for each computer in your network.Does your LAN include any computers running Windows Vista? If so, be aware
of the additional issues involved in
Windows Vista and Windows Networking.Do you have a share setup on each computer? With Windows XP / Vista,
only computers with non-administrative
shares (not ending in «$») will be
visible in My Network Places (aka
Network Neighborhood).Make sure that all computers are in the same workgroup, if you expect to
see them in the root of Network
Neighborhood (My Network Places).Check for several well known and lesser known registry settings, which
will affect visibility of, and access
to, your server.Look at the content of the error message. Do you see either «error = 5»
(aka «access denied»), or «error = 53»
(aka «name not found»)? Read the
appropriate article, and follow the
links.Look again at the complete and exact text in any observed error
messages. Some very obscure errors
have very simple resolutions.Run, and examine output from, «browstat status», «ipconfig /all»,
and «net config server» and «net
config workstation», for each
computer.Post output from the above step for expert interpretation and advice.
Include relevant background details in
your post. When including diagnostic
logs, such as «browstat status»,
«ipconfig /all», or background
details, format them properly when you
post them.
answered Nov 30, 2010 at 9:13
BenjolBenjol
62.5k54 gold badges188 silver badges262 bronze badges
1
Net time system error 5 has occurred

Просто делюсь так как в поисковике так и не нашел «внятного» ответа
В семействе windows у меня периодически требуется синхронизировать время с «главным» компьютером. При чем использую workgroup
Использую команду в скрипте net time \IP /SET /YES , где IP это адрес «главного» компьютера
И тут возможны варианты:
1. Если «главный» компьютер под управлением win 95/98/me то все работает
2. Если «главный» компьютер под управлением семейства NT то по умолчанию получаю «System error 5 has occurred. Access is denied.»
Решение простое, на «главном»:
Включаем учетную запись «Гость»
запускаем gpedit.msc
заходим в раздел
Конфигурация компьютера >
Конфигурация windows >
Параметры безопасности>
Локальные политики>
Назначение прав пользователя
Параметр «Отказ в доступе к этому компьютеру из сети» удалить «Гость» (это не безопасно 
Проверялось на «главных» WinXP prof, Win2003, W7ultimate
на клиента 98 и WinXP prof
на клиентах WinXP Home требуется еще настройка -её пока не вспомнил
Источник
System error 5 has occurred, Access is denied in Windows 11/10
This post covers different workarounds you can try if you come across System error 5 has occurred, Access is denied in Windows 11/10. The System Error 5 occurs when you try to execute a command in Command Prompt – maybe while running DISM, SFC, etc. – without having administrative privileges. To be very specific, the problem occurs when you try to execute advanced commands like Net View or Net Time. So, if you are also facing the same error message, try the solutions mentioned in this post to fix the problem.
What causes System error 5 has occurred, Access is denied in Windows 11/10?
It’s very common to face System Error 5 has occurred, Access is denied on a Windows PC. The error message indicates that you don’t have the administrative rights to run a command in Command Prompt. There can be other multiple reasons too triggering the problem.
Fix System error 5 has occurred, Access is denied in Windows 11/10
Below is a list of effective solutions to fix System Error 5 has occurred, Access is denied in Windows 11/10.
- Run the CMD in administrator mode
- Temporarily turn off the Antivirus program.
- Temporarily change UAC settings
You need to be signed in as an Administrator.
1] Run Command Prompt in administrator mode
As mentioned,the error indicates that you don’t have the administrative privileges to run a command in Command Prompt window. So, to fix the problem, the best thing you can try is to open Command Prompt with administrative privileges. Here’s how it’s done.
- Press the Windows key to open the Start Menu.
- In the space provided, type Command Prompt.
- From the result, choose Run as administrator option.
- Click on Yes in User Account Control (UAC) that pops up.
Now, try to run the commands and check if the problem is solved or not.
2] Temporarily turn off the antivirus program
Different third-party antivirus programs can also be why you face the mentioned error code. Thus, disable any installed antivirus program and check if it makes any difference.
3] Temporarily change UAC settings
User Account Control or UAC notifies you whenever you are about to make any changes to your Windows PC. Note that it only notifies on those changes which require administrator-level permissions. In this case, you can change the UAC settings to solve the problem. Here’s are the steps you need to follow.
- Open User Account Control settings
- Drag down the slider to Never notify and press the OK option.
- Confirm your selection by clicking on Yes to the UAC pop-up.
- Now, check if the problem is fixed or not.
- If the problem continues, drag the slider where it was before.
How do fix Access is denied error while installing software?
There are multiple solutions to get rid of Access is denied error while installing software. You can temporarily disable UAC, run the installation in a clean boot state, switch to the built-in administrator account, sign in as admin, run the setup as admin, temporarily disable security software, and take ownership of the installer folder. This post will show you how to fix Error 5, Access is Denied while installing software.
How to fix DISM Error 5 Access Denied?
Make sure you are signed in as an administrator, temporarily disable your antivirus software, ensure that you have a good internet connection and run the command prompt as admin to execute the DISM command. If this does not help, activate and use the built-in super-admin account in Windows.
How do I fix permissions denied in Windows 10?
It’s very easy to fix permission denied errors in Windows 10. Just right-click on the problematic file or folder, and from the context menu, choose the Properties option. Switch to the security tab, and click on the Edit option present under Group or user names. Select your username and checkmark all the permissions. Click on Apply, and then OK.
Источник
How to fix “System error 5 has occurred. Access is denied” on Windows?
Issue: How to fix “System error 5 has occurred. Access is denied” on Windows?
I tried to run Net View command in Command Prompt, but the commands were not executed successfully. I got an error “System error 5 has occurred. Access is denied.” What does it mean, and what should I do to work around it? I’m using Windows 10.
If you run commands via Command Prompt utility on your computer, a system error like “System error 5 has occurred” should initially not occur. Unfortunately, practice shows that it does show up from time to time to users while executing commands without administrative privileges. Initially, it simply means that you cannot execute the command because you don’t have admin rights.
“System error 5 has occurred. Access is denied” is a relatively old problem that has been around since Windows 7 release. However, users’ reports on the official Microsoft [1] website indicate the fact that the problem hasn’t been resolved and resettled into Windows 8, 8.1, and 10.
In general, as long as you run commands via Command Prompt, regardless of which operating system version, you might receive the error. It is also important to mention that another error of a similar nature (Error 5: Access is denied), although it occurs under different circumstances.
The error can be related to many different commands (for example, Net View or Net Time). In general, system error 5 in Command Prompt [2] appears when the user attempts to execute more advanced commands. There are particular occasions when such error occurs, and some of them can be related to incorrect settings of the PC configuration:
- Time Synchronization issues. If the time on your device is set up wrongly, issues like that may appear. To resolve this particular problem, you need to enable the time sync feature on the PC and make sure that the correct time zone for your region is used in the first place.
- The account is disabled. It is possible that you try to use a disabled account or one that doesn’t exist on the domain. In this situation, you can try to ensure that the account is enabled on the domain and exist if you try to use it. You can use Netdom command-line utility on the PC for that.
- Missing permission to access the remote computer. Before trying to access the remote computer, you should make sure that you have all the required permissions. If any of those are missing, an error of any sort may appear. System error 5 is one of them. It is simply fixable, you need to get all the required permissions from the remote computer.
However, in the majority of cases, “System error 5 has occurred’ emerges due to the lack of administrative privileges. Even if the PC user is logged into the system as an administrator, Command Prompt may deny access if it is not run as administrator.
You can try fixing the “System error 5 has occurred. Access is denied” error code by performing some methods manually.
How to fix “System error 5 has occurred. Access is denied”
As soon as you fix the “System error 5 has occurred,” you should optimize your PC. However, particular programs can also help you immediately if particular files got corrupted or malware affected the machine and caused an issue with the Command Prompt.
To check the registry, system files, malware, [3] missing files, cache, [4] , and other problems, we would recommend running a scan with Reimage Mac Washing Machine X9 . This tool [5] can find rogue components in the computer system, taking care of outdated registry entries, which also might increase the speed of your computing work.
“System error 5 has occurred. Access is denied” is an old problem which occurs on Windows OS-based computers.
Open Command Prompt and run it as an administrator
Therefore, to fix “System error 5 has occurred. Access is denied” on Windows 7, 8, 10 or another version, you should open an elevated Command Prompt with administrative privileges. For this purpose, you should:
Windows 7:
- Open Start menu, type cmd, and press Enter.
- Right-click on the search results, and select Run as administrator.
- If a UAC opens, click OK to confirm.
Windows 8, 8.1 or 10:
- Press Windows key + X to open a drop-down menu.
- Select Command Prompt (Admin).
- Alternatively, you can click Windows key and type cmd.
- Right-click on the search results,
- Select Run as administrator.
- If a UAC opens, click OK to confirm.
Run the Command Prompt as Administrator to take care of “System error 5 has occurred. Access is denied” error message.
Modify Windows Registry Editor entries
If running Command Prompt with administrative privileges did not bring any good results, please try to perform the following steps, and the error might be taken care of:
- Open Start and typeregedit, and press Enter.
- Use the left pane to navigate to the HKEY_LOCAL_MACHINE\SYSTEM\CurrentControlSet\Services\LanmanServer\Parameters key.
- Click on Edit menu and select Add Value.
- Name the new value as MinFreeConnections.
- Then select Add -> New -> REG_DWORD.
- Set the value of the new key to 5 and close Registry Editor.
- After that, right-click on Windows key and select Control Panel.
- Select Network and locate Installed Network Software.
- Under Installed Network Software, highlight Server and select Configure.
- Locate Optimization and select Maximize Throughput for File Sharing under it.
- Click OK.
- After that, open Start,
- Next type cmd, right-click it, and select Run as Administrator.
- Type net stop server and net start server.
- Press Enter after each of them.
Fix “System error 5 has occurred. Access is denied” error by launching the Registry Editor and performing some actions there.
Источник
How To Fix System Error 5 – “Access Is Denied”
by · Published · Updated
System error 5 is an error which is typically generated when you use your computer to open the “NetView” or “Net Time” commands. It’s typically caused either by corrupt account information or by conflicts with the time your PC has. You may see this error in these messages:
To have this error appear on your computer, the following statements must be true:
- Both the Windows XP and Vista computers are members of a work group.
- Full control shared permission is not granted to the Everyone group.
- Full control shared permission is granted to the Administrator group.
What Causes System Error 5?
There are many reasons why you could receive this error message, the main reason being that the Windows Vista User Account Control (UAC) does not grant permission to local users. This part of your system controls all the user account information for your system, making it vital that you’re able to get it working to prevent any potential errors on your system. There are also other causes of this error:
- Time synchronization problem.
- Missing permission to access the remote computer.
- Firewall and/or third party product may eliminate connection to the remote computer.
- Active Directory replication error may occur.
How To Fix System Error 5
Step 1 – Change The “LocalAccountTokenFilterPolicy” Registry Key
There is a way to work around the issue and this is by changing the value of the ‘LocalAccountTokenFilterPolicy’ registry key on your Windows Vista computer to make sure that full credentials are passed between both Windows Vista and XP. To do this follow these steps:
- Open the Start menu and enter the regedit command in the Start Search Box.
- In the Programs list, select regedit.exe to open the Registry Editor window.
- If you get prompted then give the administrator password to continue or select Continue to confirm.
- In the registry editor window search for the following registry key:
- HKEY_LOCAL_MACHINESOFTWARE
MicrosoftWindowsCur rentVersionPoliciesSystem - If the ‘LocalAccountTokenFilterPolicy’ entry is not in this registry key, then follow these steps to add it and set its value:
- Open the Edit menu and point to New and select the DWORD VALUE command.
- Type LocalAccountTokenFilterPolicy and then click OK.
- Right-click on the LocalAccountTokenFilterPolicy key that you have just added and select Modify.
- Type the number 1 in the Value Data box, click OK.
- Exit the Registry Editor window and restart your computer.
Step Two – Make Sure Your PC’s Time Is Correct
One of the main causes of System error 5 is the way in which computers typically get confused when they have all their times mixed up. This is a big problem because it means that if you’re trying to use your PC, with conflicting times, then it’s going to start running extremely slowly & with errors. To make sure this is not a problem, you should correct the time of your system using this site.
Step 3 – Scan For Viruses
Viruses are a big problem for Windows, as they continually cause a variety of problems for your PC. One of the biggest causes of System Error 5 is the way in which many viruses tend to infect the core program files that Windows requires to run. This causes the files to become unreadable, leading Windows to be unable to process the commands you need, leading to it showing the error. To ensure this is not a problem, you need to be able to clean out all the virus infections that your system might have with a virus scanner. Our recommended virus scanner is a program called XoftSpy
Step 4 – Clean Out The Registry
Registry cleaners can play a very important role in how well Windows operates, and can help stop System Error 5. The registry is basically a central database which stores vital settings and information for your system, allowing Windows to remember a huge number of details for your PC. Unfortunately, the registry is also prone to becoming corrupt, leaving your system running extremely slowly and unreliably. To fix this problem, you should use a ‘registry cleaner’ to scan through your registry and repair any of the damaged parts of it that are causing your computer to run extremely slowly or with errors. You can download our recommended cleaner below:
Источник
Adblock
detector