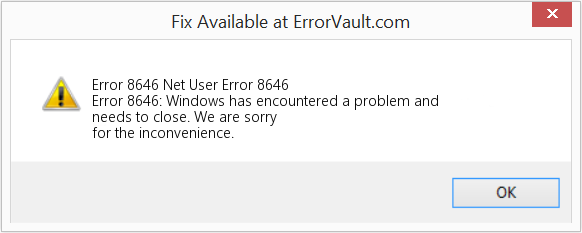Некоторые пользователи Windows сообщают, что в конечном итоге они видят код ошибки «Системная ошибка 8646» (система не является авторитетной для указанной учетной записи и поэтому не может завершить операцию) при попытке использовать команду net user для сброса пароля Microsoft. учетная запись.
Системная ошибка 8646
После изучения этой конкретной проблемы выяснилось, что существует несколько различных сценариев, которые могут вызвать эту проблему. Вот краткий список проблем, которые могут вызвать системную ошибку 8646:
- Вы пытаетесь изменить пароль локальной учетной записи — как оказалось, вы можете ожидать увидеть эту конкретную проблему в тех случаях, когда у вас на самом деле недостаточно разрешений в приглашении CMD, чтобы вызвать изменение пароля через сеть. пользовательская команда. В этом случае вы, вероятно, можете обойти проблему, изменив пароль через панель управления или используя приложение «Настройки» в Windows 10.
- Вы пытаетесь изменить пароль учетной записи Microsoft — вы также можете столкнуться с этим кодом ошибки, если пытаетесь изменить пароль учетной записи Microsoft с помощью команды net user. Это не будет работать независимо от выбранного вами метода — единственный способ сделать это — использовать официальную инфраструктуру сброса пароля, размещенную в Microsoft Live.
Теперь, когда вы хорошо знакомы со всеми сценариями, которые могут привести к возникновению этой ошибки, вот список проверенных методов, которые другие затронутые пользователи Windows успешно использовали, чтобы разобраться в системной ошибке 8646:
Метод 1. Измените пароль через меню графического интерфейса Windows.
Если вы столкнулись с этой проблемой только при попытке использовать команду CMD net user для сброса пароля, имейте в виду, что в вашем распоряжении есть несколько обходных решений, если вы действительно можете пройти через меню входа в Windows 7, Windows 8.1 или ОС Windows 10.
В зависимости от выбранной вами ОС вы можете рассчитывать, что сможете обойти эту проблему. Несколько затронутых пользователей сообщили, что им удалось обойти эту проблему с помощью приложения «Настройки» или интерфейса классической панели управления для изменения пароля своей локальной учетной записи. .
Важно: эти методы будут работать только до тех пор, пока вы можете войти в систему и если вы используете локальную учетную запись.
В зависимости от того, что вы предпочитаете, следуйте одному из нижеприведенных подруководств, чтобы изменить пароль приложения «Настройки» через классический интерфейс панели управления или через приложение «Настройки»:
A. Изменение пароля через панель управления (Windows 7, Windows 8.1 и Windows 10)
Если вы не используете Windows 10 или предпочитаете держаться подальше от интерфейса настроек, вы также можете изменить свой текущий пароль для локальной учетной записи через меню панели управления.
Вот что вам нужно сделать:
- Нажмите клавишу Windows + R, чтобы открыть диалоговое окно «Выполнить». Затем введите «control» в текстовое поле и нажмите Enter, чтобы открыть интерфейс классической панели управления.
Доступ к классическому интерфейсу панели управления
Примечание. Если вам будет предложено UAC (Контроль учетных записей пользователей), нажмите Да, чтобы предоставить доступ администратора.
- Как только вы окажетесь в классическом меню панели управления, используйте функцию поиска для поиска «учетных записей пользователей», затем нажмите «Учетные записи пользователей» в списке результатов.
Доступ к меню учетных записей пользователей
- Как только вы окажетесь в меню «Учетные записи пользователей», нажмите «Управление другой учетной записью» и нажмите «Да» в ответ на запрос меню UAC (Контроль учетных записей пользователей).
Доступ к меню управления другой учетной записью
- В меню «Управление учетными записями» нажмите на учетную запись, которую вы активно используете, затем нажмите «Изменить пароль» из списка доступных опций.
- Введите новый и старый пароль в соответствующие поля, затем нажмите «Изменить пароль» и перезагрузите компьютер, чтобы завершить операцию.
Б. Изменение пароля через приложение «Настройки» в Windows 10
Если с помощью этой команды net user вы пытаетесь изменить свой пароль на компьютере с Windows 10, и вы знаете свой текущий пароль, следуйте приведенным ниже инструкциям, чтобы изменить его через приложение «Настройки»:
- Нажмите клавишу Windows + R, чтобы открыть диалоговое окно «Выполнить». В текстовом поле введите «ms-settings: signinoptions» и нажмите Enter, чтобы открыть параметры входа в меню «Настройки».
Открытие меню параметров входа в приложении «Настройки»
Примечание. Если вам будет предложено UAC (Контроль учетных записей пользователей), нажмите Да, чтобы предоставить доступ администратора.
- Как только вы войдете в меню параметров входа, перейдите в правый раздел меню настроек, нажмите Пароль (в разделе «Управление входом на устройство»), затем нажмите «Изменить» в контекстном меню, которое просто появившийся.
Изменение пароля вашей локальной учетной записи Windows
- Затем следуйте инструкциям на экране, чтобы ввести текущий пароль, затем добавьте новый, прежде чем, наконец, нажать «Далее» и перезагрузить компьютер.
Изменение текущего пароля локальной учетной записи Windows
Если этот метод неприменим в вашем конкретном сценарии или у вас нет возможности получить доступ к экрану настроек Windows 10 обычным образом, перейдите к следующему потенциальному исправлению ниже.
Если вы столкнулись с системной ошибкой 8646 при попытке использовать команду CMD «net user USERNAME NEWPASSWORD» для сброса пароля учетной записи Microsoft, этого следовало ожидать, поскольку единственный способ сбросить пароль учетной записи MS — выйти в Интернет.
Важно: команда net user будет эффективна только для сброса вашего пароля для входа в систему, если пользователь, к которому вы пытаетесь получить доступ, не привязан к учетной записи Microsoft.
Если вы хотите сбросить пароль учетной записи Microsoft, единственный способ сделать это — из инфраструктуры account.live.com. Вот что вам нужно сделать:
- Откройте любой браузер и посетите Восстановить учетную запись Microsoft page.
- Перейдя на страницу восстановления учетной записи, введите номер телефона или адрес электронной почты, связанный с вашей учетной записью, затем нажмите «Далее», чтобы перейти к следующему меню.
Восстановление пароля учетной записи Microsoft
- На следующем экране вам будет предложено выбрать из списка различные способы сброса пароля (в зависимости от типа вашей учетной записи). Если вы решили сбросить код по электронной почте, вам нужно будет открыть свой почтовый ящик, чтобы получить код, затем вставьте код, чтобы подтвердить личность, и нажмите «Далее».
Подтверждение личности
- На следующем экране вам будет представлен экран, на котором вы можете сбросить пароль. Когда вы его увидите, следуйте оставшимся подсказкам на экране, чтобы завершить сброс пароля.
Многие пользователи Windows сообщали о следующей ошибке при попытке использовать команду net user ( net user в командной строке, чтобы сбросить пароль учетной записи Microsoft.
Системная ошибка 8646
Система не является официальной для указанная учетная запись и поэтому не может завершить операцию. Пожалуйста, попробуйте повторить операцию, используя провайдера, связанного с этой учетной записью. Если это онлайн-провайдер, пожалуйста, обратитесь на онлайн-сайт провайдера.
Если вы видите эту ошибку и не знаете, как ее исправить, не волнуйтесь. В этой статье мы собрали список исправлений, которые можно использовать для устранения системной ошибки 8646.
Оглавление
Исправление 1. Измените пароль из Панели управления
ПРИМЕЧАНИЕ. Этот метод работает только в том случае, если вы используете локальную учетную запись и вошли в систему.
Шаг 1. Удерживая клавиши Windows + R, откройте диалоговое окно «Выполнить».
Шаг 2: введите control и нажмите Введите .
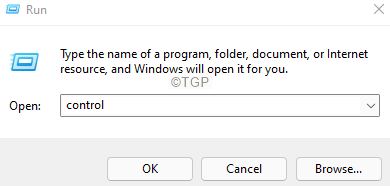
Шаг 3. Нажмите Учетные записи пользователей
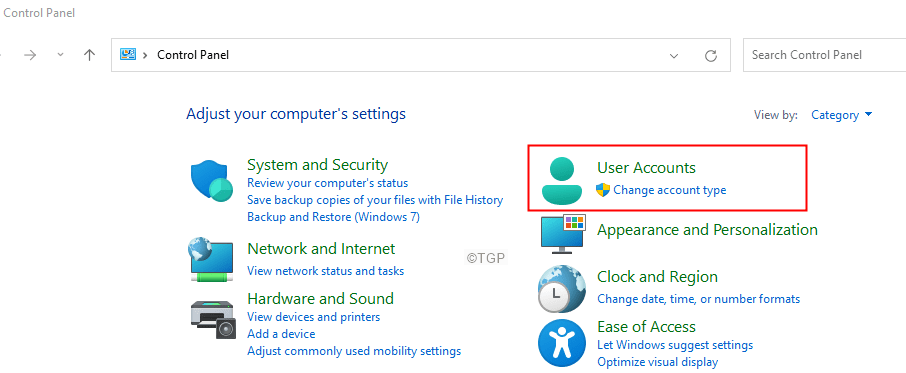
Шаг 4: Снова нажмите Учетные записи пользователей.
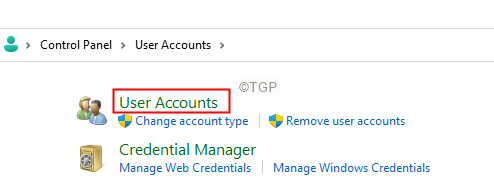
Шаг 5. Нажмите Управление другой учетной записью.
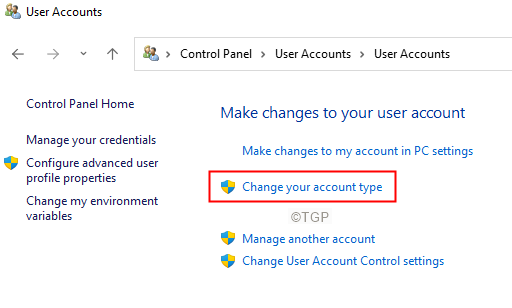
Шаг 6. Если вы видите всплывающее окно UAC, нажмите Да.
Шаг 7. Выберите учетную запись, которую вы используете в настоящее время.
Шаг 8: Нажмите Изменить пароль.
Шаг 9: Введите старый пароль, а затем новый пароль, как запрашивается в запросе.
Шаг 10: Перезагрузите систему.
Исправление 2: измените пароль в настройках
ПРИМЕЧАНИЕ. Этот метод работает, только если вы используете локальную учетную запись и вошли в систему.
Шаг 1. Удерживая клавиши Windows + R, откройте диалоговое окно «Выполнить».
Шаг 2. Введите ms-settings: signinoptions и нажмите Enter .

Шаг 3. На открывшейся странице в разделе Способы входа нажмите Пароль
Шаг 4: Теперь нажмите Изменить
Шаг 5: Вам будет предложено ввести новый пароль и подсказку для пароля.
Шаг 6. После ввода пароля перезагрузите систему .
Шаг 1. Откройте браузер и откройте ссылку Microsoft для восстановления вашей учетной записи
Шаг 2. Введите свой Microsoft ID и нажмите кнопку Далее .
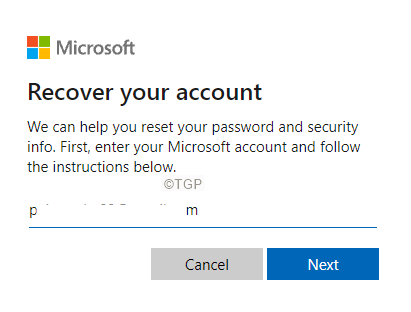
Шаг 3. Выберите свою учетную запись и затем нажмите кнопку Получить код .
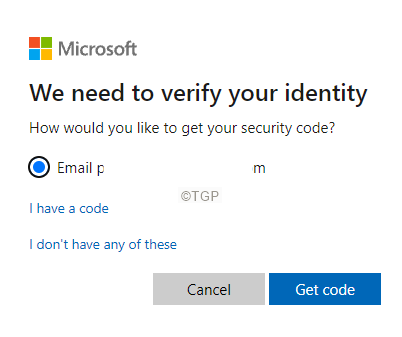
Шаг 4. Вам будет предложено ввести полученный код, введите этот код и нажмите Далее
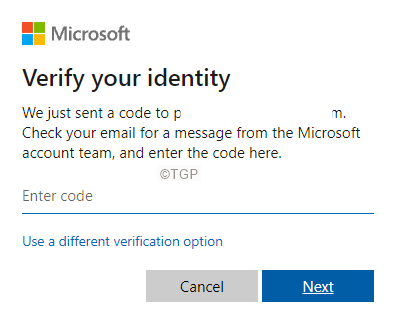
Шаг 4: Вам будет предложено изменить пароль. Введите новый пароль и следуйте инструкциям на экране, чтобы завершить процесс сброса пароля.
Вот и все.
Мы надеемся, что эта статья была информативной. Спасибо за чтение.
Просьба прокомментировать и сообщить нам об исправлении, которое помогло вам решить ошибку.

Ануша Пай-инженер-программист с большим опытом работы в ИТ-индустрии и страстным желанием писать.
Содержание
- Как исправить системную ошибку 8646 при сбросе пароля учетной записи Microsoft
- Метод 1. Измените пароль через меню графического интерфейса Windows.
- A. Изменение пароля через панель управления (Windows 7, Windows 8.1 и Windows 10)
- Б. Изменение пароля через приложение «Настройки» в Windows 10
- Метод 2: сбросить пароль учетной записи Microsoft онлайн
- Как включить права администратора в windows 10
- Дать права администратора через «Параметры»
- Как получит права администратора при помощи «Панели управления»
- Видеоинструкция
- Как получит права администратора используя утилиту «Локальных пользователей»
- Как получить права администратора в Windows 10 посредством CMD
- Видеоинструкция
- Доступ к учётным записям с соответствующими правами отсутствует
- Как включить права администратора в «Групповой политике»
- Как сделать себя администратором в windows 10 используя «Редактор реестра»
- Как сбросить пароль в Windows 10
- Сбрасываем учетную запись Майкрософт через онлайн-сервис
- Меняем пароль через встроенную учетную запись Администратора
- Как сбросить пароль Windows 8
- Используйте этот трюк для сброса забытого пароля Windows 8
- Как сбросить пароль Windows 8
- Система не является полномочной для указанной учетной записи windows 10
- Вопрос
- Ответы
- Все ответы
Как исправить системную ошибку 8646 при сбросе пароля учетной записи Microsoft
Некоторые пользователи Windows сообщают, что в конечном итоге они видят код ошибки «Системная ошибка 8646» (система не является авторитетной для указанной учетной записи и поэтому не может завершить операцию) при попытке использовать команду net user для сброса пароля Microsoft. учетная запись.
После изучения этой конкретной проблемы выяснилось, что существует несколько различных сценариев, которые могут вызвать эту проблему. Вот краткий список проблем, которые могут вызвать системную ошибку 8646:
Теперь, когда вы хорошо знакомы со всеми сценариями, которые могут привести к возникновению этой ошибки, вот список проверенных методов, которые другие затронутые пользователи Windows успешно использовали, чтобы разобраться в системной ошибке 8646:
Метод 1. Измените пароль через меню графического интерфейса Windows.
Если вы столкнулись с этой проблемой только при попытке использовать команду CMD net user для сброса пароля, имейте в виду, что в вашем распоряжении есть несколько обходных решений, если вы действительно можете пройти через меню входа в Windows 7, Windows 8.1 или ОС Windows 10.
Важно: эти методы будут работать только до тех пор, пока вы можете войти в систему и если вы используете локальную учетную запись.
В зависимости от того, что вы предпочитаете, следуйте одному из нижеприведенных подруководств, чтобы изменить пароль приложения «Настройки» через классический интерфейс панели управления или через приложение «Настройки»:
A. Изменение пароля через панель управления (Windows 7, Windows 8.1 и Windows 10)
Если вы не используете Windows 10 или предпочитаете держаться подальше от интерфейса настроек, вы также можете изменить свой текущий пароль для локальной учетной записи через меню панели управления.
Вот что вам нужно сделать:
Примечание. Если вам будет предложено UAC (Контроль учетных записей пользователей), нажмите Да, чтобы предоставить доступ администратора.
Б. Изменение пароля через приложение «Настройки» в Windows 10
Если с помощью этой команды net user вы пытаетесь изменить свой пароль на компьютере с Windows 10, и вы знаете свой текущий пароль, следуйте приведенным ниже инструкциям, чтобы изменить его через приложение «Настройки»:
Примечание. Если вам будет предложено UAC (Контроль учетных записей пользователей), нажмите Да, чтобы предоставить доступ администратора.
Если этот метод неприменим в вашем конкретном сценарии или у вас нет возможности получить доступ к экрану настроек Windows 10 обычным образом, перейдите к следующему потенциальному исправлению ниже.
Метод 2: сбросить пароль учетной записи Microsoft онлайн
Если вы столкнулись с системной ошибкой 8646 при попытке использовать команду CMD «net user USERNAME NEWPASSWORD» для сброса пароля учетной записи Microsoft, этого следовало ожидать, поскольку единственный способ сбросить пароль учетной записи MS — выйти в Интернет.
Важно: команда net user будет эффективна только для сброса вашего пароля для входа в систему, если пользователь, к которому вы пытаетесь получить доступ, не привязан к учетной записи Microsoft.
Источник
Как включить права администратора в windows 10
В операционной системе Windows для упрощения работы и разделения пользователей по статусу, используется система учётных записей. Ключевой учётной записью можно считать аккаунт администратора, ведь именно он дает максимально широкие возможности для работы с ПК. Давайте узнаем, как активировать эту учётную запись и получить права администратора в Windows 10.
Дать права администратора через «Параметры»
Для использования данного метода придётся перейти в раздел параметров, для этого:
Как получит права администратора при помощи «Панели управления»
Видеоинструкция
Есть и альтернативный способ получения учётной записи администратора. Для этого нам придётся использовать панель управления Windows.
Как получит права администратора используя утилиту «Локальных пользователей»
Получить права администратора в Windows 10 можно и посредством отдельной утилиты
Как получить права администратора в Windows 10 посредством CMD
Предположим, что учётная запись с правами администратора называется abc. В этом случае применяем уже использованную ранее команду, но теперь меняем имя. Выглядит это следующим образом:
net user abc/active:yes
Готово. По умолчанию аккаунт будет без пароля. Дальше вы узнаете, как сделать пользователя администратором в Windows 10 другими методами.
Видеоинструкция
Доступ к учётным записям с соответствующими правами отсутствует
Если доступа к учётной записи администратора нет, то проблем будет больше. Но и с ними можно справиться. Вам потребуется загрузочный носитель с любой родственной версией операционной системы Windows 10.
Как включить права администратора в «Групповой политике»
Если вы продвинутый пользователь Windows 10, но не знаете как получить права администратора, можно воспользоваться и этим методом.
Изменения будут сохранены, закрываем все предыдущие настройки.
Как сделать себя администратором в windows 10 используя «Редактор реестра»
Готово, подтверждаем свой выбор и перезапускаем ПК. Теперь у вас появился аккаунт администратор Windows 10.
Если у вас еще остались вопросы, то вы можете его задать в комментариях и я постараюсь помочь вам его решить.
Источник
Как сбросить пароль в Windows 10
Люди часто забывают или теряют пароли, и с этим ничего не сделаешь. Эта вещь настолько обыденная, что практически нереально встретить человека, которому бы ни разу не приходилось восстанавливать свой пароль.
На случай, если вы решили сбросить пароль по причине того, что старый перестал подходить, рекомендуем перед всеми действиями еще раз попытаться его ввести с включенной и выключенной кнопкой Caps Lock, а так же во всех раскладках клавиатуры, что установлены в системе. Часто именно это действие и помогает.
Сбрасываем учетную запись Майкрософт через онлайн-сервис
Этот способ сработает, если нужно сбросить аккаунт Microsoft, в который уже выполнен вход на одном из доступных устройств и при этом, данное устройство имеет подключение к сети Интернет. Таким образом, на сайте корпорации можно сделать сброс своего пароля, а действия для создания нового пароля вы сможете выполнить даже на любом другом устройстве.
В первую очередь необходимо зайти сюда. Сделайте клик по одному из предложенных вариантов, к примеру «Я не помню пароль». Затем напишите свой адрес e-mail или номер телефона, указанный при регистрации, введите капчу и следуйте дальнейшим инструкциям, которые будут появляться на экране.
Понятное дело, что тут должен быть доступ к указанной почте или номеру мобильного. В конце процедуры подключаемся к Интернету, через экран блокировки, и вводим новый пароль.
Меняем пароль через встроенную учетную запись Администратора
Для реализации такого варианта, необходимо обладать одним из следующих инструментов:
Мы будем все рассматривать на примере использования загрузочной флешки.
В первую очередь потребуется загрузиться, с одного из упомянутых носителей. На шаге выбора языка установки, зажмите две клавиши – Shift + F10. Таким образом будет запущена командная строка.
Теперь последовательно запустите такие команды (после ввода каждой необходимо нажимать «Enter»):


Когда система загрузится, начальный экран авторизации, снизу справа сделайте клик по значку Специальных возможностей. Таким образом будет открыто окно командной строки Запустите в нем команду:

Слово «Администратор», в различных локализациях под другие языки может отличаться. К примеру в англоязычной необходимо будет ввести «Administrator».
Когда команда успешно выполнится (иногда, после нее может потребоваться перезагрузка компьютера), должен появится выбор учетных записей. Нам необходимо выбрать аккаунт администратора и не вводя пароль войти в него.




При использовании последнего способа, лучше всего вернуть все назад, как оно было до всех этих действий. Для этого отключаем встроенный аккаунт администратора такой командой:

И после этого удаляем созданный файл utilman.exe, который находился в System 32, и переименовываем utilman2.exe в utilman.exe.
Таким образом мы вернули доступ к системе и расставили все использованные инструменты назад, по своим полочкам.
Источник
Как сбросить пароль Windows 8
Используйте этот трюк для сброса забытого пароля Windows 8
Вы можете сбросить пароль Windows 8 с помощью «хака», описанного ниже. Хотя он безвреден и работает очень хорошо, он не санкционирован Microsoft.
В идеале вы должны использовать диск для сброса пароля Windows 8 для сброса пароля Windows 8. К сожалению, единственный способ использовать один из них – это если вы заранее продумали , прежде чем забыть свой пароль! Мы рекомендуем вам сделать один, как только вы вернетесь (см. Шаг 10 ниже).
Существуют и другие способы восстановления или сброса забытого пароля Windows 8, например, использование программного обеспечения для восстановления пароля. Смотрите Помощь! Я забыл свой пароль для Windows 8! для полного списка идей.
Как сбросить пароль Windows 8
Таким образом, вы можете сбросить пароль Windows 8 независимо от того, какую версию Windows 8 или Windows 8.1 вы используете. Процесс может занять до часа.
Доступ к расширенным параметрам запуска. В Windows 8 все важные параметры диагностики и восстановления, доступные вам, можно найти в меню «Дополнительные параметры запуска» (ASO).
Введите следующую команду в командной строке:
Если при попытке выполнить эту или любую другую на этой странице появляется ошибка «путь не найден» или аналогичная, это, скорее всего, связано с изменением буквы диска при использовании командной строки таким образом, и поэтому система не может найти то, что вы печатаете. Попробуйте команду dir d: и посмотрите, показывает ли она файловую систему Windows – если это так, используйте d вместо c или (хотя вряд ли полезно) попробуйте еще раз с e и так далее.
Теперь введите эту команду, затем снова нажмите Enter :
Извлеките все флэш-диски или диски, с которых вы, возможно, загрузились на шаге 1, а затем перезагрузите компьютер.
Как только появится экран входа в Windows 8, выберите значок «Простота доступа» в нижнем левом углу экрана. Командная строка должна открыться.
Командная строка открывается, потому что изменения, которые вы внесли в шаги 3 и 4 выше, заменили инструменты Ease of Access на командную строку (не волнуйтесь, вы измените эти изменения на шаге 11). Теперь, когда у вас есть доступ к командной строке, вы можете сбросить пароль Windows 8.
Затем вам нужно выполнить команду net user, как показано ниже, заменив myusername вашим именем пользователя и mynewpassword паролем, который вы хотели бы начать использовать:
Например, пользователь Jon может выполнить команду следующим образом:
Сообщение Команда успешно выполнена появится, если вы ввели команду с правильным синтаксисом.
Вам нужно использовать двойные кавычки вокруг вашего имени пользователя, если в нем есть пробел, например «Тим Фишер» или «Гари Райт».”
Закрыть командную строку.
Войдите в систему с новым паролем, который вы установили в Шаге 7!
Теперь, когда ваш пароль Windows 8 был сброшен и вы вернулись, создайте диск сброса пароля Windows 8 или переключите локальную учетную запись на учетную запись Microsoft. Независимо от того, что вы выберете, у вас наконец-то появятся законные и гораздо более простые в использовании параметры сброса пароля в Windows 8.
Наконец, вы должны отменить хак, который заставляет этот трюк сброса пароля работать в Windows 8. Для этого повторите шаги 1 и 2 выше.
Когда командная строка снова открыта, выполните эту команду:
Хотя нет необходимости отменять эти изменения, с моей стороны было бы безответственно предположить, что вы этого не сделаете. Что если вам когда-нибудь понадобится доступ к Ease of Access с экрана входа? Также имейте в виду, что отмена этих изменений не приведет к отмене смены пароля, так что не беспокойтесь об этом.
Источник
Система не является полномочной для указанной учетной записи windows 10
Вопрос
При попытке войти на доменный компютер выдает сообщение, что в учетной записи есть какие то ограничения.
Учетная запись делалась путем копирование из другой и допонительних ограничений не устанавливалось.
Пробовал переподключать компютер в домен, но безуспешно.
С учетной записью администратора домена захожу без проблем.
Ответы
Это нормальное поведение при условии что в параметрах учетной записи пользователя активно ограничение, а именно активна опция «Вход На»: Установите переключатель на «All Computers» и будет вам счастье
Я не волшебник, я только учусь MCP CCNA. Если Вам помог чей-либо ответ, пожалуйста, не забывайте жать на кнопку «Пометить как ответ» или проголосовать «полезное сообщение». Мнения, высказанные здесь, являются отражением моих личных взглядов, а не позиции работодателя. Вся информация предоставляется как есть без каких-либо гарантий. Блог IT Инженера, Twitter, YouTube, GitHub.
Все ответы
Самый простой метод, взять учетную запись которая имеет доступ и скопировать ее!
Неизвестно эта УЗ в какие группы в домене входит, какие политики безопасности у нее, сам компьютер в какой группе, может у вас конфликт именно из за этого.
Вариантов много на описанное состояние.
Если Вам помог чей-либо ответ, пожалуйста, не забывайте жать на кнопку «Предложить как ответ» или «Проголосовать за полезное сообщение» Мнения, высказанные здесь, являются отражение моих личных взглядов, а не позиции корпорации Microsoft. Вся информация предоставляется «как есть» без каких-либо гарантий.
Источник
Some Windows users are reporting that they end up seeing the ‘System Error 8646‘ (The system is not authoritative for the specified account and therefore cannot complete the operation) error code when attempting to use a net user command to reset the password of a Microsoft account.
After investigating this particular issue, it turns out that there are a couple of different scenarios with the potential of causing this issue. Here’s a shortlist of problems that might trigger the System Error 8646:
- You’re attempting to change the password of a local account – As it turns out, you can expect to see this particular issue in those instances where you don’t actually have enough permissions on the CMD prompt to trigger a password change via the net user command. In this case, you can probably work around the issue by changing the password via Control Panel or by using the Settings app on Windows 10.
- You’re attempting to change the password of a Microsoft account – You can also expect to encounter this error code if you are attempting to change the password of a Microsoft account via a net user command. This will not work regardless of your method of choice – The only way to do it is by using the official password reset infrastructure hosted on Microsoft Live.
Now that you are intimately familiar with every scenario that might end up producing this error, here’s a list of verified methods that other affected Windows users have successfully used to get to the bottom of the System Error 8646:
Method 1: Change the Password via the GUI menu of Windows
If you’re only encountering this issue while attempting to use a net user CMD command to reset your password, keep in mind that you have several workarounds at your disposal if you can actually get past the sign-in menu of your Windows 7, Windows 8.1, or Windows 10 OS.
Depending on your OS of choice, you can expect to be able to get around this issue Several affected users have reported that they managed to get around this issue by using the Settings app or the classic control panel interface to change the password of their local account.
Important: These methods will only work as long as you are able to log in and if you are using a local account.
Depending on your preferred way of doing things, follow one of the sub-guides below to change the password of the Settings app via the classic control panel interface or via the settings app:
A. Changing the password via Control panel (Windows 7, Windows 8.1, and Windows 10)
If you’re not using Windows 10 or you’d prefer to stay away from the Settings interface, you can also change your current password for the local account via the Control Panel menu.
Here’s what you need to do:
- Press Windows key + R to open up a Run dialog box. Next, type ‘control’ inside the text box, then press Enter to open up the Classic Control panel interface.
Accessing the classic Control Panel interface Note: If you’re prompted by the UAC (User Account Control), click Yes to grant admin access.
- Once you’re inside the classic control panel menu, use the search function to search for ‘user accounts‘, then click on User Accounts from the list of results.
Accessing the User Accounts menu - Once you’re inside the User Accounts menu, click on Manage another account and click Yes when prompted by the UAC (User Account Control) menu.
Accessing the Manage Another account menu - Inside the Manage Accounts menu, click on the account that you’re actively using, then click on Change the password from the list of available options.
- Enter a new password as well as your old one in the correct boxes, then click on Change password and restart your computer to complete the operation.
B. Changing the Password via the Settings app of Windows 10
If what you’re attempting to achieve via this net user command is to change your password on your Windows 10 computer and you know your current password, follow the instructions below to change it via the Settings app:
- Press Windows key + R to open up a Run dialog box. Inside the text box, type ‘ ms-settings:signinoptions’ and press Enter to open up the Sign-in options of the Settings menu.
Opening the Sign-in Options menu of the Settings app Note: If you’re prompted by the UAC (User Account Control), click Yes to grant admin access.
- Once you’re inside the Sign-in options menu, move over to the right-hand section of the Settings menu, click on Password (under Manage how you sign in to your device), then click on Change from the context menu that just appeared.
Changing the password of your Windows Local account - Next, follow the on-screen prompts to enter the current password, then add the new one before finally hitting Next and restarting the computer.
Changing the current Windows Local Account password
In case this method was not applicable in your particular scenario or there’s no way for you to access the Settings screen of Windows 10 conventionally, move down to the next potential fix below.
Method 2: Reset the Microsoft Account password online
If you’re encountering the System Error 8646 when attempting to use the ‘net user USERNAME NEWPASSWORD‘ CMD command to reset the password of a Microsoft account, this is to be expected since the only way to reset MS account password is by going online.
Important: The ‘net user’ command will only be effective in resetting your login password as long as the user you’re trying to access is not tied up to a Microsoft account.
If you want to reset the password of a Microsoft account, the only way to do it is from the account.live.com infrastructure. Here’s what you need to do:
- Open any browser and visit the Recover your account Microsoft page.
- Once you’re inside the Recover your account page, enter the phone number or email associated with your account, then click Next to advance to the next menu.
Recovering your Microsoft account password - At the next screen, you will be prompted to select from a list of different ways to reset your password (depending on your account type). If you opted to reset your code via email, you will need to open your inbox to fetch the code, then paste the code to verify the identity and click on Next.
Verifying your identity - At the next screen, you will be presented with a screen where you can reset the password. When you see it, follow the remaining on-screen prompts to complete the reset of your password.
Kevin Arrows
Kevin is a dynamic and self-motivated information technology professional, with a Thorough knowledge of all facets pertaining to network infrastructure design, implementation and administration. Superior record of delivering simultaneous large-scale mission critical projects on time and under budget.
| Номер ошибки: | Ошибка 8646 | |
| Название ошибки: | Net User Error 8646 | |
| Описание ошибки: | Ошибка 8646: Возникла ошибка в приложении Windows. Приложение будет закрыто. Приносим извинения за неудобства. | |
| Разработчик: | Microsoft Corporation | |
| Программное обеспечение: | Windows | |
| Относится к: | Windows XP, Vista, 7, 8, 10, 11 |
«Net User Error 8646» Введение
Как правило, практикующие ПК и сотрудники службы поддержки знают «Net User Error 8646» как форму «ошибки во время выполнения». Разработчики программного обеспечения пытаются обеспечить, чтобы программное обеспечение было свободным от этих сбоев, пока оно не будет публично выпущено. К сожалению, такие проблемы, как ошибка 8646, могут не быть исправлены на этом заключительном этапе.
Ошибка 8646 может столкнуться с пользователями Windows, если они регулярно используют программу, также рассматривается как «Net User Error 8646». Если происходит «Net User Error 8646», разработчикам будет сообщено об этой проблеме, хотя отчеты об ошибках встроены в приложение. Разработчик сможет исправить свой исходный код и выпустить обновление на рынке. Таким образом, в этих случаях разработчик выпустит обновление программы Windows, чтобы исправить отображаемое сообщение об ошибке (и другие сообщенные проблемы).
Что вызывает ошибку 8646 во время выполнения?
Вполне вероятно, что при загрузке Windows вы столкнетесь с «Net User Error 8646». Мы можем определить происхождение ошибок ошибки 8646 во время выполнения следующим образом:
Ошибка 8646 Crash — это распространенная ошибка 8646 во время выполнения ошибки, которая приводит к полному завершению работы программы. Это возникает, когда Windows не реагирует на ввод должным образом или не знает, какой вывод требуется взамен.
«Net User Error 8646» Утечка памяти — Ошибка 8646 утечка памяти происходит и предоставляет Windows в качестве виновника, перетаскивая производительность вашего ПК. Возможные причины из-за отказа Microsoft Corporation девыделения памяти в программе или когда плохой код выполняет «бесконечный цикл».
Ошибка 8646 Logic Error — Логическая ошибка возникает, когда ПК производит неправильный вывод, даже когда пользователь вводит правильный вход. Виновником в этом случае обычно является недостаток в исходном коде Microsoft Corporation, который неправильно обрабатывает ввод.
Такие проблемы Net User Error 8646 обычно вызваны повреждением файла, связанного с Windows, или, в некоторых случаях, его случайным или намеренным удалением. Обычно, установка новой версии файла Microsoft Corporation позволяет устранить проблему, из-за которой возникает ошибка. Запуск сканирования реестра после замены файла, из-за которого возникает проблема, позволит очистить все недействительные файлы Net User Error 8646, расширения файлов или другие ссылки на файлы, которые могли быть повреждены в результате заражения вредоносным ПО.
Классические проблемы Net User Error 8646
Типичные ошибки Net User Error 8646, возникающие в Windows для Windows:
- «Ошибка Net User Error 8646. «
- «Ошибка программного обеспечения Win32: Net User Error 8646»
- «Возникла ошибка в приложении Net User Error 8646. Приложение будет закрыто. Приносим извинения за неудобства.»
- «К сожалению, мы не можем найти Net User Error 8646. «
- «Отсутствует файл Net User Error 8646.»
- «Проблема при запуске приложения: Net User Error 8646. «
- «Не удается запустить Net User Error 8646. «
- «Net User Error 8646 выйти. «
- «Net User Error 8646: путь приложения является ошибкой. «
Проблемы Net User Error 8646 с участием Windowss возникают во время установки, при запуске или завершении работы программного обеспечения, связанного с Net User Error 8646, или во время процесса установки Windows. Важно отметить, когда возникают проблемы Net User Error 8646, так как это помогает устранять проблемы Windows (и сообщать в Microsoft Corporation).
Истоки проблем Net User Error 8646
Эти проблемы Net User Error 8646 создаются отсутствующими или поврежденными файлами Net User Error 8646, недопустимыми записями реестра Windows или вредоносным программным обеспечением.
Точнее, ошибки Net User Error 8646, созданные из:
- Недопустимые разделы реестра Net User Error 8646/повреждены.
- Вирус или вредоносное ПО, которые повредили файл Net User Error 8646 или связанные с Windows программные файлы.
- Вредоносное удаление (или ошибка) Net User Error 8646 другим приложением (не Windows).
- Другое программное обеспечение, конфликтующее с Windows, Net User Error 8646 или общими ссылками.
- Неполный или поврежденный Windows (Net User Error 8646) из загрузки или установки.
Продукт Solvusoft
Загрузка
WinThruster 2022 — Проверьте свой компьютер на наличие ошибок.
Совместима с Windows 2000, XP, Vista, 7, 8, 10 и 11
Установить необязательные продукты — WinThruster (Solvusoft) | Лицензия | Политика защиты личных сведений | Условия | Удаление
You can also be interested in these:
- How to fix the computer has rebooted from a bugcheck error
- Fix the “We couldn’t install some updates because the pc was turned off” error
- How to change the language in Windows 11
- How to configure parental control in Windows 11
Windows is an excellent operating system with a lot of features and options for users to take advantage of. The Windows OS first appeared way back in 1985 and has been updated multiple times since then. It has come a long way from its humble beginnings and is now one of the most popular operating systems on the planet, especially when it comes to personal computers. Windows has a lot of standard features in it, but there are also lots of different ways to customize your personal experience with Windows that can in time cause issues. On this iteration we will be diving into the causes and how to fix the Microsoft system error 8646.
When working on a PC. it’s all too easy to make a mistake, causing a frustrating error message on your screen. Common computer errors can occur for a lot of reasons, ranging from being the victim of a virus to a simple faulty driver, device, disk error, installed piece of software or an app that has not been uninstalled properly. Many of these offer an error notification and never provide a fatal error. Whatever the cause, there will be times when you’ll need to fix the system error yourself or have a look for a solution online.
Windows is far from being an error-free operative system

All Windows users at some stage will experience an unexpected error, problem with their operating system or user errors. Issues with a faulty driver, device, installed piece of software don’t always require a full re-installation of the OS. Formatting a PC due to a runtime error, application error, app error is obviously a last resort for most users. It’s a painful and time-consuming process to restore an operating system and remember when this is done, all user data will be lost. In most cases, however, a faulty driver, device, installed a piece of software or an app that has not been uninstalled properly are the most common errors that cause a common error message, and these can be fixed by updating a couple of drivers or running a simple system fix to resolve the issue.
No matter what way you look at it, you’re going to want to remove the error from your screen and start again with Windows. There are a few different ways to do this, and some might be preferable over others in certain instances. Fortunately, there are easy ways to get rid of issues that occur to bring your computer back up and running smoothly.
One common issue that can occur is the Windows Error code 8646 which appears when the operating system is not authoritative for the specified account and operations. This results in actions not being completed. This error can be caused by many factors and is normally resolved by getting to the root cause of the issue. If this is not done, it can lead to users being locked out of their accounts and being unable to access other important system features.
In this article, we will explain how to fix the Microsoft system error 8646, since is a common problem for many Windows users and we will guide you through a few possible solutions to the error 8646 messages as well as how to avoid it from appearing.
The system Error 8646 message can be triggered by several different scenarios. From exchanges across discussion forums, websites, and social media groups it can appear because of various scenarios such as follows:
- If you attempt to change a user password or a login password on a local account, you may be unable to do so as you do not have the permissions to change the password via the net user command in the command prompt (CMD). This scenario can only be changed if the password is amended via the control panel or by accessing the settings app within Windows 10.
- If you attempt to change the Windows login password of a Microsoft account via a net user command which cannot be completed as the only way to do this is by using the official password reset options hosted on Microsoft Live.
- An account has been corrupted in Windows 10. This can happen if an Antivirus program on a computer was scanning the PC while a user was attempting to log in to a User Account.
How to fix the Microsoft system error 8646
Going about how to fix the Microsoft system error 8646 has several verified methods that highly skilled information technicians and installation specialists have discovered can help resolve the problems, especially those related to a user password.
Method number 1
You can encounter the Microsoft system error 8646 if you use a net user CMD command to reset a password. Thankfully, you can fix the issue easily if you can get past the initial sign-in menu of the Windows Operating system. Change the password for the local account in the Control Panel menu. Press Windows key + R to open a Run dialog box and then type the word “control” in the text box and press “Enter” to open up the Control panel interface.
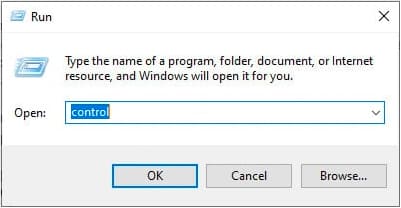
Note: Click “Yes” if prompted by the User Account Control (UAC). You will now have admin access. Once you are in the Control panel interface menu use the search function in the window to search for all the “user accounts”, then click on “User Accounts” from the list of results. Click “Yes” if prompted by the User Account Control (UAC). You will now have admin access. Choose the account that you’re using, then click on the “Change the password” option in the list. All you need to do now is enter a new password as well as your old one and choose “Change password.” After this, restart the computer to complete the operation. Yes!

Method number 2
Option A – If you know the password, simply change the password of a Microsoft account. You can do this by using a net user command in the settings app on a Windows 10 computer. Press the Windows key + R to open up the Run dialog box. Type “ms-settings: sign-in options” inside the dialog box and press Enter to open the Sign-in options of the Settings menu.
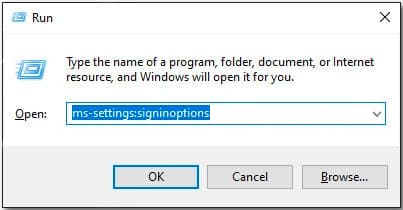
Note: Click “Yes” if prompted by the User Account Control (UAC). You will now have admin access. When inside the Sign-in menu, look for Password in the right window (under Manage how you sign into your device) and click on “Change”. Follow the on-screen prompts and enter the current password and add a new one. Hit “Next” and restart the computer.
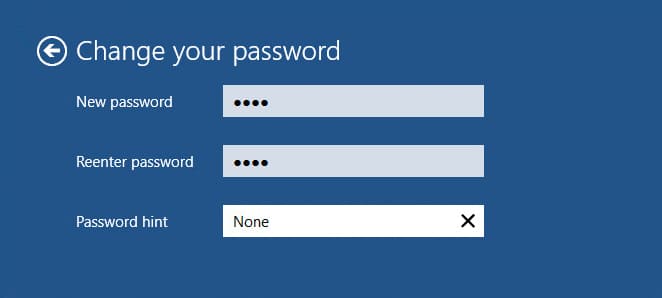
Note: Use Option B below if you are unable to access the Microsoft Windows 10 settings screen.
Option B – What do I do if I encounter a System Error 8646 (when attempting to use the “net user Username New password” CMD command)? Sadly, the only way to reset a Microsoft account password is by going onto the internet. Visit the Microsoft page (https://account.live.com/password/reset) to recover an account. You must enter a phone number or email address associated with the account, click “Next” and choose from a pre-populated list of options that you can use to reset a password. When completed, you can reset the password. Yay!
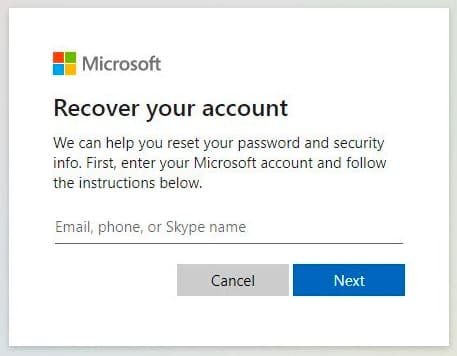
If a Microsoft account has been corrupted you will, unfortunately, must fix the corrupted user profile by using the registry editor to create a new user and then transfer all files from the old account to the new account. What a nightmare! The registry editor can be accessed by right-clicking the start button with your mouse and then typing in “Regedit” after clicking on run. Click on the HKEY_LOCAL_MACHINE SOFTWARE Microsoft Windows NT CurrentVersion ProfileList and with the ProfileList open, look at finding a folder called S-1-5. All the user profiles on the computer are located in this folder. Look for the S-1-5 folder in the “Data” Column for the ProfileImagePath file that has the user’s profile that is corrupted.
In this, you will see a username in the right-hand data column. When you have identified the right S-1-5 folder, double click on the State field in the same right-hand window. In the DWORD Window, edit the value data from 1 to 0. Do this and then click OK. Also, look to double-click on RefCount entry and change the Value Data from 1 to 0 there. Note, click anywhere in the right-hand pane if you are unable to find the RefCount entry. Click New> DWORD (32 bit) and type RefCount for this New DWORD. Close the Registry Editor and restart your computer login. Phew!
Final Words
We hope our guide provides you with a solution on how to fix the Microsoft system error 8646 that may arise when attempting to login into your Microsoft account using Windows 10 operating system. If you ever encounter any other issues on your PC or Mac, ensure you visit our website to check out other guides we have on our website for help and solutions.
If the above article cannot solve your problem, we’d recommend consulting a skilled Microsoft Windows technician to diagnose and fix it. A Microsoft certified Windows technician may be your best option here. If you find that these options do not work for you, you may have to call on the Microsoft helpline or seek the assistance of a trained professional technician to get it resolved at: https://support.microsoft.
More stories like this
- How to fix the computer has rebooted from a bugcheck error
- Fix the “We couldn’t install some updates because the pc was turned off” error
- How to change the language in Windows 11
- How to configure parental control in Windows 11
- How to install DirectX in Windows 11
- How to install Windows 11 on VirtualBox step by step
How to fix the Runtime Code 8646 Net User Error 8646
This article features error number Code 8646, commonly known as Net User Error 8646 described as Error 8646: Windows has encountered a problem and needs to close. We are sorry for the inconvenience.
About Runtime Code 8646
Runtime Code 8646 happens when Windows fails or crashes whilst it’s running, hence its name. It doesn’t necessarily mean that the code was corrupt in some way, but just that it did not work during its run-time. This kind of error will appear as an annoying notification on your screen unless handled and corrected. Here are symptoms, causes and ways to troubleshoot the problem.
Definitions (Beta)
Here we list some definitions for the words contained in your error, in an attempt to help you understand your problem. This is a work in progress, so sometimes we might define the word incorrectly, so feel free to skip this section!
- Windows — GENERAL WINDOWS SUPPORT IS OFF-TOPIC
Symptoms of Code 8646 — Net User Error 8646
Runtime errors happen without warning. The error message can come up the screen anytime Windows is run. In fact, the error message or some other dialogue box can come up again and again if not addressed early on.
There may be instances of files deletion or new files appearing. Though this symptom is largely due to virus infection, it can be attributed as a symptom for runtime error, as virus infection is one of the causes for runtime error. User may also experience a sudden drop in internet connection speed, yet again, this is not always the case.
(For illustrative purposes only)
Causes of Net User Error 8646 — Code 8646
During software design, programmers code anticipating the occurrence of errors. However, there are no perfect designs, as errors can be expected even with the best program design. Glitches can happen during runtime if a certain error is not experienced and addressed during design and testing.
Runtime errors are generally caused by incompatible programs running at the same time. It may also occur because of memory problem, a bad graphics driver or virus infection. Whatever the case may be, the problem must be resolved immediately to avoid further problems. Here are ways to remedy the error.
Repair Methods
Runtime errors may be annoying and persistent, but it is not totally hopeless, repairs are available. Here are ways to do it.
If a repair method works for you, please click the upvote button to the left of the answer, this will let other users know which repair method is currently working the best.
Please note: Neither ErrorVault.com nor it’s writers claim responsibility for the results of the actions taken from employing any of the repair methods listed on this page — you complete these steps at your own risk.
Method 1 — Close Conflicting Programs
When you get a runtime error, keep in mind that it is happening due to programs that are conflicting with each other. The first thing you can do to resolve the problem is to stop these conflicting programs.
- Open Task Manager by clicking Ctrl-Alt-Del at the same time. This will let you see the list of programs currently running.
- Go to the Processes tab and stop the programs one by one by highlighting each program and clicking the End Process buttom.
- You will need to observe if the error message will reoccur each time you stop a process.
- Once you get to identify which program is causing the error, you may go ahead with the next troubleshooting step, reinstalling the application.
Method 2 — Update / Reinstall Conflicting Programs
Using Control Panel
- For Windows 7, click the Start Button, then click Control panel, then Uninstall a program
- For Windows 8, click the Start Button, then scroll down and click More Settings, then click Control panel > Uninstall a program.
- For Windows 10, just type Control Panel on the search box and click the result, then click Uninstall a program
- Once inside Programs and Features, click the problem program and click Update or Uninstall.
- If you chose to update, then you will just need to follow the prompt to complete the process, however if you chose to Uninstall, you will follow the prompt to uninstall and then re-download or use the application’s installation disk to reinstall the program.
Using Other Methods
- For Windows 7, you may find the list of all installed programs when you click Start and scroll your mouse over the list that appear on the tab. You may see on that list utility for uninstalling the program. You may go ahead and uninstall using utilities available in this tab.
- For Windows 10, you may click Start, then Settings, then choose Apps.
- Scroll down to see the list of Apps and features installed in your computer.
- Click the Program which is causing the runtime error, then you may choose to uninstall or click Advanced options to reset the application.
Method 3 — Update your Virus protection program or download and install the latest Windows Update
Virus infection causing runtime error on your computer must immediately be prevented, quarantined or deleted. Make sure you update your virus program and run a thorough scan of the computer or, run Windows update so you can get the latest virus definition and fix.
Method 4 — Re-install Runtime Libraries
You might be getting the error because of an update, like the MS Visual C++ package which might not be installed properly or completely. What you can do then is to uninstall the current package and install a fresh copy.
- Uninstall the package by going to Programs and Features, find and highlight the Microsoft Visual C++ Redistributable Package.
- Click Uninstall on top of the list, and when it is done, reboot your computer.
- Download the latest redistributable package from Microsoft then install it.
Method 5 — Run Disk Cleanup
You might also be experiencing runtime error because of a very low free space on your computer.
- You should consider backing up your files and freeing up space on your hard drive
- You can also clear your cache and reboot your computer
- You can also run Disk Cleanup, open your explorer window and right click your main directory (this is usually C: )
- Click Properties and then click Disk Cleanup
Method 6 — Reinstall Your Graphics Driver
If the error is related to a bad graphics driver, then you may do the following:
- Open your Device Manager, locate the graphics driver
- Right click the video card driver then click uninstall, then restart your computer
Method 7 — IE related Runtime Error
If the error you are getting is related to the Internet Explorer, you may do the following:
- Reset your browser.
- For Windows 7, you may click Start, go to Control Panel, then click Internet Options on the left side. Then you can click Advanced tab then click the Reset button.
- For Windows 8 and 10, you may click search and type Internet Options, then go to Advanced tab and click Reset.
- Disable script debugging and error notifications.
- On the same Internet Options window, you may go to Advanced tab and look for Disable script debugging
- Put a check mark on the radio button
- At the same time, uncheck the «Display a Notification about every Script Error» item and then click Apply and OK, then reboot your computer.
If these quick fixes do not work, you can always backup files and run repair reinstall on your computer. However, you can do that later when the solutions listed here did not do the job.
Other languages:
Wie beheben Fehler 8646 (Netzbenutzerfehler 8646) — Fehler 8646: Windows hat ein Problem festgestellt und muss geschlossen werden. Wir entschuldigen uns für die Unannehmlichkeiten.
Come fissare Errore 8646 (Errore utente netto 8646) — Errore 8646: Windows ha riscontrato un problema e deve essere chiuso. Ci scusiamo per l’inconveniente.
Hoe maak je Fout 8646 (Netgebruikersfout 8646) — Fout 8646: Windows heeft een probleem ondervonden en moet worden afgesloten. Excuses voor het ongemak.
Comment réparer Erreur 8646 (Erreur d’utilisateur net 8646) — Erreur 8646 : Windows a rencontré un problème et doit se fermer. Nous sommes désolés du dérangement.
어떻게 고치는 지 오류 8646 (순 사용자 오류 8646) — 오류 8646: Windows에 문제가 발생해 닫아야 합니다. 불편을 끼쳐드려 죄송합니다.
Como corrigir o Erro 8646 (Erro de usuário de rede 8646) — Erro 8646: O Windows encontrou um problema e precisa fechar. Lamentamos o inconveniente.
Hur man åtgärdar Fel 8646 (Net User Error 8646) — Fel 8646: Windows har stött på ett problem och måste avslutas. Vi är ledsna för besväret.
Как исправить Ошибка 8646 (Чистая ошибка пользователя 8646) — Ошибка 8646: Возникла ошибка в приложении Windows. Приложение будет закрыто. Приносим свои извинения за неудобства.
Jak naprawić Błąd 8646 (Błąd użytkownika netto 8646) — Błąd 8646: system Windows napotkał problem i musi zostać zamknięty. Przepraszamy za niedogodności.
Cómo arreglar Error 8646 (Error de usuario de red 8646) — Error 8646: Windows ha detectado un problema y debe cerrarse. Lamentamos las molestias.
About The Author: Phil Hart has been a Microsoft Community Contributor since 2010. With a current point score over 100,000, they’ve contributed more than 3000 answers in the Microsoft Support forums and have created almost 200 new help articles in the Technet Wiki.
Follow Us:
Last Updated:
07/09/21 11:50 : A Android user voted that repair method 1 worked for them.
This repair tool can fix common computer problems such as blue screens, crashes and freezes, missing DLL files, as well as repair malware/virus damage and more by replacing damaged and missing system files.
STEP 1:
Click Here to Download and install the Windows repair tool.
STEP 2:
Click on Start Scan and let it analyze your device.
STEP 3:
Click on Repair All to fix all of the issues it detected.
DOWNLOAD NOW
Compatibility
Requirements
1 Ghz CPU, 512 MB RAM, 40 GB HDD
This download offers unlimited scans of your Windows PC for free. Full system repairs start at $19.95.
Article ID: ACX08688EN
Applies To: Windows 10, Windows 8.1, Windows 7, Windows Vista, Windows XP, Windows 2000
Speed Up Tip #65
Enable Advanced Write Caching Features:
If you are a Windows Vista or Windows 7 user, you can speed up your computer by enabling the Advanced Write Caching Features in the Device Manager. This can be done if you have a SATA drive installed on your computer.
Click Here for another way to speed up your Windows PC
Microsoft & Windows® logos are registered trademarks of Microsoft. Disclaimer: ErrorVault.com is not affiliated with Microsoft, nor does it claim such affiliation. This page may contain definitions from https://stackoverflow.com/tags under the CC-BY-SA license. The information on this page is provided for informational purposes only. © Copyright 2018