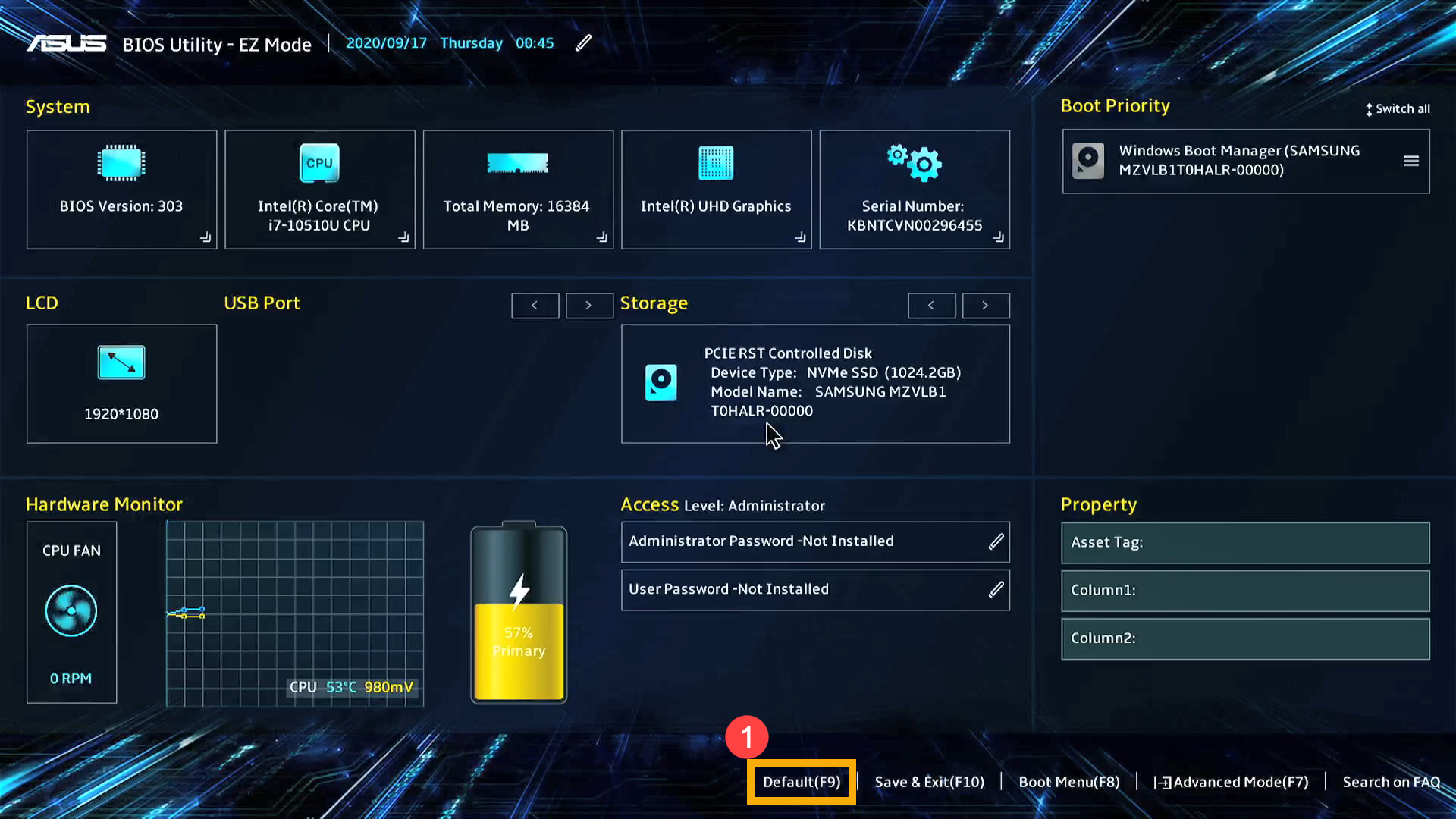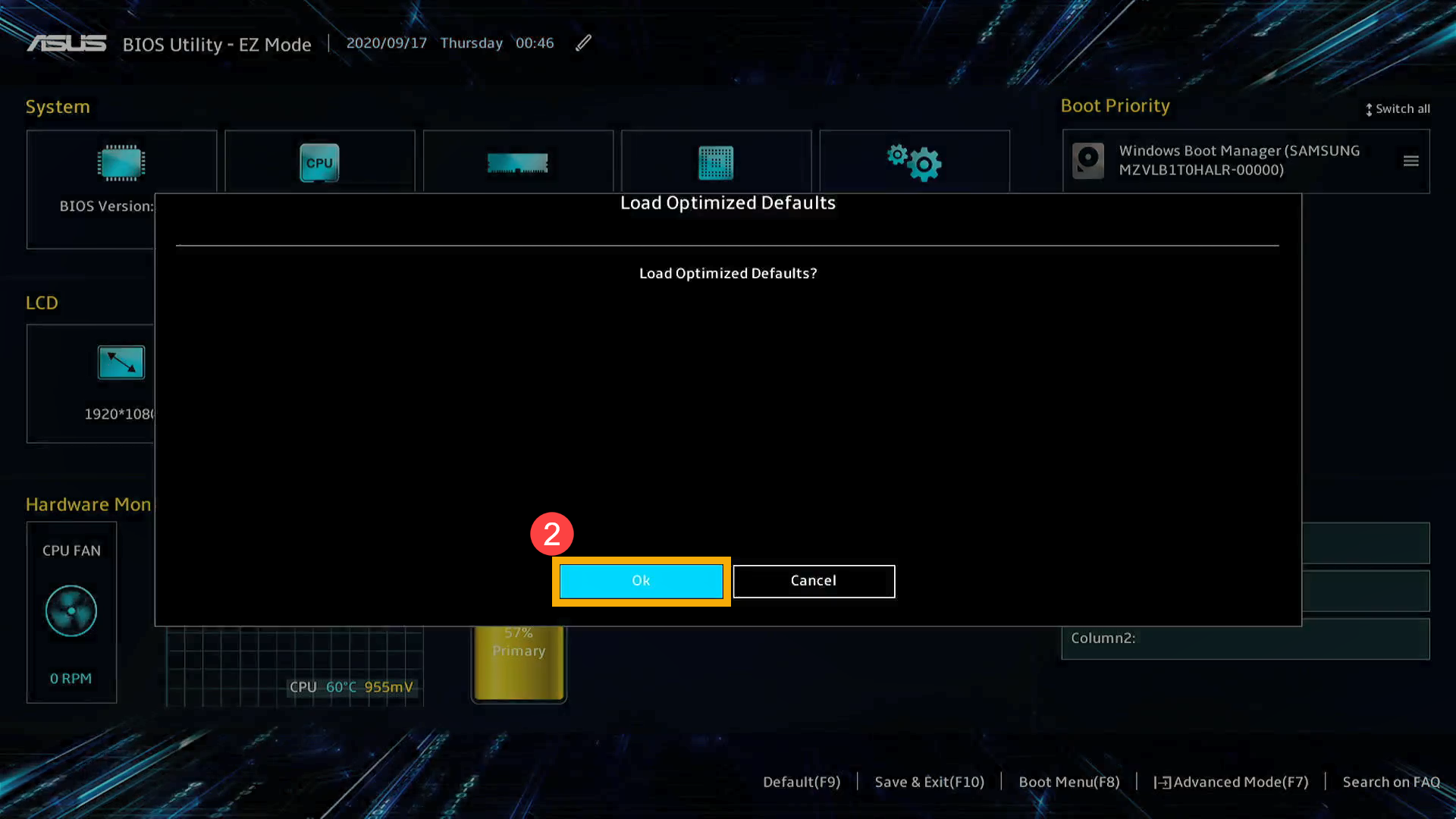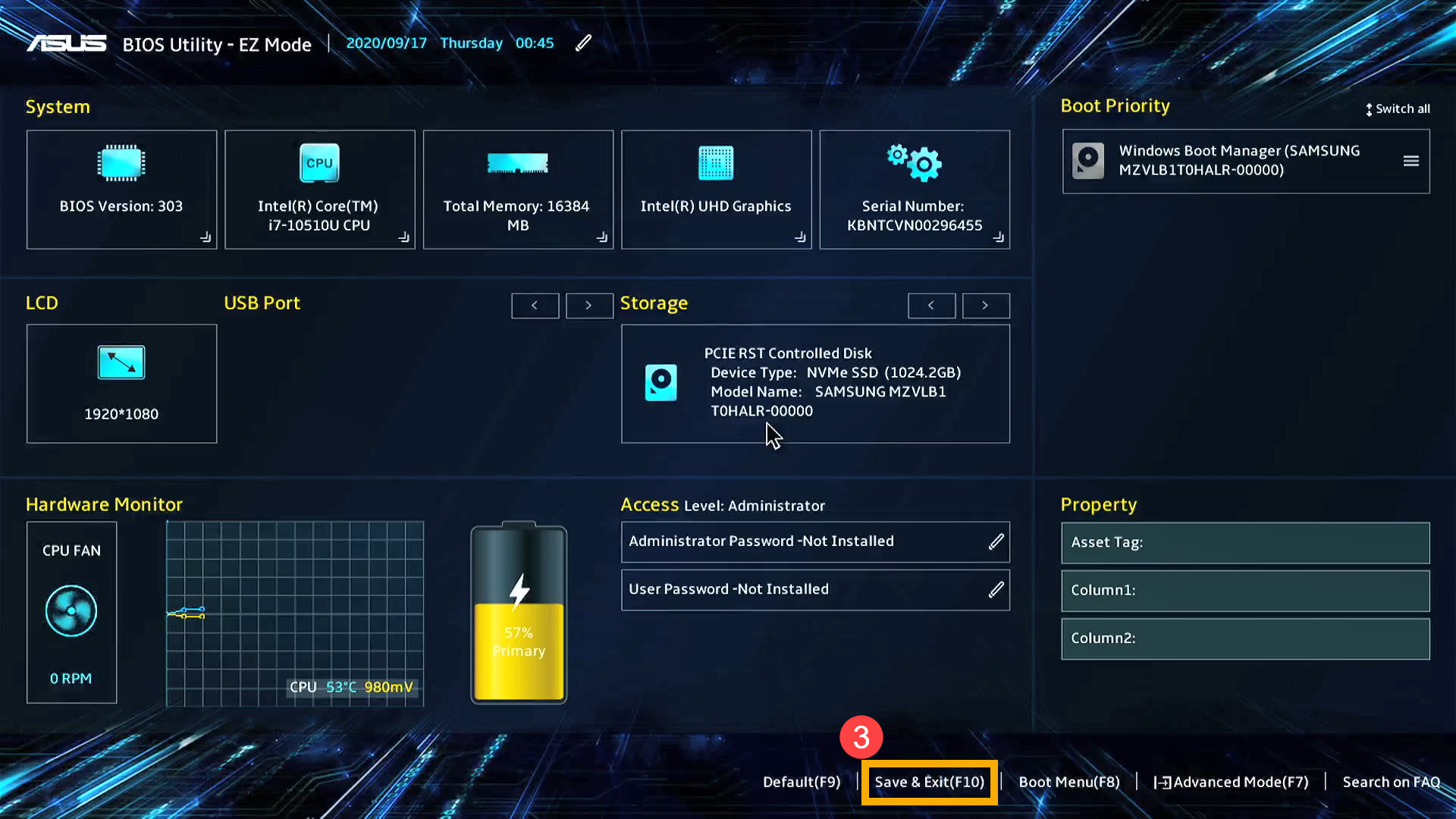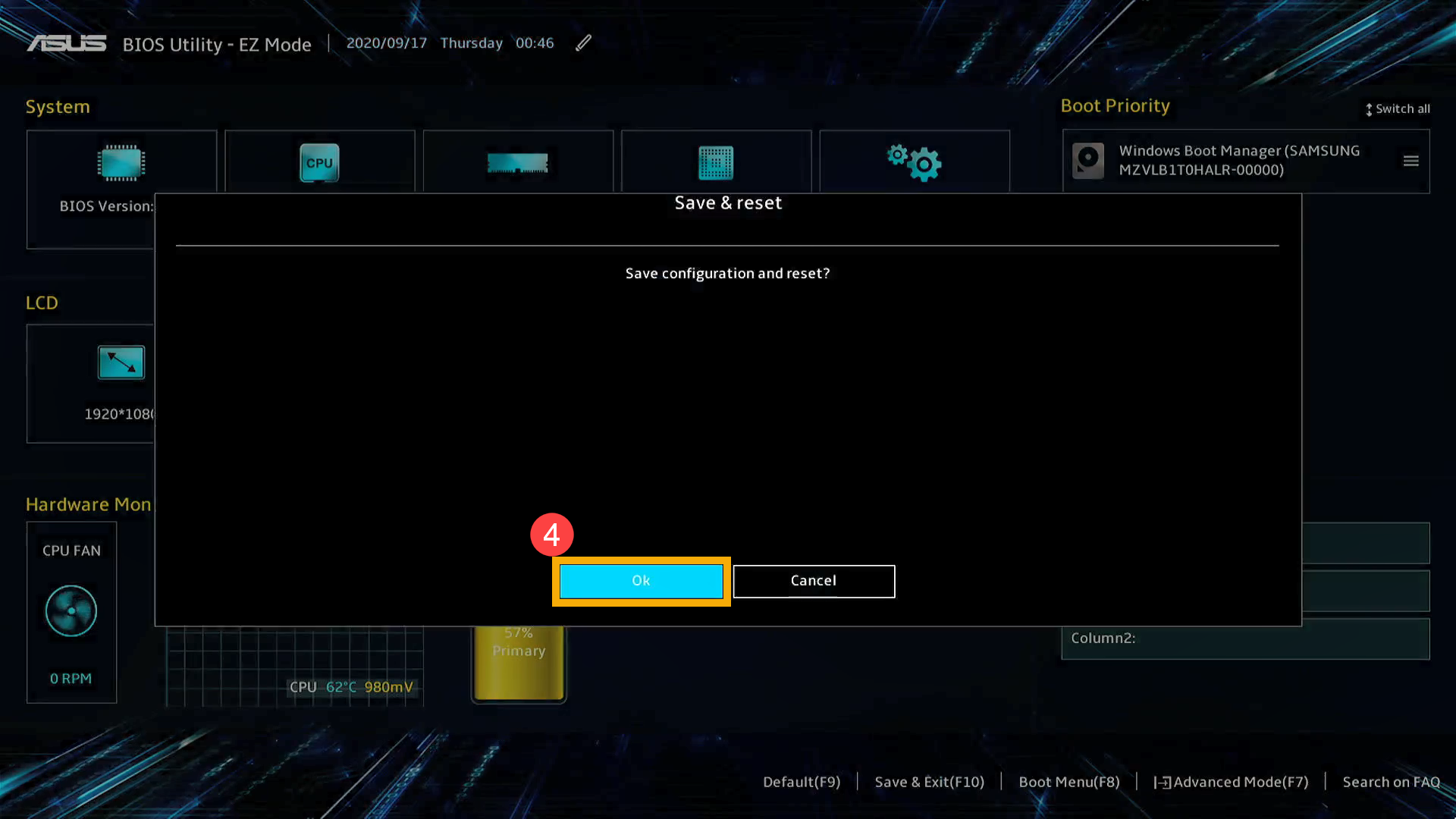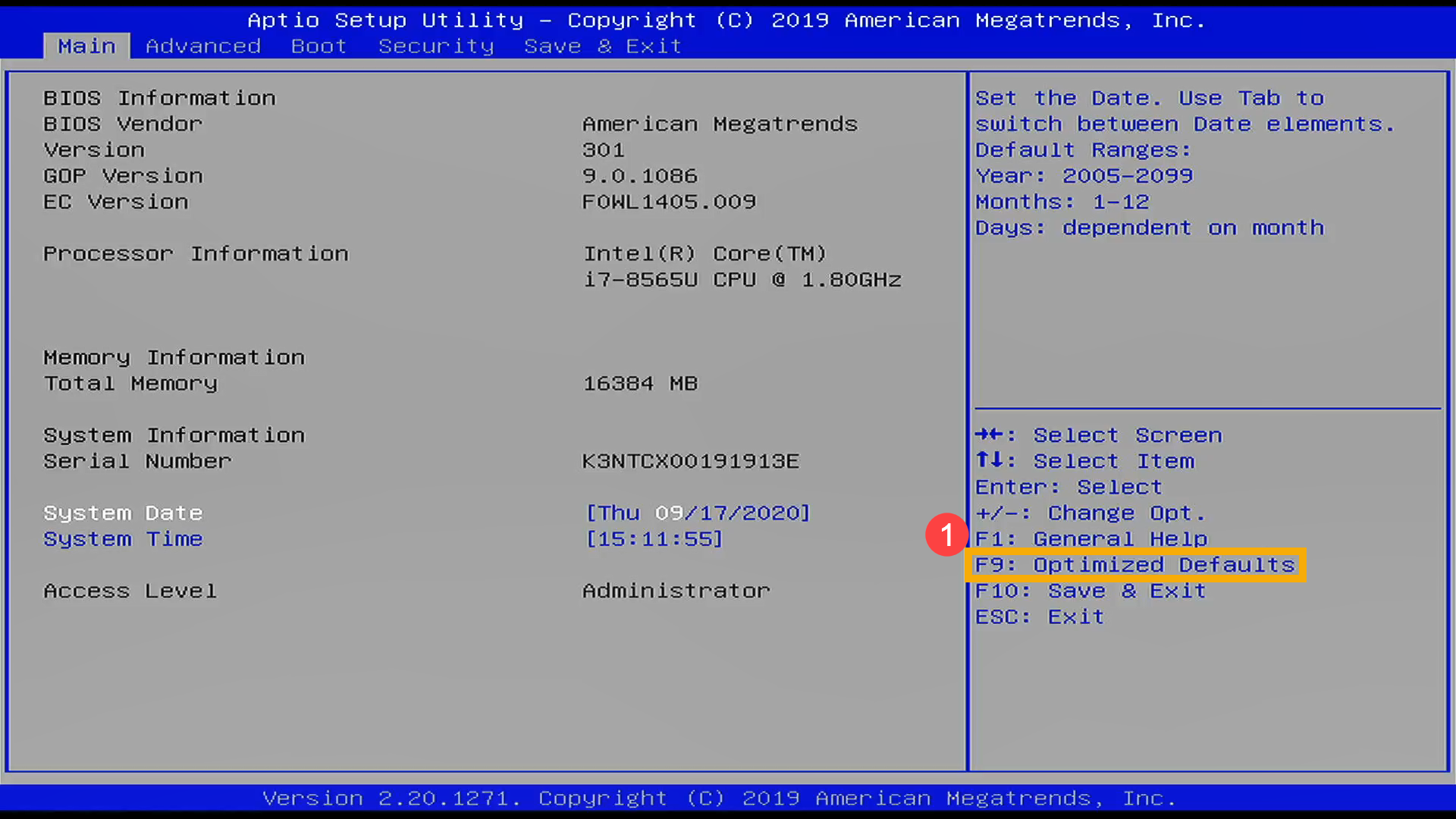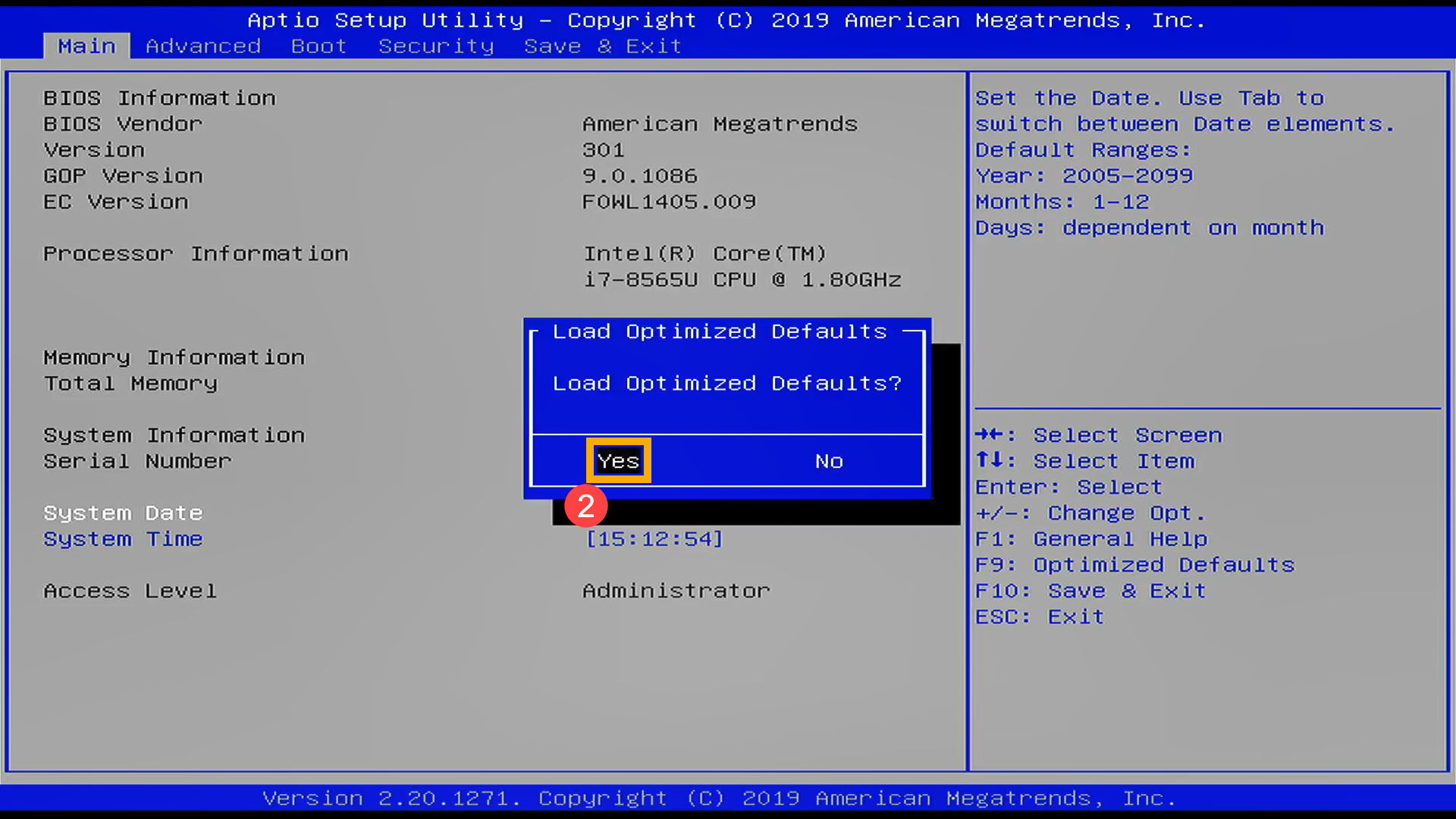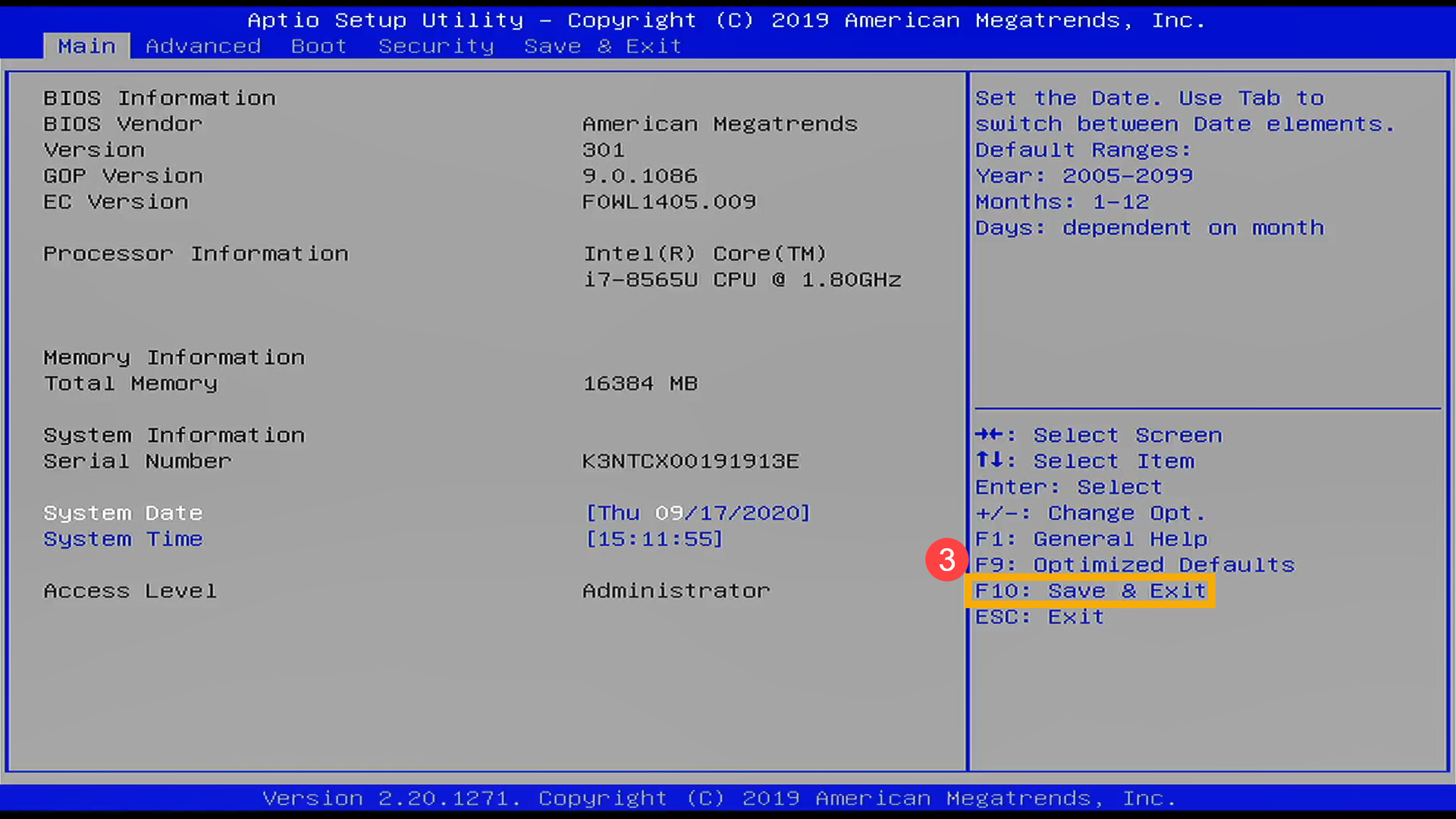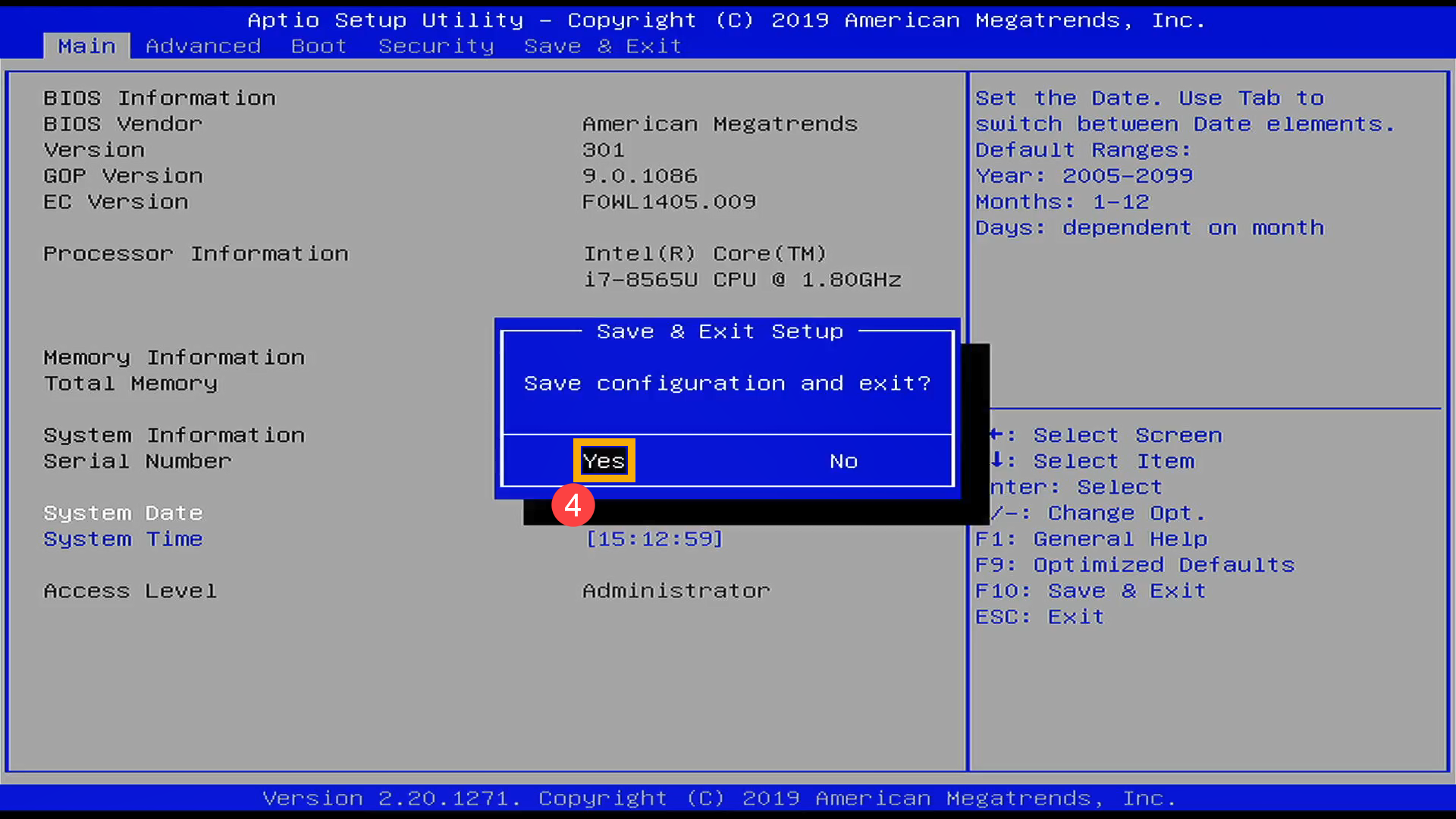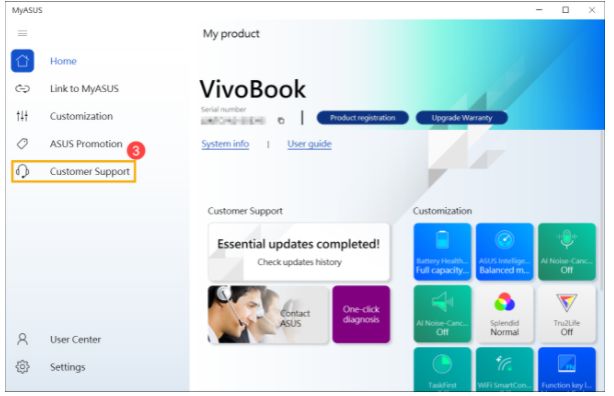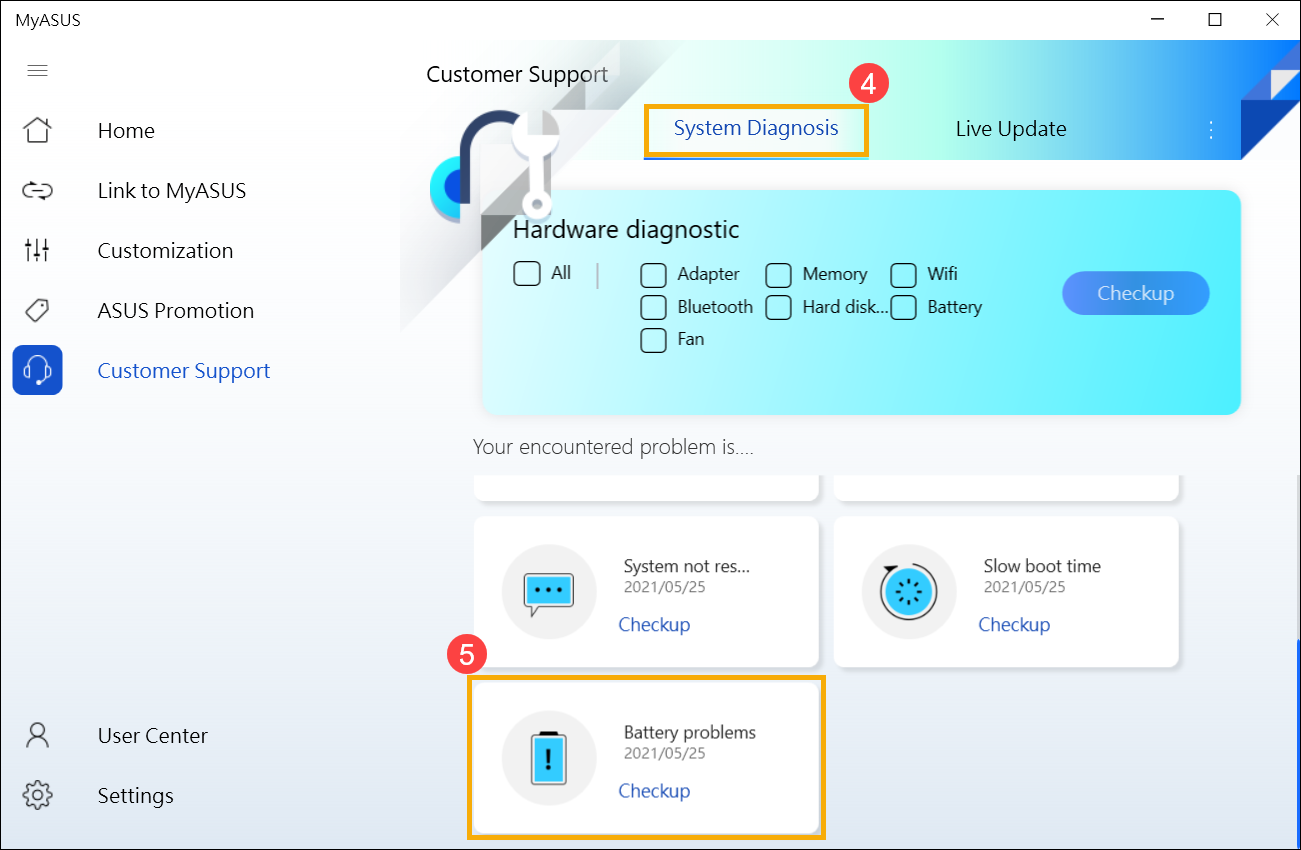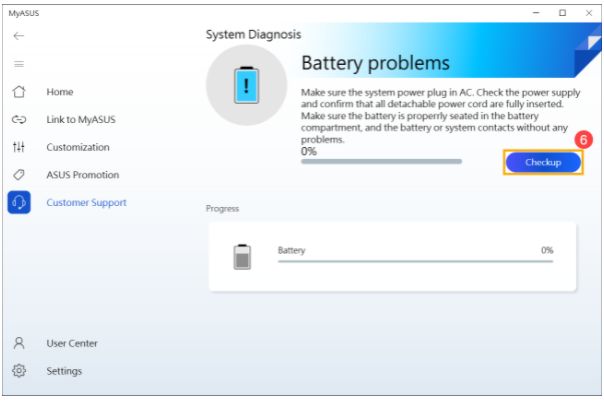Если Вы столкнулись с проблемой, когда ноутбук не может включиться от батареи, батарея не заряжается или не может зарядиться полностью, пожалуйста, выполните шаги ниже для устранения неполадки.
Содержание:
Батарея не питает устройство / не заряжается
- Проверьте подключение батареи / AC адаптера
- EC сброс
- Обновите BIOS / Windows / драйверы до последних версий
- Сбросьте настройки BIOS
- Запустите Диагностику батареи в MyASUS
- Переустановите драйверы через Диспетчер Устройств
Батарея не заряжается полностью
Батарея не питает устройство / не заряжается
Проверьте подключение батареи / AC адаптера
1. Пожалуйста, используйте оригинальный адаптер ASUS для Вашего ноутбука, чтобы избежать проблем с совместимостью. Не используйте одни и те же адаптеры на разных моделях, поскольку спецификации адаптеров могут отличаться.
2. Проверьте, не ослаблен ли разъем адаптера переменного тока (отмечен на изображении ниже: вилка шнура питания A / вилка со стороны розетки B / разъем переменного тока со стороны ноутбука C), попробуйте подключиться к другим розеткам.
3. Пожалуйста, проверьте, не поврежден ли адаптер или кабель. Если есть какие-либо повреждения, обратитесь в сервисный центр ASUS для получения дополнительной информации.
4. После проверки вышеуказанных симптомов попробуйте повторно подключить вилку шнура питания / вилку розетки / боковой разъем переменного тока.
5. Если батарея на ноутбуке съемная, извлеките ее и установите повторно.
6. Если компьютер / аккумулятор невозможно зарядить из-за длительного хранения без использования, мы рекомендуем заряжать аккумулятор на ночь при более низком токе, что может помочь решить проблему.
7. Если вышеуказанные пункты не привели к результату, пожалуйста, перейдите к следующему шагу устранения неполадок.
Вернуться в начало
EC сброс
1. Удалите все внешние периферийные устройства, такие как внешние жесткие диски, принтеры, карты памяти, внешний ODD (если Ваш компьютер оснащен внутренним ODD, извлеките CD / DVD), защитные ключи и т. д.
2. Выключите компьютер.
3. Отключите АС адаптер.
Примечание: Не отсоединяйте адаптер переменного тока для моделей ноутбуков ASUS TP420IA и UX425IA. (Для этих моделей необходимо подключить адаптер переменного тока для выполнения процесса аппаратного сброса.)
4. Извлеките батарею (только в том случае, если она съемная).
5. Нажмите и удерживайте кнопку питания в течение 40 секунд для сброса EC.
6. Переподключите AC адаптер и батарею, затем включите компьютер и проверьте, была ли решена проблема. Если проблема все еще наблюдается, пожалуйста, перейдите к следующему шагу устранения неполадок.
Вернуться в начало
Обновите BIOS / Windows / драйверы до последних версий
Обновление программного обеспечения обычно способствует стабильности и оптимизации системы, поэтому мы рекомендуем периодически проверять и обновлять драйверы и ПО до последних версий. Здесь Вы можете узнать больше:
Как обновить BIOS в системе Windows
Как использовать EZ Flash для обновления BIOS
Для выполнения обновления Windows и обновления драйверов воспользуйтесь ссылками:
Как запустить Windows Update
Как обновить драйверы в MyASUS
Если после обновления BIOS и Windows проблема все еще наблюдается, пожалуйста, перейдите к следующему шагу устранения неполадок.
Вернуться в начало
Сбросьте настройки BIOS
Пожалуйста, войдите в конфигурацию BIOS.
● Как сбросить настройки в BIOS UEFI
В режиме UEFI Вы можете выбрать пункты с помощью стрелок на клавиатуре и клавиши Enter, тачпада или мыши.
※ Примечание: если экран BIOS не такой, как показано на рисунках ниже, пожалуйста, воспользуйтесь статьёй Как сбросить настройки BIOS в режиме Legacy.
1. Нажмите горячую клавишу [F9] или используйте курсор для выбора [Default] ①.
2. Подтвержите сброс параметров BIOS по умолчанию, нажмите OK и [Enter], или используйте курсор для выбора [OK] ②.
3. Нажмите клавишу [F10], или используйте курсор для выбора [Save & Exit] как показано ниже ③.
4. Подтвердите сохранение и выход из BIOS, выберите OK и нажмите [Enter], или используйте курсор для выбора [OK] ④.
5. После завершения сброса настроек BIOS компьютер перезагрузится и войдет в Windows. Если проблема не исчезнет, перейдите к следующему шагу устранения неполадок.
● Сбросьте настройки BIOS в режиме Legacy
1. Нажмите клавишу [F9].
2. Подтвердите загрузку настроек по умолчанию в BIOS, выберите Yes и нажмите [Enter] ②.
3. Нажмите клавишу [F10] ③.
4. Подтвердите сохранение и выход из настроек BIOS, выберите Yes и нажмите [Enter] ④.
5. После завершения сброса настроек BIOS компьютер перезагрузится и войдет в Windows. Если проблема не исчезнет, перейдите к следующему шагу устранения неполадок.
Вернуться в начало
Запустите диагностику батареи через MyASUS
1. Укажите в поисковой строке Windows [MyASUS] ①, затем нажмите [Открыть] ②. (картинка слева показывает настройки в Windows 11, справа — в Windows 10)
Если поиск не дал результатов, это означает, что утилита не установлена, пожалуйста, перейдите по ссылке: Как установить MyASUS.
2. В MyASUS выберите [Поддержка клиентов] ③.
3. В MyASUS выберите [Диагностика системы] ④ и выберите [Проблема с батареей] ⑤, узнать больше можно по ссылке: MyASUS Диагностика системы — Введение
Примечание: если Вы не видите Диагностику системы в MyASUS, это означает, что Ваш компьютер не поддерживает эту функцию, пожалуйста, игнорируйте этот шаг и перейдите к следующему. Узнать больше можно по ссылке: Почему я вижу только “Поддержку пользователей” в MyASUS.
4. Подключите адаптер АС, затем нажмите [Проверка] ⑥.
5. Если имеются какие-то неполадки, попробуйте предложения по устранению неполадок и возможные подходы к решению проблемы в MyASUS. Если проблема не исчезнет, перейдите к следующему шагу устранения неполадок.
Вернуться в начало
Переустановите драйверы через Диспетчер Устройств
1. Укажите в поисковой строке Windows [Диспетчер утсройств] ①, затем нажмите [Открыть] ②. (картинка слева показывает настройки в Windows 11, справа — в Windows 10)
2. Удалите драйверы батареи. Нажмите на стрелку рядом с [Аккумуляторы] ③, затем правой кнопкой мыши на [Microsoft ACPI-Compliant Control Method Battery] ④ и выберите [Удалить устройство] ⑤.
3. Выберите [Удалить] ⑥.
4. В разделе аккумуляторов кликните правой кнопкой мыши на [Microsoft AC Adapter] ⑦ и выберите [Удалить устройство] ⑧.
5. Выберите [Удалить] ⑨.
6. После того, как оба устройства Microsoft ACPI-Compliant Control Method Battery и Microsoft AC Adapter будут удалены, перезагрузите компьютер и драйверы будут автоматически переустановлены. Проверьте проблему еще раз.
Если проблема не решена с помощью вышеуказанного решения и информации, обратитесь в центр обслуживания клиентов ASUS для получения дополнительной информации.
Вернуться в начало
Батарея не заряжается полностью
1. Если Вы столкнулись с тем, что аккумулятор не заряжается, когда уровень заряда превышает 95% при подключенном адаптере, это нормальное состояние для защиты аккумулятора, и не является проблемой ни для самого аккумулятора, ни для функции зарядки.
Когда аккумулятор заряжен до 100%, он перестает заряжаться. В это время аккумулятор очень медленно саморазряжается из-за химических характеристик Li-on аккумулятора, даже если ноутбук не потребляет энергию.
В нынешней конструкции ноутбуков ASUS встроена функция RSOC (Relative State Of Charge), цель которой — продлить срок службы батареи. Описание ниже может объяснить это явление:
● Пока емкость аккумулятора ниже 95% при подключенном адаптере, аккумулятор будет заряжен до 100%, а затем перестанет заряжаться.
● Пока емкость аккумулятора падает со 100% до 99% ~ 95% при подключенном адаптере, аккумулятор не будет заряжаться до достижения уровня заряда ниже 95%.
● Пока емкость аккумулятора остается от 94% до 97%, аккумулятор не будет заряжаться с подключенным адаптером. Вы можете отключить и снова подключить адаптер переменного тока несколько раз, чтобы возобновить зарядку до 100%.
2. Если у Вас возникла проблема в том, что аккумулятор перестал заряжаться после того, как уровень заряда достиг 60% или 80%, убедитесь, что Вы настроили режим зарядки в программном обеспечении ASUS Battery Health Charging (для некоторых моделей функция Battery Health Charging интегрирована в MyASUS). Чтобы защитить аккумулятор, функция зарядки аккумулятора позволяет установить максимальную мощность аккумулятора ROSC (относительное состояние заряда), что помогает продлить срок его службы. Здесь вы можете узнать больше: Введение ASUS Battery Health Charging.
- Режим полной зарядки: батарея заряжается до 100%.
- Сбалансированный режим: батарея заряжается до 80%.
- Режим максимального срока службы: батарея заряжается до 60%.
Вернуться в начало
Если проблему по-прежнему не удаётся решить, загрузите MyASUS и попробуйте выполнить диагностику системы для устранения неполадок. КЛИКНИТЕ ЗДЕСЬ!
Содержание
- Батарея ноутбука вообще не заряжается
- Программные неполадки
- Аппаратные неисправности
- Некорректная инициализация аккумулятора
- Аккумулятор исчерпал свой ресурс
- Неисправность АКБ, контроллера или цепи питания
- Когда аккумулятор ноутбука не заряжается полностью
Проблемы с аккумулятором — наиболее часто встречающиеся среди владельцев лэптопов. Если ноутбук Asus совсем не заряжается или зарядки не доходит до 100%, неполадка может быть связана как с программным обеспечением, так и с неисправностью самой батареи. В первом случае возможно самостоятельное исправление ситуации, во втором потребуется замена АКБ.
Новые батареи для ноутбука рекомендуем покупать здесь
Батарея ноутбука вообще не заряжается
Основное преимущество лэптопа перед стационарным компьютером — его мобильность, способность какое-то время работать без электричества. Поэтому наиболее неприятна ситуация, когда аккумулятор перестал заряжаться совсем.

- На батарею не идет ток.
- Поступление электроэнергии происходит, но уровень заряда не увеличивается.
Причины подобной неисправности могут быть различными. Если ноутбук работает от сети, а при отсоединении от источника тока сразу выключается, то дело, скорее всего, в железе. А вот если лэптоп показывает нулевой уровень заряда, но продолжает функционировать автономно, стоит поискать сбой в настройках ОС. Узнайте как зайти в биос на асус, 3 рабочих способа.
Рекомендуем к прочтению: почему не включается ноутбук асус
Программные неполадки
Довольно безобидная неисправность, устраняется самостоятельно, поэтому в первую очередь рекомендуется проверять именно ее. Вероятность программного сбоя наиболее велика, если перед возникновением проблем с зарядкой проводилось обновление ОС или были установлены приложения для отслеживания состояния аккумулятора.
Новые батареи для ноутбука рекомендуем покупать здесь
Итак, что рекомендуется делать:
- Перезагрузить ноутбук.
- Если было установлено стороннее ПО — удалить его. Дело в том, что некоторые утилиты могут конфликтовать со встроенными инструментами для управления батареей.
- Если предыдущие шаги не дали результата — по возможности сделать «откат» ОС к моменту, когда аккумулятор заряжался исправно.

- Зайти в «Диспетчер устройств». Найти и развернуть пункт «Батареи».
- Кликнуть по подпункту «Батарея с ACPI» правой кнопкой, выбрать строку «Удалить» в контекстном меню.
- Перезагрузить устройство.
Если в «Диспетчере» отсутствует нужный раздел или ПО все равно неисправно, на что указывает желтый треугольник с восклицательным знаком, то рекомендуется самостоятельно найти и установить драйвера для своей модели ноутбука.
Аппаратные неисправности
Если программный сбой исключен, то это вовсе не значит, что проблема именно в аккумуляторе. Самая распространенная причина того, что не заряжается батарея на ноутбуке — неисправный кабель или блок питания. Проверить его просто — достаточно извлечь аккумулятор, подсоединить устройство к сети и попробовать включить. Если ток не поступает, то лэптоп не запустится. Решением проблемы является замена зарядки или ее части — например, если поврежден только кабель. Если нет возможности заменить, читайте как произвести ремонт блока питания ноутбука своими руками пошагово.
Новые батареи для ноутбука рекомендуем покупать здесь
Нужно учитывать, что неисправен может быть разъем на лэптопе — тогда потребуется ремонт. Для диагностики нужно попробовать подсоединить другое зарядное устройство.
Кроме того, рекомендуется проверить место подсоединения аккумулятора: отсоединить его и внимательно осмотреть контакты. На них не должно быть следов окисления — их можно удалить ластиком или зубной щеткой со смесью нашатыря спирта и соды, а после — аккуратно промыть спиртом.
Реже, но встречается неисправность розеток или недостаточное напряжение в электросети.
Некорректная инициализация аккумулятора
Если зарядка не идет на новую батарею, дело может быть в неправильном определении ее ноутбуком. В первую очередь рекомендуется провести следующую процедуру:
- Выключить устройство, отключить его от сети и вынуть аккумулятор.
- Надавить на кнопку питания и удерживать ее 20–30, на некоторых моделях — до 60 секунд.
- Вставить аккумулятор, подсоединить блок питания и через несколько минут запустить лэптоп.
Если батарея несъемная, нужно зажать кнопку питания на включенном устройстве (с отсоединенной зарядкой), удерживать до отключения, сопровождаемого щелчком, и еще 60 секунд. Через 15–20 минут подключить ноутбук к сети и запустить.

- Повторить вышеописанную процедуру с отключением лэптопа от источников питания и удержанием кнопки включения. Подсоединить его к электросети, аккумулятор (если он съемный) не вставлять.
- Зайти в БИОС. Для этого при запуске устройства начать кликать по нужной клавише — на ноутбуках Asus это обычно F2 или Del, но может быть F1, F6, F8, F12, комбинация Ctrl + F2. Если с первого раза зайти не получилось, важно учитывать, что Windows 8 и 10 используют быстрый запуск, поэтому лэптоп нужно не выключать, а перезагружать.
- На главной странице найти пункт, содержащий слова «Load Defaults» или «Restore Defaults». Кликнуть по нему, подтвердить действие.
- После успешного сброса выключить и обесточить ноутбук, вставить батарею, подключить к сети и запустить.
На старых лэптопах помочь исправить ситуацию может обновление BIOS — для этого нужно найти и скачать новую версию для своей модели и следовать предлагаемой производителем инструкции.
Новые батареи для ноутбука рекомендуем покупать здесь
Аккумулятор исчерпал свой ресурс
Средний срок службы литий-ионной батареи — 2–3 года, а при нарушении температурных условий, частой перезарядке или долгом неиспользовании и того меньше. Поэтому если аккумулятор не заряжается после перегрева, продолжительного хранения или был куплен несколько лет назад, скорее всего, его необходимо менять.
Нередко предвестником выхода батареи из строя становится уменьшение времени автономной работы. Отследить изменение емкости можно с помощью специальных программ: Battery Care, Battery Bar, Aida 64.
Неисправность АКБ, контроллера или цепи питания
Помимо износа, аккумулятор подвержен и обычным поломкам, причиной которых может стать перегрев, падение, скачок напряжения в сети или слишком долгое подключение к зарядному устройству. Выявить неисправность самостоятельно можно не всегда, в первую очередь рекомендуется провести визуальный осмотр:
- Выключить и обесточить ноутбук.
- Извлечь аккумулятор. Если он не съемный — аккуратно снять заднюю крышку. Самостоятельные манипуляции могут привести к потере гарантии.
- Изучить батарею на наличие вздутия, запаха горелого пластика.
Отсутствие признаков еще не означает исправность, но если они есть, то использовать аккумулятор нельзя — он может взорваться, травмировав пользователя, а также нанести устройству непоправимые повреждения.

В том, что батарея подключена, но не заряжается, может быть виноват любой элемент цепи питания. Самостоятельно выявить и починить неисправную деталь не всегда возможно, поэтому лучше обратиться в сервисный центр.
Новые батареи для ноутбука рекомендуем покупать здесь
Когда аккумулятор ноутбука не заряжается полностью
Проблемы с батареей могут заключаться не только в невозможности автономной работы. Иногда аккумулятор продолжает нормально функционировать, хотя и не заряжается до 100 процентов.
В первую очередь при возникновении такой неполадки рекомендуется провести калибровку:
- Зарядить устройство до доступного максимума, отключить от электросети.
- С помощью иконки батареи в трее открыть настройки электропитания. Выбрать изменение параметров текущей схемы.
- Выставить запрет на переход в режим сна, затемнение или отключение дисплея.
- В настройке критического уровня заряда установить минимальное значение, активировать включение гибернации при его достижении.
- Не выключать ноутбук до полной разрядки и самостоятельного завершения работы.
- Полностью зарядить устройство, выставить в настройках прежние значения.
В некоторых случаях причиной неисправности становятся настройки на уровне системного ПО. Необходимо:
- Зайти в BIOS.
- Перейти ко вкладке «Advanced», найти параметр «Battery Life Cycle Extension». Сменить значение «Enabled» на «Disabled».
- Сохранить изменения.
А также ограничения по уровню заряда могут быть установлены утилитами, управляющими электропитанием. Как правило, ситуация исправляется в настройках приложения, где нужно снять отметку с пункта «Режим защиты аккумулятора».
Кроме того, причиной невозможности зарядки до 100% может быть износ конденсаторов и резисторов, относящихся к цепи питания.
Новые батареи для ноутбука рекомендуем покупать здесь
Самая стандартная поломка у большинства пользователей ноутбуков — это не заряжающийся аккумулятор при включенном блоке питания.
Бывает, что и с новым (только приобретенным) ноутбуком случается данная неприятность.
Существуют некоторые варианты этого.
Например, система сообщает о подключенной батарее, но не заряжается.
Также сам ноутбук может не реагировать на подключение к розетке.
Давайте разберем наиболее частые причины возникновения того, почему не идет зарядка.
Слабое напряжение
Одна из самых частых причин — вы видите, что в области оповещений Windows есть сообщение системы о том что батарея заряжается, а в скобках — «Подключена, не заряжается».
Сообщение области оповещений
Проверьте напряжение электросети.
Может быть, проблема во всей квартире или конкретной розетке.
Включите в другую и посмотрите.
Проблема со шнуром
Под оплеткой может переломиться провод.
В таком случае необходимо проверить напряжение тестером.
Если его нет, то присоединить к другому устройству или воспользоваться рабочим блоком питания (и вы знаете, что он точно работает).
Зачастую таких возможностей у многих нет и необходимо покупать новый адаптер.
Перегрев батареи
При таком варианте система прекращает заряжать, чтобы не повредить сам аккумулятор ноутбука.
Если же вы только включили его в розетку и заряжается при этом нормально, а через несколько минут вдруг перестал, то причина в перегреве самой батареи.
Нет заряда при исправном блоке питания
Вы, вернувшись из магазина с новеньким ноутом обнаружили, что он не заряжается и при этом на него была предустановленна лицензионная система?
В таком случае может быть заводской брак, что маловероятно, либо неверная инициализация батареи (проблема с контроллером).
Выполняем такие действия:
- Выключаем сам ноутбук
- Отключаем шнур от ноута
- Вытягиваем съемную батарею
- Нажимаем клавишу старта, удерживая ее 15-20 секунд
- Возвращаем на место батарею
- Подключаем аккумулятор
- Включаем ноутбук
Эти действия не всегда помогают, но по крайней мере они безопасны, легко делаются и вы сэкономите ваше время если проблема будет решена.
Существует еще две разновидности данного способа:
1. Только для случая со съемной батареей — зарядку отключить, вытянуть батарею, затем нажать клавишу питания и удерживать минуту.
После подключаем в такой последовательности: батарея — зарядное.
Ноутбук необходимо оставить выключенным минимум 15 минут, затем включить.
2. При включенном ноутбуке выключаем зарядку не снимая батарею.
Нажимаем кнопку старта удерживая до полного выключения (в большинстве компьютеров до щелчка) еще минутку.
После проделанного подключаем зарядку и через 15 мин, включаем ноутбук.
Проблема с БИОСом
Если ничего из вышеперечисленного не сработало, то проблема с управлением питания ноутбука и его зарядки может быть из-за ранней версии БИОС.
В таком случае владельцу компьютера поможет сброс настроек БИОС. Для этого выполняем такие действия:
- Выключаем устройство
- Вынимаем батарею
- Отключаем зарядное от сети
- Нажимаем клавишу старта и удерживаем ее минуту
- Подключаем ноут к розетке без аккумулятора
- Включаем и заходим в БИОС
Вход в БИОС у различных моделей ноутбуков
- Acer — такие клавиши как F1, F2 или Del.
- Asus — клавиши F2 или Del.
- Lenovo — те же клавиши, что и в предыдущих случаях или F12
- HP — можно нажать те же кнопки или Esc.
В других моделях нетбуков/ ноутов используют те же клавиши, что описаны выше, во время загрузки.
Необходимо внимательно читать стартовое меню, обычно внизу экрана есть подсказки.
1. Найти пункт Load Defaults (он находится в меню EXIT).
Таким способом вы установите настройки по умолчанию, которые являются оптимальными для вашего ноутбука.
2. После того как БИОС предложит сохранить настройки, нажимаем ДА после чего выключаем устройство нажимая на кнопку старта удерживая ее 10 секунд.
3. Отключаем зарядку, вставляем батарею и можно запускать компьютер.
После выполнения данных действий система сообщает о корректной зарядке и обнаружении аккумулятора.
Следующим шагом воспользуйтесь, если ничего из выше перечисленного не помогло.
Найдите на официальном сайте производителя вашей марки компьютера загрузки, в разделе «Поддержка» скачиваем и устанавливаем обновленную версию БИОС.
Не ошибитесь с моделью вашего устройства!
Очень важно внимательно читать официальные инструкции от вашего производителя по обновлению! Они находятся в загрузочном файле.
Драйверы ACPI и чипсета
Устранить их можно следующими способами.
Первый из них может помочь, если еще вчера ваша зарядка работала, а сегодня перестала, то следуем по такому алгоритму:
Заходим в диспетчер устройств (с помощью меню, кликнув правой кнопкой мышки по «Пуск»)
В разделе «Батареи» находим «Батарея с API-совместимым управлением Майкрософт» либо похожее по названию, смотрим, есть ли она в диспетчере устройств.
Если ее там нет, то это может говорить как о неисправности, так и об отсутствии контакта.
Нажимаем по ней правой клавишей мышки и выбираем пункт «Удалить».
Удаление драйвера
Подтвердите удаление нажав кнопку Ок
Подтверждение удаления
После этого обязательно перезагрузите ноутбук через пункт «Перезагрузка».
Сбой после обновления Windows
Если проблема с зарядкой возникла после переустановки или обновления системы Windows, то, скорее всего у вас отсутствуют оригинальные драйвера чипсета и управление питанием от производителя.
Причем в самом диспетчере устройств может быть показано наличие установленных драйверов без обновлений для них.
В таком варианте заходим на официальный сайт производителя вашего устройства, загружаем и устанавливаем драйвера для вашей модели ноута.
Чтобы вас сориентировать? приведу ниже их названия:
- Intel Management Engine Interface
- ATKACPI (для Asus)
- Отдельные драйвера ACPI
Еще есть другие системные драйвера. А также программное обеспечение (Power Manage либо для ноутбуков Lenovo и HP – Energy Management).
Блок питания
Если же аккумулятор подключен при этом вроде бы как заряжается, но на самом деле нет, то необходимо перепробовать все описанные выше способы устранения неполадки.
Не помогло?
Тогда скорее всего причина данной проблемы кроется в неисправности блока питания.
Посмотрите, горит ли индикатор самого блока (если таковой имеется).
Когда устройство не включается без адаптера, то вероятнее всего причина в адаптере (но может быть в разъемах или электронных компонентах устройства).
Бывают случаи неисправности как самого зарядного, так и контролера на нем.
А еще есть проблемы с разъемом ноута или коннектором аккумулятора — окислившиеся либо испорченные контакты.
Эти же пункты являются причиной проблем с адаптером и тогда, когда в области уведомлений системы Windows нет вообще никаких извещений о зарядке.
В этом варианте компьютер работает от аккумулятора и просто «не видит» подключенного блока питания.
Лишние программы
Если вы выполнили все предыдущие пункты, но понимаете, что у вас устройство быстро «съедает» заряд, то необходимо обратить внимание на работающие программы в фоновом режиме.
Для этого открываем диспетчер задач, удерживая комбинацию клавиш Ctrl+Shift+Esc и анализируем использование процессора.
Необходимо отсортировать те приложения из списка, которые больше всего используют процессор, и понаблюдаем за ними несколько минут.
При удалении программ работающих в фоновом режиме мы продлим время работы батареи.

Диспетчер задач
Проверяем износ батареи
Существуют случаи, когда старая батарея не заряжается, либо заряжается не полностью.
Это происходит при очень частом использовании циклов заряда/разряда. Таким образом уменьшается емкость самой батареи, в народе говорят «быстро садится».
И получается так, что она очень быстро разряжается и не полностью заряжается.
Возникает вопрос, как же узнать реальную емкость аккумулятора и степень ее изношенности?
Можно отнести ноутбук в сервисный центр, а можно попробовать решить данную проблему самостоятельно.
Первый способ
Проверить эти параметры через командную строку.
Заходим в меню пуск и в командной строке вводим
cmdи нажимаем Enter.
Либо в командной строке вводим
powercfg energyплюс клавиша Enter.
Если система запрашивает доступ администратора, то вам необходимо зайти с учетной записи администратора

Командная строка
После этого должно появится извещение о работе системы, а отчет сформируется через 30 секунд.
В нашем варианте система разместила его по адресу «C:WindowsSystem32energy-report.htm«.
После этого переходим в папу с отчетом затем копируем его на рабочий стол и открываем.

Информация о батарее в командной строке
После этого в открывшемся файле ищем строку в которой находятся сведения об аккумуляторе.
Нас интересуют две последние строчки, которые выделены желтой стрелкой.

Информация о батарее
С помощью этих данных мы можем легко рассчитывать изношенность применив такую формулу: (расчетная емкость минус последняя полная зарядка) и делим на расчетную емкость.
Таким образом мы получаем процентное значение изношенности.
Второй способ
Требует установки специальной программы: AIDA 64.
С помощью этого утилита практически все о компьютере.

Aida 64
Первоочередно обращаем внимание на такие параметры как:
- Состояние батареи;
- Емкость при полной зарядке (в идеале должна быть равна паспортной емкости);
- Степень изношенности (в идеале 0%).
Есть в этой программе одна полезная вкладка — электропитание. Вот здесь то и можно посмотреть текущее состояние батареи.

Новый ноутбук с батареей
Это более существенная проблема, но перед тем как бежать в магазин, где покупали, советую сделать сброс настроек БИОС (как это делать описано выше)
Обязательно сверьте маркировку на новом и старом аккумуляторе.
Обратите особое внимание на то что покупать новый адаптер необходимо либо с ноутбуком, либо взять с собой старый.
Чинить батарею или купить новую?

Новый аккумулятор
Если вы знаете людей-специалистов, которые могут это сделать, то обращайтесь к ним.
Но вам необходимо понимать, что этот процесс очень трудоемкий, требует немалых навыков и практики.
К сожалению множество компаний уверяют вас в том, что они вам помогут, но по факту им нужны только ваши деньги, а после вмешательства «таких специалистов» вам придется покупать новую батарею.
К слову стоимость таких услуг зачастую та же по цене, что и новый аккумулятор.
На сегодняшний день рынок электроники переполнен предложениями.
И вы без особых сложностей качественную батарею китайского производства, который не уступает в качестве оригиналу, но стоит при этом на порядок дешевле.
Но настоятельно вам рекомендую перед приобретением зарядки почитать отзывы на форумах и в комментариях интернет-магазинов. Не покупайте кота в мешке!
В любом случае не расстраивайтесь, следуйте приведенным пунктам в данной статье.
Если же самостоятельно у вас не получилось разобраться с этой проблемой, то обратитесь в хороший сервисный центр.
Помните, что к аккумулятору устройства необходимо бережно относиться, так как это расходный элемент, который очень легко может выйти из строя.
ВИДЕО: Что делать если не заряжается аккумулятор на Ноутбуке — Видео-инструкция
Что делать если не заряжается аккумулятор на Ноутбуке Два Способа
Видео-инструкция
Источник
Отсутствие зарядки, которая иногда сопровождается системными сообщениями Windows — одна из распространенных проблем, связанных с работой ноутбуков ASUS. Рассмотрим основные причины и способы их устранения.
Почему ноутбук ASUS не заряжается?
Если вы заметили, что ноутбук внезапно перестал заряжаться, в первую очередь проверьте следующие факторы:
- Подключено ли зарядное устройство в разъем на ноутбуке и соединены ли шнур и блок питания. Из-за частого использования разъемы имеют свойство расшатываться, что может приводить к их разъединению.
- Исправно ли зарядное устройство ноутбука. Если возможно, проверьте его работу при помощи мультиметра или подключите другое заведомо исправное зарядное устройство.
- Исправна ли розетка, и есть ли в ней напряжение. Для проверки подключите к розетке любое другое рабочее устройство, например, настольную лампу.
- Включен ли сетевой фильтр или стабилизатор напряжения (если они используются). Обычно это можно определить по светодиодным индикаторам на корпусе или кнопке включения.
- Горит ли светодиодный индикатор возле гнезда зарядки на ноутбуке (если он есть на конкретной модели). Если индикация заряда отсутствует, возможно, это указывает на неисправность зарядного устройства.
Блокировка зарядки в Windows
Некоторые пользователи сталкиваются с ситуацией, когда в выключенном состоянии ноутбук заряжается, а во включенном — нет. Такая проблема может наблюдаться даже на новом ноутбуке. Возможно, это тот случай, когда зарядка батареи отсутствует из-за ее неправильной инициализации в Windows. Попробуйте выполнить следующие действия:
- Отключите ноутбук.
- Отсоедините зарядное устройство.
- Извлеките батарею (для моделей с несъемной батареей пропустите этот шаг).
- Нажмите и удерживайте кнопку питания в течении 10-15 секунд для снятия остаточного заряда с конденсаторов.
- Установите аккумулятор на место и подключите к компьютеру зарядное устройство.
- Включите ноутбук и проверьте, работает ли зарядка батареи.
Решение проблем с BIOS
BIOS отвечает за правильную работу всех подключенных к ноутбуку устройств, включая батареи и док-станции. Проблемы с батареей обычно возникают у пользователей со старой прошивкой BIOS. С появлением у пользователей некоторых моделей ASUS характерных проблем производитель выпускает обновления для встроенного ПО. В обновленных прошивках BIOS устранены программные ошибки и проблемы с электропитанием.
Перед тем, как перепрошивать BIOS, попробуйте сделать сброс к настройкам по умолчанию. Для этого зайдите в меню BIOS. На большинстве ноутбуков ASUS, для входа в это меню, необходимо продолжать удерживать клавишу «F2» после нажатия на кнопку включения.
Версии BIOS на ноутбуках ASUS могут различаться — это зависит от различий в моделях материнской платы. Чаще всего, сброс осуществляется на вкладке «Exit» с помощью пунктов «Load Optimized Defaults», «Load Fail-Safe Defaults» или подобных. После нажатия на соответствующую надпись подтвердите действие и перезагрузите компьютер.
Если проблема не исчезла, обновите BIOS до последней актуальной версии. Для этого:
- Откройте официальный сайт ASUS (https://www.asus.com/ua/support).
- Введите в поиске название модели для скачивания вашей версии BIOS (файл прошивки можно найти в разделе «Драйвера и утилиты»).
- Извлеките файл из архива и запишите его на USB-флешку.
- Перезагрузите компьютер и войдите в BIOS.
- Выберите пункт «Advanced» и затем «Start Easy Flash» (название пунктов меню отличается в зависимости от модели материнской платы).
- Найдите файл прошивки на флешке и укажите к нему путь.
- Подтвердите действие и дождитесь окончания установки, которая занимает около двух минут.
- Будьте внимательны: не допускайте, чтобы во время обновления ноутбук отключился!
- После обновления BIOS перезагрузите компьютер.
Обновление драйверов батареи в Windows
Если проблемы с зарядкой появились после переустановки Windows или после установки объемного обновления от Microsoft. Выполните следующие действия:
- Откройте «Диспетчер устройств». Для этого нажмите правой кнопкой мыши по кнопке «Пуск» и в выпавшем меню найдите данный диспетчер.
- Найдите раздел «Батареи» и подраздел «Батарея с ACPI-совместимым управлением (Майкрософт)».
- Кликните по нему правой кнопкой мыши и нажмите «Удалить».
- Перезагрузите ноутбук.
- Скачайте ASUS ATK Package — утилиту от производителя для управления питанием ноутбука — с официального сайта. Обратите внимание, что версия программы должна быть совместима с версией и разрядностью установленной операционной системы.
- Установите утилиту и перезапустите компьютер.
Есть индикация заряда в трее Windows, но батарея не заряжается
Эта проблема, как и предыдущие, может быть связана с износом блока питания, устаревшей прошивкой BIOS или блокировкой зарядки в Windows. Если приведенные выше методы не помогают разрешить ситуацию, значит проблема скорее всего в следующем:
- Блок питания не выдает достаточный заряд, либо частично поврежден шнур питания. Вследствие этого на аккумулятор поступает ток с зарядного устройства, но так как напряжение слишком слабое, его недостаточно для зарядки батареи.
- Сломана батарея или неисправен контроллер заряда на ней. Если такая проблема наблюдается в новом ноутбуке, пользователь имеет право обратиться в официальный сервисный центр или магазин, где был приобретен ноутбук, для гарантийной замены аккумулятора.
- Неисправен разъем на ноутбуке. Слабый ток заряда может быть связан с физической неисправностью разъема (его поломкой) или окислением контактов. Чаще всего требуется замена разъема на новый. Иногда помогает чистка разъема спиртом. Перед процедурой обязательно выключите компьютер, извлеките аккумулятор, отключите зарядное и снимите остаточный заряд с конденсаторов (удерживайте кнопку питания в течении 10-15 секунд до характерного щелчка).
- Слабый контакт в месте подключения аккумулятора к ноутбуку. Из-за окисления контактов батареи или контактов для ее посадки невозможна нормальная связь с материнской платой, поэтому аккумулятор не получает необходимое напряжение.
Почему ноутбук подключён к сети, но не заряжается
Возможные причины:
- Перегрев батареи. Если при работе ноутбука температура АКБ выходит за установленную системой отметку, контроллер заряда ноутбука в целях безопасности, принудительно отключает её. Для подтверждения этой проблемы, следует подождать, пока батарея остынет, и заряд снова пойдёт.
- Неверная инициализация батареи (Только для съемных батарей):
Выключите ноутбук / Отключите кабель зарядки / Отсоедините батарею / Зажмите кнопку включения на ноутбуке в течение 20 секунд / Подключите батарею обратно / Подключите БП ноутбука / Включите ноутбук. - Драйверы ACPI и чипсет ASUS. Это проблема с управлением энергоснабжением ноутбука ASUS:
- Зайдите в диспетчер устройств ( нажав WIN+R, вбейте «devmgmt.msc» для Windows7, либо правый клик по «Пуск» в Windows10/8).
- В строке «Батареи» проверьте наличие пункта «Батарея с ACPI совместимым управлением Microsoft».
- Щёлкните правой кнопкой мыши по пункту «удалить»
Затем подтвердите удаление в возникшем окне
- Перезагрузите Ваш ноутбук.
Если проблема зарядки батареи появилась после переустановки Операционной Системы, то причина может быть связана с неоригинальными драйверами электропитания и управления чипсетом производителя.
В этом случае зайдите на официальный сайт ASUS, скачайте, установите драйвера для Вашей модели.
- Устаревший BIOS (UEFI). Прежде чем обновлять его, можно попробовать сбросить до заводских настроек. Для этого используется опция «Загрузить настройки по умолчанию» (Load Defaults) в пункте настроек БИОС.
Если не помогло – придётся найти на официальном сайте последнюю версию БИОС в разделе «поддержка». - Выход из строя контроллера заряда ноутбука. В этом случае потребуется его замена.
- Выход из строя чипа батареи ASUS. Поможет «перепаковка» батареи с заменой чипа, что не всегда возможно, особенно со старыми ноутбуками, ведь чип должен быть прошит под Вашу модель. Либо замена самой батареи.
- Убедитесь, что Блок Питания (БП) действительно подключен в розетку, что нет перелома кабеля и оголённых проводов.
Ноутбук ASUS не показывает зарядку батареи
Это может произойти, если на него установлены дополнительные (сторонние) программы, которые не до конца отлажены своим разработчиком. Например, в нижней, правой части экрана есть стандартная форма слежения за уровнем заряда батареи Windows.
Но по своей воле или по незнанию Вы могли подтвердить установку схожей утилиты, с дополнительными функциями. И даже подумать не могли, что это может стать проблемой.
Чтобы вернуть все как было, заходим «Пуск»/»Все приложения»/»Панель Управления»/»Программы и компоненты»
Находим в списке проблемную программу и нажимаем «удалить». Не «изменяем», а с концами удаляем её с Вашего ПК. Сразу же должна заработать официальная программа, это можно увидеть в привычном месте снизу слева в трее. Батарея должна вновь заработать, сбой устранен!
Драйвер (программа) на зарядку батареи ASUS
Здесь загрузочный файл ASUS Battery Health Charging – утилиты, позволяющей оптимизировать работу АКБ, ведущей контроль состояния и эффективности использования батареи.
Не заряжается новая батарея ASUS
В данной ситуации стоит сразу же связаться с продавцом/установщиком. Следовать его инструкциям, так как батарея на гарантии. Нередко помогает несанкционированное отключение батареи (во время работы ноутбука от АКБ). Если же не помогло – то, вероятнее всего, это сбой в работе контроллера батареи, либо несовместимость. Придётся отправлять батарею на диагностику.
Батарея ASUS не заряжается на 100%
- Это возможно, если сам ноутбук ограничивает заряд батареи до 100%. Производители уверены, что такое ограничение полезным образом влияет на срок службы элементов питания. (Этот режим можно отключить : Пуск / Все программы / Управление питанием / Службы батареи).
- Либо необходим сброс настроек BIOS:
- При загрузке ноутбука зажмите Del+Esc либо Del+2
- Найдите в списке строку Load BIOS Default.
- Выделите «Y» и подтвердите сброс, нажав «Enter».
- Так же сообщение «Подключена, не заряжается» с отображением заряда ниже 100% появляется после продолжительного использования ноутбука от сети, то есть как персонального стационарного компьютера. Объяснить это легко – батарея зарядилась до 100%, ноутбук отключил ее подзаряд, но продолжает показывать его актуальный уровень, со временем заряд батареи будет падать 99,98% и т.д. Чтобы увидеть, что все ОК – отключите БП и подключите его снова.
Разрядилась батарея на ноутбуке ASUS и не заряжается больше
- Неисправна батарея: выход из строя элементов питания или контроллера батареи (будет гореть индикатор заряда, но проценты заряда расти не будут). Решение: замена батареи, либо замена нерабочих элементов.
- Выход из строя блока питания, переломился кабель. (Ноутбук не будет отображать подключенный БП, и заряжать батарею не будет). Замена БП
- Запыленность ноутбука, либо перегрев могут блокировать заряд батареи. Обратитесь в сервис – его почистят от загрязнений и заменят термопасту.
Где купить новую батарею для ноутбука Asus?
Приобрести новую батарею Asus можно в нашем интернет-магазине здесь.
По данной ссылке вы можете выбрать вашу модель батареи. Гарантия на все товары 1 год. Возможна оплата при получении. Доставка по Украине за 1-2 дня Новой Почтой.
5
Отзывы

Средний рейтинг: 4.66 (на основе 94 отзывов)

2020-12-12 13:36:28
Отлично 5
Заказывал батарею к ноутбуку asus, получил вовремя, обслуживанием остался доволен — рекомендую.

Василий
Корюковка
2020-11-29 14:23:33
Отлично 5
Очень доволен оперативностью выполнения заказа и внимательностью менеджеров.Продукция качественная и я полностью удовлетворен.Спасибо

Евгений
Рубежное
2020-11-01 13:19:15
Отлично 5
Заказываю уже не один десятку батарей, все устраивает, замечательное обслуживание и идеальный способ оплаты. Молодцы, так ДЕРЖАТЬ!

Татьяна
Кременчуг
2020-10-27 17:04:09
Отлично 5
Батарея пришла в срок. Не знаю, как будет дальше, но качеством пока довольна. Спасибо огромное!

Олександер
Хмельницкий
2020-10-26 11:55:27
Отлично 5
Покупкою задоволений. Прийшла швидко і без затримок. Товар дуже якісний, і відповідає заявленим даним.

Неведомый Александр Леонидович
Винница
2020-10-23 11:07:11
Отлично 5
Ответ менеджера получен на следующий день после заказа (заказ в районе 23:00). Доставка произведена в заявленный магазином срок. Батарея ASUS K501D INO008 полностью работоспособна и уже работает на ноутбуке. Рекомендую Notebook-Batteries всем.

Наталия
Стоянка
2020-10-17 15:17:58
Отлично 5
заказывала батарею для ноутбука. Спасибо огромнейшее, получила посылку. Всё было прекрасно упаковано, проложено мягкими полосками, обёрнуто в упаковку, гарантийный талон и правила пользования аккумулятором.

Резников Михаил
2020-10-14
Отлично 5
Магазин устроил по всем параметрам.Если понадобится, буду обращаться к вам.

Андрей
Одесса
2020-10-03 13:07:07
Отлично 5
Параметры особо не сравнивал, но батарея работает отлично! Заряжается, а это самое главное)) Полностью зарядил, отключил от сети и оставил часов на 5, в режиме ожидания практически не села, в общем покупкой пока доволен. Модель — ASUS X550C

Николай
Одесса
2020-10-02 15:31:36
Отлично 5
заказал оплатил получил. всё чётко и быстро без суеты.я доволен.товар отличный всё работает. спасибо
Любая проблема с техникой заставляет понервничать. Особенно, когда происходит что-то серьезное, например, ноутбук внезапно перестал заряжаться.
Причин, почему ноутбук перестал реагировать на зарядку, может быть много. Иногда они не очевидны и распознать их может только специалист сервисного центра. Но в большинстве случаев такую проблему удается решить своими силами. В этой статье мы собрали универсальные советы, которые применимы к ноутбукам любого бренда – Dell, Lenovo, HP и т.д.
Итак, что необходимо сделать, если ноутбук не заряжается?
1. Проверить соединение с зарядным кабелем
Прежде чем разбирать ноутбук и искать проблему в его недрах, выполните самое банальное действие – убедитесь, что зарядный кабель надежно подключен к порту зарядки, а вилка плотно сидит в розетке. Не лишним будет проверить место, в котором кабель подключается к блоку питания.
Если все в порядке, попробуйте подключить ноутбук к другой розетке.
2. Извлечь аккумулятор и подключить ноутбук к источнику питания
Эта мера поможет исключить неисправность аккумулятора. Если в ноутбуке стоит съемная батарея, извлеките ее (устройство перед этим следует обязательно выключить!).
После извлечения аккумулятора зажмите кнопку питания на несколько секунд, чтобы ноутбук попытался включиться и истратил остатки заряда внутри. После этого подключите к нему зарядное устройство и запустите еще раз.
Если ноутбук начал загружаться, значит, питание по сети поступает, но что-то было не так с аккумулятором. Возможно он криво стоял в отсеке либо вышел из строя.
Батарею можно вытащить из любого ноутбука. Легче всего это сделать, если в корпусе предусмотрена специальная крышка. Но если ее нет, ноутбук придется полностью вскрывать, а это может повлечь за собой нарушение гарантийных пломб. В таком случае лучше всего сдать его в сервисный центр.
3. Убедиться, что для зарядки используется правильное зарядное устройство и порт
Чтобы питание поступало, штекер должен быть вставлен в определенный разъем. У большинства ноутбуков для зарядки есть специальный проприетарный порт, но устройства последних поколений могут питаться через USB-C. Проверьте характеристики порта и его функциональность: во многих случаях USB-C используется в ноутбуке только для передачи данных.
Чтобы зарядка шла с достаточной силой и оптимальными параметрами, необходимо использовать оригинальное зарядное устройство. Поддельные зарядники от сторонних производителей (или китайские ноунеймы, что еще хуже) могут вызвать перегрев и необратимые повреждения аккумулятора. Кроме того, неоригинальные зарядники часто не обеспечивают нужный уровень мощности, поэтому с ними ноутбук может заряжаться слишком медленно либо не заряжаться вообще. Это особенно верно в отношении кабелей USB-C, поскольку многие из них предназначены только для передачи файлов, но не для питания мощных устройств.
4. Проверить кабель и порты на предмет повреждений
Если с подключением все в порядке, но зарядка все равно не идет, возможно поврежден провод.
Исследуйте его по всей длине на предмет перегибов, потертостей и пр. Прощупайте его: не кажутся ли какие-то места помятыми или деформированными. Запах гари от блока питания укажет на то, что неисправность внутри него.
Штекер должен плотно входить в разъем. Если он болтается, попробуйте подвигать его и посмотрите, как это скажется на питании. Помешать подключению может и мусор внутри порта: он удаляется при помощи зубочистки, ватной палочки или другим небольшим предметом.
Чтобы избежать повреждений порта в будущем, в процессе зарядки нельзя натягивать кабель – он должен чуть провисать. Также нельзя допускать ситуации, когда тяжелый адаптер свисает со стола и тем самым вызывает натяжение провода.
5. Ограничить использование ресурсов
Есть небольшая вероятность, что интенсивная работа ноутбука мешает ему восполнять энергию. Это актуально в тех случаях, когда для зарядки используется неоригинальный адаптер или кабель с малой мощностью.
При повышенной нагрузке слышна интенсивная работа кулера. Если этот признак наблюдается, откройте диспетчер задач (Ctrl + Shift + Esc) и проверьте текущее использование ресурсов. Остановите энергоемкие процессы, выключите компьютер, дайте ему охладиться. Когда все придет в норму, запустите его и проверьте, сможет ли он заряжаться при обычной нагрузке.
6. Изменить настройки управления питанием Windows или фирменной утилиты
Настройки ПО тоже могут быть причиной, почему ноутбук перестал заряжаться. В разделе управления питанием Windows нет каких-либо конкретных параметров, которые препятствовали бы зарядке аккумулятора, однако там есть возможность настроить систему на выключение при определенном уровне заряда батареи.
Зайдите в настройки питания Windows: Настройки – Система – Питание и спящий режим – Дополнительные параметры питания – Настройка схемы электропитания.
Можно задать новые параметры питания, но проще выбрать опцию «Восстановить для схемы параметры по умолчанию». И если проблема с зарядкой крылась здесь, она будет исправлена.
На некоторых ноутбуках установлена фирменная утилита от производителя, некорректные настройки которой могут вызывать проблемы с энергопотреблением. Например, на ноутбуках Lenovo это Lenovo Vantage или Lenovo Settings. Там есть раздел «Питание», где можно установить или изменить порог заряда.
Если опция «Пользовательский порог заряда» включена, на выбор доступно два значения – минимальное и максимальное. Минимальное значение показывает, до какого процента должен опуститься заряд аккумулятора, чтобы на него стало подаваться питания через кабель. Максимальное значение – это порог заряда, при котором подача питания прекращается.
Настройки этой функции приводят к тому, что компьютер заряжается не по первому требованию, а только при достижении определенного уровня заряда. Это необходимо для защиты аккумулятора от перегрева и перенапряжения.
7. Обновить или переустановить драйвера на аккумулятор
Поскольку аккумулятор является внешним устройством, для корректного взаимодействия с ним Windows необходимы определенные драйверы. Обновление этих драйверов может исправить проблемы с питанием.
Нажмите Windows + X, выберите «Диспетчер устройств», разверните список «Батареи». Там находятся два пункта – «Адаптер переменного тока Microsoft» и «Батарея с ACPI-совместимым управлением Microsoft».
Щелкните правой кнопкой мыши по каждому пункту и выберите опцию «Обновить драйвер». Есть вероятность, что свежие обновления обнаружены не будут, но попробовать стоит. Также можно установить новые драйверы вручную, хотя производители обычно не выкладывают их в общий доступ.
Если при попытке обновления ничего не происходит, щелкните правой кнопкой мыши по каждому пункту и выберите команду «Удалить устройство». Это приведет к тому, что ноутбук перестанет взаимодействовать с источником энергии, но после перезагрузки драйвер будет восстановлен, и тогда проблема с зарядкой возможно решится.
Если мера не помогла, повторите процесс, но после удаления драйвера отключите зарядное устройство, извлеките аккумулятор, установите его снова и запустите ноутбук.
8. Найти другое зарядное устройство
Последний вариант решения проблемы потребует финансовых затрат.
Дешевые блоки питания для любых ноутбуков можно купить на AliExpress и в розничных магазинах. Но лучше низкой ценой не соблазняться: аксессуары от сторонних производителей часто не соответствуют стандартам качества. Использование дешевого зарядника может нанести вред ноутбуку и даже стать причиной пожара.
Но если оригинальное устройство достать невозможно, тогда хотя бы изучите отзывы на выбранный товар, чтобы убедиться в его безопасности. Или по возможности одолжите зарядник на время, если в вашем окружении есть человек, с точно таким же ноутбуком.
Заключение
С течением времени батарея изнашивается. После определенного количества циклов ее способность удерживать заряд теряется. Но чтобы она вообще перестала реагировать на зарядку, ее работоспособность должна быть полностью утрачена.
Перечисленные меры помогают наладить питание ноутбука своими силами. Конечно, бывают случаи, когда корень проблемы не так очевиден и справиться самостоятельно не получается. Но и на этот случай есть решение – отнести ноутбук в мастерскую, где им займутся профессионалы.
Источник: www.makeuseof.com