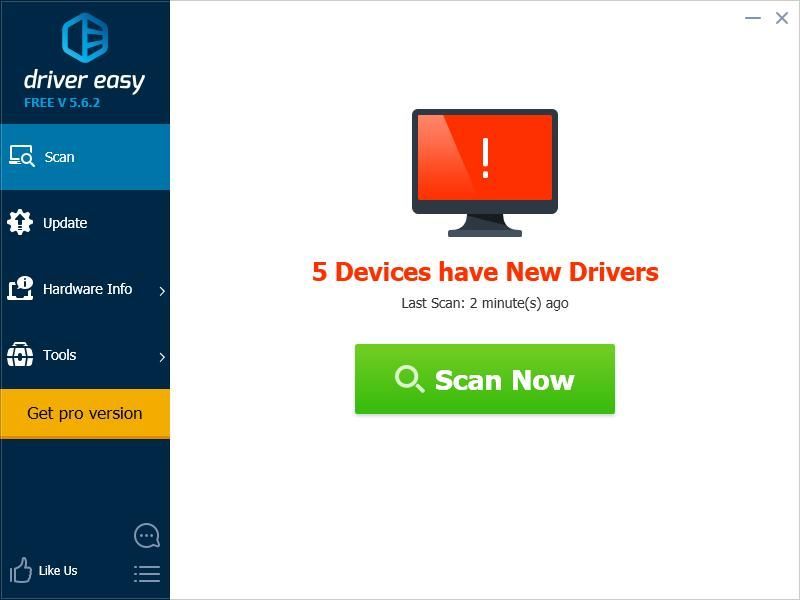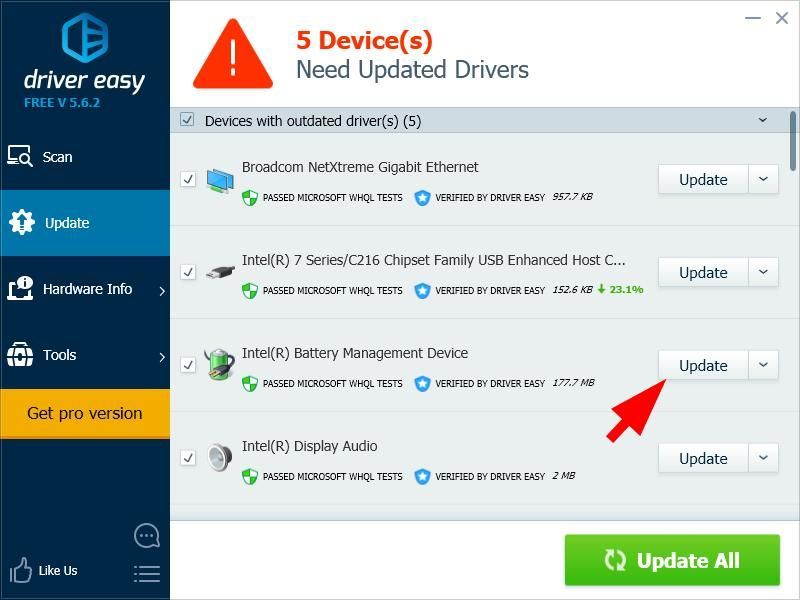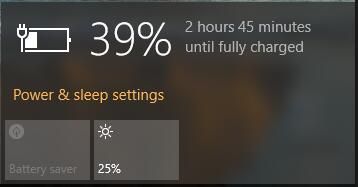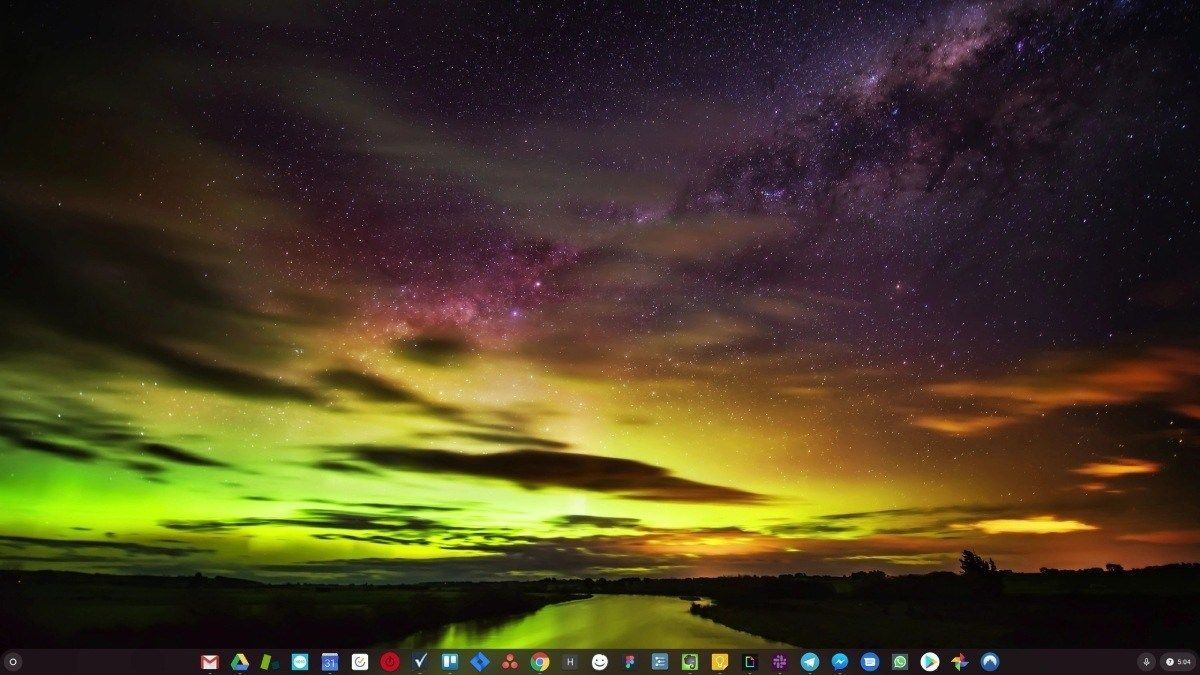Ноутбук Леново не заряжается? Проверьте правильность работы блока питания, сбросьте настройки БИОС или обновите его до последней версии, попробуйте «обнулить» аккумулятор или удалите утилиты, отвечающие за процесс зарядки. Ниже рассмотрим, как может проявляться неисправность, в чем могут быть причины, и как действовать для устранения неисправности.
Симптомы
Перед рассмотрением вопроса, почему не заряжается батарея на ноутбуке Леново, разберитесь с симптомами подобной проблемы. Неисправность может проявиться следующим образом:
- Полное отсутствие зарядки ноутбука Леново. Чаще всего это обусловлено неисправностью блока питания или аккумулятора при покупке нового устройства.
- Батарея заряжается, но не до 100%.
- Устройство показывает, что заряд идет, но на практике емкость не увеличивается.
Причины
Вне зависимости от симптомов необходимо понимать, почему не заряжается ноутбук Леново от зарядного устройства. Этому может быть несколько причин:
- Повреждение блока питания.
- Системные сбои в работе.
- Перегрев источника, из-за чего контроллер включает заряд в целях безопасности.
- Неправильная инициализация.
- Ошибки с драйверами.
- Устаревший БИОС.
- Износ аккумуляторной батареи и другое.
Это базовые причины, почему ноутбук Леново не заряжается от сети, и создаются трудности с его эксплуатацией. Но не стоит сразу нести устройство в сервисный центр, ведь многие вопросы можно решить самостоятельно.
Что делать
Теперь подробно разберемся, что делать, если не заряжается ноутбуке Леново, и как исправить ситуацию без привлечения специалистов.
Проверьте целостность блока питания
Причиной, почему лэптоп не заряжается, может быть банальное повреждение блока питания. Для его проверки снимите АКБ и подключитесь от сети напрямую. Если зарядка в таком случае не идет, тогда необходимо купить новый питающий шнур, и речь идет о механической неисправности.
Пройдите процесс инициализации
В устройствах со съемным источником питания могут возникнуть трудности с его определением. Для решения проблемы сделайте следующее:
- Отключите девайс и кабель зарядки.
- Отбросьте батарею.
- Нажмите кнопку включения на ноутбуке и удерживаете ее в течение 20 секунд.
- Подключите источник питания обратно.
- Соедините блок питания в разъем.
- Подключите девайс и проверьте — заряжается он или нет.
Можно воспользоваться и другим путем. К примеру, отключить зарядное (без съемки аккумулятора), нажать и удерживать кнопку питания до выключения, а после подключите блок питания и выждите 15 минут. Останется только включить девайс и проверить его работоспособность.
Сбросьте БИОС
В ситуации, когда на ноутбуке Леново не идет зарядка, причиной может быть проблема с БИОС. Для восстановления его работы сделайте следующие шаги:
- Полностью отключите девайс.
- Достаньте аккумулятор.
- Выключите устройство из сети.
- Подержите кнопку Power нажатой в течение одной минуты.
- Включите ноутбук Леново в сеть без аккумулятора.
- Кликните на F2 или F1 для входа в БИОС.
- Войдите в меню EXIT и жмите на Load Defaults для сброса настроек к заводским.
- Сохраните изменения.
- Отключите устройство.
- Верните аккумулятор на место и поставьте его на зарядку.
После этого включите лэптоп. Если батарея ноутбука Lenovo не заряжается, переходите к следующему шагу. Как вариант, можно скачать новую версию БИОС с сайта support.lenovo.com и установить ее себе на ноутбук. Во многих случаях такой шаг позволяет справиться с проблемой.
Устраните сбои с энергоснабжением
Бывают ситуации, когда причиной проблемы являются драйверы ACPI или чипсет Леново. В таком случае сделайте следующее:
- Войдите в Диспетчер устройств.
- В разделе «Батарея» найдите пункт «Батарея с ACPI совместимым управлением …».
- Жмите правой кнопкой мышкой по названию и выберите «Удалить».
- Подтвердите удаление.
- Перезапустите устройство.
Если вы обнаружили, что перестал заряжаться ноутбук Lenovo после переустановки ОС, причиной могут быть неоригинальное ПО для питания или управления чипсетом. В таком случае сделайте следующее:
- Зайдите на офсайт Леново — support.lenovo.com.
- Опуститесь вниз и жмите на «Драйвера и программное обеспечение».
- Введите название своего ноутбука или его серию.
- Зайдите в категорию драйверов и ручное обновление.
- Найдите нужное программное обеспечение и установите его.
Почистите от пыли
В ситуации, когда зарядка подключена, но не заряжается ноутбук Lenovo, причиной может быть перегрев устройства. Проблема возникает, если пользователь не следил за чистотой системы, из-за чего внутренние элементы набились пылью, и батарея начала перегреваться. В результате контроллер при подключении зарядного устройства к сети сразу останавливает процесс, и девайс не заряжается.
Для решения проблемы снимите нижнюю крышку и почистите все внутренности от пыли. Действуйте очень осторожно, чтобы не повредить девайс. В качестве альтернативы можно использовать специальные подставки, предназначенные для охлаждения.
Удалите лишнее ПО
Многие пользователи для контроля процесса устанавливают специальные программы. Но они, наоборот, могут мешать, из-за чего не заряжается аккумулятор ноутбука Lenovo. Для проверки этой версии лишний софт необходимо удалить. Сделайте следующие шаги:
- Войдите в Пуск и «Параметры».
- Перейдите в «Приложения».
- Найдите в списке ненужную утилиту.
- Жмите на нее и выберите пункт «Удалить».
- Перезапустите ноутбук Леново.
Неполная зарядка
Выше мы рассмотрели шаги, что делать, если устройство подключено, но не заряжается ноутбук Lenovo. Бывает, когда процесс идет, но не достигает 100%. В таком случае могут потребоваться следующие шаги:
- Проверьте состояние источника питания. Обратите внимание на параметры износа. Это можно сделать с помощью специального софта, к примеру, Battery Care.
- В случае сильного повреждения купите и установите новый источник питания.
- Вспомните, ставили ли вы какие-то дополнительные программы для контроля. Если «да», их желательно удалить.
Теперь вы знаете, почему в ноутбуке Леново батарея подключена, а не заряжается, и как исправить ситуацию. В комментариях расскажите, какой способ вам помог, и какие существуют еще варианты для восстановления работоспособности оборудования.
О LENOVO
+
О LENOVO
-
Наша компания
-
Новости
-
Контакт
-
Соответствие продукта
-
Работа в Lenovo
-
Общедоступное программное обеспечение Lenovo
КУПИТЬ
+
КУПИТЬ
-
Где купить
-
Рекомендованные магазины
-
Стать партнером
Поддержка
+
Поддержка
-
Драйверы и Программное обеспечение
-
Инструкция
-
Инструкция
-
Поиск гарантии
-
Свяжитесь с нами
-
Поддержка хранилища
РЕСУРСЫ
+
РЕСУРСЫ
-
Тренинги
-
Спецификации продуктов ((PSREF)
-
Доступность продукта
-
Информация об окружающей среде
©
Lenovo.
|
|
|
|
Почему ноутбук подключён к сети, но не заряжается
Убедитесь, что Блок Питания (БП) действительно подключен в розетку, что нет перелома кабеля и оголённых проводов. Возможные причины:
- Перегрев батареи. Если при работе ноутбука температура АКБ выходит за установленную системой отметку, контроллер заряда ноутбука в целях безопасности, принудительно отключает её. Для подтверждения этой проблемы, следует подождать, пока батарея остынет, и заряд снова пойдёт.
- Неверная инициализация батареи (Только для съемных батарей):
Выключите ноутбук / Отключите кабель зарядки / Отсоедините батарею / Зажмите кнопку включения на ноутбуке в течение 20 секунд / Подключите батарею обратно / Подключите БП ноутбука / Включите ноутбук. - Драйверы ACPI и чипсет LENOVO. Это проблема с управлением энергоснабжением ноутбука LENOVO:
- Зайдите в диспетчер устройств ( нажав WIN+R, вбейте «devmgmt.msc» для Windows7, либо правый клик по «Пуск» в Windows10/8).
- В строке «Батареи» проверьте наличие пункта «Батарея с ACPI совместимым управлением Microsoft».
- Щёлкните правой кнопкой мыши по пункту «удалить»
Затем подтвердите удаление в возникшем окне
- Перезагрузите Ваш ноутбук.
Если проблема зарядки батареи появилась после переустановки Операционной Системы, то причина может быть связана с неоригинальными драйверами электропитания и управления чипсетом производителя.
В этом случае зайдите на официальный сайт LENOVO, скачайте, установите драйвера для Вашей модели.
- Устаревший BIOS (UEFI). Прежде чем обновлять его, можно попробовать сбросить до заводских настроек. Для этого используется опция «Загрузить настройки по умолчанию» (Load Defaults) в пункте настроек БИОС.
Если не помогло – придётся найти на официальном сайте последнюю версию БИОС в разделе «поддержка». - Выход из строя контроллера заряда ноутбука. В этом случае потребуется его замена.
- Выход из строя чипа батареи LENOVO. Поможет «перепаковка» батареи с заменой чипа, что не всегда возможно, особенно со старыми ноутбуками, ведь чип должен быть прошит под Вашу модель. Либо замена самой батареи.
- Убедитесь, что Блок Питания (БП) действительно подключен в розетку, что нет перелома кабеля и оголённых проводов.
Ноутбук LENOVO не показывает зарядку батареи
Это может произойти, если на него установлены дополнительные (сторонние) программы, которые не до конца отлажены своим разработчиком. Например, в нижней, правой части экрана есть стандартная форма слежения за уровнем заряда батареи Windows.
Но по своей воле или по незнанию Вы могли подтвердить установку схожей утилиты, с дополнительными функциями. И даже подумать не могли, что это может стать проблемой.
Чтобы вернуть все как было, заходим «Пуск»/»Все приложения»/»Панель Управления»/»Программы и компоненты»
Находим в списке проблемную программу и нажимаем «удалить». Не «изменяем», а с концами удаляем её с Вашего ПК. Сразу же должна заработать официальная программа, это можно увидеть в привычном месте снизу слева в трее. Батарея должна вновь заработать, сбой устранен!
Драйвер (программа) на зарядку батареи LENOVO
Lenovo Energy Management – утилита, позволяющая оптимизировать работу АКБ, ведущая контроль состояния и эффективности использования батареи.
Не заряжается новая батарея LENOVO
В данной ситуации стоит сразу же связаться с продавцом/установщиком. Следовать его инструкциям, так как батарея на гарантии. Нередко помогает несанкционированное отключение батареи (во время работы ноутбука от АКБ). Если же не помогло – то, вероятнее всего, это сбой в работе контроллера батареи, либо несовместимость. Придётся отправлять батарею на диагностику.
Батарея LENOVO не заряжается на 100%
- Это возможно, если сам ноутбук ограничивает заряд батареи до 100%. Производители уверены, что такое ограничение полезным образом влияет на срок службы элементов питания. (Этот режим можно отключить : Пуск / Все программы / Управление питанием / Службы батареи).
- Либо необходим сброс настроек BIOS:
- При загрузке ноутбука зажмите Del+Esc либо Del+2
- Найдите в списке строку Load BIOS Default.
- Выделите «Y» и подтвердите сброс, нажав «Enter».
- Так же сообщение «Подключена, не заряжается» с отображением заряда ниже 100% появляется после продолжительного использования ноутбука от сети, то есть как персонального стационарного компьютера. Объяснить это легко – батарея зарядилась до 100%, ноутбук отключил ее подзаряд, но продолжает показывать его актуальный уровень, со временем заряд батареи будет падать 99,98% и т.д. Чтобы увидеть, что все ОК – отключите БП и подключите его снова.
Разрядилась батарея на ноутбуке LENOVO и не заряжается больше
- Неисправна батарея: выход из строя элементов питания или контроллера батареи (будет гореть индикатор заряда, но проценты заряда расти не будут). Решение: замена батареи, либо замена нерабочих элементов .
- Выход из строя блока питания, переломился кабель. (Ноутбук не будет отображать подключенный БП, и заряжать батарею не будет). Замена БП
Запыленность ноутбука, либо перегрев могут блокировать заряд батареи. Обратитесь в сервис – его почистят от загрязнений и заменят термопасту.
Где купить новую батарею для ноутбука LENOVO?
Приобрести новую батарею Lenovo можно в нашем интернет-магазине здесь.
По данной ссылке вы можете выбрать вашу модель батареи. Гарантия на все товары 1 год. Возможна оплата при получении. Доставка по Украине за 1-2 дня Новой Почтой.
Аккумуляторы — модели для Lenovo
- 3000 G430
- 3000 G530
- 3000 G530 Series
- B470
- B550
- B570
- b570e
- B575
- G460
- G550
- G550 — 2958LEU
- G555
- G560
- G560E
- G565
- G570
- G575
- G770
- IdeaPad B560
- IdeaPad B570
- IdeaPad G565
- ideapad U110
- IdeaPad U150
- IdeaPad U350
- IdeaPad Y510 Series
- IdeaPad Y560
- IdeaPad Z560
- IdeaPad Z570
- IdeaPad Z580
- L09C6Y02
- L09L6Y02
- L09M6Y02
- L09S6Y02
- ThinkPad E40
- ThinkPad Edge 11″
- ThinkPad Edge 15″
- ThinkPad R400 7443
- ThinkPad SL500
- ThinkPad SL510
- ThinkPad SL510 2847
- ThinkPad SL510 2875
- ThinkPad T420
- ThinkPad X61 Tablet PC 7762
- ThinkPad X61 Tablet PC Series
- ThinkPad X100e
- ThinkPad X200
- ThinkPad X200 Tablet
- ThinkPad X201 Tablet
- ThinkPad X220
- V570
4.7
Отзывы

Средний рейтинг: 4.7 (на основе 40 отзывов)

2023-01-26
Отлично 5
LENOVO IdeaPad Z570 всё отлично,пришла заряженая на85%,доставка быстрая, продавец отличный

Влад Ян
2020-09-02
Хорошо 4
Роботою магазину задоволений, колектив порядний, коректний. Обслуговування оперативне. Щодо якості товару, то коректніше буде давати оцінку роботи виробнику. а взагалі то: Покупець: а товар якісний? а гарантію деєте? Продаць: так, звичайно… -покупець відходить- Продавець (про себе) — якщо користуватись не будеш.

Евгений
2020-08-31
Отлично 5
Идеальный сайт, менеджеры знают свое дело на 1000000%. Гарантия и качество просто класс!!! Моя оценка твердая 5.

Сергей Лобанов
Рубежное
2020-07-24 09:50:12
Отлично 5
Честно говоря, я ещё не встречал такого сервиса в интернете, такой профессиональной консультации и скорости отправки, даже «Розетка» отдыхает;) . Все пришло быстро, чётко, в целости и сохранности. Что больше всего поразило, так это смс от сайта о приходе товара на почту, от почты смс пришло на пол дня позже, а товар был уже на месте! Отличный сайт!

Осуховская Юлия
2020-06-12
Хорошо 4
Стояла оригинальная батарея lenovo L08L6Y02. Прислали совместимую китайскую. На оригинальную жалко тратить более полутора тысяч

Сергей
2020-04-12
Отлично 5
Благодарен за качественый аккумулятор и профессиональный подход к покупателям!

Влад
2020-04-06
Отлично 5
Что я только не менял в своем ноутбуке, вот теперь и батарею поменял.

Nikitos
2020-04-05
Отлично 5
На свой Lenovo за минуту нашел на сайте нужный аккумулятор.

Эдуард
2020-04-05
Хорошо 4
Ответ на свою заявку не получил, со мной никто не связался. Пришлось самому звонить и заказывать. В остальноном, покупкой доволен.

Валерий И.
2020-03-24
Отлично 5
Аккумулятор сам забирал со склада. Сразу был с ноутбуком, проверил и оплатил.
Почему мой ноутбук Lenovo не работает? Подключен, но не заряжается? Обычно проблема возникает из-за неисправности аккумулятора. Зачастую бывает и так, что драйвер аккумулятора может слететь или устареть, что также повлияет на проблему. Давайте вместе разберемся, в чем же проблема.
Содержание
- Как исправить ситуацию, когда ноутбук Lenovo не заряжается
- Способ 1: Устранение неполадок оборудования
- Способ 2: Сбросьте настройки ноутбука по питанию
- Способ 3: Обновите драйвер батареи
- Способ 4: Обновите BIOS
- Способ 5. Переход на ChromeOS
Как исправить ситуацию, когда ноутбук Lenovo не заряжается
Здесь представлены все варианты ошибок и их решение, которые вам точно помогут!
- Устранение неполадок оборудования
- Сбросьте настройки ноутбука.
- Обновите драйвер аккумулятора
- Обновите BIOS
- Переключитесь на Chromebook
Примечание: приведенные ниже снимки экрана взяты из Windows 10, но исправления также работают в Windows 8 и Windows 7
Способ 1: Устранение неполадок оборудования
Когда вы обнаружили, что ваш ноутбук подключен к зарядке, но не заряжается, одним из первых шагов по устранению неполадок является проверка неисправности оборудования и правильность его работы.
- Первым делом убедитесь в том, что ваш кабель в рабочем состоянии.
- Также рекомендуется проверить на работоспособность и адаптер.
Если с этим все хорошо, то давайте разбираться дальше
Способ 2: Сбросьте настройки ноутбука по питанию
Если ваш Lenovo подключен, но не заряжается, то вам стоит попробовать перезагрузить ноутбук относительно питания. Вот что нужно сделать:
- Выключите ноутбук.
- Отключите зарядное устройство (кабель питания).
- Извлеките аккумулятор из ноутбука.
- Нажмите и удерживайте кнопку питания в течение 30 секунд, затем отпустите.
- Вставьте аккумулятор обратно и подключите зарядное устройство к ноутбуку.
- Включите ваш компьютер.
После этого ноутбук должен начать заряжаться. Если это не помогло, не волнуйтесь. У нас есть еще много решений проблемы, которые вы можете попробовать
Способ 3: Обновите драйвер батареи
Отсутствующий или устаревший драйвер аккумулятора в вашем Lenovo также может стать может вызвать ошибку «подключен, не заряжается». Для решения этого вам следует убедиться, что у вас установлена последняя версия драйвера аккумулятора, и обновить его, если это не так.
Вы можете перейти на веб-сайт производителя, загрузить и установить последнюю версию драйвера аккумулятора. Если у вас нет времени или терпения, вы можете сделать это автоматически с помощью Driver Easy .
Driver Easy автоматически распознает вашу систему и найдет подходящие драйверы под вашу систему. Вам не нужно точно знать, в какой системе работает ваш компьютер, не нужно рисковать загрузкой и установкой неправильного драйвера, и не требуется беспокоиться об ошибке при установке.
Вы можете автоматически обновлять драйверы с помощью версии Driver Easy FREE или Pro. Но с версией Pro требуется всего 2 клика (и вы получаете полную поддержку и 30-дневную гарантию возврата денег ):
Краткая инструкция:
- Загрузите и установите Driver Easy.
- Запустите Driver Easy и нажмите кнопку Сканировать сейчас. Затем Driver Easy просканирует ваш компьютер и обнаружит все проблемные драйверы.
- Нажмите кнопку Обновить рядом с помеченным аккумуляторным устройством, чтобы автоматически загрузить правильную версию его драйвера (вы можете сделать это с помощью БЕСПЛАТНОЙ версии), затем установите его на свой компьютер.
- Или нажмите Обновить все, чтобы автоматически загрузить и установить правильную версию всех драйверов, которые отсутствуют или устарели в вашей системе (для этого требуется версия Pro — вам будет предложено обновить все, когда вы нажмете Обновить все).
- Перезагрузите компьютер, чтобы изменения вступили в силу.
Версия Pro Driver Easy поставляется с полной технической поддержкой.
Если вам нужна помощь, обратитесь в службу поддержки Driver Easy по адресу support@drivereasy.com.
Теперь снова подключите зарядное устройство Lenovo, чтобы проверить, работает ли оно.
Снова неудача? Хорошо, есть еще одна вещь, которую можно попробовать.
Способ 4: Обновите BIOS
BIOS – Базовая система ввода вывода. Это программное обеспечение, которое хранится на небольшой микросхеме памяти вашего компьютера. BIOS используется для выявления и устранения проблем с оборудованием компьютера или ноутбука.
Возможно, из-за проблем с настройкой микропрограммы BIOS у вас появилась ошибка «подключен, но не заряжается ». Так что следует попробовать обновить BIOS Lenovo, чтобы решить проблему.
ВАЖНО: Будьте особенно осторожны при обновлении BIOS. Если вы сделаете ошибку, ноутбук может выйти из строя, и вы можете потерять свои данные. Чтобы избежать этого делайте резервную копию данных на своем ноутбуке перед обновлением BIOS ноутбука.
Чтобы обновить BIOS, перейдите на страницу поддержки Lenovo. Найдите страницу продукта, затем перейдите в Драйвер и программное обеспечение > BIOS , затем следуйте инструкциям на экране, чтобы обновить BIOS ноутбука Lenovo.
После обновления попробуйте снова подключить зарядное устройство и посмотреть, решилась ли ваша проблема.
Если проблема по-прежнему вас беспокоит, то следует обратиться в службу поддержки Lenovo для ремонта.
Способ 5. Переход на ChromeOS
Windows — очень старая технология. Конечно, Windows 10 относительно новая, но это всего лишь последняя версия операционной системы, которой уже несколько десятилетий.
Теперь, когда у нас есть Интернет, высокая скорость соединения, бесплатное облачное хранилище и множество самых разных веб-приложений (например, Gmail, Google Docs, Slack, Facebook, Dropbox и Spotify), способ работы Windows — с локально установленными программами и хранилищем файлов полностью устарел.
Почему это проблема? Потому что, когда вы постоянно устанавливаете неконтролируемые сторонние программы, вы открываете дверь для вирусов и других вредоносных программ.
Кроме того, способ управления установленным программным и аппаратным обеспечением Windows всегда был проблемой. Если ваш компьютер неожиданно выключался или программа устанавливается, удаляется или обновляется неправильно, вы можете получить повреждения «реестра». Вот почему ПК с Windows всегда со временем становятся нестабильными.
Для большинства людей самый простой способ решить проблему с Windows — это полностью отказаться от нее и переключиться на более быструю, надежную и безопасную в использовании и более дешевую операционную систему…
Google ChromeOS.
ChromeOS во многом похож на Windows, но вместо установки кучи программ для электронной почты, общаться в чате, просматривать Интернет, писать документы, делать школьные презентации, создавать электронные таблицы и все остальное, что вы обычно делаете на компьютере, вы можете в веб-приложениях. Вам вообще ничего не нужно устанавливать!
Это означает, что у вас не будет проблем с вирусами и вредоносными программами, и ваш компьютер со временем будет работать также хорошо, как и в первый день покупки.
И это только начало преимуществ …
Чтобы узнать больше о преимуществах ChromeOS, а также посмотреть сравнительные видео и демонстрации, посетите GoChromeOS.com.
Вот и все. Надеюсь, этот пост смог помочь вам решить проблему, которой посвящена статья. Если у вас есть вопросы, не стесняйтесь, озвучивайте их в комментариях, и мы посмотрим, что еще можно сделать.
Один из худших сценариев, который может произойти с любым ноутбуком — неполадки аккумулятора. Если батарея отказывается заряжаться, это означает только одно — из мобильного ноутбук превращается в стационарный компьютер, который может работать только от сети. Далее мы рассмотрим основные причины неполадок с аккумуляторами на ноутбуках производства Lenovo.
Проверка зарядного устройства
Не обязательно, что причина рассматриваемого вопроса связана именно с неисправностями самого аккумулятора. Часто это происходит из-за неполадок в работе зарядного устройства (ЗУ). Чтобы исключить этот сценарий, адаптер питания следует проверить следующим образом:
- Выключить ноутбук и отсоединить его от зарядного устройства.
- Вынуть аккумулятор (расположен в нижней части корпуса).
- Подключить ЗУ и нажать на кнопку включения компьютера.
- Если ноутбук включится, значит, с адаптером питания нет никаких проблем и можно идти дальше.
Проверить ЗУ можно и другим способом даже без компьютера. Для этого понадобится самый дешевый китайский мультиметр (цифровой измерительный прибор), можно даже использовать старый стрелочный вольтметр, позволяющий измерять напряжения хотя бы до 20 вольт. Проверка адаптера питания выполняется следующим образом:
- Зарядное устройство нужно подключить к сети, предварительно вынув штекер из корпуса ноутбука.
- Далее к металлическим выходам штекера (плюс и минус) подключаются провода от измерительного прибора.
- Штекер может иметь разную конструкцию. Обычно один из его выходов помещен внутрь другого, т.е. один из проводов мультиметра достаточно просто вставить внутрь разъема штекера.
- На дисплее мультиметра отобразится значение напряжения, выдаваемого адаптером питания. Если используется стрелочный вольтметр — его стрелка сдвинется вправо.
- Теперь остается сравнить показания прибора с выходным напряжением ЗУ (соответствующая надпись в обязательном порядке наносится на корпус адаптера).
- Если значение измеренного напряжения «не дотягивает» до указанного на ЗУ значения, проблема понятна.
Будет хорошо также измерить выходной ток зарядного устройства (значение этого параметра также указано на корпусе), однако дешевый китайский мультиметры может не иметь этой функции. Но в большинстве случаев достаточно измерения напряжения, чтобы понять, что зарядка вышла из строя.

Неисправности аккумулятора
Большинство неисправностей аккумуляторов в домашних/бытовых условиях ни выявить, ни устранить невозможно. Явным признаком износа батареи может являться его чрезмерный нагрев во время работы — это веская причина заменить устройств.
Степень износа аккумулятора можно также проверить при использовании специального программного обеспечения. Для этого нужно:
- Скачать в сети и установить программу BatteryMon (бесплатная).
- Запустить программу, а затем открыть вкладку «Info» в верхней части окна и перейти в раздел «Battery Information».
- Отобразится различная информация об аккумуляторе. Нам интересны разделы «Design capacity» и «Full charge capacity». В них указаны значения проектной (заводской) емкости батареи и емкости при полном заряде в текущем ее состоянии.
- Значение mWh (мВтч) из раздела «Full charge capacity» следует разделить на аналогичное значение из «Design capacity», а затем умножить результат на 100. Таким образом, появится приблизительное значение технического состояния аккумулятора в процентах (чем выше процент, тем «здоровее» батарея).
- Например, «Full charge capacity» составляет 35562 mWh, а «Design capacity» — 48552 mWh. Тогда (35562/48552)*100 = 73%. Т.е. в данном случае аккумулятор имеет неплохой ресурс.
Все остальные неисправности аккумуляторов могут быть устранены только при использовании специального оборудования, которое имеется в распоряжении сервисных центров.
Настройки BIOS/UEFI несовместимы с настройками Windows
Операционные системы семейства Windows обладают возможностью снижения количества потребляемого компьютером электроэнергии. Подобный функционал также присутствует в загрузочной микропрограмме BIOS или более совершенной — UEFI. Обе эти программы отвечают за первоначальную настройку и последующий запуск компьютера. Примененные в BIOS/UEFI настройки могут конфликтовать с аналогичными настройками операционной системы, в нашем случае — с параметрами, отвечающими за энергопотребление. Существует 3 решения данной проблемы:
- Сбросить параметры управления питанием в Windows;
- Сбросить параметры BIOS/UEFI;
- Обновить BIOS/UEFI до последней версии.
Рассмотрим все подробней.
Сброс параметров электропитания в Windows
Чтобы сбросить параметры управления питанием в Windows, нужно сделать следующие:
- Открыть «Панель управления», найти и перейти в раздел «Оборудование и звук».
- Далее зайти в раздел «Электропитание».
- В правой части окна нажать на элемент меню «Настройка отключения дисплея», а затем выбрать «Восстановить для схемы параметры по умолчанию».
- Вернуться на предыдущую страницу и перейти в раздел «Настройка перехода в спящий режим». Здесь также следует нажать на аналогичную надпись.
Далее рекомендуется выключить (именно выключить, а не перезагрузить или перевести в спящий режим) компьютер, подождать около минуты и включить его снова. Если проблема осталась, идем дальше.
Сброс параметров BIOS/UEFI
Для сброса параметров загрузочной микропрограммы используется специальный пользовательский интерфейс, недоступный из операционной системы. Т.е. читать дальнейшую инструкцию и одновременно копаться в настройках BIOS/UEFI с одного и того же компьютера не получится. Поэтому статью нужно будет открыть на другом устройстве или просто сфотографировать последующий текст.
Для входа в настройки и сброса параметров BIOS/UEFI нужно:
- Выключить и повторно включить ноутбук.
- Сразу после нажатия кнопки включения нажимать на клавиатуре «F12», «Del/Delete» или «F2» (зависит от конкретной модели ноутбука), после чего на экране появится пользовательский интерфейс BIOS/UEFI.
- В зависимости от версии BIOS/UEFI внешний вид интерфейса может отличаться, потому следует пройтись по всем вкладкам и найти пункт «Load Default Settings», «Restore Setting», «Load Setup Settings», «Load Setup Defaults» или подобный вариант. В некоторых версиях BIOS/UEFI запуск функции сброса настроек может располагаться на первоначальном экране интерфейса.
- При выборе пункта сброса программа запросит подтверждение действия. Это может быть просто «ОК» либо пользователю нужно будет ввести латинскую букву «Y», а затем нажать ввод.
- После сброса остается нажать кнопку «F-10» и согласится с сохранением примененных изменений.
Сброс BIOS/UEFI рекомендуется производить вместе со сбросом параметров электропитания в самой системе Windows.
Обновление BIOS/UEFI
Если сброс настроек BIOS/UEFI не привел к должному результату, можно попробовать обновить данную загрузочную программу. Сделать это можно прямо из Windows. Для этого:
- Перейти на официальный сайт Lenovo (lenovo.com).
- В верхней части в разделе «Поддержка и гарантия» выбрать пункт «Драйверы».
- На новой странице отобразится поисковая строку, куда следует вписать модель ноутбука (можно найти на корпусе компьютера).
- При переходе по предложенной сайтом ссылке на экране отобразятся таблица с разделами всего доступного программного обеспечения для выбранной модели ноутбука. Среди них нужно отыскать раздел «BIOS».
- Если обновления имеется, то напротив надписи «Обновление BIOS для Microsoft Windows…» будет отображен значок в виде листка со знаком «+» внутри.
- Нажав на этот значок, в верхней части таблицы напротив надписи «Мой список загрузок» появится цифра «1». Нужно кликнуть по надписи. Снизу отобразится кнопка «Скачать», нажатие на которую вызовет загрузку программы-установщика обновления для BIOS.
Скачанная утилита представляет собой двоичный файл с именем в виде «44CN43WW.exe». Ее достаточно запустить и следовать инструкциям на экране. Строго рекомендуется подключить к ноутбуку зарядное устройство для исключения возможности отключения электропитания.
Проблемы с драйверами ACPI
ACPI (интерфейс управления конфигурацией и питанием), помимо прочего, также отвечает за подзарядку и контроль уровня зарядки аккумулятора. Неисправности драйверов данного устройства могут возникнуть после очередного автоматического обновления Windows, неосторожных действий самого пользователя или вредоносных программ. Решение — переустановка драйвера ACPI.
Прежде чем приступать к установке, нужно удалить старое программное обеспечение из «Диспетчера задач» Windows. Для этого:
- Нажать комбинацию клавиш «Win+R» на клавиатуре, ввести в открывшееся окошко «devmgmt.msc» и нажать «ОК».
- В разделе «Батареи» отобразившегося списка нужно найти пункт «Батарея с ACPI-совместимым управлением (Майкрософт)».
- Выделить этот пункт и кликнуть по нему правой кнопкой мыши, а затем выбрать «Удалить».
- Перезагрузить ноутбук.
Далее нужно будет скачать драйвер ACPI. Делается это по той же инструкции, что приведена в разделе «Обновление BIOS/UEFI» данной статьи. Но вместо утилиты-обновления BIOS нужно скачать программу «Lenovo Energy Management Software». Она расположена в разделе «Управление питанием» представленного на странице списка с программным обеспечением Lenovo.
Стороннее программное обеспечение
Существует ряд сторонних программ, позволяющих управлять схемами электропитания с целью экономии заряда аккумулятора. Однако подобные приложения могут работать хорошо на одном ноутбуке и совершенно иначе на другом. Многие пользователи устанавливают подобные программы, даже не замечая этого (они могут идти «в комплекте» либо являться вспомогательными компонентами других приложений). Для решения проблемы эту утилиту нужно удалить. Делается это все штатными средствами Windows:
- В «Панели управления» Windows перейти в раздел «Программы», затем — «Программы и компоненты».
- Отобразится список всех установленных на компьютере программ. В нем нужно найти название утилиты, отвечающей за управление аккумулятором. Это может быть — «Battery Care», «Battery Bar», «Battery Mode» и т.д.
- Для удаления утилиты достаточно кликнуть по ее названию правой кнопкой мыши и выбрать пункт «Удалить».
Если точное название утилиты определить не удается, можно попробовать поискать в сети информацию о каждой неизвестной программе, установленной на компьютере. Для этого достаточно переписать ее название из списка «Программы и компоненты» в поисковую строку любого поисковика.
Любая проблема с техникой заставляет понервничать. Особенно, когда происходит что-то серьезное, например, ноутбук внезапно перестал заряжаться.
Причин, почему ноутбук перестал реагировать на зарядку, может быть много. Иногда они не очевидны и распознать их может только специалист сервисного центра. Но в большинстве случаев такую проблему удается решить своими силами. В этой статье мы собрали универсальные советы, которые применимы к ноутбукам любого бренда – Dell, Lenovo, HP и т.д.
Итак, что необходимо сделать, если ноутбук не заряжается?
1. Проверить соединение с зарядным кабелем
Прежде чем разбирать ноутбук и искать проблему в его недрах, выполните самое банальное действие – убедитесь, что зарядный кабель надежно подключен к порту зарядки, а вилка плотно сидит в розетке. Не лишним будет проверить место, в котором кабель подключается к блоку питания.
Если все в порядке, попробуйте подключить ноутбук к другой розетке.
2. Извлечь аккумулятор и подключить ноутбук к источнику питания
Эта мера поможет исключить неисправность аккумулятора. Если в ноутбуке стоит съемная батарея, извлеките ее (устройство перед этим следует обязательно выключить!).
После извлечения аккумулятора зажмите кнопку питания на несколько секунд, чтобы ноутбук попытался включиться и истратил остатки заряда внутри. После этого подключите к нему зарядное устройство и запустите еще раз.
Если ноутбук начал загружаться, значит, питание по сети поступает, но что-то было не так с аккумулятором. Возможно он криво стоял в отсеке либо вышел из строя.
Батарею можно вытащить из любого ноутбука. Легче всего это сделать, если в корпусе предусмотрена специальная крышка. Но если ее нет, ноутбук придется полностью вскрывать, а это может повлечь за собой нарушение гарантийных пломб. В таком случае лучше всего сдать его в сервисный центр.
3. Убедиться, что для зарядки используется правильное зарядное устройство и порт
Чтобы питание поступало, штекер должен быть вставлен в определенный разъем. У большинства ноутбуков для зарядки есть специальный проприетарный порт, но устройства последних поколений могут питаться через USB-C. Проверьте характеристики порта и его функциональность: во многих случаях USB-C используется в ноутбуке только для передачи данных.
Чтобы зарядка шла с достаточной силой и оптимальными параметрами, необходимо использовать оригинальное зарядное устройство. Поддельные зарядники от сторонних производителей (или китайские ноунеймы, что еще хуже) могут вызвать перегрев и необратимые повреждения аккумулятора. Кроме того, неоригинальные зарядники часто не обеспечивают нужный уровень мощности, поэтому с ними ноутбук может заряжаться слишком медленно либо не заряжаться вообще. Это особенно верно в отношении кабелей USB-C, поскольку многие из них предназначены только для передачи файлов, но не для питания мощных устройств.
4. Проверить кабель и порты на предмет повреждений
Если с подключением все в порядке, но зарядка все равно не идет, возможно поврежден провод.
Исследуйте его по всей длине на предмет перегибов, потертостей и пр. Прощупайте его: не кажутся ли какие-то места помятыми или деформированными. Запах гари от блока питания укажет на то, что неисправность внутри него.
Штекер должен плотно входить в разъем. Если он болтается, попробуйте подвигать его и посмотрите, как это скажется на питании. Помешать подключению может и мусор внутри порта: он удаляется при помощи зубочистки, ватной палочки или другим небольшим предметом.
Чтобы избежать повреждений порта в будущем, в процессе зарядки нельзя натягивать кабель – он должен чуть провисать. Также нельзя допускать ситуации, когда тяжелый адаптер свисает со стола и тем самым вызывает натяжение провода.
5. Ограничить использование ресурсов
Есть небольшая вероятность, что интенсивная работа ноутбука мешает ему восполнять энергию. Это актуально в тех случаях, когда для зарядки используется неоригинальный адаптер или кабель с малой мощностью.
При повышенной нагрузке слышна интенсивная работа кулера. Если этот признак наблюдается, откройте диспетчер задач (Ctrl + Shift + Esc) и проверьте текущее использование ресурсов. Остановите энергоемкие процессы, выключите компьютер, дайте ему охладиться. Когда все придет в норму, запустите его и проверьте, сможет ли он заряжаться при обычной нагрузке.
6. Изменить настройки управления питанием Windows или фирменной утилиты
Настройки ПО тоже могут быть причиной, почему ноутбук перестал заряжаться. В разделе управления питанием Windows нет каких-либо конкретных параметров, которые препятствовали бы зарядке аккумулятора, однако там есть возможность настроить систему на выключение при определенном уровне заряда батареи.
Зайдите в настройки питания Windows: Настройки – Система – Питание и спящий режим – Дополнительные параметры питания – Настройка схемы электропитания.
Можно задать новые параметры питания, но проще выбрать опцию «Восстановить для схемы параметры по умолчанию». И если проблема с зарядкой крылась здесь, она будет исправлена.
На некоторых ноутбуках установлена фирменная утилита от производителя, некорректные настройки которой могут вызывать проблемы с энергопотреблением. Например, на ноутбуках Lenovo это Lenovo Vantage или Lenovo Settings. Там есть раздел «Питание», где можно установить или изменить порог заряда.
Если опция «Пользовательский порог заряда» включена, на выбор доступно два значения – минимальное и максимальное. Минимальное значение показывает, до какого процента должен опуститься заряд аккумулятора, чтобы на него стало подаваться питания через кабель. Максимальное значение – это порог заряда, при котором подача питания прекращается.
Настройки этой функции приводят к тому, что компьютер заряжается не по первому требованию, а только при достижении определенного уровня заряда. Это необходимо для защиты аккумулятора от перегрева и перенапряжения.
7. Обновить или переустановить драйвера на аккумулятор
Поскольку аккумулятор является внешним устройством, для корректного взаимодействия с ним Windows необходимы определенные драйверы. Обновление этих драйверов может исправить проблемы с питанием.
Нажмите Windows + X, выберите «Диспетчер устройств», разверните список «Батареи». Там находятся два пункта – «Адаптер переменного тока Microsoft» и «Батарея с ACPI-совместимым управлением Microsoft».
Щелкните правой кнопкой мыши по каждому пункту и выберите опцию «Обновить драйвер». Есть вероятность, что свежие обновления обнаружены не будут, но попробовать стоит. Также можно установить новые драйверы вручную, хотя производители обычно не выкладывают их в общий доступ.
Если при попытке обновления ничего не происходит, щелкните правой кнопкой мыши по каждому пункту и выберите команду «Удалить устройство». Это приведет к тому, что ноутбук перестанет взаимодействовать с источником энергии, но после перезагрузки драйвер будет восстановлен, и тогда проблема с зарядкой возможно решится.
Если мера не помогла, повторите процесс, но после удаления драйвера отключите зарядное устройство, извлеките аккумулятор, установите его снова и запустите ноутбук.
8. Найти другое зарядное устройство
Последний вариант решения проблемы потребует финансовых затрат.
Дешевые блоки питания для любых ноутбуков можно купить на AliExpress и в розничных магазинах. Но лучше низкой ценой не соблазняться: аксессуары от сторонних производителей часто не соответствуют стандартам качества. Использование дешевого зарядника может нанести вред ноутбуку и даже стать причиной пожара.
Но если оригинальное устройство достать невозможно, тогда хотя бы изучите отзывы на выбранный товар, чтобы убедиться в его безопасности. Или по возможности одолжите зарядник на время, если в вашем окружении есть человек, с точно таким же ноутбуком.
Заключение
С течением времени батарея изнашивается. После определенного количества циклов ее способность удерживать заряд теряется. Но чтобы она вообще перестала реагировать на зарядку, ее работоспособность должна быть полностью утрачена.
Перечисленные меры помогают наладить питание ноутбука своими силами. Конечно, бывают случаи, когда корень проблемы не так очевиден и справиться самостоятельно не получается. Но и на этот случай есть решение – отнести ноутбук в мастерскую, где им займутся профессионалы.
Источник: www.makeuseof.com
Самая стандартная поломка у большинства пользователей ноутбуков — это не заряжающийся аккумулятор при включенном блоке питания.
Бывает, что и с новым (только приобретенным) ноутбуком случается данная неприятность.
Существуют некоторые варианты этого.
Например, система сообщает о подключенной батарее, но не заряжается.
Также сам ноутбук может не реагировать на подключение к розетке.
Давайте разберем наиболее частые причины возникновения того, почему не идет зарядка.
Слабое напряжение
Одна из самых частых причин — вы видите, что в области оповещений Windows есть сообщение системы о том что батарея заряжается, а в скобках — «Подключена, не заряжается».
Сообщение области оповещений
Проверьте напряжение электросети.
Может быть, проблема во всей квартире или конкретной розетке.
Включите в другую и посмотрите.
Проблема со шнуром
Под оплеткой может переломиться провод.
В таком случае необходимо проверить напряжение тестером.
Если его нет, то присоединить к другому устройству или воспользоваться рабочим блоком питания (и вы знаете, что он точно работает).
Зачастую таких возможностей у многих нет и необходимо покупать новый адаптер.
Перегрев батареи
При таком варианте система прекращает заряжать, чтобы не повредить сам аккумулятор ноутбука.
Если же вы только включили его в розетку и заряжается при этом нормально, а через несколько минут вдруг перестал, то причина в перегреве самой батареи.
Нет заряда при исправном блоке питания
Вы, вернувшись из магазина с новеньким ноутом обнаружили, что он не заряжается и при этом на него была предустановленна лицензионная система?
В таком случае может быть заводской брак, что маловероятно, либо неверная инициализация батареи (проблема с контроллером).
Выполняем такие действия:
- Выключаем сам ноутбук
- Отключаем шнур от ноута
- Вытягиваем съемную батарею
- Нажимаем клавишу старта, удерживая ее 15-20 секунд
- Возвращаем на место батарею
- Подключаем аккумулятор
- Включаем ноутбук
Эти действия не всегда помогают, но по крайней мере они безопасны, легко делаются и вы сэкономите ваше время если проблема будет решена.
Существует еще две разновидности данного способа:
1. Только для случая со съемной батареей — зарядку отключить, вытянуть батарею, затем нажать клавишу питания и удерживать минуту.
После подключаем в такой последовательности: батарея — зарядное.
Ноутбук необходимо оставить выключенным минимум 15 минут, затем включить.
2. При включенном ноутбуке выключаем зарядку не снимая батарею.
Нажимаем кнопку старта удерживая до полного выключения (в большинстве компьютеров до щелчка) еще минутку.
После проделанного подключаем зарядку и через 15 мин, включаем ноутбук.
Проблема с БИОСом
Если ничего из вышеперечисленного не сработало, то проблема с управлением питания ноутбука и его зарядки может быть из-за ранней версии БИОС.
В таком случае владельцу компьютера поможет сброс настроек БИОС. Для этого выполняем такие действия:
- Выключаем устройство
- Вынимаем батарею
- Отключаем зарядное от сети
- Нажимаем клавишу старта и удерживаем ее минуту
- Подключаем ноут к розетке без аккумулятора
- Включаем и заходим в БИОС
Вход в БИОС у различных моделей ноутбуков
- Acer — такие клавиши как F1, F2 или Del.
- Asus — клавиши F2 или Del.
- Lenovo — те же клавиши, что и в предыдущих случаях или F12
- HP — можно нажать те же кнопки или Esc.
В других моделях нетбуков/ ноутов используют те же клавиши, что описаны выше, во время загрузки.
Необходимо внимательно читать стартовое меню, обычно внизу экрана есть подсказки.
1. Найти пункт Load Defaults (он находится в меню EXIT).
Таким способом вы установите настройки по умолчанию, которые являются оптимальными для вашего ноутбука.
2. После того как БИОС предложит сохранить настройки, нажимаем ДА после чего выключаем устройство нажимая на кнопку старта удерживая ее 10 секунд.
3. Отключаем зарядку, вставляем батарею и можно запускать компьютер.
После выполнения данных действий система сообщает о корректной зарядке и обнаружении аккумулятора.
Следующим шагом воспользуйтесь, если ничего из выше перечисленного не помогло.
Найдите на официальном сайте производителя вашей марки компьютера загрузки, в разделе «Поддержка» скачиваем и устанавливаем обновленную версию БИОС.
Не ошибитесь с моделью вашего устройства!
Очень важно внимательно читать официальные инструкции от вашего производителя по обновлению! Они находятся в загрузочном файле.
Драйверы ACPI и чипсета
Устранить их можно следующими способами.
Первый из них может помочь, если еще вчера ваша зарядка работала, а сегодня перестала, то следуем по такому алгоритму:
Заходим в диспетчер устройств (с помощью меню, кликнув правой кнопкой мышки по «Пуск»)
В разделе «Батареи» находим «Батарея с API-совместимым управлением Майкрософт» либо похожее по названию, смотрим, есть ли она в диспетчере устройств.
Если ее там нет, то это может говорить как о неисправности, так и об отсутствии контакта.
Нажимаем по ней правой клавишей мышки и выбираем пункт «Удалить».
Удаление драйвера
Подтвердите удаление нажав кнопку Ок
Подтверждение удаления
После этого обязательно перезагрузите ноутбук через пункт «Перезагрузка».
Сбой после обновления Windows
Если проблема с зарядкой возникла после переустановки или обновления системы Windows, то, скорее всего у вас отсутствуют оригинальные драйвера чипсета и управление питанием от производителя.
Причем в самом диспетчере устройств может быть показано наличие установленных драйверов без обновлений для них.
В таком варианте заходим на официальный сайт производителя вашего устройства, загружаем и устанавливаем драйвера для вашей модели ноута.
Чтобы вас сориентировать? приведу ниже их названия:
- Intel Management Engine Interface
- ATKACPI (для Asus)
- Отдельные драйвера ACPI
Еще есть другие системные драйвера. А также программное обеспечение (Power Manage либо для ноутбуков Lenovo и HP – Energy Management).
Блок питания
Если же аккумулятор подключен при этом вроде бы как заряжается, но на самом деле нет, то необходимо перепробовать все описанные выше способы устранения неполадки.
Не помогло?
Тогда скорее всего причина данной проблемы кроется в неисправности блока питания.
Посмотрите, горит ли индикатор самого блока (если таковой имеется).
Когда устройство не включается без адаптера, то вероятнее всего причина в адаптере (но может быть в разъемах или электронных компонентах устройства).
Бывают случаи неисправности как самого зарядного, так и контролера на нем.
А еще есть проблемы с разъемом ноута или коннектором аккумулятора — окислившиеся либо испорченные контакты.
Эти же пункты являются причиной проблем с адаптером и тогда, когда в области уведомлений системы Windows нет вообще никаких извещений о зарядке.
В этом варианте компьютер работает от аккумулятора и просто «не видит» подключенного блока питания.
Лишние программы
Если вы выполнили все предыдущие пункты, но понимаете, что у вас устройство быстро «съедает» заряд, то необходимо обратить внимание на работающие программы в фоновом режиме.
Для этого открываем диспетчер задач, удерживая комбинацию клавиш Ctrl+Shift+Esc и анализируем использование процессора.
Необходимо отсортировать те приложения из списка, которые больше всего используют процессор, и понаблюдаем за ними несколько минут.
При удалении программ работающих в фоновом режиме мы продлим время работы батареи.

Диспетчер задач
Проверяем износ батареи
Существуют случаи, когда старая батарея не заряжается, либо заряжается не полностью.
Это происходит при очень частом использовании циклов заряда/разряда. Таким образом уменьшается емкость самой батареи, в народе говорят «быстро садится».
И получается так, что она очень быстро разряжается и не полностью заряжается.
Возникает вопрос, как же узнать реальную емкость аккумулятора и степень ее изношенности?
Можно отнести ноутбук в сервисный центр, а можно попробовать решить данную проблему самостоятельно.
Первый способ
Проверить эти параметры через командную строку.
Заходим в меню пуск и в командной строке вводим
cmdи нажимаем Enter.
Либо в командной строке вводим
powercfg energyплюс клавиша Enter.
Если система запрашивает доступ администратора, то вам необходимо зайти с учетной записи администратора

Командная строка
После этого должно появится извещение о работе системы, а отчет сформируется через 30 секунд.
В нашем варианте система разместила его по адресу «C:WindowsSystem32energy-report.htm«.
После этого переходим в папу с отчетом затем копируем его на рабочий стол и открываем.

Информация о батарее в командной строке
После этого в открывшемся файле ищем строку в которой находятся сведения об аккумуляторе.
Нас интересуют две последние строчки, которые выделены желтой стрелкой.

Информация о батарее
С помощью этих данных мы можем легко рассчитывать изношенность применив такую формулу: (расчетная емкость минус последняя полная зарядка) и делим на расчетную емкость.
Таким образом мы получаем процентное значение изношенности.
Второй способ
Требует установки специальной программы: AIDA 64.
С помощью этого утилита практически все о компьютере.

Aida 64
Первоочередно обращаем внимание на такие параметры как:
- Состояние батареи;
- Емкость при полной зарядке (в идеале должна быть равна паспортной емкости);
- Степень изношенности (в идеале 0%).
Есть в этой программе одна полезная вкладка — электропитание. Вот здесь то и можно посмотреть текущее состояние батареи.

Новый ноутбук с батареей
Это более существенная проблема, но перед тем как бежать в магазин, где покупали, советую сделать сброс настроек БИОС (как это делать описано выше)
Обязательно сверьте маркировку на новом и старом аккумуляторе.
Обратите особое внимание на то что покупать новый адаптер необходимо либо с ноутбуком, либо взять с собой старый.
Чинить батарею или купить новую?

Новый аккумулятор
Если вы знаете людей-специалистов, которые могут это сделать, то обращайтесь к ним.
Но вам необходимо понимать, что этот процесс очень трудоемкий, требует немалых навыков и практики.
К сожалению множество компаний уверяют вас в том, что они вам помогут, но по факту им нужны только ваши деньги, а после вмешательства «таких специалистов» вам придется покупать новую батарею.
К слову стоимость таких услуг зачастую та же по цене, что и новый аккумулятор.
На сегодняшний день рынок электроники переполнен предложениями.
И вы без особых сложностей качественную батарею китайского производства, который не уступает в качестве оригиналу, но стоит при этом на порядок дешевле.
Но настоятельно вам рекомендую перед приобретением зарядки почитать отзывы на форумах и в комментариях интернет-магазинов. Не покупайте кота в мешке!
В любом случае не расстраивайтесь, следуйте приведенным пунктам в данной статье.
Если же самостоятельно у вас не получилось разобраться с этой проблемой, то обратитесь в хороший сервисный центр.
Помните, что к аккумулятору устройства необходимо бережно относиться, так как это расходный элемент, который очень легко может выйти из строя.
ВИДЕО: Что делать если не заряжается аккумулятор на Ноутбуке — Видео-инструкция
Что делать если не заряжается аккумулятор на Ноутбуке Два Способа
Видео-инструкция
Источник

На вашем ноутбуке Lenovo написано: « подключено, не заряжается «? Не волнуйся. Ты не одинок. И тэто не сложно исправить, и многие люди решили Lenovo подключен, не заряжается проблема с решениями ниже.
Почему мой ноутбук Lenovo подключен к сети, но не заряжается? Обычно проблема возникает из-за неисправности аккумулятора. А если драйвер батареи отсутствует или устарел, вы не сможете зарядить свой ноутбук. В любом случае мы поможем вам исправить проблему с подключенным ноутбуком Lenovo, который не заряжается.
Вот решения, которые стоит попробовать. Необязательно пробовать их все; просто попробуйте каждый из них по очереди, пока аккумулятор снова не заработает.
- Устранение неполадок оборудования
- Сбросьте настройки ноутбука
- Обновите драйвер аккумулятора
- Обновите свой BIOS
- Переключитесь на Chromebook
Примечание: приведенные ниже снимки экрана взяты из Windows 10, и исправления также работают в Windows 8 и Windows 7.
Исправление 1. Устранение неполадок оборудования.
Когда вы обнаружите, что аккумулятор вашего ноутбука подключен, но не заряжается, одним из первых шагов по устранению неполадок является проверка неисправности оборудования и его правильная работа.
- Убедитесь, что шнур питания не поврежден. Если кабель не работает, зарядка невозможна.
- Плохой адаптер переменного тока может вызвать проблемы с зарядкой аккумулятора, даже если вы подключили аккумулятор. Так что вы можете попробовать другой адаптер переменного тока и посмотреть, внесет ли он изменения.
Исправление 2: перезагрузите ноутбук
Если ваш Lenovo подключен, но не заряжается, вы также можете попробовать перезагрузить ноутбук, и этот метод работает для многих людей, у которых есть такая же проблема. Вот что вам нужно сделать:
- Выключите свой ноутбук.
- Отключите зарядное устройство (кабель питания).
- Снимите аккумулятор с ноутбука.
- Нажмите и удерживайте кнопку питания в течение 30 секунд, затем отпустите.
- Вставьте аккумулятор и подключите зарядное устройство к ноутбуку.
- Включите компьютер, и он должен начать заряжаться.
Если это решение не работает, не волнуйтесь. У нас есть другие методы, которые вы можете попробовать…
Исправление 3: обновите драйвер аккумулятора
Отсутствующий или устаревший драйвер аккумулятора в вашем Lenovo также может вызвать проблему «подключен не заряжается». Поэтому вам следует убедиться, что у вас установлена последняя версия драйвера аккумулятора, и обновить его, если это не так.
Вы можете зайти на сайт производителя, загрузить и установить последнюю версию драйвера аккумулятора. Если у вас нет времени или терпения, вы можете сделать это автоматически с помощью Водитель Easy .
Driver Easy автоматически распознает вашу систему и найдет для нее подходящие драйверы. Вам не нужно точно знать, в какой системе работает ваш компьютер, вам не нужно рисковать, загружая и устанавливая неправильный драйвер, и вам не нужно беспокоиться о том, что вы ошиблись при установке.
Вы можете автоматически обновлять драйверы с помощью СВОБОДНЫЙ или За версия Driver Easy. Но с версией Pro это займет всего 2 клика (и вы получите полную поддержку и 30-дневная гарантия возврата денег ):
- Скачать и установите Driver Easy.
- Запустите Driver Easy и щелкните Сканировать сейчас кнопка. Driver Easy просканирует ваш компьютер и обнаружит проблемы с драйверами.
- Щелкните значок Обновить рядом с отмеченным аккумулятором, чтобы автоматически загрузить нужную версию драйвера (это можно сделать с помощью СВОБОДНЫЙ версия), затем установите его на свой компьютер.
Или нажмите Обновить все для автоматической загрузки и установки правильной версии всех драйверов, которые отсутствуют или устарели в вашей системе (для этого требуется Pro версия — вам будет предложено выполнить обновление, когда вы нажмете Обновить все ).
- Перезагрузите компьютер, чтобы изменения вступили в силу.
Профессиональная версия Driver Easy поставляется с полной технической поддержкой.
Если вам нужна помощь, обращайтесь Служба поддержки Driver Easy в support@drivereasy.com .
Теперь снова подключите зарядное устройство Lenovo, чтобы проверить, работает ли оно.
Все еще не повезло? Хорошо, можно попробовать еще кое-что …
Исправление 4: Обновите BIOS
BIOS расшифровывается как Basic Input Output System. Это программное обеспечение, которое хранится на небольшой микросхеме памяти на материнской плате вашего компьютера. BIOS используется для выявления и устранения неполадок оборудования на вашем компьютере или ноутбуке.
Если что-то не так с настройками прошивки BIOS, возможно, у вас подключено, не заряжается »Вопрос. Итак, вы можете попробовать обновить BIOS Lenovo, чтобы решить эту проблему.
ВАЖНО: Будьте особенно осторожны при обновлении BIOS. Если вы сделаете ошибку или произойдет ошибка, ваш ноутбук может выйти из строя, и вы можете потерять свои данные. Поэтому всегда делайте резервную копию своих данных на своем ноутбуке перед обновлением BIOS ноутбука.
Чтобы обновить BIOS, перейдите в Страница поддержки Lenovo , и пусть он обнаружит ваш компьютер. Перейдите на страницу своего продукта, затем перейдите к Драйвер и программное обеспечение > BIOS , а затем следуйте инструкциям на экране, чтобы обновить BIOS вашего ноутбука Lenovo.
После обновления попробуйте снова подключить зарядное устройство и посмотреть, решит ли оно вашу проблему.
Если проблема с подключением, а не с зарядкой по-прежнему сохраняется, возможно, вам придется обратиться в службу поддержки Lenovo, чтобы отремонтировать или заменить ее.
Исправление 5: переключитесь на Chromebook
Windows — очень старая технология. Конечно, Windows 10 относительно нова, но это все еще последняя версия операционной системы, которой уже несколько десятилетий, созданной для ушедшей эпохи (до интернета).
Теперь, когда у нас есть Интернет, высокая скорость подключения, бесплатное облачное хранилище и бесконечные веб-приложения (например, Gmail, Google Docs, Slack, Facebook, Dropbox и Spotify), весь способ работы Windows — с локально установленными программами и локальным файлом хранилище — полностью устарело.
Почему это проблема? Потому что, когда вы постоянно устанавливаете неконтролируемые сторонние программы, вы постоянно открываете дверь для вирусов и другого вредоносного ПО. (И эту проблему усугубляет небезопасная система разрешений Windows.)
Кроме того, то, как Windows управляет установленным программным обеспечением и оборудованием, всегда было проблемой. Если ваш компьютер неожиданно выключается или программа устанавливает, удаляет или обновляет неправильно, вы можете получить повреждения «реестра». Вот почему ПК с Windows всегда замедляются и со временем становятся нестабильными.
Кроме того, поскольку все установлено и сохранено локально, не займет много времени, прежде чем у вас закончится дисковое пространство, и ваш диск будет фрагментирован, что делает все еще медленнее и нестабильнее.
Для большинства людей самый простой способ решить проблемы с Windows — это полностью отказаться от Windows и перейти на более быструю, надежную, безопасную, простую в использовании и более дешевую операционную систему…
Google ChromeOS.
ChromeOS во многом похож на Windows, но вместо того, чтобы устанавливать кучу программ для электронной почты, чата, просмотра Интернета, написания документов, проведения школьных презентаций, создания электронных таблиц и всего остального, что вы обычно делаете на компьютере, вы используете веб-приложения. Вам вообще не нужно ничего устанавливать.
Это означает, что у вас нет проблем с вирусами и вредоносными программами, и ваш компьютер не замедляется со временем и не становится нестабильным.
И это только начало …
Чтобы узнать больше о преимуществах ChromeOS, а также посмотреть сравнительные видеоролики и демонстрации, посетите GoChromeOS.com .
Это оно. Надеюсь, этот пост пригодится и решит, что ваш Lenovo не заряжается. Вы можете оставить комментарий и сообщить нам, какое решение вам поможет. Если у вас есть вопросы, не стесняйтесь оставлять комментарии, и мы увидим, что еще мы можем сделать.
Если не заряжается батарея Леново, то проблема может быть в невозможности процесса зарядки устройства при подключении к сети. В это время светодиодная индикация полностью работает, ни в оповещениях операционной системы, ни другими способами портативный компьютер не сообщает о неполадках.
Не смотря на то, что не заряжается батарея Леново, ноутбук может вполне нормально функционировать от сети. Однако индикатор заряда батареи остаётся в неподвижном состоянии. При отключении устройства от сети через 1-2 минуты происходит полное отключение ноутбука.
Причины того, что батарея Леново не заряжается могут быть программными и физическими. Первые — проблемы в системе: можно исправить самостоятельно. Вторые — решаются заменой батареи на ноутбуке.
Возможные проблемы
С аккумуляторами на ноутбуках и нетбуках нечасто возникают проблемы. Причина проблемы может крыться в неправильном использовании драйверов, неполном использовании максимальной емкости компонента. Либо неправильном определении драйверами.
Наиболее частыми проблемами с накопительными элементами являются:
- Невозможность зарядить при подключенном к сети ноутбуке;
- Зарядка устройства до неполного объема;
- Отказ от заряда на новом устройстве;
Аккумуляторная батарея перестала заряжаться
Встречается проблема, когда ноутбук или нетбук ранее накапливал электрическую энергию от сети, но после определенного времени возник отказ.
При этом в строке состояния невозможно точно определить состояние аккумуляторной батареи из-за отсутствия уведомлений.
Проблема может возникнуть из-за ошибок программной или аппаратной части портативного компьютера. Избавиться от сбоя в работе возможно несколькими способами.
Простейший метод – отсоединить накопительный элемент, а затем присоединить заново. Причина может заключаться в окислении контактов, которые можно протереть спиртом. После чего дождаться высыхания, затем присоединить гальванический прибор на место.
Что делать если не заряжается батарея Леново
- Перед началом процесса восстановления отключите питание устройства от сети и выньте контакт из соответствующего порта;
- Затем отсоедините накопительный элемент. Ноутбуки, которые позволяют снимать батарею потребуют для этого сдвинуть один или несколько запирающих устройств, удерживающих корпус гальванического элемента;
- Зажмите клавишу запуска устройства, затем удерживайте приблизительно 60 секунд;
- После чего подсоедините вход зарядного устройства к портативному компьютеру, затем включите в сеть. Не присоединяйте аккумуляторную батарею;
- Запустите работу ноутбука, затем перейдите в BIOS (базовую систему ввода/вывода). Для устройств от компании Lenovo переход осуществляется клавишей F2 при зажатой функциональной кнопке;
- В оболочке сбросьте настройки до заводских значений, затем сохраните и выйдите. Обычно всё это находится в разделе Exit. (Пункты «Restore Defaults» и «Save and Exit»;
- После чего отключите питание устройства, зажав кнопку включения на несколько секунд;
- Отключите зарядное устройство и прикрепите аккумулятор обратно;
- Вновь подключите порт от блока питания и присоедините к сети;
- Запустите ноутбук;
Если методика помогла, то при запуске операционной системы в строке оповещений появится символ о успешном подключении и восстановлении емкости аккумуляторной батареи.
Если процедура не помогла
В противном случае проблемы могут быть в предустановленном производителями программном обеспечении. Вид утилит, контролирующих уровень заряда, также может привести к появлению проблем с работой ноутбука.
В основном из-за режимов, которые дают возможность осуществления деятельности аккумуляторной батареи с минимальными потерями емкости батареи.
При определенных настройках возможны проблемы с достижением максимального уровня заряда.
Чтобы найти проблему изучите строку оповещения. При появлении невозможности заряда батареи леново, также возможны изменения в символе аккумулятора в трее.
Если такая присутствует, желательно деинсталлировать её с портативного компьютера. Все современные ОС позволяют самостоятельно регулировать и оптимизировать использование устройства. Из-за этого использование утилит от разработчиков или других производителей становится бесполезным.
Если оба способа проверены, но по прежнему не заряжается батарея Леново, то причина может заключаться в нарушениях работы зарядного устройства. В таком случае требуется выполнить проверку блока питания. Проще всего сделать это так:
- Отключите портативный компьютер, затем отсоедините блок питания от сети;
- Отсоедините аккумуляторную батарею Леново;
- Подключите устройство к сети напрямую;
- Запустите ноутбук;
Если после запуска портативный компьютер не запускается, то требуется заменить шнур или блок питания. Проблема также может заключаться в недостаточной мощности поврежденного блока питания. Желательно приобрести новый прибор для восстановления емкости.
Не заряжается батарея Леново — неполный заряд
Характерное проявление сбоя – батарея леново не способна полностью восстановить уровень заряда. Также присуща проблема со сниженным временем работы от аккумулятора. Если на ноутбуке леново быстро садится батарея, то возможна проблема в изношенном состоянии.
Чтобы убедиться в нормальном состоянии АКБ потребуется проверить состояние устройства. Для этого можно использовать бесплатные программы Battery Care либо аналоги для операционной системы Windows, и Battery Health для Mas OS X.
После скачивания и установки приложения требуется оценить состояние по трем главным аспектам:
- Заявленная мощность – параметр, соответствующий емкости аккумуляторной батареи на момент выпуска;
- Максимальная мощность – величина, показывающая текущий высший уровень емкости;
- Износ батареи – процентная характеристика текущего повреждения максимального заряда. При высоких уровнях значения потребуется замена батареи леново.
Невозможность полностью восстановить максимальный уровень мощности также может возникать из-на ошибок в определении уровня заряда. В таком случае потребуется провести калибровку аккумулятора.
При высоких уровнях износа потребуется заменить накопительный элемент. Производитель советует приобретать исключительно оригинальные АКБ.
Произвести замену накопительного элемента возможно самостоятельно. На нетбуках возможность отсоединять аккумулятор обычно отсутствует. Поэтому требуется посетить специализированный центр обслуживания.
Не заряжается батарея Леново — быстрая потеря емкости
В случае, если существенного износа не наблюдается, возможно вина лежит на одном или нескольких фоновых приложениях. При этом время работы от накопительного элемента существенно сокращается.
Однако батарея остается без повреждений. Приложение не позволяет переключить аппаратное обеспечение, для работы с данными и беспроводными сетями в режим экономии.
Чтобы убедиться в наличии проблемы запустите диспетчер задач и изучите список исполняемых процессов. При необходимости дополнительно требуется провести анализ затрат процессорного времени.
На основании анализа отключите и удалите ненужное программное обеспечение. Либо уберите его из списка автоматической загрузки. За счет этого существенно увеличится время автономной работы.
Не заряжается батарея Леново — проблемы с новой батареей
Если устройство было приобретено в магазинах и имеет предустановленную систему, то причина проблемы может заключаться:
- В заводском браке, что встречается редко из-за тестирования портативных компьютеров на выходе;
- Операционная система неверно определяет аккумуляторную батарею;
Если не заряжается батарея Леново может помочь:
- Отключить ноутбук от сети;
- Отсоединить блок пинания, затем разомкнуть запирающие элементы и отсоединить аккумуляторное устройство;
- Зажать клавишу запуска устройства на 20 секунд;
- Присоединить накопительный элемент на место;
- Присоединить блок питания;
После чего попробуйте включить ноутбук, и проверить правильность работы.
Перегрев
Проблема появляется при загрязнении ноутбука. В работе ноутбуки часто устанавливают на не самые чистые участки. В результате пыль и грязь могут накопиться внутри устройства.
Что может привести к повышенному тепловыделению и шуму при функционировании. Компоненты устройства начнут перегреваться и не смогут правильно осуществлять задачу.
В портативных компьютерах с пластиковым корпусом будет особенно сильно перегреваться место расположения процессора.
В таком случае характерным признаком является некоторое время нормального заряда с последующим отказом от восстановления емкости аккумулятора.
Решить проблему возможно почистив системы воздушного охлаждения от пыли и грязи. Можно сделать самостоятельно, при наличии навыков в сборке/разборке компьютеров.
Если опыта нет, то лучше обратиться к специалистам по техническому обслуживанию в лицензированный сервис центр.
Чтобы в дальнейшем избежать быстрого запыления ноутбука и перегревов, приобретите охлаждающую подставку. Нормальная обойдётся в пределах 2 000 рублей.
Выбор и покупка
При появлении проблемы с тем, что не заряжается батарея Леново, и если ни один из вышеперечисленных способов не дал результата – скорее всего аккумулятор ноутбука не подвержен ремонту.
В таком случае обязательно поменять батарею леново на более новую и соответствующую всем техническим параметрам оригинала.
Для каждого ноутбука производитель ставит маркировку уровня напряжения и силы тока на накопительном элементе. При приобретении новой батареи стоит взять с собой в магазин или сервисный центр АКБ.
Это поможет сравнить маркировку исходного накопительного элемента и нового. При несоответствии параметров покупаемого накопителя возможны некоторые проблемы:
- При слишком низких технических характеристиках продукта существенно пострадает время работы и длительность. Во время подключения к сети может появиться перегрев АКБ;
- Если приобрести накопитель энергии с высоким входным напряжением и емкостью возможны проблемы с слишком долгим временем накопления емкости;
Также, неподходящая по маркировке АКБ может быть не инициализированной портативным компьютером. В таком случае невозможна автономная работа. Покупать батарею леново следует в качественных интернет-магазинах. Покупка обойдётся намного дешевле, чем если бы вы посетили магазин оффлайн.
Замена батареи на ноутбуке
Для переустановки АКБ потребуется:
- Отсоединить портативный компьютер от сети и отключить блок питания от соответствующего порта.
- Перевернуть устройство и на задней крышке найти один или более запирающих переключателей;
- Передвинуть их в положение открыто;
- После чего извлечь поврежденную или неработающую АКБ;
- Извлечь новый прибор из упаковки и удостовериться в целостности и чистоте контактов;
- Присоединить новый агрегат. Если установился с щелчком запирающих приборов, то подключить блок питания;
- Зарядить устройство до максимального уровня.
После чего возможно полноценно работать за портативным компьютером.
В итоге
Проблемы с работой накопительных элементов на портативных компьютерах возникают часто. Существует много способов решения проблемы. Начиная от сброса настроек базовой системы ввода/ вывода и заканчивая проведением калибровки гальванического элемента.
Если при этом дефект не исчез, потребуется поменять батарею леново. Ноутбуки китайского производителя относятся к бюджетному сегменту. Поэтому производитель может устанавливать более дешевую начинку.
При невозможности восстановить работу АКБ самостоятельно, либо при помощи специалистов потребуется заменить накопитель. Производитель маркирует на корпусе гальванического элемента все требуемые характеристики.
Ориентируйтесь исключительно на данную буквенно-цифровую пометку. При правильном подборе будет обеспечена длительная и надежная автономная работа.