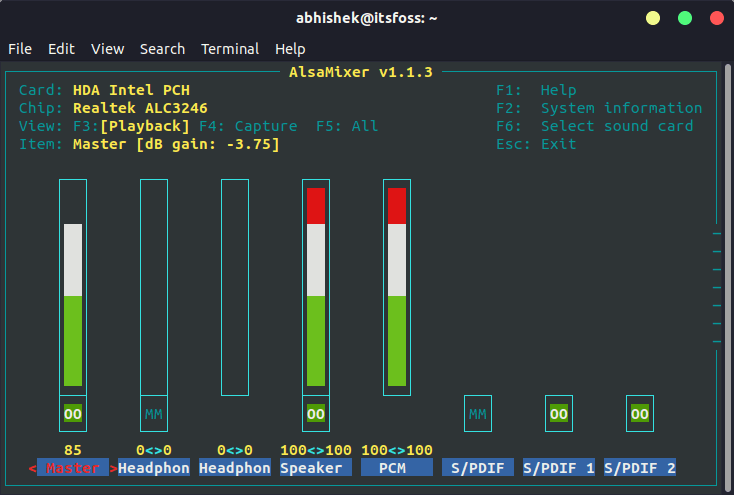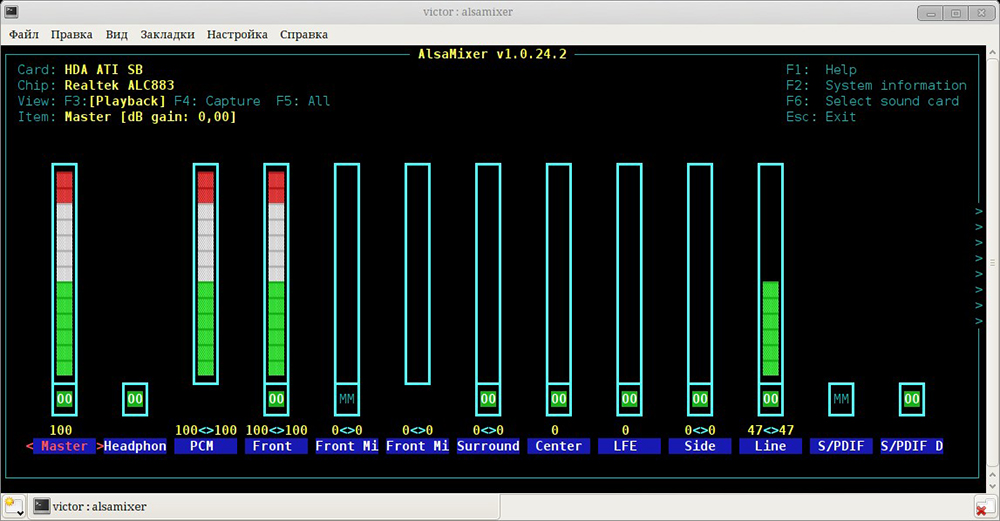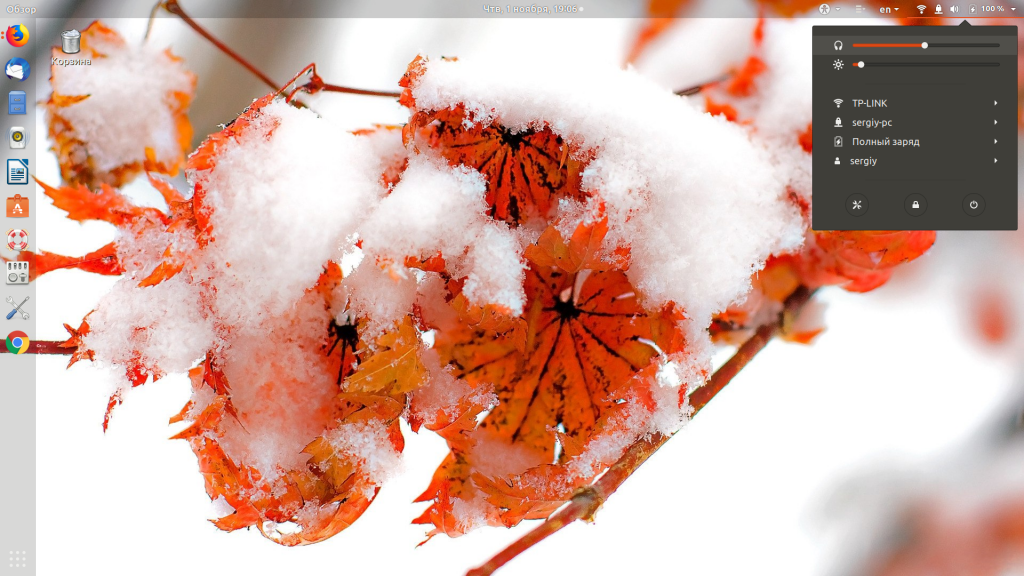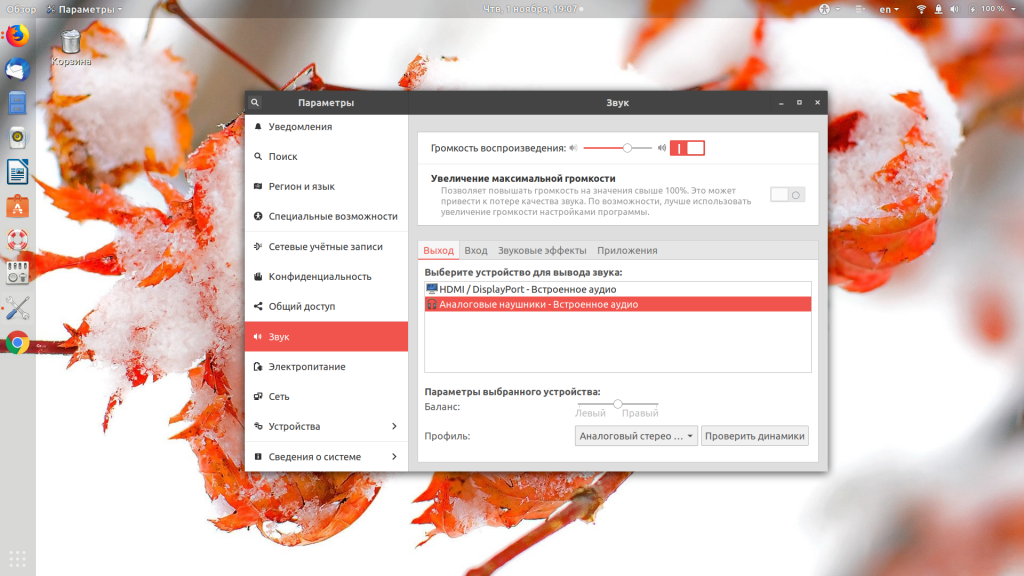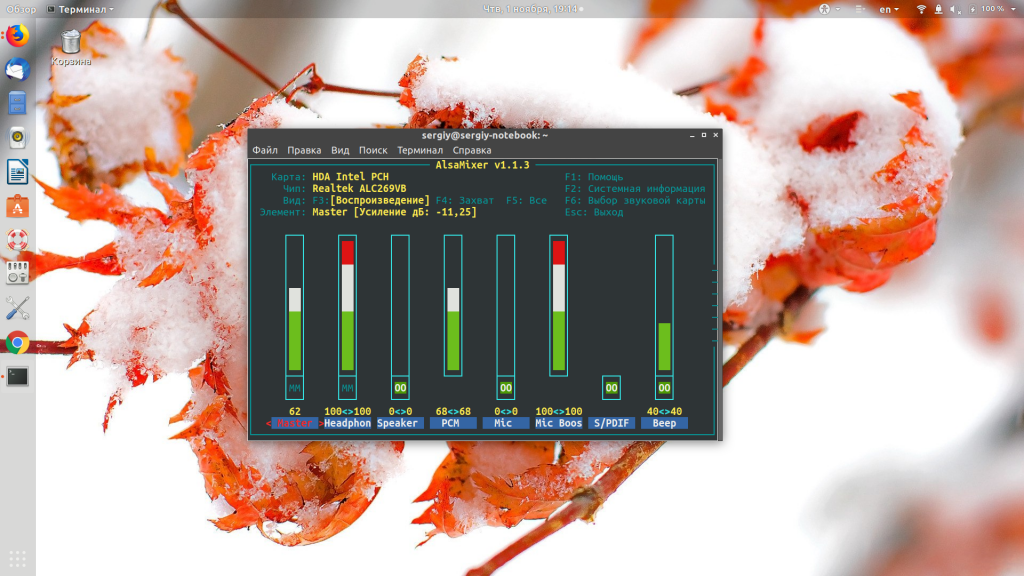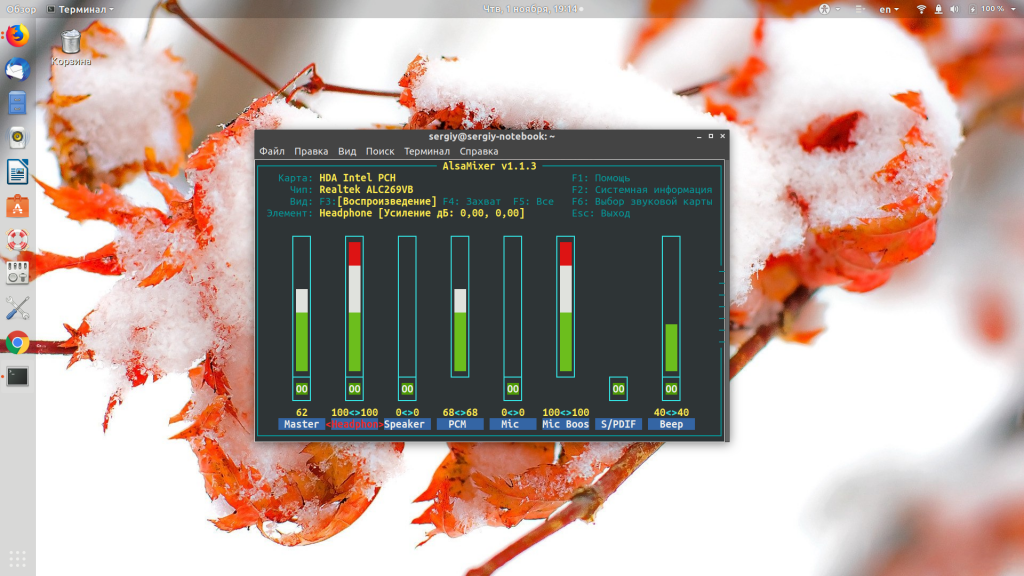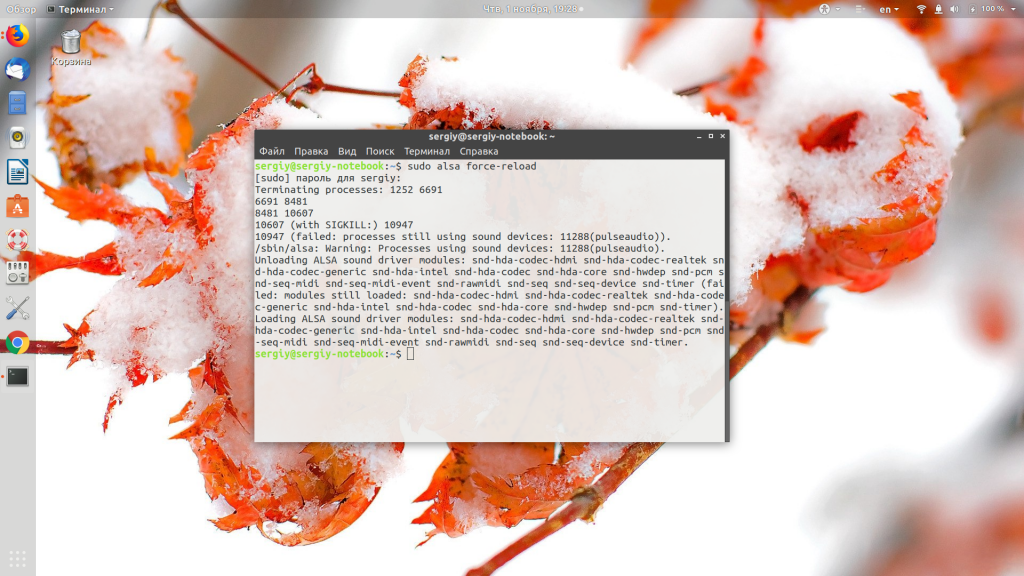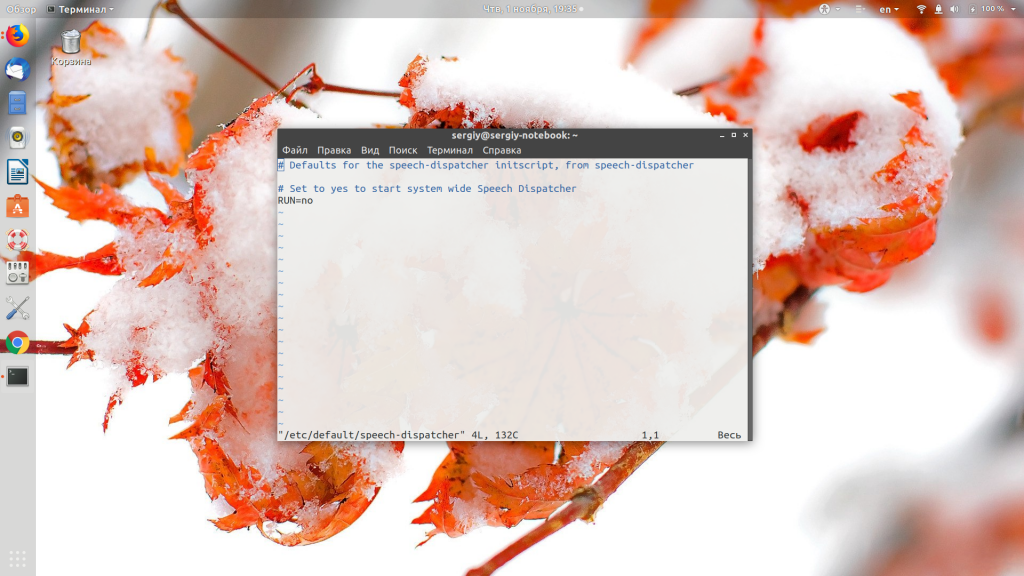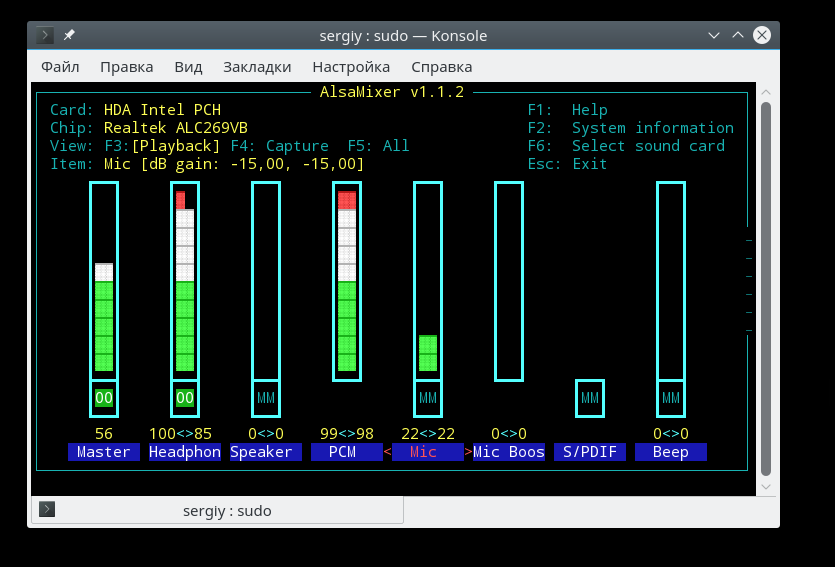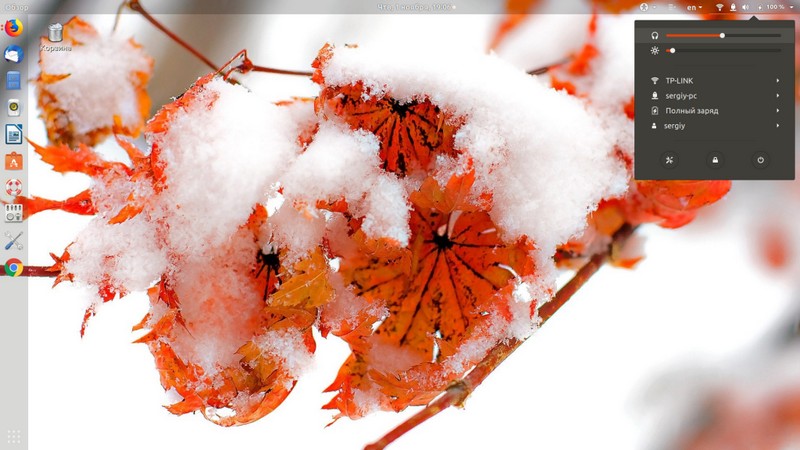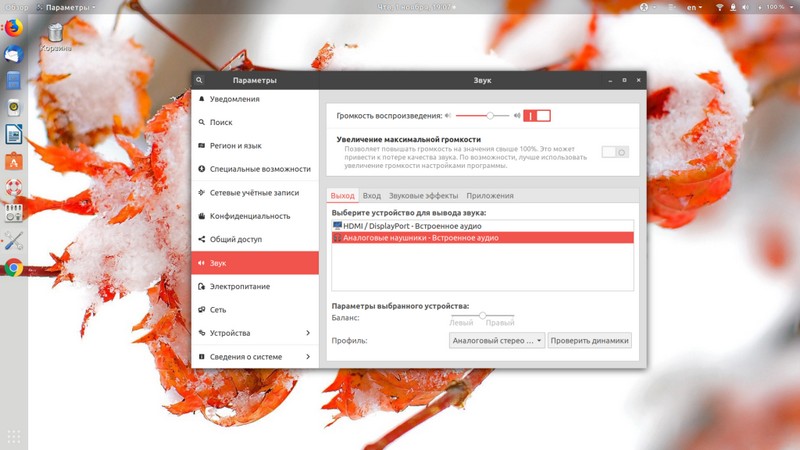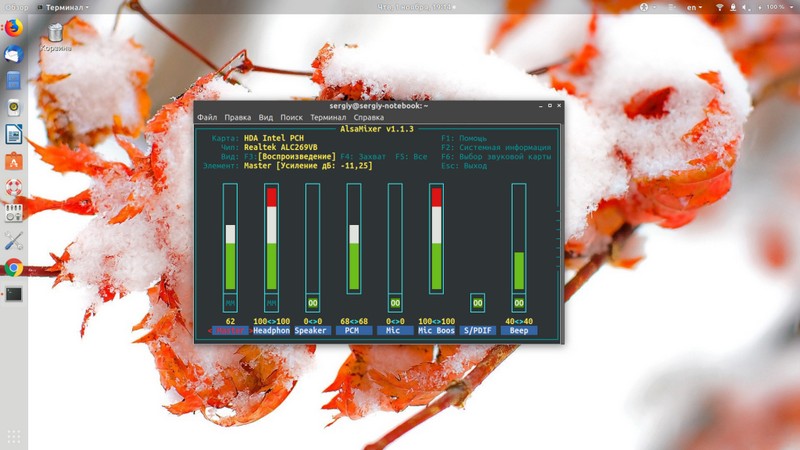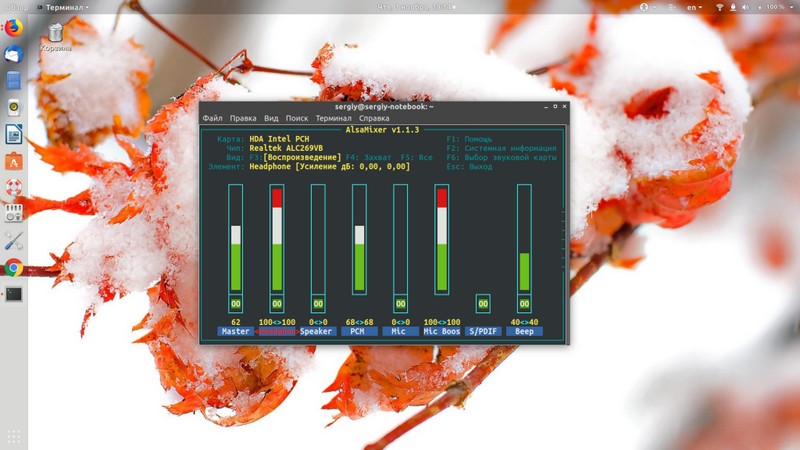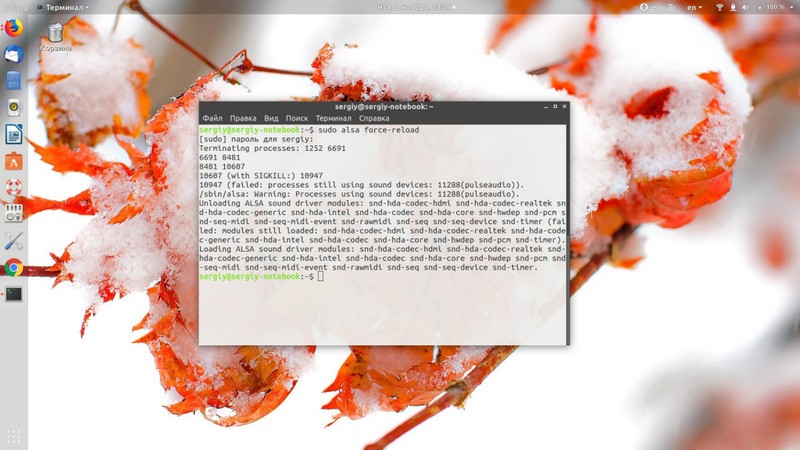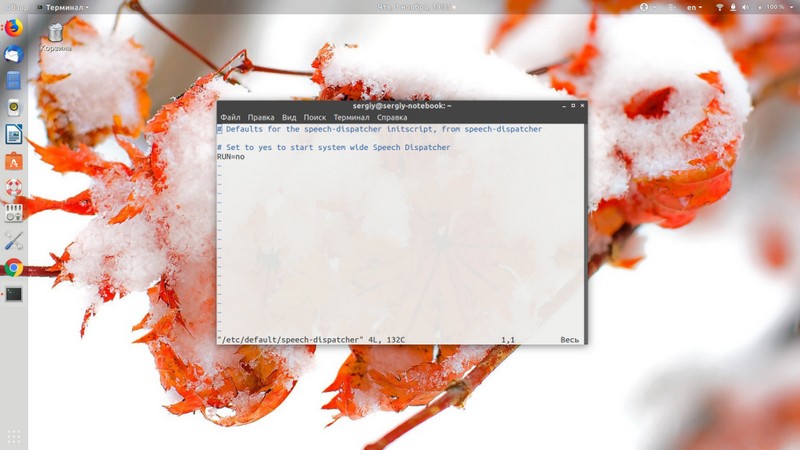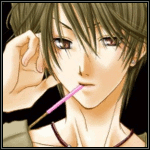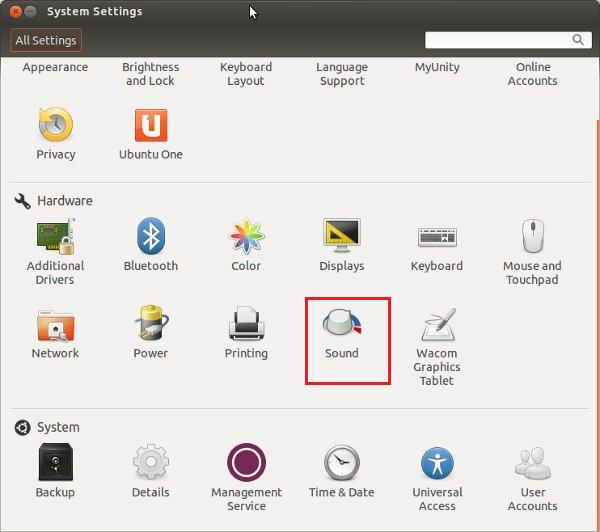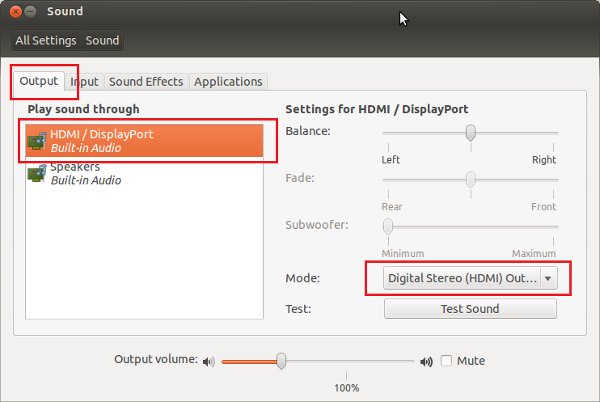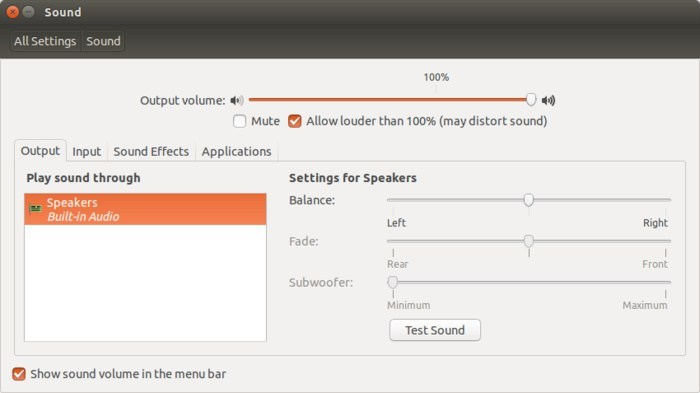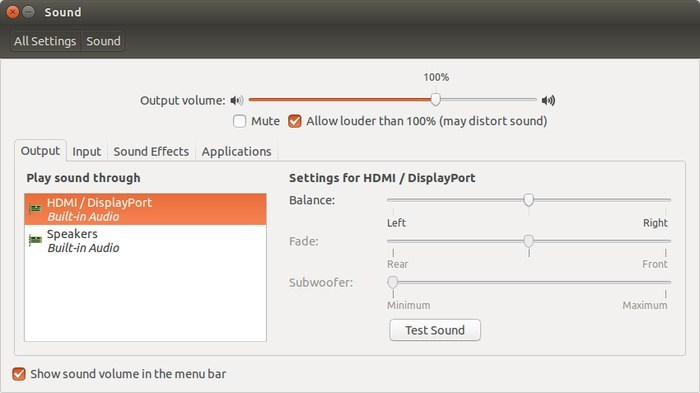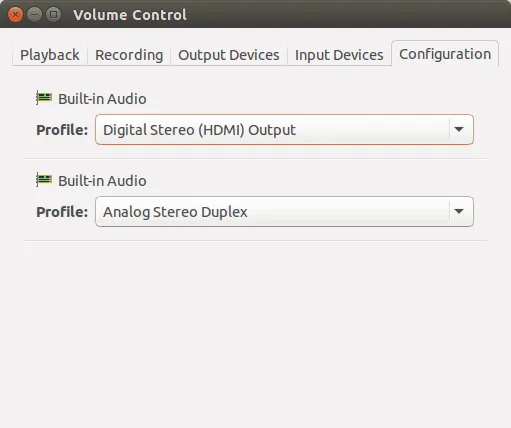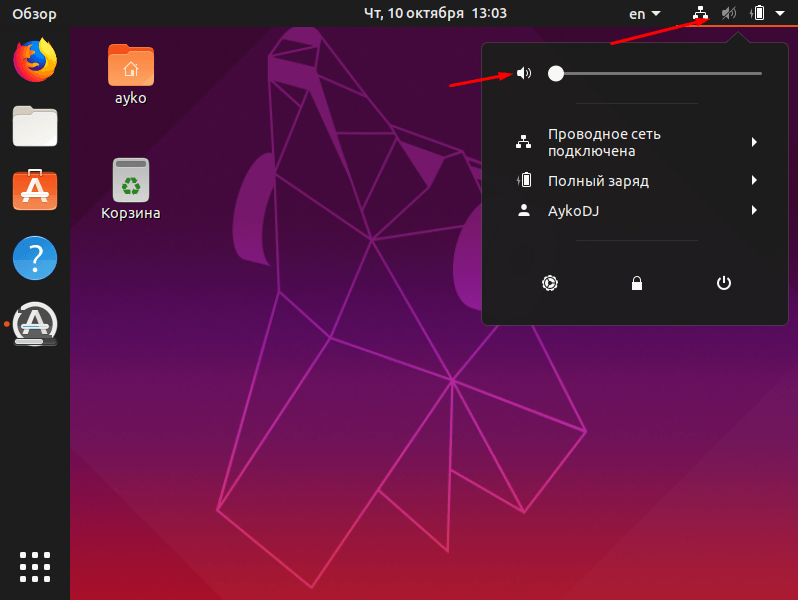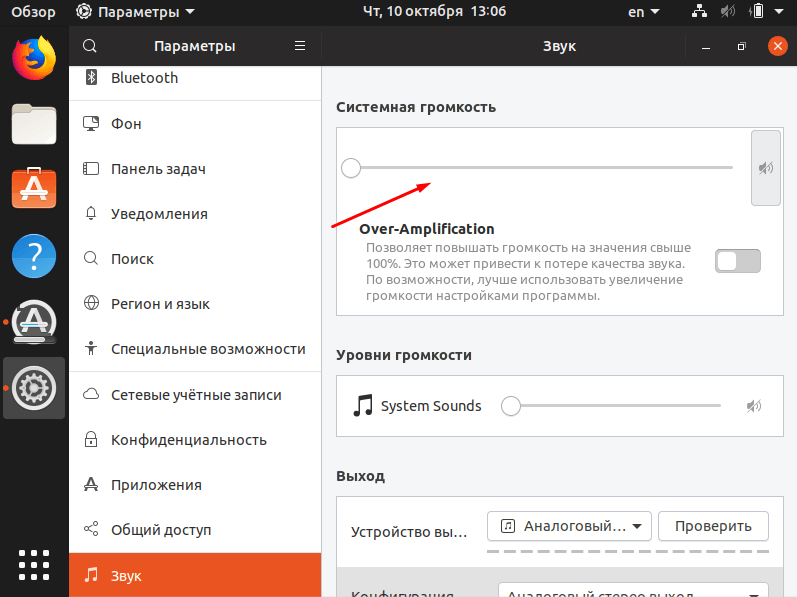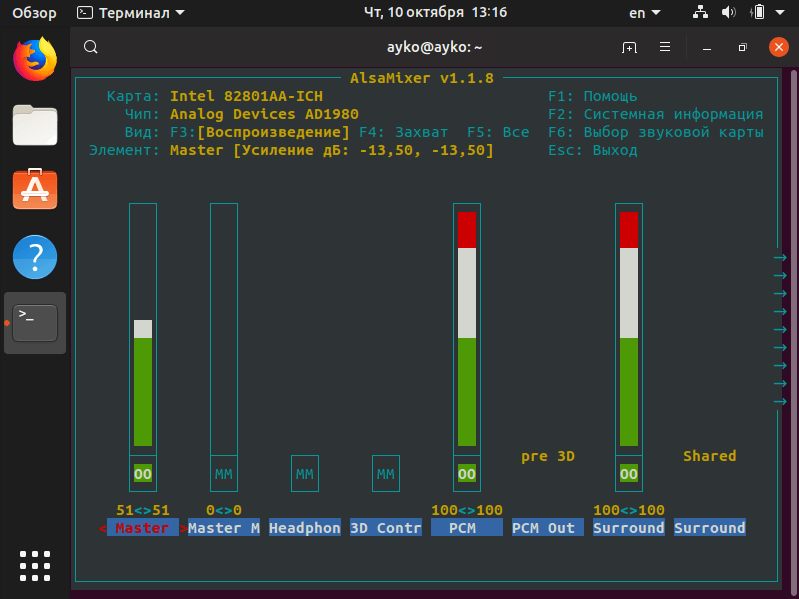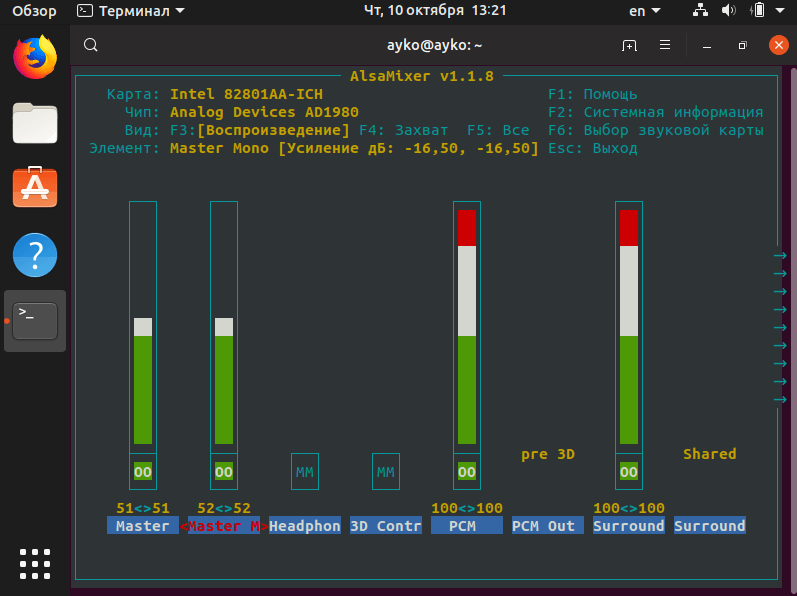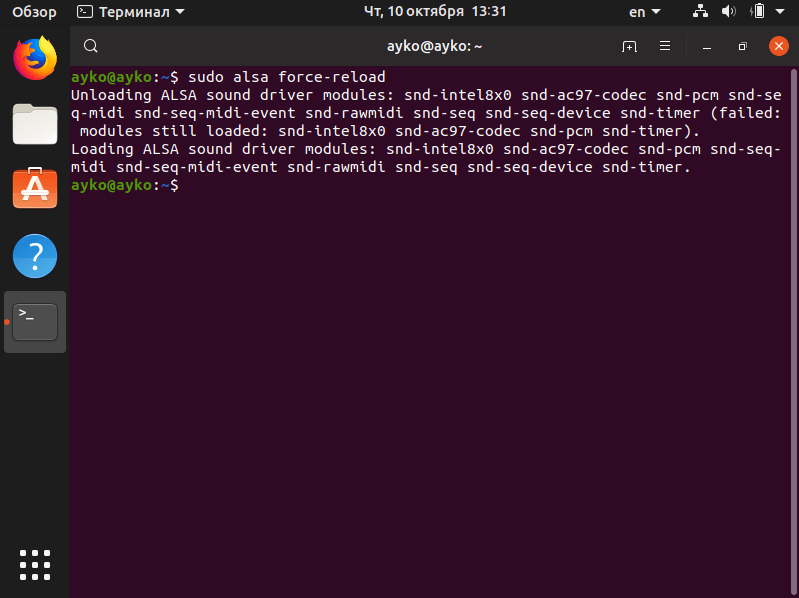Нет звука в свежей установке Ubuntu? Видите только фиктивный вывод? Без проблем. Вот несколько методов, с помощью которых вы можете попробовать пофиксить проблему отсутствия звука в Ubuntu и других дистрибутивах Linux
Как это происходит с каждым новым выпуском Ubuntu, вы устанавливаете или обновляете свою ось до свежей версии Ubuntu и сталкиваетесь с рядом проблем. Но всегда есть способ преодолеть эти не большие, но досадные неприятности.
Одна из наиболее распространенных проблем — отсутствие звука после установки Ubuntu. Есть несколько причин отсутствия звука в Ubuntu, но я расскажу о тех приемах, которые сработали в моем случае.
Давайте же пристальнее рассмотрим те шаги, с помощью которых я исправил подобную проблему и как можете исправить ее вы.
Различные способы исправить отсутствие звука в Ubuntu
Причины отсутствия звука в Ubuntu могут быть совершенно разными. И, так как решение зависит от типа проблемы, я предлагаю получить некоторую информацию о вашей системе, особенно об оборудовании, связанным со звуком.
Сначала установите инструмент inxi:
sudo apt install inxiТеперь проверьте информацию о системе, машине и аудио с помощью этой команды:
inxi -SMAВы должны увидеть примерно такую информацию:
abhishek@itsfoss:~$ inxi -SMASystem: Host: itsfoss Kernel: 5.4.0-18-generic x86_64 bits: 64 Desktop: Gnome 3.35.91 Distro: Ubuntu 20.04 LTS (Focal Fossa) Machine: Type: Laptop System: Dell product: XPS 13 9360 v: N/A serial: <superuser/root required> Mobo: Dell model: 05JK94 v: A00 serial: <superuser/root required> UEFI: Dell v: 2.13.0 date: 11/14/2019 Audio: Device-1: Intel Sunrise Point-LP HD Audio driver: snd_hda_intel Sound Server: ALSA v: k5.4.0-18-genericПрисмотритесь к аудио части вышеприведенного вывода. Он сообщает, что это Intel Sunrise Point-LP HD Audio, и у него есть драйвер Linux snd_hda_intel, и звук обслуживается Alsa. Эта информация может быть полезна на некоторых этапах устранения неполадок со звуком.
Исправление фиктивного вывода в настройках звука
Первый шаг, чисто, что называется, «для отчистки совести», проверьте, не замьючен ли звук. Убедившись в этом, перейдите в Настройки звука:
В настройках звука вы обнаружите, что здесь практически ничего нет, кроме фиктивного выхода. Довольно неприятно. Это означает, что ваша звуковая карта даже не распознается. Ба-дум-тс!
Без паники. Единственное решение, которое устранило проблему со звуком на моем Dell Inspiron с процессором Intel, — это принудительная перезагрузка Alsa. Для этого используйте в терминале следующую команду (Ctrl + Alt + T):
sudo alsa force-reloadВывод будет таким:
Вы можете подумать, что процесс подвис или все еще обрабатывается, но сам процесс занимает всего пару секунд. Вы можете просто закрыть террминал, нажав Ctrl + C.
Теперь вам нужно перезагрузить компьютер. А после: либо воспроизвести музыкальные или видеофайлы, либо заглянуть в настройки системы, что бы выяснить сработал ли этот способ.
Первый альтернативный способ исправить отсутствие звука в Ubuntu
Если прошлый способ не помог вам в устранении проблемы, попробуйте переустановить Alsa и Pulse audio следующим образом.
sudo apt-get install --reinstall alsa-base pulseaudioИ снова принудительно перезагрузите Alsa:
sudo alsa force-reloadПерезагрузитесь и проверьте, вернулся ли звук.
Второй альтернативный способ исправить отсутствие звука в Ubuntu
Перейдите в свой домашнюю директорию, а затем перейдите в скрытый каталог конфигурации. Переименуйте здесь каталог с именем pulse:
mv ~/.config/pulse ~/.config/old_pulseТеперь перезагрузите вашу систему. Каталог Pulse будет создан заново, и у вас должен восстановиться звук.
Третий альтернативный метод: попробуйте alsamixer
Откройте терминал и используйте следующую команду, чтобы открыть alsamixer:
alsamixerВы должны увидеть такой экран:
Проверьте, отключены ли здесь динамики или желаемый аудиовыход. MM означает отключение звука, а OO означает включение. Если желаемый аудиовыход (в основном это динамики) или мастер отключен, включите его.
Вы можете закрыть экран alsamixer, нажав клавишу Esc.
Обратите внимание: если команда alsamixer возвращает ошибку, возможно, это связано с тем, что у вас более одной звуковой карты. В этом случае вам нужно указать номер звуковой карты (см. Вывод inxi, который я упоминал в начале) следующим образом:
alsamixer -c 1Четвертый альтернативный способ исправить отсутствие звука в Ubuntu
Диспетчер скорости (speed dispatcher) — это функция, которая позволяет вашей системе преобразовывать текст в речь. Иногда она конфликтует с другими настройками звука. Если вам не нужна эта функция, вы можете попробовать отключить ее, возможно это вернет вам звук.
Откройте терминал и отредактируйте файл диспетчера речи с помощью следующей команды:
sudo gedit /etc/default/speech-dispatcherЗдесь измените RUN = yes на RUN = no. Перезагрузитесь и наслаждайтесь звуком.
Пятый альтернативный метод (специально для Lenovo Carbon X1)
Некоторые из наших читателей отметили, что ни один из вышеперечисленных методов не помог их ноутбуку Lenovo Thinkpad Carbon X1 7-го поколения.
Я изучил проблему и обнаружил следующее. У этой модели есть проблемы с Linux. Хотя в ядре Linux 5.5 и более поздних версиях улучшена поддержка этой модели, но для пользователей Ubuntu 18.04 и Mint 19, в которых используется ядро более ранней версии — 5.3, все еще остаются проблемы.
Проверьте версию ядра Linux, и если она 5.4 или ниже, попробуйте следующий обходной путь, предложенный разработчиками Arch Linux и Ubuntu.
Откройте файл конфигурации alsa (команда может быть другой для Mint, потому что текстовый редактор Gedit не используется в Mint):
sudo gedit /etc/modprobe.d/alsa-base.confДобавьте в конец этого файла следующую строку:
options snd-hda-intel dmic_detect=0Сохраните и закройте файл и перезагрузите систему. После этих действий звук должен вернуться.
Устранение проблемы со звуком, безусловно, является одним из обязательных действий после установки Ubuntu.
Если один из вышеупомянутых методов сработал для вас, оставьте комментарий ниже, указав метод, который сэкономил вам время. Также приветствуются любые другие предложения и отзывы.
- Печать
Страницы: [1] Вниз
Тема: Нет звука ubuntu 20.04 — фиктивный выход (Прочитано 9922 раз)
0 Пользователей и 1 Гость просматривают эту тему.

Alexander_d
Добрый день всем. Бьюсь уже не одну неделю. Сегодняшние бои особенно жестокие
Ноут Dell.
При включении (перезагрузке) отсутствует звуковое устройство. Только пресловутый «Фиктивных выход». Звука, соответственно, нет.
Помогает решить вопрос следующее:
pulseaudio --kill; sleep 2s; sudo alsa force-reload ; pulseaudio --start
Устройство «встроенные динамики» появляется, и, соответственно, появляется звук.
Но это «костыльное» решение. Хочу сделать по-человечески. Тем паче, что раз на раз почему-то не приходится, и магическое заклинание не всегда помогает. Звук отваливается после выхода из ждущего режима.
Перекурил кучу тем и форумов. Результата ноль.
Бен, ай нид хелп! (с)
P.S.
lspci |grep Audio
00:1f.3 Audio device: Intel Corporation Cannon Point-LP High Definition Audio Controller (rev 30)
« Последнее редактирование: 23 Сентября 2020, 17:17:51 от Alexander_d »

Alexander_d
UPD: теперь вообще наглухо отвалилось. Костыли не работают.
Прошу помощи!
Содержимое alsa-base.conf
# autoloader aliases
install sound-slot-0 /sbin/modprobe snd-card-0
install sound-slot-1 /sbin/modprobe snd-card-1
install sound-slot-2 /sbin/modprobe snd-card-2
install sound-slot-3 /sbin/modprobe snd-card-3
install sound-slot-4 /sbin/modprobe snd-card-4
install sound-slot-5 /sbin/modprobe snd-card-5
install sound-slot-6 /sbin/modprobe snd-card-6
install sound-slot-7 /sbin/modprobe snd-card-7
# Cause optional modules to be loaded above generic modules
install snd /sbin/modprobe --ignore-install snd $CMDLINE_OPTS && { /sbin/modprobe --quiet --use-blacklist snd-ioctl32 ; /sbin/modprobe --quiet --use-blacklist snd-seq ; }
#
# Workaround at bug #499695 (reverted in Ubuntu see LP #319505)
install snd-pcm /sbin/modprobe --ignore-install snd-pcm $CMDLINE_OPTS && { /sbin/modprobe --quiet --use-blacklist snd-pcm-oss ; : ; }
install snd-mixer /sbin/modprobe --ignore-install snd-mixer $CMDLINE_OPTS && { /sbin/modprobe --quiet --use-blacklist snd-mixer-oss ; : ; }
install snd-seq /sbin/modprobe --ignore-install snd-seq $CMDLINE_OPTS && { /sbin/modprobe --quiet --use-blacklist snd-seq-midi ; /sbin/modprobe --quiet --use-blacklist snd-seq-oss ; : ; }
#
install snd-rawmidi /sbin/modprobe --ignore-install snd-rawmidi $CMDLINE_OPTS && { /sbin/modprobe --quiet --use-blacklist snd-seq-midi ; : ; }
# Cause optional modules to be loaded above sound card driver modules
install snd-emu10k1 /sbin/modprobe --ignore-install snd-emu10k1 $CMDLINE_OPTS && { /sbin/modprobe --quiet --use-blacklist snd-emu10k1-synth ; }
install snd-via82xx /sbin/modprobe --ignore-install snd-via82xx $CMDLINE_OPTS && { /sbin/modprobe --quiet --use-blacklist snd-seq ; }
# Load saa7134-alsa instead of saa7134 (which gets dragged in by it anyway)
install saa7134 /sbin/modprobe --ignore-install saa7134 $CMDLINE_OPTS && { /sbin/modprobe --quiet --use-blacklist saa7134-alsa ; : ; }
# Prevent abnormal drivers from grabbing index 0
options bt87x index=-2
options cx88_alsa index=-2
options saa7134-alsa index=-2
options snd-atiixp-modem index=-2
options snd-intel8x0m index=-2
options snd-via82xx-modem index=-2
options snd-usb-audio index=-2
options snd-usb-caiaq index=-2
options snd-usb-ua101 index=-2
options snd-usb-us122l index=-2
options snd-usb-usx2y index=-2
# Ubuntu #62691, enable MPU for snd-cmipci
options snd-cmipci mpu_port=0x330 fm_port=0x388
# Keep snd-pcsp from being loaded as first soundcard
options snd-pcsp index=-2
# Keep snd-usb-audio from beeing loaded as first soundcard
options snd-usb-audio index=-2
options snd-hda-intel dmic_detect=0
« Последнее редактирование: 23 Сентября 2020, 17:16:59 от Alexander_d »

Irina Serifa
Принимай пополнение! У меня теперь та же ересь. Решения нет?))
А у меня alsa-base.conf нету( Говорит, команда не найдена(
при вызове программы MOC (консольный плееер), которая играет звук напрямую, без pulseaudio, выдаёт вот это:
*@*:~$ mocp
Running the server...
Trying JACK...
Trying ALSA...
И звука тоже нет.
sudo alsamixer, в появившемся окне терминала F6 где выбираем своё железо
« Последнее редактирование: 03 Ноября 2020, 15:01:19 от Alexandra Forroll »
Ноут TravelMate-P259-MG, Intel® Core™ i3-6006U CPU @ 2.00GHz × 4, Intel® HD Graphics 520 (Skylake GT2), оперативка 6 гигов

Alexander_d
Принимай пополнение! У меня теперь та же ересь. Решения нет?))
Я для себя нашёл.
*sudo apt purge timidity-daemon
А на вашем месте я бы вычистил и переустановил альсу
« Последнее редактирование: 03 Ноября 2020, 14:35:46 от Alexander_d »

Irina Serifa
я бы вычистил и переустановил альсу
А подскажите, как это правильно сделать?
E: Репозиторий «http://ppa.launchpad.net/ubuntu-audio-dev/ppa/ubuntu focal Release» не содержит файла Release.
N: Обновление из этого репозитория нельзя выполнить безопасным способом, поэтому по умолчанию он отключён.
N: Информацию о создании репозитория и настройках пользователя смотрите в справочной странице apt-secure(8).
« Последнее редактирование: 03 Ноября 2020, 15:08:20 от Alexandra Forroll »
Ноут TravelMate-P259-MG, Intel® Core™ i3-6006U CPU @ 2.00GHz × 4, Intel® HD Graphics 520 (Skylake GT2), оперативка 6 гигов

mahinist
sudo alsamixer, в появившемся окне терминала F6 где выбираем своё железо
Судя по выводу alsamixer звук должен быть, в pavucontrol, пробуй изменить профиль .
PS. alsamixer запускается без sudo .
« Последнее редактирование: 03 Ноября 2020, 17:56:26 от mahinist »
31-регион

Irina Serifa
Судя по выводу alsamixer звук должен быть, в pavucontrol, пробуй изменить профиль .
PS. alsamixer запускается без sudo .
Там просто нет такой возможности:
Вкладка Конфигурации — пустая.
Ноут TravelMate-P259-MG, Intel® Core™ i3-6006U CPU @ 2.00GHz × 4, Intel® HD Graphics 520 (Skylake GT2), оперативка 6 гигов

mahinist
Вкладка Конфигурации — пустая.
Переустановите пульсу .

Irina Serifa
Переустановите пульсу .
Может, дело именно в этом?
E: Репозиторий «http://ppa.launchpad.net/ubuntu-audio-dev/ppa/ubuntu focal Release» не содержит файла Release.
N: Обновление из этого репозитория нельзя выполнить безопасным способом, поэтому по умолчанию он отключён.
N: Информацию о создании репозитория и настройках пользователя смотрите в справочной странице apt-secure(8).
Пробовала метод отсюда, но либо пакета какого-то нет, либо каталога.
https://help.ubuntu.ru/wiki/pulseaudio#alsa_pulseaudio
« Последнее редактирование: 03 Ноября 2020, 21:59:52 от Alexandra Forroll »
Ноут TravelMate-P259-MG, Intel® Core™ i3-6006U CPU @ 2.00GHz × 4, Intel® HD Graphics 520 (Skylake GT2), оперативка 6 гигов

РыжийПёс
Переустановите пульсу .
Иногда проблемы с пульсой решаются удалением из домашнего каталога настроек пульсы (мне пару раз помогало).
Каждый отдельно взятый человек, перешедший на GNU Linux, приближает всё остальное человечество к Светлому Будущему.

Irina Serifa
Переустановите пульсу .
Иногда проблемы с пульсой решаются удалением из домашнего каталога настроек пульсы (мне пару раз помогало).
мне помогла только полная переустановка системы(
Ноут TravelMate-P259-MG, Intel® Core™ i3-6006U CPU @ 2.00GHz × 4, Intel® HD Graphics 520 (Skylake GT2), оперативка 6 гигов

mahinist
мне помогла только полная переустановка системы
Мдя, оригинально, если после каждого «чиха» переустанавливать ОС … 

PS. Вопрос ТС решил, тему закрываю.
- Печать
Страницы: [1] Вверх
Проблемы со звуком – весьма распространенная ситуация при настройке linux. Важно выявить неисправность, а затем решить проблему с помощью проверенных инструкций.
Похожее событие происходит, когда нет звука в debian. Данная операционная система тоже основана на пакетах, поэтому предлагаемая инструкция может помочь и здесь.
В большинстве случаев операционная система находит драйвер, необходимый для звуковой карты, а если не обнаруживает его, то подставляет универсальный драйвер, который будет работать «из коробки» без дополнительной настройки.
В редких случаях, но звука после установки порою не слышно. Это объясняется следующими причинами:
- В микшере звук по умолчанию отключен (самая распространенная ситуация, когда ползунки в микшере выкручены на ноль, или стоит галочка — «Выключен звук»).
- Неработающий микшер ALSA (необходим набор утилит для проверки его исправности).
- Необходимо установить аудиодрайвер.
- Сохранить настройки alsamixer.
В зависимости от ситуации необходимо выбрать тот или иной алгоритм действий для исправления звука в Линукс.
Как исправить проблему со звуком
Для того, чтобы начать исправлять неполадки звуковой системы, нужно дать несколько определений для лучшего понимания процессов, происходящих в ОС.
ALSA — незаменимый компонент для операционных систем семейства unix. Это программный микшер, который отвечает за связь звуковых карт с ядром системы. Содержит наборы драйверов для звуковых карт.
Например, в archlinux нет звука — это тоже может быть проблемой с работоспособностью ALSA (хотя эта ОС основана на других принципах). Компонент позволяет получить доступ к устройству напрямую, но без сервера не представляется возможным смотреть видео в браузере или слушать песню на компьютере.
Здесь необходим звуковой сервер (PulseAudio), который способен управлять различными аудио потоками, направляя их по нужным путям, если нет звука linux mint.
Есть и другой звуковой сервер JACK, аналогичный предыдущему. Чаще всего используется для профессиональных целей, обычному пользователю вполне хватит возможностей PulseAudio.
Настройка AlsaMixer
После установки Ubuntu в правом верхнем углу (после индикатора часов) должен появиться значок динамика. В данном случае следует нажать на этот знак и выбрать пункт «Параметры звука», а затем щелкнуть по нему мышью.
После этого появится другое окно, в котором необходимо снять галочку с опции «Выключить звук». Если отметка не стоит, попробовать выкрутить ползунок звука на максимум.
После этих действий необходимо проверить, появился ли звук (нужно запустить видеоролик в youtube или иным способом). При появлении звука настройку можно считать законченной.
Если должного эффекта выполненное действие не произвело, выберите другое устройство из списка в левом углу под пунктом «Воспроизведение звука через», а затем снова проверьте. Звук появился – сделано все верно.
Если его нет, необходимо установить пакет alsa-utils, в который входит микшер и другие утилиты для включения звука. Для этого в терминале необходимо набрать команду
sudo apt-get install alsa-utils
После установки можно получить доступ к микшеру alsa ubuntu через консоль:
- в терминале набрать команду alsamixer; появится псевдографический интерфейс, в котором можно увидеть работающие и неработающие устройства.
- в микшере все параметры выкручиваем на максимум (стрелочкой вверх);
- под графиком стоит две буквы М, что значит — не работает звук ubuntu; для снятия ограничения нажать букву М (в английской раскладке), чтобы стрелкой поднять показатель;
- выбрать правильное устройство звуковой карты, нажав клавишу F6 (можно оставить режим «по умолчанию» или выбрать другой вариант).
Чтобы правильно выбрать звуковую карту, необходимо узнать, что за карта стоит в компьютере или ноутбуке. Просто наберите в терминале следующую команду: lspci
В результате вывода команды найдите свое аудиоустройство (у вас будет другое название).
- После поиска звукового устройства постарайтесь перезагрузить или переустановить аудио модули и драйвера.
Как сохранить настройки AlsaMixer
Часто настройки микшера могут «слетать» по непонятным причинам. Чтобы этого не происходило, необходимо сделать следующее:
- открыть терминал и написать alsamxer;
- поменять необходимые параметры;
- затем, не закрывая окна миксера, вызвать второе окно терминала и прописать следующее sudo su – получить привилегии суперпользователя;
- alsactl store – эта команда позволит сохранить существующие настройки и они не будут «слетать».
Важно! С командой sudo su нужно быть крайне осторожным, так как это привилегии суперпользователя, при неправильных действиях можно просто расстроить систему.
Перезагрузка драйверов звука в Убунту
Иногда нужное аудиоустройство операционная система не может найти. Вариантом решения в этом случае будет перезагрузка микшера Alsa. Сделать это можно следующим образом:
sudo alsa force-reload
Если выполнение данной команды успеха не принесло, а в менеджере оборудования нет вашей звуковой карты, тогда необходимо перезагрузить все аудио модули и выполнить следующую команду:
sudo apt-get install –reinstall linux-generic
Далее необходимо перезагрузить систему. Если после входа в Ubuntu пропал звук, нужно попробовать следующий метод.
Установка аудио модулей
Следующим шагом будет поиск необходимого драйвера для вашей звуковой карты. Воспользовавшись поиском найти драйвер с сайта ALSA, скачать и установить его для дальнейшего сохранения следующими командами:
- Скачиваем драйвер.
- Производим разархивацию. Вид файл будет иметь следующий — bunzip2 alsa-driver-*.
- Распаковываем — tar -xf alsa-driver-* (ваши названия могут отличаться).
- Затем производим конфигурирование пакета ./configure
- make — собираем пакет.
- sudo make install — проводим процесс установки.
- sudo ./snddevices — создаем папку, где будет храниться наш драйвер и (по совместительству) звуковое устройство.
После проделанных шагов звук должен работать. Если снова неудача, возможно проблема находится в конфигурации файла аудио-сервера (PulseAudio).
После выхода из сна появляется фиктивный выход
Проблема «фиктивный выход звука в линукс» может встречаться, если после долгого бездействия ОС выходит из гибернации.
Решение есть: необходимо перезапустить сервер PulseAudio. Сделать это можно командой:
pulseaudio -k
Но «руками» вводить каждый раз эту команду крайне неудобно. Для решения автоматической перезагрузки pulseaudio создадим скрипт, который будет перезагружать звуковой сервер:
cd /etc/pm/sleep.d && sudo touch 35_pulse && sudo chmod +x 35_pulse && sudo nano 35_pulse
Предыдущей командой создадим файл, куда пропишем скрипт, который будет перезагружать сервер в рабочее состояние. В этом файле прописываем следующий текст:
#!/bin/bash
case «$1» in
thaw|resume)
pulseaudio -k
;;
*)
;;
esac
exit $?
После этих действий, сервер будет нормально перезагружаться, выходя из «сна», а звук будет исправно работать!
Частые ошибки при решении проблем со звуком
При отсутствии звука на компьютере пользователи иногда сталкиваются со следующими проблемами:
- невнимательное написание команд;
- неправильная версия скачанных драйверов;
- неверный алгоритм действий при устранении неисправностей.
Выполняя инструкции по наладке звука, необходимо точно соблюдать регистр команд и раскладку клавиатуры. Например, если команда написана строчной буквой, в ней только английские символы, тогда вводить ее нужно именно так, как она написана.
Если этого не сделать, то компьютер не сможет распознать верно эту команду, а, значит, успешно решить проблему не удастся.
Внимательно отнеситесь и к версии скачиваемых драйверов или других пакетов программ, которые устанавливаются с помощью операционной системы.
Несоблюдение этого правила (например, скачивание драйверов от другой звуковой платы), приведет к тому, что ваша звуковая плата или будет работать не корректно, или не будет работать совсем.
Последовательность действий при выполнении команд также очень важна. Непоследовательное выполнение приведет к сбою в установке и работе программного обеспечения, что не приведет к желаемому результату.
Ликвидация проблемы, когда в linux нет звука, не является неразрешимой задачей. Необходимо воспользоваться проверенными инструкциями и решение обязательно найдется, а из колонок наконец-то будет звучать любимая музыка.
Любой опытный пользователь компьютера знает, что периодически приходится сталкиваться с разного рода неисправностями и проблемами в работе ПК, которые возникают по самым разным причинам и могут иметь разную степень серьёзности. Линукс-подобные операционные системы, в частности, Убунту, не исключение. В этой статье детально рассмотрим, что нужно делать, если в Ubuntu нет звука. Давайте разбираться. Итак, начнём!
Пользователь может самостоятельно устранить проблему со звуков в Ubuntu.
Способ, который поможет решить проблему большинству пользователей, заключается в применении утилиты AlsaMixer. Чтобы воспользоваться ею, откройте терминал, а затем пропишите команду:
alsamixer
Если эта утилита отсутствует на вашем компьютере, установите её, выполнив команду:
sudo apt-get install gnome-alsamixer
Наконец, попав в AlsaMixer, попробуйте отрегулировать ползунки с помощью стрелок на клавиатуре. После такой калибровки звук должен вернуться. Для выхода из программы нажмите Escape.
Ещё один способ, позволяющий исправить ситуацию, если в Ubuntu не работает звук — перезагрузка драйвера. Такой вариант стоит пробовать, когда аудиоустройство не отображается в списке аппаратного обеспечения. Для перезагрузки ALSA драйвера выполните команду:
sudo alsa force-reload
Также причина может быть в том, что соответствующие аудиомодули просто отсутствуют на компьютере. Чтобы исправить это пропишите:
sudo apt-get install — reinstall linux-generic,
а затем выполните перезагрузку системы.
Тем, у кого на материнской плате имеется встроенный аудиоконтроллер Intel, поможет следующий способ:
- Первым делом необходимо открыть терминал, а после выполнить команду: sudo gedit /etc/modprobe.d/alsa-base.conf
- Откроется текстовый редактор. Опуститесь до конца файла и допишите строку: options snd-hda-intel model=generic
Остаётся только сохранить внесённые в файл изменения, выйти из редактора, а затем выполнить перезагрузку операционной системы.
Теперь вы знаете, какие меры необходимо принимать, если в Ubuntu пропал звук. Как вы можете убедиться, такая проблема решается достаточно легко. Пишите в комментариях удалось ли вам исправить ситуацию, делитесь с остальными пользователями своим опытом, ведь многим он может быть полезен, а также спрашивайте всё, что вас интересует по рассмотренной теме.
Иногда мы можем сталкиваться с такой проблемой, что в системе нет звука. В Windows, обычно, это вызывается проблемами со звуковыми драйверами и решается, чаще всего, переустановкой. В Linux же всё немного по-другому. Драйверы здесь встроены в ядро, но есть библиотеки управления звуковой подсистемой, которые иногда могут вызывать сбои и проблемы.
В этой небольшой статье мы рассмотрим несколько способов борьбы с такой проблемой, как «нет звука Ubuntu 18.04». Несмотря на то, что статья пишется для версии 18.04, она должна отлично работать, как на новых, так и на более старых версиях, а также в других дистрибутивах Linux.
1. Громкость и беззвучный режим
Если в вашей системе раньше был звук, а потом пропал, нужно сначала проверить уровень громкости. Конечно, это очень простая причина, но не упомянуть о ней нельзя. Значок управления громкостью находится в правом верхнем углу:
Также можно посмотреть громкость в настройках системы. Для этого откройте утилиту настроек и перейдите на вкладку звук:
Именно здесь выполняется настройка звука Ubuntu. На этой вкладке смотрим, включён ли вообще звук, для какого устройства он включён, а также его громкость. Обратите внимание, что звук нужно передавать на колонки, а не на HDMI-выход экрана. Обычно это работает именно так. Очень часто система управления звуком ALSA не обращает внимания на настройки системы, у неё есть свой инструмент настройки громкости. Если выше перечисленные способы не помогли, можно попробовать его. Выполните в терминале:
alsamixer
Это инструмент командной строки, но у него есть псевдографический интерфейс, поэтому в нём будет не сложно разобраться. Здесь представлены все звуковые устройства системы и их уровень громкости. Убедитесь, что нигде нет обозначения MM, это значит, что устройство находится в беззвучном режиме, особенно обратите внимание на Master, Hearphones и PCM. Если на одном из устройств выключена громкость или установлен беззвучный режим, выберите его с помощью кнопок со стрелками вправо/влево, а затем нажмите M, чтобы включить звук. Громкость звука настраивается кнопками вверх и вниз на клавиатуре.
Должно быть как на скриншоте, сохранять настройки не нужно, они применяются в реальном времени. Для выхода из программы нажмите кнопку Esc. Скорее всего ваша проблема «нет звука Ubuntu» уже была решена, если же нет, есть ещё несколько вариантов.
2. Перезагрузка модулей ALSA
Если вариант с настройками звука не сработал, например, потому что в настройках вовсе нет никаких устройств, значит ваша звуковая карта не распознаётся. Эту проблему можно попытаться решить, перезапустив ALSA, для этого выполните команду:
sudo alsa force-reload
После выполнения команды нужно перезапустить компьютер, и если всё прошло хорошо, то в списке устройств в настройках появится ваше звуковое устройство.
3. Переустановка ALSA и PulseAudio
Если же и это решение не помогло, вы можете попробовать полностью переустановить ALSA и PulseAudio. Для этого выполните такие команды:
sudo apt remove --purge alsa-base pulseaudio
sudo apt install alsa-base pulseaudio
Затем снова перезапустите ALSA:
sudo alsa force-reload
Далее, перезагрузите свой компьютер.
4. Диспетчер речи
Этот компонент системы должен быть отключён. Чтобы убедится, что это действительно так, откройте конфигурационный файл /etc/default/speech-dispatcher и убедитесь, что в строчке RUN находится значение no:
vi /etc/default/speech-dispatcher
RUN=no
Выводы
Сегодня мы рассмотрели, что делать, если не работает звук Ubuntu. Как видите, есть несколько решений проблемы, и я надеюсь, что одно из них вам поможет. Также вы можете проверить свои колонки. Если они исправны, то при касании пальцем к штекеру колонок будет слышен негромкий щелчок. Во всяком случае, теперь вы знаете, что делать, если пропал звук в Ubuntu.
Статья распространяется под лицензией Creative Commons ShareAlike 4.0 при копировании материала ссылка на источник обязательна .
Об авторе
Основатель и администратор сайта losst.ru, увлекаюсь открытым программным обеспечением и операционной системой Linux. В качестве основной ОС сейчас использую Ubuntu. Кроме Linux, интересуюсь всем, что связано с информационными технологиями и современной наукой.
Содержание
- Решаем проблему отсутствия звука в Ubuntu
- Что делать, если нет звука на Linux Ubuntu?
- Настройки громкости и режим «Без звука»
- Перезагрузка ALSA
- Переустановка ALSA И PULSEAUDIO
- Диспетчер речи
- Выводы
- Нет звука через динамика ноутбука ubuntu 16.04 LTS
- вывод
- Нет звука в Ubuntu 18.04
- Что делать, если нет звука в Ubuntu?
- 1. Громкость и беззвучный режим
- 2. Перезагрузка модулей ALSA
- 3. Переустановка ALSA и PulseAudio
- 4. Диспетчер речи
- Выводы
- В Ubuntu и Linux Mint нет звука
- Особенности настройки звука в Ubuntu
- Как исправить проблему со звуком
- Настройка AlsaMixer
- Как сохранить настройки AlsaMixer
- Перезагрузка драйверов звука в Убунту
- Установка аудио модулей
- После выхода из сна появляется фиктивный выход
- Частые ошибки при решении проблем со звуком
Решаем проблему отсутствия звука в Ubuntu
Что делать, если нет звука на Linux Ubuntu?
Проблема отсутствия звука на компьютере – довольно частое явление. Если речь идет об ОС Windows, скорее всего дело в драйверах. Linux же устроен иначе. Все драйвера здесь уже интегрированы в ядро, но библиотеки, отвечающие за управление звуком, могут давать сбой.
Сегодня мы попытаемся разобраться что послужило причиной такой проблемы, как «нет звука в Ubuntu» и рассмотрим все доступные пути ее решения. Данные методы работают как в самой новой, 18.04, так и в более старых версиях Ubuntu, и в остальных дистрибутивах линукс тоже.
Настройки громкости и режим «Без звука»
Если звук на компьютере был, но вдруг исчез, нужно начать проверку с самых очевидных вещей таких, как настройки громкости. Возможно, вы просто случайно убрали уровень громкости до нуля, не заметили этого, и сразу же побежали в интернет за советами. Да, такая причина маловероятна для пользователей Linux. Вы все же не на винде сидите, а значит в таких мелочах уж точно разбираетесь. Но все же проверьте еще раз. Иконка громкости в правом верхнем углу экрана:
Громкость можно настроить и в конфигурациях самой системы. Откройте настройки и выберите вкладку «Звук»:
В этой вкладке вы найдете настройки звука всей системы. Обратите внимание, включен ли звук на компьютере вообще, и на каком уровне громкости он находится. Важно, чтобы звук передавался на колонки, или наушники, и не на другие порты. ALSA – система управления звуком, игнорирует системные натстройки, пользуясь своими собственными. Если настройка системной конфигурации не помогла, попробуйте этот способ. Вводим в терминале:
Это один из инструментов терминала с псевдографическим интерфейсом, так что с первого взгляда разобраться в нем будет весьма сложно. Там вы увидите все звуковые устройства и настройки их громкости. Просмотрите все и проверьте, не прописано ли где-то значение ММ, что означает беззвучный режим. Особенно пристально проследите за колонками Hearphones, PCM и Master. Если громкость какого-либо из устройств стоит на нуле либо в беззвучном режиме, включите звук. Переключение между колонками производиться с помощью стрелок влево и вправо, а включение звука кнопкой М. Уровень громкости регулируется стрелками вверх и вниз.
Сохранять никаких изменений не требуется, они вступают в силу сразу же после вашей регулировки. Чтобы закрыть программу, нажмите клавишу «Esc». Возможно, проблема с отсутствием звука в вашей Ubuntu будет решена. Почему возможно? Потому что это не еще не все способы решения, а лишь самые простые, которые могут и не справиться с задачей.
Перезагрузка ALSA
Итак, настройки ALSA не помогли, или же там вообще не отображаются никакие устройства. Значит ваша звуковая карта попросту не распознается системой. Можно решить данную проблему перезагрузкой ALSA. Снова идем в терминал и вводим:
sudo alsa force-reload
Это перезагрузит систему управления звуком. Далее нужно перезагрузить и сам компьютер и снова запустить ALSA. Если устройства появились, значит все в порядке. Если же и это не помогло, идем еще дальше.
Переустановка ALSA И PULSEAUDIO
Ни настройка, ни перезагрузка не помогли. Значит настало время для более радикальных решений: переустановка Alsa и PulseAudio. Снова в терминал и снова команды:
sudo apt remove —purge alsa-base pulseaudio
sudo apt install alsa-base pulseaudio
Затем снова перезагрузка ALSA:
sudo alsa force-reload
И перезапуск компьютера.
Диспетчер речи
Надеемся, что предыдущие советы вам все-таки помогли. Но на всякий случай проверьте, что диспетчер речи отключен. Чтобы удостовериться в этом на сто процентов, откройте файл, speech-dispatcher, который находится по адресу /etc/default/ и найдите в нем строку RUN. Ее значение должно быть «no».
Выводы
Мы рассказали вам, что делать, если пропал звук в Linux Ubuntu. Способов решения проблемы достаточное количество. Надеемся, что хоть один из них точно вернет вам звук и вы поделитесь этой статьей с друзьями и знакомыми, озадаченными такой же проблемой. Be free. Be Linux.
Источник
Нет звука через динамика ноутбука ubuntu 16.04 LTS
Звук есть только через наушники, через динамики нет.
Когда телик подключаю звук тоже есть через телик HDMI, в общем нет через динамики. Куда копать? Может что-то выключено?
Ещё можно пару доп. утилит поставить:
вывод
$ lspci | grep -i audio 00:1b.0 Audio device: Intel Corporation 7 Series/C216 Chipset Family High Definition Audio Controller (rev 04)
Звуковухи от интел — редкостное говно. Конкретного решения в сети не нашел. Попробуй погуглить (лучше на английском) и пробуй все подряд, авось сработает.
У тебя ссылка на скрин alsamixer-а от скрина настроек звука. Если там есть auto-mute, то попробуй его отключить.
Если не помогло, то поставить pavucontrol. Ни чего страшного он не делает, эта программа для настройки пульсаудио. Там во вкладке «Устройства вывода» проверить, что бы стоял нужный порт (Колонки).
Если ни чего не помогло, то вероятнее всего не правильно определились дырки на звуковушке. Не редкость для интела и править это еще тот геморрой.
Есть спикерсы в системе. Но что то не слышно https://prnt.sc/ft7ra4
В алсамиксере auto-mute настройки не было?
Тогда это печально. Можно попробовать:
2. hdajackretask из alsa-tools-gui (правильно переназначить дырки).
Оба варианта могут доломать звук или даже привести к проблемам с загрузкой системы. Тыкаться и разбираться с hdajackrestask можно часами, лучше оставить его на крайний случай.
Попробуй отключить «Auto-Mut» в алсамиксере. Эта опция должна отключать колонки при подключенных наушниках, но драйвер не всегда корректно это определяет.
Источник
Нет звука в Ubuntu 18.04
Иногда мы можем сталкиваться с такой проблемой, что в системе нет звука. В Windows, обычно, это вызывается проблемами со звуковыми драйверами и решается, чаще всего, переустановкой. В Linux же всё немного по-другому. Драйверы здесь встроены в ядро, но есть библиотеки управления звуковой подсистемой, которые иногда могут вызывать сбои и проблемы.
В этой небольшой статье мы рассмотрим несколько способов борьбы с такой проблемой, как «нет звука Ubuntu 18.04». Несмотря на то, что статья пишется для версии 18.04, она должна отлично работать, как на новых, так и на более старых версиях, а также в других дистрибутивах Linux.
Что делать, если нет звука в Ubuntu?
1. Громкость и беззвучный режим
Если в вашей системе раньше был звук, а потом пропал, нужно сначала проверить уровень громкости. Конечно, это очень простая причина, но не упомянуть о ней нельзя. Значок управления громкостью находится в правом верхнем углу:
Также можно посмотреть громкость в настройках системы. Для этого откройте утилиту настроек и перейдите на вкладку звук:
Именно здесь выполняется настройка звука Ubuntu. На этой вкладке смотрим, включён ли вообще звук, для какого устройства он включён, а также его громкость. Обратите внимание, что звук нужно передавать на колонки, а не на HDMI-выход экрана. Обычно это работает именно так. Очень часто система управления звуком ALSA не обращает внимания на настройки системы, у неё есть свой инструмент настройки громкости. Если выше перечисленные способы не помогли, можно попробовать его. Выполните в терминале:
Это инструмент командной строки, но у него есть псевдографический интерфейс, поэтому в нём будет не сложно разобраться. Здесь представлены все звуковые устройства системы и их уровень громкости. Убедитесь, что нигде нет обозначения MM, это значит, что устройство находится в беззвучном режиме, особенно обратите внимание на Master, Hearphones и PCM. Если на одном из устройств выключена громкость или установлен беззвучный режим, выберите его с помощью кнопок со стрелками вправо/влево, а затем нажмите M, чтобы включить звук. Громкость звука настраивается кнопками вверх и вниз на клавиатуре.
Должно быть как на скриншоте, сохранять настройки не нужно, они применяются в реальном времени. Для выхода из программы нажмите кнопку Esc. Скорее всего ваша проблема «нет звука Ubuntu» уже была решена, если же нет, есть ещё несколько вариантов.
2. Перезагрузка модулей ALSA
Если вариант с настройками звука не сработал, например, потому что в настройках вовсе нет никаких устройств, значит ваша звуковая карта не распознаётся. Эту проблему можно попытаться решить, перезапустив ALSA, для этого выполните команду:
sudo alsa force-reload
После выполнения команды нужно перезапустить компьютер, и если всё прошло хорошо, то в списке устройств в настройках появится ваше звуковое устройство.
3. Переустановка ALSA и PulseAudio
Если же и это решение не помогло, вы можете попробовать полностью переустановить ALSA и PulseAudio. Для этого выполните такие команды:
sudo apt remove —purge alsa-base pulseaudio
sudo apt install alsa-base pulseaudio
Затем снова перезапустите ALSA:
sudo alsa force-reload
Далее, перезагрузите свой компьютер.
4. Диспетчер речи
Этот компонент системы должен быть отключён. Чтобы убедится, что это действительно так, откройте конфигурационный файл /etc/default/speech-dispatcher и убедитесь, что в строчке RUN находится значение no:
Выводы
Сегодня мы рассмотрели, что делать, если не работает звук Ubuntu. Как видите, есть несколько решений проблемы, и я надеюсь, что одно из них вам поможет. Также вы можете проверить свои колонки. Если они исправны, то при касании пальцем к штекеру колонок будет слышен негромкий щелчок. Во всяком случае, теперь вы знаете, что делать, если пропал звук в Ubuntu.
Источник
В Ubuntu и Linux Mint нет звука
Проблемы со звуком – весьма распространенная ситуация при настройке linux. Важно выявить неисправность, а затем решить проблему с помощью проверенных инструкций.
Похожее событие происходит, когда нет звука в debian. Данная операционная система тоже основана на пакетах, поэтому предлагаемая инструкция может помочь и здесь.
Особенности настройки звука в Ubuntu
В большинстве случаев операционная система находит драйвер, необходимый для звуковой карты, а если не обнаруживает его, то подставляет универсальный драйвер, который будет работать «из коробки» без дополнительной настройки.
В редких случаях, но звука после установки порою не слышно. Это объясняется следующими причинами:
- В микшере звук по умолчанию отключен (самая распространенная ситуация, когда ползунки в микшере выкручены на ноль, или стоит галочка — «Выключен звук»).
- Неработающий микшер ALSA (необходим набор утилит для проверки его исправности).
- Необходимо установить аудиодрайвер.
- Сохранить настройки alsamixer.
В зависимости от ситуации необходимо выбрать тот или иной алгоритм действий для исправления звука в Линукс.
Как исправить проблему со звуком
Для того, чтобы начать исправлять неполадки звуковой системы, нужно дать несколько определений для лучшего понимания процессов, происходящих в ОС.
ALSA — незаменимый компонент для операционных систем семейства unix. Это программный микшер, который отвечает за связь звуковых карт с ядром системы. Содержит наборы драйверов для звуковых карт.
Например, в archlinux нет звука — это тоже может быть проблемой с работоспособностью ALSA (хотя эта ОС основана на других принципах). Компонент позволяет получить доступ к устройству напрямую, но без сервера не представляется возможным смотреть видео в браузере или слушать песню на компьютере.
Здесь необходим звуковой сервер (PulseAudio), который способен управлять различными аудио потоками, направляя их по нужным путям, если нет звука linux mint.
Есть и другой звуковой сервер JACK, аналогичный предыдущему. Чаще всего используется для профессиональных целей, обычному пользователю вполне хватит возможностей PulseAudio.
Настройка AlsaMixer
После установки Ubuntu в правом верхнем углу (после индикатора часов) должен появиться значок динамика. В данном случае следует нажать на этот знак и выбрать пункт «Параметры звука», а затем щелкнуть по нему мышью.
После этого появится другое окно, в котором необходимо снять галочку с опции «Выключить звук». Если отметка не стоит, попробовать выкрутить ползунок звука на максимум.
После этих действий необходимо проверить, появился ли звук (нужно запустить видеоролик в youtube или иным способом). При появлении звука настройку можно считать законченной.
Если должного эффекта выполненное действие не произвело, выберите другое устройство из списка в левом углу под пунктом «Воспроизведение звука через», а затем снова проверьте. Звук появился – сделано все верно.
Если его нет, необходимо установить пакет alsa-utils , в который входит микшер и другие утилиты для включения звука. Для этого в терминале необходимо набрать команду
После установки можно получить доступ к микшеру alsa ubuntu через консоль:
- в терминале набрать команду alsamixer ; появится псевдографический интерфейс, в котором можно увидеть работающие и неработающие устройства.
- в микшере все параметры выкручиваем на максимум (стрелочкой вверх);
- под графиком стоит две буквы М, что значит — не работает звук ubuntu; для снятия ограничения нажать букву М (в английской раскладке), чтобы стрелкой поднять показатель;
- выбрать правильное устройство звуковой карты, нажав клавишу F6 (можно оставить режим «по умолчанию» или выбрать другой вариант).
Чтобы правильно выбрать звуковую карту, необходимо узнать, что за карта стоит в компьютере или ноутбуке. Просто наберите в терминале следующую команду: lspci
В результате вывода команды найдите свое аудиоустройство (у вас будет другое название).
- После поиска звукового устройства постарайтесь перезагрузить или переустановить аудио модули и драйвера.
Как сохранить настройки AlsaMixer
Часто настройки микшера могут «слетать» по непонятным причинам. Чтобы этого не происходило, необходимо сделать следующее:
- открыть терминал и написать alsamxer ;
- поменять необходимые параметры;
- затем, не закрывая окна миксера, вызвать второе окно терминала и прописать следующее sudo su – получить привилегии суперпользователя;
- alsactl store – эта команда позволит сохранить существующие настройки и они не будут «слетать».
Перезагрузка драйверов звука в Убунту
Иногда нужное аудиоустройство операционная система не может найти. Вариантом решения в этом случае будет перезагрузка микшера Alsa. Сделать это можно следующим образом:
Если выполнение данной команды успеха не принесло, а в менеджере оборудования нет вашей звуковой карты, тогда необходимо перезагрузить все аудио модули и выполнить следующую команду:
sudo apt-get install –reinstall linux-generic
Далее необходимо перезагрузить систему. Если после входа в Ubuntu пропал звук, нужно попробовать следующий метод.
Установка аудио модулей
Следующим шагом будет поиск необходимого драйвера для вашей звуковой карты. Воспользовавшись поиском найти драйвер с сайта ALSA, скачать и установить его для дальнейшего сохранения следующими командами:
- Скачиваем драйвер.
- Производим разархивацию. Вид файл будет иметь следующий — bunzip2 alsa-driver-* .
- Распаковываем — tar -xf alsa-driver-* (ваши названия могут отличаться).
- Затем производим конфигурирование пакета ./configure
- make — собираем пакет.
- sudo make install — проводим процесс установки.
- sudo ./snddevices — создаем папку, где будет храниться наш драйвер и (по совместительству) звуковое устройство.
После проделанных шагов звук должен работать. Если снова неудача, возможно проблема находится в конфигурации файла аудио-сервера (PulseAudio).
После выхода из сна появляется фиктивный выход
Проблема «фиктивный выход звука в линукс» может встречаться, если после долгого бездействия ОС выходит из гибернации.
Решение есть: необходимо перезапустить сервер PulseAudio. Сделать это можно командой:
Но «руками» вводить каждый раз эту команду крайне неудобно. Для решения автоматической перезагрузки pulseaudio создадим скрипт, который будет перезагружать звуковой сервер:
cd /etc/pm/sleep.d && sudo touch 35_pulse && sudo chmod +x 35_pulse && sudo nano 35_pulse
Предыдущей командой создадим файл, куда пропишем скрипт, который будет перезагружать сервер в рабочее состояние. В этом файле прописываем следующий текст:
После этих действий, сервер будет нормально перезагружаться, выходя из «сна», а звук будет исправно работать!
Частые ошибки при решении проблем со звуком
При отсутствии звука на компьютере пользователи иногда сталкиваются со следующими проблемами:
- невнимательное написание команд;
- неправильная версия скачанных драйверов;
- неверный алгоритм действий при устранении неисправностей.
Выполняя инструкции по наладке звука, необходимо точно соблюдать регистр команд и раскладку клавиатуры. Например, если команда написана строчной буквой, в ней только английские символы, тогда вводить ее нужно именно так, как она написана.
Если этого не сделать, то компьютер не сможет распознать верно эту команду, а, значит, успешно решить проблему не удастся.
Внимательно отнеситесь и к версии скачиваемых драйверов или других пакетов программ, которые устанавливаются с помощью операционной системы.
Несоблюдение этого правила (например, скачивание драйверов от другой звуковой платы), приведет к тому, что ваша звуковая плата или будет работать не корректно, или не будет работать совсем.
Последовательность действий при выполнении команд также очень важна. Непоследовательное выполнение приведет к сбою в установке и работе программного обеспечения, что не приведет к желаемому результату.
Ликвидация проблемы, когда в linux нет звука, не является неразрешимой задачей. Необходимо воспользоваться проверенными инструкциями и решение обязательно найдется, а из колонок наконец-то будет звучать любимая музыка.
Источник
Содержание
- Linux mint не работает звук
- Особенности настройки звука в Ubuntu
- Как исправить проблему со звуком
- Настройка AlsaMixer
- Как сохранить настройки AlsaMixer
- Перезагрузка драйверов звука в Убунту
- Установка аудио модулей
- После выхода из сна появляется фиктивный выход
- Частые ошибки при решении проблем со звуком
- Что делать, если нет звука на Linux Ubuntu?
- Настройки громкости и режим «Без звука»
- Перезагрузка ALSA
- Переустановка ALSA И PULSEAUDIO
- Диспетчер речи
- Выводы
- Что делать, если нет звука в Ubuntu?
- 1. Громкость и беззвучный режим
- 2. Перезагрузка модулей ALSA
- 3. Переустановка ALSA и PulseAudio
- 4. Диспетчер речи
- Выводы
- Решаем проблему отсутствия звука в Ubuntu
- Что делать, если нет звука на Linux Ubuntu?
- Настройки громкости и режим «Без звука»
- Перезагрузка ALSA
- Переустановка ALSA И PULSEAUDIO
- Диспетчер речи
- Выводы
- Нет звука в мониторе через HDMI в Ubuntu Linux. Что делать?
- Исправляем проблему отсутствия звука через HDMI в Ubuntu
- Решение 1: Изменить настройки звука по умолчанию
- Шаг 1
- Шаг 2
- Решение 2: Убейте процесс работающего звукового демона Pulse.
- Шаг 1
- Шаг 2
- Решение 3: Программа управления громкостью PulseAudio Volume Control
- Шаг 1
- Шаг 2
- Шаг 3
- У тебя получилось?
Linux mint не работает звук
Проблемы со звуком – весьма распространенная ситуация при настройке linux. Важно выявить неисправность, а затем решить проблему с помощью проверенных инструкций.
Похожее событие происходит, когда нет звука в debian. Данная операционная система тоже основана на пакетах, поэтому предлагаемая инструкция может помочь и здесь.
Особенности настройки звука в Ubuntu
В большинстве случаев операционная система находит драйвер, необходимый для звуковой карты, а если не обнаруживает его, то подставляет универсальный драйвер, который будет работать «из коробки» без дополнительной настройки.
В редких случаях, но звука после установки порою не слышно. Это объясняется следующими причинами:
В зависимости от ситуации необходимо выбрать тот или иной алгоритм действий для исправления звука в Линукс.
Как исправить проблему со звуком
Для того, чтобы начать исправлять неполадки звуковой системы, нужно дать несколько определений для лучшего понимания процессов, происходящих в ОС.
ALSA — незаменимый компонент для операционных систем семейства unix. Это программный микшер, который отвечает за связь звуковых карт с ядром системы. Содержит наборы драйверов для звуковых карт.
Например, в archlinux нет звука — это тоже может быть проблемой с работоспособностью ALSA (хотя эта ОС основана на других принципах). Компонент позволяет получить доступ к устройству напрямую, но без сервера не представляется возможным смотреть видео в браузере или слушать песню на компьютере.
Здесь необходим звуковой сервер (PulseAudio), который способен управлять различными аудио потоками, направляя их по нужным путям, если нет звука linux mint.
Есть и другой звуковой сервер JACK, аналогичный предыдущему. Чаще всего используется для профессиональных целей, обычному пользователю вполне хватит возможностей PulseAudio.
Настройка AlsaMixer
После установки Ubuntu в правом верхнем углу (после индикатора часов) должен появиться значок динамика. В данном случае следует нажать на этот знак и выбрать пункт «Параметры звука», а затем щелкнуть по нему мышью.
После этого появится другое окно, в котором необходимо снять галочку с опции «Выключить звук». Если отметка не стоит, попробовать выкрутить ползунок звука на максимум.
После этих действий необходимо проверить, появился ли звук (нужно запустить видеоролик в youtube или иным способом). При появлении звука настройку можно считать законченной.
Если должного эффекта выполненное действие не произвело, выберите другое устройство из списка в левом углу под пунктом «Воспроизведение звука через», а затем снова проверьте. Звук появился – сделано все верно.
После установки можно получить доступ к микшеру alsa ubuntu через консоль:
Чтобы правильно выбрать звуковую карту, необходимо узнать, что за карта стоит в компьютере или ноутбуке. Просто наберите в терминале следующую команду: lspci
В результате вывода команды найдите свое аудиоустройство (у вас будет другое название).
Как сохранить настройки AlsaMixer
Часто настройки микшера могут «слетать» по непонятным причинам. Чтобы этого не происходило, необходимо сделать следующее:
Перезагрузка драйверов звука в Убунту
Иногда нужное аудиоустройство операционная система не может найти. Вариантом решения в этом случае будет перезагрузка микшера Alsa. Сделать это можно следующим образом:
Если выполнение данной команды успеха не принесло, а в менеджере оборудования нет вашей звуковой карты, тогда необходимо перезагрузить все аудио модули и выполнить следующую команду:
sudo apt-get install –reinstall linux-generic
Далее необходимо перезагрузить систему. Если после входа в Ubuntu пропал звук, нужно попробовать следующий метод.
Установка аудио модулей
Следующим шагом будет поиск необходимого драйвера для вашей звуковой карты. Воспользовавшись поиском найти драйвер с сайта ALSA, скачать и установить его для дальнейшего сохранения следующими командами:
После проделанных шагов звук должен работать. Если снова неудача, возможно проблема находится в конфигурации файла аудио-сервера (PulseAudio).
После выхода из сна появляется фиктивный выход
Проблема «фиктивный выход звука в линукс» может встречаться, если после долгого бездействия ОС выходит из гибернации.
Решение есть: необходимо перезапустить сервер PulseAudio. Сделать это можно командой:
Но «руками» вводить каждый раз эту команду крайне неудобно. Для решения автоматической перезагрузки pulseaudio создадим скрипт, который будет перезагружать звуковой сервер:
cd /etc/pm/sleep.d && sudo touch 35_pulse && sudo chmod +x 35_pulse && sudo nano 35_pulse
Предыдущей командой создадим файл, куда пропишем скрипт, который будет перезагружать сервер в рабочее состояние. В этом файле прописываем следующий текст:
После этих действий, сервер будет нормально перезагружаться, выходя из «сна», а звук будет исправно работать!
Частые ошибки при решении проблем со звуком
При отсутствии звука на компьютере пользователи иногда сталкиваются со следующими проблемами:
Выполняя инструкции по наладке звука, необходимо точно соблюдать регистр команд и раскладку клавиатуры. Например, если команда написана строчной буквой, в ней только английские символы, тогда вводить ее нужно именно так, как она написана.
Если этого не сделать, то компьютер не сможет распознать верно эту команду, а, значит, успешно решить проблему не удастся.
Внимательно отнеситесь и к версии скачиваемых драйверов или других пакетов программ, которые устанавливаются с помощью операционной системы.
Несоблюдение этого правила (например, скачивание драйверов от другой звуковой платы), приведет к тому, что ваша звуковая плата или будет работать не корректно, или не будет работать совсем.
Последовательность действий при выполнении команд также очень важна. Непоследовательное выполнение приведет к сбою в установке и работе программного обеспечения, что не приведет к желаемому результату.
Ликвидация проблемы, когда в linux нет звука, не является неразрешимой задачей. Необходимо воспользоваться проверенными инструкциями и решение обязательно найдется, а из колонок наконец-то будет звучать любимая музыка.
Что делать, если нет звука на Linux Ubuntu?
Проблема отсутствия звука на компьютере – довольно частое явление. Если речь идет об ОС Windows, скорее всего дело в драйверах. Linux же устроен иначе. Все драйвера здесь уже интегрированы в ядро, но библиотеки, отвечающие за управление звуком, могут давать сбой.
Сегодня мы попытаемся разобраться что послужило причиной такой проблемы, как «нет звука в Ubuntu» и рассмотрим все доступные пути ее решения. Данные методы работают как в самой новой, 18.04, так и в более старых версиях Ubuntu, и в остальных дистрибутивах линукс тоже.
Настройки громкости и режим «Без звука»
Если звук на компьютере был, но вдруг исчез, нужно начать проверку с самых очевидных вещей таких, как настройки громкости. Возможно, вы просто случайно убрали уровень громкости до нуля, не заметили этого, и сразу же побежали в интернет за советами. Да, такая причина маловероятна для пользователей Linux. Вы все же не на винде сидите, а значит в таких мелочах уж точно разбираетесь. Но все же проверьте еще раз. Иконка громкости в правом верхнем углу экрана:
Громкость можно настроить и в конфигурациях самой системы. Откройте настройки и выберите вкладку «Звук»:
В этой вкладке вы найдете настройки звука всей системы. Обратите внимание, включен ли звук на компьютере вообще, и на каком уровне громкости он находится. Важно, чтобы звук передавался на колонки, или наушники, и не на другие порты. ALSA – система управления звуком, игнорирует системные натстройки, пользуясь своими собственными. Если настройка системной конфигурации не помогла, попробуйте этот способ. Вводим в терминале:
Это один из инструментов терминала с псевдографическим интерфейсом, так что с первого взгляда разобраться в нем будет весьма сложно. Там вы увидите все звуковые устройства и настройки их громкости. Просмотрите все и проверьте, не прописано ли где-то значение ММ, что означает беззвучный режим. Особенно пристально проследите за колонками Hearphones, PCM и Master. Если громкость какого-либо из устройств стоит на нуле либо в беззвучном режиме, включите звук. Переключение между колонками производиться с помощью стрелок влево и вправо, а включение звука кнопкой М. Уровень громкости регулируется стрелками вверх и вниз.
Сохранять никаких изменений не требуется, они вступают в силу сразу же после вашей регулировки. Чтобы закрыть программу, нажмите клавишу «Esc». Возможно, проблема с отсутствием звука в вашей Ubuntu будет решена. Почему возможно? Потому что это не еще не все способы решения, а лишь самые простые, которые могут и не справиться с задачей.
Перезагрузка ALSA
Итак, настройки ALSA не помогли, или же там вообще не отображаются никакие устройства. Значит ваша звуковая карта попросту не распознается системой. Можно решить данную проблему перезагрузкой ALSA. Снова идем в терминал и вводим:
sudo alsa force-reload
Это перезагрузит систему управления звуком. Далее нужно перезагрузить и сам компьютер и снова запустить ALSA. Если устройства появились, значит все в порядке. Если же и это не помогло, идем еще дальше.
Переустановка ALSA И PULSEAUDIO
Ни настройка, ни перезагрузка не помогли. Значит настало время для более радикальных решений: переустановка Alsa и PulseAudio. Снова в терминал и снова команды:
sudo apt remove —purge alsa-base pulseaudio
sudo apt install alsa-base pulseaudio
Затем снова перезагрузка ALSA:
sudo alsa force-reload
И перезапуск компьютера.
Диспетчер речи
Надеемся, что предыдущие советы вам все-таки помогли. Но на всякий случай проверьте, что диспетчер речи отключен. Чтобы удостовериться в этом на сто процентов, откройте файл, speech-dispatcher, который находится по адресу /etc/default/ и найдите в нем строку RUN. Ее значение должно быть «no».
Выводы
Мы рассказали вам, что делать, если пропал звук в Linux Ubuntu. Способов решения проблемы достаточное количество. Надеемся, что хоть один из них точно вернет вам звук и вы поделитесь этой статьей с друзьями и знакомыми, озадаченными такой же проблемой. Be free. Be Linux.
Иногда мы можем сталкиваться с такой проблемой, что в системе нет звука. В Windows, обычно, это вызывается проблемами со звуковыми драйверами и решается, чаще всего, переустановкой. В Linux же всё немного по-другому. Драйверы здесь встроены в ядро, но есть библиотеки управления звуковой подсистемой, которые иногда могут вызывать сбои и проблемы.
В этой небольшой статье мы рассмотрим несколько способов борьбы с такой проблемой, как «нет звука Ubuntu 18.04». Несмотря на то, что статья пишется для версии 18.04, она должна отлично работать, как на новых, так и на более старых версиях, а также в других дистрибутивах Linux.
Что делать, если нет звука в Ubuntu?
1. Громкость и беззвучный режим
Если в вашей системе раньше был звук, а потом пропал, нужно сначала проверить уровень громкости. Конечно, это очень простая причина, но не упомянуть о ней нельзя. Значок управления громкостью находится в правом верхнем углу:
Также можно посмотреть громкость в настройках системы. Для этого откройте утилиту настроек и перейдите на вкладку звук:
Именно здесь выполняется настройка звука Ubuntu. На этой вкладке смотрим, включён ли вообще звук, для какого устройства он включён, а также его громкость. Обратите внимание, что звук нужно передавать на колонки, а не на HDMI-выход экрана. Обычно это работает именно так. Очень часто система управления звуком ALSA не обращает внимания на настройки системы, у неё есть свой инструмент настройки громкости. Если выше перечисленные способы не помогли, можно попробовать его. Выполните в терминале:
Это инструмент командной строки, но у него есть псевдографический интерфейс, поэтому в нём будет не сложно разобраться. Здесь представлены все звуковые устройства системы и их уровень громкости. Убедитесь, что нигде нет обозначения MM, это значит, что устройство находится в беззвучном режиме, особенно обратите внимание на Master, Hearphones и PCM. Если на одном из устройств выключена громкость или установлен беззвучный режим, выберите его с помощью кнопок со стрелками вправо/влево, а затем нажмите M, чтобы включить звук. Громкость звука настраивается кнопками вверх и вниз на клавиатуре.
Должно быть как на скриншоте, сохранять настройки не нужно, они применяются в реальном времени. Для выхода из программы нажмите кнопку Esc. Скорее всего ваша проблема «нет звука Ubuntu» уже была решена, если же нет, есть ещё несколько вариантов.
2. Перезагрузка модулей ALSA
Если вариант с настройками звука не сработал, например, потому что в настройках вовсе нет никаких устройств, значит ваша звуковая карта не распознаётся. Эту проблему можно попытаться решить, перезапустив ALSA, для этого выполните команду:
sudo alsa force-reload
После выполнения команды нужно перезапустить компьютер, и если всё прошло хорошо, то в списке устройств в настройках появится ваше звуковое устройство.
3. Переустановка ALSA и PulseAudio
Если же и это решение не помогло, вы можете попробовать полностью переустановить ALSA и PulseAudio. Для этого выполните такие команды:
sudo apt remove —purge alsa-base pulseaudio
sudo apt install alsa-base pulseaudio
Затем снова перезапустите ALSA:
sudo alsa force-reload
Далее, перезагрузите свой компьютер.
4. Диспетчер речи
Этот компонент системы должен быть отключён. Чтобы убедится, что это действительно так, откройте конфигурационный файл /etc/default/speech-dispatcher и убедитесь, что в строчке RUN находится значение no:
Выводы
Сегодня мы рассмотрели, что делать, если не работает звук Ubuntu. Как видите, есть несколько решений проблемы, и я надеюсь, что одно из них вам поможет. Также вы можете проверить свои колонки. Если они исправны, то при касании пальцем к штекеру колонок будет слышен негромкий щелчок. Во всяком случае, теперь вы знаете, что делать, если пропал звук в Ubuntu.
Источник
Решаем проблему отсутствия звука в Ubuntu
Что делать, если нет звука на Linux Ubuntu?
Проблема отсутствия звука на компьютере – довольно частое явление. Если речь идет об ОС Windows, скорее всего дело в драйверах. Linux же устроен иначе. Все драйвера здесь уже интегрированы в ядро, но библиотеки, отвечающие за управление звуком, могут давать сбой.
Сегодня мы попытаемся разобраться что послужило причиной такой проблемы, как «нет звука в Ubuntu» и рассмотрим все доступные пути ее решения. Данные методы работают как в самой новой, 18.04, так и в более старых версиях Ubuntu, и в остальных дистрибутивах линукс тоже.
Настройки громкости и режим «Без звука»
Если звук на компьютере был, но вдруг исчез, нужно начать проверку с самых очевидных вещей таких, как настройки громкости. Возможно, вы просто случайно убрали уровень громкости до нуля, не заметили этого, и сразу же побежали в интернет за советами. Да, такая причина маловероятна для пользователей Linux. Вы все же не на винде сидите, а значит в таких мелочах уж точно разбираетесь. Но все же проверьте еще раз. Иконка громкости в правом верхнем углу экрана:
Громкость можно настроить и в конфигурациях самой системы. Откройте настройки и выберите вкладку «Звук»:
В этой вкладке вы найдете настройки звука всей системы. Обратите внимание, включен ли звук на компьютере вообще, и на каком уровне громкости он находится. Важно, чтобы звук передавался на колонки, или наушники, и не на другие порты. ALSA – система управления звуком, игнорирует системные натстройки, пользуясь своими собственными. Если настройка системной конфигурации не помогла, попробуйте этот способ. Вводим в терминале:
Это один из инструментов терминала с псевдографическим интерфейсом, так что с первого взгляда разобраться в нем будет весьма сложно. Там вы увидите все звуковые устройства и настройки их громкости. Просмотрите все и проверьте, не прописано ли где-то значение ММ, что означает беззвучный режим. Особенно пристально проследите за колонками Hearphones, PCM и Master. Если громкость какого-либо из устройств стоит на нуле либо в беззвучном режиме, включите звук. Переключение между колонками производиться с помощью стрелок влево и вправо, а включение звука кнопкой М. Уровень громкости регулируется стрелками вверх и вниз.
Сохранять никаких изменений не требуется, они вступают в силу сразу же после вашей регулировки. Чтобы закрыть программу, нажмите клавишу «Esc». Возможно, проблема с отсутствием звука в вашей Ubuntu будет решена. Почему возможно? Потому что это не еще не все способы решения, а лишь самые простые, которые могут и не справиться с задачей.
Перезагрузка ALSA
Итак, настройки ALSA не помогли, или же там вообще не отображаются никакие устройства. Значит ваша звуковая карта попросту не распознается системой. Можно решить данную проблему перезагрузкой ALSA. Снова идем в терминал и вводим:
sudo alsa force-reload
Это перезагрузит систему управления звуком. Далее нужно перезагрузить и сам компьютер и снова запустить ALSA. Если устройства появились, значит все в порядке. Если же и это не помогло, идем еще дальше.
Переустановка ALSA И PULSEAUDIO
Ни настройка, ни перезагрузка не помогли. Значит настало время для более радикальных решений: переустановка Alsa и PulseAudio. Снова в терминал и снова команды:
sudo apt install alsa-base pulseaudio
Затем снова перезагрузка ALSA:
sudo alsa force-reload
И перезапуск компьютера.
Диспетчер речи
Надеемся, что предыдущие советы вам все-таки помогли. Но на всякий случай проверьте, что диспетчер речи отключен. Чтобы удостовериться в этом на сто процентов, откройте файл, speech-dispatcher, который находится по адресу /etc/default/ и найдите в нем строку RUN. Ее значение должно быть «no».
Выводы
Мы рассказали вам, что делать, если пропал звук в Linux Ubuntu. Способов решения проблемы достаточное количество. Надеемся, что хоть один из них точно вернет вам звук и вы поделитесь этой статьей с друзьями и знакомыми, озадаченными такой же проблемой. Be free. Be Linux.
Источник
Нет звука в мониторе через HDMI в Ubuntu Linux. Что делать?
Как-то раз, я подключил мой Acer Aspire R13, работающий на Ubuntu 15.04 к телевизору Samsung, чтобы посмотреть фильм. К моему удивлению, через HDMI в телевизоре не было звука. Фильм воспроизводился на телевизоре, при этом звук шёл из динамиков ноутбука.
Я уже сталкивался с такой проблемой, когда HDMI аудио не работает в Ubuntu. Эта статья была написана более двух лет назад, когда я столкнулся с подобной ситуацией с Ubuntu 12.04. Но в прошлый раз в настройках во входном аудио источнике была опция HDMI, но в Ubuntu 15.04 такой опции не было, так что переход на HDMI вход был (казалось бы) невозможен.
По этой причине я решил обновить эту статью с помощью новых решений, чтобы вы могли исправить проблему отсутствия звука через HDMI в Ubuntu 12.04, 14.04 и 15.04. Хоть я и решение этой проблемы на примере Ubuntu, предполагаю, что такие советы также должны работать в Linux Mint, elementary OS и других дистрибутивах Linux, основанных на Ubuntu.
Исправляем проблему отсутствия звука через HDMI в Ubuntu
Решение 1: Изменить настройки звука по умолчанию
Я видел несколько сообщений на форуме с проблемами со звуком во внешнем мониторе в Ubuntu. К счастью, эта проблема не была сложной, по крайней мере в данном случае с Ubuntu 12.04. Причиной в моем случае было то, что по умолчанию звук был «встроенный аудио динамик». Изменение его на HDMI спасло мой день.
Шаг 1
Откройте настройки звука. Введите «звук» строке Unity (нажав клавишу Super/Windows) или из верхнего правого угла выберите системные настройки и найдите настройки звука.
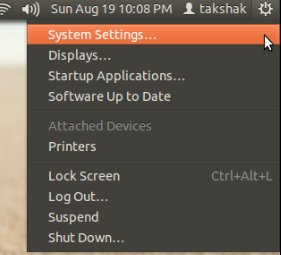
Шаг 2
В настройках звука на вкладке Выход встроенный аудио был установлен на Аналоговый стерео выход. Переключите режим на выход HDMI стерео выход. Обратите внимание, что вы должны быть подключены к внешнему монитору через кабель HDMI, чтобы увидеть опцию выхода HDMI.
[Перейдите к решению 2 и 3, если вы не видите HDMI / DisplayPort в перечисленных выходных опциях].
При переключении на HDMI на левой боковой панели появится новая иконка для HDMI. Нажмите на нее и наслаждайтесь звучанием музыки.
Решение 2: Убейте процесс работающего звукового демона Pulse.
Это решение сработало для меня в Ubuntu 15.04. В отличие от предыдущего решения, на этот раз не было возможности изменить режим вывода на Digital Stereo. Я просто увидел следующую картину в настройках звука:
Интересно, что исправить это было еще проще.
Шаг 1
Подключите телевизор или внешний монитор через HDMI во время использования Ubuntu.
Шаг 2
Откройте терминал (Ctrl+Alt+T) и введите следующую команду:
Эта команда убьет процесс запущенного демона Pulse audio. Команда не нуждается в доступе суперпользователя.
Шаг 3
Теперь снова откройте Настройки звука (шаги, описанные в решении 1). Вы должны увидеть опцию HDMI во вкладке Выход:
После этого, начиная со следующего раза, HDMi будет автоматически обнаружен при подключении кабеля. Если вы снова столкнетесь с проблемой, просто выполните эту команду еще раз.
Решение 3: Программа управления громкостью PulseAudio Volume Control
Даже если второе решение не сработало, попробуйте изменить конфигурацию с помощью PulseAudio Volume Control.
Шаг 1
Откройте терминал и используйте следующую команду для установки PulseAudio Volume Control:
Шаг 2
Откройте PulseAudio Volume Control
Шаг 3
На вкладке «Конфигурация» измените встроенный аудиопрофиль на HDMI:
Это должно исправить проблему звука через HDMI.
У тебя получилось?
Помогли ли предложенные здесь решения услышать звук через HDMI? Если да, то какое решение вам помогло. Если вы все еще сталкиваетесь с проблемами, не стесняйтесь задавать вопросы в разделе комментариев. Я постараюсь помочь. Удачи 🙂
Источник
Даже в Ubuntu пользователи сталкиваются с такой проблемой, как отсутствие звука. Если в Windows это проблема драйверов, которая решается чаще всего перезагрузкой, то с Linux дело обстоит немного иначе. Драйверы в данной операционной системе встроены в ядро, но при этом есть библиотеки управления звуковой подсистемой, в которой и возникают периодические сбои. Сегодня я рассмотрю возможные причины и методы решения отсутствия звука в Linux Ubuntu.
Возможные причины
Если после установки системы нужный драйвер не был найден, система переключается на другой, универсальный, который будет работать без дополнительной настройки. Возможно, в таких случаях и пропадает звук. Допустимы и другие причины:
- Звук в микшере отключен по умолчанию, ползунки спущены до нуля или же стоит галочка около пункта «Выключен звук».
- Не работает модуль ALSA (для проверки исправности необходим специальный набор утилит).
- Настройки ALSA не сохранены.
- Аудиодрайвер не установлен.
- Включен диспетчер речи.
- Фиктивный выход после отключения режима сна.
Решения
Причин отсутствия звука в Linux Ubuntu не мало, и метод решения проблемы для каждой из них свой. Я рекомендую проверять все в той последовательности, которую укажу далее, чтобы точно выявить неполадку, устранить ее и при этом избежать лишних действий.
Настройка громкости и беззвучного режима
Если звук раньше был, но потом в какой-то момент просто пропал (ни с того ни с сего так), для начала стоит проверить микшер громкости. Значок управления звуком находится в правом верхнем углу – нажимаю на него и смотрю, не переведен ли ползунок на минимальную отметку.
Сначала проверяю, не отключен ли звук в системном микшере
Уровень громкости можно проверить и в настройках системы. Для этого открываю соответствующее меню и перехожу во вкладку «Звук». Там же можно проверить уровень громкости на всех установленных аудиоустройствах.
В системных настройках есть специальный раздел, в котором можно регулировать громкость на разных устройствах.
ALSA
В операционной системе есть собственный инструмент для управления звуками ALSA. Допустимо, что настройки системы она не принимает, и у нее есть собственный регулятор. Для перехода к нему необходимо открыть командную строку «Терминал» и ввести вот такую команду:
alsamixer
Вот так выглядит графический интерфейс программы ALSA
Да, у нее есть графический интерфейс, и разобраться в нем не так уж и сложно. Если под указанными обозначениями присутствует значение MM, это означает, что устройство находится в беззвучном режиме или выключено. В данном случае необходимо просто перейти к нужному пункту с помощью стрелок вправо/влево, затем нажать на кнопку M для отключения беззвучного режима. Уровень громкости регулируется кликом по кнопкам вверх/вниз.
Перехожу к нужному пункту, отключаю беззвучный режим и увеличиваю уровень громкости до нужной отметки
При выходе сохранять настройки не нужно, так как они применяются автоматически. Чтобы перейти обратно к командной строке «Терминал», необходимо просто нажать на клавишу Esc. Если это не помогло решить проблему отсутствия звука, значит, идем дальше.
Перезагрузка модуля ALSA
Если при просмотре настроек не было обнаружено никаких аудиоустройств, значит, проблема кроется в распознавании звуковой карты. Одно из решений – перезапуск утилиты ALSA, и делается это по следующей команде:
sudo alsa force-reload
Если проблемы со звуком не устранились, перезагружаю утилиту ALSA через «Терминал»
Как только процедура будет выполнена, необходимо перезагрузить компьютер. Если после этого звук появился, то проблема решилась. Нет – идем дальше.
Переустановка драйверов ALSA и PulseAudio
Можно еще попробовать полностью переустановить ALSA и Pulse Audio. Для этого в «Терминале» потребуется дать вот такие запросы:
sudo apt remove —purge alsa-base pulseaudio
sudo apt install alsa-base pulseaudio
После того как переустановка будет проведена, нужно будет сделать рестарт миксера с помощью той же команды, что я указывала выше, а потом перезапустить систему.
Отключение диспетчера речи
Данная утилита должна быть отключена в Linux для нормального функционирования аудиосистемы. Чтобы проверить ее работу, необходимо открыть в командной строке «Терминал» соответствующий конфигурационный файл и проверить, находится ли напротив строчки RUN значение no. Для этого я даю вот такую команду
vi /etc/default/speech-dispatcher.
Заключение
Причин отсутствия звука в Linux Ubuntu может быть несколько, и методы решения для каждой неполадки свои. В основном, все эти действия достаточно просты и не требуют профессиональных навыков и знаний. Достаточно ввести в «Терминале» нужную команду, и процедура будет выполнена.
Загрузка …
Post Views: 5 127
I installed Ubuntu 20.04 LTS and I noticed that I have no sound, I am using Lenovo Legion Y520-15IKBN. I want to continue using Ubuntu and learning about Linux, but having no sound is a kind of a deal breaker for me and going back to Windows is my last resort.
I have tried every Google result, and every «solution» but nothing is working. I also apologize if a thread like this already exists, but I was really digging around ask Ubuntu and I couldn’t find any solutions.
Thank you for your help, and sorry for my English 
First I want to say that when I plug in my USB headphones, audio is working just fine, the problem is with laptop’s built in speakers and microphone.
Here is what I know:
-
sudo lspcioutputs:00:00.0 Host bridge: Intel Corporation Xeon E3-1200 v6/7th Gen Core Processor Host Bridge/DRAM Registers (rev 05) 00:01.0 PCI bridge: Intel Corporation Xeon E3-1200 v5/E3-1500 v5/6th Gen Core Processor PCIe Controller (x16) (rev 05) 00:02.0 VGA compatible controller: Intel Corporation HD Graphics 630 (rev 04) 00:14.0 USB controller: Intel Corporation 100 Series/C230 Series Chipset Family USB 3.0 xHCI Controller (rev 31) 00:14.2 Signal processing controller: Intel Corporation 100 Series/C230 Series Chipset Family Thermal Subsystem (rev 31) 00:16.0 Communication controller: Intel Corporation 100 Series/C230 Series Chipset Family MEI Controller #1 (rev 31) 00:17.0 SATA controller: Intel Corporation HM170/QM170 Chipset SATA Controller [AHCI Mode] (rev 31) 00:1c.0 PCI bridge: Intel Corporation 100 Series/C230 Series Chipset Family PCI Express Root Port #2 (rev f1) 00:1c.2 PCI bridge: Intel Corporation 100 Series/C230 Series Chipset Family PCI Express Root Port #3 (rev f1) 00:1c.3 PCI bridge: Intel Corporation 100 Series/C230 Series Chipset Family PCI Express Root Port #4 (rev f1) 00:1d.0 PCI bridge: Intel Corporation 100 Series/C230 Series Chipset Family PCI Express Root Port #9 (rev f1) 00:1f.0 ISA bridge: Intel Corporation HM175 Chipset LPC/eSPI Controller (rev 31) 00:1f.2 Memory controller: Intel Corporation 100 Series/C230 Series Chipset Family Power Management Controller (rev 31) 00:1f.3 Audio device: Intel Corporation CM238 HD Audio Controller (rev 31) 00:1f.4 SMBus: Intel Corporation 100 Series/C230 Series Chipset Family SMBus (rev 31) 01:00.0 3D controller: NVIDIA Corporation GP107M [GeForce GTX 1050 Mobile] (rev a1) 02:00.0 SD Host controller: O2 Micro, Inc. SD/MMC Card Reader Controller (rev 01) 03:00.0 Network controller: Intel Corporation Wireless 8265 / 8275 (rev 78) 04:00.0 Ethernet controller: Realtek Semiconductor Co., Ltd. RTL8111/8168/8411 PCI Express Gigabit Ethernet Controller (rev 10) 05:00.0 Non-Volatile memory controller: Samsung Electronics Co Ltd NVMe SSD Controller SM961/PM961 -
sudo lspci -voutputs:00:00.0 Host bridge: Intel Corporation Xeon E3-1200 v6/7th Gen Core Processor Host Bridge/DRAM Registers (rev 05) Subsystem: Lenovo Xeon E3-1200 v6/7th Gen Core Processor Host Bridge/DRAM Registers Flags: bus master, fast devsel, latency 0 Capabilities: [e0] Vendor Specific Information: Len=10 <?> Kernel driver in use: skl_uncore 00:01.0 PCI bridge: Intel Corporation Xeon E3-1200 v5/E3-1500 v5/6th Gen Core Processor PCIe Controller (x16) (rev 05) (prog-if 00 [Normal decode]) Flags: bus master, fast devsel, latency 0, IRQ 122 Bus: primary=00, secondary=01, subordinate=01, sec-latency=0 I/O behind bridge: 00004000-00004fff [size=4K] Memory behind bridge: a3000000-a3ffffff [size=16M] Prefetchable memory behind bridge: 0000000090000000-00000000a1ffffff [size=288M] Capabilities: [88] Subsystem: Lenovo Xeon E3-1200 v5/E3-1500 v5/6th Gen Core Processor PCIe Controller (x16) Capabilities: [80] Power Management version 3 Capabilities: [90] MSI: Enable+ Count=1/1 Maskable- 64bit- Capabilities: [a0] Express Root Port (Slot+), MSI 00 Capabilities: [100] Virtual Channel Capabilities: [140] Root Complex Link Capabilities: [d94] Secondary PCI Express Kernel driver in use: pcieport 00:02.0 VGA compatible controller: Intel Corporation HD Graphics 630 (rev 04) (prog-if 00 [VGA controller]) Subsystem: Lenovo HD Graphics 630 Flags: bus master, fast devsel, latency 0, IRQ 138 Memory at a2000000 (64-bit, non-prefetchable) [size=16M] Memory at b0000000 (64-bit, prefetchable) [size=256M] I/O ports at 5000 [size=64] Expansion ROM at 000c0000 [virtual] [disabled] [size=128K] Capabilities: [40] Vendor Specific Information: Len=0c <?> Capabilities: [70] Express Root Complex Integrated Endpoint, MSI 00 Capabilities: [ac] MSI: Enable+ Count=1/1 Maskable- 64bit- Capabilities: [d0] Power Management version 2 Capabilities: [100] Process Address Space ID (PASID) Capabilities: [200] Address Translation Service (ATS) Capabilities: [300] Page Request Interface (PRI) Kernel driver in use: i915 Kernel modules: i915 00:14.0 USB controller: Intel Corporation 100 Series/C230 Series Chipset Family USB 3.0 xHCI Controller (rev 31) (prog-if 30 [XHCI]) Subsystem: Lenovo 100 Series/C230 Series Chipset Family USB 3.0 xHCI Controller Flags: bus master, medium devsel, latency 0, IRQ 127 Memory at a4410000 (64-bit, non-prefetchable) [size=64K] Capabilities: [70] Power Management version 2 Capabilities: [80] MSI: Enable+ Count=1/8 Maskable- 64bit+ Kernel driver in use: xhci_hcd 00:14.2 Signal processing controller: Intel Corporation 100 Series/C230 Series Chipset Family Thermal Subsystem (rev 31) Subsystem: Lenovo 100 Series/C230 Series Chipset Family Thermal Subsystem Flags: bus master, fast devsel, latency 0, IRQ 18 Memory at a442a000 (64-bit, non-prefetchable) [size=4K] Capabilities: [50] Power Management version 3 Capabilities: [80] MSI: Enable- Count=1/1 Maskable- 64bit- Kernel driver in use: intel_pch_thermal Kernel modules: intel_pch_thermal 00:16.0 Communication controller: Intel Corporation 100 Series/C230 Series Chipset Family MEI Controller #1 (rev 31) Subsystem: Lenovo 100 Series/C230 Series Chipset Family MEI Controller Flags: bus master, fast devsel, latency 0, IRQ 136 Memory at a442b000 (64-bit, non-prefetchable) [size=4K] Capabilities: [50] Power Management version 3 Capabilities: [8c] MSI: Enable+ Count=1/1 Maskable- 64bit+ Kernel driver in use: mei_me Kernel modules: mei_me 00:17.0 SATA controller: Intel Corporation HM170/QM170 Chipset SATA Controller [AHCI Mode] (rev 31) (prog-if 01 [AHCI 1.0]) Subsystem: Lenovo HM170/QM170 Chipset SATA Controller [AHCI Mode] Flags: bus master, 66MHz, medium devsel, latency 0, IRQ 128 Memory at a4428000 (32-bit, non-prefetchable) [size=8K] Memory at a442e000 (32-bit, non-prefetchable) [size=256] I/O ports at 5080 [size=8] I/O ports at 5088 [size=4] I/O ports at 5060 [size=32] Memory at a442c000 (32-bit, non-prefetchable) [size=2K] Capabilities: [80] MSI: Enable+ Count=1/1 Maskable- 64bit- Capabilities: [70] Power Management version 3 Capabilities: [a8] SATA HBA v1.0 Kernel driver in use: ahci Kernel modules: ahci 00:1c.0 PCI bridge: Intel Corporation 100 Series/C230 Series Chipset Family PCI Express Root Port #2 (rev f1) (prog-if 00 [Normal decode]) Flags: bus master, fast devsel, latency 0, IRQ 123 Bus: primary=00, secondary=02, subordinate=02, sec-latency=0 I/O behind bridge: [disabled] Memory behind bridge: a4300000-a43fffff [size=1M] Prefetchable memory behind bridge: [disabled] Capabilities: [40] Express Root Port (Slot+), MSI 00 Capabilities: [80] MSI: Enable+ Count=1/1 Maskable- 64bit- Capabilities: [90] Subsystem: Lenovo 100 Series/C230 Series Chipset Family PCI Express Root Port Capabilities: [a0] Power Management version 3 Capabilities: [100] Advanced Error Reporting Capabilities: [140] Access Control Services Capabilities: [200] L1 PM Substates Capabilities: [220] Secondary PCI Express Kernel driver in use: pcieport 00:1c.2 PCI bridge: Intel Corporation 100 Series/C230 Series Chipset Family PCI Express Root Port #3 (rev f1) (prog-if 00 [Normal decode]) Flags: bus master, fast devsel, latency 0, IRQ 124 Bus: primary=00, secondary=03, subordinate=03, sec-latency=0 I/O behind bridge: [disabled] Memory behind bridge: a4200000-a42fffff [size=1M] Prefetchable memory behind bridge: [disabled] Capabilities: [40] Express Root Port (Slot+), MSI 00 Capabilities: [80] MSI: Enable+ Count=1/1 Maskable- 64bit- Capabilities: [90] Subsystem: Lenovo 100 Series/C230 Series Chipset Family PCI Express Root Port Capabilities: [a0] Power Management version 3 Capabilities: [100] Null Capabilities: [140] Access Control Services Capabilities: [200] L1 PM Substates Capabilities: [220] Secondary PCI Express Kernel driver in use: pcieport 00:1c.3 PCI bridge: Intel Corporation 100 Series/C230 Series Chipset Family PCI Express Root Port #4 (rev f1) (prog-if 00 [Normal decode]) Flags: bus master, fast devsel, latency 0, IRQ 125 Bus: primary=00, secondary=04, subordinate=04, sec-latency=0 I/O behind bridge: 00003000-00003fff [size=4K] Memory behind bridge: a4100000-a41fffff [size=1M] Prefetchable memory behind bridge: [disabled] Capabilities: [40] Express Root Port (Slot+), MSI 00 Capabilities: [80] MSI: Enable+ Count=1/1 Maskable- 64bit- Capabilities: [90] Subsystem: Lenovo 100 Series/C230 Series Chipset Family PCI Express Root Port Capabilities: [a0] Power Management version 3 Capabilities: [100] Null Capabilities: [140] Access Control Services Capabilities: [220] Secondary PCI Express Kernel driver in use: pcieport 00:1d.0 PCI bridge: Intel Corporation 100 Series/C230 Series Chipset Family PCI Express Root Port #9 (rev f1) (prog-if 00 [Normal decode]) Flags: bus master, fast devsel, latency 0, IRQ 126 Bus: primary=00, secondary=05, subordinate=05, sec-latency=0 I/O behind bridge: [disabled] Memory behind bridge: a4000000-a40fffff [size=1M] Prefetchable memory behind bridge: [disabled] Capabilities: [40] Express Root Port (Slot+), MSI 00 Capabilities: [80] MSI: Enable+ Count=1/1 Maskable- 64bit- Capabilities: [90] Subsystem: Lenovo 100 Series/C230 Series Chipset Family PCI Express Root Port Capabilities: [a0] Power Management version 3 Capabilities: [100] Advanced Error Reporting Capabilities: [140] Access Control Services Capabilities: [200] L1 PM Substates Capabilities: [220] Secondary PCI Express Kernel driver in use: pcieport 00:1f.0 ISA bridge: Intel Corporation HM175 Chipset LPC/eSPI Controller (rev 31) Subsystem: Lenovo HM175 Chipset LPC/eSPI Controller Flags: bus master, medium devsel, latency 0 00:1f.2 Memory controller: Intel Corporation 100 Series/C230 Series Chipset Family Power Management Controller (rev 31) Subsystem: Lenovo 100 Series/C230 Series Chipset Family Power Management Controller Flags: bus master, fast devsel, latency 0 Memory at a4424000 (32-bit, non-prefetchable) [size=16K] 00:1f.3 Audio device: Intel Corporation CM238 HD Audio Controller (rev 31) Subsystem: Lenovo CM238 HD Audio Controller Flags: bus master, fast devsel, latency 32, IRQ 16 Memory at a4420000 (64-bit, non-prefetchable) [size=16K] Memory at a4400000 (64-bit, non-prefetchable) [size=64K] Capabilities: [50] Power Management version 3 Capabilities: [60] MSI: Enable- Count=1/1 Maskable- 64bit+ Kernel driver in use: snd_hda_intel Kernel modules: snd_hda_intel 00:1f.4 SMBus: Intel Corporation 100 Series/C230 Series Chipset Family SMBus (rev 31) Subsystem: Lenovo 100 Series/C230 Series Chipset Family SMBus Flags: medium devsel, IRQ 16 Memory at a442d000 (64-bit, non-prefetchable) [size=256] I/O ports at 5040 [size=32] Kernel driver in use: i801_smbus Kernel modules: i2c_i801 01:00.0 3D controller: NVIDIA Corporation GP107M [GeForce GTX 1050 Mobile] (rev a1) Subsystem: Lenovo GP107M [GeForce GTX 1050 Mobile] Flags: bus master, fast devsel, latency 0, IRQ 16 Memory at a3000000 (32-bit, non-prefetchable) [size=16M] Memory at 90000000 (64-bit, prefetchable) [size=256M] Memory at a0000000 (64-bit, prefetchable) [size=32M] I/O ports at 4000 [size=128] Capabilities: [60] Power Management version 3 Capabilities: [68] MSI: Enable- Count=1/1 Maskable- 64bit+ Capabilities: [78] Express Endpoint, MSI 00 Capabilities: [100] Virtual Channel Capabilities: [250] Latency Tolerance Reporting Capabilities: [258] L1 PM Substates Capabilities: [128] Power Budgeting <?> Capabilities: [420] Advanced Error Reporting Capabilities: [600] Vendor Specific Information: ID=0001 Rev=1 Len=024 <?> Capabilities: [900] Secondary PCI Express Kernel driver in use: nvidia Kernel modules: nvidiafb, nouveau, nvidia_drm, nvidia 02:00.0 SD Host controller: O2 Micro, Inc. SD/MMC Card Reader Controller (rev 01) (prog-if 01) Subsystem: Lenovo SD/MMC Card Reader Controller Flags: bus master, fast devsel, latency 0, IRQ 129 Memory at a4301000 (32-bit, non-prefetchable) [size=4K] Memory at a4300000 (32-bit, non-prefetchable) [size=2K] Capabilities: [6c] Power Management version 3 Capabilities: [48] MSI: Enable+ Count=1/1 Maskable+ 64bit+ Capabilities: [80] Express Endpoint, MSI 00 Capabilities: [100] Virtual Channel Capabilities: [200] Advanced Error Reporting Capabilities: [230] Latency Tolerance Reporting Capabilities: [240] L1 PM Substates Kernel driver in use: sdhci-pci Kernel modules: sdhci_pci 03:00.0 Network controller: Intel Corporation Wireless 8265 / 8275 (rev 78) Subsystem: Intel Corporation Dual Band Wireless-AC 8265 Flags: bus master, fast devsel, latency 0, IRQ 137 Memory at a4200000 (64-bit, non-prefetchable) [size=8K] Capabilities: [c8] Power Management version 3 Capabilities: [d0] MSI: Enable+ Count=1/1 Maskable- 64bit+ Capabilities: [40] Express Endpoint, MSI 00 Capabilities: [100] Advanced Error Reporting Capabilities: [140] Device Serial Number 00-28-f8-ff-ff-c0-f7-83 Capabilities: [14c] Latency Tolerance Reporting Capabilities: [154] L1 PM Substates Kernel driver in use: iwlwifi Kernel modules: iwlwifi 04:00.0 Ethernet controller: Realtek Semiconductor Co., Ltd. RTL8111/8168/8411 PCI Express Gigabit Ethernet Controller (rev 10) Subsystem: Lenovo RTL8111/8168/8411 PCI Express Gigabit Ethernet Controller Flags: bus master, fast devsel, latency 0, IRQ 19 I/O ports at 3000 [size=256] Memory at a4104000 (64-bit, non-prefetchable) [size=4K] Memory at a4100000 (64-bit, non-prefetchable) [size=16K] Capabilities: [40] Power Management version 3 Capabilities: [50] MSI: Enable- Count=1/1 Maskable- 64bit+ Capabilities: [70] Express Endpoint, MSI 01 Capabilities: [b0] MSI-X: Enable+ Count=4 Masked- Capabilities: [d0] Vital Product Data Capabilities: [100] Advanced Error Reporting Capabilities: [140] Virtual Channel Capabilities: [160] Device Serial Number 00-00-00-00-00-00-00-00 Capabilities: [170] Latency Tolerance Reporting Capabilities: [178] L1 PM Substates Kernel driver in use: r8169 Kernel modules: r8169 05:00.0 Non-Volatile memory controller: Samsung Electronics Co Ltd NVMe SSD Controller SM961/PM961 (prog-if 02 [NVM Express]) Subsystem: Samsung Electronics Co Ltd NVMe SSD Controller SM961/PM961 Flags: bus master, fast devsel, latency 0, IRQ 16, NUMA node 0 Memory at a4000000 (64-bit, non-prefetchable) [size=16K] Capabilities: [40] Power Management version 3 Capabilities: [50] MSI: Enable- Count=1/32 Maskable- 64bit+ Capabilities: [70] Express Endpoint, MSI 00 Capabilities: [b0] MSI-X: Enable+ Count=33 Masked- Capabilities: [100] Advanced Error Reporting Capabilities: [148] Device Serial Number 00-00-00-00-00-00-00-00 Capabilities: [158] Power Budgeting <?> Capabilities: [168] Secondary PCI Express Capabilities: [188] Latency Tolerance Reporting Capabilities: [190] L1 PM Substates Kernel driver in use: nvme Kernel modules: nvme
I tried to purge pulse, alsa, reinstall them, but nothing seems to help.
When I type alsamixer, I get this:
cannot open mixer: No such file or directory
Here is the link of alsa-info script that I run on my laptop.
dmsg output is this:
snd_hda_intel 0000:00:1f.3: azx_get_response timeout, switching to polling mode: last cmd=0x200f0000
[ 7.699475] snd_hda_intel 0000:00:1f.3: No response from codec, disabling MSI: last cmd=0x200f0000
[ 8.703470] snd_hda_intel 0000:00:1f.3: Codec #2 probe error; disabling it...
[ 8.708107] hdaudio hdaudioC0D0: cannot read sub nodes for FG 0x10
[ 8.708111] snd_hda_intel 0000:00:1f.3: no codecs initialized
sudo lshw -C multimedia:
*-usb:0
description: Video
product: EasyCamera
vendor: Chicony Electronics Co.,Ltd.
physical id: 6
bus info: usb@1:6
version: 87.40
serial: 0001
capabilities: usb-2.00
configuration: driver=uvcvideo maxpower=500mA speed=480Mbit/s
*-multimedia
description: Audio device
product: CM238 HD Audio Controller
vendor: Intel Corporation
physical id: 1f.3
bus info: pci@0000:00:1f.3
version: 31
width: 64 bits
clock: 33MHz
capabilities: pm msi bus_master cap_list
configuration: driver=snd_hda_intel latency=32
resources: irq:16 memory:a4420000-a4423fff memory:a4400000-a440ffff
uname-a:
Linux tomo-laptop 5.4.0-29-generic #33-Ubuntu SMP Wed Apr 29 14:32:27 UTC 2020 x86_64 x86_64 x86_64 GNU/Linux