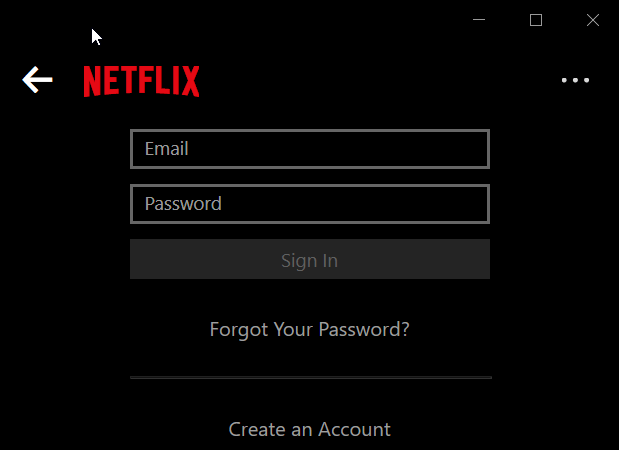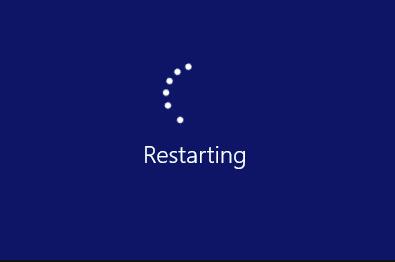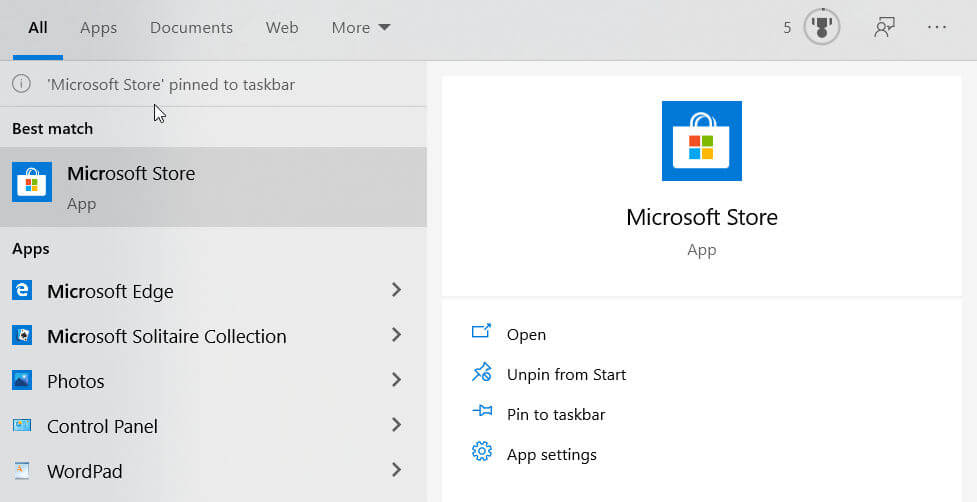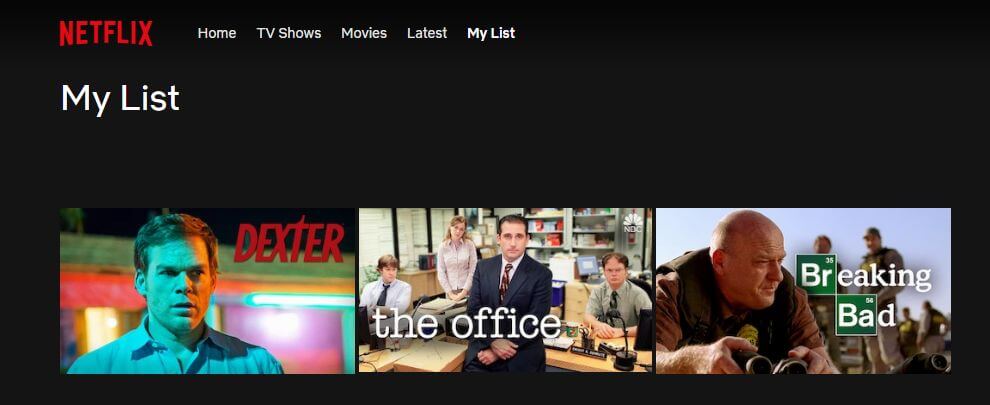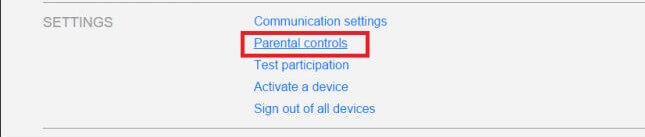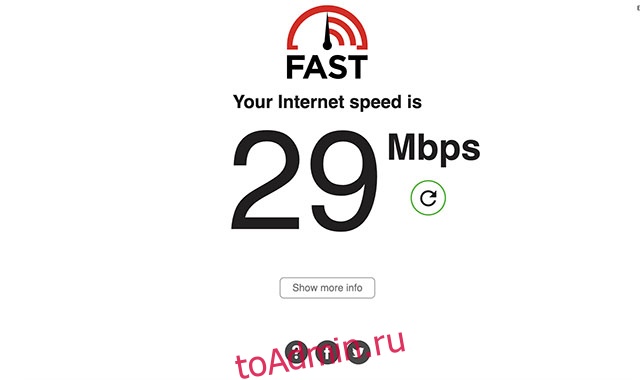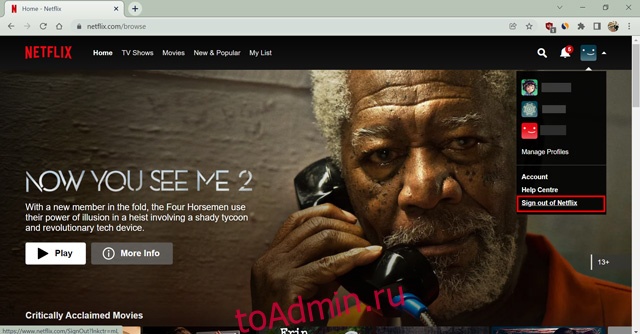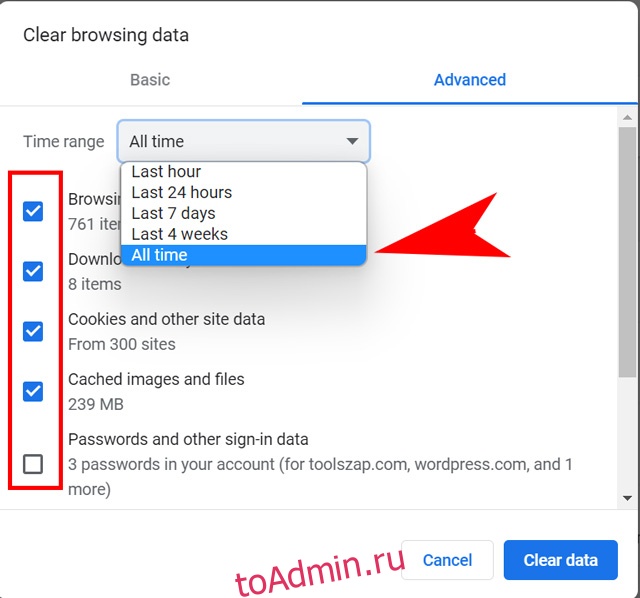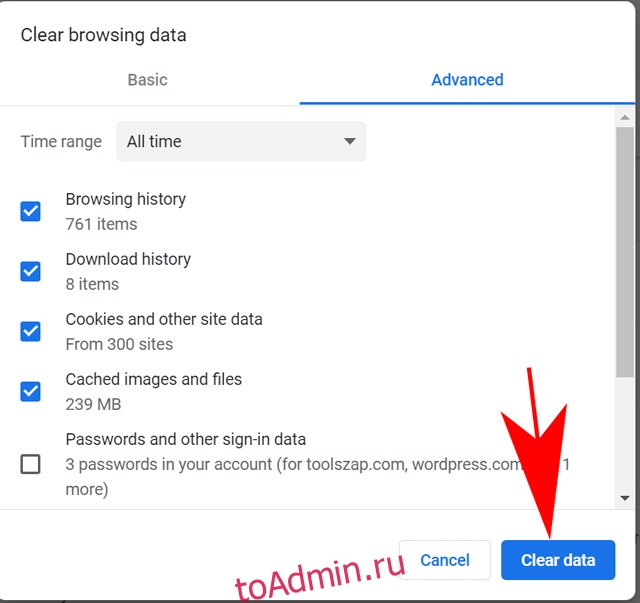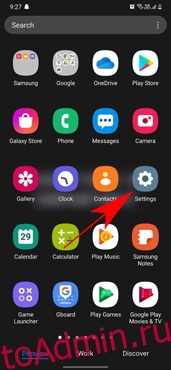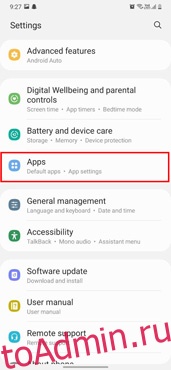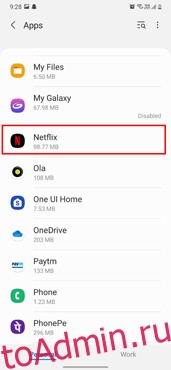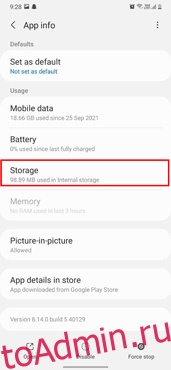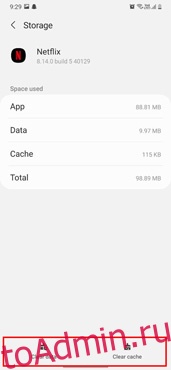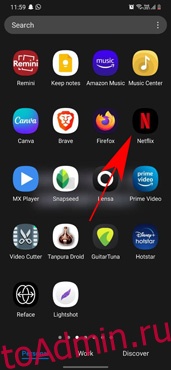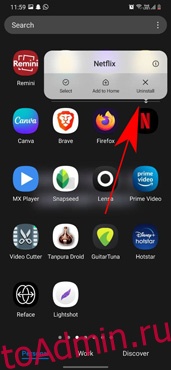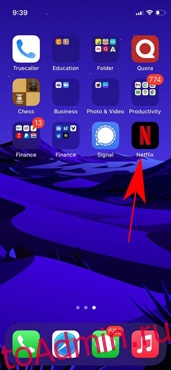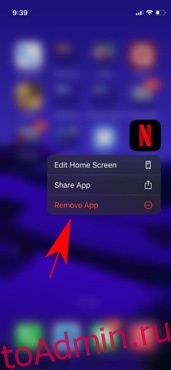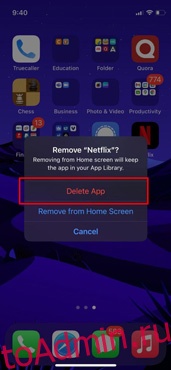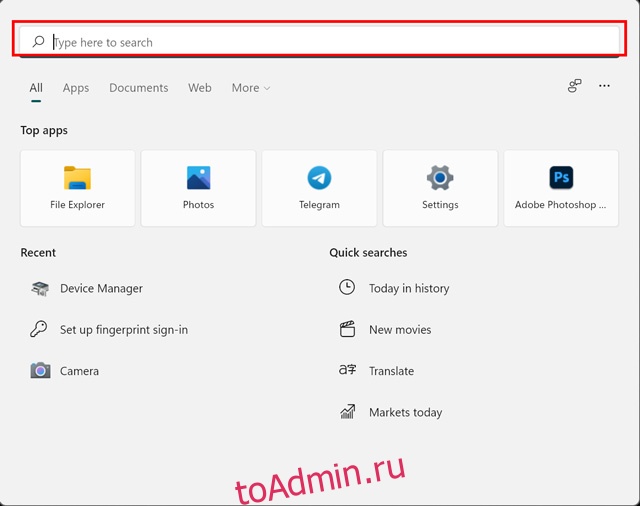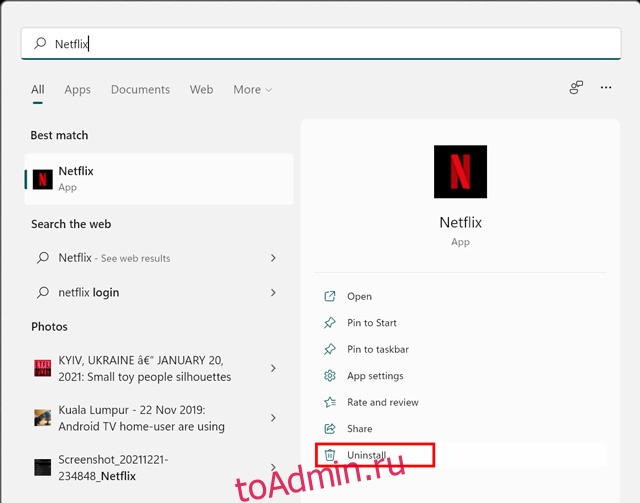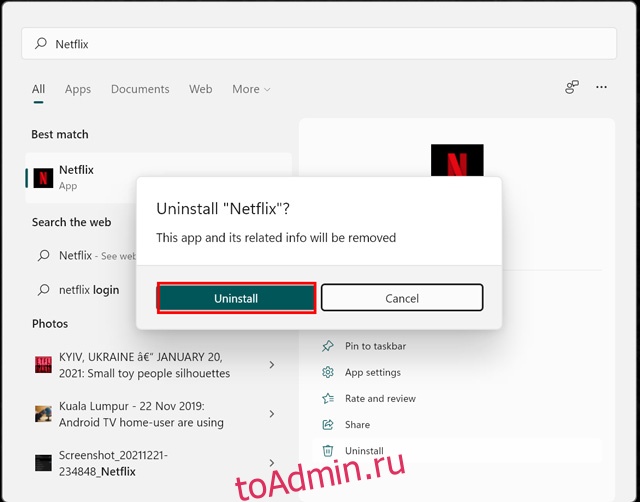Звучность фразы «Netflix and Chill» не может быть описана в достаточной степени. Однако проблемы с подключением могут нарушить смысл этой фразы за секунды. Как исправить ошибку Netflix 100sing Netflix, вы можете встретить код tvq-подробности-меню-100. Этот особенный Код ошибки Netflix 100 отображается на нескольких устройствах. Сегодня мы поможем вам избавиться от этой ошибки, чтобы вы могли смотреть любимые фильмы и шоу без помех.
Первый вопрос, который придет вам в голову, будет касаться значения кода ошибки Netflix 100. По сути, это код ошибки, возникший из-за проблемы с подключением, которая создает барьер между вашим устройством и сервером Netflix. Вы можете столкнуться с дилеммой из-за невозможности доступа к этому серверу для просмотра телешоу и фильмов. Тем не менее, эта статья представляет собой план решения всех ваших проблем с кодом ошибки на Netflix.
Оглавление
-
1 Руководство по устранению ошибок Код ошибки Netflix 100
- 1.1 PlayStation 3
- 1.2 PlayStation 4
- 1.3 Телеприставки
- 1.4 Smart TV
- 1.5 Amazon Fire TV / Stick
- 2 Вывод
Руководство по устранению ошибок Код ошибки Netflix 100
Мы укажем процесс устранения неполадок для каждого из перечисленных ниже устройств, чтобы вы не столкнулись с дополнительными проблемами:
PlayStation 3
Первое, что вам нужно сделать, это попробовать перезапустить домашнюю сеть, которая означает источник вашего интернет-соединения дома.
Как исправить руководство
- Начните с снятия штекера видеоигры с источника.
- Затем отключите маршрутизатор Wi-Fi от источника подключения и модема. Эти устройства должны оставаться отключенными от сети в течение 30 секунд.
- Подключите модем или маршрутизатор и подождите, пока все индикаторы не загорятся зеленым.
- Снова включите игровую консоль и попробуйте получить доступ к Netflix. Это творит чудеса.
PlayStation 4
Вот три способа исправить это и пошаговые инструкции, указанные ниже.
Как исправить руководство
- Netflix Reload
- На странице Netflix отображается экран с ошибкой, когда вы не можете получить доступ к серверу. На экране ошибки нажмите на опцию «Подробнее».
- Нажмите «Перезагрузить Netflix» и посмотрите, решит ли это вашу проблему.
- Если этого не произошло, выполните две другие процедуры устранения неполадок, указанные ниже.
- Перезагрузка домашней сети
- Чтобы завершить этот шаг, убедитесь, что вы отключили все свои устройства от сети на 30 секунд, прежде чем подключать их снова.
- Начните с отключения консоли вашей видеоигры.
- Продолжите, отключив маршрутизатор или модем.
- Подождите 30 секунд.
- Подключите маршрутизатор и дождитесь, пока индикаторы станут зелеными.
- Подключите свою игровую консоль и перезапустите Netflix.
- Даже если это не сработает, следуйте приведенному ниже методу.
- PlayStation Restart
- Начните с отключения PlayStation от источника питания.
- Подождите 1 минуту, прежде чем снова подключить.
- Включите PlayStation и откройте Netflix.
Телеприставки
Чтобы решить эту проблему, необходимо выполнить выход из Netflix.
Как исправить руководство
- Перейдите на домашний экран Netflix. Слева вы найдете меню. Щелкните по нему и выберите Настройки.
- Нажмите «Выйти», а затем «Да», чтобы подтвердить выход.
- Войдите снова, указав свой пароль и данные, и снова попробуйте Netflix.
Smart TV
Вот что вы можете сделать, если у вас возникли проблемы с подключением к серверу Netflix на смарт-телевизоре.
Как исправить руководство
- Перезагрузка домашней сети
- Отключите смарт-телевизор от источника питания.
- Отключите маршрутизатор и модем от источника.
- Подождите 30 секунд, прежде чем снова включить маршрутизатор и модем, и дождитесь, пока не загорится зеленый свет.
- Подключите источник Smart TV и снова откройте Netflix.
- Перезагрузка Smart TV
- Первое, что вам нужно сделать, это отключить телевизор от сети и оставить его в таком состоянии на минуту.
- Найдите кнопку питания на пульте дистанционного управления телевизора, нажмите и удерживайте ее в течение 5 секунд.
- Если на вашем пульте дистанционного управления нет кнопки питания или вы не можете его найти, выключите смарт-телевизор в течение 3 минут.
- Подключите его снова и включите телевизор.
- Попробуйте снова открыть Netflix.
- Проверьте сигнал Wi-Fi
- Одна из немногих вещей, которые вы можете сделать, чтобы улучшить качество вашего Wi-Fi, — это переместить маршрутизатор в районы вокруг дома, где есть лучшая связь.
- Попробуйте поднять маршрутизатор с пола и поставить его на подставку. Обычно это работает.
- Уберите любые другие беспроводные устройства подальше от маршрутизатора. Это предотвратит любое беспроводное вмешательство в работу маршрутизатора.
- Прямое подключение к модему
- Отключите смарт-телевизор или выключите его совсем.
- Подключите провод прямо к модему. Для этого можно использовать кабель Ethernet.
- Выньте вилку модема из источника и подождите 30 секунд, прежде чем снова подключить.
- Включите телевизор, чтобы снова получить доступ к Netflix.
- Следующий шаг? Если все вышеперечисленные шаги не сработали так, как должны, единственный способ выйти из этого — обратиться за профессиональной помощью к вашему оператору ТВ.
Amazon Fire TV / Stick
Есть несколько популярных рекомендаций по устранению неполадок, которым нужно следовать, чтобы найти выход из этого кода ошибки.
Как исправить руководство
- Выйти из Netflix
- Перейдите на домашний экран Netflix. Слева вы найдете меню. Щелкните по нему и выберите Настройки.
- Нажмите «Выйти», а затем «Да», чтобы подтвердить выход.
- Войдите снова, указав свой пароль и данные, и снова попробуйте Netflix.
- Перезагрузка Amazon Fire TV
- Начните с отключения устройства от источника питания и оставьте его в таком состоянии в течение минуты.
- Подключите его снова и перезагрузите устройство с помощью пульта дистанционного управления Fire TV.
- Откройте и попробуйте Netflix еще раз.
- Улучшение сигнала Wi-Fi
- Одна из немногих вещей, которые вы можете сделать, чтобы улучшить качество вашего Wi-Fi, — это переместить маршрутизатор в районы вокруг дома, где есть лучшая связь.
- Попробуйте поднять маршрутизатор с пола и поставить его на подставку. Обычно это работает.
- Уберите любые другие беспроводные устройства подальше от маршрутизатора. Это предотвратит любое вмешательство беспроводной сети в работу маршрутизатора.
- Перезагрузка домашней сети
- Отключите Amazon Fire TV от источника питания.
- Отключите маршрутизатор и модем от источника.
- Подождите 30 секунд, прежде чем снова включить маршрутизатор и модем, и дождитесь, пока не загорится зеленый свет.
- Подключите источник Amazon Fire TV и снова откройте Netflix.
- Что делать дальше? Если в случае, если приведенные выше рекомендации не сработают, единственный выход — связаться с оператором Amazon Fire TV, и вы получите профессиональный совет о том, как решить эту проблему.
Вывод
Эти рекомендуемые рекомендации были протестированы и доказали свою эффективность в решении проблем с кодом ошибки Netflix 100. Надеюсь, эти рекомендации по устранению неполадок были полезны для вас в решении проблем с кодом ошибки на вашем сервере Netflix. Больше никаких прерываний, вы можете Netflix и расслабиться по своему желанию!
Выбор редактора:
- Я не могу загрузить приложение Netflix на свой компьютер с Windows 10, как это исправить?
- Почему Netflix зависает в Windows 10? Как исправить руководство?
- Как получить бета-версию Netflix на Android, даже если программа бета-тестирования заполнена?
- Исправить код ошибки Netflix U7361-1253-C00D6D79
- Netflix вводит блокировку экрана, чтобы избежать прерывания потоковой передачи
Рахул изучает информатику и проявляет огромный интерес к темам в области технологий и криптовалюты. Большую часть времени он пишет, слушает музыку или путешествует по незнакомым местам. Он считает, что шоколад — это решение всех его проблем. Жизнь бывает, и кофе помогает.
- Netflix, очень популярный среди стримеров, не нуждается в представлении.
- Хотя он имеет свои неоспоримые преимущества, опыт Netflix не является полностью безошибочным. Если вы столкнулись с ошибкой 100, обязательно выполните следующие простые шаги, чтобы исправить ее.
- Получите больше информации о вашем любимом потоковом сервисе, просмотрев наши обзоры Netflix.
- Если вы ищете надежный сайт, который поможет вам справиться с проблемами, связанными с Netflix, не обращайте внимания на наше решение проблем с Netflix. Hub,
Как один из самых популярных провайдеров потокового мультимедиа, Netflix практически не нуждается в представлении. Он предлагает мгновенный доступ без рекламы к великолепному контенту, включая оригиналы Netflix, отмеченные наградами телешоу, документальные фильмы и фильмы.
Вы также можете связать его с широким спектром браузеров и устройств, начиная от ПК до Xbox и всего, что между ними, и вы даже можете переводить видео в автономный режим и на ходу.
Легко понять, почему люди все чаще предпочитают свободу потоковых услуг традиционным кабельным подпискам.
Однако опыт Netflix не является полностью безошибочным, и иногда могут возникнуть проблемы. Есть, например, Код ошибки 100 часто сопровождается этим сообщением:
К сожалению, нам не удалось получить доступ к сервису Netflix. Пожалуйста, попробуйте позже. Если проблема не устранена, посетите веб-сайт Netflix.
Вы также можете найти следующие варианты:
- Не удается подключиться к Netflix. Пожалуйста, попробуйте еще раз или посетите: www.netflix.com/help
- Ошибка Netflix TVQ-CDP-100
- Извините, что-то пошло не так. Пожалуйста, попробуйте позже.
- Ошибка Netflix tvq-details-queue-100
- Ошибка Netflix TVQ-DL-100
Поскольку Netflix Error 100, как правило, связана с информацией, хранящейся на вашем устройстве, которая требует обновления, есть несколько решений, которые вы можете попробовать, прежде чем подумать об отмене плана подписки.
1. Выход из Netflix
- На главном экране Netflix выберите Выход.
- * Если у вас есть учетная запись на основе профиля, обязательно выберите Switch Опция профилей первая.
- Войдите и перезагрузите Netflix.
2. Перезагрузите ваше устройство
Поскольку Netflix совместим с широким спектром устройств, вы можете обратиться к разделу справки Netflix для получения конкретных инструкций. Тем не менее, общие шаги включают в себя:
- Отключите ваше устройство от источника питания
- Подожди несколько минут
- Подключите устройство обратно.
- Перезагрузить Netflix
Для устройств, работающих на Windowsпросто нажмите Сила Нажмите кнопку меню Пуск и выберите Запустить снова,
Если вы используете мобильное устройство, такое как iPhone или другое подобное устройство, выполните следующие действия:
- Нажмите и удерживайте боковую кнопку и кнопки громкости одновременно
- Используйте верхний слайдер, чтобы полностью выключить ваше устройство
- Подожди несколько минут
- Нажмите кнопку режима сна / пробуждения, чтобы снова включить устройство
- Перезагрузить Netflix
3. Переустановите приложение Netflix
Как и во всех приложениях, чтобы пользоваться всеми его возможностями и безошибочным поведением, вам необходимо убедиться, что вы используете последнюю версию приложения Netflix и удалить все экземпляры устаревшей.
Для обновления до последней версии Netflix, выполните следующие действия:
- Удалите текущую версию (вы можете сделать это вручную из панели управления или с помощью специального программного обеспечения для удаления, такого как IObit Uninstaller) из приложения
- Выберите Магазин Microsoft из меню Пуск
- Найдите приложение Netflix с функцией поиска
- Нажмите Установить
Магазин Microsoft не загружается в Windows 10? Это то, что вы должны сделать.
Если вы используете мобильное устройство, такое как iPhone или другое подобное устройство, выполните следующие действия:
- Нажмите и удерживайте приложение Netflix
- Нажмите X в верхнем левом углу значка Netflix, чтобы удалить его
- открыть магазин приложений
- Найдите бесплатное приложение Netflix, Inc. с функцией поиска
- Нажмите значок облака, чтобы ввести свои учетные данные
- Установите приложение
Ищете лучшее программное обеспечение для резервного копирования вашего iPhone? Взгляните на это удивительное руководство.
4. Освободите место в библиотеке «Мой список»
Вы можете найти вариант кода ошибки 100 в этом формате: tvq-details-queue-100.
Как правило, это означает, что вы достигли разрешенной квоты выборов, включенных в библиотеку «Мой список». Поскольку функция «Мой список» может хранить до 500 заголовков на профиль, мы рекомендуем вам выполнить следующие действия:
- Перейдите на Netflix.com/MyList или войдите в приложение Netflix и прокрутите до Моего списка.
- Вручную проверьте ваш выбор, чтобы убедиться, что вы достигли этого предела
- Удалите некоторые заголовки, выбрав значок галочки на веб-сайте.
- Или просто выберите Удалить из моего списка, если вы используете приложение
5. Отрегулируйте уровень зрелости вашего профиля Netflix
Другой вариант ошибки Netflix Error 100: tvq-dl-100, который обычно указывает, что контент, который вы пытаетесь просмотреть, находится за пределами уровня зрелости вашего профиля.
Чтобы устранить этот конфликт, просто настройте родительский контроль, выполнив следующие действия:
- Откройте раздел «Учетная запись» и выберите «Настройки» -> «Родительский контроль».
- Выберите профиль, который вы хотите настроить
- Выберите Изменить, чтобы настроить нужные параметры
- Нажмите Сохранить, чтобы отправить изменения.
Свобода играть, приостанавливать и возобновлять любимые шоу, которые приносит Netflix, может вызвать привыкание. Не позволяйте случайным ошибкам, таким как код ошибки 100, мешать вашему пьянству, используйте решения, перечисленные выше, чтобы быстро их исправить.
Если по какой-то причине вы не можете получить доступ к определенным библиотекам Netflix, вот еще один быстрый совет: используйте VPN, оптимизированную для потоковой передачи, или не стесняйтесь, выбирайте одну из наших лучших VPN для руководства Netflix.
Часто задаваемые вопросы: узнайте больше об ошибках Netflix
- Что такое код ошибки 100 на Netflix?
Ошибка 100 Netflix, как правило, связана с информацией, хранящейся на вашем устройстве, которая требует обновления.
- Почему мой Netflix говорит об ошибке?
Ошибки Netflix могут быть вызваны проблемами, связанными с приложением, устройствами, конфликтующим программным обеспечением, таким как антивирус или другие решения в области безопасности, и даже географическими ограничениями, которые блокируют вам доступ к определенному контенту, и в этом случае вы можете легко решить проблему, установив Оптимизированный VPN.
- Как исправить неожиданную ошибку на Netflix?
Хотя ошибки могут быть вызваны различными причинами, вы можете использовать общие шаги по устранению неполадок в этой статье, чтобы сузить группу проблем. Попробуйте выйти из системы и снова войти в свою учетную запись, переустановить приложение Netflix и всегда перезагружать устройство.
Если вы получали код ошибки Netflix tvq-rnd-100, вы не одиноки. Многие пользователи сообщили о та же ошибка когда они запускают свои приложения Netflix.
Есть также вариации этой ошибки Netflix. Некоторые пользователи видят ошибку tvq-подробности-меню-100, tvq-details-edp-100, а также tvq-pm-100. Эти ошибки Netflix сопровождаются проблемами с воспроизведением этого заголовочного сообщения. В настоящее время у вас могут быть проблемы с сетевым подключением или проблемы, которые не позволяют вашему устройству подключиться к Netflix.
Решение 1. Перезагрузите устройство.
Перезагрузка устройства — самый простой способ устранить проблемы с подключением и может дать процессу новый старт. Независимо от того, какое устройство вы используете, просто отключите его от источника питания хотя бы на минуту. Затем снова подключите его и включите. Запустите приложение Netflix и посмотрите, сохраняется ли ошибка.
Решение 2. Перезагрузите домашнюю сеть.
Если перезапустить потоковое устройство не удается, проблема может быть связана с вашей домашней сетью. Проверьте свой маршрутизатор и модем и убедитесь, что эти устройства правильно подключены. Если да, выключите их и отсоедините от источника питания.
Затем подождите около минуты, затем подключите модем и маршрутизатор к розетке. Подождите, пока ваш модерн и роутер правильно подключатся. Затем запустите свой Приложение Netflix.
Решение 3.Выйдите из Netflix и войдите снова.
Простой выход и повторный вход также помогают обновить ваше приложение Netflix.
- Чтобы выйти, перейдите на главный экран Netflix.
- С левой стороны откройте меню.
- Выберите «Настройки».
- Щелкните Выйти.
- Выберите Да для подтверждения.
- После этого подождите около 30 секунд, затем попробуйте снова войти в Netflix.
Решение 4. Обновите приложение Netflix
Возможно, у вас не последняя версия приложения Netflix. Возможно, вы пропустили некоторые важные обновления, которые могут помочь исправить ошибку, поэтому лучше обновить их.
Использование устройств Android / Apple
- Перейти к Google Play магазин для Android и App Store для iOS.
- Затем перейдите в Мои приложения или Профиль.
- Ищите Netflix.
- Щелкните Обновить.
- Дождитесь завершения процесса и запустите приложение Netflix.
Использование Windows
- Щелкните «Пуск».
- Перейти к Магазин Microsoft.
- В правом верхнем углу щелкните Пользователь.
- В раскрывающемся меню выберите «Обновления».
- Выберите Проверить наличие обновлений / Получить обновления.
- Щелкните Netflix и дождитесь завершения обновления.
- Запустите приложение Netflix.
Статья вам помогла? Принимайте каждое решение по одному и посмотрите, какое сейчас лучше всего подходит для вашей ситуации. Сообщите нам в комментариях, какое решение подходит вам.
Netflix — один из самых популярных потоковых сервисов, который ежемесячно обслуживает более 200 миллионов пользователей. Благодаря своей коллекции захватывающих фильмов и телешоу, а также множеству языковых вариантов контента, гигант потокового вещания завоевал себе место в более чем 190 странах мира. Однако, как бы он ни был хорош, бывают случаи, когда Netflix начинает действовать хаотично. Итак, если вы столкнулись с проблемами Netflix, вот 7 способов исправить проблемы «Netflix не работает» на ваших устройствах.
Устранение неполадок «Netflix не работает» (2022 г.)
Netflix доступен на различных платформах, таких как смартфоны, Windows, веб-браузеры, смарт-телевизоры, игровые приставки и т. д. Поэтому Netflix должен обеспечить бесперебойную работу своих пользователей на каждой платформе. Большинство проблем с Netflix возникают из-за нестабильной работы приложений, проблем с Интернетом или повреждения кэш-памяти. Давайте посмотрим, как устранить такие проблемы с Netflix и исправить их навсегда.
Общее руководство по устранению неполадок Netflix
Начнем с самых распространенных проблем, вызывающих нестабильную работу на Netflix. Эти проблемы обычно возникают в веб-браузерах и приложениях Netflix на смартфонах и в Windows 11 или Windows 10. Если проблема не связана с серверами Netflix, вы можете быстро устранить проблему, следуя руководству по устранению неполадок.
1. Проверьте, не работает ли Netflix
Прежде всего, перед проверкой других проблем необходимо проверить, правильно ли работает сервер Netflix. Проверьте официальную страницу статуса Netflix (посещение), где компания обновляет информацию в случае возникновения проблем со службой. Netflix активно обновляет пользователя, если у него возникают проблемы с управлением сервером. Если все работает нормально, вы должны увидеть следующий экран при посещении страницы.
Вам может быть сложно посетить официальный сайт Netflix, если у них есть сбои в работе сервера. В таких случаях попробуйте Down Detector (посещение), чтобы проверить, правильно ли работает Netflix.
2. Проверьте подключение к Интернету
Netflix требуется стабильное подключение к Интернету, чтобы транслировать ваши любимые шоу без перерывов. Без него Netflix будет вызывать проблемы на каждом устройстве. Обычно Netflix буферизует, если у вас медленный интернет. Или Netflix предложит «вы не подключены к Интернету» в приложениях Netflix, если у вас неправильное подключение к Интернету. Итак, вам следует проверить, есть ли у вас работающее интернет-соединение с предпочтительной скоростью. Я нахожу fast.com (посещение) прост в использовании и посмотреть, правильно ли работает мой интернет. Более того, он работает на базе Netflix, поэтому это надежный способ убедиться, что скорость вашего интернета соответствует требованиям потоковых сервисов, таких как Netflix.
Для потоковой передачи онлайн-шоу Netflix рекомендует подключение к Интернету со скоростью не менее 3 Мбит/с для стандартного разрешения (SD), 5 Мбит/с для высокого разрешения (HD) и 25 Мбит/с для подключения 4K/Ultra HD (UHD).
3. Перезагрузите устройство
Иногда Netflix может демонстрировать нестабильное поведение, если ваше устройство работает неправильно. Это относится к потоковым устройствам, таким как Smart TV, Xbox Series X|S, PlayStation 5, Fire TV Stick, потоковое устройство Roku и другим. Чтобы исправить проблемы с Netflix, вызванные случайными ошибками на вашем устройстве, попробуйте перезапустить его, чтобы посмотреть, исправит ли это ситуацию.
4. Выйдите и войдите снова на Netflix
Это может звучать как шаг клише. Ну, не так банально, как перезагрузка устройства. Однако, что меня удивляет, так это эффективность этого метода, работающего на людей. Выход и повторный вход перезапускает сеанс Netflix на устройстве и может устранить любые незначительные ошибки, приводящие к внезапной работе Netflix.
Выход из Netflix — это простой процесс на любом устройстве. Перейдите в меню параметров и выберите «Выйти». Вот как найти эту опцию на нескольких устройствах.
- В Интернете: коснитесь значка профиля
- Приложение для Android/iOS: коснитесь значка профиля
- Приложение для Windows: нажмите на три горизонтальные точки, расположенные в правом верхнем углу.
- PlayStation: нажмите «O» и выберите значок шестеренки.
- Смарт-телевизоры: нажмите левую кнопку, выберите «Настройки» и выйдите из системы.
Помните, что вы должны находиться на главном экране Netflix, чтобы описанные выше шаги работали. После этого нажмите кнопку «Войти» на следующей странице и снова войдите в систему, введя свои учетные данные.
5. Очистите кэшированные данные в вашем браузере
Очистка данных вашего браузера полностью перезагрузит браузер и решит любую проблему, связанную с плохой кэш-памятью. Ваш браузер может отставать по нескольким причинам, и удаление всех ненужных данных, несомненно, улучшит производительность вашего браузера и, таким образом, устранит проблемы с задержкой на Netflix. Однако это удалит все ваши данные, и вам нужно будет снова войти на каждый веб-сайт. Что ж, это повысит безопасность, так что это беспроигрышная ситуация. Вот как очистить данные кеша в вашем веб-браузере.
- Откройте веб-браузер и одновременно нажмите Ctrl+Shift+Delete (Shift+Command+Delete для Mac). Откроется опция очистки данных просмотра.
- Теперь перейдите в «Дополнительно» и выберите «Все время» в разделе «Временной диапазон». Отметьте также все флажки.
- Наконец, нажмите кнопку «Очистить данные», чтобы удалить все кешированные данные из вашего браузера.
Теперь снова войдите в Netflix и посмотрите, не отстает ли он. Если да, попробуйте использовать другой браузер, если вы считаете, что ваш браузер работает неправильно. Или обновите браузер, если проблема не устранена.
Если вы не хотите удалять все свои данные из браузера, у Netflix есть решение. Посетите следующую ссылку: https://www.netflix.com/clearcookies. Это удалит все файлы cookie, связанные с Netflix в вашем браузере, и вы выйдете из веб-сайта. Продолжите очистку всех кэшированных данных, если это не работает.
6. Очистите данные приложения Netflix на смартфоне.
Netflix рекомендует очистить данные приложения на вашем смартфоне, если вы столкнулись с зависанием экрана на вашем устройстве. Когда вы очищаете данные приложения со своего смартфона, оно удаляет всю сохраненную информацию и сбрасывает разрешения. Поэтому может показаться, что вы только что установили приложение. Выполните следующие действия, чтобы удалить данные приложения Netflix со своего смартфона.
- На главном экране вашего устройства перейдите в «Настройки».
- Выберите Общие. Если вы не видите Общие, перейдите к следующему шагу.
- Выберите Приложения или Приложения.
- Выберите «Управление приложениями», «Диспетчер приложений» или «Управление всеми приложениями». Если вы не видите эти варианты, перейдите к следующему шагу.
- Прокрутите вниз и выберите Нетфликс. Если вы не видите Netflix, проверьте вкладку «Загруженные».
- Выберите Хранилище. Если вы не видите Хранилище, перейдите к следующему шагу.
- Выберите «Очистить данные» или «Очистить хранилище», затем «ОК».
Этот метод удалит все ваши данные Netflix, и вы сможете начать все заново. Обратите внимание, что он также удалит все шоу, загруженные вами из Netflix. Хотя это не должно испортить настройки субтитров в вашем профиле, если это произойдет, вы можете снова отключить субтитры на Netflix после входа в систему.
7. Переустановите Netflix на своем устройстве.
Если вы не можете найти возможность удалить данные приложения Netflix, лучше переустановите приложение. Он будет работать аналогично последнему методу, и вы получите последнюю версию приложения. Теперь у каждого устройства свой подход к удалению приложений. Мы увидим, как удалить Netflix на устройствах с ОС Windows, Android и iOS.
На Android вы можете переустановить Netflix, выполнив следующие действия:
- Откройте панель приложений вашего устройства и найдите Netflix в списке.
- Теперь нажмите и удерживайте значок приложения, пока не появится экран выбора. Наконец, нажмите «Удалить», а затем «ОК», чтобы удалить Netflix.
Для пользователей iOS следуйте приведенному ниже руководству, чтобы удалить Netflix:
- На главном экране найдите приложение Netflix из списка. Если его нет на главном экране, проверьте свою библиотеку приложений.
- Теперь нажмите и удерживайте значок приложения, чтобы получить доступ к меню параметров. Затем нажмите «Удалить приложение».
- Наконец, подтвердите свой выбор, коснувшись опции «Удалить приложение».
На компьютере с Windows выполните следующие действия.
- Нажмите на значок увеличительного стекла или нажмите Ctrl+S.
- Найдите «Netflix» и нажмите «Удалить», чтобы удалить приложение.
- Наконец, нажмите кнопку «Удалить» во всплывающем окне, чтобы подтвердить свой выбор.
После удаления Netflix с вашего устройства перейдите в магазин приложений и переустановите приложение Netflix, чтобы начать работу с приложением заново. Я рекомендую скачивать приложение только из официального магазина приложений. Вы можете напрямую открыть страницу приложения Netflix в Магазине Windows, нажмите здесь.
Общие коды ошибок Netflix и решения
Чаще всего, когда ваше устройство не подключено к Интернету, Netflix показывает нам всплывающее окно, в котором упоминается, что вы не подключены к Интернету. Однако на смарт-телевизорах или потоковых устройствах, таких как флешка Fire TV или Roku, появляются некоторые конкретные коды ошибок, которые описывают конкретную проблему с Netflix. Вот несколько кодов ошибок, которые показывает Netflix, и способы решения проблемы.
Ошибка Нетфликс 0041
Код ошибки Netflix 0041 обычно появляется на телефонах Android или планшетах Amazon Kindle Fire. Ошибка возникает из-за проблем с подключением к Интернету или из-за необходимости обновления данных на вашем устройстве. Используйте следующие шаги по устранению неполадок, чтобы устранить ошибку 0041 Netflix.
- Если возможно, переключитесь на другое подключение к Интернету.
- Перемещайтесь по дому, чтобы получить лучший сигнал.
- Попробуйте обновить подключение к Интернету, переведя телефон в режим полета. Затем выключите режим полета через несколько минут.
- Очистите данные приложения Netflix на своем устройстве.
- Перезагрузите Wi-Fi роутер или модем.
Еще несколько кодов ошибок, похожих на ошибку 0041: ошибка tvq-st-120, ошибка UI-400, ошибка AIP-704, ошибка 12001, ошибка 11853, ошибка 5403, ошибка 1011, ошибка 1016, ошибка 1012, ошибка -11800.
Нетфликс Ошибка 100
Ошибка Netflix 100 характерна для устройств Apple. Когда вы видите этот код ошибки, он обычно сопровождается сообщением «Извините, нам не удалось связаться со службой Netflix. Пожалуйста, попробуйте позже. Если проблема не устранена, посетите веб-сайт Netflix». Чтобы устранить эту ошибку, вам необходимо либо перезагрузить устройство, либо переустановить приложение Netflix, выполнив шаги, упомянутые ранее в статье.
Если вы используете Apple TV, вот как выйти из Netflix на Apple TV или перезагрузить Apple TV.
Выйти на Apple TV
- Начните с главного экрана Netflix.
- Выберите «Переключить профили». Если в вашей учетной записи нет профилей, вы можете перейти к следующему шагу.
- Выберите Выйти.
- Войдите снова и попробуйте Netflix еще раз.
Перезагрузите Apple TV
- Отключите Apple TV и телевизор, к которому он подключен, от источника питания не менее чем на 2 минуты.
- Подключите оба устройства обратно.
- Снова включите оба устройства.
- Попробуйте Нетфликс еще раз.
Ошибка Netflix 10023-5009
Ошибка Netflix 10023-5009 связана с проблемами при загрузке контента. Обычно это сопровождается сообщением «При этой загрузке возникла проблема. Пожалуйста, проверьте подключение к сети и повторите попытку. (10023-5009)» Выйдите из Netflix со своего устройства и снова войдите в систему или перезапустите подключение к Интернету, чтобы решить эту проблему.
Ошибка Netflix NQL.2303
Код ошибки NQL.2303 связан с ошибкой загрузки на вашем устройстве. Оно сопровождается сообщением «Функция загрузки не поддерживается. Чтобы загружать телешоу и фильмы, вам придется использовать другое устройство». Проблема обычно возникает с устройствами Android. Множество устройств работают на Android. Тем не менее, не все из них могут предоставить возможность загрузки из-за проблем с хранилищем. Netflix рекомендует использовать другое устройство, способное загружать контент, например смартфон или компьютер с Windows.
Ошибка Netflix NQM.407
Код ошибки NQM.407 часто появляется на телефонах или планшетах Android и сопровождается сообщением «Проблема с оплатой счета. Ваш аккаунт приостановлен из-за проблемы с прошлым платежом. Перейдите на netflix.com/payment для обновления». Проблема может возникнуть по одной из следующих причин.
- Способ оплаты в базе данных Netflix больше недействителен или срок его действия истек.
- Ваше финансовое учреждение, например банк или сторонняя служба, не утвердило ежемесячную плату.
- Только для США: несоответствие почтового индекса вашей кредитной карты на Netflix и того, который указан в вашем банке.
Чтобы решить эту проблему, вам необходимо обновить платежную информацию в Netflix. Вы можете перейти по следующей ссылке, чтобы обновить платежную информацию: https://www.netflix.com/youraccountpayment
Часто задаваемые вопросы
Почему Netflix не работает на Smart TV?
Netflix может показывать ошибочное поведение на Smart TV из-за медленного подключения к Интернету, или вам необходимо обновить данные на вашем телевизоре. Попробуйте перезагрузить модем Wi-Fi или подключение к Интернету или переустановите приложение Netflix на телевизоре. В противном случае вы можете очистить данные приложения Netflix на своем смарт-телевизоре, если эта опция доступна.
Почему Netflix не работает с NordVPN?
NordVPN позволяет вам открыть свою учетную запись Netflix, используя другое местоположение. Однако кэшированные данные могут вызвать проблемы при загрузке Netflix через VPN. Поэтому очистите приложение Netflix и данные браузера, чтобы устранить проблему. Наконец, вы можете изменить VPN-сервер с NordVPN, если вы все еще не можете подключиться к Netflix.
Как разморозить Netflix?
Если ваше устройство зависло на экране Netflix и вы ничего не можете сделать, быстро выключите устройство. Вы можете выключить телевизор или потоковое устройство прямо из розетки. Или нажмите кнопку питания на смартфоне и удерживайте не менее 7 секунд.
Netflix может вызвать у вас проблемы по нескольким причинам, и мы обсудили наиболее распространенные из них в этой статье. Устранение неполадок обычно работает с помощью простых методов, таких как очистка данных приложения, переустановка приложения Netflix на вашем устройстве или проверка подключения к Интернету. В этой статье мы также обсудили некоторые конкретные ошибки, такие как неполный платеж, и способы решения проблемы. Надеюсь, вы нашли решение своих проблем с Netflix. Не стесняйтесь комментировать любой запрос, связанный с темой, или любую конкретную ошибку, которую вы хотели бы добавить.
Solve the Netflix error codes and continue watching your favorites
by Vlad Turiceanu
Passionate about technology, Windows, and everything that has a power button, he spent most of his time developing new skills and learning more about the tech world. Coming… read more
Updated on December 7, 2022
Reviewed by
Alex Serban
After moving away from the corporate work-style, Alex has found rewards in a lifestyle of constant analysis, team coordination and pestering his colleagues. Holding an MCSA Windows Server… read more
- Hugely popular among streamers, Netflix needs no introduction.
- While it has its undeniable perks, the Netflix experience is not entirely bug-free. If you happen to run into Error 100, make sure you follow these easy steps to fix it.
- Get back to binging by solving other errors like this one: Netflix error code tvq-rnd-100.
As one of the most popular streaming media providers out there, Netflix needs little introduction if any. It offers ad-free, instant access to great content including Netflix originals, award-winning TV shows, documentaries, and films.
You can also pair it with an extensive array of browsers and devices ranging from PC to Xbox and everything in between and even take your videos offline and on the road with you.
It’s easy to see why people tend to prefer more and more the freedom that comes with streaming services as opposed to the traditional cable subscription.
Nevertheless, the Netflix experience is not entirely bug-free and issues may occasionally occur. There is, for instance, the Error code 100 often accompanied by this message:
Sorry we could not reach the Netflix service. Please try again later. If the problem persists please visit the Netflix website.
You might also come across the following variations:
- Unable to connect to Netflix. Please try again or visit: www.netflix.com/help
- Netflix Error tvq-cdp-100
- Netflix Error tvq-dl-100
- Sorry, something went wrong. Please try again later.
- Netflix Error tvq-details-queue-100
- Netflix error code tvq-rnd-100
Since Netflix Error 100 is usually connected to the information stored on your device that needs refreshing, there are a few solutions you can try before thinking of calling off your subscription plan.
How do I fix Netflix error code tvq-rnd-100 and Netflix Error 100?
1. Sign out of Netflix

- From the Netflix home screen, select Sign Out.
- *If you own a profiles-based account, make sure to select the Switch Profiles option first.
- Sign back in and reload Netflix.
2. Restart your device
Since Netflix is compatible with an extensive array of devices, you might want to check the Netflix Help section for specific instructions. Nevertheless, the general steps include:
- Disconnect your device from the power source
- Wait for a couple of minutes
- Plug the device back in
- Reload Netflix
For devices running on Windows, simply press the Power button from the Start menu and choose to Restart.
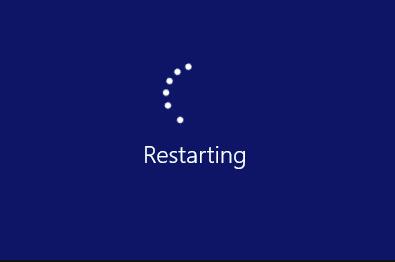
If you are using a mobile device like an iPhone or other similar apparatus, follow these steps:
- Press and hold the side button and the volume buttons simultaneously
- Use the top slider to turn your device completely off
- Wait for a couple of minutes
- Press the Sleep/Wake button to turn your device back on
- Reload Netflix
Some PC issues are hard to tackle, especially when it comes to corrupted repositories or missing Windows files. If you are having troubles fixing an error, your system may be partially broken.
We recommend installing Restoro, a tool that will scan your machine and identify what the fault is.
Click here to download and start repairing.
If this didn’t solve the Netflix error code tvq-rnd-100, go on with reinstalling the Netflix app.
3. Reinstall the Netflix app
Just like with all apps, in order to enjoy its full capacities and error-free behavior, you need to make sure that you run the latest version of the Netflix app and remove all instances of the outdated one.
To upgrade to the latest Netflix version, follow these steps:
- Uninstall the current version (you can either do this manually from the Control Panel or by using a dedicated removal software such as IObit Uninstaller) of the app
- Select the Microsoft Store from the Start menu
- Locate the Netflix app with the search function
- Click on Install
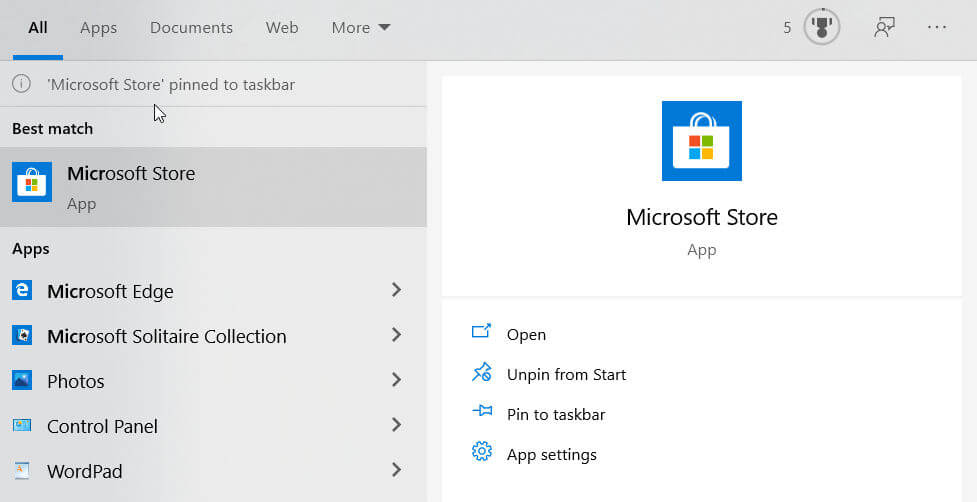
If you are using a mobile device like an iPhone or other similar apparatus, follow these steps:
- Press and hold the Netflix app
- Tap the X in the top left corner of the Netflix icon to delete it
- open the App Store
- Locate the free Netflix, Inc. app with the search function
- Tap the cloud icon to enter your credentials
- Install the app
Looking for the best software to backup your iPhone? Check out this amazing guide.
4. Free some space in the My List library
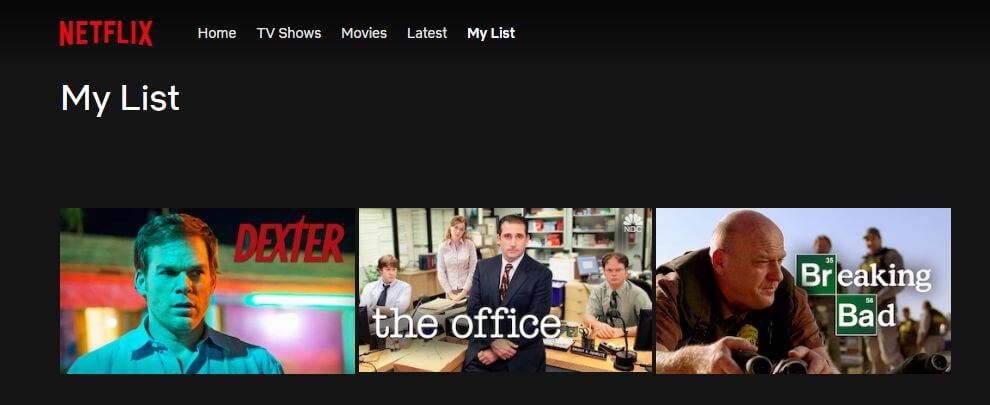
You might run into a variation of the Error code 100 under this format: tvq-details-queue-100.
This usually indicates that you have reached your allowed quota of selections included in the My List library. Since the My List feature can store up to 500 titles per profile, we recommend you follow these steps:
- Go to Netflix.com/MyList, or sign in to the Netflix app and scroll to My List
- Manually review your selections to check it you have reached this limit
- Remove a few titles either by selecting the checkmark icon available on the website
- Or simply select Remove from My List if you are using the app
5. Adjust the maturity level of your Netflix profile

Another variation of the Netflix Error 100 is: tvq-dl-100 which usually indicates that the content you are trying to view exceeds your profile’s maturity level.
To remove this conflict, simply adjust your parental controls with these steps:
- Open the Account section and select Settings -> Parental Controls
- Choose the profile you want to adjust
- Select Change to adjust the desired settings
- Click Save to submit the changes
The freedom to play, pause, and resume your favorite shows that Netflix brings can be addictive. Don’t let random errors like Error code 100 get in the way of your binging, instead use the solutions listed above to quickly fix it.
If for whatever reason, you are unable to access certain Netflix libraries, here’s a quick extra tip: use a VPN that is optimized for streaming or feel free to pick one from our top VPNs for Netflix guide.
- How do I fix an unexpected error on Netflix?
While errors can be caused by various reasons, you can use the general troubleshooting steps in this article to narrow down the issues pool. Try to sign out and back into your account, reinstall the Netflix app, and always restart your device.
Newsletter
Solve the Netflix error codes and continue watching your favorites
by Vlad Turiceanu
Passionate about technology, Windows, and everything that has a power button, he spent most of his time developing new skills and learning more about the tech world. Coming… read more
Updated on December 7, 2022
Reviewed by
Alex Serban
After moving away from the corporate work-style, Alex has found rewards in a lifestyle of constant analysis, team coordination and pestering his colleagues. Holding an MCSA Windows Server… read more
- Hugely popular among streamers, Netflix needs no introduction.
- While it has its undeniable perks, the Netflix experience is not entirely bug-free. If you happen to run into Error 100, make sure you follow these easy steps to fix it.
- Get back to binging by solving other errors like this one: Netflix error code tvq-rnd-100.
As one of the most popular streaming media providers out there, Netflix needs little introduction if any. It offers ad-free, instant access to great content including Netflix originals, award-winning TV shows, documentaries, and films.
You can also pair it with an extensive array of browsers and devices ranging from PC to Xbox and everything in between and even take your videos offline and on the road with you.
It’s easy to see why people tend to prefer more and more the freedom that comes with streaming services as opposed to the traditional cable subscription.
Nevertheless, the Netflix experience is not entirely bug-free and issues may occasionally occur. There is, for instance, the Error code 100 often accompanied by this message:
Sorry we could not reach the Netflix service. Please try again later. If the problem persists please visit the Netflix website.
You might also come across the following variations:
- Unable to connect to Netflix. Please try again or visit: www.netflix.com/help
- Netflix Error tvq-cdp-100
- Netflix Error tvq-dl-100
- Sorry, something went wrong. Please try again later.
- Netflix Error tvq-details-queue-100
- Netflix error code tvq-rnd-100
Since Netflix Error 100 is usually connected to the information stored on your device that needs refreshing, there are a few solutions you can try before thinking of calling off your subscription plan.
How do I fix Netflix error code tvq-rnd-100 and Netflix Error 100?
1. Sign out of Netflix

- From the Netflix home screen, select Sign Out.
- *If you own a profiles-based account, make sure to select the Switch Profiles option first.
- Sign back in and reload Netflix.
2. Restart your device
Since Netflix is compatible with an extensive array of devices, you might want to check the Netflix Help section for specific instructions. Nevertheless, the general steps include:
- Disconnect your device from the power source
- Wait for a couple of minutes
- Plug the device back in
- Reload Netflix
For devices running on Windows, simply press the Power button from the Start menu and choose to Restart.
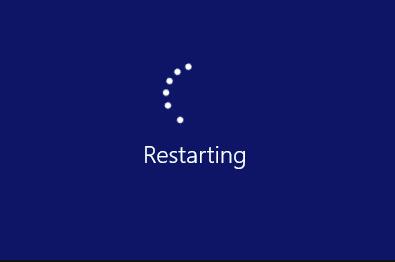
If you are using a mobile device like an iPhone or other similar apparatus, follow these steps:
- Press and hold the side button and the volume buttons simultaneously
- Use the top slider to turn your device completely off
- Wait for a couple of minutes
- Press the Sleep/Wake button to turn your device back on
- Reload Netflix
Some PC issues are hard to tackle, especially when it comes to corrupted repositories or missing Windows files. If you are having troubles fixing an error, your system may be partially broken.
We recommend installing Restoro, a tool that will scan your machine and identify what the fault is.
Click here to download and start repairing.
If this didn’t solve the Netflix error code tvq-rnd-100, go on with reinstalling the Netflix app.
3. Reinstall the Netflix app
Just like with all apps, in order to enjoy its full capacities and error-free behavior, you need to make sure that you run the latest version of the Netflix app and remove all instances of the outdated one.
To upgrade to the latest Netflix version, follow these steps:
- Uninstall the current version (you can either do this manually from the Control Panel or by using a dedicated removal software such as IObit Uninstaller) of the app
- Select the Microsoft Store from the Start menu
- Locate the Netflix app with the search function
- Click on Install
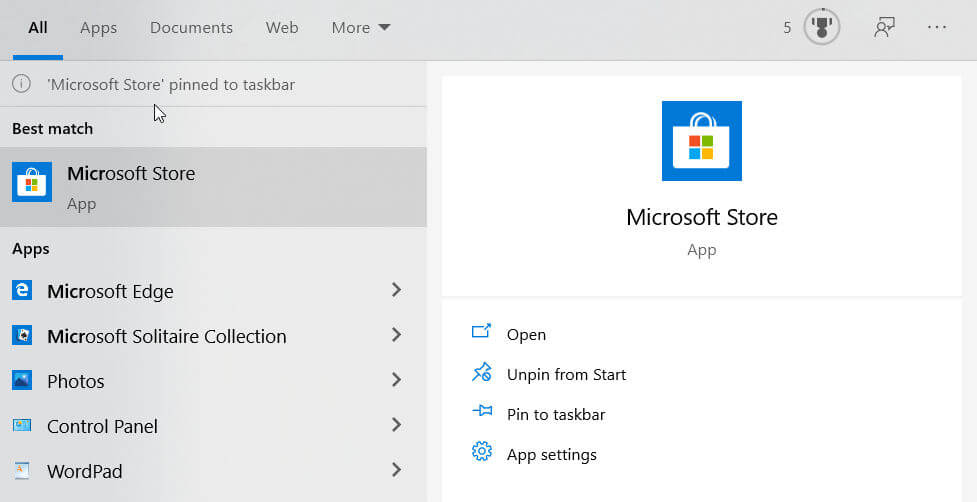
If you are using a mobile device like an iPhone or other similar apparatus, follow these steps:
- Press and hold the Netflix app
- Tap the X in the top left corner of the Netflix icon to delete it
- open the App Store
- Locate the free Netflix, Inc. app with the search function
- Tap the cloud icon to enter your credentials
- Install the app
Looking for the best software to backup your iPhone? Check out this amazing guide.
4. Free some space in the My List library
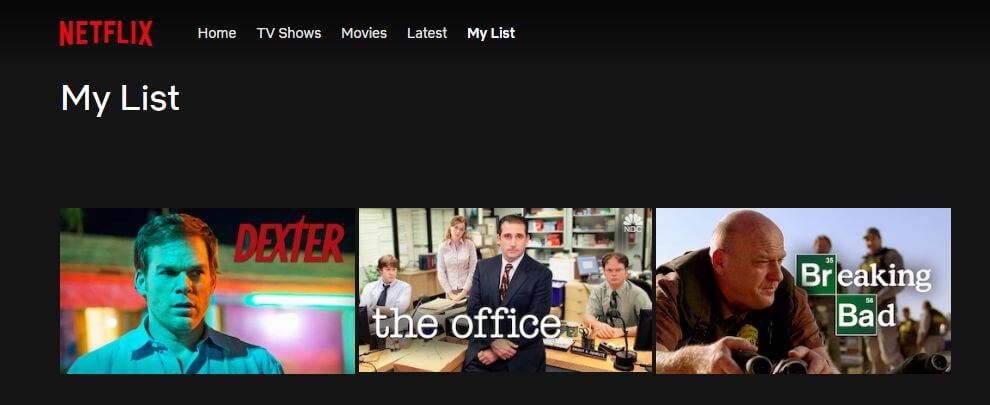
You might run into a variation of the Error code 100 under this format: tvq-details-queue-100.
This usually indicates that you have reached your allowed quota of selections included in the My List library. Since the My List feature can store up to 500 titles per profile, we recommend you follow these steps:
- Go to Netflix.com/MyList, or sign in to the Netflix app and scroll to My List
- Manually review your selections to check it you have reached this limit
- Remove a few titles either by selecting the checkmark icon available on the website
- Or simply select Remove from My List if you are using the app
5. Adjust the maturity level of your Netflix profile

Another variation of the Netflix Error 100 is: tvq-dl-100 which usually indicates that the content you are trying to view exceeds your profile’s maturity level.
To remove this conflict, simply adjust your parental controls with these steps:
- Open the Account section and select Settings -> Parental Controls
- Choose the profile you want to adjust
- Select Change to adjust the desired settings
- Click Save to submit the changes
The freedom to play, pause, and resume your favorite shows that Netflix brings can be addictive. Don’t let random errors like Error code 100 get in the way of your binging, instead use the solutions listed above to quickly fix it.
If for whatever reason, you are unable to access certain Netflix libraries, here’s a quick extra tip: use a VPN that is optimized for streaming or feel free to pick one from our top VPNs for Netflix guide.
- How do I fix an unexpected error on Netflix?
While errors can be caused by various reasons, you can use the general troubleshooting steps in this article to narrow down the issues pool. Try to sign out and back into your account, reinstall the Netflix app, and always restart your device.
Newsletter
Некоторые пользователи Netflix сталкиваются с ошибкой с кодом ошибки tvq-pm-100 (у нас сейчас проблемы с воспроизведением этой игры). Сообщается, что эта проблема возникает на всех платформах Windows и в некоторых операционных системах Smart TV.
Код ошибки TVQ-PM-100
После исследования этой конкретной проблемы выясняется, что есть несколько разных виновников, которые могут быть ответственны за появление этого кода ошибки. Вот краткий список потенциальных виновников, которые могут вызвать ошибку с кодом ошибки tvq-pm-100:
- Сбой приложения Netflix. Как выясняется, приложение Netflix может давать сбои на многих различных устройствах, включая Fire TV, телеприставки, умные проигрыватели Blu-ray, Roku и Smart TV. В любом из этих случаев исправление заключается в том, чтобы выключить и снова включить устройство, которое вы используете для потоковой передачи, чтобы очистить данные Netflix, хранящиеся между запусками.
- В Netflix принудительно используется объемный звук (только для Shield TV) .Если вы столкнулись с этой проблемой только при использовании устройства Shield TV для потоковой передачи контента Netflix, скорее всего, вы имеете дело со звуком. Чтобы исправить это, вам нужно получить доступ к меню Advanced Sound Settings и изменить настройку Surround с Always на Automatic.
- Сбой Fire Stick TV — если вы используете Fire TV Stick, существует постоянная проблема, о которой сообщают многие пользователи. Как оказалось, единственный способ избавиться от надоедливого кода ошибки в этом случае — это сбросить устройство до заводских настроек и переустановить приложение Netflix.
- Устаревшая прошивка Bravia — если вы видите этот код ошибки на телевизоре Sony Bravia Android TV, вы сможете решить эту проблему, заставив устройство установить последнее обновление прошивки. Многие затронутые пользователи подтвердили, что эта операция прошла успешно.
Метод 1: выключите и снова включите устройство
Как оказалось, именно этот код ошибки указывает на проблему с информацией, которая хранится на вашем устройстве. Если этот сценарий применим, вы сможете быстро исправить код ошибки tvq-pm-100, выключив и снова выключив устройство, которое вы используете для потоковой передачи.
Чтобы упростить вам задачу, мы составили серию дополнительных руководств, которые проведут вас через процесс включения и выключения устройства, с которого вы транслируете контент Netflix:
A. Power-cycle Fire TV / Stick
- Закройте приложение Netflix, а затем отключите устройство от розетки.
- Подождите целую минуту, чтобы дать силовым конденсаторам достаточно времени для разрядки.
Отключение Fire TV / Stick от розетки
- Подключите устройство Fire TV / Stick обратно к розетке и включите обычным способом.
- Запустите другое задание потоковой передачи на Netflix и посмотрите, решена ли проблема.
Б. Приставка с включенным циклом включения
- Если вы используете установочную коробку, вам нужно будет отключить устройство от источника питания и подождать не менее 2 минут, прежде чем вы сможете убедиться, что силовые конденсаторы полностью разряжены.
Выключите и снова включите вашу приставку
Примечание. Телевизионные приставки, как известно, накапливают много энергии в своих силовых конденсаторах, поэтому лучше подождать 5 минут, прежде чем снова подключить.
- По прошествии этого периода восстановите питание телевизионной приставки и снова запустите устройство.
- Откройте приложение Netflix и посмотрите, решена ли проблема.
C. Включите и выключите проигрыватель Blu-ray.
- Если вы используете проигрыватель Blu-ray, отключите устройство от розетки и подождите целую минуту.
- Сразу после отключения устройства от сети нажмите и удерживайте кнопку питания на устройстве blu-ray, чтобы разрядить его.
Плеер Blu-ray с функцией включения и выключения питания
Примечание. Если на вашем устройстве blu-ray нет кнопки питания, которую можно нажать, для компенсации оставьте устройство отключенным от сети как минимум на 3 минуты.
- По прошествии этого периода времени снова подключите устройство и запустите последовательность запуска.
- После того, как проигрыватель Blu-ray загрузится, попробуйте еще раз приложение Netflix и посмотрите, решена ли проблема.
D. Выключите и снова включите Smart TV
- Выключите Smart TV, затем физически отключите устройство от розетки, к которой оно подключено в данный момент, и подождите целую минуту.
- Пока вы ждете, нажмите и удерживайте кнопку питания на телевизоре (но не на пульте дистанционного управления) в течение 5 секунд или более, чтобы разрядить конденсаторы питания.
Smart TV с включением и выключением питания
Примечание. Это очистит все временные данные, связанные с ОС, которые сохраняются между запусками.
- Снова подключите устройство, включите Smart TV и запустите другое задание потоковой передачи на Netflix.
E. Выключите и снова включите устройство Roku.
- Если вы используете устройство Roku, отключите его от источника питания и подождите не менее 10 секунд.
- Затем снова подключите Roku и сразу нажмите любую кнопку на пульте Roku.
Нажатие любой кнопки на пульте дистанционного управления Roku
- Подождите целую минуту после завершения последовательности запуска.
- Попытайтесь передать контент с Netflix еще раз и посмотрите, устранена ли проблема.
Если та же ошибка Netflix tvq-pm-100 все еще возникает, перейдите к следующему потенциальному исправлению ниже.
Метод 2: переключение объемного звука на автоматический (Shield TV)
Если вы используете Nvidia Shield для потоковой передачи контента с Netflix, скорее всего, вы столкнулись с этой ошибкой из-за того, что ваше устройство пытается принудительно включить окружение в сценарии, в котором это не применимо. В большинстве случаев это подтверждалось в ситуациях, когда USB-ЦАП используется с приемником без DMI.
Несколько затронутых пользователей, которые боролись с той же проблемой, сообщили, что им удалось решить проблему, открыв меню Advanced Sound Settings в Nvidia Shield TV и изменив настройку Surround с Always на Automatic.
ОБНОВЛЕНИЕ: некоторым пользователям Nvidia Shield TV удалось решить эту проблему, перейдя в раздел «Аудио и субтитры» при попытке передать что-то из Netflix и выбрав «Обычный звук 2.1» вместо стандартного 5.1.
Вот краткое руководство по внесению этого изменения на вашем устройстве Nvidia Shield TV:
- Начните с доступа к меню настроек в правом верхнем углу экрана.
Доступ к меню настроек
- Как только вы войдете в меню настроек, войдите в настройки устройства, а затем выберите «Экран и звук» во вновь появившемся контекстном меню.
Доступ к меню «Дисплей и звук»
- Затем прокрутите список доступных параметров и перейдите к дополнительным настройкам звука (в разделе «Звук»).
Доступ к расширенным настройкам звука
- Как только вы войдете в меню Advanced Sound Settings, измените настройку Surround на Automatic и сохраните изменения.
- Перезагрузите устройство Shield TV и посмотрите, решена ли проблема с потоковой передачей Netflix.
Если та же проблема все еще возникает, перейдите к следующему потенциальному исправлению ниже.
Метод 3: сброс Fire Stick до заводских настроек (если применимо)
Если вы столкнулись с кодом ошибки tvq-pm-100 при попытке потоковой передачи контента из Netflix с помощью Amazon Fire Stick, весьма вероятно, что вы имеете дело с довольно распространенной ошибкой, о которой сообщают многие другие пользователи.
Если этот сценарий применим, вы сможете решить эту проблему, вернув устройство Fire Stick к заводским настройкам по умолчанию и переустановив приложение Netflix.
Если этот сценарий кажется применимым, перейдите к следующему потенциальному исправлению ниже:
- В главном меню панели управления устройства Amazon Fire Stick используйте горизонтальное меню вверху для доступа к меню настроек.
Доступ к меню настроек
- Как только вы окажетесь в меню настроек своего устройства Fire TV, выберите My Fire TV из списка доступных опций.
Доступ к меню My Fire TV
- В меню My Fire TV прокрутите список доступных параметров и выберите «Восстановить заводские настройки по умолчанию».
Восстановление заводских настроек Fire TV по умолчанию
- В последнем окне подтверждения выберите «Сброс» и дождитесь подтверждения того, что устройство было успешно сброшено до заводских настроек по умолчанию.
Возврат к заводским настройкам по умолчанию
Примечание: важно убедиться, что вы не отключаете этот процесс, пока эта операция выполняется (обычно она длится чуть менее 4 минут).
- После завершения процедуры сброса к заводским настройкам переустановите приложение Netflix и посмотрите, исправлен ли теперь код ошибки tvq-pm-100.
Метод 4: Обновление программного обеспечения Sony Bravia (если применимо)
Если вы столкнулись с этой проблемой на телевизоре Sony Bravia Android TV, скорее всего, это связано с проблемой прошивки, которая считает приложение Netflix несовместимым.
Как сообщают некоторые затронутые пользователи, вы сможете решить эту проблему, заставив Android TV обновиться до последней доступной версии прошивки. К счастью, вы можете сделать это прямо из меню настроек вашего Android TV.
Если вы не совсем уверены, как это сделать, следуйте приведенным ниже инструкциям:
- Если у вас есть пульт с кнопкой «Справка», нажмите его, чтобы открыть специальное меню «Справка». Если на пульте вашего телевизора нет этой кнопки, перейдите в «Настройки»> «Справка», чтобы открыть то же меню.
Обновление системного ПО
- Как только вы попадете в меню «Справка», выберите «Обновление системного программного обеспечения» в меню «Лучшие решения поддержки».
- В недавно появившемся контекстном меню «Обновление системного программного обеспечения» выберите «Проверить наличие обновлений системного программного обеспечения» и дождитесь завершения первоначального сканирования.
Проверьте наличие новых обновлений системного программного обеспечения на Sony Bravia
- Если доступно новое обновление, следуйте инструкциям на экране, чтобы завершить установку нового обновления микропрограммы, а затем перезапустите телевизор после завершения операции.
- После того, как вы запустите последнюю версию прошивки, доступную для вашего Android TV, снова откройте приложение Netflix и посмотрите, завершена ли операция.