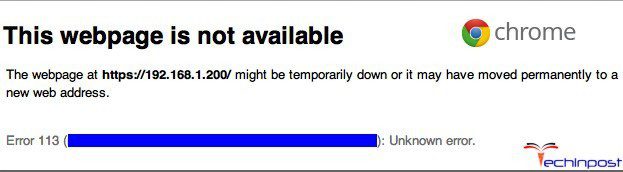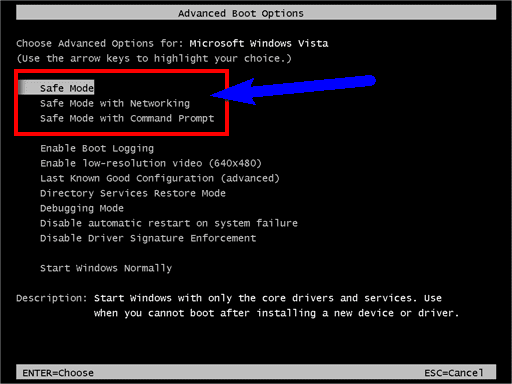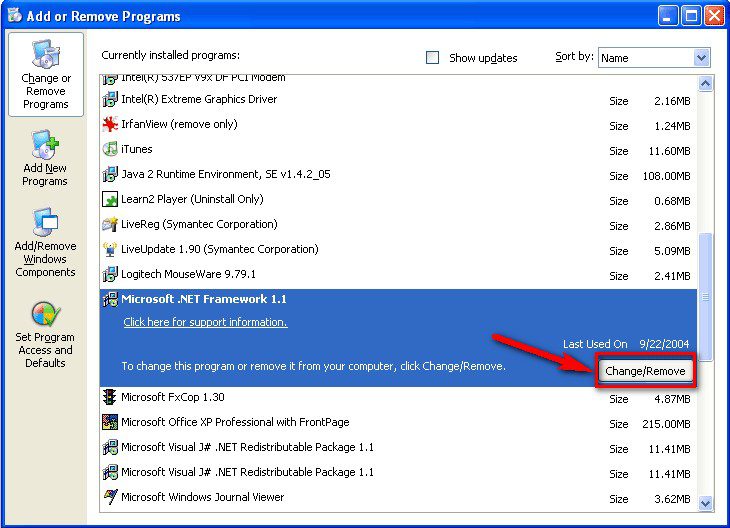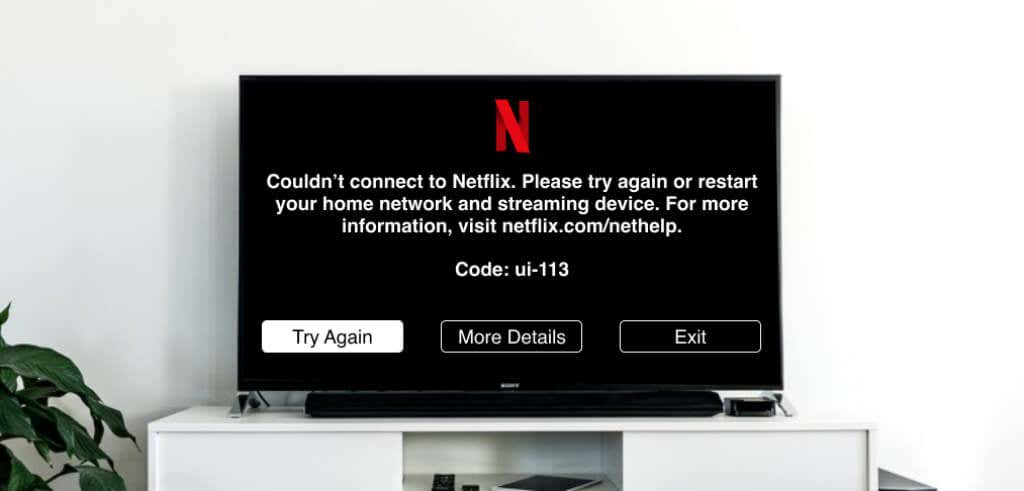На чтение 9 мин. Просмотров 3.9k. Опубликовано 05.07.2019
Код ошибки Netflix UI-113 возникает, когда приложение Netflix на вашем потоковом устройстве не может подключиться к Netflix. Это может быть вызвано проблемами с домашней сетью, подключением к Интернету, потоковым устройством или приложением Netflix на потоковом устройстве. Он также может отображаться, когда сам сервис Netflix не работает.
Когда вы испытываете код Netflix UI-113, вы обычно видите сообщение, подобное этому:
Не удалось подключиться к Netflix. Повторите попытку или перезапустите домашнюю сеть и потоковое устройство.
Содержание
- Netflix Code UI-113 Действия по устранению неполадок
- Исключите код, вызывающий сбои в работе службы Netflix, UI-113
- Перезагрузите потоковое устройство, чтобы исправить код UI-113
- Выход из Netflix на потоковом устройстве
- Выйти из Netflix на всех устройствах
- Обновление информации для входа в Netflix на PS3
- Выйти из Netflix на Blu-Ray-плеерах и других устройствах
- Обновить или переустановить приложение Netflix
- Перезагрузите вашу домашнюю сеть
- Улучшение вашего интернет-соединения для Netflix
Netflix Code UI-113 Действия по устранению неполадок
Устранение неполадок и исправление кода Netflix UI-113 включает проверку двух разных вещей: вашего интернет-соединения и вашего потокового устройства. Следующие шаги проведут вас через процесс исключения проблем с вашим интернет-соединением, сетью, потоковым устройством и приложением Netflix на вашем устройстве.
-
Попробуйте Netflix в веб-браузере.
- Чтобы легко сузить проблемы, связанные с конкретным устройством, проверьте, можете ли вы транслировать Netflix на компьютер.
- Если вы видите ошибку сайта при посещении Netflix.com, значит, есть проблема с сервисом Netflix.
-
Перезагрузите устройство.
- Перезагрузите устройство, чтобы обновить приложение Netflix и подключение устройства к Интернету.
- Если ваше устройство имеет режим ожидания, спящий режим или режим пониженного энергопотребления, убедитесь, что вы полностью выключили его, прежде чем перезапускать.
-
Выйти из Netflix.
- Выход из Netflix на вашем устройстве обычно удаляет кэшированные данные.
- Если ваше устройство не имеет возможности выйти из системы, вы можете заставить все подключенные устройства выходить через веб-сайт Netflix.
-
Обновите приложение Netflix.
- В некоторых случаях удаление и переустановка приложения Netflix – единственный способ исправить этот код. Если удалить или удалить приложение невозможно, возможно, на вашем устройстве есть другой способ обновить его.
-
Перезагрузите домашнюю сеть.
- Если с вашим приложением Netflix проблем не возникает, проблемы с подключением также могут вызвать код UI-113.
- Завершите работу и отключите все домашнее сетевое оборудование не менее чем на одну минуту, а затем подключите все обратно.
-
Улучшите интернет-соединение.
- Переключитесь с Wi-Fi на Ethernet, если это возможно.
- Если вы не можете переключиться на Ethernet, переместите свое устройство или маршрутизатор, чтобы улучшить сигнал Wi-Fi.
- Вы также можете попробовать подключить ваше устройство напрямую к вашему модему.
Если ни один из этих шагов по устранению неполадок не помог, вам может потребоваться обратиться к производителю устройства, поставщику услуг Интернета или Netflix для получения дополнительной помощи. Для более подробных инструкций, относящихся к каждому шагу, продолжайте читать.
Исключите код, вызывающий сбои в работе службы Netflix, UI-113
Поскольку код UI-113 может быть вызван либо проблемой с подключением, либо проблемой с вашим приложением Netflix, в первую очередь нужно проверить, не работает ли сама служба Netflix. Для этого вам нужно попробовать потоковую передачу Netflix на вашем компьютере.
Если вы попытаетесь выполнить потоковую передачу Netflix на своем компьютере и увидите сообщение об ошибке Netflix Site Error, это означает, что существует проблема с самой службой Netflix. Вы не сможете ничего транслировать, пока Netflix не сможет определить и устранить проблему.
Если вы получили другую ошибку на веб-сайте Netflix, особенно ту, которая связана с сетью или проблемой подключения, то это может быть проблема с вашей домашней сетью или поставщиком услуг Интернета.
Другой способ проверить, не работает ли Netflix, – использовать детектор сбоя. Эти сервисы могут сообщить вам, не работает ли веб-сайт, например Netflix, YouTube или Facebook, для всех или только для вас. Для получения дополнительной информации, ознакомьтесь с нашим руководством по детекторам вниз.
Перезагрузите потоковое устройство, чтобы исправить код UI-113
Выключение потокового устройства, отключение его от сети и последующее подключение к нему для включения и выключения устройства также могут помочь исправить код ошибки UI-113. Это новое начало может исправить многие проблемы с подключением, а также заставляет приложение Netflix очистить и перезапустить.
Если при нажатии кнопки питания на вашем устройстве есть возможность перейти в режим пониженного энергопотребления, приостановить работу или перейти в спящий режим, важно выполнить полное отключение. Эта опция может быть скрыта в меню.
После того, как вы выключили потоковое устройство, вам нужно будет отключить его от источника питания. Оставьте устройство отключенным от сети примерно на минуту и подключите его снова. В большинстве случаев для полного отключения устройства достаточно минуты.
На других потоковых устройствах вообще нет кнопок питания, и они просто засыпают, когда вы выключаете телевизор. В этих случаях вы можете просто выключить телевизор, а затем отключить потоковое устройство. Это эффективно выключит и снова включит устройство.
Некоторым потоковым устройствам, таким как Roku, требуется некоторое время, чтобы привести все в порядок после того, как они были выключены и снова включены. Подождите около минуты после того, как вы снова подключите свое потоковое устройство, прежде чем пытаться транслировать Netflix.
Выход из Netflix на потоковом устройстве
Если при отключении питания ваше устройство не избавляется от кода ошибки UI-113, то следующим шагом является выход из Netflix на вашем устройстве. Это может привести к удалению поврежденных данных или файлов кэша при входе в систему.
Большинство потоковых устройств позволяют вам выйти из Netflix. Если на вашем устройстве есть эта опция, вам просто нужно выйти, закрыть приложение, запустить его обратно и войти обратно. Во многих случаях это исправит код ошибки UI-113, и вы сможете выполнять потоковую передачу. снова.
Некоторые потоковые устройства делают этот шаг немного сложнее.
Выйти из Netflix на всех устройствах
Если вы не можете понять, как выйти из Netflix на своем устройстве, вы можете использовать Netflix.com для выхода из каждого устройства, связанного с вашей учетной записью:
- Перейдите на Netflix.com .
- Нажмите на свой значок пользователя в правом верхнем углу.
- Нажмите Аккаунты .
- Прокрутите вниз до Настройки .
- Нажмите Выйти из всех устройств .
- Нажмите Выйти .
Используйте эту опцию, только если вы не можете понять, как выйти из устройства. Если у вас есть другие устройства, подключенные к Netflix, они также будут отключены. Убедитесь, что вы помните свой пароль, потому что вам нужно будет вручную войти в Netflix на каждом устройстве.
Обновление информации для входа в Netflix на PS3
Если у вас PS3, вам нужно обновить информацию для входа в Netflix:
- Перейдите на домашний экран PS3.
- Перейдите в раздел ТВ/видеоуслуги > Netflix .
- Нажмите X .
- Нажмите и удерживайте Пуск и Выбрать .
- Подождите, пока не появится сообщение Вы хотите сбросить настройки Netflix и заново зарегистрироваться? .
- Выберите Да .
- Введите данные для входа в Netflix.
Выйти из Netflix на Blu-Ray-плеерах и других устройствах
Если ваше устройство не имеет возможности выйти из системы, существует специальный код, который вы можете ввести для доступа к экрану, который позволяет деактивировать, сбросить или выйти из Netflix:
- Запустите приложение Netflix на вашем устройстве.
- Нажмите вверх дважды на своем контроллере или пульте дистанционного управления.
- Нажмите вниз дважды.
- Нажмите влево .
- Нажмите вправо .
- Нажмите влево .
- Нажмите вправо .
- Нажмите вверх четыре раза.
-
Выберите Выйти .
- Примечание. Если вы не видите эту опцию, выберите Сбросить .
Обновить или переустановить приложение Netflix
Иногда простого выхода из приложения Netflix недостаточно. Если после выхода из приложения по-прежнему возникает ошибка с кодом UI-113, вам потребуется обновить или переустановить ее.
Некоторые приложения Netflix позволяют очистить кэш или сбросить локальные данные, что вы должны попробовать в первую очередь. В противном случае вам нужно будет удалить приложение и переустановить.
Если вы не можете найти опцию удаления приложения Netflix, вы можете ввести код, который был указан в предыдущем разделе, нажав вверх x2, вниз x2, левый , правый , левый , правый , вверх x4 на пульте или контроллере.
На экране, который появляется после ввода кода, выберите Сбросить или Деактивировать .
Перезагрузите вашу домашнюю сеть
Поскольку код Netflix UI-113 может быть вызван как данными приложения, так и проблемами с подключением, есть вероятность, что с приложением Netflix на потоковом устройстве проблем не возникнет. Если это так, то проблема может быть проблема подключения. Первое, что нужно попробовать, это полностью перезагрузить домашнюю сеть.
Для перезапуска домашней сети требуется доступ как к модему, так и к маршрутизатору. Когда вы выполните процедуру сброса, каждое устройство в вашей сети на мгновение потеряет подключение к Интернету.
Вот как перезагрузить домашнюю сеть:
- Отключите модем и маршрутизатор от источника питания.
- Оставьте модем и роутер отключенным примерно на минуту.
- Подключите модем и маршрутизатор обратно.
- Подождите, пока модем восстановит соединение.
- Попробуйте транслировать что-нибудь на Netflix.
Если вы все еще видите ошибку UI-113 после перезапуска вашей сети, то вы можете убедиться, что у вас достаточно сильное соединение для потоковой передачи видео. Посмотрите наш путеводитель по сайтам тестирования скорости интернета.
Имейте в виду, что только то, что ваше проводное интернет-соединение на вашем компьютере может передавать потоковые данные Netflix, не означает, что ваше беспроводное подключение к потоковому устройству сможет делать то же самое.
Улучшение вашего интернет-соединения для Netflix
Если все остальное проверено, и ваше потоковое устройство подключено к вашей сети через Wi-Fi, то вам может потребоваться улучшить качество вашего интернет-соединения. Потоковая передача может нормально работать через Wi-Fi, если не слишком много помех, но она лучше всего работает, когда потоковое устройство подключено через физический кабель Ethernet.
Если вам абсолютно необходимо подключить потоковое устройство через Wi-Fi:
- Попробуйте переместить маршрутизатор в другое место, которое ближе к вашему потоковому устройству.
- Переместите другие беспроводные устройства, такие как телефоны, подальше от маршрутизатора и потокового устройства. Микроволновые печи также могут создавать помехи.
- Поместите маршрутизатор на ровную поверхность, а не в шкаф или ящик.
- Если вы не можете разместить маршрутизатор рядом с потоковым устройством, попробуйте положить его на книжную полку или установить на стене, чтобы он был как можно выше.
Последнее, что нужно попробовать, это подключить ваше потоковое устройство непосредственно к модему:
- Выключите ваше потоковое устройство.
- Отключите беспроводной маршрутизатор от модема.
- Подключите ваше потоковое устройство непосредственно к модему.
-
Снова включите потоковое устройство и попробуйте Netflix.
- Если Netflix работает, значит у вас проблема с роутером.
- Если Netflix по-прежнему не работает на вашем потоковом устройстве, но вы смогли транслировать на своем компьютере, обратитесь к производителю вашего устройства. Может быть проблема с вашим потоковым устройством.
Netflix error code UI-113 occurs when the Netflix app on your streaming device is unable to connect to Netflix. Not to be confused with Netflix error code UI-800-3, this can be caused by problems with your home network, internet connection, streaming device, or the Netflix app on your streaming device. It can also show up when the Netflix service itself is down.
The UI-113 Error Message and Troubleshooting Steps
When you experience Netflix code UI-113, you typically see a message that says: Couldn’t connect to Netflix. Please try again or restart your home network and streaming device.
Troubleshooting and fixing Netflix code UI-113 involves checking out two different things: your internet connection and your streaming device.
The following steps walk you through the process of ruling out problems with your internet connection, network, streaming device, and the Netflix app on your device.
Step 1: Rule Out a Netflix Service Outage
Since code UI-113 can be caused by either a connectivity problem or an issue with your Netflix app, the first thing to check is whether the Netflix service itself is down. To do this, try streaming Netflix on your computer.
If you attempt to stream Netflix on your computer, and you see Netflix Site Error, that means there is a problem with the Netflix service itself. You are unable to stream anything until Netflix pins down and fixes the problem.
If you receive a different error on the Netflix website, especially one that pertains to a networking or connectivity issue, then there may be a problem with your home network or internet service provider.
The other way to check if Netflix is down is to use a down detector. These services are able to tell you if a website, such as Netflix, YouTube, or Facebook is down for everyone, or just for you. For more information, check out this guide to down detectors.
Step 2: Restart Your Streaming Device
Shutting your streaming device off, unplugging it, and then plugging it back in to power cycle the device can also fix error code UI-113. This fresh start can fix a lot of connectivity issues, and it also forces the Netflix app to clear out and restart.
If your device has an option to go into low power mode, suspension, or sleep when you push the power button, it’s important to actually perform a full shutdown. This option may be hidden in a menu.
After you shut down your streaming device, unplug it from power. Leave the device unplugged for about a minute and plug it back in. In most cases, a minute is a sufficient amount of time for the device to fully power down.
Some streaming devices don’t have power buttons; they simply go to sleep when you turn off your television. In those cases, turn your television off and then unplug the streaming device. This effectively power cycles the device.
Some streaming devices, like Roku, require some time to get everything in order after they have been power cycled. Wait about a minute after you plug your streaming device back in before you try to stream Netflix.
Step 3: Sign Out of Netflix on Your Streaming Device
If power cycling your device doesn’t get rid of your error code UI-113, then the next step is to sign out of Netflix on your device. This may clear out corrupted data or cache files when you sign back in.
Most streaming devices allow you to sign out of Netflix. If your device has this option, then sign out, close the app, start it back up, and sign back in. In many cases, this fixes error code UI-113, and you are able to stream again.
Some streaming devices make this step a little more difficult.
Step 4: Sign Out of Netflix on All Devices
If you can’t figure out how to sign out of Netflix on your device, you can use Netflix.com to sign out of every device that is tied to your account:
Only use this option if you can’t figure out how to sign out of your device. If you have any other devices connected to Netflix, they will also be signed out. Make sure you remember your password because you will need to manually sign back into Netflix on each device.
-
Navigate to Netflix.com.
-
Click on your user icon in the upper right corner.
-
Click Accounts.
-
Scroll down to Settings.
-
Click Sign out of all devices.
-
Click Sign Out.
Step 5: Refresh Netflix Login Information on PS3
If you have a PS3, then you need to refresh your Netflix login information:
-
Navigate to the PS3 home screen.
-
Navigate to TV/Video Services > Netflix.
-
Press X.
-
Press and hold Start and Select.
-
Wait for the message Do you want to reset your Netflix settings and re-register? to appear, then select Yes.
-
Enter your Netflix login information.
Step 6: Sign Out of Netflix on Blu-Ray Players and Other Devices
If your device has no option to sign out, there is a special code you can enter to access a screen that allows you to deactivate, reset, or sign out of Netflix:
-
Launch the Netflix app on your device.
-
Press up twice on your controller or remote.
-
Press down twice.
-
Press left.
-
Press right.
-
Press left.
-
Press right.
-
Press up four times.
-
Select Sign Out.
If you don’t see this option, select Reset.
Step 7: Refresh or Reinstall the Netflix App
Sometimes, simply signing out of the Netflix app isn’t enough. If you still experience an error code UI-113 after signing out of the app, then you need to refresh or reinstall.
Some Netflix apps allow you to clear the cache or reset local data, which you should try first. Otherwise, you need to delete the app and reinstall it.
If you are unable to locate the option to uninstall your Netflix app, you can input the code that was provided in the previous section by pressing up x2, down x2, left, right, left, right, up x4 on your remote or controller.
On the screen that appears after you enter the code, select Reset or Deactivate.
Step 8: Restart Your Home Network
Since Netflix code UI-113 can be caused by both app data and connectivity issues, there’s a chance that there are no problems with the Netflix app on your streaming device. If that’s the case, then the issue could be a connectivity problem. The first thing to try here is to totally restart your home network.
Restarting your home network requires you to have access to both your modem and router. When you perform the reset procedure, every device on your network will momentarily lose connection to the internet.
Here’s how to restart your home network:
-
Unplug your modem and router from power. Leave them unplugged for about a minute.
-
Plug your modem and router back in.
-
Wait for the modem to re-establish a connection.
-
Try to stream something on Netflix.
If you still see an error UI-113 after restarting your network, then you may want to verify that your connection is strong enough to stream video.
Keep in mind that just because your wired internet connection on your computer can stream Netflix doesn’t mean your wireless connection to a streaming device can do the same thing.
Step 9: Improve Your Internet Connection
If everything else checks out, and your streaming device is connected to your network via Wi-Fi, then you may need to improve the quality of your internet connection. Streaming can work just fine over Wi-Fi if there isn’t too much interference, but it works best when the streaming device is connected via a physical Ethernet cable.
If you absolutely have to connect your streaming device via Wi-Fi, here are some suggestions:
- Try moving your router to a new location that’s closer to your streaming device.
- Move other wireless devices, like phones, away from your router and streaming device. Microwave ovens can cause interference as well.
- Place your router on a flat surface, not in a cupboard or a drawer.
- If you can’t place the router right next to your streaming device, try putting it on a bookshelf or mounting it on a wall so it is as high up as possible.
Step 10: Plug Your Streaming Device Directly Into Your Modem
Try plugging your streaming device directly into your modem to bypass other issues:
-
Turn off your streaming device.
-
Unplug your wireless router from your modem.
-
Plug your streaming device directly into your modem.
-
Turn your streaming device back on, and try Netflix.
If Netflix works, then you have a problem with your router. If Netflix still doesn’t work on your streaming device, but you were able to stream on your computer, contact your device manufacturer. There may be a problem with your streaming device.
Getting Additional Help if Troubleshooting Doesn’t Work
If none of these troubleshooting steps help, then you may need to contact your device manufacturer, internet service provider, or Netflix for additional assistance.
FAQ
-
How do I fix my Netflix video quality?
To change your Netflix video quality, select your Profile icon > Account > choose profile > Playback Settings > Change > choose video quality > Save. If the video quality seems off even after changing settings, there might be a buffering issue.
-
How do I cancel my Netflix?
To cancel your Netflix subscription, log in using your web browser of choice and select Profile > Account > Cancel Membership. If you’re using the Netflix app, select More > Account > Cancel Membership.
-
How do I change languages on Netflix?
To change your Netflix language settings, open Netflix in a web browser and select select Manage Profiles > choose the user profile to adjust > choose a preferred language > Save > Done. To change language settings while watching a show, pause it and select Options > choose a different language > resume watching.
Thanks for letting us know!
Get the Latest Tech News Delivered Every Day
Subscribe
Netflix error code UI-113 occurs when the Netflix app on your streaming device is unable to connect to Netflix. Not to be confused with Netflix error code UI-800-3, this can be caused by problems with your home network, internet connection, streaming device, or the Netflix app on your streaming device. It can also show up when the Netflix service itself is down.
The UI-113 Error Message and Troubleshooting Steps
When you experience Netflix code UI-113, you typically see a message that says: Couldn’t connect to Netflix. Please try again or restart your home network and streaming device.
Troubleshooting and fixing Netflix code UI-113 involves checking out two different things: your internet connection and your streaming device.
The following steps walk you through the process of ruling out problems with your internet connection, network, streaming device, and the Netflix app on your device.
Step 1: Rule Out a Netflix Service Outage
Since code UI-113 can be caused by either a connectivity problem or an issue with your Netflix app, the first thing to check is whether the Netflix service itself is down. To do this, try streaming Netflix on your computer.
If you attempt to stream Netflix on your computer, and you see Netflix Site Error, that means there is a problem with the Netflix service itself. You are unable to stream anything until Netflix pins down and fixes the problem.
If you receive a different error on the Netflix website, especially one that pertains to a networking or connectivity issue, then there may be a problem with your home network or internet service provider.
The other way to check if Netflix is down is to use a down detector. These services are able to tell you if a website, such as Netflix, YouTube, or Facebook is down for everyone, or just for you. For more information, check out this guide to down detectors.
Step 2: Restart Your Streaming Device
Shutting your streaming device off, unplugging it, and then plugging it back in to power cycle the device can also fix error code UI-113. This fresh start can fix a lot of connectivity issues, and it also forces the Netflix app to clear out and restart.
If your device has an option to go into low power mode, suspension, or sleep when you push the power button, it’s important to actually perform a full shutdown. This option may be hidden in a menu.
After you shut down your streaming device, unplug it from power. Leave the device unplugged for about a minute and plug it back in. In most cases, a minute is a sufficient amount of time for the device to fully power down.
Some streaming devices don’t have power buttons; they simply go to sleep when you turn off your television. In those cases, turn your television off and then unplug the streaming device. This effectively power cycles the device.
Some streaming devices, like Roku, require some time to get everything in order after they have been power cycled. Wait about a minute after you plug your streaming device back in before you try to stream Netflix.
Step 3: Sign Out of Netflix on Your Streaming Device
If power cycling your device doesn’t get rid of your error code UI-113, then the next step is to sign out of Netflix on your device. This may clear out corrupted data or cache files when you sign back in.
Most streaming devices allow you to sign out of Netflix. If your device has this option, then sign out, close the app, start it back up, and sign back in. In many cases, this fixes error code UI-113, and you are able to stream again.
Some streaming devices make this step a little more difficult.
Step 4: Sign Out of Netflix on All Devices
If you can’t figure out how to sign out of Netflix on your device, you can use Netflix.com to sign out of every device that is tied to your account:
Only use this option if you can’t figure out how to sign out of your device. If you have any other devices connected to Netflix, they will also be signed out. Make sure you remember your password because you will need to manually sign back into Netflix on each device.
-
Navigate to Netflix.com.
-
Click on your user icon in the upper right corner.
-
Click Accounts.
-
Scroll down to Settings.
-
Click Sign out of all devices.
-
Click Sign Out.
Step 5: Refresh Netflix Login Information on PS3
If you have a PS3, then you need to refresh your Netflix login information:
-
Navigate to the PS3 home screen.
-
Navigate to TV/Video Services > Netflix.
-
Press X.
-
Press and hold Start and Select.
-
Wait for the message Do you want to reset your Netflix settings and re-register? to appear, then select Yes.
-
Enter your Netflix login information.
Step 6: Sign Out of Netflix on Blu-Ray Players and Other Devices
If your device has no option to sign out, there is a special code you can enter to access a screen that allows you to deactivate, reset, or sign out of Netflix:
-
Launch the Netflix app on your device.
-
Press up twice on your controller or remote.
-
Press down twice.
-
Press left.
-
Press right.
-
Press left.
-
Press right.
-
Press up four times.
-
Select Sign Out.
If you don’t see this option, select Reset.
Step 7: Refresh or Reinstall the Netflix App
Sometimes, simply signing out of the Netflix app isn’t enough. If you still experience an error code UI-113 after signing out of the app, then you need to refresh or reinstall.
Some Netflix apps allow you to clear the cache or reset local data, which you should try first. Otherwise, you need to delete the app and reinstall it.
If you are unable to locate the option to uninstall your Netflix app, you can input the code that was provided in the previous section by pressing up x2, down x2, left, right, left, right, up x4 on your remote or controller.
On the screen that appears after you enter the code, select Reset or Deactivate.
Step 8: Restart Your Home Network
Since Netflix code UI-113 can be caused by both app data and connectivity issues, there’s a chance that there are no problems with the Netflix app on your streaming device. If that’s the case, then the issue could be a connectivity problem. The first thing to try here is to totally restart your home network.
Restarting your home network requires you to have access to both your modem and router. When you perform the reset procedure, every device on your network will momentarily lose connection to the internet.
Here’s how to restart your home network:
-
Unplug your modem and router from power. Leave them unplugged for about a minute.
-
Plug your modem and router back in.
-
Wait for the modem to re-establish a connection.
-
Try to stream something on Netflix.
If you still see an error UI-113 after restarting your network, then you may want to verify that your connection is strong enough to stream video.
Keep in mind that just because your wired internet connection on your computer can stream Netflix doesn’t mean your wireless connection to a streaming device can do the same thing.
Step 9: Improve Your Internet Connection
If everything else checks out, and your streaming device is connected to your network via Wi-Fi, then you may need to improve the quality of your internet connection. Streaming can work just fine over Wi-Fi if there isn’t too much interference, but it works best when the streaming device is connected via a physical Ethernet cable.
If you absolutely have to connect your streaming device via Wi-Fi, here are some suggestions:
- Try moving your router to a new location that’s closer to your streaming device.
- Move other wireless devices, like phones, away from your router and streaming device. Microwave ovens can cause interference as well.
- Place your router on a flat surface, not in a cupboard or a drawer.
- If you can’t place the router right next to your streaming device, try putting it on a bookshelf or mounting it on a wall so it is as high up as possible.
Step 10: Plug Your Streaming Device Directly Into Your Modem
Try plugging your streaming device directly into your modem to bypass other issues:
-
Turn off your streaming device.
-
Unplug your wireless router from your modem.
-
Plug your streaming device directly into your modem.
-
Turn your streaming device back on, and try Netflix.
If Netflix works, then you have a problem with your router. If Netflix still doesn’t work on your streaming device, but you were able to stream on your computer, contact your device manufacturer. There may be a problem with your streaming device.
Getting Additional Help if Troubleshooting Doesn’t Work
If none of these troubleshooting steps help, then you may need to contact your device manufacturer, internet service provider, or Netflix for additional assistance.
FAQ
-
How do I fix my Netflix video quality?
To change your Netflix video quality, select your Profile icon > Account > choose profile > Playback Settings > Change > choose video quality > Save. If the video quality seems off even after changing settings, there might be a buffering issue.
-
How do I cancel my Netflix?
To cancel your Netflix subscription, log in using your web browser of choice and select Profile > Account > Cancel Membership. If you’re using the Netflix app, select More > Account > Cancel Membership.
-
How do I change languages on Netflix?
To change your Netflix language settings, open Netflix in a web browser and select select Manage Profiles > choose the user profile to adjust > choose a preferred language > Save > Done. To change language settings while watching a show, pause it and select Options > choose a different language > resume watching.
Thanks for letting us know!
Get the Latest Tech News Delivered Every Day
Subscribe
Содержание
- Как исправить ошибку Netflix с кодом UI-113
- Netflix Code UI-113 Действия по устранению неполадок
- Исключите код, вызывающий сбои в работе службы Netflix, UI-113
- Перезагрузите потоковое устройство, чтобы исправить код UI-113
- Выход из Netflix на потоковом устройстве
- Выйти из Netflix на всех устройствах
- Обновление информации для входа в Netflix на PS3
- Выйти из Netflix на Blu-Ray-плеерах и других устройствах
- Обновить или переустановить приложение Netflix
- Перезагрузите вашу домашнюю сеть
- Улучшение вашего интернет-соединения для Netflix
- Fix & Solve Error 113 Code Problem Issue (100% Working)
- Causes of Battlenet Error 113 Chrome Windows Issue :
- How to Fix Battlenet Error 113 Chrome Windows Issue
- 1. Run your Windows PC in Safe Mode –
- 2. Check the Hard Disk Corruption for any Error Problems –
- 3. Run a Full Scan of your Windows PC for Malware/Viruses –
- 4. Create a System Restore Point –
- 5. Update your Windows Drivers –
- 6. Run an sfc /scannow Command in CMD ( Command Prompt ) –
- 7. Uninstall and Reinstall the Graphics Driver –
- Conclusion:
Как исправить ошибку Netflix с кодом UI-113
Код ошибки Netflix UI-113 возникает, когда приложение Netflix на вашем потоковом устройстве не может подключиться к Netflix. Это может быть вызвано проблемами с домашней сетью, подключением к Интернету, потоковым устройством или приложением Netflix на потоковом устройстве. Он также может отображаться, когда сам сервис Netflix не работает.
Когда вы испытываете код Netflix UI-113, вы обычно видите сообщение, подобное этому:
Netflix Code UI-113 Действия по устранению неполадок
Устранение неполадок и исправление кода Netflix UI-113 включает проверку двух разных вещей: вашего интернет-соединения и вашего потокового устройства. Следующие шаги проведут вас через процесс исключения проблем с вашим интернет-соединением, сетью, потоковым устройством и приложением Netflix на вашем устройстве.
- Попробуйте Netflix в веб-браузере.
- Чтобы легко сузить проблемы, связанные с конкретным устройством, проверьте, можете ли вы транслировать Netflix на компьютер.
- Если вы видите ошибку сайта при посещении Netflix.com, значит, есть проблема с сервисом Netflix.
- Перезагрузите устройство.
- Перезагрузите устройство, чтобы обновить приложение Netflix и подключение устройства к Интернету.
- Если ваше устройство имеет режим ожидания, спящий режим или режим пониженного энергопотребления, убедитесь, что вы полностью выключили его, прежде чем перезапускать.
- Выйти из Netflix.
- Выход из Netflix на вашем устройстве обычно удаляет кэшированные данные.
- Если ваше устройство не имеет возможности выйти из системы, вы можете заставить все подключенные устройства выходить через веб-сайт Netflix.
- Обновите приложение Netflix.
- В некоторых случаях удаление и переустановка приложения Netflix – единственный способ исправить этот код. Если удалить или удалить приложение невозможно, возможно, на вашем устройстве есть другой способ обновить его.
- Перезагрузите домашнюю сеть.
- Если с вашим приложением Netflix проблем не возникает, проблемы с подключением также могут вызвать код UI-113.
- Завершите работу и отключите все домашнее сетевое оборудование не менее чем на одну минуту, а затем подключите все обратно.
- Улучшите интернет-соединение.
- Переключитесь с Wi-Fi на Ethernet, если это возможно.
- Если вы не можете переключиться на Ethernet, переместите свое устройство или маршрутизатор, чтобы улучшить сигнал Wi-Fi.
- Вы также можете попробовать подключить ваше устройство напрямую к вашему модему.
Если ни один из этих шагов по устранению неполадок не помог, вам может потребоваться обратиться к производителю устройства, поставщику услуг Интернета или Netflix для получения дополнительной помощи. Для более подробных инструкций, относящихся к каждому шагу, продолжайте читать.
Исключите код, вызывающий сбои в работе службы Netflix, UI-113
Поскольку код UI-113 может быть вызван либо проблемой с подключением, либо проблемой с вашим приложением Netflix, в первую очередь нужно проверить, не работает ли сама служба Netflix. Для этого вам нужно попробовать потоковую передачу Netflix на вашем компьютере.
Если вы попытаетесь выполнить потоковую передачу Netflix на своем компьютере и увидите сообщение об ошибке Netflix Site Error, это означает, что существует проблема с самой службой Netflix. Вы не сможете ничего транслировать, пока Netflix не сможет определить и устранить проблему.
Если вы получили другую ошибку на веб-сайте Netflix, особенно ту, которая связана с сетью или проблемой подключения, то это может быть проблема с вашей домашней сетью или поставщиком услуг Интернета.
Другой способ проверить, не работает ли Netflix, – использовать детектор сбоя. Эти сервисы могут сообщить вам, не работает ли веб-сайт, например Netflix, YouTube или Facebook, для всех или только для вас. Для получения дополнительной информации, ознакомьтесь с нашим руководством по детекторам вниз.
Перезагрузите потоковое устройство, чтобы исправить код UI-113
Выключение потокового устройства, отключение его от сети и последующее подключение к нему для включения и выключения устройства также могут помочь исправить код ошибки UI-113. Это новое начало может исправить многие проблемы с подключением, а также заставляет приложение Netflix очистить и перезапустить.
Если при нажатии кнопки питания на вашем устройстве есть возможность перейти в режим пониженного энергопотребления, приостановить работу или перейти в спящий режим, важно выполнить полное отключение. Эта опция может быть скрыта в меню.
После того, как вы выключили потоковое устройство, вам нужно будет отключить его от источника питания. Оставьте устройство отключенным от сети примерно на минуту и подключите его снова. В большинстве случаев для полного отключения устройства достаточно минуты.
На других потоковых устройствах вообще нет кнопок питания, и они просто засыпают, когда вы выключаете телевизор. В этих случаях вы можете просто выключить телевизор, а затем отключить потоковое устройство. Это эффективно выключит и снова включит устройство.
Некоторым потоковым устройствам, таким как Roku, требуется некоторое время, чтобы привести все в порядок после того, как они были выключены и снова включены. Подождите около минуты после того, как вы снова подключите свое потоковое устройство, прежде чем пытаться транслировать Netflix.
Выход из Netflix на потоковом устройстве
Если при отключении питания ваше устройство не избавляется от кода ошибки UI-113, то следующим шагом является выход из Netflix на вашем устройстве. Это может привести к удалению поврежденных данных или файлов кэша при входе в систему.
Большинство потоковых устройств позволяют вам выйти из Netflix. Если на вашем устройстве есть эта опция, вам просто нужно выйти, закрыть приложение, запустить его обратно и войти обратно. Во многих случаях это исправит код ошибки UI-113, и вы сможете выполнять потоковую передачу. снова.
Некоторые потоковые устройства делают этот шаг немного сложнее.
Выйти из Netflix на всех устройствах
Если вы не можете понять, как выйти из Netflix на своем устройстве, вы можете использовать Netflix.com для выхода из каждого устройства, связанного с вашей учетной записью:
- Перейдите на Netflix.com .
- Нажмите на свой значок пользователя в правом верхнем углу.
- Нажмите Аккаунты .
- Прокрутите вниз до Настройки .
- Нажмите Выйти из всех устройств .
- Нажмите Выйти .
Используйте эту опцию, только если вы не можете понять, как выйти из устройства. Если у вас есть другие устройства, подключенные к Netflix, они также будут отключены. Убедитесь, что вы помните свой пароль, потому что вам нужно будет вручную войти в Netflix на каждом устройстве.
Обновление информации для входа в Netflix на PS3
Если у вас PS3, вам нужно обновить информацию для входа в Netflix:
- Перейдите на домашний экран PS3.
- Перейдите в раздел ТВ/видеоуслуги >Netflix .
- Нажмите X .
- Нажмите и удерживайте Пуск и Выбрать .
- Подождите, пока не появится сообщение Вы хотите сбросить настройки Netflix и заново зарегистрироваться? .
- Выберите Да .
- Введите данные для входа в Netflix.
Выйти из Netflix на Blu-Ray-плеерах и других устройствах
Если ваше устройство не имеет возможности выйти из системы, существует специальный код, который вы можете ввести для доступа к экрану, который позволяет деактивировать, сбросить или выйти из Netflix:
- Запустите приложение Netflix на вашем устройстве.
- Нажмите вверх дважды на своем контроллере или пульте дистанционного управления.
- Нажмите вниз дважды.
- Нажмите влево .
- Нажмите вправо .
- Нажмите влево .
- Нажмите вправо .
- Нажмите вверх четыре раза.
- Выберите Выйти .
- Примечание. Если вы не видите эту опцию, выберите Сбросить .
Обновить или переустановить приложение Netflix
Иногда простого выхода из приложения Netflix недостаточно. Если после выхода из приложения по-прежнему возникает ошибка с кодом UI-113, вам потребуется обновить или переустановить ее.
Некоторые приложения Netflix позволяют очистить кэш или сбросить локальные данные, что вы должны попробовать в первую очередь. В противном случае вам нужно будет удалить приложение и переустановить.
Если вы не можете найти опцию удаления приложения Netflix, вы можете ввести код, который был указан в предыдущем разделе, нажав вверх x2, вниз x2, левый , правый , левый , правый , вверх x4 на пульте или контроллере.
На экране, который появляется после ввода кода, выберите Сбросить или Деактивировать .
Перезагрузите вашу домашнюю сеть
Поскольку код Netflix UI-113 может быть вызван как данными приложения, так и проблемами с подключением, есть вероятность, что с приложением Netflix на потоковом устройстве проблем не возникнет. Если это так, то проблема может быть проблема подключения. Первое, что нужно попробовать, это полностью перезагрузить домашнюю сеть.
Для перезапуска домашней сети требуется доступ как к модему, так и к маршрутизатору. Когда вы выполните процедуру сброса, каждое устройство в вашей сети на мгновение потеряет подключение к Интернету.
Вот как перезагрузить домашнюю сеть:
- Отключите модем и маршрутизатор от источника питания.
- Оставьте модем и роутер отключенным примерно на минуту.
- Подключите модем и маршрутизатор обратно.
- Подождите, пока модем восстановит соединение.
- Попробуйте транслировать что-нибудь на Netflix.
Если вы все еще видите ошибку UI-113 после перезапуска вашей сети, то вы можете убедиться, что у вас достаточно сильное соединение для потоковой передачи видео. Посмотрите наш путеводитель по сайтам тестирования скорости интернета.
Имейте в виду, что только то, что ваше проводное интернет-соединение на вашем компьютере может передавать потоковые данные Netflix, не означает, что ваше беспроводное подключение к потоковому устройству сможет делать то же самое.
Улучшение вашего интернет-соединения для Netflix
Если все остальное проверено, и ваше потоковое устройство подключено к вашей сети через Wi-Fi, то вам может потребоваться улучшить качество вашего интернет-соединения. Потоковая передача может нормально работать через Wi-Fi, если не слишком много помех, но она лучше всего работает, когда потоковое устройство подключено через физический кабель Ethernet.
Если вам абсолютно необходимо подключить потоковое устройство через Wi-Fi:
- Попробуйте переместить маршрутизатор в другое место, которое ближе к вашему потоковому устройству.
- Переместите другие беспроводные устройства, такие как телефоны, подальше от маршрутизатора и потокового устройства. Микроволновые печи также могут создавать помехи.
- Поместите маршрутизатор на ровную поверхность, а не в шкаф или ящик.
- Если вы не можете разместить маршрутизатор рядом с потоковым устройством, попробуйте положить его на книжную полку или установить на стене, чтобы он был как можно выше.
Последнее, что нужно попробовать, это подключить ваше потоковое устройство непосредственно к модему:
- Выключите ваше потоковое устройство.
- Отключите беспроводной маршрутизатор от модема.
- Подключите ваше потоковое устройство непосредственно к модему.
- Снова включите потоковое устройство и попробуйте Netflix.
- Если Netflix работает, значит у вас проблема с роутером.
- Если Netflix по-прежнему не работает на вашем потоковом устройстве, но вы смогли транслировать на своем компьютере, обратитесь к производителю вашего устройства. Может быть проблема с вашим потоковым устройством.
Источник
Fix & Solve Error 113 Code Problem Issue (100% Working)
Did you know what is Battlenet Error 113 Chrome Windows PC problem is? If you don’t know this kind of error code problem and also have not found how to fix it, then you can check out this post to quickly conclude how to fix and solve this error problem.
This shows an error code message like,
This webpage is not available
The webpage might be temporarily down, or it may have moved permanently to a new web address.
Error 113 Code Unknown error
This error may occur during an attempt to connect the TCP socket. This error may also happen when you are trying to log into any website; it says an error like can’t log in before asking for an authenticator code. This error may also show when your system requests fail. Sometimes MAC users are also facing this type of Error 113 problem there. This error also shows an error like ‘Unable to validate your login credentials.’ This error indicates a connection problem. This error also indicates when a corrupted file is on the CD-ROM.
Causes of Battlenet Error 113 Chrome Windows Issue :
- Misconfiguration in Windows O.S. (Operating System)
- This webpage is not available
- Netflix issue
- The DNS server is not serving
- Unknown error
- No route to host error
- Firewall blocking connection
- Windows error code issue
- ISP (Internet Service Protocol) down
- Modem not connecting
So, here are some quick guides and effective solutions for fixing and solving this type of Battlenet Error 113 Chrome Windows PC Code problem from you completely.
How to Fix Battlenet Error 113 Chrome Windows Issue
1. Run your Windows PC in Safe Mode –
- Go to the start menu
- Click on the Shutdown option there
- Click on it & wait for it to Shutdown completely
- After that, Remove the battery & reinsert it
- Now, Click on the power button to restart it
- After that, a pop-up will open there
- Click on the ‘Safe Mode option to run in Safe mode
- That’s it, done
By running your PC in safe mode can quickly fix and solve this battlenet Error 113 code problem with you.
2. Check the Hard Disk Corruption for any Error Problems –
- Go to the start menu
- Search or go to the Command Prompt ( Cmd ) there
- Click on Cmd and opens it
- After that, Type the following command there
“ chkdsk /f “ - After, press enter there to start it
- Wait for some time to check that if any error
- After completing, close the tab
- Restart your PC once
- That’s it, done
Checking any hard disk corruption & fixing it can quickly fix and solve this battle net Error 113 Code problem.
3. Run a Full Scan of your Windows PC for Malware/Viruses –
- Go to the start menu.
- Search or go to the “Microsoft Security Essentials” there
- Click on it and opens it there
- A Pop-up will open there
- Check the ‘Full‘ option there to scan thoroughly
- After, click on the ‘Scan Now‘ option to scan carefully
- After scanning, close the tab
- That’s it, done
Running a full scan of your PC can completely eliminate this battlenet Error 113 problem from your PC.
4. Create a System Restore Point –
- Go to the start menu
- Search or go to the ‘System Restore.’
- Clicks on it and open it there
- After that, tick on the “Recommended settings” or ‘Select a restore point‘ there.
- After selecting, click on the Next option there
- Now, follow the wizard
- After completing, close the tab
- That’s it, done
So using the above tips on your PC or Device will help you to get back from this Error 113 Wow problem.
” OR “
- Go to the start menu
- Search or go to the ‘System Properties.’
- Click on it and opens it.
- After that, go to the “System Protection” option there
- Now, click on the “System Restore” option there
- & Create a Restore point there
- After completing, close the tab
- That’s it, done
Running a system restore and creating a new restore point by any of these two methods can solve this Error 113 no route to host problem from your PC altogether.
5. Update your Windows Drivers –
- Go to the start menu
- Search or go to the Control Panel
- Click on it and opens it there
- After that, scroll down and go to the “Windows Update” section there
- Click on it & Check if any newly latest driver update is available or not
- If any, Update it fast
- Or, you can set it as ‘automatically update.’
- For that, go to the left side
- & click on the “Changes Settings” option there
- After opening, click on the drop-down menu there
- Select the “Install Updates Automatically” option there
- & click on the OK button to save this configuration
- After completing, close the tab
- That’s it, done
So by trying this guide, you will learn about the Error 113 Chrome issue.
” OR “
- Go to the start menu
- Search or go to the Control Panel or directly go to Device Manager
- Click on it and opens it there
- After going to the Device Manager there,
- check if any driver has an error sign there
- If any, then right-click on it
- & Click on the “Update driver software” there
- Wait for some minutes to update it
- After updating, close the tab
- That’s it, done
Upgrading your driver by any of these two methods can quickly fix and solve your PC’s Windows Error 113 problem.
6. Run an sfc /scannow Command in CMD ( Command Prompt ) –
- Go to the start menu
- Search or go to the Command Prompt
- Click on it and opens it there
- A Pop-up will open there
- Type “sfc/scannow” command there
- After Press, enter to start it
- Now, wait for some time to scan
- After completing, close the tab
- That’s it, done
Running an sfc scan can completely eliminate this Error 113 problem from your PC.
7. Uninstall and Reinstall the Graphics Driver –
- Go to the start menu
- Search or go to the Control Panel
- Clicks on it and open it there
- Scroll down & go to the “Programs and Features” option
- Clicks and after opening,
- Search for and go to the ‘Graphics Driver‘ there
- Right-click on it there &
- Click on the “Uninstall” option there to uninstall it
- After Uninstalling, close the tab
- That’s it, done
Uninstalling and reinstalling your graphics driver can quickly fix and solve your PC’s Error 113 code problem.
Conclusion:
These are some top best methods and solution guides for an easy fix and solve this Battlenet Error 113 Chrome Windows PC problem for you permanently. I hope you surely get rid of this Error 113 problem.
If you are facing this Battlenet Error 113 Chrome Windows PC problem or any error problem while fixing it, then comment down the problem below so that we can fix and solve it too by our quickly top best guides and the solution methods.
Источник
На вашем устройстве отображается сообщение «Не удалось подключиться к Netflix» вместе с кодом ошибки UI-133 при запуске Netflix или воспроизведении фильмов? Рекомендации в этой статье помогут решить проблему.
Прежде чем перечислять возможные решения, мы выделим факторы, которые вызывают код ошибки Netflix UI-113. Это поможет вам предотвратить повторение ошибки в будущем.
Код ошибки Netflix UI-113 относится к Клиент Netflix на смарт-телевизорах, телевизионные приставки, игровые консоли и другие потоковые устройства. Согласно Netflix, ошибка указывает на проблему с информацией, хранящейся на вашем устройстве. Netflix точно не указывает, что это за «информация», но, исходя из наших исследований и прогнозов, мы подозреваем, что следующие факторы являются первопричинами ошибки:
- Плохое подключение к Интернету: резкое или периодическое падение мощности сети прервет соединение вашего устройства с серверами Netflix, что приведет к появлению сообщения об ошибке «Не удалось подключиться к Netflix».
- Поврежденные данные кэша: Netflix хранит временные файлы (называемые данными кэша) на вашем потоковом устройстве. Чрезмерное скопление кеша или повреждение данных кеша может привести к коду ошибки Netflix UI-113.
- Неверная информация для входа: вы также можете получить эту ошибку, если недавно сбросили пароль своей учетной записи или если у Netflix возникли проблемы с данными вашей учетной записи. В этом случае повторная регистрация вашей учетной записи Netflix на потоковом устройстве решит проблему. В противном случае попробуйте другие действия по устранению неполадок, перечисленные ниже.
1. Проверьте подключение к Интернету.
Прежде всего, убедитесь, что ваше интернет-соединение работает. Если на вашем телевизоре или потоковом устройстве есть веб-браузер, запустите его и посетите любой веб-сайт. Вы также можете открыть другие интернет-зависимые приложения и проверить, работают ли они.
Отключите и снова подключите потоковое устройство к маршрутизатору Wi-Fi или переключитесь на сеть Ethernet и выберите «Повторить попытку» на странице ошибки. Если ты использование Netflix с VPN на своем устройстве отключите VPN и проверьте, решает ли это проблему.
Повышение мощности сигнала Wi-Fi также может устранить ошибки, вызванные плохим беспроводным соединением. Поднимите маршрутизатор на более высокое положение или переместите маршрутизатор ближе к потоковому устройству. Вы также должны убедиться, что предметы, которые могут вызвать сетевые помехи (электронные приборы, микроволновые печи, бетонные стены и т. Д.), Не находятся между маршрутизатором и вашим потоковым устройством.
Если вы не можете изменить положение маршрутизатора или потокового устройства, используйте расширитель Wi-Fi, чтобы повысить производительность вашей сети. Вам также необходимо подтвердить, что сеть, к которой подключено ваше устройство, позволяет потоковую передачу Netflix. Обратитесь к своему интернет-провайдеру или сетевому администратору, чтобы сообщить о проблеме.
Перезагрузите маршрутизатор или сбросьте его до заводских значений по умолчанию, если проблема не исчезнет.
2. Закройте или принудительно остановите Netflix.
Если ошибка Netflix UI-113 возникла из-за временной неисправности, закрыть и снова открыть приложение можно быстро и легко. Вам также следует подумать о перезапуске Netflix, если это единственное интернет-приложение, которое некорректно работает на вашем устройстве.
Закройте Netflix, подождите несколько секунд, перезапустите приложение и проверьте, можете ли вы теперь транслировать фильмы. Вам также следует закрыть другие приложения, которые вы не используете. Это освободит память для бесперебойной работы Netflix.
Такие устройства, как Amazon Fire TV Stick, имеют возможность принудительно остановить или принудительно завершить основные и фоновые процессы приложения. Прочтите руководство по эксплуатации вашего устройства, чтобы узнать, как закрыть и принудительно остановить приложения.
3. Проверьте наличие проблем с подключением на стороне сервера.
Маловероятно, что эта ошибка связана с простоем или отключением сервера, но вы все равно должны подтвердить, что на стороне Netflix все работает правильно. Запустите веб-браузер на своем потоковом устройстве или смартфоне и проверьте Статус сервера Netflix на DownDetector.
Если инструмент мониторинга сайта сообщает о проблеме с Netflix, дождитесь устранения сбоя сервера и повторите попытку. Очистка файлов cookie вашей учетной записи Netflix также может помочь определить источник ошибки.
Запустите тест устранения неполадок, описанный ниже, на вашем компьютере, смартфоне или планшете.
- Подключите компьютер или телефон к той же сети, что и ваше потоковое устройство, и перейдите по этому URL-адресу: netflix.com/clearcookies.
- Выберите «Войти», чтобы войти в свою учетную запись Netflix.
- Введите учетные данные своей учетной записи в диалоговых окнах и выберите Войти.
Это очистит файлы cookie Netflix и перенаправит вас на домашнюю страницу Netflix. Если вам не удается войти в Netflix или Netflix отображает сообщение об ошибке, значит, где-то на стороне Netflix есть проблема. Обратитесь в службу поддержки Netflix или следите за вкладкой на странице статуса Netflix на DownDetector, чтобы знать, когда проблема (и) будет решена.
4. Выйдите из Netflix.
Отключите свою учетную запись Netflix от приложения Netflix на своем потоковом устройстве и войдите снова. Это поможет обновить вашу учетную запись и разрешить любой информационный конфликт, вызывающий ошибку Netflix UI-113.
Если вы не знаете, как выйти из Netflix на своем устройстве, посетите Страница управления устройством Netflix в браузере и выберите Выйти.
Это отключит вашу учетную запись Netflix от вашего смарт-телевизора, телевизионной приставки и любого устройства, имеющего доступ к учетной записи. После этого закройте и снова откройте приложение Netflix и войдите в систему, указав данные своей учетной записи.
5. Очистите данные приложения Netflix.
Как упоминалось ранее, ошибка UI-113 указывает на необходимость обновления определенной информации, хранящейся на вашем устройстве. Если ваше потоковое устройство позволяет это, очистите файл кеша и данные хранилища Netflix.
Например, на устройствах Fire TV перейдите в «Настройки»> «Приложения»> «Управление установленными приложениями»> «Netflix» и выберите «Очистить кеш» и «Очистить данные».
Обратите внимание, что при удалении данных Netflix на вашем устройстве вы выйдете из потоковой службы, поэтому держите данные своей учетной записи под рукой. Запустите Netflix, войдите в свою учетную запись и попробуйте посмотреть фильм. Если проблема не исчезнет, попробуйте следующее решение для устранения неполадок.
6. Перезагрузите устройство.
Выключите потоковое устройство или отключите его от розетки и снова подключите через минуту или две. Это обновит данные кеша вашего устройства и, возможно, остановит ошибку Netflix UI-113.
7. Переустановите Netflix.
Если ни одна из приведенных выше рекомендаций не устраняет ошибку UI-113, удалите Netflix и переустановите приложение из магазина приложений вашего устройства. Пошаговые инструкции по удалению и установке приложений см. В руководстве по эксплуатации вашего устройства.
Дополнительные исправления, которые стоит попробовать
Хотя ошибка UI-113 обычно вызывается устаревшей или поврежденной информацией на вашем потоковом устройстве, ошибки в приложении Netflix также могут быть причинным фактором. Зайдите в магазин приложений своего устройства и обновите Netflix, если доступна новая версия.
Еще лучше, включите автоматическое обновление приложений в меню настроек вашего устройства, чтобы Netflix обновлялся, как только будет выпущена новая версия. Наконец, убедитесь, что на вашем потоковом устройстве установлена последняя версия. Откройте меню настроек вашего устройства, проверьте раздел программного обеспечения и установите все доступные обновления ОС или прошивки. Если проблема не исчезнет после выполнения вышеупомянутых советов, обратитесь в службу поддержки Netflix или к производителю вашего устройства.
Содержание
- Что вызывает ошибку «Код UI-113»?
Netflix был впервые основан в 1997 году, но только сейчас начал контролировать рынок подписки и уже собрал более 140 миллионов человек своей бесконечной коллекцией фильмов и телешоу.
Но недавно «Код ошибки UI-113»Был замечен на всех устройствах и продолжает мучить пользователей. В этой статье мы обсудим некоторые причины ошибки и постараемся предоставить вам решения, которые будут направлены на устранение всех проблем, вызывающих проблемы с потоковой службой.
Причина проблемы не может быть указана, однако несколько общих неправильных конфигураций, которые, как известно, вызывают эту ошибку, следующие.
- Кэшированные данные: Поврежденные кэшированные данные при хранении на устройстве могут вызывать определенные проблемы с потоковой службой, прерывая ваше соединение или вызывая определенные нарушения безопасности.
- Прерванное соединение: Если ваше интернет-соединение прервано или слабое, у потокового устройства могут возникнуть проблемы с подключением к услуге.
Теперь, когда у вас есть базовое представление о природе проблемы, мы перейдем к ее решениям.
Решение 1. Перезагрузка устройства
Иногда ваше потоковое устройство может вызывать ошибку. Может быть какая-то ошибка или проблема с загрузкой, из-за которой он не может подключиться к Интернету, поэтому мы рекомендуем вам попробовать следующие шаги:
- Отключите сила твоего Потоковое устройство.
- Подождите на 5 минут
- Подключите ваше устройство и посмотрите, работает ли Netflix
Если этот шаг не помог решить вашу проблему, не беспокойтесь, поскольку это самый простой шаг по устранению неполадок, переходите к следующему решению.
Решение 2. Перезагрузка интернет-устройства
Также возможно, что возникла проблема с конфигурацией интернет-модема, который вы используете, поэтому на этом этапе мы отключим и отключим питание интернет-модема, для которого
- Отключите сила твоего интернет-роутер
- Подождите не менее 5 минут
- Подключите модем и подождите, пока индикатор подключения не начнет мигать
Это может решить любые проблемы с Интернетом, из-за которых вы не могли подключиться к потоковой службе.
Решение 3. Отключение VPN, прокси
Если вы подключены к Интернету через Виртуальная частная сеть или Прокси-сервер мы рекомендуем вам отключиться и подключиться напрямую к Интернету. Иногда у устройства возникают проблемы с подключением к Интернету, если вы подключены через другой сервер. Устройство может быть не в состоянии связаться со службами потоковой передачи, поэтому, независимо от того, какое у вас устройство, самый простой шаг по устранению неполадок будет заключаться в отключении всех VPN и Прокси-серверы.
Решение 4.Выход и сброс настроек
Эта процедура зависит от вашего потокового устройства, если ваше потоковое устройство не позволяет вам выйти из системы, у него должна быть возможность сбросить все настройки, обязательно попробуйте это, прежде чем переходить к следующему шагу. Однако, если ваша потоковая служба позволяет вам выйти из системы, выполните описанную ниже процедуру.
- Иди сюда
- Перейти к настройки вариант и выберите Выйти на всех устройствах
- войти в систему снова к устройству и посмотреть, работает ли оно
НОТА: Это выведет Netflix из всех устройств, на которых вы используете Netflix.
Решение 5. Очистка кеша приложения
Некоторые устройства автоматически очищают кэш устройства при их выключении и включении. Если вы используете одно из этих устройств, ваш кеш будет автоматически очищен после того, как вы попробуете первое решение, упомянутое выше. Однако, если ваше устройство позволяет удалить кеш, попробуйте выполнить эту процедуру.
НОТА: Эта процедура отличается для конкретных устройств.
Для Amazon Fire TV или Fire TV Stick попробуйте
- нажмите Главная кнопка на пульте Fire TV.
- Выбрать Настройки
- Выбрать Управление установленными приложениями.
- Выберите Netflix приложение.
- Выбрать Очистить данные.
- Выбрать Очистить данные второй раз.
- Выбрать Очистить кэш.
- Отключите ваш Fire TV устройство на пару минут.
- Подключите свой Fire TV устройство обратно в
Это очистит кеш для Fire TV или Fire TV Stick.
Для устройства ROKU
- нажмите Главная кнопка на вашем пульте пять раз.
- нажмите стрелка вверх кнопку один раз.
- нажмите быстрая перемотка кнопку два раза.
- нажмите перемотка вперед кнопка дважды
- Roku перезапустится.
Решение 6. Переустановка приложения Netflix
Если проблема не устранена, то проблема должна быть в самом приложении Netflix. Некоторые устройства не позволяют удалить приложение. Если вы используете одно из этих устройств, переустановить его нельзя. Однако, если устройство позволяет, переустановка приложения может решить вашу проблему.
- нажмите Кнопка меню на вашем устройстве
- Перейти к Установлены и выберите Netflix.
- Нажмите на Удалить кнопку, чтобы удалить приложение.
Выполнение этих действий должно решить проблему Netflix Error UI-800-3. Если проблема не устранена, обратитесь к поставщику услуг за поддержкой.
Многие люди выбирают Netflix в качестве основного потокового сервиса для фильмов и шоу. Но, даже если он набирает популярность и доверие среди своих пользователей, все равно возможны сбои, которые могут произойти с Netflix на этом пути. Среди наиболее распространенных ошибок, с которыми вы можете столкнуться, — коды ошибок Netflix. UI-104, UI-113, а также AIP-702.
Эти ошибки имеют общую основу, и их основной причиной являются проблемы с сетевым подключением.
Код ошибки Netflix UI-104 возникает, когда у вас возникают проблемы с подключением к сети. Это также происходит, когда на вашем устройстве есть данные, которые необходимо обновить.
Что такое код ошибки Netflix UI-113?
Подобно коду ошибки UI-104, ошибка Netflix UI-113 возникает из-за того, что некоторая информация на вашем устройстве устарела, и ее необходимо обновить, чтобы устранить проблему.
Что такое код ошибки Netflix AIP-702?
Тем не менее, код ошибки Netflix AIP-702 также связан с тем, что информация, хранящаяся на вашем устройстве, устарела и нуждается в обновлении.
Если вы столкнулись с одним из трех приведенных выше кодов ошибок, ознакомьтесь с различными решениями, приведенными ниже, о том, как их исправить.
Исправление кодов ошибок Netflix UI-104, UI-113 и AIP-702
Метод №1 — перезагрузите устройство
Быстрая перезагрузка может помочь обновить временно сохраненные данные на вашем устройстве. Чтобы перезагрузить устройство, выключите его и отсоедините от основного источника питания не менее чем на 3 минуты. Нажмите и удерживайте кнопку питания не менее 5 секунд, чтобы разрядить его. Снова подключите устройство и включите его. Попробуйте снова запустить Netflix.
Метод № 2 — перезагрузите маршрутизатор и модем.
Отключите устройство, модем и маршрутизатор как минимум на 30 секунд. Снова подключите модем и дождитесь его полной перезагрузки. Сделайте то же самое со своим роутером. Теперь снова подключите устройство и запустите Netflix.
Метод № 3 — Выйти из Netflix

Процесс выхода из вашей учетной записи Netflix на всех устройствах разный. Обычно это зависит от настроек пульта ДУ вашего устройства. Чтобы выйти из Netflix, вам нужно нажать на свой профиль или перейти в Настройки, значок шестеренки и найти параметр «Выйти из Netflix».
Метод №4 — Подключите устройство напрямую к модему

Вы используете маршрутизатор для подключения к домашней сети? Это может быть причиной плохого подключения к Интернету. Используя кабель Ethernet, обойдите маршрутизатор и подключите устройство напрямую к модему. Попробуйте проверить, сохраняется ли ошибка в Netflix.
Была ли статья полезной? Дайте нам знать в комментариях ниже.