Содержание
- Это проблема сети
- Автоматическая проверка версии прошивки
- Проверьте версию прошивки вручную
- Всемогущий сброс
- Скатертью дорога
Если вы используете смарт-телевизор Samsung, вы, вероятно, привыкли, что все работает без сбоев. Однако в редких случаях вы можете столкнуться с проблемами. Одна из повторяющихся проблем — это код ошибки 012.
Это ошибка сетевых помех, уведомляющая вас о потере интернет-соединения вашего телевизора Samsung. Часто это сообщение появляется при использовании приложений на телевизоре Samsung, для которых требуется подключение к Интернету.
Скорее всего, это потоковые приложения, такие как Netflix, Hulu, YouTube и т. Д. Оставайтесь с нами, если хотите узнать, как решить эту проблему.
Это проблема сети
Может быть много причин для сетевых помех. Иногда проблема заключается в постоянном обслуживании вашего интернет-провайдера. В других случаях сигнал Wi-Fi может быть слабым, особенно если ваш маршрутизатор и модем находятся в другой комнате, чем ваш телевизор Samsung.
Проверьте свой сигнал Wi-Fi с помощью другого устройства, например смартфона. Если ваш Интернет работает нормально, вам не нужно звонить своему интернет-провайдеру. Проблема в вашем телевизоре Самсунг. В противном случае вы можете связаться с ними и пожаловаться на ваше соединение.
Наконец, ваш кабель Ethernet может быть поврежден и вызвать проблему. Вы можете легко подключить телевизор Samsung к Интернету вручную, если используете проводное соединение:
- Откройте меню настроек телевизора Samsung.
- Затем выберите «Открыть настройки сети».
- Выберите «Проводной», и ваше соединение должно быть восстановлено.
Вместо этого вы можете использовать Wi-Fi:
- Запустите меню настроек на телевизоре Samsung.
- Снова выберите «Открыть настройки сети».
- На этот раз выберите Wireless вместо Wired.
- Выберите свою беспроводную сеть, введите свои учетные данные и подключитесь к Wi-Fi.
Автоматическая проверка версии прошивки
Частой причиной сетевых ошибок на телевизорах Samsung может быть устаревшая прошивка. Вы можете обновить прошивку автоматически или вручную. Давайте сначала рассмотрим автоматическое обновление прошивки:
- Подключив телевизор Samsung к Интернету, нажмите кнопку «Меню» на ПДУ.
- Выберите вариант «Поддержка».
- Затем выберите «Обновление программного обеспечения».
- Наконец, нажмите Online.
Обновление прошивки будет автоматически загружено и установлено на ваш телевизор Samsung. По завершении обновления телевизор должен перезагрузиться. Если здесь у вас не возникнет никаких проблем, значит, все готово. Попробуйте использовать онлайн-приложение на своем Smart TV и посмотрите, работают ли они.
Проверьте версию прошивки вручную
Если приложения не работают, обновление может быть неудачным. Если да, обновите прошивку вручную:
- Проверьте номер модели телевизора Samsung и запишите его. Вам это понадобится.
- Посетите сайт поддержки Samsung и перейдите к загрузкам.
- Введите модель своего телевизора в поле поиска и найдите обновления прошивки. Найдите последнее обновление и загрузите его.
- Разархивируйте файл прошивки и перенесите его на USB-накопитель.
- Включите телевизор Samsung и подключите USB.
- Коснитесь меню на ПДУ.
- Затем выберите «Поддержка», а затем «Обновление программного обеспечения».
- Вместо «Онлайн» выберите метод USB.
- Ваш телевизор просканирует USB-накопитель и установит файл обновления прошивки. После обновления он ненадолго перезапустится.
Подождите немного и попробуйте еще раз использовать приложения для онлайн-телевидения.
Всемогущий сброс
Если ничего из вышеперечисленного не работает, не волнуйтесь. В вашем распоряжении еще есть несколько вариантов. Сброс Smart Hub решил ошибку 012 для многих пользователей:
- Включите телевизор Samsung.
- Войдите в настройки.
- Затем выберите «Поддержка», а затем «Самодиагностика».
- Наконец, выберите параметр «Сбросить Smart Hub».
Обратите внимание, что после сброса настроек вам придется снова войти в свои онлайн-аккаунты (например, Netflix). Сделайте это для всех своих онлайн-приложений, и вы снова сможете их использовать. Кроме того, вам нужно будет установить все приложения, которые не были предварительно установлены на вашем телевизоре Samsung.
Если даже сброс Smart Hub не помогает, можно выполнить полный сброс. Выполните указанные выше действия, но выберите «Сброс» в меню «Самодиагностика». Сброс вернет все настройки вашего телевизора Samsung к заводским, за исключением настроек сети.
Скатертью дорога
Ошибка 012 больше не должна вас беспокоить. Если ни одно из исправлений не помогло, а у вас хорошее интернет-соединение, пора обратиться в службу поддержки Samsung. Не стесняйтесь обращаться к нам и просить о помощи. Вы также можете узнать, есть ли у вас связанные с этим проблемы.
Удалось исправить ошибку? Какой из методов вам помог? Расскажите нам об этом и многом другом в разделе комментариев ниже.
Содержание статьи
- Как исправить проблему с неработающим Netflix?
- 1. Проверьте сервер Netflix
- 2. Проверьте подключение к Интернету
- 3. Перезагрузите устройство
- 4. Выйдите из системы, а затем войдите в Netflix.
- 5. Очистить кеш браузера
- 6. Переустановите Нетфликс
- Как исправить, что Netflix не работает на ПК?
- Исправьте Netflix, не работающий на Smart TV
Netflix — беспрецедентная развлекательная платформа. Вы можете смотреть фильмы, шоу, веб-сериалы и т. д. на этой замечательной потоковой платформе. Однако пользовательский опыт с Netflix не всегда приятен. Обычно ошибки Netflix возникают из-за плохого интернет-соединения, поврежденных файлов кеша и т. д. Итак, в этой статье мы обсудим 6 лучших способов исправить неработающий Netflix.
Оглавление:
- Общие советы по устранению неработающего Netflix
- Исправить Netflix, не работающий на ПК
- Исправьте Netflix, не работающий на Smart TV
Как исправить проблему с неработающим Netflix?
- Проверьте сервер Netflix
- Проверьте интернет-соединение
- Перезагрузите устройство
- Повторно войдите в Netflix
- Очистить кеш браузера
- Переустановите Нетфликс
Теперь давайте обсудим эти шесть способов исправить то, что Netflix не работает ни на одном устройстве.
Однако первый шаг, который вы должны сделать, — это перезапустить приложение Netflix. Или, если вы используете веб-сайт Netflix, попробуйте закрыть браузер и перезагрузить сайт.
1. Проверьте сервер Netflix
Первое и главное, что нужно попробовать, — это проверить, не работает ли сервер Netflix. Не волнуйся! Это не ракетостроение. Все, что вам нужно сделать, это посетить официальную страницу «Нетфликс на странице?» и проверьте статус. Netflix автоматически обновляется, если есть проблема с сервером с потоковой передачей со стороны провайдера. И, если такой проблемы нет, вы можете увидеть статус, как показано ниже на скриншоте. Кроме того, если сервер Netflix не работает, вам может потребоваться подождать, пока он снова не заработает.
2. Проверьте подключение к Интернету
Netflix работает правильно, если есть быстрое подключение к Интернету. Так что, если у вас плохое интернет-соединение, у вас может не быть приятного опыта с Netflix. Это также разумно, потому что Netflix занимается потоковым видео. И эта услуга требует хорошей скорости интернета. Итак, еще один способ решить проблему с неработающим Netflix — проверить скорость интернета. Вы можете сделать это с помощью различных онлайн-инструментов, таких как Fast.com, SpeedSmart Speed Test, Speedof.me, SpeedTest.net и т. д.
Итак, вы должны пойти и проверить скорость вашего интернета. Если скорость интернета низкая, вы должны предпринять шаги, чтобы исправить это.
3. Перезагрузите устройство
Это решение лучше всего подходит, если Netflix не работает на определенном устройстве, таком как игровые приставки, Smart TV, ПК, Android, iOS и т. д.
- Все, что вам нужно сделать, это закрыть все открытые программы, а затем закрыть устройство.
- Подождав несколько минут, попробуйте перезагрузить устройство.
- Теперь проверьте, устранена ли проблема.
4. Выйдите из системы, а затем войдите в Netflix.
Теперь это одно из самых распространенных решений, и, к счастью, оно работает практически во всех случаях. Итак, если у вас возникла проблема с приложением или веб-сайтом Nextflix, попробуйте выйти из системы, а затем войти снова. Он перезагружает Netflix и устраняет мелкие проблемы с потоковой передачей.
Выполнение этой задачи очень просто на всех устройствах. Все, что вам нужно сделать, это либо щелкнуть значок профиля, либо значок с тремя полосами, чтобы получить параметр «Выйти». Эти параметры доступны на главном экране Netflix.
5. Очистить кеш браузера
Еще одна важная причина, по которой Netflix не работает на устройстве, — поврежденная кэш-память. Поэтому в таких случаях рекомендуется очистить кеш браузера. Имейте в виду, что это приведет к выходу из системы с некоторых сайтов. Однако ваши сохраненные пароли останутся на месте. Очистка кеша браузера — один из лучших способов решить проблемы с веб-сайтом. И, если у вас возникли проблемы с приложением Netflix, вы можете удалить данные приложения из настроек.
Итак, ниже показано, как удалить кеш браузера:
- нажмитеCtrl+Сдвиг+Удалитькомбинация клавиш.
2. Теперь откроется вкладка очистки данных просмотра.
3. Теперь перейдите на вкладку «Дополнительно».
4. Установите диапазон времени на все время.
5. Проверьте параметры, показанные ниже на скриншоте.
6. В конце нажмите кнопку «Очистить данные/Очистить сейчас» внизу.
Теперь посмотрите, устранена ли проблема с тем, что Netflix не загружается или не работает на веб-сайте. И, если вы считаете, что проблема кроется в браузере, вы можете попробовать использовать любой другой браузер или обновить текущий.
6. Переустановите Нетфликс
если ни один из методов не работает, попробуйте переустановить Netflix на своем устройстве. Способ удаления, а затем повторной установки приложения различается на разных устройствах. Здесь мы обсудим, как переустановить Netflix на iOS, Android и Windows.
Как переустановить Netflix на Android и iOS?
- Нажмите и удерживайте значок приложения (на главном экране) и выберите параметр «Удалить/удалить».
[ Примечание : если вы не можете найти приложение на главном экране, проверьте свою библиотеку приложений или ящики приложений на iOS и Android соответственно]
2. Подтвердите шаг, нажав Удалить/Удалить приложение.
3. Перейдите в Play Store или App Store и переустановите приложение.
Помните : на многих телефонах Android требуется длительное нажатие, а затем перетаскивание значка корзины приложения на экране. Другими словами, способ удаления приложения зависит от устройства.
Как удалить Netflix в Windows?
- Откройте меню «Пуск». Щелкните значок Windows на панели задач.
- Теперь выполните поиск Netflix в строке поиска вверху.
- Нажмите «Удалить» справа.
4. Снова нажмите «Удалить» для подтверждения.
После успешного удаления приложения просто зайдите в магазин Microsoft и переустановите его. Проблема с неработающим Netflix должна быть решена сейчас.
Как исправить, что Netflix не работает на ПК?
Если Netflix не работает на вашем ПК, попробуйте выполнить следующие действия:
- Обновите приложение Нетфликс.
2. Очистить данные приложения:
- Для этого перейдите в «Настройки» (Windows + I)> «Приложения»> «Приложения и функции».
- Найдите Netflix в списке приложений.
- Коснитесь трехточечного значка рядом с Netflix.
- Коснитесь Дополнительные параметры.
- Прокрутите вниз и нажмите «Сброс».
3. Обновите Windows. Устаревшая или старая версия Windows также может вызывать такие проблемы. Так что лучше держать Windows в актуальном состоянии.
4. Переустановите приложение: если ничего не работает, попробуйте переустановить приложение.
Исправьте Netflix, не работающий на Smart TV
- Проверьте подключение к Интернету.
- Выйдите из экрана ошибки и перезапустите Netflix.
- Отключите телевизор и снова подключите его через 30 секунд.
- Перезапустите Нетфликс.
ВЫВОД
Итак, в этой статье мы обсудили 6 лучших способов исправить неработающий Netflix. Итак, попробуйте исправления, упомянутые в этой статье, в произвольном порядке. Кроме того, если у вас возникнут какие-либо проблемы при этом, сообщите нам об этом в разделе комментариев. Мы хотели бы помочь вам.
by Madalina Dinita
Madalina has been a Windows fan ever since she got her hands on her first Windows XP computer. She is interested in all things technology, especially emerging technologies… read more
Updated on January 3, 2023
Can’t enjoy the Netflix app on your Windows 10 PC due to There was a problem connecting to Netflix error? Worry not, we got solutions that can help you fix this problem once and for all.
Some of the common scenarios of the Netflix app for Windows 10 do not work:
- An error message is generated by Netflix Whoops, something went wrong (with any error code).
- When you try to open the Netflix app on Windows 10, it suddenly crashes.
- Unable to open the Netflix app for Windows 10.
- Sorry, there was a problem communicating with Netflix. Please try again. (T1)
Fix There is a problem connecting to Netflix please try again later (-12) error
- Try updating video players
- Disable hardware acceleration
- Clear browser cache
- Additional solutions
1. Try updating video players
There was a problem connecting to Netflix error can appear if supported apps encounter issues. Therefore it is advisable to ensure that all video streaming products are updated or not to the latest version.
You need to update some of the important apps on your system such as Adobe Flash Player, DivX Web Player, Microsoft Silverlight, QuickTime Player, etc. (if these apps are installed on your PC).
We also recommend installing the correct version for your operating system.
2. Disable hardware acceleration
Sometimes, by disabling hardware acceleration and restarting the browser, you can solve the There was a problem connecting to Netflix error.
- Right-click on the video you are watching.
- Select Settings.
- Make sure the Enable hardware acceleration box is unchecked.
- Click Close to see if the problem has been solved.
3. Clear browser cache
If the cache files of the Web browser, temporary files, and cookies are corrupted, you might experience There was a problem connecting to Netflix error. To fix the problem, clear the cache:
- In the address bar, enter chrome://settings/ learBrowserData and press Enter.
- Select the following:
- Browsing history
- Download history
- Cookies and other site and plug-in data
- Images and files stored in the cache
- Clear browsing data
- READ ALSO: Check Your News With CNN App for Windows 10, Windows 8
4. Additional solutions
If There was a problem connecting to Netflix error is still there, try the following:
- Restart the Netflix app on Windows 10.
- Make sure your Internet connection works well, since a slow Internet connection may cause communication problems with the Netflix server.
- Set the time zone and region settings correctly.
- Make sure your Windows 10 system is up to date, go to Settings -> Windows Update -> Check for updates. This step will automatically download and install the latest updates.
- We also recommend that you update all system drivers such as graphics drivers, audio drivers and more.
- Try uninstalling and then reinstalling the Netflix app on Windows 10.
To do this, follow the next steps:
- Navigate to Settings app -> Apps -> Netflix app -> Uninstall.
- Start menu -> Widows Store.
- Search for Netflix -> select it and install it.
If it’s still not working, also +, one of the biggest streaming services nowadays, providing you with access to amazing and exclusive shows.
⇒ Get Disney+ now
There was a problem connecting to Netflix error can be problematic, but we hope that you managed to fix using our solutions.
READ ALSO:
- How to fix Netflix black bars at top, bottom, sides of movies
- 10 ways to fix Netflix black screen on your computer now
- Netflix full screen not working [FIX]
Still having issues? Fix them with this tool:
SPONSORED
If the advices above haven’t solved your issue, your PC may experience deeper Windows problems. We recommend downloading this PC Repair tool (rated Great on TrustPilot.com) to easily address them. After installation, simply click the Start Scan button and then press on Repair All.
Newsletter
by Madalina Dinita
Madalina has been a Windows fan ever since she got her hands on her first Windows XP computer. She is interested in all things technology, especially emerging technologies… read more
Updated on January 3, 2023
Can’t enjoy the Netflix app on your Windows 10 PC due to There was a problem connecting to Netflix error? Worry not, we got solutions that can help you fix this problem once and for all.
Some of the common scenarios of the Netflix app for Windows 10 do not work:
- An error message is generated by Netflix Whoops, something went wrong (with any error code).
- When you try to open the Netflix app on Windows 10, it suddenly crashes.
- Unable to open the Netflix app for Windows 10.
- Sorry, there was a problem communicating with Netflix. Please try again. (T1)
Fix There is a problem connecting to Netflix please try again later (-12) error
- Try updating video players
- Disable hardware acceleration
- Clear browser cache
- Additional solutions
1. Try updating video players
There was a problem connecting to Netflix error can appear if supported apps encounter issues. Therefore it is advisable to ensure that all video streaming products are updated or not to the latest version.
You need to update some of the important apps on your system such as Adobe Flash Player, DivX Web Player, Microsoft Silverlight, QuickTime Player, etc. (if these apps are installed on your PC).
We also recommend installing the correct version for your operating system.
2. Disable hardware acceleration
Sometimes, by disabling hardware acceleration and restarting the browser, you can solve the There was a problem connecting to Netflix error.
- Right-click on the video you are watching.
- Select Settings.
- Make sure the Enable hardware acceleration box is unchecked.
- Click Close to see if the problem has been solved.
3. Clear browser cache
If the cache files of the Web browser, temporary files, and cookies are corrupted, you might experience There was a problem connecting to Netflix error. To fix the problem, clear the cache:
- In the address bar, enter chrome://settings/ learBrowserData and press Enter.
- Select the following:
- Browsing history
- Download history
- Cookies and other site and plug-in data
- Images and files stored in the cache
- Clear browsing data
- READ ALSO: Check Your News With CNN App for Windows 10, Windows 8
4. Additional solutions
If There was a problem connecting to Netflix error is still there, try the following:
- Restart the Netflix app on Windows 10.
- Make sure your Internet connection works well, since a slow Internet connection may cause communication problems with the Netflix server.
- Set the time zone and region settings correctly.
- Make sure your Windows 10 system is up to date, go to Settings -> Windows Update -> Check for updates. This step will automatically download and install the latest updates.
- We also recommend that you update all system drivers such as graphics drivers, audio drivers and more.
- Try uninstalling and then reinstalling the Netflix app on Windows 10.
To do this, follow the next steps:
- Navigate to Settings app -> Apps -> Netflix app -> Uninstall.
- Start menu -> Widows Store.
- Search for Netflix -> select it and install it.
If it’s still not working, also +, one of the biggest streaming services nowadays, providing you with access to amazing and exclusive shows.
⇒ Get Disney+ now
There was a problem connecting to Netflix error can be problematic, but we hope that you managed to fix using our solutions.
READ ALSO:
- How to fix Netflix black bars at top, bottom, sides of movies
- 10 ways to fix Netflix black screen on your computer now
- Netflix full screen not working [FIX]
Still having issues? Fix them with this tool:
SPONSORED
If the advices above haven’t solved your issue, your PC may experience deeper Windows problems. We recommend downloading this PC Repair tool (rated Great on TrustPilot.com) to easily address them. After installation, simply click the Start Scan button and then press on Repair All.
Newsletter
Netflix — один из самых популярных в мире сервисов видео по запросу. Он доступен в 190 странах и имеет около 120 миллионов подписчиков по всему миру. Сервис потокового видео создает эксклюзивный контент для всех регионов, где доступен их сервис. Пользователи могут наслаждаться контентом в разрешении Full HD и сверхвысокой четкости. Netflix доступен на всех платформах: от Android, iOS, iPad, компьютера, ноутбука до Apple TV, PS4, Xbox One и т. Д.
Иногда неожиданные ошибки и проблемы портят вам опыт. Если у вас возникла ошибка или Netflix не загружает сообщение на ваш дисплей, вам следует сначала проверить статус службы Netflix, а в противном случае устранить неполадки. Если служба не работает, то это проблема на стороне Netflix, и они ее решат.
Причиной непредвиденных ошибок может быть сбой в сети, отказ оборудования / программного обеспечения или некоторые другие проблемы со стороны сервера от Netflix. Итак, вот мы с руководством по исправлению ошибок Netflix без консультации с официальной службой поддержки. Иногда Netflix отображает код ошибки для конкретной проблемы, убедитесь, что он всегда под рукой, так как это поможет решить проблему вручную. Мы предоставим вам исправления для различных кодов ошибок Netflix. Если вам не повезло получить код ошибки, появится общее сообщение об ошибке Netflix. Для таких общих сообщений об ошибках вам необходимо следовать основным советам по устранению неполадок для Netflix, описанным далее в руководстве.
Оглавление
-
1 Общие коды ошибок Netflix и их исправления
- 1.1 # 1: Ошибка Netflix NW 2-5
- 1.2 # 2: ошибка Netflix 12001
- 1.3 # 3: Ошибка Netflix 1001/40104/5009/5403/11853
- 1.4 # 4: ошибки Netflix 1011 и 1012
- 1.5 # 5: Ошибка Netflix 1016
- 1.6 # 6: Ошибка Netflix S7111-1957-205002 / S7111-1101
- 1.7 # 7: Ошибка Netflix 100
- 1.8 # 8: Ошибка Netflix 10013
-
2 Основные советы по устранению неполадок Netflix
- 2.1 Убедитесь, что ваша сеть поддерживает потоковое видео
- 2.2 Откройте Netflix.com на компьютере
- 2.3 Отключите программное обеспечение виртуальной частной сети (VPN)
- 2.4 Проверьте скорость вашего интернета
- 2.5 Перезагрузите свои устройства, даже потоковое устройство, модем и маршрутизатор.
Общие коды ошибок Netflix и их исправления
Если вы никогда не загружали приложение Netflix, попробуйте его и получите Бесплатная подписка на 1 месяц ко всем сериалам и фильмам.
[googleplay url = ” https://play.google.com/store/apps/details? id = com.netflix.mediaclient & hl = en_IN ”]
В этом разделе мы поговорим об общих кодах ошибок Netflix и о том, как их исправить.
# 1: Ошибка Netflix NW 2-5
Он представляет проблему с подключением к сети, что означает, что проблема на вашей стороне. Однако ошибка Netflix NW 2-5 выглядит так: «Netflix обнаружил ошибку. Повторная попытка через X секунд ».
Как это исправить: Убедитесь, что ваше интернет-соединение работает нормально и успешно подключено к устройству.
- Если ваше интернет-соединение не работает / не работает, обратитесь к интернет-провайдеру, чтобы решить проблему «Интернет не работает».
- Если вы работаете с Wi-Fi, попробуйте повысить надежность соединения, подойдя к маршрутизатору Wi-Fi.
- После выполнения вышеуказанных шагов, если ошибка Netflix NW 2-5 все еще присутствует на вашем экране, переключитесь на кабель Ethernet, если ваше хост-устройство принимает проводные соединения.
Важно отметить, что коды ошибок Netflix, начинающиеся с NW, в основном представляют проблемы сети, за некоторыми исключениями.
# 2: ошибка Netflix 12001
Код ошибки 12001 появляется на устройстве Android во время просмотра видео. Ошибка Netflix 12001 означает, что в приложении Netflix хранится некоторая информация, которую необходимо очистить или обновить, прежде чем продолжить.
Как исправить: Мы можем исправить ошибку Netflix 12001, очистив данные и кеш приложения Netflix с вашего телефона Android.
- Перезагрузите Android-устройство: Вы должны выключить устройство Android и через некоторое время перезапустить его. Затем попробуйте снова воспроизвести видео в приложении Netflix.
-
Очистить данные приложения Netflix: Он удалит все заголовки, которые вы загрузили в приложение, а также любые другие данные. Этот метод решит вашу проблему. Выполните следующие действия, чтобы очистить данные приложения Netflix.
- Пройдите через настройки и нажмите на меню приложений или приложений, присутствующее в настройках вашего телефона.
- Вы увидите список приложений, установленных на вашем телефоне. Теперь найдите приложение Netflix в списке.
- Нажмите на приложение Netflix, войдите в раздел хранилища и нажмите кнопку Очистить кеш.
- Вот и все, попробуйте снова открыть приложение Netflix.
- Переключить интернет-соединение: Попробуйте подключиться к другому интернет-соединению. Потому что на некоторых подключениях потоковая передача запрещена. Наиболее распространенными сетями с такими ограничениями являются общественные сети Wi-Fi, сети школ или колледжей. Поэтому измените свое соединение, чтобы проверить, связана ли проблема с сетью.
# 3: Ошибка Netflix 1001/40104/5009/5403/11853
Все эти ошибки представляют собой аналогичные проблемы с подключением к сети. Все ошибки Netflix 1001/40104/5009/5403/11853 можно исправить с помощью методов, перечисленных выше.
- Перезагрузите Android-устройство: Вы должны выключить свое Android-устройство и через некоторое время перезапустить его. Теперь попробуйте снова воспроизвести видео в приложении Netflix.
- Очистить данные приложения Netflix: Он удалит все заголовки, которые вы загрузили в приложение, а также любые другие данные. Вы можете удалить данные приложения, выполнив настройки в телефоне. Выполните действия, указанные выше в статье.
- Переустановите приложение Netflix: Если вы попробовали все другие решения, но проблема все еще остается. Затем вам следует удалить приложение Netflix и снова установить его.
# 4: ошибки Netflix 1011 и 1012
Обе ошибки являются наиболее частыми проблемами на iPhone и iPad. Вы можете исправить ошибки Netflix Error 1011 и 1012, выполнив следующие два способа. Во-первых, вы должны выполнить перечисленные нами исправления для устранения неполадок сетевого подключения при устранении других ошибок. Во-вторых, если проблема не исчезнет, вам необходимо сбросить настройки приложения Netflix на смартфоне или планшете.
- Откройте настройки iPhone / iPad.
- Найдите приложение Netflix и нажмите на него.
- Теперь вы получите несколько вариантов, оттуда вам нужно выбрать сброс.
- Снова откройте Netflix и войдите в систему.
# 5: Ошибка Netflix 1016
Это распространенная проблема Netflix, с которой сталкиваются пользователи iOS. Ошибка Netflix 1016 обычно появляется, если ваше устройство не подключено к хорошему интернет-соединению.
- Попробуйте переключить интернет-соединение: Попробуйте подключиться к другому Wi-Fi или Интернету, так как в некоторых подключениях потоковая передача запрещена. Наиболее распространенными сетями с такими ограничениями являются общественная сеть Wi-Fi, школа или сеть колледжа. Измените свою сеть, чтобы проверить, связана ли проблема с сетью.
- Включение / выключение режима полета: Если вы используете данные на телефоне и получаете сообщение об ошибке Netflix 1016. Затем вы должны включить режим полета как минимум на 30 секунд, а затем выключить его.
- Если проблема все еще существует, попробуйте перезапуск ваш телефон или планшет.
# 6: Ошибка Netflix S7111-1957-205002 / S7111-1101
Обычно он появляется на компьютерах MAC. Ошибка S7111-1957-205002 возникает, когда в браузере Safari хранятся некоторые данные, которые необходимо обновить. Следуйте инструкциям ниже, чтобы восстановить или удалить данные сайта.
-
Как обновить данные веб-сайта:
- Откройте браузер Safari на вашем компьютере Mac.
- Щелкните меню, найдите настройки и войдите в них.
- Теперь вы увидите параметр конфиденциальности в настройках, выберите его.
- Выберите файлы cookie и данные веб-сайта, после чего вы должны войти в Управление данными веб-сайта.
- Найдите веб-сайт Netflix и удалите его.
- После удаления всех данных веб-сайта, теперь просто принудительно выйдите из Safari, откройте его снова и попробуйте Netflix еще раз.
-
Очистить файлы cookie Netflix:
- Во-первых, вы должны пройти netflix.com/clearcookies для очистки файлов cookie Netflix.
- Войдите в свою учетную запись Netflix.
- Попробуйте Netflix еще раз.
# 7: Ошибка Netflix 100
Он появляется на вашем экране, когда необходимо обновить приложение, чтобы удалить устаревшую информацию с вашего устройства. Чтобы обновить данные вашего устройства, следуйте приведенным ниже инструкциям.
-
Amazon Fire TV / Stick:
- Перезапуск: Отключите устройство от сети как минимум на 1 минуту. После этого снова подключите свое устройство и попробуйте Netflix еще раз.
- Попробуйте подключиться к другому соединению: Попробуйте подключиться к другому Wi-Fi или Интернету. Иногда доступ к NetFlix отключен для некоторых подключений. Подключение к Интернету в общедоступных сетях Wi-Fi, школах или колледжах отключает подключение к этим потоковым службам. Измените свою сеть, чтобы проверить, решена ли проблема.
-
Сбросьте настройки Amazon Fire TV Stick: При сбросе к значениям по умолчанию будут удалены все сохраненные пароли и информация, хранящаяся в них. Вы можете выполнить приведенные ниже инструкции, чтобы сбросить настройки Amazon Fire TV Stick.
- Нажмите Home на пульте Amazon Stick.
- Зайдите в Настройки и выберите Система.
- Теперь выберите «Восстановить заводские настройки по умолчанию».
- После этого попробуйте Netflix Again.
-
Smart TV: За последние несколько лет умные телевизоры становятся более популярными, чем обычные. Поэтому, если на вашем телевизоре появляется ошибка Netflix Error 100, обновите ее данные, выполнив следующие действия.
- Мягкий сброс: Приходится нажимать кнопку включения, пока экран не погаснет. Примерно через 1 минуту вам нужно включить телевизор и снова попробовать Netflix.
- Попробуйте перезагрузить телевизор. Сначала вы должны выключить телевизор на 1 мин. После этого вы можете снова подключить его, включить телевизор и снова попробовать Netflix.
- Если проблема все еще существует, возможно, проблема в прошивке вашего телевизора. Проверьте обновления программного обеспечения, если ничего не существует, попробуйте обратиться в службу поддержки телевизора.
# 8: Ошибка Netflix 10013
Эта ошибка обычно возникает при загрузке любых заголовков в приложении Netflix на телефон или планшет Android. Чтобы исправить ошибку Netflix 10013, вы должны выполнить исправления, перечисленные ниже.
- Попробуйте подключиться к другое подключение к Интернету. Поскольку в некоторых сетях Wi-Fi нет разрешения на потоковую передачу видео. Мы описали это в перечисленных выше ошибках.
- Воспроизвести другой телешоу или фильм: Попробуйте воспроизвести другой заголовок или фильм. Если видео запускается без каких-либо проблем, вы должны сообщить о проблеме в Netflix.
- Перезагрузите устройство: При перезагрузке устройства обновляются данные, которые создают проблему.
- Очистить данные приложения Netflix: Он удалит все данные из приложения, пройдя через настройки, а затем приложения. Мы описали, как очистить данные приложения Netflix в разделе Netflix Error Code 12001.
- Переустановите приложение Netflix: Удалите приложение Netflix со своего устройства Android. Он удалит все данные и ненужную информацию, которая создает проблемы с вашего телефона. Теперь снова переустановите приложение Netflix и используйте его.
Основные советы по устранению неполадок Netflix
Если вы получаете общее сообщение об ошибке или любую другую ошибку, не указанную в этой статье, с кодом. Следуйте приведенным ниже инструкциям, чтобы исправить это:
-
Убедитесь, что ваша сеть поддерживает потоковое видео
- Иногда общедоступные интернет-соединения в школах, колледжах, аудиториях и общественном Wi-Fi не позволяют осуществлять потоковую передачу. Вам следует переключить подключение к Интернету, что позволит вам транслировать видеоконтент.
- Если у вас нет прямого контроля над модемом или маршрутизатором, свяжитесь с лицом или отделом, отвечающим за вашу сеть, и спросите, разрешена ли потоковая передача.
-
Откройте Netflix.com на компьютере
- Поскольку Netflix доступен практически на всех платформах. Итак, если у вас возникли проблемы на другом устройстве, а не на компьютере, посетите Netflix.com на портативном или настольном компьютере.
- Если вы видите ошибку сайта Netflix на Netflix.com, значит, проблема с сервисом Netflix, и вам придется подождать, пока они ее исправят.
- Обратитесь в официальную службу поддержки Netflix.
-
Отключите программное обеспечение виртуальной частной сети (VPN)
- Netflix не позволяет пользователям, которые подключаются через прокси, VPN и разблокировщики, гарантировать, что эти службы и программы не используются для обхода заблокированного по региону контента.
- Если вы используете VPN для конфиденциальности или работы, вам все равно придется отключить его, чтобы смотреть Netflix.
-
Проверьте скорость вашего интернета
- Проверьте скорость подключения, потому что для потоковой передачи онлайн-видео у вас должно быть быстрое подключение к Интернету. Если у вас нет быстрого сетевого подключения, вы будете получать сетевые ошибки через регулярные промежутки времени.
- Netflix рекомендует минимум 0,5 Мбит / с для потоковой передачи, 3,0 Мбит / с для видео стандартной четкости и 5,0 Мбит / с для видео высокой четкости.
-
Перезагрузите свои устройства, даже потоковое устройство, модем и маршрутизатор.
- Выключите все устройства и отключите их примерно на минуту.
- Подключите устройства снова и снова включите их.
- Убедитесь, что вы выключили устройства, которые находятся в спящем или ждущем режиме.
Это одни из наиболее распространенных ошибок Netflix, возникающих на телефонах Android, iPhone, iPad, Apple TV и т. Д. Вы можете исправить перечисленные выше ошибки, выполнив указанные выше исправления. Если у пользователей есть какие-либо вопросы или отзывы, вы можете оставить комментарий ниже.
Похожие сообщения:
- Почему Netflix зависает в Windows 10? Как исправить?
- Netflix остановил загрузку на OnePlus 8 Pro: как исправить?
- Как исправить код ошибки Netflix U7361-1253-C00D6D79
- Netflix представляет блокировку экрана, чтобы избежать прерывания потоковой передачи
- Список продолжения просмотра Netflix: как его очистить?
- Лучшие расширения Chrome для просмотра Netflix вместе с друзьями
- Как исправить код ошибки Netflix H403 / H404?
- Ошибка NetFlix: Ваше устройство несовместимо с этой версией: Как исправить?
- Как исправить неработающие или отсутствующие субтитры Netflix?
- Как смотреть Netflix и общаться в чате с друзьями
- Как отключить функцию автозапуска Netflix видео на всех устройствах
- Netflix продолжает вылетать или не загружается должным образом на iPhone 11 серии: как исправить?
- Как исправить неработающий Netflix или проблему Broken SafetyNet на Honor 9X
- Как уменьшить использование данных в приложении Netflix?
Он любит писать и всегда создает полезную информацию для пользователей. Он пишет о смартфонах и прочей технике. Он также пишет в GoAndroid и TheGadgetSquare и разработал различные веб-сайты, включая электронные, информационные и блоги.
Что нужно знать
- Ошибки Netflix могут быть вызваны проблемами сети, аппаратными или программными проблемами или самим Netflix.
- Большинство кодов можно исправить дома с небольшим терпением.
Во-первых, мы рассмотрим некоторые общие советы по устранению неполадок Netflix, которые помогут вам исправить то, что на вашей стороне может вызывать проблемы. Ниже мы определили набор конкретных и очень распространенных кодов ошибок Netflix и потенциальных решений для них.
Основные советы по устранению неполадок в этой статье помогут вам справиться с большинством кодов ошибок Netflix. Включены следующие решения для конкретных, более сложных кодов ошибок: NW 2-5, UI-800-3, UI-113, -100, H7361-1253-80070006, S7111-1101, 0013, 10008.
Советы по устранению неполадок Netflix
Если вы столкнулись с общей ошибкой Netflix, попробуйте выполнить следующие основные советы по устранению неполадок:
-
Попробуйте Netflix на компьютере. Если у вас возникли проблемы на устройстве, отличном от компьютера, посетите Netflix.com на ноутбуке или настольном компьютере. Если вы видите ошибку сайта Netflix на Netflix.com, значит, есть проблема с сервисом Netflix, и вам придется подождать, пока они ее исправят.
-
Убедитесь, что ваша сеть поддерживает потоковое видео; некоторые школы, отели и общедоступные сети Wi-Fi не поддерживают потоковую передачу. Если у вас нет прямого контроля над модемом или маршрутизатором, обратитесь к лицу или отделу, отвечающему за вашу сеть, и спросите, разрешена ли потоковая передача. В некоторых случаях вы можете разблокировать Netflix с помощью VPN.
-
Отключите программу разблокировки, прокси или виртуальную частную сеть (VPN). Netflix блокирует любых пользователей, которые подключаются через прокси, VPN и разблокировщики, чтобы гарантировать, что эти службы и программы не используются для обхода заблокированного по региону контента. Если вы находитесь в регионе, где есть доступ к Netflix, но используете VPN для конфиденциальности или работы, вам все равно необходимо отключить его, чтобы смотреть Netflix. (Шаг 2 может помочь вам найти способ обойти это.)
-
Убедитесь, что ваш Интернет достаточно быстр для потоковой передачи видео. Если у вас есть доступ к веб-браузеру на вашем устройстве, попробуйте зайти на такой веб-сайт, как Netflix.com, чтобы убедиться, что ваше интернет-соединение действительно работает.
Проверьте скорость своего соединения, чтобы убедиться, что она соответствует рекомендованному Netflix минимуму 0.5 Мбит / с для потоковой передачи, 3.0 Мбит / с для видео стандартной четкости и 5.0 Мбит / с для видео высокой четкости.
-
Попробуйте другое подключение к Интернету или улучшите сигнал Wi-Fi. Даже если ваше интернет-соединение кажется достаточно быстрым, у вас могут быть проблемы с сетью. Обратите внимание на следующие конкретные проблемы:
- Если вы подключены через Wi-Fi, попробуйте подключиться через Ethernet.
- Если у вас есть доступ к другой сети Wi-Fi, попробуйте подключиться к ней.
- Переместите устройство ближе к маршрутизатору или переместите маршрутизатор ближе к устройству.
-
Перезагрузите свои устройства, включая потоковое устройство, модем и маршрутизатор. Иногда может помочь перезагрузка, поэтому попробуйте следующие варианты:
- Выключите все устройства и отключите их примерно на минуту.
- Подключите устройства снова и снова включите их.
- Убедитесь, что вы действительно выключили устройства, которые находятся в спящем или ждущем режиме.
Общие коды ошибок Netflix и решения
Если у вас есть конкретный код ошибки, вы можете использовать его, чтобы лучше понять, почему Netflix не работает. Мы составили список наиболее распространенных кодов ошибок Netflix, включая инструкции по их исправлению, чтобы помочь вам как можно быстрее вернуться к просмотру выпивки.
Код ошибки Netflix NW 2-5
При возникновении этой ошибки обычно появляется сообщение следующего вида:
Netflix обнаружил ошибку. Повторная попытка через X секунд.
- Что означает код: Этот код обычно указывает на проблему с подключением к Интернету.
- Как это исправить: Убедитесь, что ваше устройство подключено к Интернету. Если вы используете Wi-Fi, попробуйте улучшить соединение с вашим устройством или переключитесь на Ethernet.
Большинство кодов ошибок Netflix, начинающихся с NW, указывают на проблемы с сетью, включая NW-2-5, NW-1-19, NW 3-6 и другие. Есть некоторые исключения, такие как NW-4-7, которые могут быть либо проблемой сети, либо данными на вашем устройстве, которые необходимо обновить.
Код ошибки Netflix UI-800-3
При возникновении ошибки UI-800-3 обычно появляется следующее сообщение:
Не удалось подключиться к Netflix. Повторите попытку или перезапустите домашнюю сеть и потоковое устройство.
- Что означает код: Этот код обычно означает, что на вашем устройстве есть проблема с данными Netflix.
- Как это исправить: Обновите данные на своем устройстве, очистив кеш или удалив и переустановив приложение Netflix.
Иногда данные в вашем приложении Netflix могут быть повреждены, что мешает приложению правильно обмениваться данными с серверами Netflix. Эта проблема обычно решается с помощью следующих основных шагов:
- Перезагрузить устройство.
- Выйдите из Netflix, если вы все еще вошли в систему, и войдите снова.
- Очистите данные или кеш приложения Netflix.
- Удалите и переустановите приложение Netflix.
Код ошибки Netflix UI-113
Когда вы сталкиваетесь с этой ошибкой, вы обычно видите такое сообщение:
У нас проблема с запуском Netflix.
- Что означает код: Этот код обычно указывает на то, что вам нужно обновить информацию, которую Netflix хранит на вашем устройстве.
- Как это исправить: Убедитесь, что Netflix работает, посетив Netflix.com на компьютере, если можете. Если это сработает, обновите данные на своем устройстве и повторите попытку.
Этот код связан с десятками различных устройств, включая игровые консоли, потоковые устройства и даже интеллектуальные телевизоры.
Общая процедура устранения неполадок с кодом ошибки Netflix UI-113 состоит из следующих шагов:
-
Убедитесь, что потоковая передача Netflix работает в вашей сети, посетив Netflix.com с помощью компьютера.
-
Перезагрузить устройство.
-
Выйдите из Netflix на своем устройстве.
-
Перезагрузите домашнюю сеть.
-
Улучшите свой сигнал Wi-Fi или подключитесь через Ethernet.
-
Попробуйте подключиться напрямую к модему, чтобы исключить проблему с маршрутизатором.
Код ошибки Netflix 100
Когда возникает эта проблема, вы обычно видите сообщение следующего вида:
К сожалению, нам не удалось связаться с сервисом Netflix (-100)
- Что означает код: Возникла проблема с приложением Netflix или данными, хранящимися на вашем устройстве.
- Как это исправить: Обновите данные Netflix на вашем устройстве.
Код ошибки 100 обычно относится к Amazon Fire TV, Amazon Fire Stick и интеллектуальным телевизорам, поэтому возможности обновления ваших данных ограничены.
Если вы видите этот код, у вас есть несколько вариантов: вы можете перезагрузить устройство, попробовать подключиться к другому интернет-соединению, если оно у вас есть, и / или восстановить настройки Amazon Fire TV по умолчанию.
Восстановление Fire Stick или другого устройства Fire TV удалит все данные с Fire TV или Fire Stick и вернет их в исходное состояние.
Код ошибки Netflix H7361-1253-80070006
Этот код ошибки обычно выглядит так:
Упс! Что-то пошло не так. Произошла непредвиденная ошибка. Пожалуйста, обновите страницу и попробуйте еще раз.
- Что означает код: Этот код обычно указывает на то, что программное обеспечение вашего браузера устарело.
- Как это исправить: Сначала обновите страницу, чтобы узнать, загрузится ли видео. Если он по-прежнему не загружается, обновите браузер. Вы также можете попробовать Netflix в другом браузере.
Если вы столкнулись с этой ошибкой в Internet Explorer, возможно, вам потребуется добавить Netflix в качестве надежного сайта. Вот как это сделать:
-
Откройте Internet Explorer и щелкните значок значок передач or Инструменты.
-
Выбрать Свойства обозревателя > Безопасность > Доверенные сайты > Сайтов.
-
Uncheck Требуется проверка сервера.
-
Ищите все, что связано с Netflix, в Веб-сайты: поле и удалите его, если найдете.
-
Нажмите Добавить этот сайт в зону, и тип * .netflix.com.
-
Нажмите Добавить.
-
Нажмите Закрыть.
Код ошибки Netflix S7111-1101
Когда возникает эта ошибка, вы обычно видите такое сообщение:
Что-то пошло не так … Неожиданная ошибка. Пожалуйста, обновите страницу и попробуйте еще раз.
- Что означает код: Этот код вызван проблемой с файлами cookie в браузере Safari на компьютерах Mac.
- Как это исправить: Попробуйте очистить файлы cookie Netflix, посетив Netflix.com/clearcookies.
Большинство кодов ошибок Netflix, начинающихся с S7111, включая S7111-1101, S7111-1957-205040, S7111-1957-205002 и другие, связаны с проблемами файлов cookie на Mac, но есть исключения.
В зависимости от конкретного кода вам может потребоваться вручную удалить данные Netflix с вашего Mac:
-
Откройте Safari.
-
Нажать на Меню Safari в верхнем левом углу браузера.
-
Перейдите к Настройки > Конфиденциальность > Файлы cookie и веб-сайты.
-
Нажмите на Детали or Управление данными сайта.
-
Искать Netflix.
-
Выбрать Удалить > Удалить сейчас.
-
Принудительно выйдите из Safari и попробуйте снова Netflix.
Код ошибки Netflix S7111-1331-5005 указывает на то, что вам необходимо обновить способ оплаты, а S7111-1331-5059 происходит, когда вы используете прокси или виртуальную частную сеть (VPN).
Код ошибки Netflix 0013
Когда у вас есть эта проблема, вы обычно увидите такое сообщение:
К сожалению, нам не удалось связаться с сервисом Netflix. Пожалуйста, попробуйте позже. Если проблема не исчезнет, посетите веб-сайт Netflix (0013).
- Что означает код: Этот код указывает на проблему с данными Netflix на вашем устройстве Android.
- Как это исправить: Иногда это можно решить, переключившись на другую сеть или подключившись к Wi-Fi, но обычно вам необходимо очистить данные приложения Netflix или переустановить приложение.
Если вы получаете код ошибки Netflix 0013 на вашем устройстве Android, попробуйте следующие основные шаги по устранению неполадок:
-
Переключитесь на другую сеть. Если вы подключены к сотовой сети передачи данных, попробуйте Wi-Fi.
-
Попробуйте другое шоу или фильм.
-
Перезагрузить устройство.
-
Очистите данные приложения Netflix.
-
Удалите приложение и переустановите его.
В редких случаях ни один из этих шагов не поможет исправить код 0013. В таких ситуациях обычно возникает проблема с приложением, когда оно больше не работает должным образом с вашим устройством, и вам нужно будет связаться с производителем устройства.
Код ошибки Netflix 10008
Когда возникает эта проблема, вы обычно видите такое сообщение:
Возникла проблема при воспроизведении этого объекта. Пожалуйста, попробуйте еще раз или выберите другой элемент.
- Что означает код: Этот код обычно касается сетевых проблем с устройствами Apple.
- Как это исправить: Перезагрузите устройство и устраните проблемы с сетью, если это не сработает.
Если вы столкнулись с ошибкой Netflix с кодом 10008 на Apple TV, iPhone или iPad или даже iPod Touch, несколько основных шагов должны исправить это. Убедитесь, что ваше устройство действительно подключено к Интернету и достаточно надежно для потоковой передачи видео. Тогда попробуйте эти варианты:
- Перезагрузить устройство.
- Выйдите из Netflix и войдите снова.
- Если возможно, попробуйте другую сеть Wi-Fi.
На чтение 10 мин. Просмотров 4.5k. Опубликовано 04.03.2021
Netflix всегда поступал немного иначе, когда дело касалось устройств Android TV.
Можно подумать, что Netflix захочет упростить загрузку своего приложения, чтобы вы могли дать им деньги.
Ну… ошиблись.
В зависимости от того, какой у вас Android TV, вы могли видеть подобное сообщение об ошибке.

Видите ли, Netflix цепляется за то, что устройства могут играть в это приложение.
Здесь мы говорим о безумном контроле на уровне Apple.
С одной стороны, я вижу их логику. Они хотят контролировать все, чтобы быть уверенными, что вы получаете лучший опыт.
Но часть меня просто думает, что они заключили сделки с крупными производителями оборудования, чтобы получить немного дополнительных гонораров на стороне.
Netflix активно запрещает владельцам Android TV box смотреть подписку Netflix, за которую они платят, на своих устройствах.
Так есть ли способ обойти это?
Можете ли вы действительно смотреть Netflix на своем Android TV и TV Box?
Содержание
- Могу ли я смотреть Netflix на Android TV?
- Есть ли APK-файл Netflix 4K или HD для Android TV?
- Что такое приставка для Android TV, сертифицированная Netflix?
- Почему Netflix не работает на моем Android TV?
- Как мне загрузить Netflix на мой Android TV?
- Что вам понадобится для начала
- Шаг 1. Удалите приложение Netflix.
- Шаг 2. Загрузите APK-файл Netflix.
- Перейдите к APKMirror.com
- Или используйте мои прямые ссылки
- Шаг 3. Загрузите и установите APK Netflix
- Запустите Netflix
- Заключение
- Как установить Netflix на Android TV Box
Могу ли я смотреть Netflix на Android TV?
Главное, что я хочу, чтобы вы вынесли из этой статьи, – да, есть способ смотреть Netflix на вашем Android TV или TV Box.
Это лучшее качество? Не всегда.
Это просто? Не совсем.
Теперь, когда я вселил в вас уверенность, давайте подробнее рассмотрим каждый из этих вопросов.
Есть ли APK-файл Netflix 4K или HD для Android TV?
Самая большая жалоба, которую я слышу от людей (включая меня), заключается в том, что Netflix просто не выглядит хорошо на большинстве потоковых плееров Android.
Моим основным потоковым устройством является телевизор NVIDIA Shield TV, подключенный к 55-дюймовому телевизору Sony Android TV. Да, я подключаю одно устройство Android TV к настоящему Android TV. Не судите.
Я хочу сказать, что Netflix выглядит на нем потрясающе.
Затем я беру другой телевизор с Netflix на моем Android-устройстве MINIX, и это выглядит как дерьмо.
Почему?
Это вина Netflix.
Netflix ограничивает воспроизведение HD и 4K тем, что они называют «сертифицированными Netflix устройствами». При каждом запуске приложение проверяет, на каком устройстве оно запущено.
Если его нет в списке одобренных Netflix, вы либо застряли на разрешении SD, либо выдаст ошибку.
Таким образом, несмотря на то, что каждая новая версия приложения Netflix совместима с 4K HD, оно не будет работать на вашем устройстве, если оно не сертифицировано Netflix.
Что такое приставка для Android TV, сертифицированная Netflix?
Если вы у вас есть смарт-телевизор с официальной операционной системой Android TV, Netflix наверняка вас позаботит.
Многие телевизоры Smart TV уже имеют Netflix.
Крупные производители даже имеют логотип «рекомендованный Netflix TV», который они помещают на свои маркетинговые материалы и даже на коробку. Это быстрый способ убедиться, что ваш Android-телевизор сертифицирован Netflix, без лишних копаний..
Если у вас есть проигрыватель потокового мультимедиа для Android, новости не будут такими хорошими. Что еще хуже, не имеет значения, используете ли вы чистый Android или Android TV.
Netflix ведет список всех проигрывателей потокового мультимедиа, которые сертифицированы для запуска своих приложений в 4K и HD.
Спойлеры: это действительно короткий список.
Для меня забавно то, что этот список за последние несколько лет фактически стал меньше.
Технологии улучшаются с каждым новым проигрывателем потокового мультимедиа, но Netflix по-прежнему ограничивает вас теми же пятью плеерами: Apple TV, Chromecast, Amazon FireTV, NVIDIA Shield и Roku.
Вот и все.
Что это значит для пользователей Android?
Это означает, что у нас, вероятно, возникнут проблемы с тем, чтобы Netflix работал на наших устройствах Android TV.
Давайте поговорим о том, почему.

Почему Netflix не работает на моем Android TV?
Самая распространенная ошибка, с которой вы, вероятно, столкнетесь в своей приставке Android TV, – это сообщение Netflix, что «это приложение несовместимо с вашим устройством».
В течение многих лет , Netflix ограничивает количество устройств, которые могут использовать их приложения. Мы уже говорили о том, как их программа для устройств «Сертифицировано Netflix» ограничивает, какие устройства могут воспроизводить контент в HD и 4K.
Еще в 2017 году Netflix подтвердил, что новые версии их приложения для Android будут блокировать устройства с root-доступом. В версии 5 своего приложения они уделяют повышенное внимание платформе DRM Google Widevine .
Сообщество с тех пор нашло обходные пути, но очевидно, что Netflix не был слишком добр к пользователям Android TV box за последние несколько лет.
Я собираюсь показать вам последний обходной путь ниже.
Как мне загрузить Netflix на мой Android TV?
Netflix имеет официальную страницу справки, где вы можете загрузить очень старую версия их приложения, которая не полагается ни на одну технологию DRM, о которой я упоминал ранее.
Проблема в том, что Netflix показывает вам, как загрузить версию 4.16 своего приложения для Android. На момент написания этой статьи у нас было несколько обновлений версии 7 их приложения.
Честно говоря, я думаю, что их «исправление» этой ошибки призвано заставить вас купить одно из их сертифицированных устройств.
Однако я собираюсь показать вам, как загрузить версию 6.26.1. Это последний выпуск версии 6 их приложения для Android.

К сожалению, я никогда не слышал любого, кому удалось заставить текущую версию приложения Netflix работать в своей системе. Версия 7 приложения будет загружена, но как только вы попытаетесь ее запустить, вы получите знакомую ошибку «устройство не поддерживается».
Итак, версия 6.26.1 ничуть не хуже получает пока.
Что вам понадобится для начала
В этом следующем разделе мы собираемся загрузить и установить APK Netflix 6.26.1. Но вам нужно кое-что сделать, прежде чем мы начнем.
Во-первых, вам понадобится интернет-браузер на вашем Android TV Box. В этом пошаговом руководстве я использую Google Chrome.
Хотя это определенно не мой любимый веб-браузер для Android TV, он был предустановлен на устройстве. Кроме того, многие люди пытаются загрузить Chrome на свой Android TV Box, потому что они знакомы с ним на своем ПК с Windows.
Я полагаю, что могу немного пострадать, используя Chrome, чтобы сделать его более понятным. 🙂
Второе, что вам может понадобиться, это файловый менеджер. В зависимости от того, как вы настроили свой Android TV Box, вы можете напрямую установить Netflix APK из Chrome.
Если нет, для этого вам понадобится файловый менеджер. Это не имеет большого значения, но добавляет дополнительный шаг в процесс.
Если у вас еще нет файлового менеджера, который вам нравится для своего Android TV, я настоятельно рекомендую прочитать мою статью о личных встречах. Там я сравниваю шесть самых популярных файловых менеджеров и рассказываю, как пользуюсь каждый день.
Шаг 1. Удалите приложение Netflix.
Первое, что вам нужно сделать, это удалить приложение Netflix, которое не работает. Этот процесс не будет работать правильно, если вы попытаетесь установить эту версию поверх того, что у вас уже есть.
Лучше начать с чистого листа.
Чтобы сделайте это, откройте меню настроек . Если у вас нет значка настроек на главном экране, вы можете перейти к нему, нажав на значок «Все приложения» или «Меню приложений», в зависимости от вашего устройства.
В меню настроек нажмите Приложения .

Прокрутите список вниз, пока не найдете приложение Netflix . Возможно, вам придется щелкнуть раздел «Системные приложения», если его нет в основном списке.
Найдя его, нажмите Удалить .
Шаг 2. Загрузите APK-файл Netflix.
Мы собираемся загрузить версию 6.26.1, сборку 15 31696 APK-файла Netflix для Android с сайта APKMirror.com.
Примечание. Мы не будем устанавливать версию Netflix ZPK для Android TV. Вместо этого мы установим чистую версию Android.
Откройте нужный веб-браузер. Опять же, в этом примере мы будем использовать Google Chrome. Однако вы можете использовать любой браузер, который вам удобен, если он может загружать файлы и сохранять их во внутреннем хранилище.
В строке URL-адреса вы можете получить доступ к APKMirror одним из двух способов. .
Перейдите к APKMirror.com
Вы можете ввести APKMirror.com в адресную строку и перемещаться по их системе меню.
На этом сайте есть буквально тысячи различных файлов APK на выбор, поэтому я определенно рекомендую проверить их.
Стоит отметить, что существует семнадцать страниц приложений Netflix, поэтому может быть сложно найти правильную версию для загрузки.

Или используйте мои прямые ссылки
Если вам не нравится просматривать страницы загружаемых файлов, вы можете использовать одну из этих двух ссылок, чтобы получить прямо в нужный файл APK.
https://www.apkmirror.com/apk/netflix-inc/netflix/netflix-6-26-1-build- 15-31696-release/
ИЛИ:
https:// bit.ly/netflix0626115
Я создал сокращенную версию Bit.ly, потому что ее намного проще вводить в ваш Android-ящик с помощью воздушной мыши.
Либо Таким образом, обе ссылки приведут вас на одну и ту же страницу.
Шаг 3. Загрузите и установите APK Netflix
Когда вы окажетесь там, прокрутите вниз, пока не увидите красную кнопку с надписью Загрузить APK . Нажмите на нее. , чтобы начать процесс загрузки.
Если вы используете Chrome, вы увидите всплывающее окно в нижней части экрана с просьбой подтвердить загрузку.

Нажмите OK , чтобы продолжить.
Если вы включили Приложения из неизвестных источников , то вы сможете установить Netflix прямо из Chrome, щелкнув Открыть в следующем всплывающем окне.
Если нет, вам нужно открыть ваше любимое приложение для управления файлами и перейти в папку “Загрузки”.
В любом случае процесс установки займет всего несколько секунд.

Когда вы увидите этот экран, щелкните на кнопке “Установить” в правом нижнем углу. По завершении вы можете выйти из этого экрана и вернуться на главный экран.
Запустите Netflix
После установки Netflix появится на панели приложений или на экране всех приложений, в зависимости от вашего устройства.
Щелкните значок Netflix , чтобы запустить приложение.

А теперь момент истины.
Я пробовал этот процесс на двух разных устройствах. Первым был мой SkyStream Pro, работавший под управлением официальной операционной системы Android TV. Вторым был мой MINIX U22-XJ, работающий под управлением чистого Android.
Оба безупречно открыли приложение Netflix.

Заключение
Это разочаровывает то, что нам нужно пройти через все это только для того, чтобы смотреть Netflix на устройстве Android TV, которое мы хотим. В конце концов, мы платим за эту услугу, и им не нужно разрабатывать новое приложение.
Все, что им нужно сделать, это снять наложенные на нас ограничения.
Если вы так же разочарованы, как и я, сообщите службе поддержки Netflix, что вы хотите смотреть Netflix 4K и HD на любом устройстве Android TV, которое захотите.
- LiveChat: https://help.netflix.com/help#startChat
- Facebook: https://www.facebook.com/netflix
- Twitter: https://twitter. com/netflix
Как установить Netflix на Android TV Box
Это устройство не поддерживается приложение.
Да пошли вы, Netflix.
На моем устройстве Android доступно множество других приложений, которые вы можете использовать, но я был счастлив заплатить вам, но, поскольку вы больше не разрешаете свое приложение на моем устройстве, я буду использовать их БЕСПЛАТНО.
Ответить
Я получаю сообщение об ошибке синтаксического анализа, когда нажимаю на загруженный файл. «Возникла проблема при синтаксическом анализе пакета»
Ответ
Ссылка на DL в приложении Netflix говорит: «Страница не найдена»
Ответить

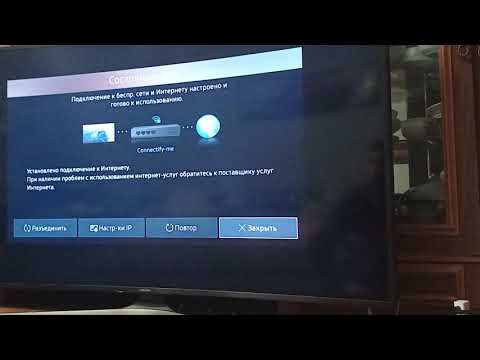









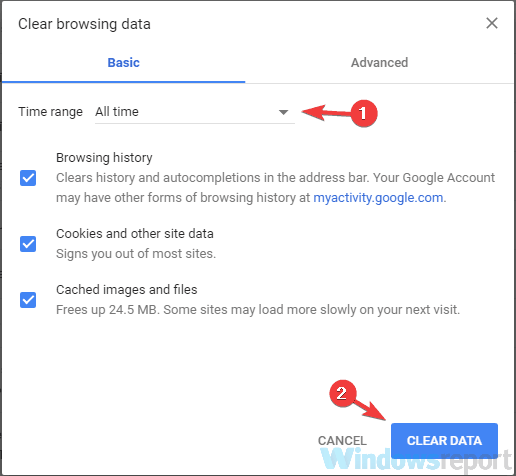
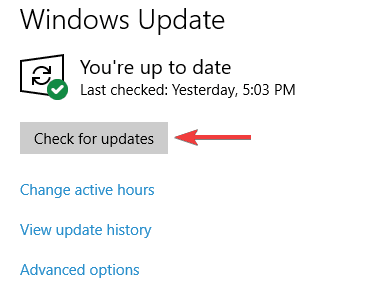


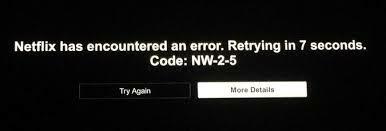
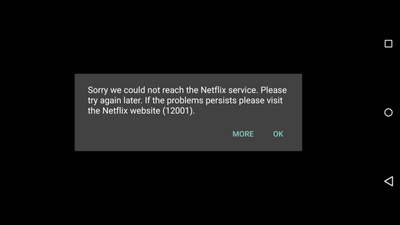

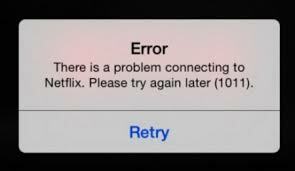


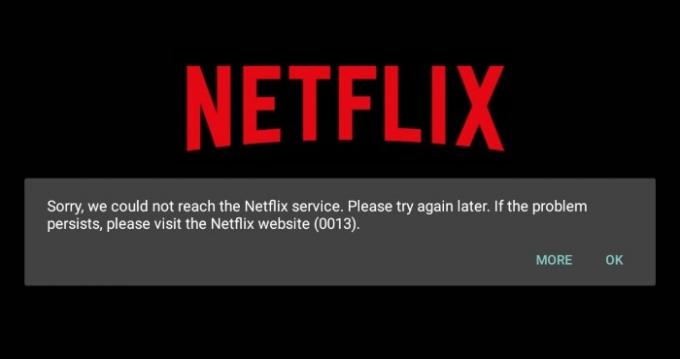
:max_bytes(150000):strip_icc()/amazonfireclearappdata-5b6e140046e0fb00251d44fa-736533b69eda4a20b7da6a4a640490b0.jpg)
:max_bytes(150000):strip_icc()/netflixerrorui-113-5b6e0a3146e0fb002c9e8b11-1fac1b0665f34a73852f807434a0dcd6.jpg)
:max_bytes(150000):strip_icc()/fixnetflixerrorcode100firetvstick-5b6e0852c9e77c0082255741-2d3b394131324114928e6874306c3021.jpg)
:max_bytes(150000):strip_icc()/netflixerrorcodeh7361-1253-8007006-5b6e075f46e0fb0050b79e9b-8353ab1005fe4c44914d0a8c262b8024.jpg)
:max_bytes(150000):strip_icc()/fixnetflixerrorcode0013-5b6e0638c9e77c00259c23b0-3b5205f608bb44259f4df3c0259480dc.jpg)

