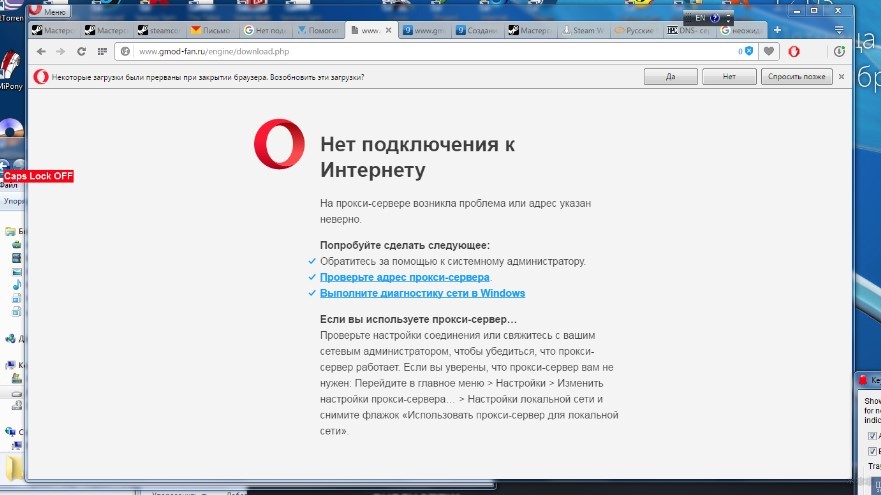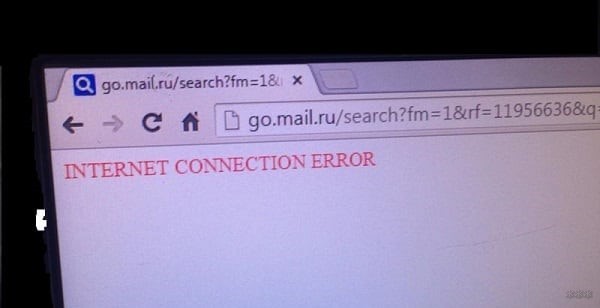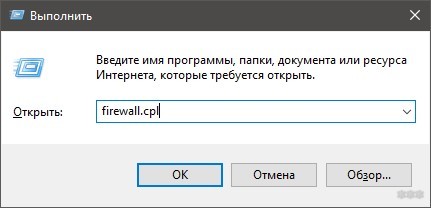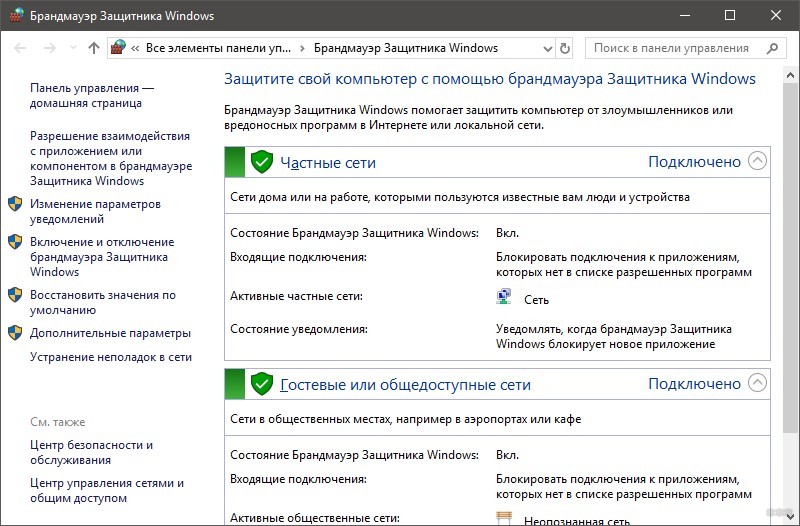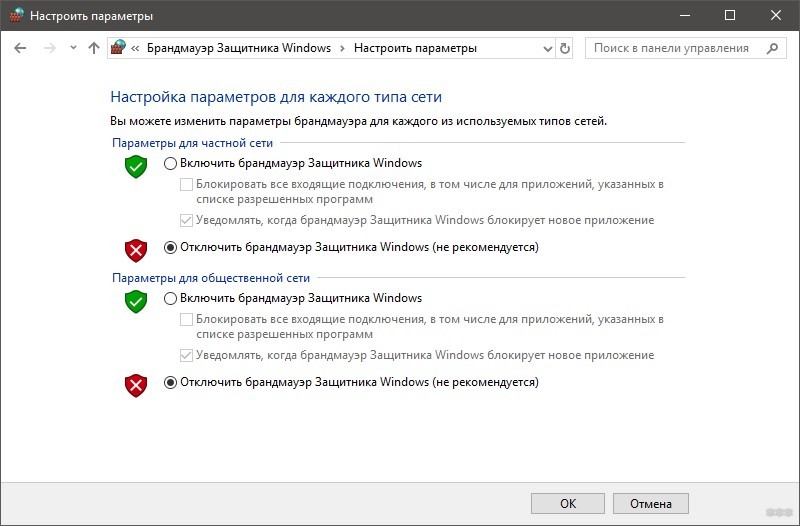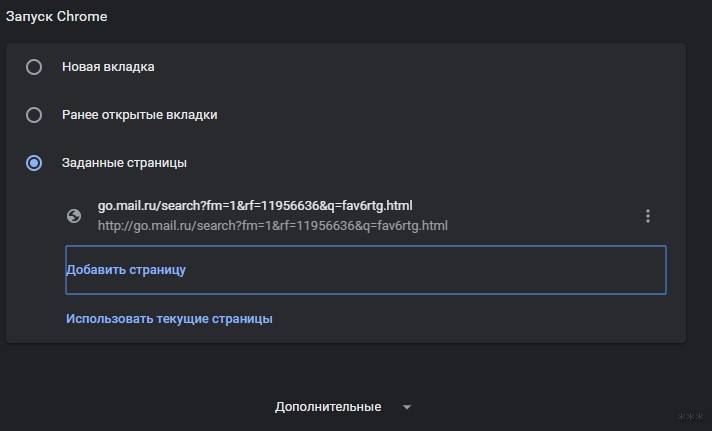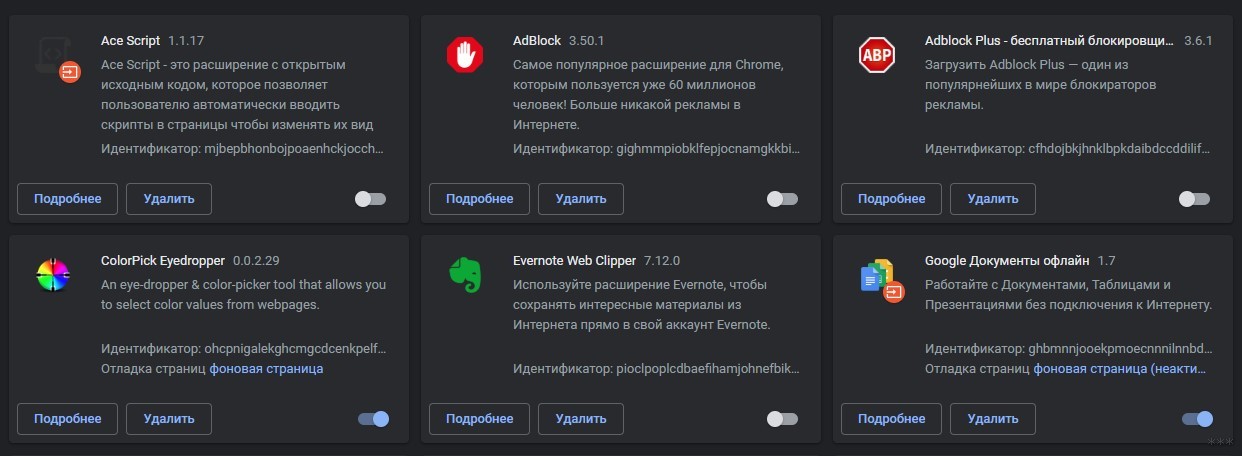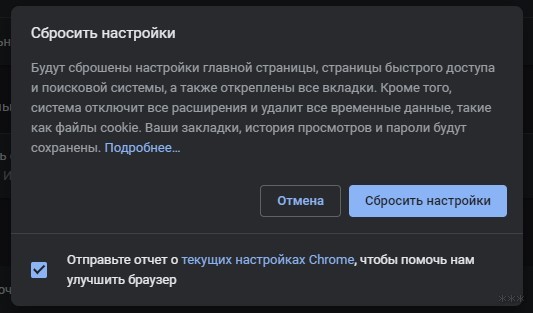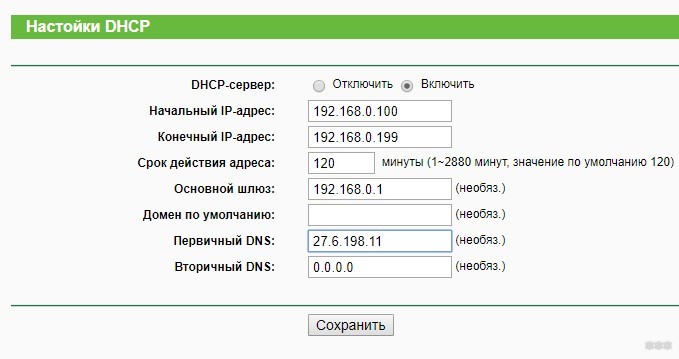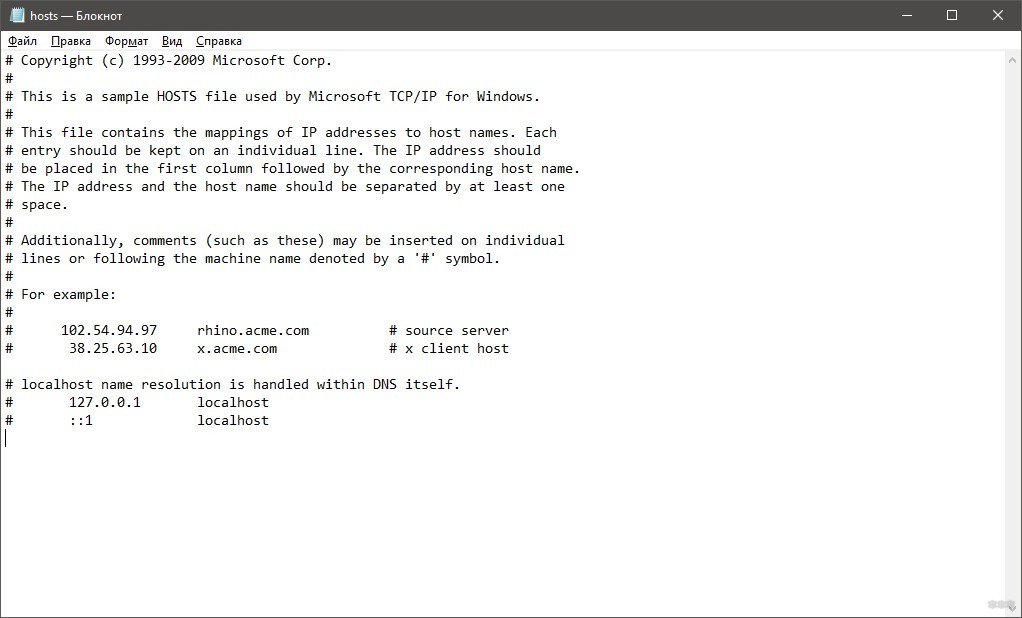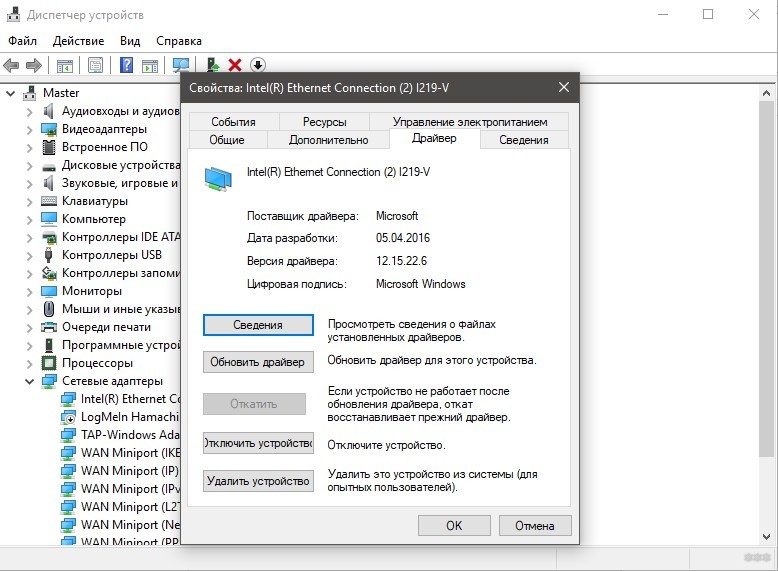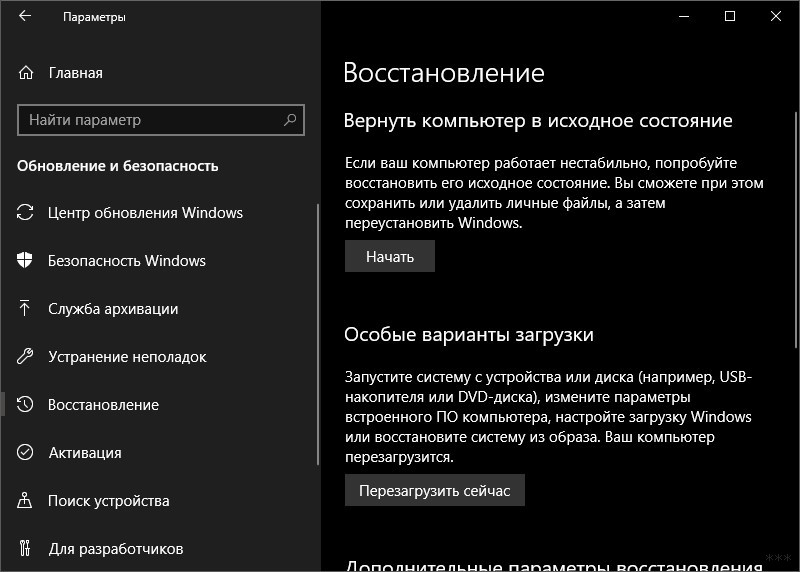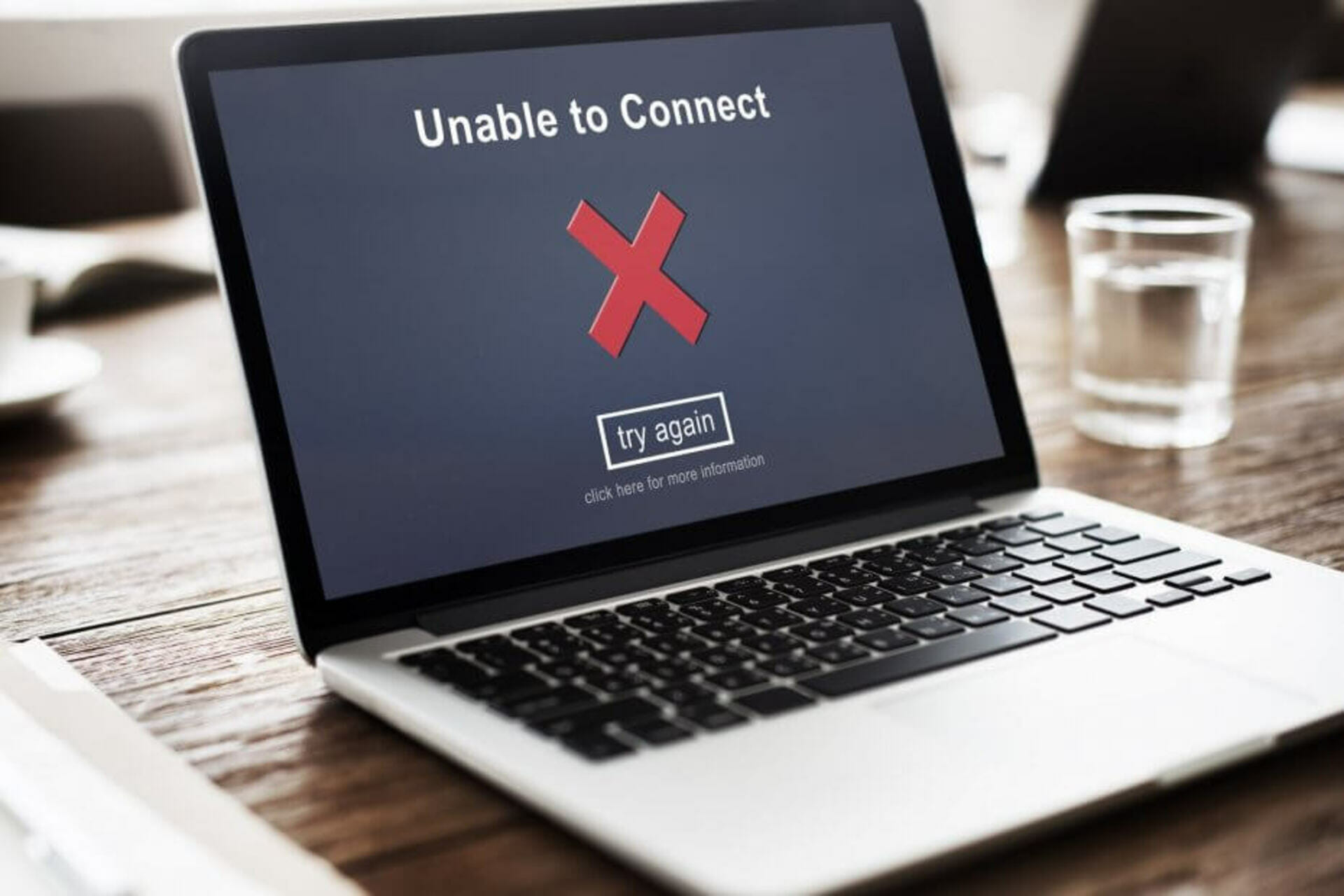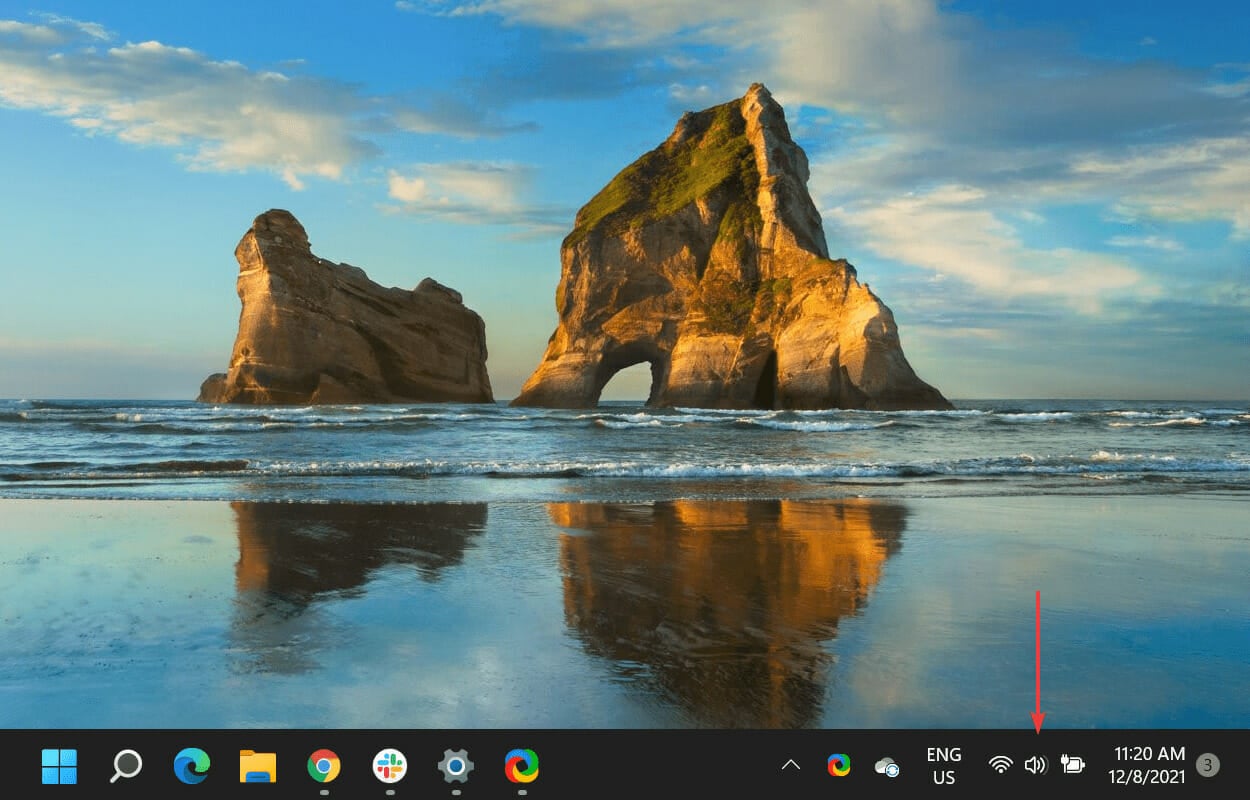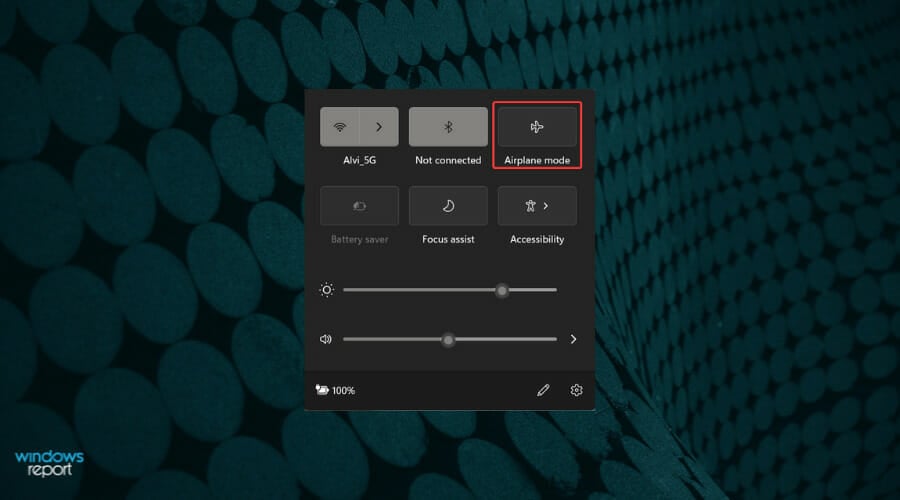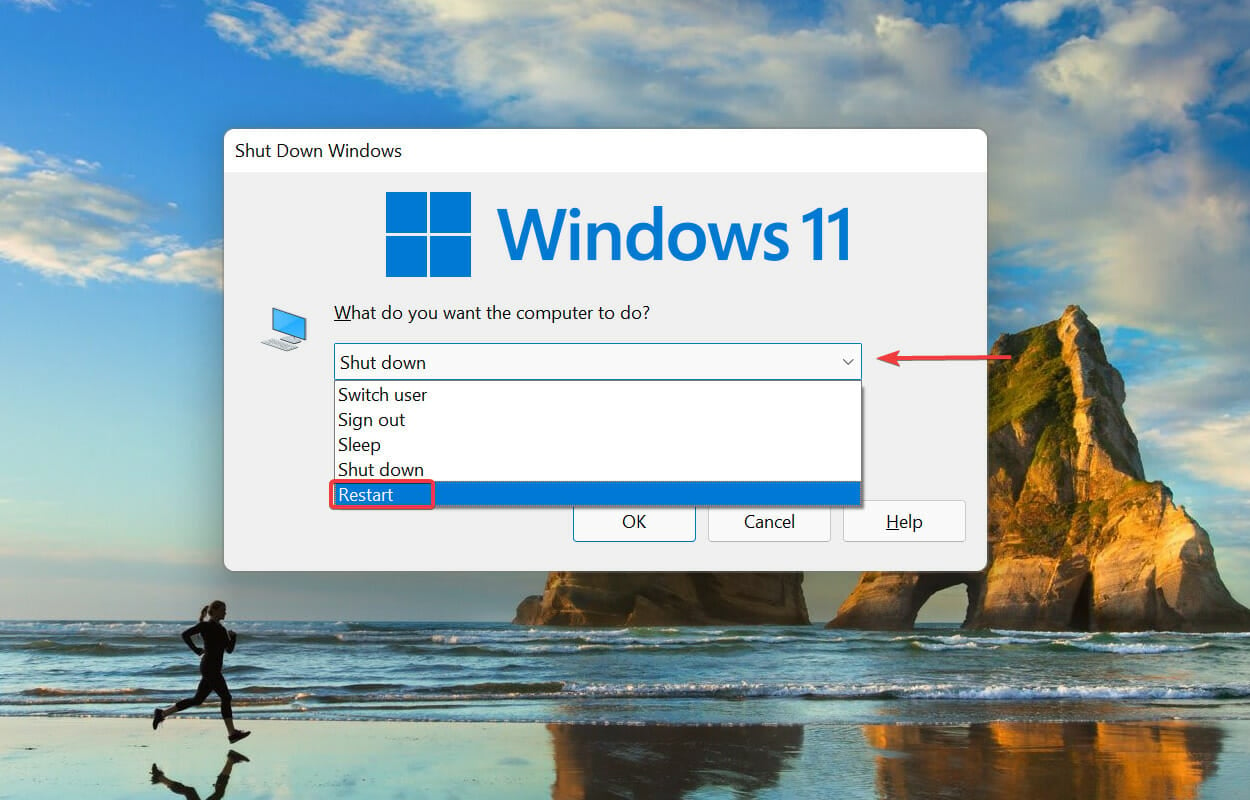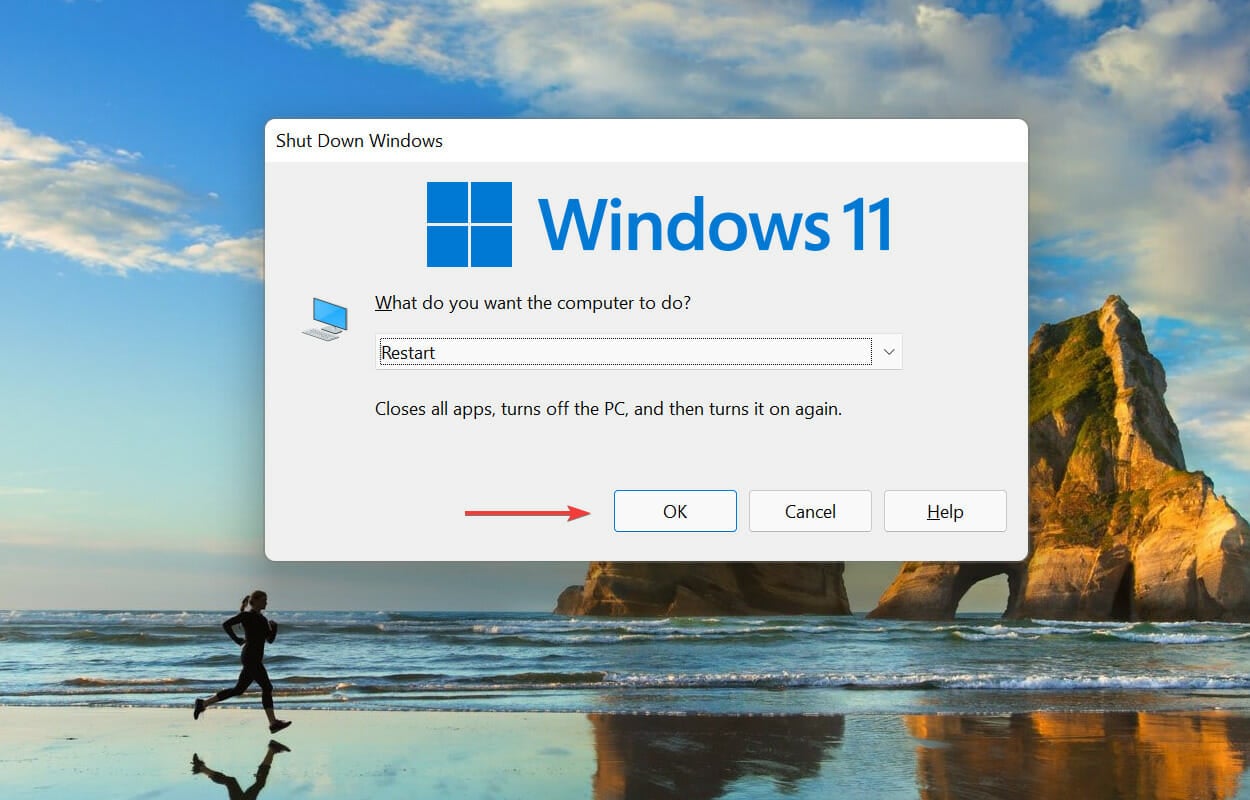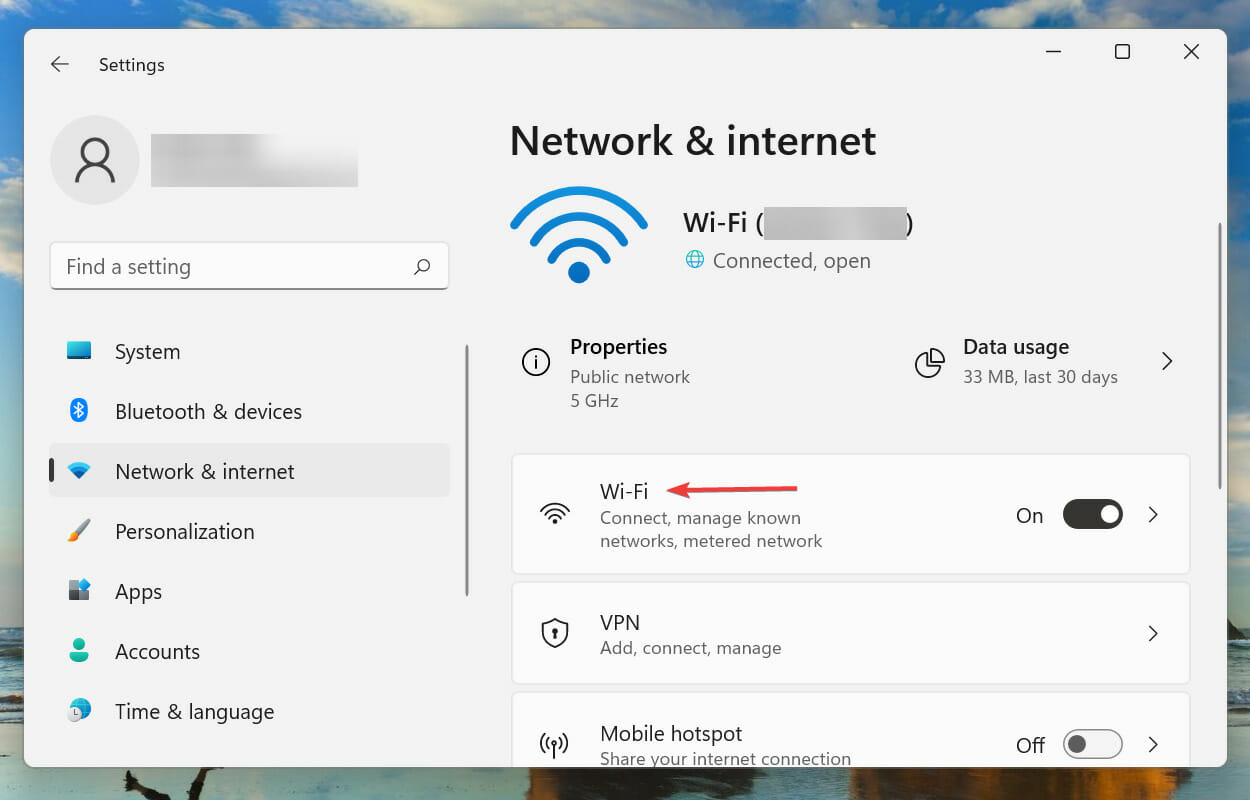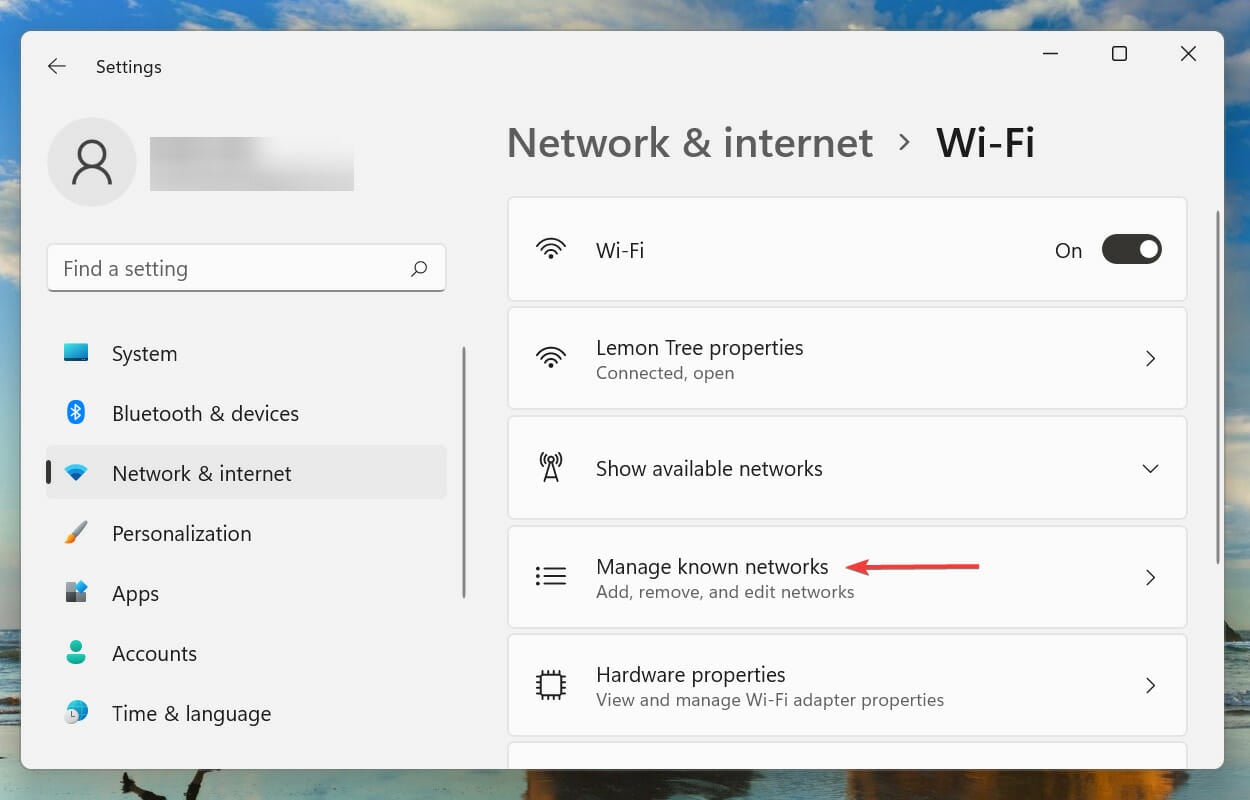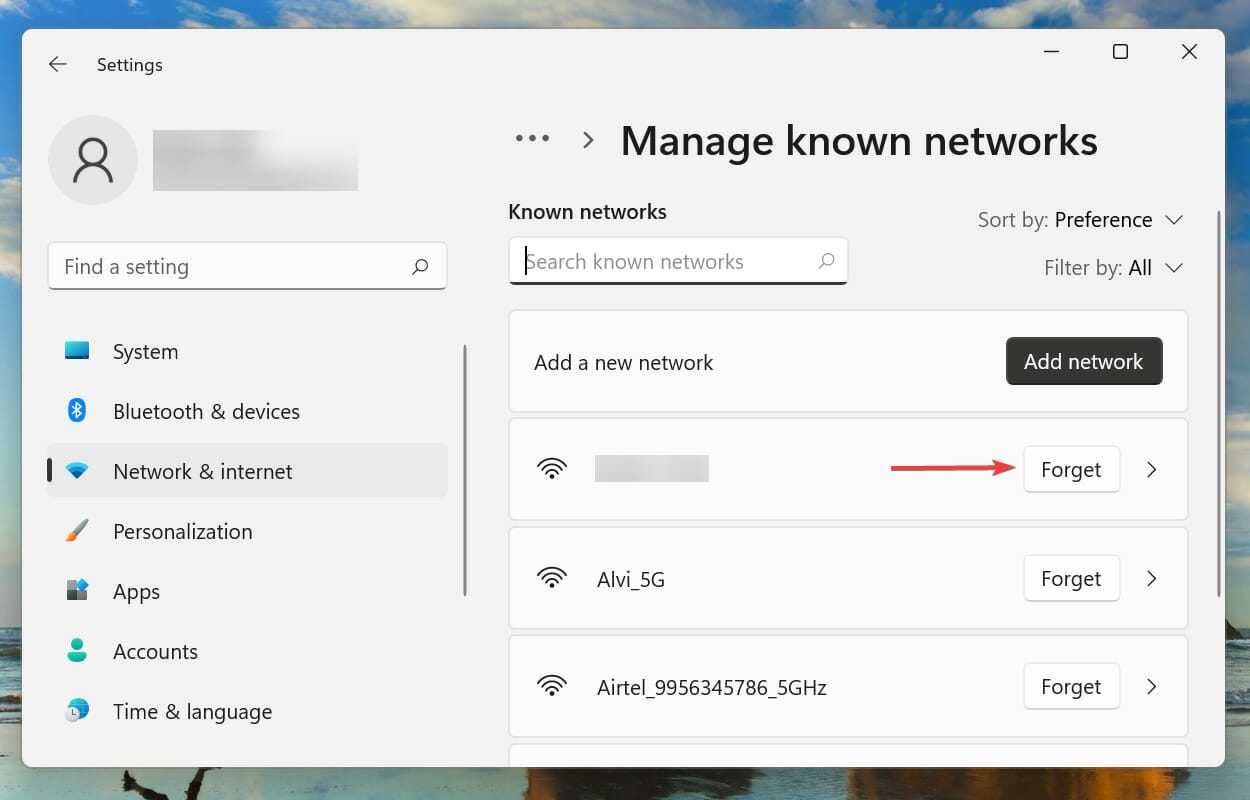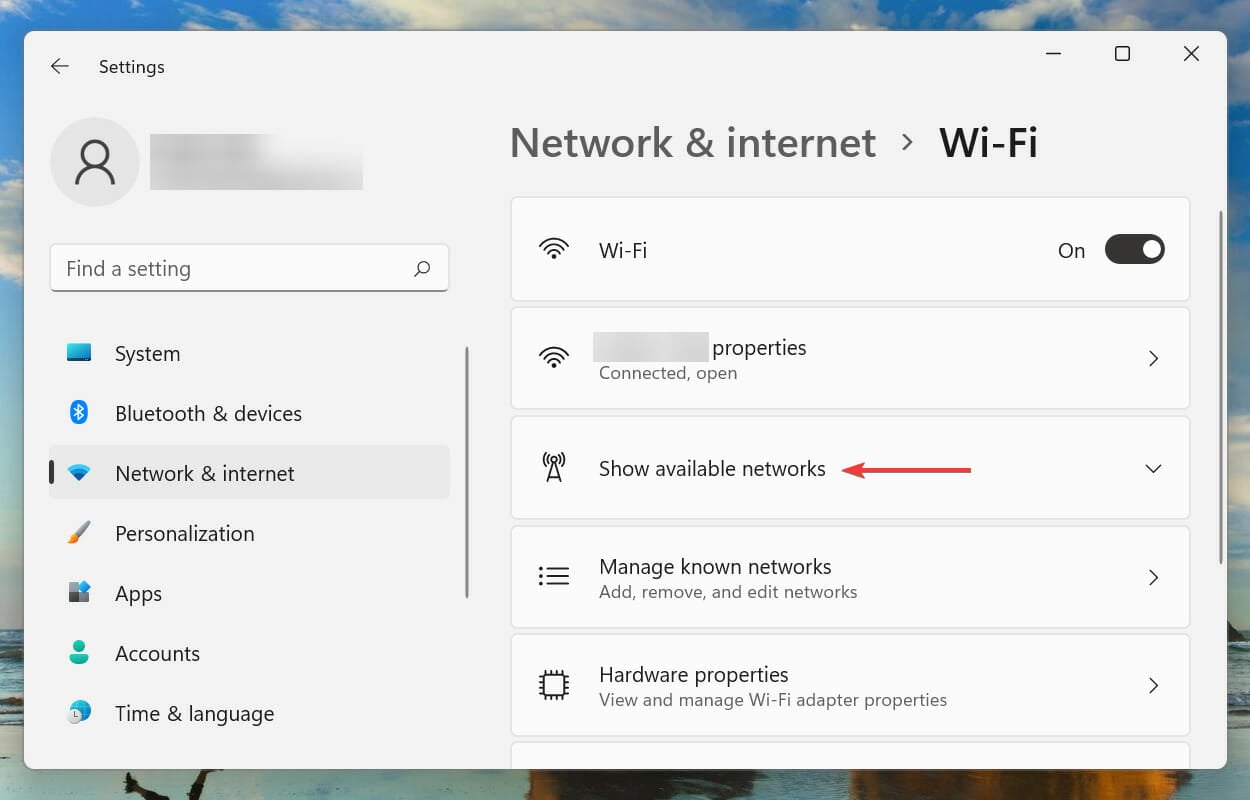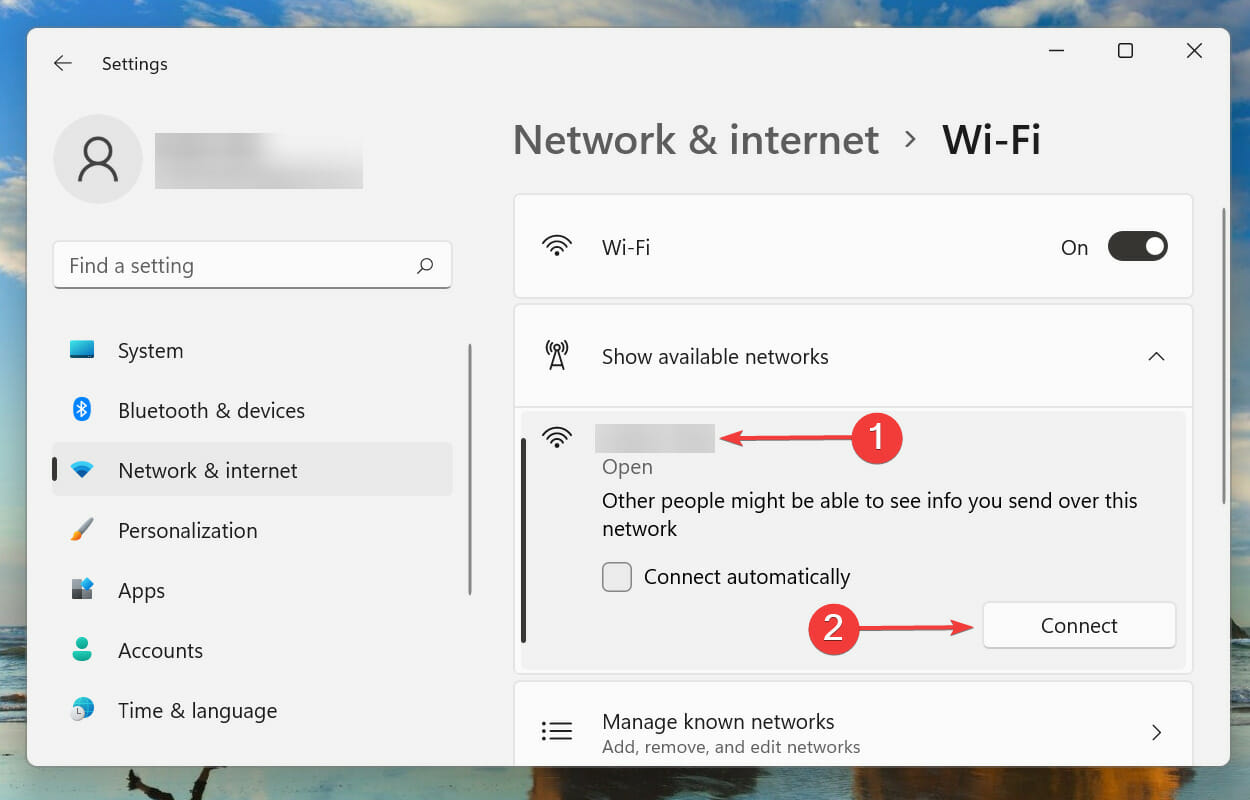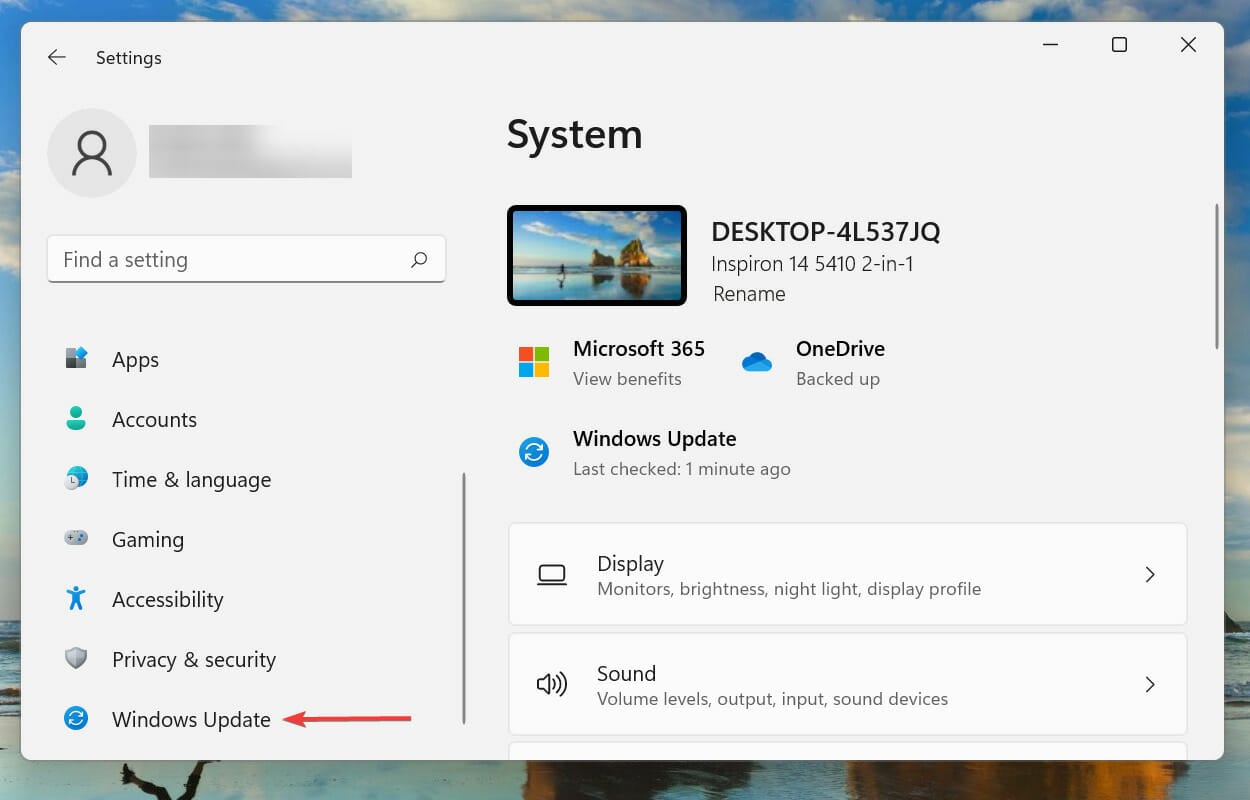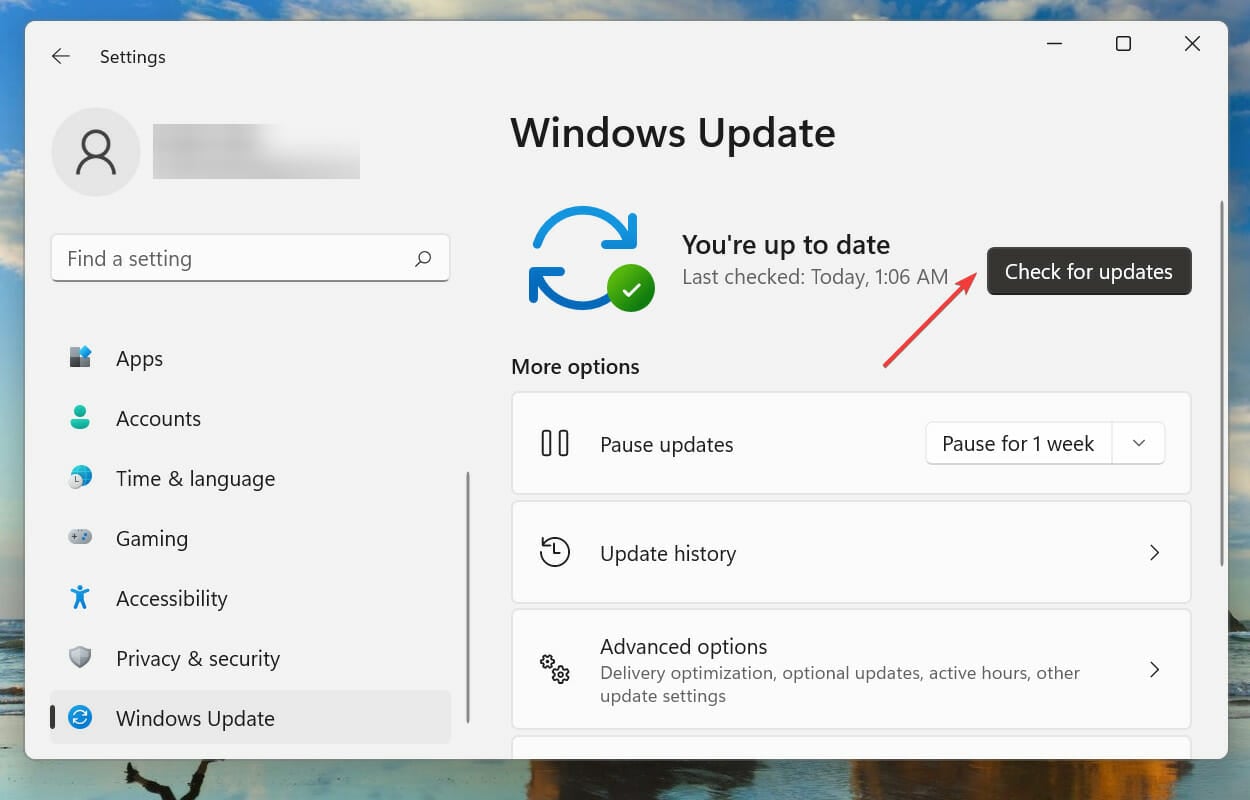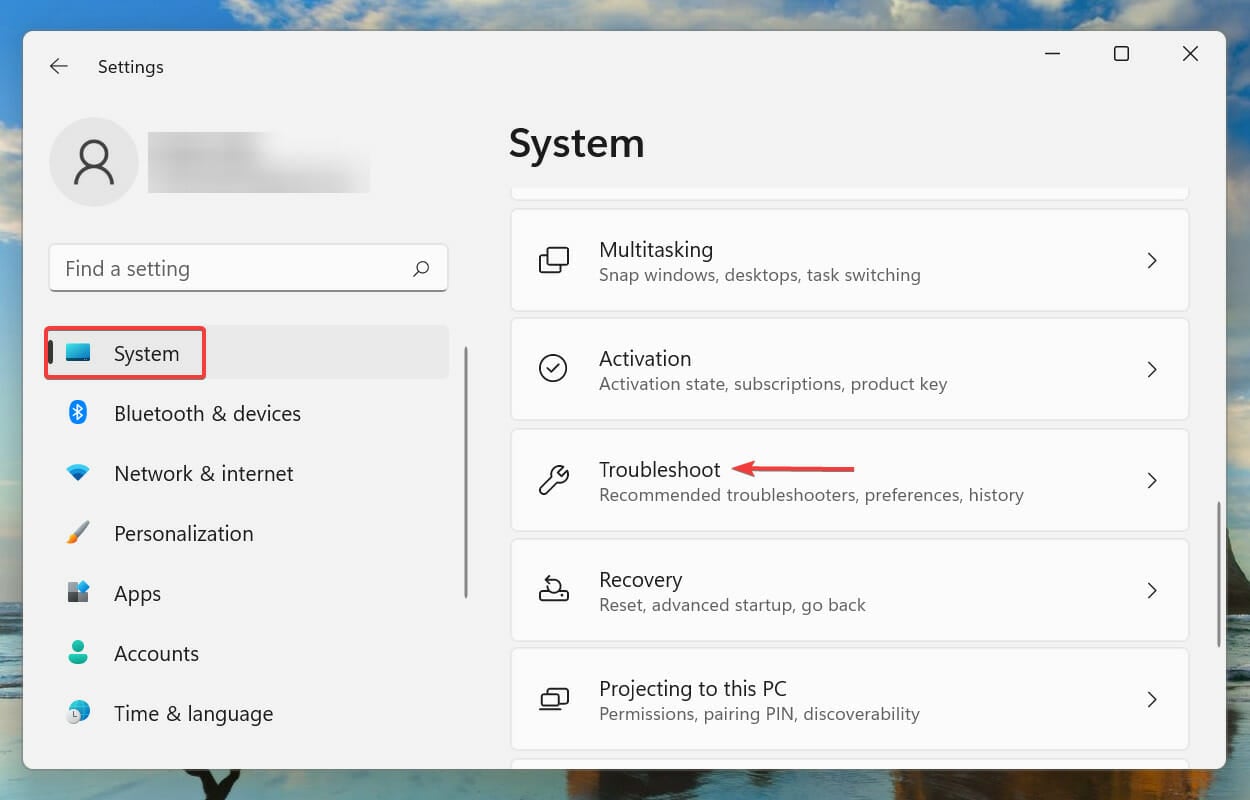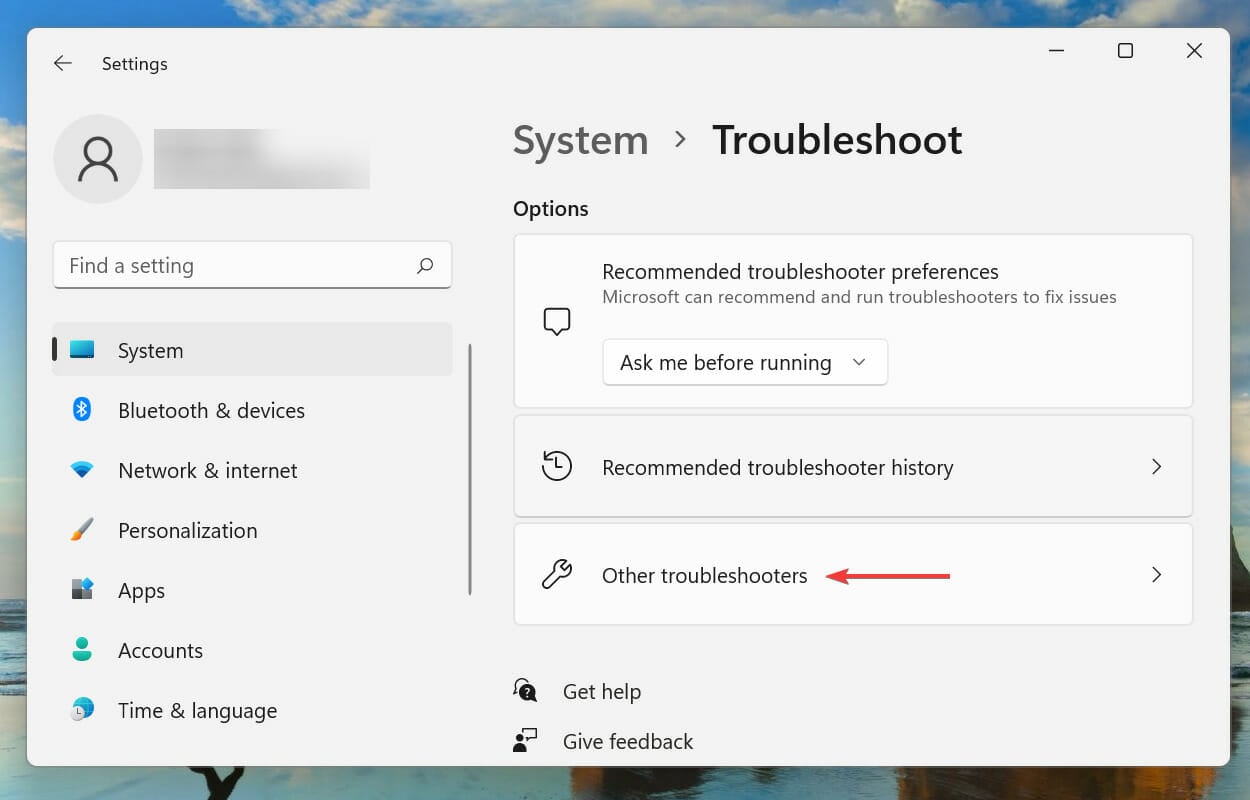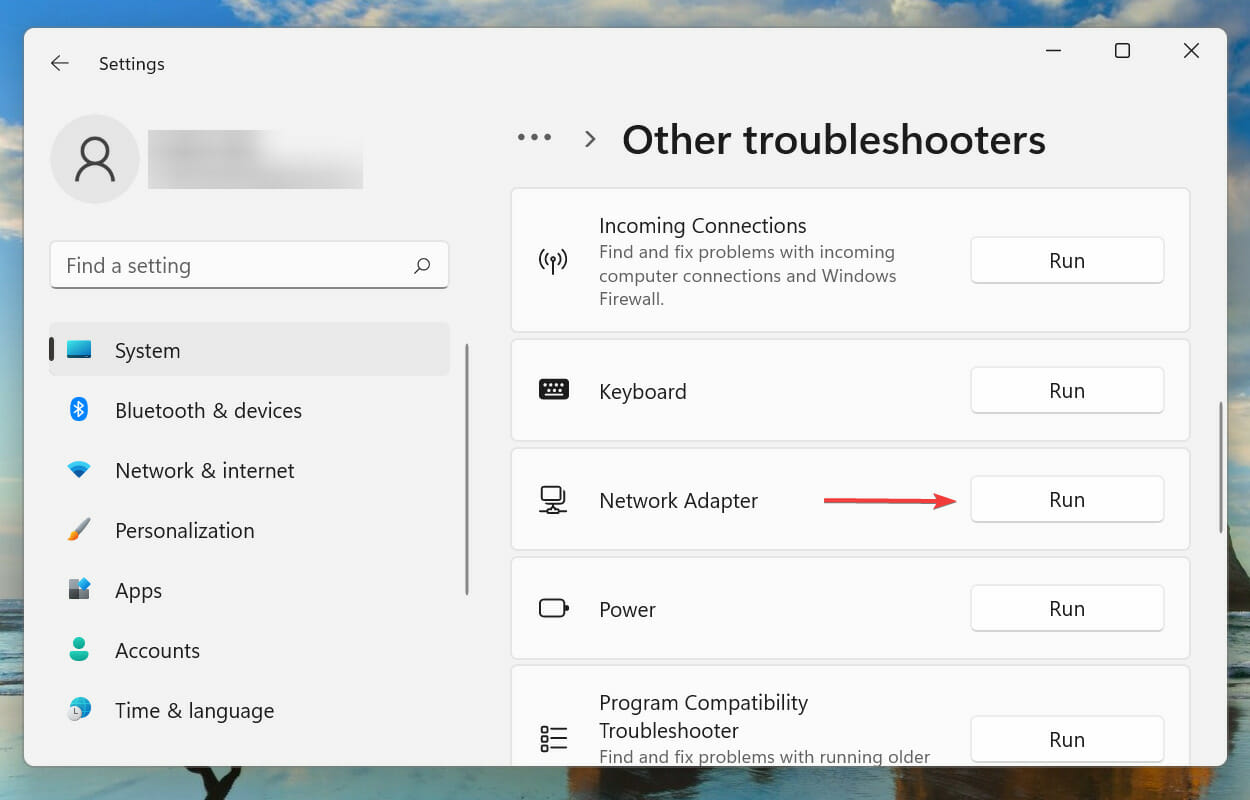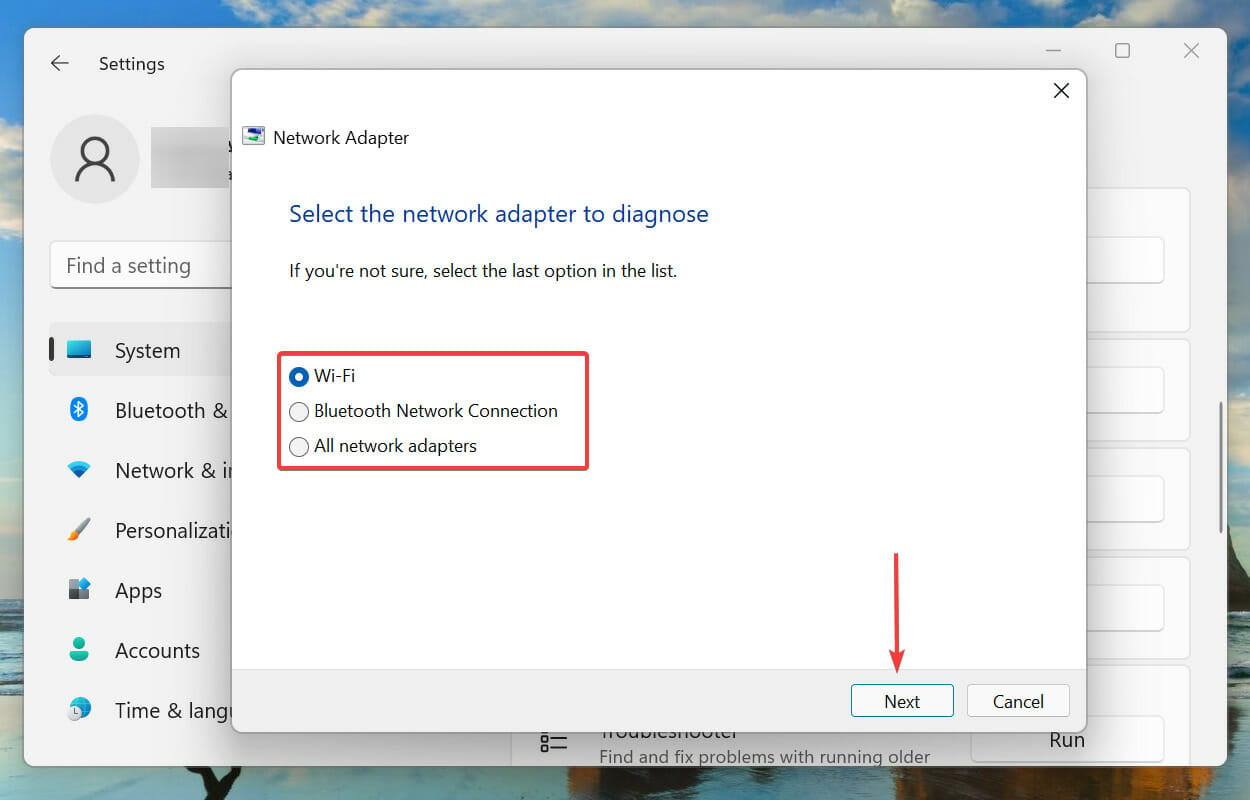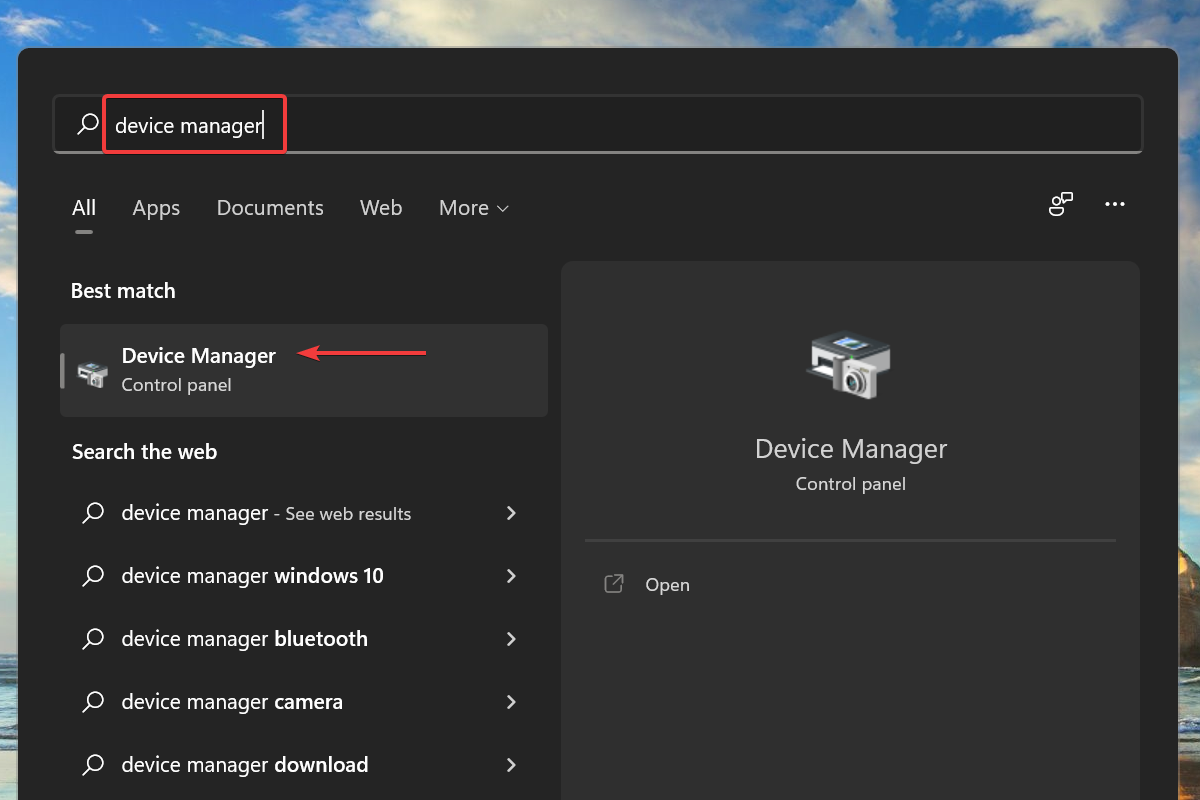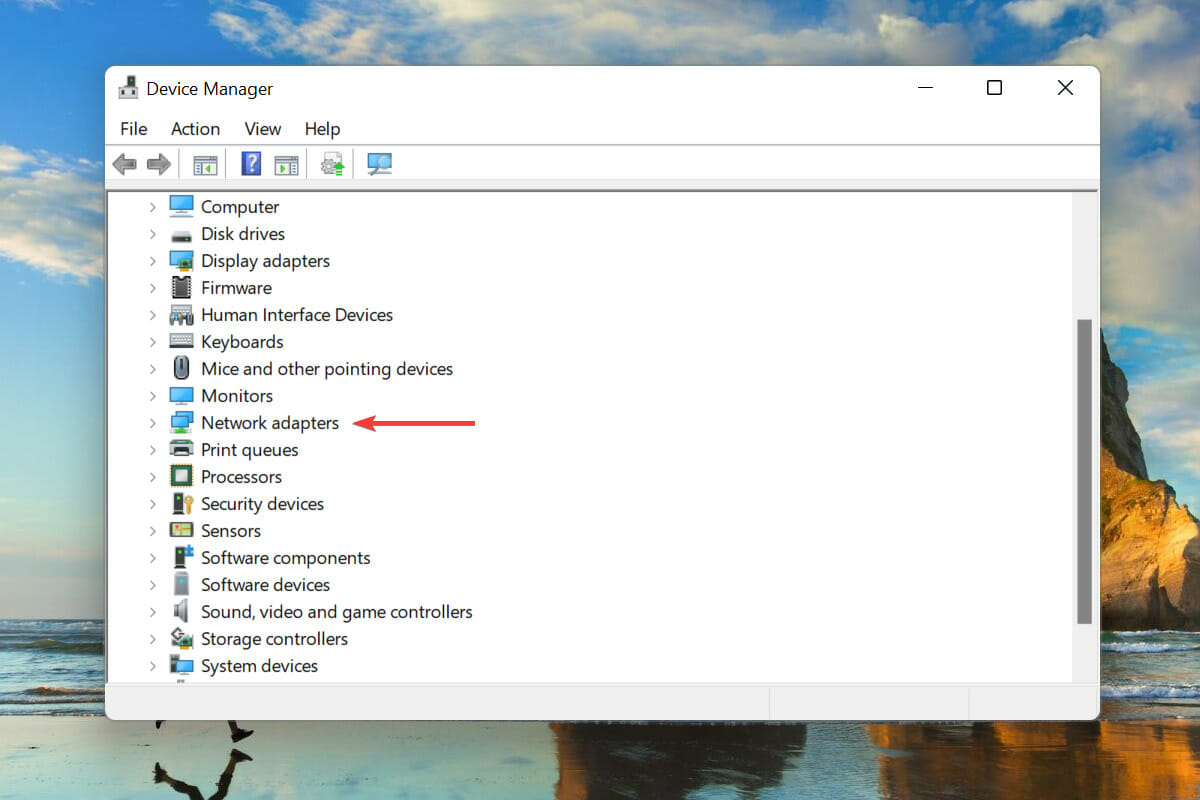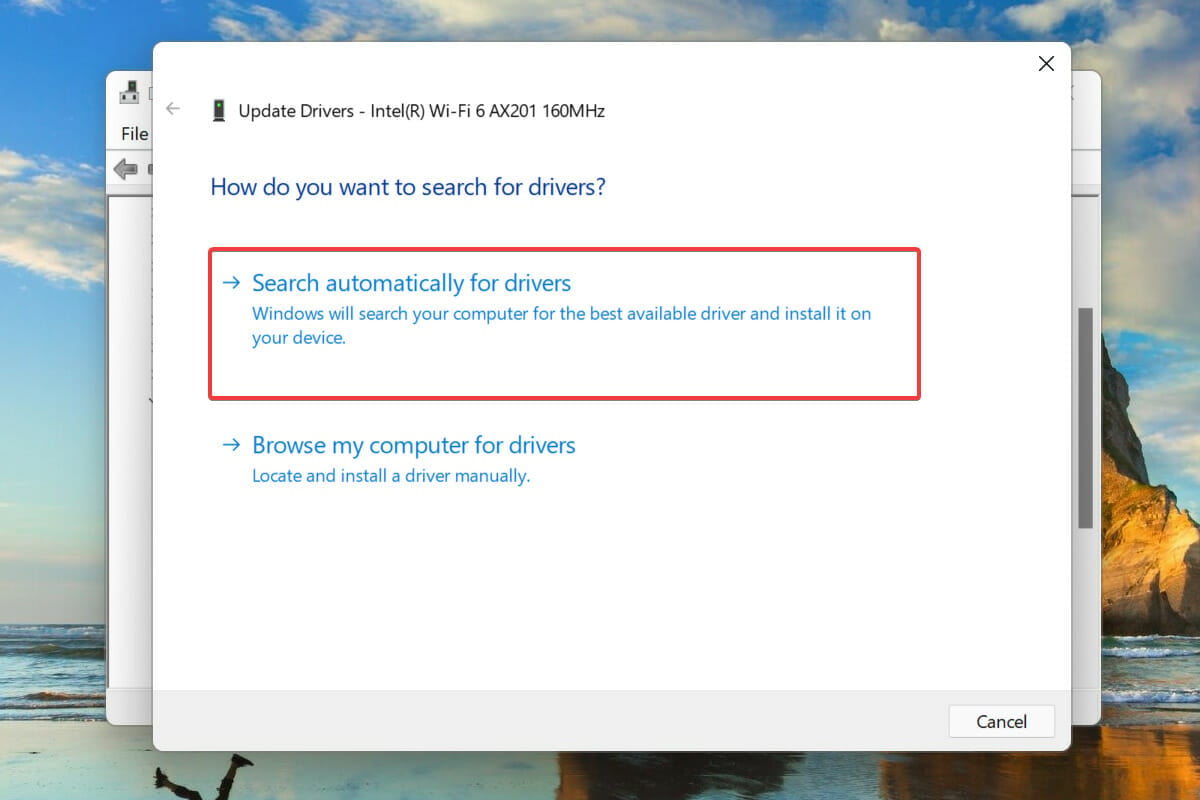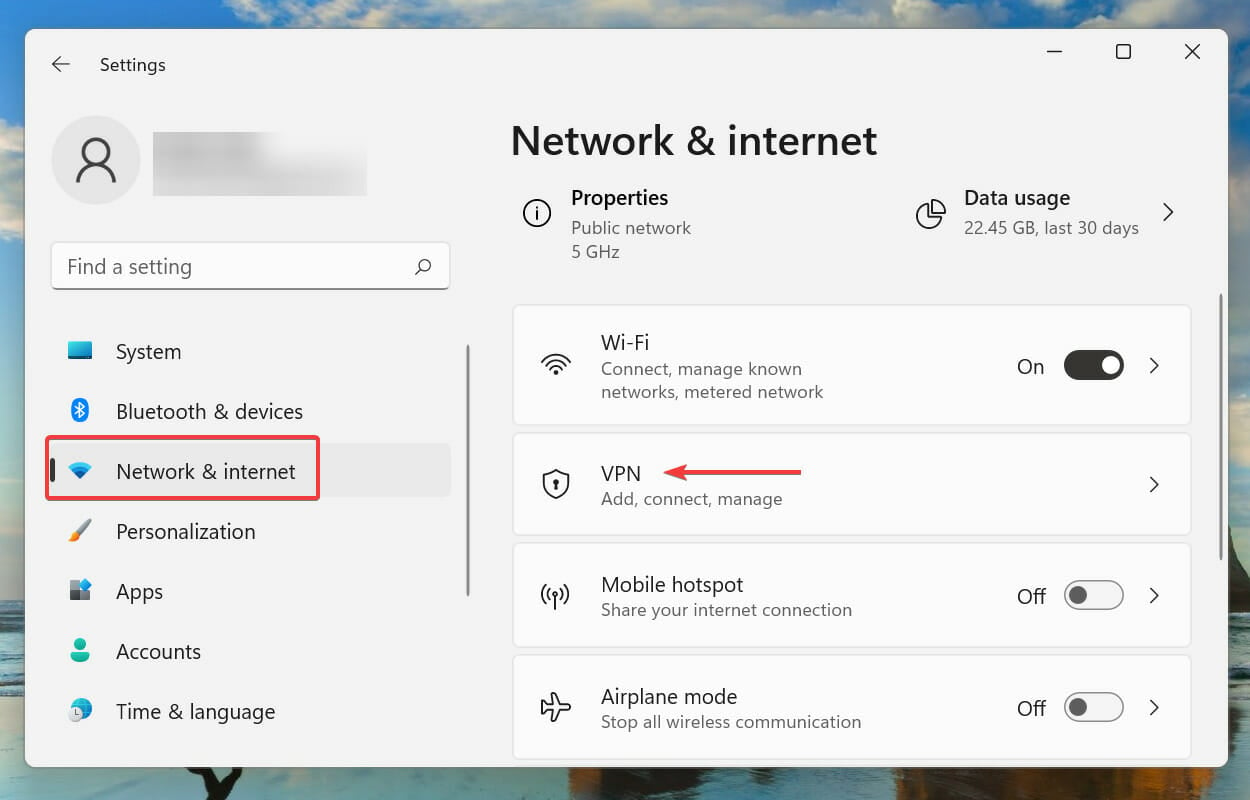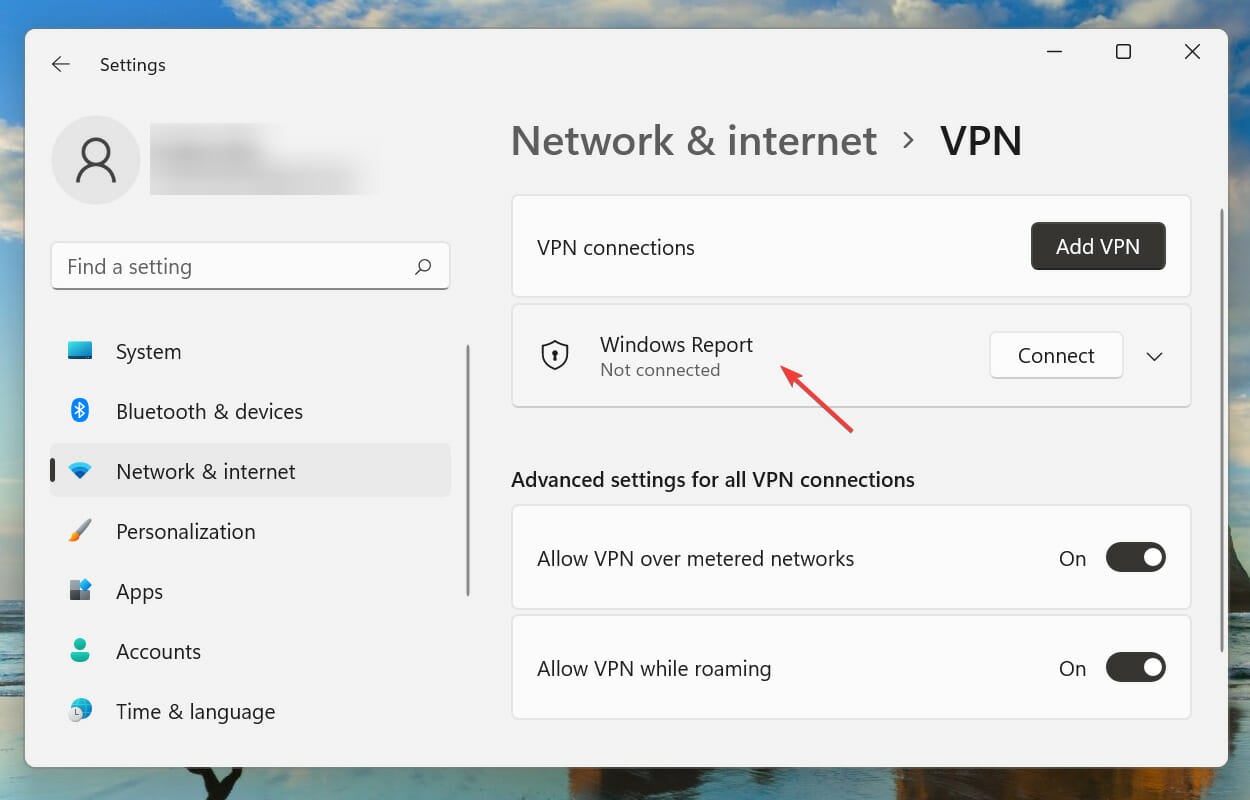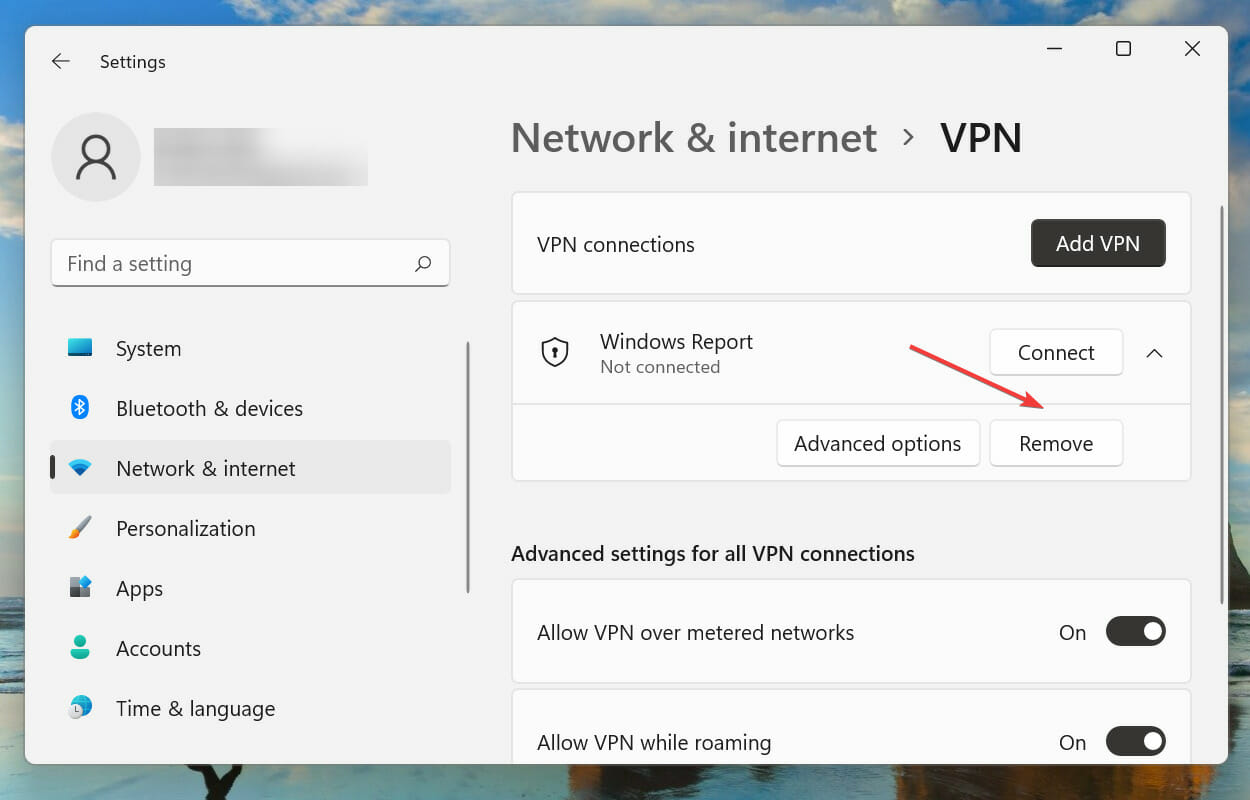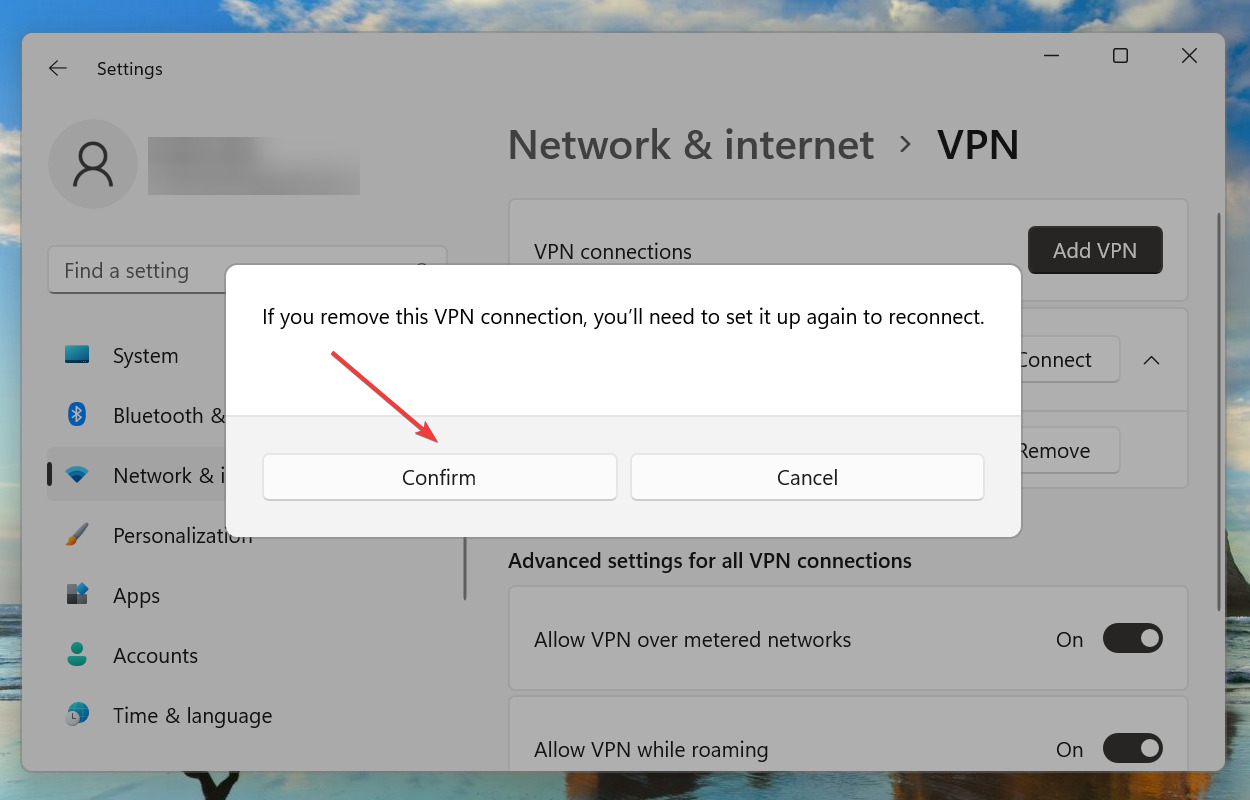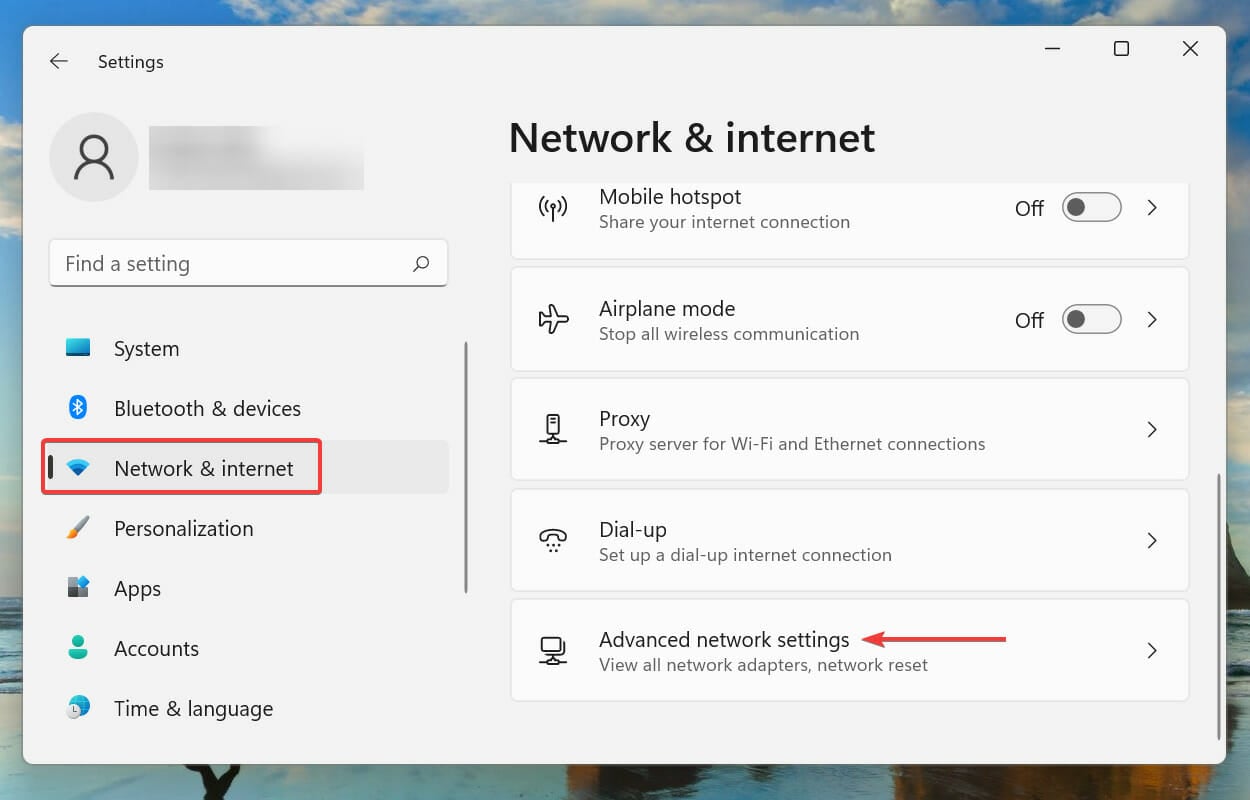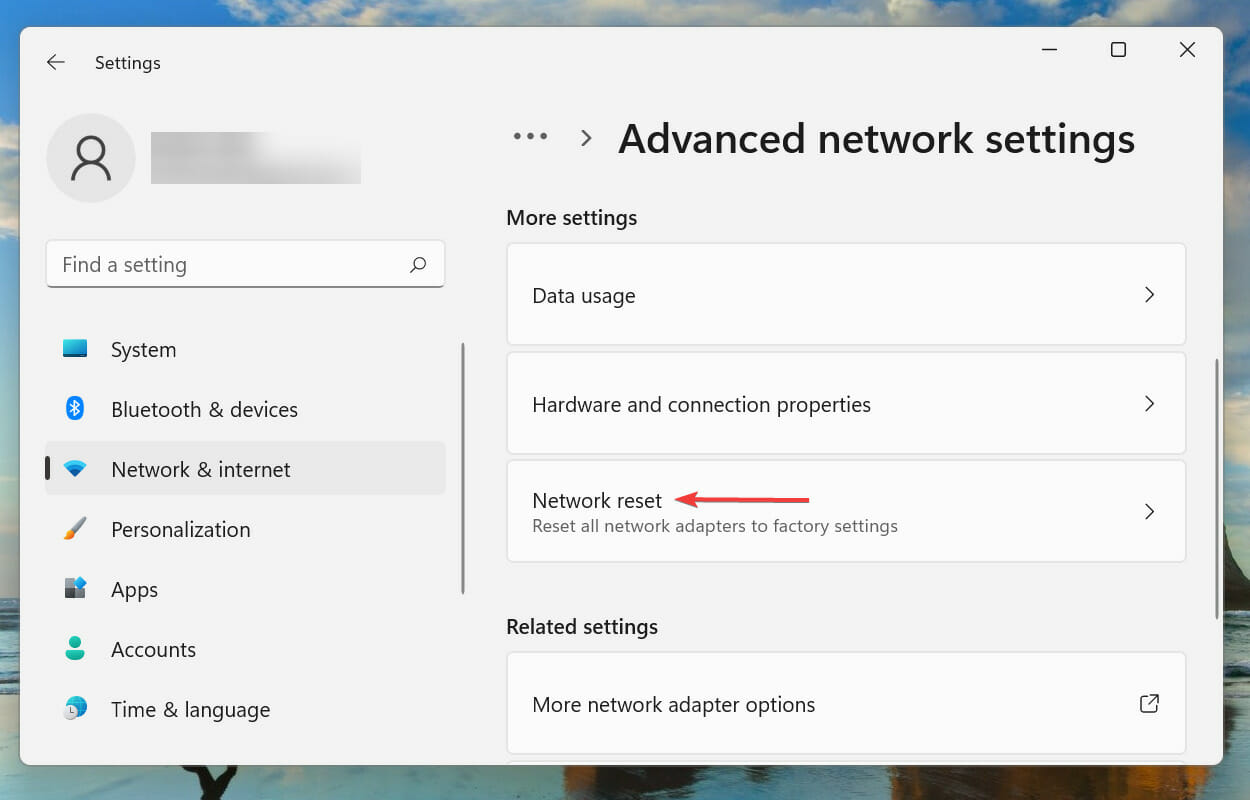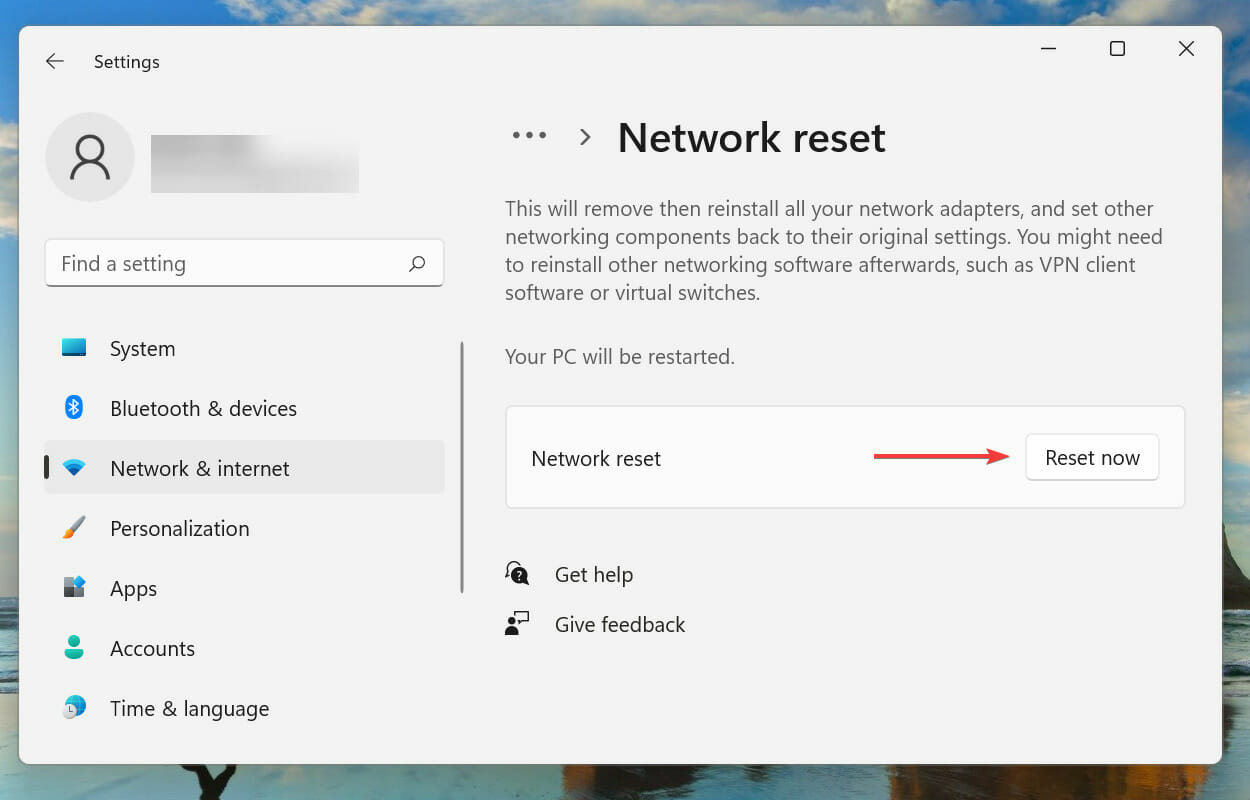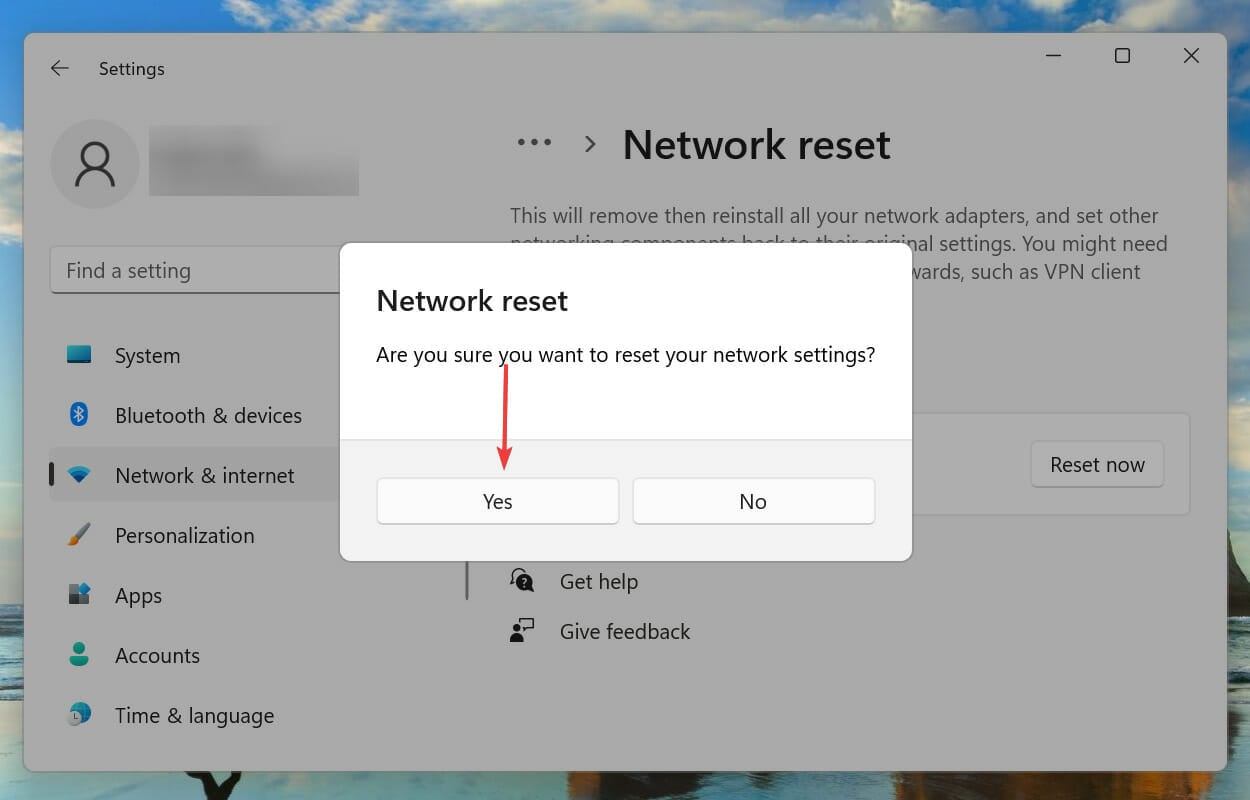Try these things to troubleshoot network connection issues in Windows 11.
-
Make sure Wi-Fi is on. Select Start > Settings > Network & internet, then turn on Wi-Fi. Next, select More options (>) next to Wi-Fi, then select Show available networks. If a network you expect to see appears in the list, select it, then select Connect. Open Wi-Fi settings
-
See if you can use the Wi-Fi network to get to websites from a different device. If you can’t, restart your modem, router, and device, and re-connect to the Wi-Fi.
-
Try turning Wi-Fi on and off. This can solve issues by restarting your connection.
-
If your Surface still isn’t connecting, try the steps on Surface can’t find my wireless network.
Get more help fixing network connection issues
Try these things to troubleshoot network connection issues in Windows 10.
-
Use the Network troubleshooter. Select Start > Settings > Network & Internet > Status. Under Change your network settings, select Network troubleshooter. Open Status settings
-
Make sure Wi-Fi is on. Select Start > Settings > Network & Internet > Wi-Fi. Next, select Show available networks, and if a network you expect to see appears in the list, select it, then select Connect. Open Wi-Fi settings
-
See if you can use the Wi-Fi to get to websites from a different device. If you can’t, restart your modem, router, and device, and re-connect to the Wi-Fi.
-
If your Surface still isn’t connecting, try the steps on Surface can’t find my wireless network.
Get more help fixing network connection issues
Посещая сайты, можно столкнуться с крайне неприятной ситуацией. На нужной странице появляется ошибка «Connection error», она отказывается загружаться, а при переходе на другие веб-ресурсы, картина повторяется. При этом доступ в интернет предоставляется, а ошибка написана большими красными буквами.
Содержание
- Причины ошибки
- Устранение
- Сканирование на вирусы
- Настройки файрвола
- Настройки браузера
- Параметры роутера
- Сброс сетевых настроек ПК
- Уточните у провайдера, на чьей стороне поломка
- Откат системы или ее переустановка
- Заключение
- Задать вопрос автору статьи
Причины ошибки
Когда в соединении с интернетом проблемы, ошибка подключения выглядит так (на примере Opera).
Но явно не как белая страница с единой надписью, красными большими буквами INTERNET CONNECTION ERROR.
Также во время перехода на один сайт, вас может переадресовывать на другой. Это может происходить только в одном из браузеров или во всех сразу.
Еще ошибка была замечена в платформе Steam.
Среди возможных причин неисправности можем выделить:
- Вредоносное программное обеспечение изменило настройки доступа в сеть (не исключено, что оно еще есть в системе).
- Антивирус или межсетевой экран блокируют доступ на сайт или сайты.
- Изменения произошли в параметрах самого роутера.
- В браузере установлена переадресация.
- Перенастроились параметры сетевого подключения.
- Возможные технические неполадки у провайдера.
Почему еще могут не открываться сайты, рассказывается в следующем видео:
Устранение
Последовательно пройдитесь по каждому пункту, чтобы выявить неисправность.
Сканирование на вирусы
Для начала установите антивирусное программное обеспечение, сканирующее систему на вирусы. Хорошим бесплатным решением назову AdwCleaner, Dr.Web CureIt! и Kaspersky Virus Removal Tool. Установите одну из этих утилит и сканируйте Windows. При обнаружении зловреда, удалите его из системы.
Нажмите Ctrl+Shift+Esc и в разделе «Автозагрузка» проверьте, нет ли там подозрительных программ. Перезагрузите компьютер и проверяйте работу сайтов.
Настройки файрвола
Обычно в настройки файрвола вручную не лезут, поэтому есть два варианта: настройки изменил вирус, или они скорректировались недавно установленным антивирусом. В любом из случаев, чтобы проверить теорию, на время отключите брандмауэр или антивирус и проверьте работу сайтов.
Отключение брандмауэра Windows 10:
- Нажмите + R и введите firewall.cpl.
- Слева выберите «Включение и отключение брандмауэра…».
- Выберите «Отключить…».
Затем проверяйте доступ. Если проблема обнаружена, выставите значения по умолчанию. Если нет, включите защиту обратно.
Настройки браузера
Чтобы устранить ошибку INTERNET CONNECTION ERROR, проверьте, как ведут себя другие браузеры при переходе на одни и те же веб-страницы. Если только в одном браузере наблюдается проблема:
- Удалите все подозрительные страницы.
- Отключите все дополнения.
- Если закладки и прочие данные привязаны к профилю, сбросьте настройки по умолчанию.
- Проверяйте работу браузера.
Параметры роутера
В случае, если проблема распространяется на все браузеры и более того, она есть на другом компьютере или смартфоне, подключенных к этой локальной сети, стоит проверить параметры маршрутизатора:
- Сперва просто перезагрузите его и проверьте работу браузеров.
- Далее проверьте пункты: DHCP, переадресация, контроль доступа на наличие подозрительных параметров.
- Если разобраться с этим сложно, сохраните Mac-адрес в разделе «Сеть» – «Клонирование Mac-адреса», настройки беспроводной сети (SSID и пароль) и другие данные, если их предоставлял провайдер. После перейдите в раздел «Системные инструменты» и сделайте сброс заводских настроек.
- Восстановите прежнюю работу сети и проверяйте открытие сайтов браузерами.
- Если один из компьютеров не исправлен и все еще выдает ошибку, сбросьте его сетевые настройки.
Сброс сетевых настроек ПК
Как исправить ошибку INTERNET CONNECTION ERROR путем сброса сетевых параметров? Запустите командную строку от имени администратора:
- Если включается PowerShell, просто введите в окне cmd.
- Затем вводите команду netsh int ip reset C:resetlog.txt и перезапустите ПК.
- Если не помогло, последовательно введите три команды (после каждой Enter):
- netsh int tcp set heuristics disabled
- netsh int tcp set global autotuninglevel=disabled
- netsh int tcp set global rss=enabled
- После перезагрузите ПК и проверяйте работу в сети.
Убедитесь, что файл hosts не напичкан ненужными адресами сайтов. Расположен он в папке c:windowssystem32driversetchosts. Вот как он должен выглядеть.
Также не помешает переустановить драйвера сетевой карты, воспользовавшись соответствующей опцией в диспетчере устройств.
Уточните у провайдера, на чьей стороне поломка
Возможно, виной INTERNET CONNECTION ERROR стали проблемы на стороне провайдера. При неисправности могли измениться сетевые фильтры, автоматически предоставляемые DNS, динамические IP-адреса с не очень хорошей репутацией.
Откат системы или ее переустановка
Что делать, если ничего не помогает, и INTERNET CONNECTION ERROR красными буквами продолжает нервировать? Откатите систему до предыдущего состояния с помощью ранее созданной точки восстановления.
Если такой нет в наличии, сохраните нужные вам данные и переустановите Windows.
Заключение
В 95% случаях проблему Интернет Конекшен вызвал вирус. В основном, это может распространяться на браузер и настройки системы и брандмауэра. Реже он выходит в локальную сеть и через роутер диктует собственные правила для подключенных сетевых устройств. При устранении ошибки тщательно проверяйте каждый пункт, и вы обязательно выявите неисправность. А если понадобится помощь, смело обращайтесь – для этого есть комментарии и онлайн-чат!
Содержание
- Неожиданная ошибка в сетевых подключениях
- Удалите и переустановите сетевые драйверы
- Обновить драйверы
- Отключить протокол IPv6
- Проверьте DNS-серверы
Неожиданная ошибка в сетевых подключениях
Есть много ошибок, которые могут возникнуть при использовании Windows, и иногда эти сбои связаны с подключениями. Один из них, когда кажется, что неожиданная ошибка в сетевые соединения , Это не позволяет нам нормально перемещаться, и мы должны предпринять некоторые действия, чтобы попытаться решить эту проблему.
Мы поговорим об этом. Мы объясним различные типы действий, которые мы можем предпринять, чтобы попытаться принять решение. Цель будет для Подключение к интернету работать правильно, и мы можем нормально перемещаться.
Удалите и переустановите сетевые драйверы
Одним из наиболее эффективных решений является удаление и переустановка сетевые драйверы , Таким образом, мы можем решить эту проблему, которая затрагивает пользователей Windows 10.
Для этого перейдите в Пуск, напишите Диспетчер устройств, а затем перейдите в Cеть адаптеры , Появятся все варианты, которые есть у нашей команды. Нам просто нужно выбрать один из наших устройств и нажмите кнопку Удалить устройство.
Как только мы это сделаем, нам нужно перейти на Действие и нажмите Найти аппаратные изменения. Система снова добавит драйверы для этого устройства. Один из способов переустановить их и посмотреть, решена ли эта проблема.
Обновить драйверы
Нечто подобное можно сделать, обновив драйверы. Мы можем сделать это с сетевыми устройствами, которые генерируют проблемы. Возвращаемся в Старт, вводим Диспетчер устройств и доступ Сетевые адаптеры .
В этом случае мы должны щелкнуть правой кнопкой мыши по имени и нажать Обновить драйвер. Таким образом, мы гарантируем, что у нас установлена последняя версия.
Иногда при обновлении Windows могут возникнуть проблемы, которые влияют на другие драйверы. Например, они могут не распознавать предыдущую версию. Поэтому всегда важно обновлять последние версии.
Отключить протокол IPv6
Некоторые пользователи указывают, что одним из способов исправить непредвиденную ошибку в сетевых подключениях является отключить протокол IPv6 , Мы можем сделать это, выполнив несколько простых шагов, которые мы объясним.
Первым делом нужно снова зайти в Пуск и написать Панель управления. Позже мы заходим в Сеть и Интернет и заходим в Центр управления сетями и общим доступом. Здесь мы вводим Изменить настройки адаптера. В интересующем нас адаптере нажимаем вторую кнопку и нажимаем на Свойства.
Мы просто должны снять флажок с версии 6 интернет-протокола и дать ему согласиться. Таким образом, мы можем решить эту проблему.
Проверьте DNS-серверы
Последнее возможное решение — проверить DNS серверы. Для этого вам нужно перейти в Панель управления, войти в Сеть и Интернет и выбрать Центр управления сетями и общим доступом.
Мы собираемся изменить сетевой адаптер и щелкнуть правой кнопкой мыши на сетевом адаптере. Затем перейдем в Свойства и дважды щелкните по IPv4 Internet Protocol. Там мы можем смени DNS и проверьте, не может ли это быть причиной этой ошибки.
Короче говоря, когда неожиданная ошибка появляется в сетевых подключениях в Windows 10. Как мы знаем, это операционная система, наиболее используемая сегодня на настольных компьютерах. Это означает, что это может повлиять на многих пользователей.
Here is a full guide to fix the Not connected, No connections are available error on Windows 11/10. Windows users encounter various network errors and problems. One of such errors is the error pop-up that says “Not connected, No connections are available.” You see a cross (X) mark in red on the WiFi icon and when you hover the mouse over the WiFi icon, you see this error message. This error occurs even when there are network connections available.
Internet is a necessity in the modern world as almost every task and activity needs you to be connected to the internet. This error prevents you from connecting to a network connection leaving you frustrated. So, it becomes crucial to get the problem fixed as soon as possible. If you are encountering the same problem, this article will help you, In this guide, we are going to mention all the possible fixes to resolve the “Not connected, No connections are available” error on your Windows 11/10 PC.
Before trying the solutions we have mentioned, you can try some standard practices to fix the problem like:
- Restart your PC to counter some temporary glitches.
- Make sure your WiFi is turned on.
If that doesn’t fix the problem, go ahead with the methods we have listed below.
Why is my computer showing No network connections?
The reason for this error message might vary for individuals. As per user reports, here are the possible causes that might result in the “Not connected, No connections are available” error on Windows 11/10 PC:
- This error might be linked to faulty and out-of-date network drivers on your system. In that case, you should be able to fix the error by updating your network adapter drivers.
- Some users have faced the problem after a driver update. If the scenario is applicable, you should be able to fix the issue by rolling back to the older driver.
- The problem might be caused due to router cache or some other internet problem. You should be able to fix the error by resetting your router if the scenario applies.
- It can also be caused if the power mode for your network adapter is set to the power-saving mode. To fix the problem, change your power settings.
- In some instances, the error might be triggered due to antivirus protection hindering your network connection.
Now, let us check out the solutions.
Here are the methods that you can try to fix the “Not connected, No connections are available” error message in Windows 11/10:
- Restart your router.
- Run Network Troubleshooter.
- Change power management settings.
- Update network adapter drivers.
- Reinstall your network drivers.
- Rollback to the older diver.
- Disable your firewall.
- Flush your DNS cache.
- Remove the problematic application.
Let us discuss these solutions in detail now!
1] Restart your router
The problem might be related to your router. So, the first thing you should do to fix the error is to reset your router. In case the issue is caused because of a temporary glitch with your router, this should fix the problem.
You should try power cycling your router. For that, unplug your router and then wait for about a minute to let it shut down completely. After that, plug it back and restart the router. This will clear the router cache and reset the networking device.
See if the connection error notification still pops up when you click on the WiFi icon. If it does, you should try some other method to fix the problem.
Read: WiFi is turned off and won’t turn on in Windows 11/10.
2] Run Network Troubleshooter
Windows 11/10 has automated troubleshooting tools, known as troubleshooters. You can run a dedicated troubleshooter on your system depending on the problem you are experiencing on your Windows device. Network Troubleshooter is one such troubleshooter that helps you resolve network problems (if possible). The steps to run Network Troubleshooter are provided below:
- Open Windows 11/10 Settings.
- Go to “System > Troubleshoot.”
- Click Other troubleshooters. In Windows 10, you will find Additional troubleshooters in place of Other troubleshooters.
- Select Network Adapter and click Run.
3] Change power management settings
This error can be a result of your power management settings. If the power mode for your wireless adapter is not set to maximum performance, it might cause this problem. So, try changing your power management settings if the scenario applies. Here are the steps to do that:
- Firstly, click on the taskbar search button and then enter Change plan settings in the search box.
- From the appeared results, click on the Edit power plan option.
- Now, tap on the Change advanced power settings option to open up the Power Options window.
- In the Power Options window, locate the Wireless Adapter Settings drop-down and expand it.
- Next, expand the Power Saving Mode option and then set the On Battery and Plugged in options to Maximum Performance.
- Finally, click on the Apply > OK button to apply changes.
See if this method fixes the problem for you.
4] Update network adapter drivers
This problem is most likely to be associated with your network adapter drivers. As we know, faulty and out-of-date drivers are known to cause various errors and issues on the system. If the scenario applies to you, you should try updating your network adapter drivers and see if the problem is fixed.
You can manually update drivers in Windows 11/10 or use a free third-party driver updater to update drivers automatically. Besides that, you can also visit the official website of the manufacturer and download the latest version of your drivers from there. I would recommend you to opt for the latter method.
After updating your network adapter drivers, reboot your PC and then check if the issue is fixed or not. If not, move on to the next potential fix to resolve the error.
See: WiFi Adapter not working on Windows 11/10 computer.
5] Reinstall your network drivers
If you are unable to fix the problem by updating your wireless card driver, the problem might be caused due to corrupted or faulty driver installation. In that case, you should be able to fix the error by reinstalling your network drivers. So, first, uninstall the driver and then reboot your PC. The new driver should be automatically installed on the next startup. If not, you can get the latest drivers from the official website of the device manufacturer and then install the driver. Hopefully, this will fix the issue for you.
6] Roll back to the older diver
In some cases, the error might be triggered due to a recent driver update. As reported by some affected users, they were able to fix the error by rolling back to the older version of your driver. In case you are dealing with the same problem, this solution might work for you as well, so try doing that. You can roll back your driver using this guide.
Read: How to fix Unidentified Network in Windows 11/10.
7] Disable your firewall
Some users have suggested that the problem is caused due to their firewall. It might be interfering with your system and leading to the “Not connected, No connections are available” error notification. If that is the case, you can try disabling your firewall temporarily to fix the problem.
To disable your firewall, simply open the Windows Defender Firewall and then select the Turn Windows Defender Firewall on or off option from the left panel. Now, choose the Turn off Windows Defender Firewall (not recommended) option for both Private and Public networks. If the problem is resolved after doing so, your firewall was the main culprit. To fix the issue, you will have to change some settings in your firewall. If that doesn’t help, maybe it’s time to consider some other firewall software for your system.
See: Internet or WiFi gets disconnected after Sleep in Windows 11/10.
8] Flush your DNS cache
Flushing the DNS cache clears IP addresses and other DNS records from your system. This action is helpful in many cases, like when you are experiencing network issues. If the problem still persists, we suggest you flush your DNS cache and see if it helps.
9] Remove the problematic application
There might be some problematic application on your PC that is interfering with your network connections. It could be your third-party antivirus, firewall, or some other third-party suite. Some users have reportedly faced this problem with Zone Alarm Firewall and they were able to fix the issue by uninstalling it.
You can try troubleshooting the problem in a clean boot state. Perform a clean boot and then check whether the problem is resolved. If yes, the problem is most likely caused by software conflicts. You will have to remove the software causing the conflicts to resolve the problem. You can manually uninstall the programs via the Settings app, or use a free software uninstaller to completely remove the program.
To start your system in a Clean Boot state, you have to disable all the third-party apps and services via MSConfig. After starting your system in the Clean Boot state, check if you can access the internet or get the same error. If the error does not occur in the Clean Boot state, any third-party software or service is the culprit. Now, enable some of the startup apps and services, and start your system in a normal state. See if the problem persists. If yes, one of the startup apps and services that you have just enabled is the culprit. In this way, you can identify the problematic third-party app and service.
Why can’t connect to this network Windows 11?
If your Windows 11 PC is unable to connect to a network, make sure the problem is system-related, not network-related. Try connecting to the same network on a different device like your mobile and see if you are able to connect to the network. If you are able to connect to the network on other devices, the problem is with your system. You can try rebooting your computer, adding the network again, disabling the firewall, updating your Windows, rolling back your driver, or running the Network troubleshooter. Check out this guide to fix the error.
Read: Fix No internet, Secured WiFi error on Windows 11/10.
Why can’t my PC detect my Wi-Fi but can detect other Wi-Fi connections?
If your PC can’t detect WiFi, make sure the WiFi is switched on. So, enable your network from the Settings app. If the WiFi is enabled, try running the Internet Connection troubleshooter and updating the WiFi drivers.
That’s it!
Now read:
- Internet not working after an Update on Windows 11/10.
- Limited WiFi connection problem in Windows 11/10.
Conduct preliminary checks before trying out more advanced solutions
by Kazim Ali Alvi
Kazim has always been fond of technology, be it scrolling through the settings on his iPhone, Android device, or Windows. And at times, unscrewing the device to take… read more
Updated on January 30, 2023
Reviewed by
Vlad Turiceanu
Passionate about technology, Windows, and everything that has a power button, he spent most of his time developing new skills and learning more about the tech world. Coming… read more
- Several users have reported encountering the Windows 11 can’t connect to this network error after upgrading to the latest iteration.
- It could be due to outdated drivers, misconfigured settings, VPN, problems with the modem/router, amongst other issues.
- Also, find out which amongst the two, Wi-Fi and Ethernet, offers higher reliability.
XINSTALL BY CLICKING THE DOWNLOAD FILE
This software will keep your drivers up and running, thus keeping you safe from common computer errors and hardware failure. Check all your drivers now in 3 easy steps:
- Download DriverFix (verified download file).
- Click Start Scan to find all problematic drivers.
- Click Update Drivers to get new versions and avoid system malfunctionings.
- DriverFix has been downloaded by 0 readers this month.
The Internet has become a necessity of late, and we are connected to it for the most part of the day. Be it for work, social networking, or purchasing a product from an e-commerce website, you will require a stable Internet connection.
However, several users have reported encountering the Can’t connect to this network error in Windows 11.
This error prevents you from connecting to a network, which in most cases helps access the Internet. And, the worst part, it doesn’t mention what’s causing the problem, which makes the troubleshooting even more confusing.
Hence, before we head to the fixes, it’s imperative to have a look at the possible causes of the Windows 11 can’t connect to this network error.
What is causing the Windows 11 Can’t connect to this network error?
While there can be a plethora of these, we have listed the common ones to help you get acquainted with the issue and save some time while troubleshooting.
- Issues with the connection
- Problems with the modem/router
- Outdated or corrupt network driver
- Misconfigured network settings
- Running an older version of Windows 11
If you remember making any changes to the network settings in the recent past, try reverting to the previous one. In case that doesn’t help, simply follow the steps listed here to get rid of the Windows 11 can’t connect to this network error.
How can I fix the Can’t connect to this network Windows 11 error?
1. Some preliminary checks
Before we delve into a bunch of intricate fixes, it only makes sense to cross out the simpler ones at the very start.
1.1 Check if airplane mode is disabled
- Click on the Quick Settings icon near the bottom-right of the desktop.
- Verify if the Airplane mode is disabled. When the mode is disabled, the tile will be dark grey in color, similar to other enabled Quick Settings listed here.
Airplane mode basically cuts you off from any network. In case the mode is turned on, you may encounter the Windows 11 can’t connect to this network error. Disable the mode, and check if that fixes the problem.
1.2 Power off the modem/router
Like any other machine, the modem/router too needs rest for effective functioning. Though they are meant to run for days at a stretch, the internal components may heat up and cause issues.
To fix this, unplug the router/modem from the source, wait for at least 10 minutes and then replug it. Some come with internal batteries and continue to function even when disconnected, in which case, you will have to take out the batteries as well, to completely turn off the modem/router.
1.3 Check if you are able to access the network on other devices
Another important aspect that often goes unnoticed is to identify whether the problem lies with the PC or the network itself. Hence, it’s recommended that you try connecting to the network using other devices.
If a connection is established on the other device, you can continue with the methods listed in the article, since the problem is limited to your PC.
1.4 Clean the ports and firmly replug the cable
Over prolonged use, there are chances of dust buildup in the ports which may cause the Windows 11 can’t connect to this network error. Though the dust buildup is usually minor, it’s recommended that you clean the ports.
To do that, simply unplug the cables, lightly blow air into the ports, and then firmly replug the cables. Now, check if you are able to establish a connection with the network you were earlier facing issues with.
2. Restart your Windows 11 PC
- Navigate to the desktop and press Alt + F4 to launch the Shut Down Windows box.
- Click on the What do you want the computer to do the dropdown menu and select Restart from the list of options.
- Click on OK to restart the Windows 11 PC.
If you encounter issues with the system, a simple restart should be your primary approach. When you restart the computer, the OS is reloaded and any trivial or minor bug causing the can’t connect to this network Windows 11 error is eliminated.
3. Reconnect to the network
1. Press Windows + I to launch the Settings app.
2. Select Network & Internet from the tabs listed in the navigation pane on the left.
Some PC issues are hard to tackle, especially when it comes to corrupted repositories or missing Windows files. If you are having troubles fixing an error, your system may be partially broken.
We recommend installing Restoro, a tool that will scan your machine and identify what the fault is.
Click here to download and start repairing.
3. Click on Wi-Fi.
4. Press on Manage known networks.
5. Next, click on the Forget button next to the network you are facing trouble connecting to.
6. Now, go back to the Wi-Fi settings and click on Show available networks.
7. Select the network and click on the Connect button. If required, enter the password for it.
The network connection settings may get corrupt or misconfigured over time, which can cause network connections errors. In this case, it’s best to forget the network and then reconnect to it to try to fix the can’t connect to this network Windows 11 error.
4. Update Windows 11
- Press Windows + I to launch the Settings app.
- Select Windows Update from the tabs listed in the navigation pane on the left.
- Next, click on Check for updates to scan for any available newer versions available for download.
5. Run the Network adapter troubleshooter
- Press Windows + I to launch the Settings.
- Click on Troubleshoot on the right in the System tab.
- Click on Other troubleshooters.
- Next, look for the Network adapter troubleshooter and click on the Run button next to it.
- Choose the type of network adapter you are facing trouble with, and click on Next at the bottom.
- Wait for the troubleshooting to complete. Choose the appropriate response when prompted and execute the recommendations listed at the the end, if any.
The built-in troubleshooters offered by Microsoft are an easy way of resolving both trivial and intricate errors in Windows. Once it’s run, check if the issue is fixed.
6. Update the network driver
- Press Windows + S to launch the Search menu.
- Enter Device Manager in the text field at the top, and click on the relevant search result that appears.
- Double-click on the Network adapters entry to view the various devices listed under it.
- Next, right-click on the Wi-Fi adapter, and select Update driver from the context menu.
- Select Search automatically for drivers from the two options in the Update drivers window.
- Windows will now search for the best available driver on the computer and install it for the Wi-Fi adapter.
The Device Manager method works as an offline update, and only installs driver versions that already exist on the computer. If you haven’t downloaded any previously, it’s highly likely that the driver won’t be updated.
In this case, you can look for the latest driver version in Windows Update or manually download it from the manufacturer’s website.
Also, you can use a dedicated utility to update the drivers installed on your PC. We recommend using DriverFix, a third-party tool that automatically scans the web for a newer version, and updates the installed drivers.
7. Disable VPN
- Press Windows + I to launch Settings.
- Select Network & Internet tab from the navigation pane and click on VPN on the right.
- Now, click on the currently added VPN.
- Click on the Remove button.
- Click on Confirm to approve the changes.
8. Reset network settings
- Press Windows + I to launch Settings.
- Select Network & Internet from the navigation pane, and click on Advanced network settings on the right.
- Click on Network reset under More settings.
- Now, click on the Reset now button.
- Click Yes on the confirmation prompt that appears.
Before resetting the network settings, make sure you save any open files so as to avoid data loss since the computer would be restarted during the process.
After the reset, Windows 11 can’t connect to this network error should be fixed.
Which is better, Ethernet or Wi-Fi?
If you are facing issues with the network, it’s recommended that switch to Ethernet or simply wired networks. These are far more reliable than Wi-Fi networks where the connections are wireless.
Though both have their sets of pros and cons, Ethernet offers higher reliability. Until a few years ago, Ethernet also trumped Wi-Fi in terms of speed, but with the advancements in technology, the latest generation routers offer a speed at par with Ethernet.
That’s all there’s to this network connection error along with the most relevant fixes for it. In case these don’t work, you can try to reset Windows 11 to its factory settings or roll back to Windows 10 if the problem started after upgrading to Windows 11.
If you started encountering Internet issues after updating Windows, find out how to easily fix them.
Also, learn to solve issues with the hotspot in Windows 11 or resolve the Wi-Fi disappearing problem, in case the icon doesn’t appear altogether.
Tell us which fix worked for you and your experience with Windows 11 in the comments section below.