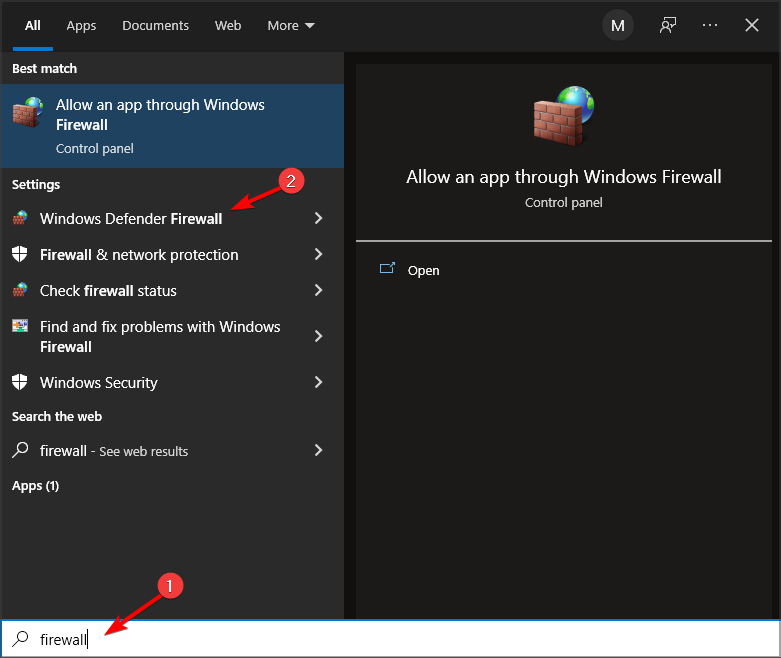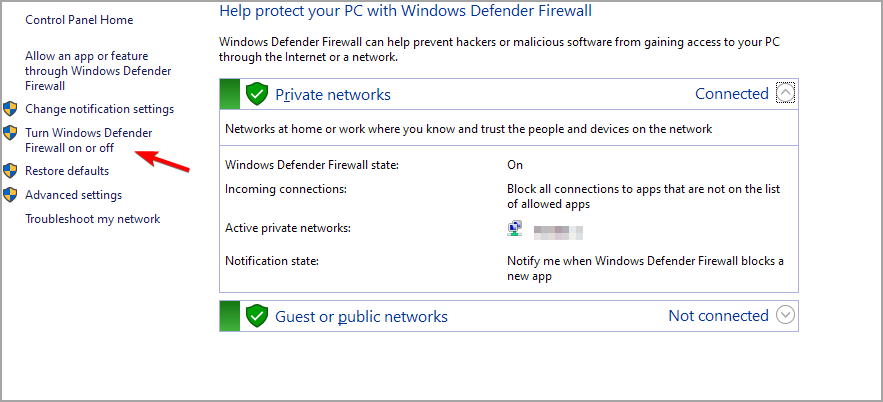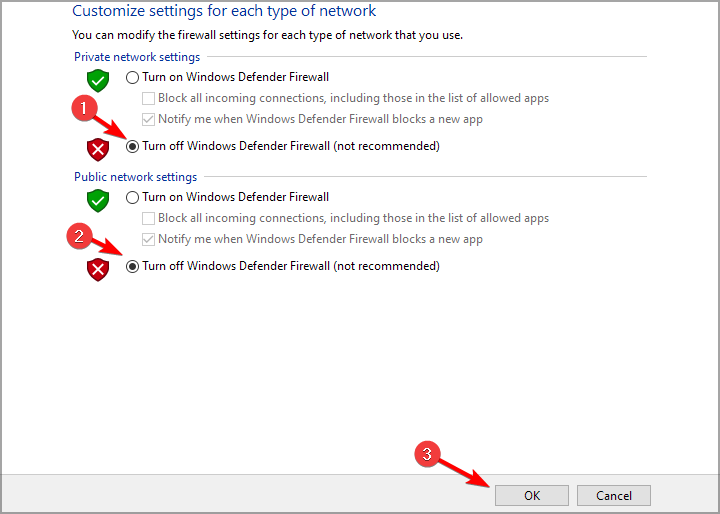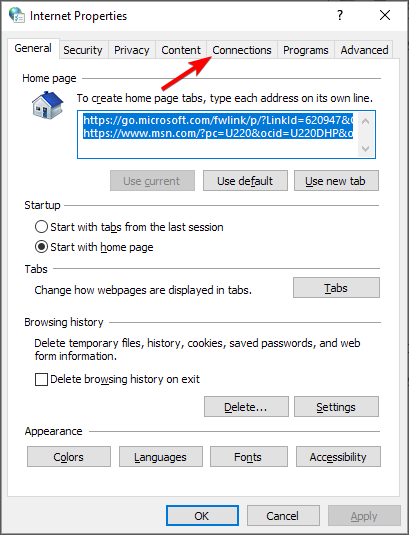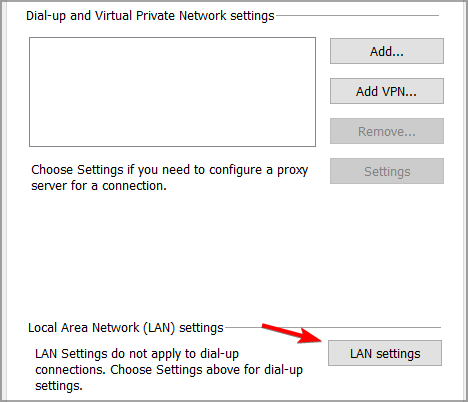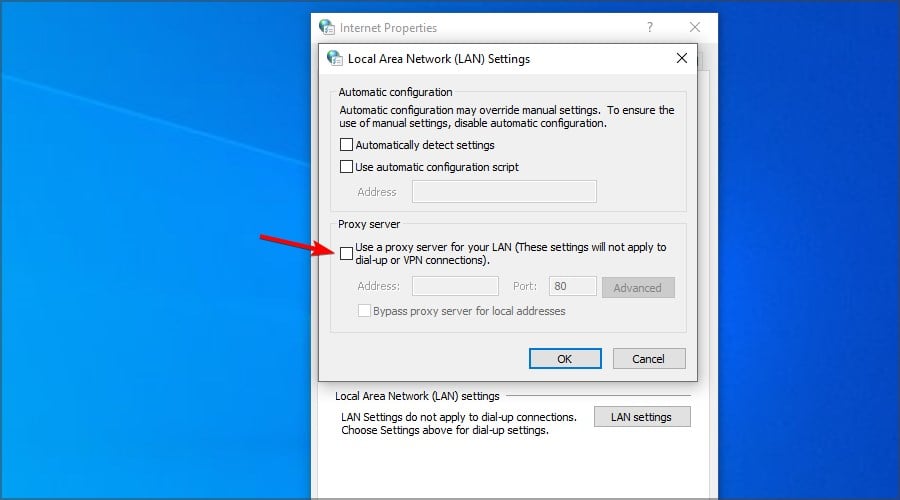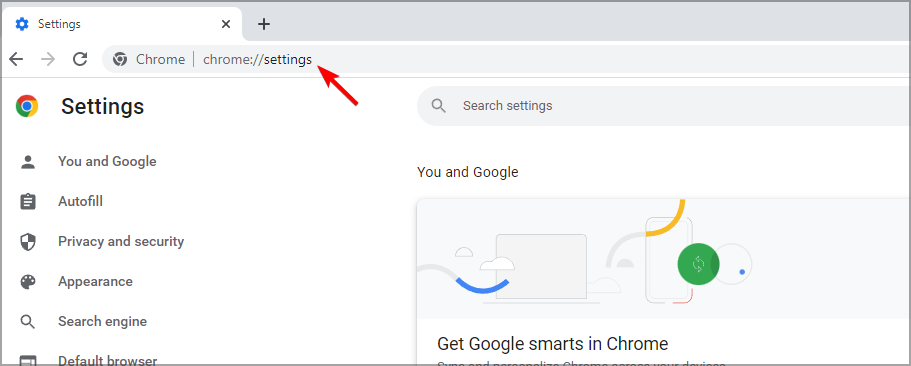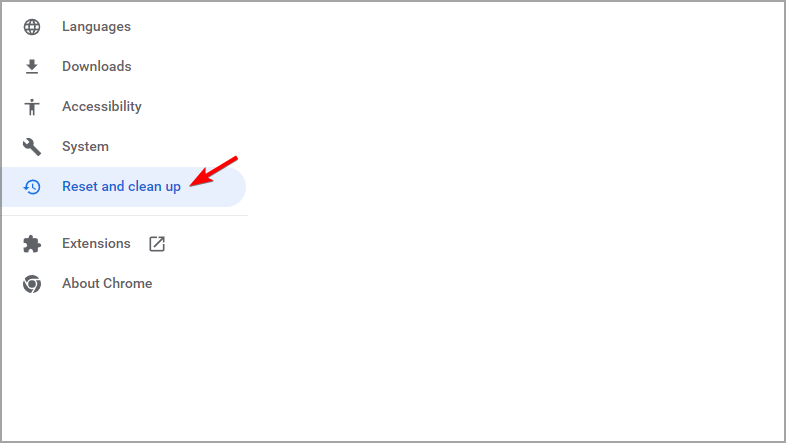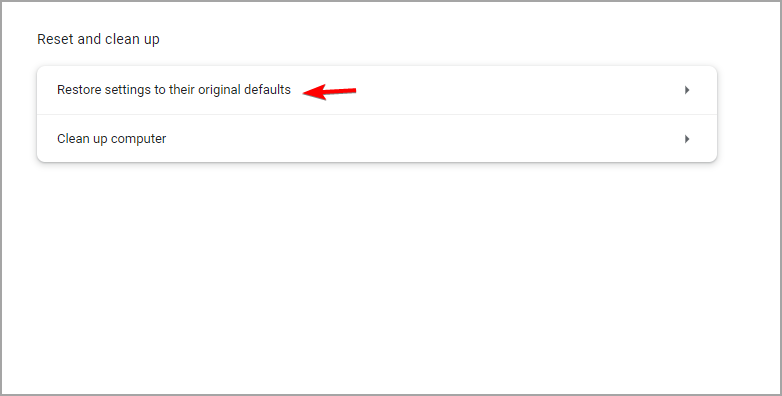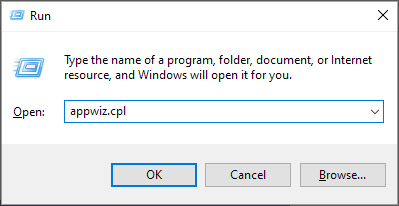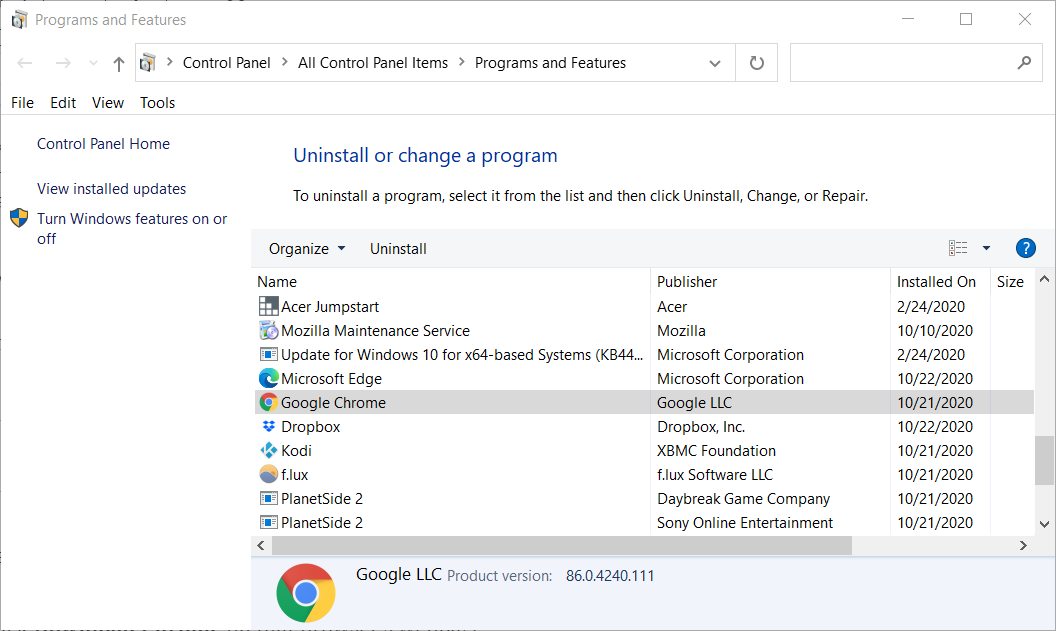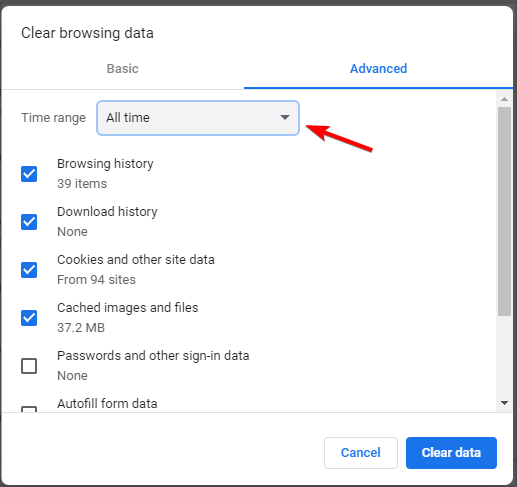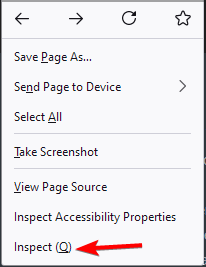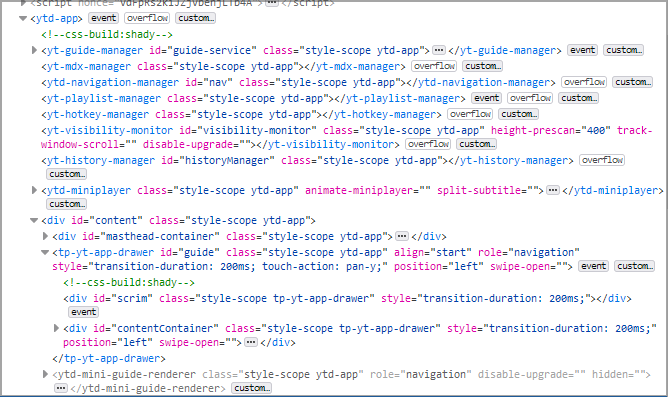Содержание
- Как исправить ошибку hls.js ошибка сети в Chrome
- Как исправить ошибку сети hls.js в Chrome?
- 1. Временно отключите брандмауэры.
- 2. Отключите прокси-сервер.
- 3. Перезагрузите браузер.
- 4. Переустановите Chrome.
- 5. Проверьте свой антивирус.
- 6. Удалите данные браузера Chrome.
- Как исправить ошибку «Failed — Network Error» при загрузке в Google Chrome
- Содержание
- Что вызывает сообщение «Ошибка загрузки: ошибка сети»?
- Решение 1. Отключите проверку HTTP / порта на вашем антивирусе
- Решение 2. Измените расположение загрузок по умолчанию
- Решение 3. Установите последние сетевые драйверы
- Рут свой HTC EVO 4G
- Читать дальше
- Настройка конференц-связи на Apple iPhone
- Читать дальше
- Настройте списки рассылки для массовой электронной почты на вашем iPhone
- How to Fix Twitch Network Error 2000?
- Fix: ‘There was a network error. Please try again. (Error #2000)’ on Twitch
- Quick Troubleshooting Steps
- Refresh the Stream
- Check your Internet Connection
- Use a Different Browser
- Disable Ad Blockers & other Extensions
- Clear Cache & Cookies of your Browser
- For Mozilla and Google Chrome:
- For Microsoft Edge:
- Disable HTML 5 Player
- Disable Antivirus Software
- Switch to a Desktop Application
- Fix Twitch Network Error 2000 on Firefox?
Как исправить ошибку hls.js ошибка сети в Chrome
How Fix Hls Js Error Network Error Chrome
- Сетевая ошибка hls.js, похоже, появляется для пользователей Google Chrome, но без другой дополнительной информации.
- В этой статье мы рассмотрим некоторые шаги, которые вы можете предпринять, чтобы исправить это и восстановить полную функциональность Chrome.
- Не забудьте посетить наш Страница браузеров и прочтите более подробные статьи, написанные нашими техническими экспертами.
- Обязательно ознакомьтесь с нашими Хромированный концентратор для получения дополнительных сообщений по устранению неполадок.

- Легкая миграция: используйте помощник Opera для переноса существующих данных, таких как закладки, пароли и т. Д.
- Оптимизация использования ресурсов: ваша оперативная память используется более эффективно, чем Chrome
- Повышенная конфиденциальность: интегрирован бесплатный и неограниченный VPN
- Без рекламы: встроенный блокировщик рекламы ускоряет загрузку страниц и защищает от интеллектуального анализа данных
- Скачать Opera
Обычно Chrome — относительно стабильный и надежный браузер для использования в Windows 10 и это лучший выбор для миллионов людей во всем мире. Но, как и во всех других хороших вещах, время от времени могут случаться некоторые ошибки при использовании этого браузера.
Похоже, сетевая ошибка Google Chrome hls.js доставила пользователям много головной боли. Многим кажется, что эта ошибка появляется при рендеринге и воспроизведении плейлиста и живого видео.
В этой статье мы покажем вам несколько простых шагов, которые вы можете предпринять, чтобы решить эту проблему, поэтому обязательно продолжайте читать.
Как исправить ошибку сети hls.js в Chrome?
1. Временно отключите брандмауэры.
- Перейдите в поле поиска в Windows 10.
- Введите ключевое слово межсетевой экран.
- Нажмите Брандмауэр Защитника Windows , чтобы открыть Панель управления.
- Нажмите Включите или выключите брандмауэр Защитника Windows.
- ВыберитеОтключите брандмауэр Защитника Windowsрадиокнопки и щелкните Хорошо подтвердить.
Запись : Если вы установили на свое устройство стороннее антивирусное программное обеспечение со встроенным брандмауэром, не забудьте щелкнуть правой кнопкой мыши значок на панели задач. Затем вы должны выбрать отключение контекстного меню антивирусной утилиты, чтобы временно отключить ее.
2. Отключите прокси-сервер.
- Откройте Win + X меню.
- Выбрать Бежать чтобы запустить этот аксессуар.
- Печатать inetcpl.cpl в Run и нажмите Хорошо , чтобы открыть свойства Интернета.
- Затем не забудьте выбрать Подключения таб.
- нажмите Настройки LAN , чтобы открыть окно настроек локальной сети (LAN).
- Перейти к Используйте прокси-сервер для вашей локальной сети флажок иснимите выделение.
- Выберите Опция автоматического определения настроек .
- Нажмите Хорошо для выхода из окна настроек локальной сети.
3. Перезагрузите браузер.
- я n Тип строки URL Chrome хром: // настройки / и нажмите клавишу Enter.
- Нажмите Восстановить настройкик исходным значениям по умолчанию внизу вкладки ‘Настройки’
- Затем выберите Сбросить настройки возможность подтвердить.
- Перезагрузите ваше устройство.
4. Переустановите Chrome.
- Нажмите сочетание клавиш Windows + R.
- Тип appwiz.cpl и щелкнитеХорошовариант.
- Выберите из списка Google Chrome.
- Затем нажмите кнопку Удалить вариант для Google Chrome.
- Нажмите да на запросах подтверждения.
- После удаления Chrome перезапустите Windows.
- Зайдите на официальную страницу и скачать браузер Chrome r на вашем устройстве.
- Переустановить его и перезагрузите устройство.
5. Проверьте свой антивирус.
Если вы используете сторонний антивирус, мы рекомендуем временно отключить его. Убедитесь, что, выполнив этот шаг, вы перезагрузите устройство и проверьте, сохраняется ли ошибка.
Если проблема не появляется, убедитесь, что вы проверили настройки антивируса и отключили тот, который вызывает эту проблему.
6. Удалите данные браузера Chrome.
- Щелкните значок Настройка и управление Google Chrome в правом верхнем углу окна браузера.
- Выберите Дополнительные инструменты меню.
- Нажмите Очистить данные просмотра чтобы открыть утилиту, показанную непосредственно ниже.
- Выберите Все время в раскрывающемся меню.
- Затем выберите все три параметра данных на Базовый вкладка для файлов cookie, кеша и истории просмотров.
- Щелкните значок Очистить данные вариант.
Вот и все. Приведенные выше решения должны исправить сетевую ошибку hls.js в Google Chrome.
Исправить такую ошибку может быть довольно просто, все, что вам нужно сделать, это убедиться, что ваш антивирус не блокирует хром и что кеш и история были удалены.
В большинстве случаев удаление и повторная установка браузера также является хорошей идеей, многие пользователи заявляют, что это помогло им решить ошибку.
Если у вас есть дополнительные рекомендации или предложения, сообщите нам об этом в разделе комментариев ниже.
Источник
Как исправить ошибку «Failed — Network Error» при загрузке в Google Chrome
Содержание
Сообщение «Ошибка загрузки: ошибка сети» появляется, когда пользователи пытаются что-то загрузить с помощью браузера Google Chrome. Ошибка часто появляется при попытке загрузить файлы большего размера, но это не общее правило. Ошибка существует некоторое время и раздражает пользователей, которые хотят использовать свой браузер в обычном режиме.
Google Chrome обычно не виноват в этих сценариях, но часто бывает, что один и тот же файл может быть загружен с того же сайта с помощью другого веб-браузера. Тем не менее, мы подготовили несколько методов работы, которые должны помочь вам решить проблему.
Что вызывает сообщение «Ошибка загрузки: ошибка сети»?
То, что приводит к сбою почти всех загрузок Chrome, — это обычно ваш антивирус, который следует либо заменить, особенно если вы используете бесплатную версию. Альтернативой является отключение проверки HTTP или порта в антивирусе, чтобы разрешить загрузку.
Иногда другая программа или служба блокируют доступ к папке загрузок по умолчанию, и вам следует изменить ее на что-то другое. Кроме того, старые сетевые драйверы всегда могут вызвать проблему.
Решение 1. Отключите проверку HTTP / порта на вашем антивирусе
Обычная причина проблемы — ваш антивирус излишне сканирует сертифицированные сайты, что замедляет процесс запроса файлов с серверов, что, по сути, может вызвать появление сообщения Download Failed: Network Error в Google Chrome.
Поскольку ошибка появляется у пользователей, использующих различные антивирусные инструменты, вот как найти параметры сканирования HTTP или портов в некоторых из самых популярных сторонних AV-инструментов.
- Откройте пользовательский интерфейс антивируса, дважды щелкнув его значок на панели задач (правая часть панели задач в нижней части окна) или выполнив поиск в меню «Пуск».
- Параметры сканирования HTTPS расположены в разных местах по отношению к разным антивирусным инструментам. Его часто можно найти просто без особых хлопот, но вот несколько быстрых руководств о том, как найти его в самых популярных антивирусных инструментах:
Kaspersky Internet Security: Главная >> Настройки >> Дополнительно >> Сеть >> Сканирование зашифрованных соединений >> Не сканировать зашифрованные соединения
AVG: Главная >> Настройки >> Компоненты >> Online Shield >> Включить сканирование HTTPS (снимите флажок)
Avast: Главная >> Настройки >> Компоненты >> Веб-экран >> Включить сканирование HTTPS (снимите флажок)
ESET: Главная >> Инструменты >> Расширенная настройка >> Интернет и электронная почта >> Включить фильтрацию протокола SSL / TLS (выключить)
- Убедитесь, что теперь вы можете загрузить файл, не получив Ошибка загрузки: ошибка сети! Если ошибка все еще появляется, вы можете рассмотреть возможность использования другого антивируса или брандмауэра, особенно если тот, который вызывает проблемы, бесплатный!
Решение 2. Измените расположение загрузок по умолчанию
Иногда проблема вовсе не в вине Chrome. Если данная ошибка появляется, когда загрузка файла почти завершена, это может быть другой сценарий.
Когда файл загружается через браузер Chrome, он сохраняется в буферной памяти и впоследствии копируется в папку загрузок по умолчанию. Однако что-то может блокировать папку «Загрузки», и вам может потребоваться изменить расположение загрузки по умолчанию.
- Откройте браузер Google Chrome и нажмите на три горизонтальные точки в верхней правой части браузера. Когда вы наводите курсор на него, появляется надпись «Настроить и управлять Google Chrome». Откроется выпадающее меню.
- Нажмите на параметр «Настройки» в нижней части раскрывающегося меню.
- Прокрутите страницу вниз и нажмите кнопку «Дополнительно». Прокрутите вниз, пока не увидите раздел Загрузки. Нажмите кнопку «Изменить» под опцией «Местоположение» и выберите другую папку для загрузок Chrome. Подтвердите изменения, перезапустите браузер и проверьте, появляется ли ошибка по-прежнему.
Решение 3. Установите последние сетевые драйверы
Если вы заметили общее снижение общей скорости сети вашего компьютера, возможно, виноват один скрытый виновник Ошибка загрузки: ошибка сети проблема. Проблемы могут возникнуть из-за ваших сетевых драйверов. Вы всегда должны стараться установить на свой компьютер последнюю версию сетевых драйверов.
- Прежде всего, вам необходимо удалить сетевой драйвер, установленный на вашем ПК.
- Введите «Диспетчер устройств» в поле поиска рядом с кнопкой меню «Пуск», чтобы открыть служебную программу «Диспетчер устройств». Вы также можете использовать комбинацию клавиш Windows Key + R, чтобы запустить диалоговое окно Run. Введите «devmgmt.msc» в поле и нажмите кнопку «ОК» или «Ввод».
- Разверните раздел «Сетевые адаптеры». Это отобразит все сетевые адаптеры, работающие на ПК в данный момент.
- Щелкните правой кнопкой мыши сетевой адаптер, который нужно удалить, и выберите «Удалить устройство». Это удалит его из списка и деинсталлирует устройство. Нажмите «ОК», когда будет предложено полностью удалить драйвер.
- Удалите адаптер, который вы используете, из своего компьютера и перейдите на страницу производителя, чтобы увидеть список доступных драйверов для вашей операционной системы. Выберите последнюю версию, сохраните и запустите из папки «Загрузки».
- Следуйте инструкциям на экране, чтобы установить драйвер. Если адаптер является внешним, например, ключ Wi-Fi для настольных ПК, убедитесь, что он остается отключенным, пока мастер не предложит вам подключить его к компьютеру. Перезагрузите компьютер и проверьте, не Ошибка загрузки: ошибка сети проблема появляется после попытки скачать файл !.
Рут свой HTC EVO 4G
Из этого туториала вы узнаете, как получить root на смартфоне HTC для доступа суперпользователя. С рутованным телефоном вы сможете бесплатно подключать, устанавливать и создавать новые ПЗУ, изменять Ц.
Читать дальше
Настройка конференц-связи на Apple iPhone
Знаете ли вы, что вы можете общаться с более чем одним человеком на вашем iPhone? Вы можете поговорить с двумя, тремя . четырьмя людьми, и это займет немного ноу-хау. Конференц-связь очень проста, т.
Читать дальше
Настройте списки рассылки для массовой электронной почты на вашем iPhone
Если ваш iPhone является бизнес-инструментом для вас, вам понадобятся способы рассылки электронных писем вашим клиентам, сотрудникам и коллегам. Вы можете использовать iEDL, или приложение рассылки эл.
Источник
How to Fix Twitch Network Error 2000?
Fix: ‘There was a network error. Please try again. (Error #2000)’ on Twitch
“Twitch Error 2000” is a common and well-known error reported by a large number of Twitch users. This irritating error is also known as Network error, as it is caused due to an insecure network connection or bad connection in the network.

As per the users while streaming the Twitch.tv they get the error message on their screen “there was a network error. Please try again (error #2000)” and the content they try to stream gets unavailable temporarily and the blank screen appears.
After investigating the error, we discovered that many potential reasons trigger the error on Twitch. So, here check out some of the potential culprits that you need to fix if you find yourself in the same scenarios.
- Bad Network Connection – If you are not using a secured network connection or connected via VPN then you are unable to stream twitch content and get the error message on your screen. Connecting to the secured network connections and disabling the VPN might work for you to solve the problem.
- Corrupted cache and cookies – As it turns, out the corrupted cache and cookies stored on the web browser slow down the network connection and unable to establish a connection while streaming twitch.tv on your browsers. Clearing the corrupted cache and cookies switching to incognito or private window may work for you.
- Adblocker or extension interference – Sometimes the 3 rd party adblocker and the browsers extension start interfering with the website and cause the error. Disabling the extensions and the ad blocker installed on your browser to stream twitch without any error.
- Antivirus confliction – It is confirmed by plenty of users the antivirus program is conflicting and blocking Twitch from streaming. Disabling the antivirus software or adding Twitch to the exception list works for them.
As you are now familiar with every potential culprit that causes the error, start following the solutions given one by one.
Quick Troubleshooting Steps
Before starting with the below-given solutions to get past the error, it is suggested to try the quick tweaks and solve minor bugs and glitches that might be blocking or conflicting with the Twitch content and preventing it from streaming:
- Refresh web browser – To resolve this error, you just need to refresh the web browser a couple of times. Sometimes there could be some issues with your browser or your system or internet connection and get resolved simply by refreshing the browser by pressing CTRL + R key on your keyboard.
- Restart your device – Sometimes you just need to restart your phone or system as there can be some issues with the internal working of the device you are using
- Log out and Login Twitch again – Logging out of your streaming platform and logging back is a good idea, to prevent server-side problems and internal bugs. So doing this step may resolve the error.
Refresh the Stream
Well, this is one of the most simple and easy ways to fix the error. Many times, the internal glitches start causing problems while streaming. So, here it is suggested to refresh the stream many times and check whether you can stream the Twitch content without any error. If you are still getting an error, then follow the next solution.
Check your Internet Connection
The poor, unstable and bad network connection start causing Twitch error 2000 when streaming content on Twitch. Check your internet speed, or else connect to your Internet service provider to solve the internet issues.
Below check out the few steps you can try to fix the internet connectivity to stream Twitch content without any error.
Restart Modem – In case you are using a network modem, you need to restart it. First, unplug the modem completely and after that reconnect it and power it on. Now try restreaming Twitch to see if the error is fixed or not.
Modify the Router settings – Change certain settings on your network router. To do so, open your router settings and set the subnet mask to 255.255.255.0. After saving the settings, restart your router and reconnect it. Make sure to be careful and don’t mess with any other settings of your router.
Doing this will boost the internet speed, fix glitches and bugs that might be interfering with Twitch content and block it from streaming.
Moreover, if this won’t work for you then try running the built-in network troubleshooter, this scanning your system completely and fix the network problems:
Here follow the steps to run the troubleshooter on Windows 10:
- Press the Start button then in the search box enter Settings, and launch the Settings app.
- Now click the option Update & Security
Open Update & Security
- Locate the Troubleshoot option, select Network Adapter then click the optionRun the troubleshooter.
Running the Network Adapter troubleshooter
- Wait to finish the scanning process.
Once the scanning is completed try launching Twitch. tv to see if the error 2000 is solved or not. You can also switch to a different network connection, try connection via phone hotspot, or if connected via wireless connection then use an ethernet connection for getting an uninterrupted internet connection.
If you are streaming twitch on your phone or tablet then disable your internet connection and enable it. And check if the error is solved.
Use a Different Browser
Sometimes the issue might be related to the browser. The extension, adblocker or corrupted cache, cookies stored on your browser conflict or interfere with the files and block the programs running on it
So, here it is advised to try running Twitch on a different browser like Mozilla Firefox or other. You can also switch to an incognito window or private browser.
In the main menu, you need to choose Incognito mode (in Edge InPrivate window). Open Twitch in this window and sign in to it. Check whether the error persists or not. If this method does not resolve your issue, then try the next solution.
Many websites have a corrective approach to ad blockers. And if you installed an Adblocker or other 3 rd party on your browser then this might be conflicting with the website you are trying to visit.
We normally add extensions to our browsers that have varied uses. All these extensions may or may not have something to do with the Twitch web page. So basically, removing or disabling the unwanted extensions is the best option.
Follow the instructions to disable the extensions:
- Launch your Chrome browser and click on the three-dots menu icon, then choose More Tools and from the menu click on the Extensions option
Click on the More Tools option and choose Extensions
- Now find the Adblock extension and click the toggle to disable it.
Disabling AdBlock
- Then refresh Twitch and try streaming, check if the problem is solved.
Moreover, if still seeing unable to load content with an error message, then check and disable the other extensions installed one by one and try loading twitch content and refreshing the browser to find the culprit one.
Clear Cache & Cookies of your Browser
All browsers gather lots of data, which keeps piling up. These data also include cookies of various sites. Generally, every site (even Twitch) you visit gathers data, to enhance the loading process. But sometimes the stored data gets corrupted and makes the connection slow.
So, to overcome this problem, it is advisable to completely clear the cache and all the data stored (passwords can be an exception) by your browser.
Follow the steps mentioned below according to the browser you use –
For Mozilla and Google Chrome:
- Press on Shift+Ctrl+Delete keys on the keyboard. It will open the Clear Browsing Data window
- In the time range, you need to select All Time
Select Time range to Everything
- Now delete the “Cookies, Cached Images and Files, Browsing History, and download History”
- Proceed to click the button Clear Data

For Microsoft Edge:
- Start the browser.
- Press on the Shift+Ctrl+Delete key
- After checking all the options mentioned, click on the Clear button.

The Twitch 2000 Network issue gets resolved by clearing the cache for many users.
Disable HTML 5 Player
HTML 5 is a type of video player, which consists of some sort of functionalities, with which it enables to play videos from any online page directly, without the need for using any other video player. But sometimes HTML 5, due to its functionalities start causing some glitches while using Twitch content, and would likely cause Twitch error 2000.
And, to overcome this error, HTML 5 players need to be disabled from the system. Follow these steps to disable it –
- Open the web page and stream any Twitch content of your wish.
- Move to the bottom right of the streaming page of Twitch, where you will find a settings option. Click on it.
- Select the option “Advanced Settings”
Click the Advanced Settings option
- In that disable HTML 5.
Hope to disable the HTML 5 player works for you to solve the error and start watching Twitch content. But if still seeing the error then try the next potential solution.
Disable Antivirus Software
The possible reason why you are getting Twitch 2000 Network Error is that the antivirus program installed on your system might be blocking it from running. So, in this case, try temporarily disabling the antivirus and check whether the error persists or not.
If you don’t get any errors, then you need to open your antivirus settings and add the Twitch application as an exception so that the antivirus and the Twitch application work simultaneously.
Well, the steps may differ as per the antivirus program you are running, so make sure to follow the steps accordingly:
The Avast antivirus users need to follow the steps given below:
- First, click on the Home tab, and next click on the Settings.
- Then on the setting, go to the General tab and click the option Exclusions to add twitch to the antivirus exception list.
Click on the Exclusions option
- Save the settings and restart your system to take effects.
But if you are running the AVG antivirus program then follow the given below:
- First, click the Home tab and next click the Settings
- Then in the setting, page go to the General tab and next click on the Components
- And click the Web Shield option here click the Show Blocked Websites option
Click on the Show Blocked Websites option
- Now Add Twitch in the antivirus exception section and save the settings.
Now the Kaspersky Internet Security users need to follow the steps given below:
- First, click the Home tab and next click the Settings option
- Then from the Settings page, click the Additional option
- And locate the Threats and Exclusions option and tap on Exclusions
Click on the Threats and Exclusions option
- Now choose the option Specify Trusted Applications and click Add option.
choose the option Specify Trusted Applications
- Simply add Twitch to the list and save the settings.
So, these are the steps that help you to add Twitch to the antivirus exception list, so that the antivirus program installed on your system won’t interfere with the twitch TV streaming content and cause errors.
Switch to a Desktop Application
If none of the above fixes solves the error, then it may be because you are using Twitch in a website browser. Switching to a desktop application and login in with your Twitch accounts details to check if this works for you to solve the error.
Running an app version works for many users to circumvent the Twitch error 2000, so it is worth downloading and installing the Twitch app.
Running the desktop application also offers a whole better user experience and the functionalities it offers are more stable than the web application.
For installing the desktop application, click on the link – https://www.twitch.tv/downloads. Choose the OS system on which you want to download the app.
Once the app is downloaded install it by following the instructions that appear. Once the app is installed try running it by login with your account details and checking if the error 2000 on twitch is resolved.
The users who are seeing the error on Mozilla Firefox, try the steps given below:
Fix Twitch Network Error 2000 on Firefox?
The Firefox browsers who are still dealing with the error streaming Twitch content need to follow the steps given below.
- Disable all extensions like “uBlock origin” which generally block the contents of the site
- Try disabling all browser extensions one by one to find the culprit one.
- Use different browsers like chrome or edge.
- If still facing the error, then set up a VPN service and install it on your computer and then run the Twitch TV on the installed VPN to check if the error is solved.
Источник
by Radu Tyrsina
Radu Tyrsina has been a Windows fan ever since he got his first PC, a Pentium III (a monster at that time). For most of the kids of… read more
Published on June 17, 2022
- The hls.js network error seems to appear for Google Chrome users but without other additional information.
- In this article, we will explore some of the steps you can make in order to fix it and regain the full functionality of Chrome.
- Your firewall or proxy server may be at fault, but an outdated browser or your antivirus can also cause the issue.
- Easy migration: use the Opera assistant to transfer exiting data, such as bookmarks, passwords, etc.
- Optimize resource usage: your RAM memory is used more efficiently than Chrome does
- Enhanced privacy: free and unlimited VPN integrated
- No ads: built-in Ad Blocker speeds up loading of pages and protects against data-mining
- Download Opera
Usually, Chrome is a relatively stable and reliable browser to use in Windows 10 and it’s the first choice for millions of people all over the world. But sadly, issues can appear, one that users reported is hls.js error.
It seems as though the Google Chrome hls.js network error has given users a lot of headaches. This can cause Facebook videos not playing in various browsers among other issues.
In this article we will show you a few easy steps that you can make in order to solve it, so make sure to keep on reading.
What is hls.js error networkerror?
This error usually appears when trying to play an online video in your browser. There are multiple causes for this problem, but it’s possible that one of the necessary components isn’t working.
Alternatively, the problem can be related to your antivirus or firewall. Lastly, your browser configuration can cause this issue, but there are ways to fix that.
Keep reading to find out how to fix hls.js error network error – fatal true – manifestloaderror and other variations of this error.
Quick Tip:
This error is prevalent in Chrome, but not as much when using a different browser. So if you want a quick fix, try switching to an alternative. The recommended option is Opera because it’s very stable.
This browser is also much lighter on resources than Chrome, leading to lower error rates and faster loading pages. It supports most Chrome extensions and integrates social media apps, a VPN, and more.

Opera
Enjoy seamless browsing and say goodbye to Chrome’s errors by using this modern, reliable browser.
How can I fix hls.js network error in Chrome?
1. Turn off firewalls temporarily
NOTE
In case you have installed on your device a third-party antivirus software that has a firewall incorporated, make sure to right-click the system tray icon. Next, you should select to disable the antivirus utility’s context menu to temporarily deactivate it.
- Go to the Search box in Windows 10.
- Type in the keyword firewall. Click Windows Defender Firewall.
- Click Turn Windows Defender Firewall on or off.
- Select the Turn off Windows Defender Firewall radio buttons, and click OK to confirm.
Your firewall can cause hls.js error: networkerror – fatal: true – manifestparsingerror, so make sure that it’s not interfering with your browser.
2. Disable the Proxy Server
- Press Windows key + R. Type in inetcpl.cpl into Run and click OK.
- Next, make sure to select the Connections tab.
- Press the LAN settings button to open the Local Area Network (LAN) Settings window.
- Go to the Use a proxy server for your LAN checkbox and deselect it.
- Select the Automatically detect settings option.
- Click OK to exit the Local Area Network Settings window.
Some PC issues are hard to tackle, especially when it comes to corrupted repositories or missing Windows files. If you are having troubles fixing an error, your system may be partially broken.
We recommend installing Restoro, a tool that will scan your machine and identify what the fault is.
Click here to download and start repairing.
Your proxy can sometimes cause error code hls 4, a network error occurred: manifestloaderror, so it’s advised to disable it.
3. Reset the browser
- In Chrome’s URL bar type
chrome://settings/ - Select Reset and clean up.
- Now pick Restore settings to their original defaults.
- Restart your device.
4. Reinstall Chrome
- Press the Windows key + R keyboard shortcut.
- Type appwiz.cpl and click the OK option.
- Select from the list Google Chrome.
- Next, click the Uninstall option for Google Chrome.
- Click Yes on confirmation prompts.
- Restart Windows when you’ve uninstalled Chrome.
- Go to the official page and download the Chrome browser on your device.
- Reinstall it and restart your device as well.
It’s possible that your browser installation is damaged, thus causing hls.js error mediaerror – fatal true – bufferstallederror. However, that can be fixed with a quick reinstall.
5. Check your antivirus
In case you are using a third-party antivirus, we would recommend that you disable it temporarily. Make sure that once you did this step, you restart your device and check to see if the error is still there.
If the issue doesn’t appear, make sure that you check antivirus settings and disable the one that is causing this issue.
6. Clear Chrome’s browser data
- Click the Menu button at the top right of the browser’s window. Select the More Tools and then select Clear browsing data.
- Select the All-time option on the drop-down menu.
- Next, select all three data options on the Basic tab for cookies, cache, and browsing history.
- Click the Clear data option.
Cache problems can cause hls.js error networkerror – fatal true – fragloaderror error, but that can be fixed by following the instructions from above.
- 9 Tested Ways to Fix Chrome if Full Screen Is Not Working
- Amazon Prime Video not Working in Chrome: 3 Ways to Fix it
- Chrome Toolbar Missing: 5 Tested Ways to Get It Back
- Can’t Uninstall Google Chrome? Here’s How to Fix That
- How to Stop Multiple Chrome Processes in Task Manager
- Chrome Keeps Flickering in Windows 11: How to Stop It
7. Get the video URL
- Right-click the video that you want to play.
- Select Inspect.
- A new window will appear with the website code. Locate the URL of the video and copy it.
- Paste it into a different window and check if that solves the problem.
Fixing this kind of error can be pretty simple, all you need to do is make sure that your antivirus is not blocking chrome and that the cache and history have been deleted.
In most cases uninstalling and reinstalling the browser is also a good idea, many users are stating that this has helped them solve the error.
This isn’t the only video issue, and many users reported that YouTube freezes on Chrome, but we covered that in a separate guide.
If you have additional recommendations or suggestions, please let us know in the comments section below.
Newsletter
by Radu Tyrsina
Radu Tyrsina has been a Windows fan ever since he got his first PC, a Pentium III (a monster at that time). For most of the kids of… read more
Published on June 17, 2022
- The hls.js network error seems to appear for Google Chrome users but without other additional information.
- In this article, we will explore some of the steps you can make in order to fix it and regain the full functionality of Chrome.
- Your firewall or proxy server may be at fault, but an outdated browser or your antivirus can also cause the issue.
- Easy migration: use the Opera assistant to transfer exiting data, such as bookmarks, passwords, etc.
- Optimize resource usage: your RAM memory is used more efficiently than Chrome does
- Enhanced privacy: free and unlimited VPN integrated
- No ads: built-in Ad Blocker speeds up loading of pages and protects against data-mining
- Download Opera
Usually, Chrome is a relatively stable and reliable browser to use in Windows 10 and it’s the first choice for millions of people all over the world. But sadly, issues can appear, one that users reported is hls.js error.
It seems as though the Google Chrome hls.js network error has given users a lot of headaches. This can cause Facebook videos not playing in various browsers among other issues.
In this article we will show you a few easy steps that you can make in order to solve it, so make sure to keep on reading.
What is hls.js error networkerror?
This error usually appears when trying to play an online video in your browser. There are multiple causes for this problem, but it’s possible that one of the necessary components isn’t working.
Alternatively, the problem can be related to your antivirus or firewall. Lastly, your browser configuration can cause this issue, but there are ways to fix that.
Keep reading to find out how to fix hls.js error network error – fatal true – manifestloaderror and other variations of this error.
Quick Tip:
This error is prevalent in Chrome, but not as much when using a different browser. So if you want a quick fix, try switching to an alternative. The recommended option is Opera because it’s very stable.
This browser is also much lighter on resources than Chrome, leading to lower error rates and faster loading pages. It supports most Chrome extensions and integrates social media apps, a VPN, and more.

Opera
Enjoy seamless browsing and say goodbye to Chrome’s errors by using this modern, reliable browser.
How can I fix hls.js network error in Chrome?
1. Turn off firewalls temporarily
NOTE
In case you have installed on your device a third-party antivirus software that has a firewall incorporated, make sure to right-click the system tray icon. Next, you should select to disable the antivirus utility’s context menu to temporarily deactivate it.
- Go to the Search box in Windows 10.
- Type in the keyword firewall. Click Windows Defender Firewall.
- Click Turn Windows Defender Firewall on or off.
- Select the Turn off Windows Defender Firewall radio buttons, and click OK to confirm.
Your firewall can cause hls.js error: networkerror – fatal: true – manifestparsingerror, so make sure that it’s not interfering with your browser.
2. Disable the Proxy Server
- Press Windows key + R. Type in inetcpl.cpl into Run and click OK.
- Next, make sure to select the Connections tab.
- Press the LAN settings button to open the Local Area Network (LAN) Settings window.
- Go to the Use a proxy server for your LAN checkbox and deselect it.
- Select the Automatically detect settings option.
- Click OK to exit the Local Area Network Settings window.
Some PC issues are hard to tackle, especially when it comes to corrupted repositories or missing Windows files. If you are having troubles fixing an error, your system may be partially broken.
We recommend installing Restoro, a tool that will scan your machine and identify what the fault is.
Click here to download and start repairing.
Your proxy can sometimes cause error code hls 4, a network error occurred: manifestloaderror, so it’s advised to disable it.
3. Reset the browser
- In Chrome’s URL bar type
chrome://settings/ - Select Reset and clean up.
- Now pick Restore settings to their original defaults.
- Restart your device.
4. Reinstall Chrome
- Press the Windows key + R keyboard shortcut.
- Type appwiz.cpl and click the OK option.
- Select from the list Google Chrome.
- Next, click the Uninstall option for Google Chrome.
- Click Yes on confirmation prompts.
- Restart Windows when you’ve uninstalled Chrome.
- Go to the official page and download the Chrome browser on your device.
- Reinstall it and restart your device as well.
It’s possible that your browser installation is damaged, thus causing hls.js error mediaerror – fatal true – bufferstallederror. However, that can be fixed with a quick reinstall.
5. Check your antivirus
In case you are using a third-party antivirus, we would recommend that you disable it temporarily. Make sure that once you did this step, you restart your device and check to see if the error is still there.
If the issue doesn’t appear, make sure that you check antivirus settings and disable the one that is causing this issue.
6. Clear Chrome’s browser data
- Click the Menu button at the top right of the browser’s window. Select the More Tools and then select Clear browsing data.
- Select the All-time option on the drop-down menu.
- Next, select all three data options on the Basic tab for cookies, cache, and browsing history.
- Click the Clear data option.
Cache problems can cause hls.js error networkerror – fatal true – fragloaderror error, but that can be fixed by following the instructions from above.
- 9 Tested Ways to Fix Chrome if Full Screen Is Not Working
- Amazon Prime Video not Working in Chrome: 3 Ways to Fix it
- Chrome Toolbar Missing: 5 Tested Ways to Get It Back
- Can’t Uninstall Google Chrome? Here’s How to Fix That
- How to Stop Multiple Chrome Processes in Task Manager
7. Get the video URL
- Right-click the video that you want to play.
- Select Inspect.
- A new window will appear with the website code. Locate the URL of the video and copy it.
- Paste it into a different window and check if that solves the problem.
Fixing this kind of error can be pretty simple, all you need to do is make sure that your antivirus is not blocking chrome and that the cache and history have been deleted.
In most cases uninstalling and reinstalling the browser is also a good idea, many users are stating that this has helped them solve the error.
This isn’t the only video issue, and many users reported that YouTube freezes on Chrome, but we covered that in a separate guide.
If you have additional recommendations or suggestions, please let us know in the comments section below.
Newsletter
How Fix Hls Js Error Network Error Chrome
- Сетевая ошибка hls.js, похоже, появляется для пользователей Google Chrome, но без другой дополнительной информации.
- В этой статье мы рассмотрим некоторые шаги, которые вы можете предпринять, чтобы исправить это и восстановить полную функциональность Chrome.
- Не забудьте посетить наш Страница браузеров и прочтите более подробные статьи, написанные нашими техническими экспертами.
- Обязательно ознакомьтесь с нашими Хромированный концентратор для получения дополнительных сообщений по устранению неполадок.

- Легкая миграция: используйте помощник Opera для переноса существующих данных, таких как закладки, пароли и т. Д.
- Оптимизация использования ресурсов: ваша оперативная память используется более эффективно, чем Chrome
- Повышенная конфиденциальность: интегрирован бесплатный и неограниченный VPN
- Без рекламы: встроенный блокировщик рекламы ускоряет загрузку страниц и защищает от интеллектуального анализа данных
- Скачать Opera
Обычно Chrome — относительно стабильный и надежный браузер для использования в Windows 10 и это лучший выбор для миллионов людей во всем мире. Но, как и во всех других хороших вещах, время от времени могут случаться некоторые ошибки при использовании этого браузера.
Похоже, сетевая ошибка Google Chrome hls.js доставила пользователям много головной боли. Многим кажется, что эта ошибка появляется при рендеринге и воспроизведении плейлиста и живого видео.
В этой статье мы покажем вам несколько простых шагов, которые вы можете предпринять, чтобы решить эту проблему, поэтому обязательно продолжайте читать.
Как исправить ошибку сети hls.js в Chrome?
1. Временно отключите брандмауэры.
- Перейдите в поле поиска в Windows 10.
- Введите ключевое слово межсетевой экран.
- Нажмите Брандмауэр Защитника Windows , чтобы открыть Панель управления.
- Нажмите Включите или выключите брандмауэр Защитника Windows.
- ВыберитеОтключите брандмауэр Защитника Windowsрадиокнопки и щелкните Хорошо подтвердить.
Запись : Если вы установили на свое устройство стороннее антивирусное программное обеспечение со встроенным брандмауэром, не забудьте щелкнуть правой кнопкой мыши значок на панели задач. Затем вы должны выбрать отключение контекстного меню антивирусной утилиты, чтобы временно отключить ее.
Windows 10 на вашем устройстве отсутствуют важные исправления безопасности и качества
2. Отключите прокси-сервер.
- Откройте Win + X меню.
- Выбрать Бежать чтобы запустить этот аксессуар.
- Печатать inetcpl.cpl в Run и нажмите Хорошо , чтобы открыть свойства Интернета.
- Затем не забудьте выбрать Подключения таб.
- нажмите Настройки LAN , чтобы открыть окно настроек локальной сети (LAN).
- Перейти к Используйте прокси-сервер для вашей локальной сети флажок иснимите выделение.
- Выберите Опция автоматического определения настроек .
- Нажмите Хорошо для выхода из окна настроек локальной сети.
3. Перезагрузите браузер.
- я n Тип строки URL Chrome хром: // настройки / и нажмите клавишу Enter.
- Нажмите Восстановить настройки к исходным значениям по умолчанию внизу вкладки ‘Настройки’
- Затем выберите Сбросить настройки возможность подтвердить.
- Перезагрузите ваше устройство.
4. Переустановите Chrome.
- Нажмите сочетание клавиш Windows + R.
- Тип appwiz.cpl и щелкнитеХорошовариант.
- Выберите из списка Google Chrome.
- Затем нажмите кнопку Удалить вариант для Google Chrome.
- Нажмите да на запросах подтверждения.
- После удаления Chrome перезапустите Windows.
- Зайдите на официальную страницу и скачать браузер Chrome r на вашем устройстве.
- Переустановить его и перезагрузите устройство.
5. Проверьте свой антивирус.
Если вы используете сторонний антивирус, мы рекомендуем временно отключить его. Убедитесь, что, выполнив этот шаг, вы перезагрузите устройство и проверьте, сохраняется ли ошибка.
Если проблема не появляется, убедитесь, что вы проверили настройки антивируса и отключили тот, который вызывает эту проблему.
6. Удалите данные браузера Chrome.
- Щелкните значок Настройка и управление Google Chrome в правом верхнем углу окна браузера.
- Выберите Дополнительные инструменты меню.
- Нажмите Очистить данные просмотра чтобы открыть утилиту, показанную непосредственно ниже.
- Выберите Все время в раскрывающемся меню.
- Затем выберите все три параметра данных на Базовый вкладка для файлов cookie, кеша и истории просмотров.
- Щелкните значок Очистить данные вариант.
Вот и все. Приведенные выше решения должны исправить сетевую ошибку hls.js в Google Chrome.
Исправить такую ошибку может быть довольно просто, все, что вам нужно сделать, это убедиться, что ваш антивирус не блокирует хром и что кеш и история были удалены.
В большинстве случаев удаление и повторная установка браузера также является хорошей идеей, многие пользователи заявляют, что это помогло им решить ошибку.
Если у вас есть дополнительные рекомендации или предложения, сообщите нам об этом в разделе комментариев ниже.
Автор:
Virginia Floyd
Дата создания:
5 Август 2021
Дата обновления:
1 Февраль 2023
Содержание
- Что вызывает сообщение «Ошибка загрузки: ошибка сети»?
Сообщение «Ошибка загрузки: ошибка сети» появляется, когда пользователи пытаются что-то загрузить с помощью браузера Google Chrome. Ошибка часто появляется при попытке загрузить файлы большего размера, но это не общее правило. Ошибка существует некоторое время и раздражает пользователей, которые хотят использовать свой браузер в обычном режиме.
Google Chrome обычно не виноват в этих сценариях, но часто бывает, что один и тот же файл может быть загружен с того же сайта с помощью другого веб-браузера. Тем не менее, мы подготовили несколько методов работы, которые должны помочь вам решить проблему.
Что вызывает сообщение «Ошибка загрузки: ошибка сети»?
То, что приводит к сбою почти всех загрузок Chrome, — это обычно ваш антивирус, который следует либо заменить, особенно если вы используете бесплатную версию. Альтернативой является отключение проверки HTTP или порта в антивирусе, чтобы разрешить загрузку.
Иногда другая программа или служба блокируют доступ к папке загрузок по умолчанию, и вам следует изменить ее на что-то другое. Кроме того, старые сетевые драйверы всегда могут вызвать проблему.
Решение 1. Отключите проверку HTTP / порта на вашем антивирусе
Обычная причина проблемы — ваш антивирус излишне сканирует сертифицированные сайты, что замедляет процесс запроса файлов с серверов, что, по сути, может вызвать появление сообщения Download Failed: Network Error в Google Chrome.
Поскольку ошибка появляется у пользователей, использующих различные антивирусные инструменты, вот как найти параметры сканирования HTTP или портов в некоторых из самых популярных сторонних AV-инструментов.
- Откройте пользовательский интерфейс антивируса, дважды щелкнув его значок на панели задач (правая часть панели задач в нижней части окна) или выполнив поиск в меню «Пуск».
- Параметры сканирования HTTPS расположены в разных местах по отношению к разным антивирусным инструментам. Его часто можно найти просто без особых хлопот, но вот несколько быстрых руководств о том, как найти его в самых популярных антивирусных инструментах:
Kaspersky Internet Security: Главная >> Настройки >> Дополнительно >> Сеть >> Сканирование зашифрованных соединений >> Не сканировать зашифрованные соединения
AVG: Главная >> Настройки >> Компоненты >> Online Shield >> Включить сканирование HTTPS (снимите флажок)
Avast: Главная >> Настройки >> Компоненты >> Веб-экран >> Включить сканирование HTTPS (снимите флажок)
ESET: Главная >> Инструменты >> Расширенная настройка >> Интернет и электронная почта >> Включить фильтрацию протокола SSL / TLS (выключить)
- Убедитесь, что теперь вы можете загрузить файл, не получив Ошибка загрузки: ошибка сети! Если ошибка все еще появляется, вы можете рассмотреть возможность использования другого антивируса или брандмауэра, особенно если тот, который вызывает проблемы, бесплатный!
Решение 2. Измените расположение загрузок по умолчанию
Иногда проблема вовсе не в вине Chrome. Если данная ошибка появляется, когда загрузка файла почти завершена, это может быть другой сценарий.
Когда файл загружается через браузер Chrome, он сохраняется в буферной памяти и впоследствии копируется в папку загрузок по умолчанию. Однако что-то может блокировать папку «Загрузки», и вам может потребоваться изменить расположение загрузки по умолчанию.
- Откройте браузер Google Chrome и нажмите на три горизонтальные точки в верхней правой части браузера. Когда вы наводите курсор на него, появляется надпись «Настроить и управлять Google Chrome». Откроется выпадающее меню.
- Нажмите на параметр «Настройки» в нижней части раскрывающегося меню.
- Прокрутите страницу вниз и нажмите кнопку «Дополнительно». Прокрутите вниз, пока не увидите раздел Загрузки. Нажмите кнопку «Изменить» под опцией «Местоположение» и выберите другую папку для загрузок Chrome. Подтвердите изменения, перезапустите браузер и проверьте, появляется ли ошибка по-прежнему.
Решение 3. Установите последние сетевые драйверы
Если вы заметили общее снижение общей скорости сети вашего компьютера, возможно, виноват один скрытый виновник Ошибка загрузки: ошибка сети проблема. Проблемы могут возникнуть из-за ваших сетевых драйверов. Вы всегда должны стараться установить на свой компьютер последнюю версию сетевых драйверов.
- Прежде всего, вам необходимо удалить сетевой драйвер, установленный на вашем ПК.
- Введите «Диспетчер устройств» в поле поиска рядом с кнопкой меню «Пуск», чтобы открыть служебную программу «Диспетчер устройств». Вы также можете использовать комбинацию клавиш Windows Key + R, чтобы запустить диалоговое окно Run. Введите «devmgmt.msc» в поле и нажмите кнопку «ОК» или «Ввод».
- Разверните раздел «Сетевые адаптеры». Это отобразит все сетевые адаптеры, работающие на ПК в данный момент.
- Щелкните правой кнопкой мыши сетевой адаптер, который нужно удалить, и выберите «Удалить устройство». Это удалит его из списка и деинсталлирует устройство. Нажмите «ОК», когда будет предложено полностью удалить драйвер.
- Удалите адаптер, который вы используете, из своего компьютера и перейдите на страницу производителя, чтобы увидеть список доступных драйверов для вашей операционной системы. Выберите последнюю версию, сохраните и запустите из папки «Загрузки».
- Следуйте инструкциям на экране, чтобы установить драйвер. Если адаптер является внешним, например, ключ Wi-Fi для настольных ПК, убедитесь, что он остается отключенным, пока мастер не предложит вам подключить его к компьютеру. Перезагрузите компьютер и проверьте, не Ошибка загрузки: ошибка сети проблема появляется после попытки скачать файл !.









 Open Update & Security
Open Update & Security Running the Network Adapter troubleshooter
Running the Network Adapter troubleshooter Click on the More Tools option and choose Extensions
Click on the More Tools option and choose Extensions Disabling AdBlock
Disabling AdBlock Select Time range to Everything
Select Time range to Everything Click the Advanced Settings option
Click the Advanced Settings option Click on the Exclusions option
Click on the Exclusions option Click on the Show Blocked Websites option
Click on the Show Blocked Websites option Click on the Threats and Exclusions option
Click on the Threats and Exclusions option choose the option Specify Trusted Applications
choose the option Specify Trusted Applications