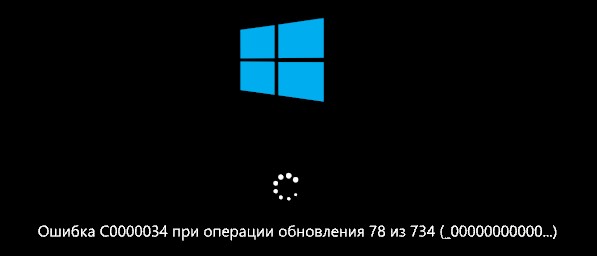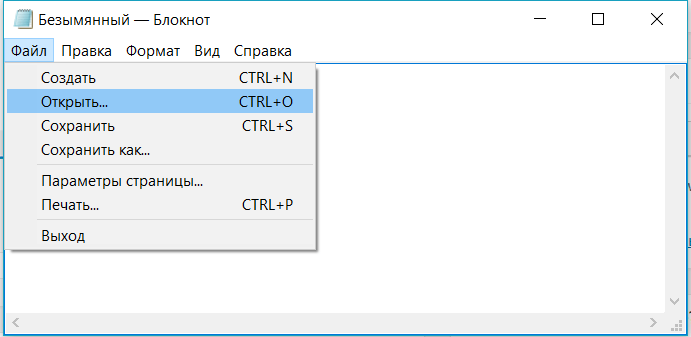При установке обновлений в Windows 10, пользователь может столкнуться с ошибкой C0000034 при операции обновления, т.е. с их установкой.
Виновником ошибки C0000034, когда обновления Windows 10 е устанавливаются, может быть антивирус, плохие сектора на диске, поврежденные системные файлы и компоненты центра обновления.
Исправить ошибку C0000034 при операции обновления Windows 10
Разберем, что делать и как исправить, когда появляется ошибка C0000034 при операции обновления в Windows 10, но прежде… Если ошибка C0000034 циклическая и не дает загрузиться на рабочий стол, то вам нужно:
A). Выключить и включить компьютер 3-5 раза, доходя до ошибки или загрузки логотипа Windows. После этого, вас автоматически перебросит в дополнительные параметры, где вы сможете запустить командную строку, безопасный режим, восстановление при загрузке, удалить последнее обновление или откатить систему назад при помощи точки восстановление системы.
Б). Если дополнительные параметры загрузки не появляются, то нужно создать установочную флешку с Windows 10 и начать этап установки. Дойдя до пункта «установить», нажмите снизу на «Восстановление системы» и вас перебросит в дополнительные параметры загрузки.
1. Антивирус
Если вы используете сторонний антивирус, то он может блокировать некоторые файлы обновления или сетевое подключение в целом. Удалите на время антивирус и попробуйте повторить попытку обновления системы. Если ошибка C0000034 появляется, то двигаемся ниже.
2. Устранение неполадок WU
Откройте «Параметры» > «Обновление и безопасность» > «Устранение неполадок» > «Дополнительные средства устранения неполадок» > «Центр обновления Windows«.
3. Инструменты CHKDSK, SFC и DISM
Запустим три операции, которые автоматически восстановят плохие сектора на диске и системные файлы. Для этого, запустите командную строку от имени администратора и введите три команды по очереди, нажимая Enter после каждой, и дожидаясь окончание процесса.
chkdsk C: /f /r sfc /scannow DISM /ONLINE /CLEANUP-IMAGE /RESTOREHEALTH
4. Сброс catroot2 и SoftwareDistribution
Запустите командную строку от имени администратора и введите ниже команды по порядку, чтобы сбросить папки catroot2 и SoftwareDistribution в которых содержаться обновления.
net stop wuauserv net stop cryptSvc net stop bits net stop msiserver ren C:WindowsSoftwareDistribution SoftwareDistribution.mwp ren C:WindowsSystem32catroot2 catroot2.mwp net start wuauserv net start cryptSvc net start bits net start msiserver
Смотрите еще:
- Исправить ошибки в Центре Обновления Windows 10
- Код ошибки 0xc0000034 файл BCD в Windows 10
- Исправить ошибку BlinitializeLibrary failed 0xc00000bb в Windows 10
- Исправить код ошибки 0xc0000001 в Windows 10
- Ошибка Bad Image 0xc000012f и 0xc0000020 в Windows 10
[ Telegram | Поддержать ]

Просмотров 10.1к. Опубликовано 17 августа, 2018 Обновлено 24 июня, 2019
В последнее время все больше и больше людей получают код ошибки Windows c0000034, когда Windows перезагружается и пытается применить обновление. Большинство людей получают следующую ошибку: FATAL ERROR c0000034. Ошибка может возникнут при прерывании обновления Windows или неправильно загрузки обновления
Это руководство предназначено для Windows 8.1 или Windows 8. Но так же подойдет и для Windows 7.
Вот инструкция как исправить ошибку при обновлении windows c0000034
- Сперва нужно полностью выключить компьютер.
- Нажать кнопку включения и сразу начать нажимать клавишу F8 много раз, пока не появиться меню дополнительных вариантов загрузки.
меню дополнительных вариантов загрузки - Выберите Режим отладки
- Откроется окно Параметры восстановления системы
- Выберите Командная строка
Параметры восстановления системы - Откроется командная строка.
- Напишите Notepad и нажмите Enter.
- Откроется блокнот
- Нажмите Файл > Открыть
- Откройте папку C:WindowsWinSxS
Папка WinSxS - В самом внизу находим файл pending.xml и открываем его.
Примечание: На всякий случай сделайте резервную копию этого файла
Обычно загрузка занимает некоторое время, потому что это огромный файл. - Нажмите Ctrl + F, это запустит поиск в документе
- Введите 0000000000000000.cdf-ms (Это шестнадцать (16) нулей;)
- Удалите три строчки, они выглядит примерно так:
<Checkpoint /> <DeleteFile path = " SystemRoot WinSxS FileMaps _0000000000000000.cdf-ms" /> <MoveFile source = " SystemRoot WinSxS Temp PendingRenames e56db1db48d4cb0199440000b01de419._0000000000000000.cdf-ms" destination = " SystemRoot WinSxS FileMa _0000000000000000.cdf-мс "/>
- Обязательно должны начинаться с «deletefile», «checkpoint» и «movefile»;
- Как удалите, сделайте ещё раз поиск, их может быть несколько, нужно удалить все.
- Сохраняем документ и перезагружаем компьютер.
- Компьютер будет несколько раз перезагружаться, может долго включаться, важно не прерывать процесс запуска.
На этом все, надеюсь у вас получилось исправить ошибку обновления C0000034. Если у вас возникли вопросы, пишите в комментариях, обязательно на них отвечу.
Содержание
- Ошибка C0000034 при установке обновления для Windows 8.1 и Windows 10
- Метод №1 Использование CHKDSK, SFC и DISM
- Метод №2 Отключение службы Центра обновления
- Метод №3 Применение точки восстановления
- Метод №4 Возвращение ПК в исходное состояние
- Ошибка C0000034 при операции обновления Windows 10
- Исправить ошибку C0000034 при операции обновления Windows 10
- 1. Антивирус
- 2. Устранение неполадок WU
- 3. Инструменты CHKDSK, SFC и DISM
- 4. Сброс catroot2 и SoftwareDistribution
- Ошибка обновления c0000034 Windows 8 — Как исправить
- Вот инструкция как исправить ошибку при обновлении windows c0000034
- Ошибки c0000022, c0000034 при операции обновления Windows
- Причины ошибок при обновлении Виндовс
- Как исправить ошибки c0000022 и c0000034
- Похожим вариантом является следующий:
- Альтернативный способ
Ошибка C0000034 при установке обновления для Windows 8.1 и Windows 10
Некоторые пользователи Windows 8.1 и Windows 10 сообщают о появлении ошибки C0000034 после установки ранее отложенного обновления для ОС. В сообщении ошибки можно найти следующую информацию:
Критическая ошибка C0000034 при установке обновления на этапе ***** из *****
Понятное дело, после появления такой ошибки на экране Windows становится полностью неработоспособным. Нет ничего хуже, чем неудачное обновление ОС.
Тщательно рассмотрев проблему, мы пришли к выводу, что данная ошибка может возникать по следующему ряду причин:
- Бэд-блоки на SSD или HDD. Зачастую от таких «неполадок» страдают владельцы традиционных жестких дисков, но они могут появляться и на SSD. Если ваш компьютер больше не запускается после неудачной установки обновления Windows, вам нужно пустить в работу утилиту CHKDSK и заменить поврежденные сектора на неповрежденные.
- Поврежденные файлы обновления Windows. Пользователи, столкнувшиеся с повреждениями подобного типа, утверждают, что им удалось устранить их, применив утилиты System File Checker (SFC) и Deployment Image Servicing and Management (DISM). Разумеется, делать все это нужно в среде восстановления.
- Поврежденный компонент Центра обновления Windows. В определенных ситуациях ваша система может отказаться запускаться из-за найденной проблемы с Центром обновления. В таком случае вы должны воспользоваться MSconfig, чтобы отключить службу Центра обновления и нормально войти в систему.
- Конфликт со сторонним ПО. Некоторые пользователи столкнулись с ошибкой C0000034 после обновления/установки драйверов или установки сторонних программ. Чтобы выпутаться из этой непростой ситуации, вам нужно задействовать существующую точку восстановления.
- Поврежденные системные файлы. Возможно, вы не можете нормально обновить свою Windows из-за того, что файлы и компоненты, участвующие в процессе обновления, были серьезно повреждены. Устранить неполадку поможет возвращение ПК в исходное состояние либо полная переустановка ОС.
Ниже вы найдете список всех доступных на данный момент решений для ошибки C0000034. Рекомендуем выполнять их в том порядке, в котором они расставлены.
Метод №1 Использование CHKDSK, SFC и DISM
Чаще всего подобная проблема возникает на почве поврежденных системных файлов. Для восстановления последних можно воспользоваться такими предустановленными утилитами, как CHKDSK, SFC и DISM. Учитывая, что вы навряд ли можете нормально войти в ОС, вам нужно обзавестись установочным носителем вашей Windows: все три утилиты будут запускаться из среды восстановления.
- Подключите к компьютеру установочный носитель Windows (оптический диск, USB-флешка, внешний SSD/HDD и т.д.).
- Нажмите на любую кнопку на клавиатуре, когда на экране появится соответствующее сообщение.
- Добравшись до окна установки Windows, нажмите на кнопку Восстановление системы — вы попадете в среду восстановления.
Заметка: Важно отметить, что, технически, вы можете попасть в среду восстановления даже без наличия установочного носителя Windows. Достаточно выполнить три аварийные перезагрузки компьютера при запуске системы. Правда, такой метод не рекомендуется, потому что Windows — штука хрупкая, и постоянными перезагрузками вы потенциально можете навредить системе еще больше.
Заметка: процесс сканирования может зависать на некоторое время, но это вполне нормально. Если это произойдет, не вмешивайтесь в сканирование и просто наблюдайте за ним.
Заметка: убедитесь, что вы подключены к Интернету. Дело в том, что утилита DISM заменяет поврежденные компоненты системы нормальными, загружая последние с серверов Майкрософт.
Все еще видите ошибку C0000034? Что же, тогда переходите к следующим методам.
Метод №2 Отключение службы Центра обновления
Если верить утверждениям некоторых пользователей в сети, ошибку вызывает некорректно работающая служба Центра обновления. Чтобы выпутаться из неприятной ситуации, вам нужно войти в конфигурацию системы и деактивировать службу Центра обновления. Разумеется, делать это придется из среды восстановления Windows.
Попробуйте сделать вот что:
- Войдите в среду восстановления Windows с установочного носителя.
- Откройте Командную строку и выполните в ней команду CD WindowsSystem32.
- Как только перед вами появится окошко конфигурации системы, перейдите во вкладку Службы.
- Найдите в списке службу Центр обновления Windows.
- Уберите галочку возле нужной службы и нажмите Применить.
- Закройте Командную строку и перезагрузите компьютер.
Ну что, помогло? Нет? Двигаемся дальше…
Метод №3 Применение точки восстановления
Если вы начали видеть ошибку C0000034 после, например, установки какого-то обновления или приложения, то мы советуем вам воспользоваться точной восстановления Windows. Подобные точки создаются всякий раз, когда вы меняете настройки системы, устанавливаете различные обновления, приложения от сторонних разработчиков и так далее. Проще говоря, у вас должно быть куча точек восстановления, если вы, конечно же, не отключили их в параметрах Windows.
Как и во всех других случаях, восстановление ОС придется выполнять через среду восстановления на установочном носителе Windows.
- Откройте Дополнительные параметры в среде восстановления (смотрим шаги выше ↑).
- Выберите Восстановление системы.
- В окошке восстановления поставьте галочку возле пункта Показать больше точек восстановления.
- Выберите подходящую точку восстановления и нажмите Далее → Завершить.
- Подождите окончания восстановления ОС Windows.
Попытайтесь загрузить систему и посмотрите, исчезла ли ошибка C0000034 или нет.
Метод №4 Возвращение ПК в исходное состояние
К сожалению, если ничего не изменилось и вы все еще не можете войти в ОС, то пора заняться «мягкой» переустановкой своей Windows. Во время установки обновлений явно произошло что-то серьезное, вследствие чего система больше не может нормально запуститься. Возврат компьютера в исходное состояние — такой процесс вам необходимо запустить на данном этапе.
- Войдите в среду восстановления, воспользовавшись установочным носителем Windows.
- Пройдите в Дополнительные параметры среды восстановления.
- Выберите пункт Вернуть компьютер в исходное состояние.
- Решите, хотите вы оставлять свои личные файлы в целостности или нет, и выберите соответствующий пункт.
- Пронаблюдайте за процессом восстановления системы и зайдите в Windows.
Возвращение ПК в исходное состояние практически точно должно избавить вас от ошибки C0000034. Если и это не помогло, то пора просто-напросто переустанавливать операционную систему.
Источник
Ошибка C0000034 при операции обновления Windows 10
При установке обновлений в Windows 10, пользователь может столкнуться с ошибкой C0000034 при операции обновления, т.е. с их установкой.
Виновником ошибки C0000034, когда обновления Windows 10 е устанавливаются, может быть антивирус, плохие сектора на диске, поврежденные системные файлы и компоненты центра обновления.
Исправить ошибку C0000034 при операции обновления Windows 10
Разберем, что делать и как исправить, когда появляется ошибка C0000034 при операции обновления в Windows 10, но прежде. Если ошибка C0000034 циклическая и не дает загрузиться на рабочий стол, то вам нужно:
A). Выключить и включить компьютер 3-5 раза, доходя до ошибки или загрузки логотипа Windows. После этого, вас автоматически перебросит в дополнительные параметры, где вы сможете запустить командную строку, безопасный режим, восстановление при загрузке, удалить последнее обновление или откатить систему назад при помощи точки восстановление системы.
Б). Если дополнительные параметры загрузки не появляются, то нужно создать установочную флешку с Windows 10 и начать этап установки. Дойдя до пункта «установить», нажмите снизу на «Восстановление системы» и вас перебросит в дополнительные параметры загрузки.
1. Антивирус
Если вы используете сторонний антивирус, то он может блокировать некоторые файлы обновления или сетевое подключение в целом. Удалите на время антивирус и попробуйте повторить попытку обновления системы. Если ошибка C0000034 появляется, то двигаемся ниже.
2. Устранение неполадок WU
Откройте «Параметры» > «Обновление и безопасность» > «Устранение неполадок» > «Дополнительные средства устранения неполадок» > «Центр обновления Windows«.
3. Инструменты CHKDSK, SFC и DISM
Запустим три операции, которые автоматически восстановят плохие сектора на диске и системные файлы. Для этого, запустите командную строку от имени администратора и введите три команды по очереди, нажимая Enter после каждой, и дожидаясь окончание процесса.
4. Сброс catroot2 и SoftwareDistribution
Запустите командную строку от имени администратора и введите ниже команды по порядку, чтобы сбросить папки catroot2 и SoftwareDistribution в которых содержаться обновления.
Источник
Ошибка обновления c0000034 Windows 8 — Как исправить
В последнее время все больше и больше людей получают код ошибки Windows c0000034, когда Windows перезагружается и пытается применить обновление. Большинство людей получают следующую ошибку: FATAL ERROR c0000034. Ошибка может возникнут при прерывании обновления Windows или неправильно загрузки обновления
Вот инструкция как исправить ошибку при обновлении windows c0000034
- Сперва нужно полностью выключить компьютер.
- Нажать кнопку включения и сразу начать нажимать клавишу F8 много раз, пока не появиться меню дополнительных вариантов загрузки.
меню дополнительных вариантов загрузки
- Выберите Режим отладки
- Откроется окно Параметры восстановления системы
- Выберите Командная строка
Параметры восстановления системы
- Откроется командная строка.
- Напишите Notepad и нажмите Enter.
Открыть» src=»https://comhub.ru/wp-content/uploads/2018/08/img_5b768e451213f.png» alt=»Файл > Открыть» width=»691″ height=»337″ srcset=»https://comhub.ru/wp-content/uploads/2018/08/img_5b768e451213f.png 691w, https://comhub.ru/wp-content/uploads/2018/08/img_5b768e451213f-600×293.png 600w, https://comhub.ru/wp-content/uploads/2018/08/img_5b768e451213f-300×146.png 300w» sizes=»(max-width: 691px) 100vw, 691px»>
 Папка WinSxS
Папка WinSxSПримечание: На всякий случай сделайте резервную копию этого файла
Обычно загрузка занимает некоторое время, потому что это огромный файл.
На этом все, надеюсь у вас получилось исправить ошибку обновления C0000034. Если у вас возникли вопросы, пишите в комментариях, обязательно на них отвечу.
Источник
Ошибки c0000022, c0000034 при операции обновления Windows
В процессе обновления ОС Виндовс (обычно 7 и 8 версий, реже 10) пользователь может столкнуться с сообщением об ошибке «c0000022» или «c0000034», при этом процесс обновления превращается в «дурную бесконечность», когда попросту ничего не происходит. Перезагрузка компьютера не меняет ровным счётом ничего, вынуждая пользователя искать в сети материалы, посвящённые решению данной проблемы. В этой статье я постараюсь помочь таким пользователям и расскажу, что за проблема c0000022 и c0000034 при апдейте Виндовс, каковы причины возникновения, и как исправить ошибки на вашем ПК.
Причины ошибок при обновлении Виндовс
Обычно упомянутые ошибки вызваны неудачным обновлением системы, в ходе которого установочные файлы были повреждены вследствие различных причин. Такими причинами могут являться:
- Злокачественная деятельность вирусных программ;
- Механическое отключение пользователем компьютера во время процесса обновления (просто вытянут шнур ПК из розетки);
- Повреждение файлов обновлений во время процесса загрузки (упомянутые файлы скачаны некорректно).
Как исправить ошибки c0000022 и c0000034
В большинстве случаев решение проблемы одно для двух упомянутых ошибок «c0000022, c0000034 при операции обновления Windows», и заключается оно в способе, о котором я расскажу ниже. Всё что вам необходимо сделать – это запустить командную строку, а затем выполнить удаление ряда строк в файле pending.xml. Итак, по порядку:
- Загрузитесь с установочного диска вашей операционной системы;
- Перейдите в режим восстановления;
- Запустите командную строку;
- В командной строке введите команду notepad.exe (запускаем известный «Блокнот»);
- В «Блокноте» нажимаем на «Файл» — «Открыть», тип файла выбираем «Все файлы»;
- Переходим в директорию C:Windowswinsxs (если операционная система расположена на диске С:)
- Находим там файл pending.xml (рекомендуется перед последующим редактированием создать запасную копию данного файла);
- Нажимаем комбинацию клавиш Ctrl+F для поиска, ищем текст 0000000000000000.cdf-ms (должно быть шестнадцать нулей);
- Полностью удаляем здесь строки, начинающие со слов «checkpoint», «deletefile», «movefile» (пример внизу);
Удалите эти строки из файла
Некоторым пользователям, которые не смогли найти значение «0000000000000000.cdf-ms» в файле pending.xml, помогло полное удаление упомянутого файла и перезагрузка системы (вновь напоминаю о необходимости сделать запасную копию указанного файла).
Похожим вариантом является следующий:
- При загрузке системы выберите средства восстановления ОС;
- Во время поиска системой проблем нажмите на «Отмена»;
- В следующем окне выберите «Не отправлять»;
- Нажмите на «Просмотреть расширенные опции восстановления и поддержки»;
- В появившемся окне выберите «Командная строка»;
- Выполните все пункты, начиная с четвёртого, в предыдущем решении.
Альтернативный способ
Также на некоторых машинах помог следующий способ:
- Выключите компьютер;
- Включите компьютер и быстро нажимайте на клавишу F2, пока не появится экран диагностики;
- Выполните «Системный тест» (System Test) – Быстрый тест (Quick test).
Источник
Windows 7 Enterprise Windows 7 Home Basic Windows 7 Home Premium Windows 7 Professional Windows 7 Starter Windows 7 Ultimate Windows Server 2008 R2 Datacenter Windows Server 2008 R2 Enterprise Windows Server 2008 R2 for Itanium-Based Systems Windows Server 2008 R2 Foundation Windows Server 2008 R2 Standard Windows Server 2008 R2 Web Edition Windows Embedded Standard 7 Service Pack 1 Еще…Меньше
Проблема
Примечание Эта статья заменяет статью 976902 базы знаний Майкрософт.
Важно В статье описано исправление, предотвращающее возникновение указанной ниже проблемы. Дополнительные сведения о решении этой проблемы после ее возникновения см. в следующей статье базы знаний Майкрософт:
После установки пакета обновления 1 (SP1) для Windows 7 или Windows 2008 R2 компьютер зависает или перезагружается с черным экраном и сообщением об ошибке «0xc0000034″Чтобы узнать, как устранить эту проблему после того, как она уже возникла, см. следующую статью на веб-сайте Microsoft.
Рассмотрим следующий сценарий.
-
На компьютер с системой Windows 7, Windows 2008 R2 или Windows Embedded Standard устанавливается пакет обновления 1 (SP1).
-
До перезагрузки компьютера, необходимой для завершения установки, устанавливаются другие обновления. Или же пакет обновления устанавливается вместе с другими обновления с помощью служб Windows Server Update Services.
В этой ситуации компьютер может перезагрузиться или перестать отвечать на запросы. Если компьютер перезагружается, на черном экране отображается сообщение об ошибке следующего вида:
Примечание Если компьютер перестает отвечать на запросы и пользователь перезагружает его, выводится такое же сообщение об ошибке.
Причина
Проблема возникает из-за того, что во время установки пакета обновления система Windows пытается выполнять операции в очереди POQ дважды. Вторая попытка завершается сбоем, поскольку операции уже выполнены. Это приводит к ошибке «0xc0000034».
Решение
Для устранения этой ошибки, возникающей при попытке установки пакета обновления 1 (SP1) для Windows 7, Windows Server 2008 R2 или Windows Embedded Standard 7 SP1, а также ее предотвращения при установке будущих обновлений необходимо установить данное обновление.
Сведения об обновлении
Как получить это обновление
Центр обновления Windows
Чтобы решить эту проблему в Windows 7 SP1, Windows Server 2008 R2 SP1 и Windows Embedded Standard 7 SP1, установите это обновление из .
Центр загрузки Майкрософт
В Центре загрузки Майкрософт доступны для скачивания следующие файлы: