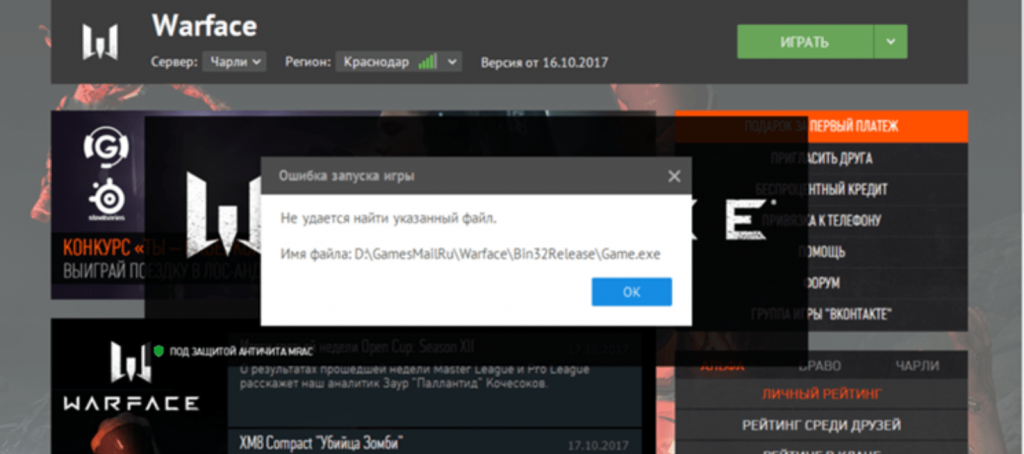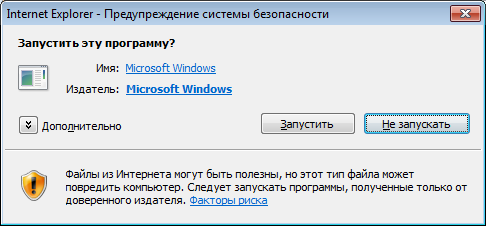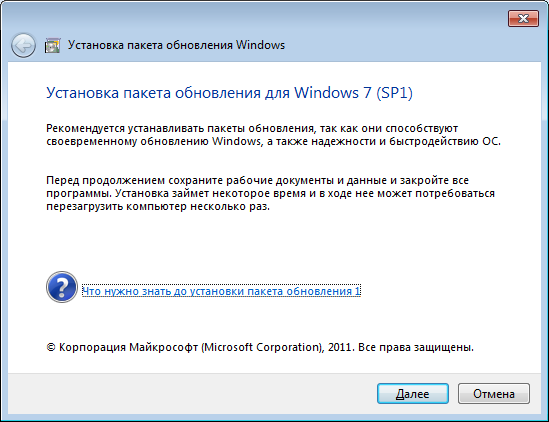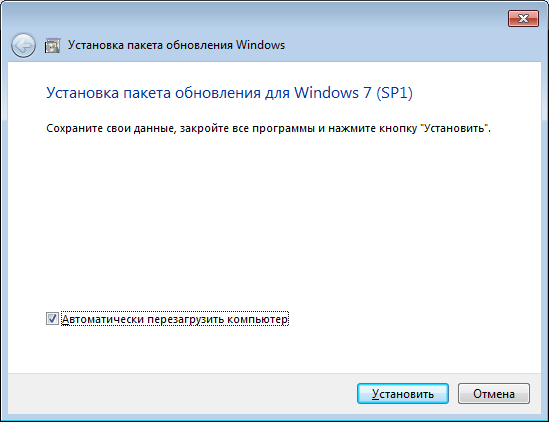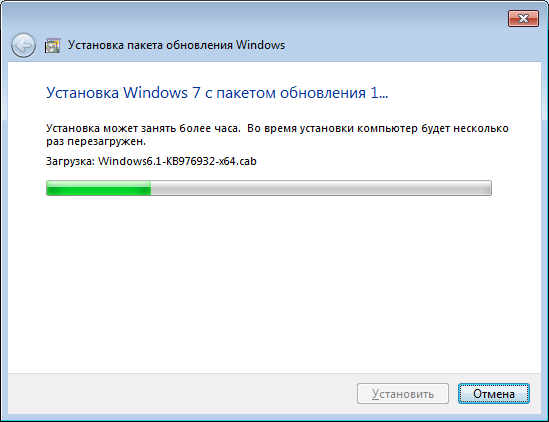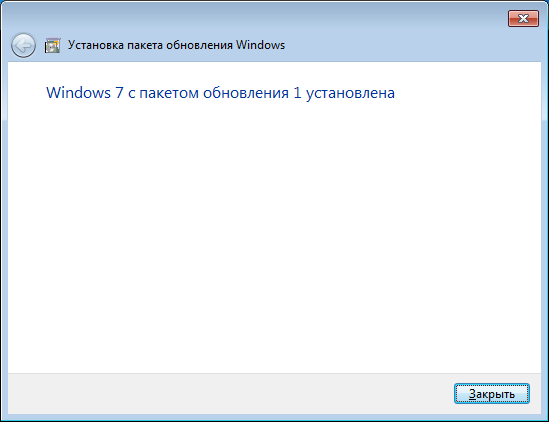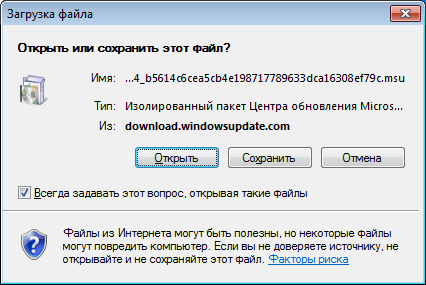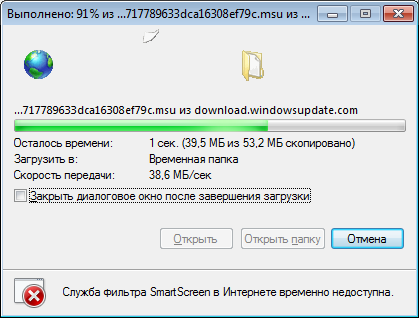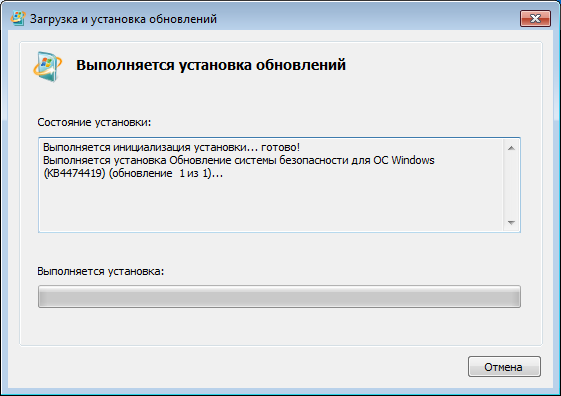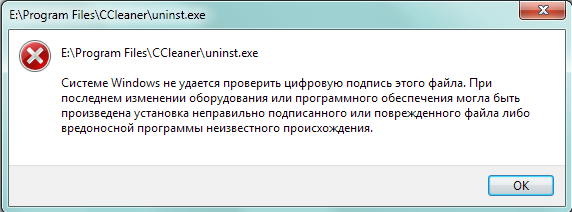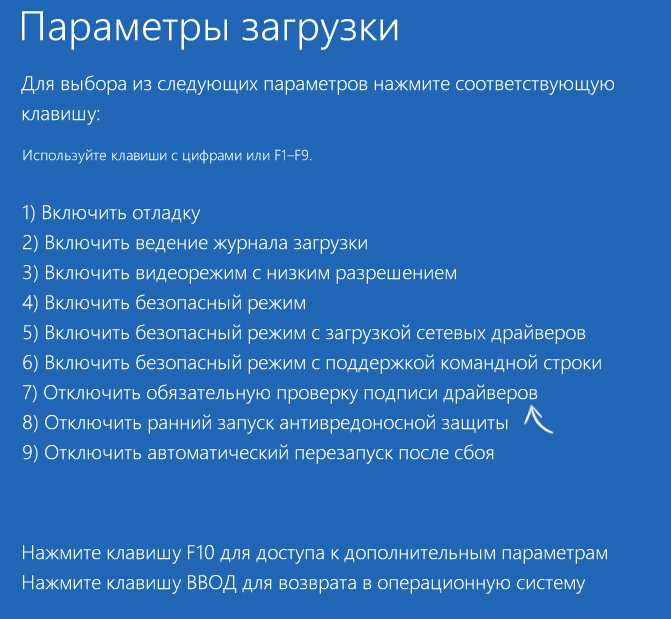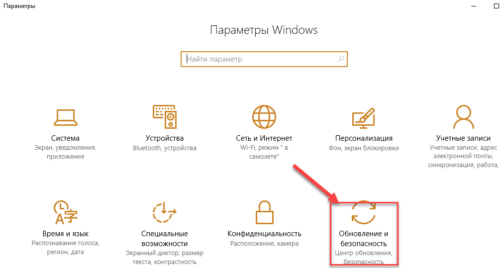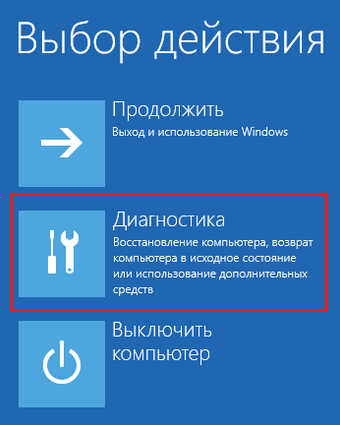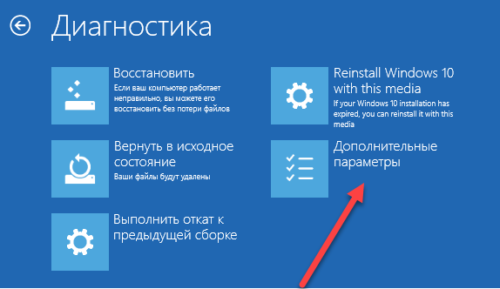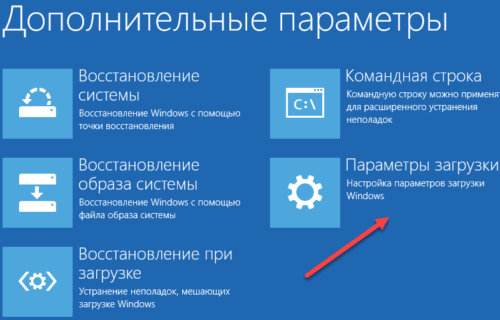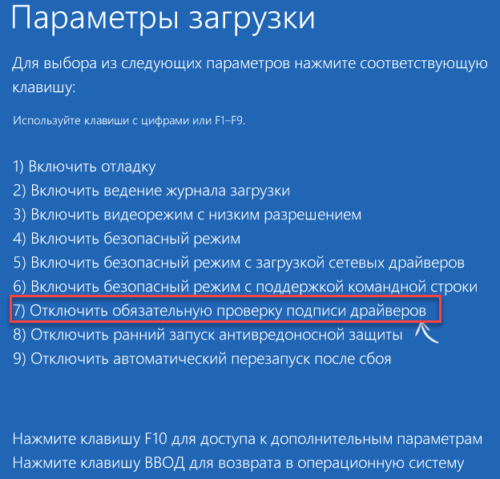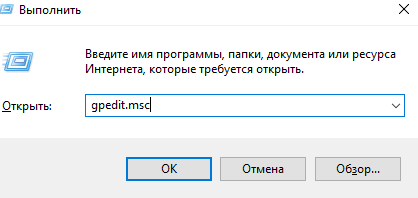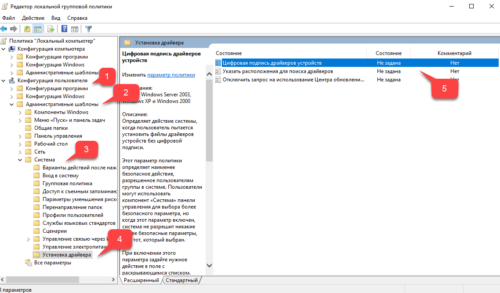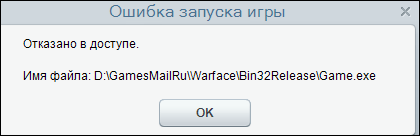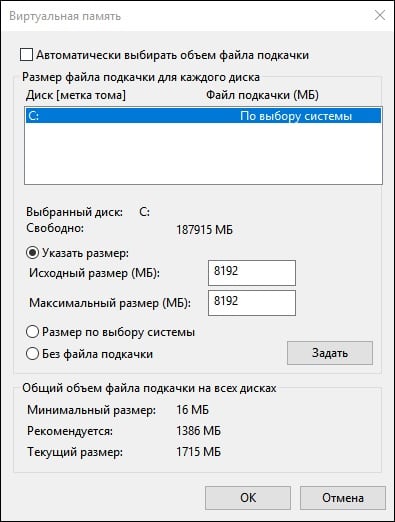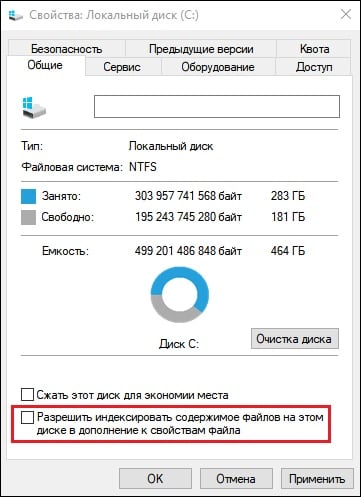При попытке запуска Warface могут появляться ошибки с файлом D: GamesMailRu Warface Bin32Release Game.exe. Ошибка вызывается недостатком на компьютере программных компонентов, необходимых для запуска игры. Переустановка проблему не решает, поскольку в установочных файлах Warface их нет, либо документы оказались заблокированы антивирусом.
Решение ошибок с файлом GamesMailRuWarfaceBin32ReleaseGame.exe:
- Обновление библиотек Microsoft Visual C++
- Удаление системных файлов Warface
- Проверка карантина антивируса
- Дополнительные и профилактические меры
Обновление библиотек Microsoft Visual C++
Отсутствие нужных библиотек Microsoft Visual C++ является одной из основных причин проблем с запуском Warface, особенно на старых компьютерах.
В этом случае ошибка будет выглядеть следующим образом:
"Приложение не было запущено, поскольку оно некорректно настроено. Повторная установка приложения может решить данную проблему.
Имя файла: C:GamesMailRu Warface Bin32Release Game.exe
Вопреки совету компьютера, любое количество повторных установок проблему не решает, и игра не запускается.
Решение:
- Загрузить Microsoft Visual C++2008 SP1 Redistributable Package (x86) с сайта Microsoft.
- Произвести установку скаченных обновлений (vcredist_x86.exe).
- Перезагрузить компьютер и попробовать запустить игру.
Файл актуален только для следующих систем: Windows 2000 Service Pack 4; Windows Server 2003; Windows Server 2008; Windows Vista; Windows XP. В Windows 7 и 10 подобная проблема возникает реже, при необходимости на той же странице сайта Microsoft можно найти компоненты визуализатора Microsoft Visual C++ для своей версии ОС.
В случае повреждения файла ошибка может выглядеть иначе. Известно, что ошибка появлялась даже у пользователей Mac OSX, хотя неизвестен точный способ установки игры в данную ОС.
Ошибка выглядит следующим образом:
Ошибка запуска игры. Устройство не опознает команду
Имя файла: D:GamesMailRu Warface Bin32Release Game.exe"
Пошаговое решение:
- Проверить компьютер на вирусы. Ошибка часто возникает из-за троянов, переписывающих файлы .exe на другие.
- Переустановить игру на чистый от вирусов компьютер, если файлы были повреждены.
- Если игра все еще не запускается, нужно найти папку с игрой на жестком диске.
- Найти файлы Game.Log, GemeIcon.ico, server_profile.txt и LogBackups.
- Файлы нужно удалить, а лучше — сохранить на рабочем столе или в другом месте, убрав из папки с игрой.
- Отключить антивирус.
- Запустить игру.
После этой последовательности действий вход в Warface должен произойти без проблем, и можно начинать наслаждаться игровым процессом.
Проверка карантина антивируса
Ошибки в файле Game.exe могут возникать как из-за вирусов, так и из-за деятельности антивирусных программ. При повреждении файла троянами его действие пресекается антивирусными программами. При повторной переустановке Warface проблема может возникать неограниченное количество раз. Антивирус может раз за разом считать программу Game.exe потенциально опасной и мешать ей работать.
Последовательность действий для исправления проблемы:
- Проверить компьютер на вирусы. Можно использовать бесплатное ПО от Касперского. Актуальный список антивирусных продуктов доступен по адресу https://free.kaspersky.com/ru.
- После удаления вирусов проверить карантин антивируса на предмет файла Game.exe.
- Добавить файл в исключения карантина, если он был там.
В результате действия вирусов или антивирусного ПО файл может быть поврежден. В этом случае надо:
- Удалить старую версию игры.
- Приостановить работу антивируса.
- Установить новую версию игры.
- Добавить файл по адресу GamesMailRu Warface Bin32Release Game.exe в исключения карантина.
- Включить антивирус обратно.
После этого нужный для игры файл больше не будет попадать в карантин. Можно запускать Warface и начинать играть.
Дополнительные и профилактические меры
Есть несколько дополнительных мер по исправлению ошибок с файлом GamesMailRu Warface Bin32Release Game.exe, если ничего другое не помогает. Эти меры универсальны и могут помочь при аналогичных проблемах с запуском приложений.
Следует сделать следующее:
- Создать новый аккаунт Windows со всеми правами администратора. Запустить игру оттуда. Если способ помог, значит проблема с приложениями, установленными на ПК. Запуск на новом пользователе схож с запуском на чистой системе, поэтому ошибки такого плана перестают появляться. Частая причина — блокировка антивирусами.
- Скачать и установить программу VisualCC, обновить фреймворк Netframework 3.5.
- Установить все обновления Windows, обновления безопасности, драйверов, Microsoft Framework, Microsoft C++, DireсtX. Чем новее система и ее компоненты, тем меньше шансов увидеть конфликты и последствия несовместимости.
- Автоматическая диагностика системы с восстановлением поврежденных файлов. Для этого надо в командной строке (Пуск-Командная строка, или Выполнить-cmd.exe) ввести команду sfc /scannow и дождаться полного окончания сканирования.
Во время сканирования Windows заменит все поврежденные (например, вирусами) файлы на их кэшированные копии, расположенные по адресу %WinDir%System32dllcache. Также не помешает почистить компьютер от лишних файлов, а реестр — от лишних записей. Делается это при помощи CCleaner или другого ПО с аналогичным функционалом.
Обновлено: 10.02.2023
Некоторые любителю сетевых шутеров временами жалуются на ошибку запуска в игре Warface. Полный текст ошибки содержит следующую информацию:
Ошибка запуска игры
Устройство не опознает команду.
Имя файла: *:GamesMailRuWarfaceBin32ReleaseGame.exe
Проблема 1: Установка Варфейс по нестандартному пути
- откройте проводник и перейдите по данному пути: D:GamesMailRuWarfaceBin32Release;
Проблема решена. Можете попробовать запустить игру.
Проблема 2: Исчезновение необходимых библиотек после обновления игры
Microsoft Visual C++
Загрузите установочный файл программы с помощью данной ссылки и выполните следующие действия:
- перейдите в папку с загрузками и запустите установочный файл VC_redist.x86;
Загрузите установочный файл программы с помощью данной ссылки и выполните следующие действия:
- перейдите в папку с загрузками и запустите установочный файл NDP472-KB4054531-Web;
На этом данный пост подошел к концу. Если вам не удалось решить эту проблему ни одним из способов, то обратитесь в техническую поддержку игры.
Причины ошибки
Известны ли причины появления этой ошибки? Что же, точной причины назвать нельзя, но есть ряд предполагаемых причин:
- антивирус заблокировал или переместил исполнительные файлы в карантин;
- повреждение важных игровых файлов;
- отсутствие на компьютере необходимых библиотек различного ПО;
- присутствие в директории игры кириллических символов;
Ознакомившись со списком причин, давайте теперь пройдемся по методам решения ошибки запуска игры Warface.
Так же убедитесь что Игровой Центр добавлен в исключения установленного антивируса, брандмауэра/файрвола.
Игровой Центр должен иметь последнюю версию.
Временно отключите установленные файрволы (Outpost, Comodo, DrWeb, Kaspersky и т.п.).
Если данное действие не помогает, временно удалите программу из системы.
- Зайдите в меню «Пуск»;
- откройте «Панель управления»;
- зайдите в меню «Брандмауэр Windows»;
- произведите отключение, выбрав пункт «Выключить»*
Вопрос: При попытке установить Игровой центр указываю папку для загрузки дистрибутивов, папку для установки игр, в трее появляется иконка Игрового центра, но потом она пропадает и больше ничего не удается сделать. Игровой центр не устанавливается (или не запускается).
Ответ: Проверьте в настройках запущенных у Вас антивирусов и фаерволов, чтобы не блокировалась работа приложения Игровой центр.
Вопрос: Я скачал и установил Игровой Центр, но закачка клиента не идет — ошибка «Ожидание доступности дистрибутива» или скачивание останавливается на каком-то этапе.
Ответ: Перезапустите ИЦ. Убедитесь, что ничто не блокирует скачивание, например, файрволл. Убедитесь, что в рамках вашей сети разрешен протокол p2p.
Вопрос: Почему и Игрового Центра несколько процессов в диспетчере задач Windows?
Ответ: Это сделано для надёжности — если одна из страниц Игрового Центра зависнет, приложение останется работоспособным. Похожим образом функционируют современные web-браузеры.
Доброй ночи!
Обращение к элитным бойцам Warface, которые на 100% знают решение моей проблемы.
Проблема заключается в том, что при попытке входа у меня выдаёт
Не удаётся найти указанный файл.
Имя файла C:GamesMailRuWarfaceBin64ReleaseGame.exe
Последний раз редактировалось Kleverbot; 23.08.2019 в 00:48 .
Warface медленно переходит из free to play в pay to play. Берсерк сразу после армагеддона, блэквуд — сразу после берсерка. Видимо с онлайном и приходящими деньгами большая проблема.
Попробуй переустанови. Удали с помощью CC Cleaner допустим, и установи заново.
Последний раз редактировалось SPECTRASONICS; 23.08.2019 в 11:12 .
Сейчас удалил буквально всё, и примерно через час-два установится клиент игры, и там уже будет ясно, поможет или нет.
В техническую поддержку написал, но вопрос вроде сложный и сказали ожидать ответ от старшего специалиста технической поддержки, так что вот такие вот дела
Обратите внимание! Чаще всего данная ошибка выглядит так:
Читайте также:
- Как установить intel wifi driver
- Как запустить revelations в 2 окна
- The order 1886 системные требования на pc
- Mafia definitive edition как убрать лок 60 фпс
- Empire of sin системные требования
При попытке запуска Warface могут появляться ошибки с файлом D: GamesMailRu Warface Bin32Release Game.exe. Ошибка вызывается недостатком на компьютере программных компонентов, необходимых для запуска игры. Переустановка проблему не решает, поскольку в установочных файлах Warface их нет, либо документы оказались заблокированы антивирусом.
Решение ошибок с файлом GamesMailRuWarfaceBin32ReleaseGame.exe:
- Обновление библиотек Microsoft Visual C++
- Удаление системных файлов Warface
- Проверка карантина антивируса
- Дополнительные и профилактические меры
Обновление библиотек Microsoft Visual C++
Отсутствие нужных библиотек Microsoft Visual C++ является одной из основных причин проблем с запуском Warface, особенно на старых компьютерах.
В этом случае ошибка будет выглядеть следующим образом:
"Приложение не было запущено, поскольку оно некорректно настроено. Повторная установка приложения может решить данную проблему.
Имя файла: C:GamesMailRu Warface Bin32Release Game.exe
Вопреки совету компьютера, любое количество повторных установок проблему не решает, и игра не запускается.
Решение:
- Загрузить Microsoft Visual C++2008 SP1 Redistributable Package (x86) с сайта Microsoft.
- Произвести установку скаченных обновлений (vcredist_x86.exe).
- Перезагрузить компьютер и попробовать запустить игру.
Файл актуален только для следующих систем: Windows 2000 Service Pack 4; Windows Server 2003; Windows Server 2008; Windows Vista; Windows XP. В Windows 7 и 10 подобная проблема возникает реже, при необходимости на той же странице сайта Microsoft можно найти компоненты визуализатора Microsoft Visual C++ для своей версии ОС.
В случае повреждения файла ошибка может выглядеть иначе. Известно, что ошибка появлялась даже у пользователей Mac OSX, хотя неизвестен точный способ установки игры в данную ОС.
Ошибка выглядит следующим образом:
Ошибка запуска игры. Устройство не опознает команду
Имя файла: D:GamesMailRu Warface Bin32Release Game.exe"
Пошаговое решение:
- Проверить компьютер на вирусы. Ошибка часто возникает из-за троянов, переписывающих файлы .exe на другие.
- Переустановить игру на чистый от вирусов компьютер, если файлы были повреждены.
- Если игра все еще не запускается, нужно найти папку с игрой на жестком диске.
- Найти файлы Game.Log, GemeIcon.ico, server_profile.txt и LogBackups.
- Файлы нужно удалить, а лучше — сохранить на рабочем столе или в другом месте, убрав из папки с игрой.
- Отключить антивирус.
- Запустить игру.
После этой последовательности действий вход в Warface должен произойти без проблем, и можно начинать наслаждаться игровым процессом.
Проверка карантина антивируса
Ошибки в файле Game.exe могут возникать как из-за вирусов, так и из-за деятельности антивирусных программ. При повреждении файла троянами его действие пресекается антивирусными программами. При повторной переустановке Warface проблема может возникать неограниченное количество раз. Антивирус может раз за разом считать программу Game.exe потенциально опасной и мешать ей работать.
Последовательность действий для исправления проблемы:
- Проверить компьютер на вирусы. Можно использовать бесплатное ПО от Касперского. Актуальный список антивирусных продуктов доступен по адресу https://free.kaspersky.com/ru.
- После удаления вирусов проверить карантин антивируса на предмет файла Game.exe.
- Добавить файл в исключения карантина, если он был там.
В результате действия вирусов или антивирусного ПО файл может быть поврежден. В этом случае надо:
- Удалить старую версию игры.
- Приостановить работу антивируса.
- Установить новую версию игры.
- Добавить файл по адресу GamesMailRu Warface Bin32Release Game.exe в исключения карантина.
- Включить антивирус обратно.
После этого нужный для игры файл больше не будет попадать в карантин. Можно запускать Warface и начинать играть.
Дополнительные и профилактические меры
Есть несколько дополнительных мер по исправлению ошибок с файлом GamesMailRu Warface Bin32Release Game.exe, если ничего другое не помогает. Эти меры универсальны и могут помочь при аналогичных проблемах с запуском приложений.
Следует сделать следующее:
- Создать новый аккаунт Windows со всеми правами администратора. Запустить игру оттуда. Если способ помог, значит проблема с приложениями, установленными на ПК. Запуск на новом пользователе схож с запуском на чистой системе, поэтому ошибки такого плана перестают появляться. Частая причина — блокировка антивирусами.
- Скачать и установить программу VisualCC, обновить фреймворк Netframework 3.5.
- Установить все обновления Windows, обновления безопасности, драйверов, Microsoft Framework, Microsoft C++, DireсtX. Чем новее система и ее компоненты, тем меньше шансов увидеть конфликты и последствия несовместимости.
- Автоматическая диагностика системы с восстановлением поврежденных файлов. Для этого надо в командной строке (Пуск-Командная строка, или Выполнить-cmd.exe) ввести команду sfc /scannow и дождаться полного окончания сканирования.
Во время сканирования Windows заменит все поврежденные (например, вирусами) файлы на их кэшированные копии, расположенные по адресу %WinDir%System32dllcache. Также не помешает почистить компьютер от лишних файлов, а реестр — от лишних записей. Делается это при помощи CCleaner или другого ПО с аналогичным функционалом.
Содержание
- Не запускается варфейс системе виндовс не удается проверить цифровую подпись этого файла
- Исправление ошибки 0xc0000428 при запуске или установке Windows
- Причины ошибки
- Исправление ошибки 0xc0000428 при запуске Windows 10
- Однократное отключение проверки подлинности цифровой подписи
- Удаление проблемного файла
- Отключение проверки идентификатора драйверов на постоянной основе
- Восстановление при загрузке
- Ошибка 0xc0000428 при установке Windows 10
- Тема: Системе Windows не удается проверить цифровую подпись файла
- Системе Windows не удается проверить цифровую подпись файла
- Системе Windows не удается проверить цифровую подпись этого файла
- Не запускается варфейс системе виндовс не удается проверить цифровую подпись этого файла
- Внимание! Если вы затрудняетесь выполнить описанные действия, обратитесь в специализированный сервисный центр.
- Отключение проверки подписи драйвера Windows 10 на один раз
- Отключение проверки подписи драйвера Windows 10 навсегда
- Отключение через групповую политику.
- Отключение через командную строку
- Отключение через безопасный режим и средство «bcedit»
Не запускается варфейс системе виндовс не удается проверить цифровую подпись этого файла
Важные изменения работы игр на Windows 7
В мае 2022 года запуск игры станет невозможен без поддержки цифровой подписи на основе хеш-алгоритма SHA-2. Если у вашей операционной системы не установлены все обновления в «Центре обновления Windows», то можно подключить поддержку SHA-2 вручную или обновить свою Windows 7 до Windows 8 или более поздней версии. Чтобы активировать поддержку SHA-2 следуйте инструкции.
Ваша версия Windows 7 без установленного Service Pack 1:
1. Перейдите по ссылке, чтобы скачать Service Pack 1.
Поставить sp1 x86: http://download.windowsupdate.com/msdownload/update/software/svpk/2011/02/windows6.1-kb976932-x86_c3516bc5c9e69fee6d9ac4f981f5b95977a8a2fa.exe
Примечание: Если у вас не открывается ссылка, то попробуйте кликнуть по ней правой кнопкой мыши и выбрать вариант «Открыть в новой вкладке».
Поставить sp1 x64: http://download.windowsupdate.com/msdownload/update/software/svpk/2011/02/windows6.1-kb976932-x64_74865ef2562006e51d7f9333b4a8d45b7a749dab.exe
Примечание: Если у вас не открывается ссылка, то попробуйте кликнуть по ней правой кнопкой мыши и выбрать вариант «Открыть в новой вкладке».
2. Нажмите на кнопку «Запустить», чтобы начать скачивание этого файла. Если у вас браузер отличный от Internet Explorer, то перейдите сразу к следующему пункту.
3. После того как вы скачаете Service Pack 1, появится следующее диалоговое окно, где необходимо нажать кнопку «Запустить».
4. Ознакомьтесь с подробностями перед установкой Service Pack 1 и нажмите «Далее». Обратите внимание, что компьютер может несколько раз перезагрузиться во время установки.
5. Сохраните все проекты и закройте программы, чтобы ничего не потерять, и установка прошла быстрее. Также рекомендуем нажать галочку «Автоматически перезагрузить компьютер». Установка Service Pack 1 начнется только после того, как вы нажмете на кнопку «Установить».
6. Когда установка будет завершена и ваш компьютер автоматически перезагрузится, Service Pack 1 будет полностью установлен. В некоторых случаях поддержка хеш-алгоритма цифровой подписи SHA-1 может автоматически не обновиться до SHA-2 — тогда при следующем запуске игры у вас появится инструкция, как его обновить вручную.
Ваша версия Windows 7 с установленным Service Pack 1:
1. Перейдите по ссылке, чтобы скачать обновление хеш-алгоритма цифровой подписи с SHA-1 до SHA-2.
Примечание: Если у вас не открывается ссылка, то попробуйте кликнуть по ней правой кнопкой мыши и выбрать вариант «Открыть в новой вкладке».
2. Чтобы начать скачивание этого файла, нажмите на кнопку «Открыть». Если у вас браузер отличный от Internet Explorer, то перейдите сразу к следующему пункту.
3. После того как вы запустите установщик, выдайте доступ на открытие web-контента кнопкой «Разрешить».
4. Следующим шагом будет установка обновления. Выберите вариант «Да» и ожидайте полной установки.
5. После завершения обновления и перезагрузки компьютера хеш-алгоритм SHA-2 станет активным — теперь вы можете продолжить играть.
Источник
Исправление ошибки 0xc0000428 при запуске или установке Windows
Пользователи ОС Windows знакомы с различными видами ошибок, в том числе критических, вследствие которых возникают знаменитые чёрные и синие «экраны смерти». Неполадки могут появляться при старте системы, во время работы, обновления или на разных этапах установки и могут быть вызваны программным либо аппаратным сбоем, при этом в большинстве случаев проблема легко решаема без привлечения к процессу специалистов. Сообщение, сопровождающееся кодом ошибки, отчасти помогает определить природу сбоя и устранить неисправность, хотя не всегда текст, описывающий ошибку достаточно информативен.
Например, нередко при запуске или установке Windows 7, 8, 10 возникает ошибка с кодом 0xc0000428, препятствующая дальнейшим действиям. Иногда сообщение даже указывает на проблемный файл и его расположение, а в сведениях о произошедшей ошибке можно увидеть пояснение к ней – «Системе не удаётся проверить цифровую подпись этого файла» или другую информацию. Когда сбойный файл не указывается, решение задачи усложняется. Почему появляется проблема и как от неё избавиться мы и рассмотрим.
Причины ошибки
Возникает BSOD ошибка 0xc0000428 спонтанно, часто на завершающем этапе установки Windows и при загрузке компонентов системы. В этом чаще всего виновен файл oem-drv64.sys, препятствующий процедуре ввиду отсутствия цифровой подписи, которую проверяет ОС. Иногда корректной установке может помешать неправильно заданный в BIOS режим, тогда его нужно будет поменять. Настройки могут слетать, что затем приводит ПК в состояние ошибки, код 0xc0000428. Кроме того, сбой может возникать, когда на компьютере стоит две операционные системы.
Ошибка 0xc0000428 может быть спровоцирована такими факторами:
От причины, по которой возникла ошибка 0xc0000428, напрямую зависит способ устранения проблемы. Поскольку знакомство с данным сбоем, как и с любым подобным, ничего хорошего не сулит, и проигнорировать его не получится, вопрос нужно решать путём выяснения и устранения источника этого явления.
Исправление ошибки 0xc0000428 при запуске Windows 10
Если проблема состоит в том, что в загрузке имеется элемент, не имеющий цифровой подписи, что проверяется системой, информация об этом появится в сообщении. Проверку идентификатора драйверов при загрузке Windows 7, 8, 10 можно отключить однократно или на всё последующее время работы системы, что часто помогает решить проблему. Иногда пользователь также видит и сведения о местонахождении некорректного системного файла, так что сбой можно устранить и путём его удаления. Таким образом, есть несколько вариантов устранения неисправности.
Однократное отключение проверки подлинности цифровой подписи
Рассмотрим сначала, как исправить ошибку 0xc0000428 при запуске Windows 7:
Выбор варианта загрузки Windows
Шаги по устранению проблемы на Windows 10 и 8:
Удаление проблемного файла
Далее следует удалить с жёсткого диска драйвер, создавший неприятность:
Потребуется перезагрузка, после чего система запросит восстановление средствами Windows, и активация ОС. Если в сведениях об ошибке был указан другой файл, нужно найти и установить подходящий драйвер. При удалении драйвера oem-drv64.sys бывают нередкими проблемы с активацией системы, реже с пуском, поэтому может потребоваться отключить проверку цифровой подписи в принципе.
*После старта также нужно будет обратиться к редактору реестра (вызываем консоль «Выполнить», удерживая клавиши Win+R, вводим команду regedit) и удалить
HKEY_LOCAL_MACHINESYSTEMCurrentControlSetservicesoem-drv64.
Отключение проверки идентификатора драйверов на постоянной основе
С этой целью часто применяют сторонний софт, но можно также осуществить процедуру вручную:
Отключение обязательной проверки подписи драйверов
Восстановление при загрузке
Все вышеописанные действия эффективны, когда речь не идёт о повреждении загрузчика системы. Если проблема не была решена, восстановление загрузчика Windows можно выполнить, применив загрузочную флешку с соответствующей версией ОС или диск, для чего нажать внизу справа «Восстановление системы», выбрать из меню «Выбор действия», «Поиск и устранение неисправностей», затем переходим в «Дополнительные параметры» и жмём «Восстановление при загрузке».
Как альтернативный вариант можно прибегнуть к возврату к созданной ранее точке восстановления Windows. Если таковые имеются, их можно найти в параметрах, загрузившись с флешки с ОС и нажав «Восстановление системы», после чего перейдя по меню. Того же эффекта можно добиться, используя командную строку с правами администратора, в консоли потребуется ввести команду rstrui.
Ошибка 0xc0000428 при установке Windows 10
Причины, почему система не устанавливается и на одном из этапов процесса появляется BSOD, могут быть разными. От провоцирующего фактора, в результате которого возникла ошибка 0xc0000428 при установке ОС Windows 10, напрямую зависит, какой из способов будет эффективен. Если сбой сопровождается сообщением с указанием сбойного элемента, который не проходит проверку цифровой подписи, инструкция по устранению проблемы та же, что и в предыдущем случае, когда система не запускается. Когда же источник неприятности неизвестен, придётся его искать.
Вывод ошибки 0xc0000428 во время загрузки Виндовс
Варианты, как исправить сбой с кодом 0xc0000428 при установке Windows 10:
Все вышеизложенные способы устранения сбоя с кодом 0xc0000428 при установке Windows эффективны в тех или иных ситуациях, при этом иногда, например, при невозможности установить причину явления или необходимости повторной записи образа, решение вопроса может занять немало времени. Как правило, после устранения проблема больше не возникает.
Источник
Тема: Системе Windows не удается проверить цифровую подпись файла
Опции темы
Поиск по теме
Отображение
Системе Windows не удается проверить цифровую подпись файла
Кто уже сталкивался с этой проблемой,подскажите. Переустановка клиента не помогла и отключение безопасной загрузки в биосе тоже(так посоветовали в тп).ddd.jpg
Такая же проблема. Только перед попыткой входа винда 10 установила свои обновления.
да, у меня вчера винда 10 тоже обновлялась. И после этого ни разу не удалось войти
попробуйте вариант, на который ссылается Nadalia
удалила последнее (сегодня установленное) обновление защиты виндовс и зашла в игру
Лично у меня не получалось с презагрузить с зажатым шифтом
N2 Для Win 10 Домохозяйка
Спасибо, работает, пустило в игру )
Источник
Системе Windows не удается проверить цифровую подпись этого файла
Что делать если вы столкнулись с проблемой «Системе Windows не удается проверить цифровую подпись этого файла»? Давайте разбираться, чем могла быть вызвана эта ситуация.
Данная ситуация, возникает тогда включена обязательная проверка подписи драйверов. Не будем вдаваться для чего это нужно, но иногда это может сыграть с вами злую шутку. Поэтому можно смело отключать данную функцию.
Делается это следующим образом:
Зажимаем клавишу Shift и перезагружаем ваш компьютер.
После перезагрузки компьтера, пройдите по следующему пути: «Диагностика» — «Дополнительные параметры» — «Параметры загрузки» и нажмите кнопку «Перезагрузить».
После перезагрузки появится меню с различными параметрами, которые будут использоваться в этот раз в операционной системе Windows.
Нажимаем на клавишу 7 – отключить обязательную проверку цифровой подписи драйверов.
Готово! Ваша программа, игра или приложение теперь будет запускаться без ошибки «Системе Windows не удается проверить цифровую подпись этого файла».
Таким образом мы разобрались, ка устранить ошибку «Системе Windows не удается проверить цифровую подпись этого файла» Если статья была для вас полезной, то не забывайте чаще заходить к нам на сайт!
Источник
Не запускается варфейс системе виндовс не удается проверить цифровую подпись этого файла
Как отключить проверку цифровой подписи драйверов
Внимание! Если вы затрудняетесь выполнить описанные действия, обратитесь в специализированный сервисный центр.
Отключение проверки подписи драйвера Windows 10 на один раз
Данный способ позволяет отключить проверку подписи драйверов единоразово, до следующей перезагрузки компьютера.
Кликните по меню «Пуск» и зайдите в «Параметры Windows» (иконка шестеренки). Зайдите в раздел «Обновление и безопасность».
Перейдите во вкладку «Восстановление» и в разделе «Особые варианты загрузки» кликните «Перезагрузить сейчас».
Произойдёт перезагрузка компьютера с запуском специального загрузчика. Перейдите в пункт «Диагностика».
Далее кликните по пункту «Дополнительные параметры».
Далее перейдите в пункт «Параметры загрузки».
У вас откроется меню с выбором параметров загрузки Windows 10. Кликните по пункту «Отключить обязательную проверку подписи драйверов».
Вы можете либо кликнуть мышью по данному пункту, либо просто нажать клавишу F7 на клавиатуре. После этого у вас загрузится Windows 10 уже без проверки подписи драйверов, и вы сможете спокойно осуществить установку. При последующей загрузке компьютера проверка подписи опять будет работать.
Отключение проверки подписи драйвера Windows 10 навсегда
Есть три решения, как можно отключить проверку цифровых подписей драйверов навсегда.
Отключение через групповую политику.
Данный способ недоступен, если вы используете операционную систему «Windows 10 Домашняя». Необходимо использовать версию «Профессиональная» или «Корпоративная». Если у вас домашняя версия, то вам подойдёт способ отключения через командную строку или через безопасный режим и средство «bcedit».
Запустите редактор локальной групповой политики Windows 10. Для этого нажмите правой кнопкой по меню пуск и кликните левой кнопкой мыши по пункту «Выполнить». Или же просто нажмите комбинацию клавиш «Win+R».
Введите команду gpedit.msc в открывшемся окне и нажмите «OK» или «Enter».
В открывшемся редакторе групповой политики перейдите по следующим веткам реестра: «Конфигурация пользователя» — «Административные шаблоны» — «Система» — «Установка драйвера». Кликните два раза по строке справа «Цифровая подпись драйверов устройств».
В этой настройке вы можете выбрать два варианта, при которых вы решите свою проблему с проверкой подписи драйверов. По умолчанию настройка находится в состоянии «Не задано». Если вы включите настройку, выберите поднастройку «Пропустить». В этом случае, если Windows обнаружит файл драйвера без цифровой подписи, он всё равно позволит вам его установку. Также вы можете выбрать пункт «Отключено», и в таком состоянии проверка будет отключена.
После того, как вы изменили настройки, нажмите «Применить» и «ОК». После перезагрузки компьютера проверка подписи драйверов осуществляться не будет. Если вам потребуется вновь вернуть проверку подписей драйверов, то придётся вернуться к этому меню и выбрать состояние настройки «Включено» и «Блокировать».
Отключение через командную строку
Отключение проверки подписей драйверов через командную строку имеет ограничение. Эта возможность доступна только при условии, что ваш компьютер работает с BIOS. Если же у вас UEFI, то прежде необходимо отключить «Secure Boot».
Кликните правой кнопкой мыши по меню «Пуск» и откройте командную строку с правами администратора.
В открывшейся командной строке введите следующую команду и нажмите «Enter».
После того, как отработают команды (как на скриншоте выше), перезагрузите компьютер. Проверка подписей драйверов будет отключена, но в правом нижнем углу экрана постоянно будет висеть табличка о тестовом режиме работы Windows 10.
Чтобы её убрать, вам потребуется открыть командную строку с правами администратора и вбить туда следующую строку:
Отключение через безопасный режим и средство «bcedit»
Запустите компьютер в безопасном режиме.
Кликните правой кнопкой по меню «Пуск» и запустите командную строку с правами администратора.
Источник
- Подробности
- июля 15, 2017
- Просмотров: 7465
Неустранимая системная ошибка — это состояние, которое возникает в компьютерной операционной системе, которое приводит к сбою в работе. Как в Windows так и в Unix-подобной операционной системе, в случае неустранимой системной ошибки их необходимо перезапустить в попытке устранить проблему и повреждение программного обеспечения.
Такая проблема в Windows называется как «синий экран смерти», потому что, когда возникает неустранимая системная ошибка в среде Windows, появляется синий экран, часто с прокруткой текста, который представляет собой дамп содержимого памяти в файле.
Эта информация может позже использоваться, чтобы диагностировать причину ошибки. На новейших компьютерных системах, синий экран смерти больше не появляется, так как они сразу же приступают к перезагрузке, если есть сбой системы, в первую очередь потому, что в дампе информация имеет ценность только для программиста, знакомого с кодировкой самой операционной системы.
Современные компьютерные операционные системы постоянно проходит через процесс проверки на ошибки во время работы и исправление ошибок о которых пользователи персонального компьютера (ПК) редко знают. Но иногда, это условие возникает из-за сбоя программного кода оборудования, потому что ему не удалось правильно выполнить команду, или из-за ошибки обработки в программном обеспечении, работающим в памяти, которую операционная система не может автоматически разрешать. Наиболее частая причина неустранимой системной ошибки — это плохо закодированные программы, которые каким-либо образом, несовместимы с операционной системой.
Одним из самых неприятных недостатков при возникновении неустранимой системной ошибки, также известные как stop-ошибки или сбой системы, и если пользователь в настоящее время работает на ПК и что то обрабатывается в оперативной памяти (ОЗУ), то все данные будут потеряны. Поскольку память ОЗУ теряет хранилище данных, когда система прерывает и завершает работу, в настоящее время хранящиеся там файлы не могут быть восстановлены после аварии. Если на компьютере есть программное обеспечение или программа которая предназначена для сохранения периодически данных, такие как текстовый процессор, то они могут сохранять документ каждые десять минут, поэтому потерю данных часто можно избежать, так как файл сохраняется на жёсткий диск, а в оперативную память.
Компьютерные ошибки, которые приводят систему к краху были довольно широко распространены в первые дни персональных вычислительных систем и разработка программного обеспечения в 1980-х и начале 1990-х годов, но с тех пор они стали довольно редкими. При возникновении неустранимой системной ошибки на новой компьютерной системе, наиболее вероятной причиной является новая программа, которая была недавно установлена или драйвер для нового устройства, которое недавно было подключено к компьютеру. Эти типы аварий можно избежать, просто удалив устройство или программное обеспечение.
Ошибка ядра и другие компьютерные программы могут привести к неустранимой системной ошибке. Ядро — это ядро операционной системы компьютера, которое взаимодействует с аппаратным и программным обеспечением, и которое являются частью операционной системы, которая реагирует на ввод данных и команды пользователя. Операционная система при загрузке первым загружает ядро, и оно остаётся загруженным в памяти, пока система получает питание, так как компьютер не может работать без него. Из-за своей сущностной природы, ядро хранится в защищённой области памяти RAM, которая не может быть перезаписана в другие программы, когда компьютер находится в использовании, и, когда компьютер страдает из-за неустранимой системной ошибки, то это означает, что ядро операционной системы на самом деле само повреждено и не может функционировать должным образом.
Читайте также
Содержание
- Не запускается варфейс системе виндовс не удается проверить цифровую подпись этого файла
- Исправление ошибки 0xc0000428 при запуске или установке Windows
- Причины ошибки
- Исправление ошибки 0xc0000428 при запуске Windows 10
- Однократное отключение проверки подлинности цифровой подписи
- Удаление проблемного файла
- Отключение проверки идентификатора драйверов на постоянной основе
- Восстановление при загрузке
- Ошибка 0xc0000428 при установке Windows 10
- Тема: Системе Windows не удается проверить цифровую подпись файла
- Системе Windows не удается проверить цифровую подпись файла
- Системе Windows не удается проверить цифровую подпись этого файла
- Не запускается варфейс системе виндовс не удается проверить цифровую подпись этого файла
- Внимание! Если вы затрудняетесь выполнить описанные действия, обратитесь в специализированный сервисный центр.
- Отключение проверки подписи драйвера Windows 10 на один раз
- Отключение проверки подписи драйвера Windows 10 навсегда
- Отключение через групповую политику.
- Отключение через командную строку
- Отключение через безопасный режим и средство «bcedit»
Не запускается варфейс системе виндовс не удается проверить цифровую подпись этого файла
Важные изменения работы игр на Windows 7
В мае 2022 года запуск игры станет невозможен без поддержки цифровой подписи на основе хеш-алгоритма SHA-2. Если у вашей операционной системы не установлены все обновления в «Центре обновления Windows», то можно подключить поддержку SHA-2 вручную или обновить свою Windows 7 до Windows 8 или более поздней версии. Чтобы активировать поддержку SHA-2 следуйте инструкции.
Ваша версия Windows 7 без установленного Service Pack 1:
1. Перейдите по ссылке, чтобы скачать Service Pack 1.
Поставить sp1 x86: http://download.windowsupdate.com/msdownload/update/software/svpk/2011/02/windows6.1-kb976932-x86_c3516bc5c9e69fee6d9ac4f981f5b95977a8a2fa.exe
Примечание: Если у вас не открывается ссылка, то попробуйте кликнуть по ней правой кнопкой мыши и выбрать вариант «Открыть в новой вкладке».
Поставить sp1 x64: http://download.windowsupdate.com/msdownload/update/software/svpk/2011/02/windows6.1-kb976932-x64_74865ef2562006e51d7f9333b4a8d45b7a749dab.exe
Примечание: Если у вас не открывается ссылка, то попробуйте кликнуть по ней правой кнопкой мыши и выбрать вариант «Открыть в новой вкладке».
2. Нажмите на кнопку «Запустить», чтобы начать скачивание этого файла. Если у вас браузер отличный от Internet Explorer, то перейдите сразу к следующему пункту.
3. После того как вы скачаете Service Pack 1, появится следующее диалоговое окно, где необходимо нажать кнопку «Запустить».
4. Ознакомьтесь с подробностями перед установкой Service Pack 1 и нажмите «Далее». Обратите внимание, что компьютер может несколько раз перезагрузиться во время установки.
5. Сохраните все проекты и закройте программы, чтобы ничего не потерять, и установка прошла быстрее. Также рекомендуем нажать галочку «Автоматически перезагрузить компьютер». Установка Service Pack 1 начнется только после того, как вы нажмете на кнопку «Установить».
6. Когда установка будет завершена и ваш компьютер автоматически перезагрузится, Service Pack 1 будет полностью установлен. В некоторых случаях поддержка хеш-алгоритма цифровой подписи SHA-1 может автоматически не обновиться до SHA-2 — тогда при следующем запуске игры у вас появится инструкция, как его обновить вручную.
Ваша версия Windows 7 с установленным Service Pack 1:
1. Перейдите по ссылке, чтобы скачать обновление хеш-алгоритма цифровой подписи с SHA-1 до SHA-2.
Примечание: Если у вас не открывается ссылка, то попробуйте кликнуть по ней правой кнопкой мыши и выбрать вариант «Открыть в новой вкладке».
2. Чтобы начать скачивание этого файла, нажмите на кнопку «Открыть». Если у вас браузер отличный от Internet Explorer, то перейдите сразу к следующему пункту.
3. После того как вы запустите установщик, выдайте доступ на открытие web-контента кнопкой «Разрешить».
4. Следующим шагом будет установка обновления. Выберите вариант «Да» и ожидайте полной установки.
5. После завершения обновления и перезагрузки компьютера хеш-алгоритм SHA-2 станет активным — теперь вы можете продолжить играть.
Источник
Исправление ошибки 0xc0000428 при запуске или установке Windows
Пользователи ОС Windows знакомы с различными видами ошибок, в том числе критических, вследствие которых возникают знаменитые чёрные и синие «экраны смерти». Неполадки могут появляться при старте системы, во время работы, обновления или на разных этапах установки и могут быть вызваны программным либо аппаратным сбоем, при этом в большинстве случаев проблема легко решаема без привлечения к процессу специалистов. Сообщение, сопровождающееся кодом ошибки, отчасти помогает определить природу сбоя и устранить неисправность, хотя не всегда текст, описывающий ошибку достаточно информативен.
Например, нередко при запуске или установке Windows 7, 8, 10 возникает ошибка с кодом 0xc0000428, препятствующая дальнейшим действиям. Иногда сообщение даже указывает на проблемный файл и его расположение, а в сведениях о произошедшей ошибке можно увидеть пояснение к ней – «Системе не удаётся проверить цифровую подпись этого файла» или другую информацию. Когда сбойный файл не указывается, решение задачи усложняется. Почему появляется проблема и как от неё избавиться мы и рассмотрим.
Причины ошибки
Возникает BSOD ошибка 0xc0000428 спонтанно, часто на завершающем этапе установки Windows и при загрузке компонентов системы. В этом чаще всего виновен файл oem-drv64.sys, препятствующий процедуре ввиду отсутствия цифровой подписи, которую проверяет ОС. Иногда корректной установке может помешать неправильно заданный в BIOS режим, тогда его нужно будет поменять. Настройки могут слетать, что затем приводит ПК в состояние ошибки, код 0xc0000428. Кроме того, сбой может возникать, когда на компьютере стоит две операционные системы.
Ошибка 0xc0000428 может быть спровоцирована такими факторами:
От причины, по которой возникла ошибка 0xc0000428, напрямую зависит способ устранения проблемы. Поскольку знакомство с данным сбоем, как и с любым подобным, ничего хорошего не сулит, и проигнорировать его не получится, вопрос нужно решать путём выяснения и устранения источника этого явления.
Исправление ошибки 0xc0000428 при запуске Windows 10
Если проблема состоит в том, что в загрузке имеется элемент, не имеющий цифровой подписи, что проверяется системой, информация об этом появится в сообщении. Проверку идентификатора драйверов при загрузке Windows 7, 8, 10 можно отключить однократно или на всё последующее время работы системы, что часто помогает решить проблему. Иногда пользователь также видит и сведения о местонахождении некорректного системного файла, так что сбой можно устранить и путём его удаления. Таким образом, есть несколько вариантов устранения неисправности.
Однократное отключение проверки подлинности цифровой подписи
Рассмотрим сначала, как исправить ошибку 0xc0000428 при запуске Windows 7:
Выбор варианта загрузки Windows
Шаги по устранению проблемы на Windows 10 и 8:
Удаление проблемного файла
Далее следует удалить с жёсткого диска драйвер, создавший неприятность:
Потребуется перезагрузка, после чего система запросит восстановление средствами Windows, и активация ОС. Если в сведениях об ошибке был указан другой файл, нужно найти и установить подходящий драйвер. При удалении драйвера oem-drv64.sys бывают нередкими проблемы с активацией системы, реже с пуском, поэтому может потребоваться отключить проверку цифровой подписи в принципе.
*После старта также нужно будет обратиться к редактору реестра (вызываем консоль «Выполнить», удерживая клавиши Win+R, вводим команду regedit) и удалить
HKEY_LOCAL_MACHINESYSTEMCurrentControlSetservicesoem-drv64.
Отключение проверки идентификатора драйверов на постоянной основе
С этой целью часто применяют сторонний софт, но можно также осуществить процедуру вручную:
Отключение обязательной проверки подписи драйверов
Восстановление при загрузке
Все вышеописанные действия эффективны, когда речь не идёт о повреждении загрузчика системы. Если проблема не была решена, восстановление загрузчика Windows можно выполнить, применив загрузочную флешку с соответствующей версией ОС или диск, для чего нажать внизу справа «Восстановление системы», выбрать из меню «Выбор действия», «Поиск и устранение неисправностей», затем переходим в «Дополнительные параметры» и жмём «Восстановление при загрузке».
Как альтернативный вариант можно прибегнуть к возврату к созданной ранее точке восстановления Windows. Если таковые имеются, их можно найти в параметрах, загрузившись с флешки с ОС и нажав «Восстановление системы», после чего перейдя по меню. Того же эффекта можно добиться, используя командную строку с правами администратора, в консоли потребуется ввести команду rstrui.
Ошибка 0xc0000428 при установке Windows 10
Причины, почему система не устанавливается и на одном из этапов процесса появляется BSOD, могут быть разными. От провоцирующего фактора, в результате которого возникла ошибка 0xc0000428 при установке ОС Windows 10, напрямую зависит, какой из способов будет эффективен. Если сбой сопровождается сообщением с указанием сбойного элемента, который не проходит проверку цифровой подписи, инструкция по устранению проблемы та же, что и в предыдущем случае, когда система не запускается. Когда же источник неприятности неизвестен, придётся его искать.
Вывод ошибки 0xc0000428 во время загрузки Виндовс
Варианты, как исправить сбой с кодом 0xc0000428 при установке Windows 10:
Все вышеизложенные способы устранения сбоя с кодом 0xc0000428 при установке Windows эффективны в тех или иных ситуациях, при этом иногда, например, при невозможности установить причину явления или необходимости повторной записи образа, решение вопроса может занять немало времени. Как правило, после устранения проблема больше не возникает.
Источник
Тема: Системе Windows не удается проверить цифровую подпись файла
Опции темы
Поиск по теме
Отображение
Системе Windows не удается проверить цифровую подпись файла
Кто уже сталкивался с этой проблемой,подскажите. Переустановка клиента не помогла и отключение безопасной загрузки в биосе тоже(так посоветовали в тп).ddd.jpg
Такая же проблема. Только перед попыткой входа винда 10 установила свои обновления.
да, у меня вчера винда 10 тоже обновлялась. И после этого ни разу не удалось войти
попробуйте вариант, на который ссылается Nadalia
удалила последнее (сегодня установленное) обновление защиты виндовс и зашла в игру
Лично у меня не получалось с презагрузить с зажатым шифтом
N2 Для Win 10 Домохозяйка
Спасибо, работает, пустило в игру )
Источник
Системе Windows не удается проверить цифровую подпись этого файла
Что делать если вы столкнулись с проблемой «Системе Windows не удается проверить цифровую подпись этого файла»? Давайте разбираться, чем могла быть вызвана эта ситуация.
Данная ситуация, возникает тогда включена обязательная проверка подписи драйверов. Не будем вдаваться для чего это нужно, но иногда это может сыграть с вами злую шутку. Поэтому можно смело отключать данную функцию.
Делается это следующим образом:
Зажимаем клавишу Shift и перезагружаем ваш компьютер.
После перезагрузки компьтера, пройдите по следующему пути: «Диагностика» — «Дополнительные параметры» — «Параметры загрузки» и нажмите кнопку «Перезагрузить».
После перезагрузки появится меню с различными параметрами, которые будут использоваться в этот раз в операционной системе Windows.
Нажимаем на клавишу 7 – отключить обязательную проверку цифровой подписи драйверов.
Готово! Ваша программа, игра или приложение теперь будет запускаться без ошибки «Системе Windows не удается проверить цифровую подпись этого файла».
Таким образом мы разобрались, ка устранить ошибку «Системе Windows не удается проверить цифровую подпись этого файла» Если статья была для вас полезной, то не забывайте чаще заходить к нам на сайт!
Источник
Не запускается варфейс системе виндовс не удается проверить цифровую подпись этого файла
Как отключить проверку цифровой подписи драйверов
Внимание! Если вы затрудняетесь выполнить описанные действия, обратитесь в специализированный сервисный центр.
Отключение проверки подписи драйвера Windows 10 на один раз
Данный способ позволяет отключить проверку подписи драйверов единоразово, до следующей перезагрузки компьютера.
Кликните по меню «Пуск» и зайдите в «Параметры Windows» (иконка шестеренки). Зайдите в раздел «Обновление и безопасность».
Перейдите во вкладку «Восстановление» и в разделе «Особые варианты загрузки» кликните «Перезагрузить сейчас».
Произойдёт перезагрузка компьютера с запуском специального загрузчика. Перейдите в пункт «Диагностика».
Далее кликните по пункту «Дополнительные параметры».
Далее перейдите в пункт «Параметры загрузки».
У вас откроется меню с выбором параметров загрузки Windows 10. Кликните по пункту «Отключить обязательную проверку подписи драйверов».
Вы можете либо кликнуть мышью по данному пункту, либо просто нажать клавишу F7 на клавиатуре. После этого у вас загрузится Windows 10 уже без проверки подписи драйверов, и вы сможете спокойно осуществить установку. При последующей загрузке компьютера проверка подписи опять будет работать.
Отключение проверки подписи драйвера Windows 10 навсегда
Есть три решения, как можно отключить проверку цифровых подписей драйверов навсегда.
Отключение через групповую политику.
Данный способ недоступен, если вы используете операционную систему «Windows 10 Домашняя». Необходимо использовать версию «Профессиональная» или «Корпоративная». Если у вас домашняя версия, то вам подойдёт способ отключения через командную строку или через безопасный режим и средство «bcedit».
Запустите редактор локальной групповой политики Windows 10. Для этого нажмите правой кнопкой по меню пуск и кликните левой кнопкой мыши по пункту «Выполнить». Или же просто нажмите комбинацию клавиш «Win+R».
Введите команду gpedit.msc в открывшемся окне и нажмите «OK» или «Enter».
В открывшемся редакторе групповой политики перейдите по следующим веткам реестра: «Конфигурация пользователя» — «Административные шаблоны» — «Система» — «Установка драйвера». Кликните два раза по строке справа «Цифровая подпись драйверов устройств».
В этой настройке вы можете выбрать два варианта, при которых вы решите свою проблему с проверкой подписи драйверов. По умолчанию настройка находится в состоянии «Не задано». Если вы включите настройку, выберите поднастройку «Пропустить». В этом случае, если Windows обнаружит файл драйвера без цифровой подписи, он всё равно позволит вам его установку. Также вы можете выбрать пункт «Отключено», и в таком состоянии проверка будет отключена.
После того, как вы изменили настройки, нажмите «Применить» и «ОК». После перезагрузки компьютера проверка подписи драйверов осуществляться не будет. Если вам потребуется вновь вернуть проверку подписей драйверов, то придётся вернуться к этому меню и выбрать состояние настройки «Включено» и «Блокировать».
Отключение через командную строку
Отключение проверки подписей драйверов через командную строку имеет ограничение. Эта возможность доступна только при условии, что ваш компьютер работает с BIOS. Если же у вас UEFI, то прежде необходимо отключить «Secure Boot».
Кликните правой кнопкой мыши по меню «Пуск» и откройте командную строку с правами администратора.
В открывшейся командной строке введите следующую команду и нажмите «Enter».
После того, как отработают команды (как на скриншоте выше), перезагрузите компьютер. Проверка подписей драйверов будет отключена, но в правом нижнем углу экрана постоянно будет висеть табличка о тестовом режиме работы Windows 10.
Чтобы её убрать, вам потребуется открыть командную строку с правами администратора и вбить туда следующую строку:
Отключение через безопасный режим и средство «bcedit»
Запустите компьютер в безопасном режиме.
Кликните правой кнопкой по меню «Пуск» и запустите командную строку с правами администратора.
Источник
При запуске популярного игрового шутера «Warface» от компании «Crytek» пользователь может столкнуться с внезапным вылетом данной программы, сопровождающимся сообщением «Ошибка запуска игры Warface: bin32releasegame.exe». Причиной данной дисфункции могут быть различные причины, от отсутствия на компьютере необходимых библиотек «Визуал С++», «ДиректХ», «НЕТ Фреймовк» до сбоя встроенного в тело игры античита «MRAC», работу которого блокируют локальный антивирус или брандмауэр. Ниже я разберу, почему возникает ошибка запуска игры Warface и как её исправить.
- Причины возникшей проблемы
- Как исправить ошибку запуска игры Warface
- Заключение
Причины возникшей проблемы
Появление ошибки запуска игры Warface обычно связано с отсутствием ряда компонентов (библиотек), необходимых для нормального запуска игры. Это могут быть файлы из:
- Набора API «ДиректХ»;
- Пакета «Майкрософт Визуал С++»;
- Программной платформы «Нет Фрейморк» и другие.
Спорадической причиной отсутствия ряда важных игровых файлов на ПК является деятельность вирусных или антивирусных программ, которые при инсталляции «Warface» удаляют (или изменяют) какие-либо игровые файлы.
Довольно частой причиной возникновения ошибки запуска bin32release является проблемы запуска специализированного античита «MRAC», призванного защищать игру от действия читерских программ. Его запуск блокируется системой (в частности, антивирусами), после чего юзер получает ошибку запуска Warface.
Как исправить ошибку запуска игры Warface
В ситуации, когда Warface вылетает при запуске, рекомендую первым делом проверить установку на ПК необходимых для запуска игры пакетов. Выполните следующее:
- Перед запуском игры закройте все запущенные вами программы (браузеры, торрент-трекеры, менеджеры загрузок и прочее);
- Увеличьте объём файла подкачки. Для этого нажмите на Win+R, там введите sysdm.cpl и нажмите Enter. В открывшемся окне выберите вкладку «Дополнительно», и там нажмите на кнопку «Параметры».
- Затем в открывшемся окне вновь выберите вкладку «Дополнительно», и нажмите на «Изменить» внизу. Здесь выберите опцию «Указать размер», и поставьте значение параметров исходного и максимального размера в 8192. Нажмите на «Ок», и перезагрузите систему;
- Скачайте и установите последние версии «Директ Х», «Визуал С++», «Нет Фреймворк»;
- Проверьте ваш PC на наличие зловредов. Помогут такие инструменты как «Доктор Веб Кюрейт», «AdwCleaner» и другие аналоги;
- Запускайте игру от имени админа. Наведите курсор на её иконку на рабочем столе, нажмите ПКМ, выберите опцию запуска от имени администратора;
- Переустановите игру. Перед установкой игры отключите ваш антивирус (включая системный «Защитник Виндовс») и брандмауэр, а затем проведите инсталляцию программы. После инсталляции запустите игру (антивирус и брандмауэр не запускайте, чтобы убедиться, что они не являются факторами возникновения проблемы);
- Запустите службу «MRAC» на вашем ПК. Нажмите Win+R, в появившейся строке впишите msconfig и нажмите Enter. Перейдите во вкладку «Службы», там поставьте галочку рядом с опцией «Не отображать службы Майкрософт». В оставшемся списке служб убедитесь, что стоит галочка рядом со службой «MRAC Service». Если таковой нет, поставьте рядом с ней галочку, нажмите на «Ок», после чего запустите саму игру (в некоторых случаях может понадобиться перезагрузка PC);
Также можно порекомендовать перейти по пути игры WarfaceBin32Release, найти там файл античита mracinstall.exe, и запустите его с правами администратора как было описано чуть выше;
- Перейдите в рабочую папку игры и удалите оттуда файлы Log GemeIcon.ico, LogBackups, server_profile.txt;
- Перейдите по пути:
И удалите все файлы в данной папке. Затем вновь запустите игру;
- Удалите папку ModelsCache. Нажмите на Win+R, введите там:
Нажмите ввод. Полностью удалите там папку ModelsCache. Запустите игру;
- Установите для вашей версии ОС Виндовс все необходимые ей апдейты (в частности, важные 2541119 и 980932);
- Отключите индексацию диска, на котором установлена данная игра. Может показаться удивительным, но некоторым пользователям помог именно это вариант. Для этого идём в мой компьютер, наводим курсор на диск с игрой, жмём ПКМ, выбираем «Свойства». Во вкладке «Общие» внизу убираем галочку с опции «Разрешить индексировать…». Нажимаем на «Ок», и перезагружаем ПК;
Отключите индексацию диска
- Обратитесь за помощью к специалистам технической поддержки. Специалисты поддержки помогут вам исправить ошибку game.exe в «Warface».
Заключение
Ошибка при запуске игры Warface с упоминанием Bin32releaseGame.exe обычно происходит из-за отсутствия какого-либо компонента (библиотеки), необходимых для запуска данной игры. Воспользуйтесь комплексом перечисленных выше советов, это позволит решить проблему запуска игры Warface на вашем ПК.