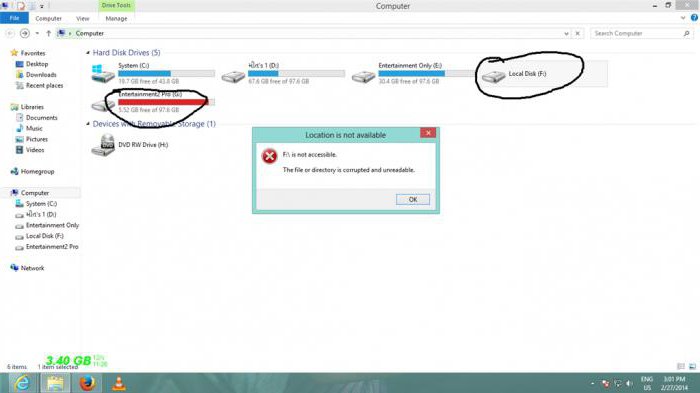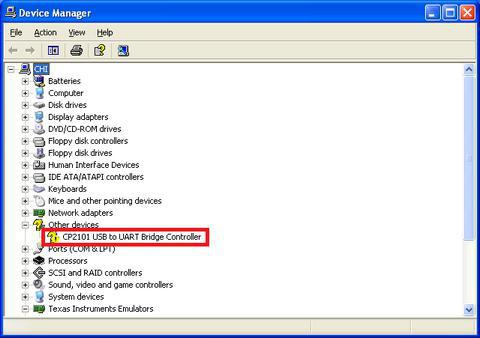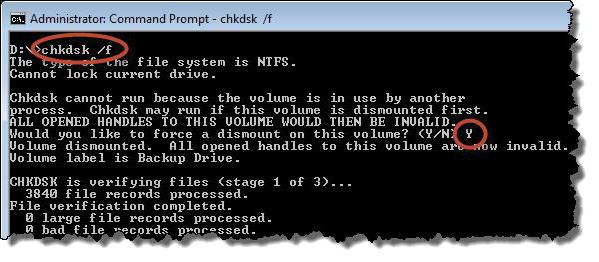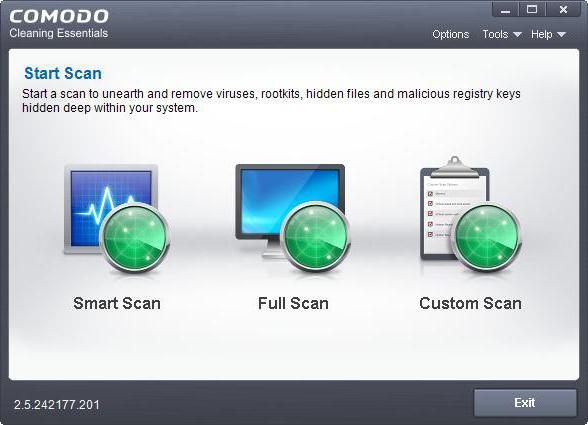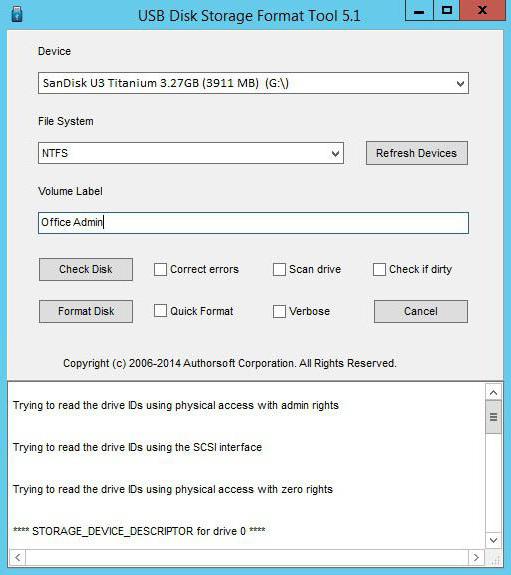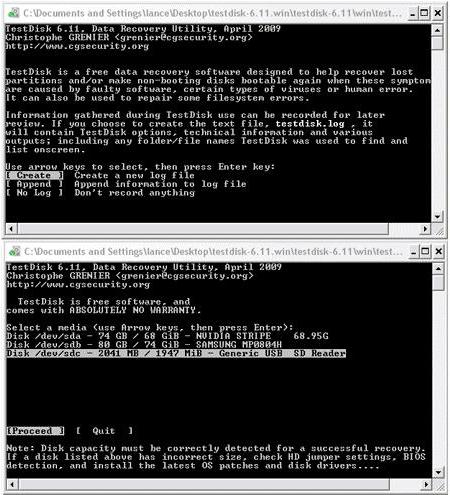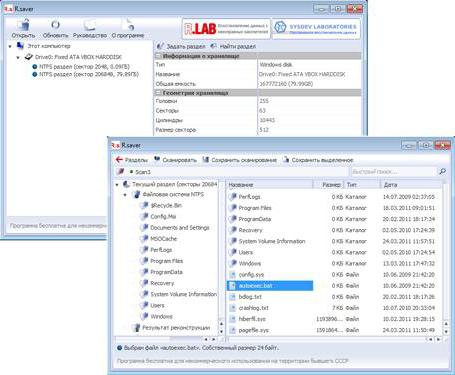Windows Server 2008 Standard Windows Server 2008 Enterprise Windows Server 2008 Datacenter Windows Server 2008 Standard without Hyper-V Windows Server 2008 for Itanium-Based Systems Windows Server 2008 Enterprise without Hyper-V Windows Server 2008 Datacenter without Hyper-V Windows Vista Enterprise 64-bit Edition Windows Vista Home Basic 64-bit Edition Windows Vista Home Premium 64-bit Edition Windows Vista Ultimate 64-bit Edition Windows Vista Business Windows Vista Business 64-bit Edition Windows Vista Enterprise Windows Vista Home Basic Windows Vista Home Premium Windows Vista Ultimate Windows Server 2008 R2 Datacenter Windows Server 2008 R2 Enterprise Windows Server 2008 R2 Standard Windows 7 Enterprise Windows 7 Home Basic Windows 7 Home Premium Windows 7 Professional Windows 7 Starter Windows 7 Ultimate Microsoft Windows Server 2003 Service Pack 2 Еще…Меньше
Обзор
На компьютере под управлением операционной системы, перечисленные в разделе « Относится к » создать или расширить том. Размер тома делится на 8 гигабайт (ГБ). Например, размер тома — 8192 МБ 16 384 МБ, 32 768 МБ, и т.п. (Примечание: 1 ГБ равен 1024 МБ).
Симптомы
Могут возникнуть одно или несколько из следующих проблем
-
При запуске программы ChkDsk.exe на томе в режиме только для чтения (без параметров) появляется сообщение об ошибке, подобное одному из следующих:
-
Неверная Битовая карта тома.
Windows обнаружила ошибки файловой системы. -
В индекс $I30 5 файла обнаружена ошибка.
обработано записей индекса < число > .
Проверка индексов завершена. -
Обнаружены ошибки. Команда CHKDSK не может продолжить работу в режиме только для чтения.
-
-
Восстановление настроек компьютера с точки результаты восстановления системы загрузку операционной системы или поврежденные файлы.
-
Восстановление файлов из данных тома с помощью вкладки «Предыдущие версии» может привести к восстановленных файлов в поврежденном состоянии.
-
При использовании резервного копирования приложение, которое использует функцию теневого копирования тома Windows VSS для создания моментальных снимков во время архивации, поврежден после восстановления находятся один или несколько файлов.
Примечание. NTBackup, система архивации данных Windows Server, Data Protection Manager (DPM) центр системы или любой третьей стороны резервного копирования резервной копии данных приложения может упасть. Ознакомьтесь с разделом сведения более на это исправление с помощью DPM корпорации Майкрософт или свяжитесь с производителем стороннее решение резервного копирования, чтобы определить, если они используют функцию теневого копирования тома Windows VSS для создания их резервных копий.
Причина
При вызове VSS теневые копии на томе расширенной битовой карты тома используется для отслеживания использования кластера может не точно отражать кластеров, используемые файлы, находящиеся на границе 8 ГБ файловой системы. Следовательно данные чтения или копируются из теневой копии может неточно представлять данные файла. При сохранении данных в место назначения, он сохраняется в поврежденном состоянии.
Решение
Корпорация Майкрософт определила это как ошибку в продукте и устранена проблема в пакет обновления или исправления в зависимости от операционной системы, где был создан том.
Доступно исправление для следующих операционных систем:
-
Пакет обновления 2 (SP2) для Windows Server 2003
-
Пакет обновления 1 (SP1) для Windows Vista
-
Windows Vista с пакетом обновления 2 (SP2)
-
Windows Server 2008
-
Windows Server 2008 с пакетом обновления 2 (SP2)
-
Windows 7
-
Windows Server 2008 R2
Исправление будет включено в следующие пакеты обновления:
-
Windows 7 с пакетом обновления 1 (SP1)
-
Windows Server 2008 R2 с пакетом обновления 1 (SP1)
Сведения о пакете обновления 1 для перечисленных выше можно найти на:
Сведения об исправлении
Важно. Это исправление было повторно выпущено для устранения проблемы, в котором цифровая подпись файлы создаются и подписаны Майкрософт истекает преждевременно, как описано в .
Существует исправление от корпорации Майкрософт. Однако данное исправление предназначено для устранения только проблемы, описанной в этой статье. Применяйте это исправление только в тех случаях, когда наблюдается проблема, описанная в данной статье. Это исправление может проходить дополнительное тестирование. Таким образом если вы не подвержены серьезно этой проблеме, рекомендуется дождаться следующего пакета обновления, содержащего это исправление.
Если исправление доступно для скачивания, имеется раздел «Пакет исправлений доступен для скачивания» в верхней части этой статьи базы знаний. Если этот раздел не отображается, обратитесь в службу поддержки для получения исправления.
Примечание. Если наблюдаются другие проблемы или необходимо устранить неполадки, вам может понадобиться создать отдельный запрос на обслуживание. Стандартная оплата за поддержку будет взиматься только за дополнительные вопросы и проблемы, которые не соответствуют требованиям конкретного исправления. Чтобы получить полный список телефонов поддержки и обслуживания клиентов корпорации Майкрософт или создать отдельный запрос на обслуживание, посетите следующий веб-сайт корпорации Майкрософт:
Примечание. В форме «Пакет исправлений доступен для скачивания» отображаются языки, для которых доступно исправление. Если нужный язык не отображается, значит исправление для данного языка отсутствует.
Предварительные условия
Данное исправление на компьютере должна быть установлена одной из следующих операционных систем Windows:
-
Пакет обновления 2 (SP2) для Windows Server 2003
-
Пакет обновления 1 (SP1) для Windows Vista
-
Windows Vista с пакетом обновления 2 (SP2)
-
Windows Server 2008
-
Windows Server 2008 с пакетом обновления 2 (SP2)
-
Windows 7
-
Windows Server 2008 R2
Дополнительные сведения о получении пакета обновления Windows Server 2003 щелкните следующий номер статьи базы знаний Майкрософт:
как получить последний пакет обновления для Windows Server 2003
Чтобы получить дополнительные сведения о получении пакета обновления для Windows Vista, щелкните следующий номер статьи базы знаний Майкрософт:
как получить последний пакет обновления для Windows Vista
Дополнительные сведения о том, как получить пакет обновления для Windows Server 2008, щелкните следующий номер статьи базы знаний Майкрософт:
Как получить последний пакет обновления для Windows Server 2008
Сведения о реестре
Для использования исправления из этого пакета нет необходимости вносить изменения в реестр.
Необходимость перезагрузки
После установки исправления компьютер необходимо перезагрузить.
Сведения о замене исправлений
Это исправление не заменяет ранее выпущенные исправления.
Сведения о файлах
Английский (США) версия данного исправления устанавливает файлы с атрибутами, указанными в приведенных ниже таблицах. Дата и время для файлов указаны в формате UTC. Дата и время для файлов на локальном компьютере отображаются в местном времени с вашим текущим смещением летнего времени (DST). Кроме того, при выполнении определенных операций с файлами, даты и время могут изменяться.
Примечания к сведениям о файле Windows Server 2003
-
Кроме файлов, указанных в приведенных ниже таблицах данное исправление также устанавливает соответствующий файл каталога безопасности (KB976329.cat), подписанный цифровой подписью корпорации Майкрософт.
Для всех поддерживаемых версий Windows Server 2003 для систем на базе x86
Нужна дополнительная помощь?
|
0 / 0 / 0 Регистрация: 09.12.2016 Сообщений: 35 |
|
|
1 |
|
Исправление ошибок в битовой карте тома15.12.2017, 15:39. Показов 22892. Ответов 24
Приветствую, господа знатоки! Через Acronis файлы можно просмотреть С жёстим диском не проводились никакие манипуляции, просто работал, просто сломался…
__________________
0 |
|
Programming Эксперт 94731 / 64177 / 26122 Регистрация: 12.04.2006 Сообщений: 116,782 |
15.12.2017, 15:39 |
|
Ответы с готовыми решениями: Исправление ошибок на карте памяти в Андроиде Исправление ошибок Исправление ошибок Исправление ошибок 24 |
|
0 / 0 / 0 Регистрация: 09.12.2016 Сообщений: 35 |
|
|
15.12.2017, 15:46 [ТС] |
2 |
|
0 |
|
4232 / 1738 / 245 Регистрация: 01.05.2013 Сообщений: 7,650 |
|
|
15.12.2017, 21:43 |
3 |
|
0 |
|
0 / 0 / 0 Регистрация: 09.12.2016 Сообщений: 35 |
|
|
15.12.2017, 21:49 [ТС] |
4 |
|
Turok123, а какие там рекомендации? В DMDE сделать MBR OFF? А как бы сам диск починить?
0 |
|
4232 / 1738 / 245 Регистрация: 01.05.2013 Сообщений: 7,650 |
|
|
15.12.2017, 21:51 |
5 |
|
AndreGame, Скрин DMDE с найденными таблицами разделов
0 |
|
0 / 0 / 0 Регистрация: 09.12.2016 Сообщений: 35 |
|
|
15.12.2017, 22:05 [ТС] |
6 |
|
Turok123, прошу
0 |
|
X-Factor 3173 / 2104 / 183 Регистрация: 16.11.2011 Сообщений: 5,840 |
|
|
16.12.2017, 10:58 |
7 |
|
При включении пк один из жёстких дисков (метка Х: ) стал проходить проверку с ошибкой «correcting errors in the volume bitmap», и так бесконечно скролит вниз. По каким-то причинам (возможно из-за переполнения тома…) чекдиск нашёл непорядок в битовой карте или метафайле $Bitmap. В MFT это шестой (нумерация идёт от нуля…) метафайл. Я лично не встречал проблем с этим метафайлом… Знаю только, что если его удалить, то автоматом запустится чекдиск и довольно быстро восстановит битовую карту. Но у Вас почему-то процесс зацикливается…???…
Turok123, прошу Покажите в DMDE boo-сектор тома NTFS (VBR). Вы только одно окно Разделы диска показали. Но не показали нижнее окно с форматным представлением boot-сектора, которое оказалось прикрытым… См. картинку После просмотра скрина продолжим… Миниатюры
0 |
|
0 / 0 / 0 Регистрация: 09.12.2016 Сообщений: 35 |
|
|
16.12.2017, 12:00 [ТС] |
8 |
|
почему-то процесс зацикливается…? Да, chkdsk бесконечно скролит вниз «исправление…»
возможно из-за переполнения тома Нет, примерно половина было занято Прикрепляю
0 |
|
X-Factor 3173 / 2104 / 183 Регистрация: 16.11.2011 Сообщений: 5,840 |
|
|
16.12.2017, 14:35 |
9 |
|
Нет, примерно половина было занято Ладно, пусть так… Из boot-сектора NTFS-тома Тест видно, что $MFT начинается в кластере #3. Столь раннее начало $MFT нетипично для томов, созданных средствами Windows, начиная с XP и выше… Зато типично для томов, отформатированных с помощью акрониса. Поэтому я и предположил, что том не переразбивался с помощью акрониса, а был изначально создан таковым… Но сразу создан он был средствами акрониса. Проясните этот момент, плз… Это относится к тем постам 9285 и моим ремарках на них, кои модеры (от больших знаний в этой области….???… Я бы попробовал вообще удалить/забить_нулями файловую запись битовой карты тома $Bitmap в надежде на то, что NTFS сама при загрузке исправит эту ситуацию… Но эти дебри работы NYFS и чекдиска и вилами по воде писаны… А пока пришлите дамп 30 секторов, начиная с сектора LBA = 4096 + 3*8*512 = 16384. Посмотрю хоть на первые записи MFT…
0 |
|
0 / 0 / 0 Регистрация: 09.12.2016 Сообщений: 35 |
|
|
16.12.2017, 14:49 [ТС] |
10 |
|
Но сразу создан он был средствами акрониса. Проясните этот момент, плз трудно вспомнить… скорее всего диск был форматирован средствами windows, а потом через акронис был переведён в ntfs.
Я бы попробовал вообще удалить/забить_нулями файловую запись битовой карты тома $Bitmap Вот здесь проясните: можно ли заставить диск работать не удаляя с него данные? Или через DMDE можно восстановить на другой диск, а этот диск форматнуть?
А пока пришлите дамп 30 секторов, начиная с сектора LBA = 4096 + 3*8*512 = 16384 Ещё бы подсказали как это сделать ))
0 |
|
X-Factor 3173 / 2104 / 183 Регистрация: 16.11.2011 Сообщений: 5,840 |
|
|
16.12.2017, 15:37 |
11 |
|
del Поэтому считаю, что изначально том создавался средствами акронис, как и на других хардах тоже, — почти на всех логические диски в расширенном разделе…
Вот здесь проясните: можно ли заставить диск работать не удаляя с него данные? Или через DMDE можно восстановить на другой диск, а этот диск форматнуть? Во Free версии DMDE не так просто это сделать, — нельзя перенести просто без хлопот ВСЮ структуру папок и файлов…
Ещё бы подсказали как это сделать )) В DMDE дамп секторов делается так: — Start Sector = 16384 Приёмник
0 |
|
0 / 0 / 0 Регистрация: 09.12.2016 Сообщений: 35 |
|
|
16.12.2017, 15:53 [ТС] |
12 |
|
9285-235, Вместо того что бы катать вату, лучше подскажите, как восстановить диск с данными? Tau_0, дамп
0 |
|
X-Factor 3173 / 2104 / 183 Регистрация: 16.11.2011 Сообщений: 5,840 |
|
|
16.12.2017, 16:28 |
13 |
|
del
Tau_0, дамп Прошу прошения…
0 |
|
0 / 0 / 0 Регистрация: 09.12.2016 Сообщений: 35 |
|
|
16.12.2017, 16:32 [ТС] |
14 |
|
0 |
|
Почетный модератор 28037 / 15768 / 981 Регистрация: 15.09.2009 Сообщений: 67,753 Записей в блоге: 78 |
|
|
16.12.2017, 16:53 |
15 |
|
Tau_0, 9285 и его клоны объявлены персона нон грата. как бы он не оправдывался. Не взирая на то что он грамотный спец — он хам и сноб. может так принято на руборде — здесь так не принято.
0 |
|
X-Factor 3173 / 2104 / 183 Регистрация: 16.11.2011 Сообщений: 5,840 |
|
|
16.12.2017, 17:56 |
16 |
|
может так принято на руборде Отстали от жизни…, он и на руборде, и на хоботе, и на зоне тоже нон грата. Но появилось у него новое логово, на THG, — пока он там себя смирно ведёт. Не знаю на сколько его хватит…???….
Tau_0, дамп Смотрим шестую файловую запись метафайла $MFT в форматном просмотре WinHex… Видно, что битовая карта $Bitmap создавалась давно… А NTFS должна при загрузке создать новую хорошую. А вот если не создаст, то будем думать… Миниатюры
0 |
|
X-Factor 3173 / 2104 / 183 Регистрация: 16.11.2011 Сообщений: 5,840 |
|
|
16.12.2017, 19:04 |
17 |
|
РешениеAndreGame, Чтобы затереть Файловую записпь $Bitmap необходимо Заполняете шаблон. Поэтому забиваем нулями два сектора, начиная с LBA = 4132 Миниатюры
1 |
|
0 / 0 / 0 Регистрация: 09.12.2016 Сообщений: 35 |
|
|
16.12.2017, 19:59 [ТС] |
18 |
|
Tau_0, Если не в этом проблема, то что будет с данными на диске?
0 |
|
X-Factor 3173 / 2104 / 183 Регистрация: 16.11.2011 Сообщений: 5,840 |
|
|
17.12.2017, 00:21 |
19 |
|
Tau_0, Если не в этом проблема, то что будет с данными на диске? Да с данными ничего не сделается…. А пока том никак не монтируется. А $Bitmap прост как дерево… ===> NTFS регистрирует распределение дискового пространства в файле битовой карты (bitmap file) с именем $Bitmap. Атрибут данных для файла битовой карты содержит битовую карту, каждый бит которой представляет кластер тома и сообщает, свободен кластер или выделен. См. например, у Марка Русиновича ЗЫ Ну что сынку, помогли тебе твои ляхи (9285)…???…
1 |
|
0 / 0 / 0 Регистрация: 09.12.2016 Сообщений: 35 |
|
|
18.12.2017, 19:06 [ТС] |
20 |
|
помогли тебе твои ляхи (9285) Да, он помог, и теории немного привёл
0 |
|
IT_Exp Эксперт 87844 / 49110 / 22898 Регистрация: 17.06.2006 Сообщений: 92,604 |
18.12.2017, 19:06 |
|
Помогаю со студенческими работами здесь Исправление ошибок
1) Можно ли каким-то образом сделать так… исправление ошибок Вот список ошибок. исправление ошибок #include <iostream> Искать еще темы с ответами Или воспользуйтесь поиском по форуму: 20 |
Содержание
- Что такое растровое изображение объема?
- Что вызывает «Растровое изображение тома неверно» ошибка
Некоторые пользователи обеспокоены тем фактом, что они продолжают видеть значок «Растровое изображение тома неверно”Ошибка при попытке завершить сканирование CHKDSK. Во время последней части сканирования эта ошибка возникает и по существу полностью останавливает процесс. В основном сообщается, что проблема возникает в Windows Vista и Windows 7, но также есть сообщения о некоторых случаях в Windows 10 и Windows 8.1. Другие затронутые пользователи сообщают, что даже несмотря на то, что операция для них завершена, они все равно получают ту же ошибку при следующем запуске сканирования CHKDSK.
Что такое растровое изображение объема?
Том BitMap — это специальный файл в файловой системе NTFS. Этот файл отвечает за отслеживание всех используемых и неиспользуемых кластеров на томе NTFS. При определенных обстоятельствах метафайлы BitMap могут быть повреждены и вызывать определенные сообщения об ошибках, включая это. Но обычно проблема решается автоматически вами или во время запуска.
Что вызывает «Растровое изображение тома неверно» ошибка
Мы исследовали эту конкретную проблему, изучив различные отчеты пользователей и стратегии восстановления, которые обычно используются для решения этой конкретной проблемы. Но, как выясняется, есть несколько разных сценариев, в которых эта проблема может появиться. Вот список потенциальных виновников:
- Команда не исправляет растровое изображение тома — Хотя «chkdsk.exe / scan» является наиболее популярным способом запуска утилиты CHKDSK, он также является наиболее вероятной причиной возникновения данной конкретной ошибки. Имейте в виду, что при этом сканировании несколько проверок, включая растровое изображение тома, будут пропущены. Таким образом, утилита сообщит о проблеме, но не решит ее, если вы не запустите автономную операцию без флага «/ scan».
- Стороннее вмешательство — Как оказалось, эта проблема также может быть вызвана вмешательством третьих лиц. Известно, что утилиты разделения жесткого диска, такие как Acronis и Partition Manager, вызывают такое поведение, в том числе потому, что они оставляют фоновую службу, которая мешает работе CHKDSK. Если этот сценарий применим, вы можете решить проблему, выполнив команду CHKDSK в безопасном режиме или удалив приложение для разделения жесткого диска перед запуском сканирования.
- Повреждение системного файла — Судя по количеству пользовательских отчетов, эта проблема также может быть вызвана каким-либо повреждением системных папок с файлами. В этом случае вы сможете решить проблему (если повреждение не является серьезным), запустив ряд встроенных утилит, предназначенных для работы с поврежденными файлами операционной системы и логическими ошибками (DISM и SFC).
- Поврежденные файлы MTF и BitMap — Также существует вероятность того, что на вашем компьютере есть проблема с повреждением базовых системных файлов, которую нельзя решить обычным способом. В этом случае одно исправление, которое не коснется ваших файлов, — это выполнить ремонтную установку (восстановление на месте).
- Диск был ранее клонирован — Существует также специальный сценарий, при котором эта ошибка возникает, даже если файлы вашей ОС не повреждены. Если вы ранее клонировали свой диск, скорее всего, данные MTF и BitMap были повреждены в процессе. В этом случае ремонтная установка не сработает, так как будут перенесены неверные данные. Единственное решение в этом случае — выполнить чистую установку.
Если вы в настоящее время ищете способы решения этой проблемы, в этой статье вы найдете несколько различных руководств по устранению неполадок. Ниже вы найдете набор методов, которые были рекомендованы другими пользователями, которые оказались в том же сценарии.
Для достижения наилучших результатов мы рекомендуем вам следовать приведенным ниже методам в том же порядке, в котором мы их представили, поскольку мы упорядочили их по эффективности и серьезности. В конце концов, вы наткнетесь на исправление, которое предоставит подходящую стратегию ремонта (независимо от виновника, создавшего проблему).
Давай начнем!
Метод 1. Запуск CHKDSK без «/ scan»
Это, безусловно, самый масштабный сценарий, в котором «Растровое изображение тома неверно»Произойдет ошибка. Безусловно, ‘Chkdsk.exe / scan’ — это самый популярный способ использования этой утилиты, и, хотя он великолепен и чрезвычайно удобен, он пропускает несколько проверок, включая растровое изображение тома.
Нескольким затронутым пользователям, которые также столкнулись с этой проблемой, удалось решить проблему, запустив сканирование CHKDSK только в автономном режиме — без флага «/ scan».
После этого они сообщили, что проблема была полностью решена, и обычное сканирование, которое включало флаг «сканирование», больше не запускало «Растровое изображение тома неверно» ошибка.
Вот краткое руководство по запуску сканирования CHKDSK в автономном режиме и избеганию использования «Сканировать» флаг:
- Нажмите Клавиша Windows + R открыть Бегать диалоговое окно, затем введите «Cmd» и нажмите Ctrl + Shift + Enter , чтобы открыть окно командной строки с повышенными правами. Когда вам будет предложено UAC (Контроль учетных записей пользователей)нажмите да для предоставления административных привилегий.
- Как только вы окажетесь в командной строке с повышенными привилегиями, введите следующую команду и нажмите Войти чтобы запустить автономное сканирование:
chkdsk * X: * / f
Примечание: Эта команда попытается исправить все найденные ошибки. Имейте в виду, что * X * — это только заполнитель — замените его диском, на котором вы хотите выполнить сканирование.
- Дождитесь завершения процесса. Не прерывайте CHKDSK, закрыв окно CMD или перезагружая компьютер до завершения операции. Это подвергнет вашу систему дальнейшему повреждению файлов.
- После завершения операции перезагрузите компьютер и дождитесь завершения следующей последовательности запуска.
- После того, как ваш компьютер загрузится, запустите еще одну операцию CHKDSK с флагом «сканирование» и посмотрите, сохраняется ли проблема:
chkdsk / сканирование
Если «Растровое изображение тома неверно”Ошибка все еще появляется в какой-то момент, перейдите к следующему способу ниже.
Метод 2: запуск сканирования в безопасном режиме
Оказывается, эта проблема также может возникать из-за какого-то вмешательства третьих лиц, которое сбивает CHKDSK с толку, заставляя думать, что у него нет необходимых разрешений. Несколько пользователей, которые также сталкивались с этой проблемой, сообщили, что программное обеспечение для разбиения жесткого диска отвечает за «Растровое изображение тома неверно» ошибка.
Как только они убедились, что приложение не может вмешиваться, ошибка перестала появляться во время сканирования CHKDSK. И самый эффективный способ убедиться, что вы не имеете дело с программным вмешательством, — это запустить сканирование в безопасном режиме.
Вот краткое руководство о том, как загрузиться в безопасном режиме и запустить сканирование CHKDSK без какого-либо вмешательства третьих лиц:
Примечание: Если вы установили программное обеспечение для разбиения на разделы и хотите удалить его, чтобы решить проблему, вы можете пропустить этот процесс и перейти непосредственно к Способ 3. Процесс происходит быстрее, и терминал не работает.
- Когда компьютер выключен, нажмите кнопку питания один раз и начните нажимать F8 нажимайте повторно, как только увидите начальный экран. Это откроет Расширенная загрузка Меню опций.
- Когда вы окажетесь в меню дополнительных параметров загрузки, используйте клавиши со стрелками или нажмите соответствующую клавишу (F4) выбирать Безопасный режим.
- Подождите, пока не завершится загрузка. Когда Windows полностью загрузится, нажмите Клавиша Windows + R открыть Бегать диалоговое окно. Затем введите «Cmd» и нажмите Ctrl + Shift + Enter открыть возвышенный Окно командной строки.
- В новом окне CMD запустите то же сканирование, которое ранее запускало «Растровое изображение тома неверно» ошибка.
- Если сканирование завершится без проблем, перезагрузите компьютер еще раз, чтобы вернуться в нормальный режим.
Если та же проблема по-прежнему возникает в безопасном режиме, перейдите непосредственно к Метод 4.
Метод 3: удаление приложения для разметки жесткого диска (если применимо)
Известно, что наличие приложения для разбиения жесткого диска во время сканирования CHKDSK способствует появлению «Растровое изображение тома неверно» ошибка. Если вы хотите избавиться от него, то полное удаление приложения — это самый быстрый способ решить проблему для вас.
Несколько затронутых пользователей сообщили, что проблема больше не возникала после того, как они удалили инструмент разбиения жесткого диска со своего компьютера, перезапустили и снова выполнили сканирование CHKDSK. Вот краткое руководство по всему этому:
- Нажмите Клавиша Windows + R , чтобы открыть диалоговое окно «Выполнить». Затем введите «Appwiz.cpl» и нажмите Войти открыть Программы и файлыокно.
- Как только вы окажетесь внутри Программы и файлы прокрутите список установленных приложений и найдите программное обеспечение для разбиения на разделы, которое вы хотите удалить.
- Когда вы его увидите, щелкните его правой кнопкой мыши и выберите Удалить из появившегося контекстного меню.
- Следуйте инструкциям на экране, чтобы завершить удаление, затем перезагрузите компьютер.
- Как только следующая последовательность запуска будет завершена, повторите сканирование, которое ранее вызывало «Растровое изображение тома неверно”И посмотрите, решена ли проблема.
Если вы по-прежнему получаете то же сообщение об ошибке, перейдите к следующему способу ниже.
Метод 4: запуск сканирования DISM и SFC
Другой потенциальный виновник — это повреждение системных файлов среди зависимостей, которые утилита CHKDSK использует во время сканирования. Если некоторые из связанных файлов испорчены из-за повреждения, сканирование может завершиться неудачно с ошибкой «Растровое изображение тома неверно» ошибка. Если этот сценарий применим, вы сможете решить проблему, запустив ряд утилит, способных исправить поврежденные файлы.
Несколько затронутых пользователей сообщили, что им удалось решить проблему, развернув как DISM (обслуживание образов развертывания и управление ими), так и SFC (средство проверки системных файлов) для замены поврежденных файлов и исправления логических ошибок.
SFC использует локально хранимый архив для исправления логических ошибок и замены поврежденных файлов исправными копиями. Это особенно полезно в случаях, когда повреждение находится в папке Windows Resource Protection.
С другой стороны, DISM (Обслуживание образов развертывания и управление ими) — это более современная утилита, предназначенная для решения проблем, связанных с WU (Центр обновления Windows). Вместо того, чтобы полагаться на локально кэшированный архив, DISM использует загружаемые исправные копии для файлов, которые необходимо заменить напрямую через официальные каналы Microsoft.
Поскольку обе утилиты одинаково важны, лучше всего запустить обе, чтобы гарантировать устранение любого типа повреждения системных файлов. Вот краткое руководство по запуску сканирования SFC и DISM из окна CMD с повышенными привилегиями, чтобы решить проблему «Растровое изображение тома неверно» ошибка:
- Нажмите Клавиша Windows + R открыть Бегать диалоговое окно. Затем введите «Cmd» внутри текстового поля и нажмите Ctrl + Shift + Enter , чтобы открыть командную строку с повышенными привилегиями. Когда вы видите UAC (запрос учетной записи пользователя)нажмите да для предоставления административных привилегий.
- Как только вы окажетесь в командной строке с повышенными привилегиями, введите следующую команду и нажмите Войти для запуска сканирования DISM с целью выявления и устранения ошибок системных файлов:
Dism.exe / онлайн / cleanup-image / scanhealth Dism.exe / онлайн / cleanup-image / restorehealth
Заметка: Прежде чем запускать сканирование, убедитесь, что у вас стабильное интернет-соединение, поскольку оно необходимо DISM для загрузки исправных копий. Первая команда заставит утилиту искать любые несоответствия в системных файлах, а вторая запустит процесс исправления. Если после ввода первой команды ошибок не обнаружено, не запускайте вторую — вместо этого перейдите непосредственно к методу ниже.
- Независимо от результата сканирования DISM перезагрузите компьютер. При следующем запуске выполните шаг 1 еще раз, чтобы открыть другое приглашение CMD с повышенными правами. На этот раз введите следующую команду и нажмите Enter, чтобы начать сканирование SFC:
sfc / scannow
Примечание: Не закрывайте запрос CMD с повышенными правами и не перезагружайте компьютер до завершения сканирования SFC. Прерывание сканирования способствует появлению новых логических ошибок.
- Когда процесс будет завершен, перезагрузите компьютер еще раз и посмотрите, решена ли проблема.
Если вы все еще сталкиваетесь с «Растровое изображение тома неверно”, Перейдите к следующему способу ниже.
Способ 5. Выполните ремонтную установку
Если описанный выше метод не помог устранить проблему автоматически, очевидно, что проблема вызвана основной проблемой повреждения системы, которую нельзя решить традиционным способом.
Некоторые затронутые пользователи, которые также изо всех сил пытались разрешить это сообщение об ошибке, сообщили, что проблема была устранена после того, как они выполнили восстановление на месте (ремонтную установку). Эта процедура обновит все компоненты Windows, которые могут быть причиной этого сообщения об ошибке.
Лучшая часть этой процедуры заключается в том, что она делает это, позволяя вам сохранить все ваши файлы (приложения, игры, личные носители и т. Д.). Если вы решите выполнить ремонтную установку (восстановление на месте), следуйте этой статье (Вот) для получения пошаговых инструкций, как это сделать.
Если вы уже выполнили эту операцию безуспешно или ищете более радикальный подход, перейдите к последнему методу ниже.
Метод 6. Выполнение чистой установки
Если вы ранее клонировали диск, на котором возникла проблема, скорее всего, проблема возникла из-за того, что в этом процессе были повреждены данные MTF и BitMap. Есть много сообщений о том, что пользователи сталкиваются с таким поведением после предварительного клонирования диска.
В этом случае выполнить ремонтную установку не удастся, потому что процесс перенесет поврежденные MTF и BitMap, и вы снова столкнетесь с проблемой после завершения процесса.
Единственное жизнеспособное решение сейчас — создать резервную копию всех важных данных и выполнить чистую установку Windows. Если вы не знаете, как это сделать, следуйте этой пошаговой статье (Вот).
Содержание
- Файловая система тома не распознана (флешка USB). Что делать, как восстановить?
- Почему не распознается USB-флэш-накопитель? Возможные причины
- Признаки повреждения съемного устройства
- Формат RAW: что это?
- Основные направления в решении проблем
- Простейшее тестирование и восстановление
- Проверка на вирусы
- Удаление компонентов из командной строки
- Исправление файловой системы путем форматирования
- Можно ли восстановить информацию на поврежденном устройстве?
- Восстановление при помощи утилиты TestDisk
- Универсальная программа R.Saver
- Вместо послесловия
- Неверная битовая карта тома (поблема с HDD)
- Файловая система тома не распознана: как решить проблему и что делать?
- Простой метод диагностики
- Физические повреждения
- Программные сбои
- Шаг №1. Удаление вирусов
- Шаг №2. Обновление драйверов
- Шаг №3. Форматирование
- Шаг №4. Восстановление данных
- Общие рекомендации
- Видео — Как исправить RAW диск и восстановить данные HDD с RAW разделами
Файловая система тома не распознана (флешка USB). Что делать, как восстановить?
Сегодня флэшки и съемные карты памяти имеют достаточно большую емкость и используются практически повсеместно. К сожалению, они в большей степени подвержены физическим повреждениям по сравнению с внутренними накопителями и жесткими дисками, но в равной степени у них могут проявляться и программные сбои. Вот и получается, что при попытке подключения устройства к компьютеру система выдает сообщение о том, что файловая система тома повреждена или не распознана. Как исправить такие сбои, сейчас и будет описано.
Почему не распознается USB-флэш-накопитель? Возможные причины
Наиболее вероятные причины, по которым операционная система не может распознать накопитель или его файловую систему, условно можно подразделить на две большие категории: повреждения физического характера и программные сбои.
Физические причины, связанные с нарушениями в работе микроконтроллеров, внешними и внутренними повреждениями, перегревом или переохлаждением, еще множеством негативно влияющих факторов, рассматриваться не будут. В этом случае USB-флэш-накопитель придется просто выбросить. Даже замена микроконтроллера обойдется намного дороже, чем новая флэшка или карта памяти. Иногда могут наблюдаться сбои в работе USB-портов, но здесь выход очевиден: флэшку нужно просто подключить к другому порту.
Поэтому остановимся на программных сбоях. Среди наиболее вероятных причин того, что файловая система тома не распознана (флешка не видна при подключении, а если и видна, то работать с ней не представляется возможным), выделяют следующие:
- воздействие вирусов;
- программные сбои в работе микроконтроллера;
- некорректное или неоконченное форматирование;
- неправильное извлечение устройства из порта;
- скачки напряжения;
- неподдерживаемая файловая система;
- устаревшие драйверы для устройства;
- несоответствие стандартов USB-флэшки и порта.
Что касается последнего пункта, проблем заключается в том, что флэшка стандарта USB 3.0 подключается к порту 2.0. Решается такая проблема простым переподключением в нужный порт.
Признаки повреждения съемного устройства
Определить, что съемное устройство находится в нерабочем состоянии, достаточно просто. В случае подключения система начинает выдавать предупреждения о том, что расположение недоступно, файловая система тома не распознана, поступает предложение форматирования устройства и т. д.
Попутно стоит отметить, что сам накопитель может быть виден или нет. В первом случае исправить проблему несколько проще. Во втором – придется использовать дополнительные утилиты.
При выдаче предупреждения о недоступном расположении причина может заключаться еще и в том, что флэшке или съемной карте присвоена некорректная метка тома (литера диска), например, X вместо F. В этой ситуации нужно просто ее поменять, предварительно использовав раздел управления дисками, где правым кликом на устройстве следует выбрать соответствующую команду.
Формат RAW: что это?
В обычном понимании такая структура является видоизмененным форматом, который с большинством известных операционных систем просто несовместим. Поэтому на экране и появляется уведомление о том, что файловая система тома не распознана (флешка RAW-формата хоть и видна, но файлов на ней не видно, даже если включить отображение скрытых объектов).
Изменение формата чаще всего связывают с программными сбоями вследствие некорректного форматирования, неправильного отключения устройства и воздействием вирусов. Однако преобразовать формат в читабельный можно достаточно просто, о чем будет сказано чуть позже.
Основные направления в решении проблем
Если не удается распознать томе файловую систему, решений для исправлений ситуации может быть несколько, в зависимости от причины возникновения сбоя:
- преобразование формата в любой другой, совместимый с системой;
- удаление вирусов и угроз;
- быстрое или полное форматирование;
- если требуется восстановить данные, необходимо использование специальных утилит.
На всякий случай можно удостовериться в том, что для устройства установлен подходящий драйвер. Сделать это можно в стандартном «Диспетчере устройств», доступ к которому можно получить либо из «Панели управления», либо вызвать командой devmgmt.msc из консоли «Выполнить».
Как правило, если устройство не работает или работает неправильно, оно будет отмечено желтым цветом. В этом случае следует либо обновить драйвер (команда из контекстного меню) из собственной базы данных системы, либо установить его вручную со съемного носителя, либо применить автоматический апдейт при помощи программ вроде Driver Booster (естественно, при включенной флэшке). Иногда может потребоваться обновление драйвера непосредственно самого USB-контроллера.
Простейшее тестирование и восстановление
Теперь рассмотрим ситуацию, когда файловая система тома не распознана (карта памяти в системе видна) с точки зрения обычного диска. Для съемных накопителей можно применять стандартные команды проверки их состояния, которые изначально предназначаются для винчестеров. Речь идет о проверке диска.
Чтобы выполнить данную операцию, нужно вызвать командную консоль (cmd) из меню «Выполнить» (Win + R), после чего прописать в ней строку chkdsk X /f, где X – литера, присвоенная флэшке (чаще всего это F). Даже если накопитель имеет формат RAW, такая процедура работает в плане восстановления файловой системы или преобразования ее в NTFS.
Проверка на вирусы
Некоторые вирусы могут изменять структуру файловой системы съемных накопителей (и не только) целенаправленно. В этом случае тоже будет выдано сообщение с уведомлением о том, что файловая система тома не распознана. Флешка SD, правда, будет видима в системе. Это упрощает задачу.
Самым простым способом решения возникшей ситуации является ее полная проверка. Можно использовать штатный антивирусный сканер или портативные утилиты. Но и тут, к сожалению, полной гарантии «лечения» устройства нет. Связано это с присутствием на носителе вроде бы стандартного файла автозапуска autorun.inf, который в некоторых случаях может быть скрытым (чтобы его увидеть, нужно задать отображение скрытых объектов в меню вида стандартного «Проводника»).
Если получится, его нужно удалить вручную, но чаще всего он защищен от таких процедур. Тут следует снова применять командную строку.
Удаление компонентов из командной строки
Итак, система сообщает, что файловая система тома не распознана (флешка в системе определяется). Для примера предположим, что метка тома флэшки имеет литеру Z. Для удаления искомого файла последовательно прописываем следующие команды, после каждой из них нажимаем клавишу ввода (Enter):
- cd F:/;
- attrib -a -s -h -r autorun.inf;
- del autorun.inf.
Только в этом случае гарантируется полное удаление данного объекта, поскольку даже на действия в «Проводнике» из-за его тесной интеграции с Windows вирусы могут устанавливать некоторые ограничения, а командная строка работает, используя принципы DOS-систем.
Исправление файловой системы путем форматирования
Теперь еще один пример, когда в кард-ридер вставляется SD-карта (файловая система тома не распознана, но устройство система «видит», пусть даже и не выдает сообщения о форматировании).
В принципе, можно посмотреть на ее формат в разделе управления дисками, но зачем это делать, если проблема состоит только в том, что на нее нельзя записать информацию? Проще всего произвести форматирование.
Многие пользователи ошибочно считают, что самым простым вариантом является быстрая очистка оглавления. Абсолютно неверно! Даже если для предпочитаемой системы установить что-то из выпадающего списка (FAT32 NTFS и т. д.), гарантии того, что с ней можно будет работать, нет. Поэтому лучше произвести полное форматирование. Времени это займет больше, зато после этого пользователь получит чистый накопитель, что называется, с нуля. А с ним проблем точно не будет. Но такой способ применим только в том случае, если на устройстве нет важной информации, которую уничтожать нельзя.
Можно ли восстановить информацию на поврежденном устройстве?
Вопрос восстановления информации для многих является однозначным критерием в пользу выбора специальных утилит, которые способны не только восстанавливать загрузочные сектора и записи на устройствах любого типа, но еще и извлекать ранее присутствовавшую на них информацию, которая по каким-то причинам стала недоступной.
Восстановить данные можно. Но такие разрекламированные программы, как Recuva, когда тот же съемный носитель в системе не виден, бесполезны. Тут на помощь приходят профессиональные утилиты. Далее будут рассмотрены две из них: приложение TestDisk и уникальная программа R.Saver (обе утилиты являются портативными).
Восстановление при помощи утилиты TestDisk
Теперь посмотрим на ситуацию, когда файловая система тома не распознана (флешка не видна даже в «Проводнике», хотя светодиод мигает). Сразу скажем, что ниже приводимое решение можно использовать и для съемных карт памяти любого стандарта.
Программа является бесплатной и не требует установки. Правда, многих может огорчить отсутствие русскоязычного интерфейса и работа в DOS-режиме. Но утилита очень мощная, поскольку способна сначала восстановить файловую систему, а потом – и нужную информацию.
Запускаем утилиту, в появившемся окне выбираем пункт Create («Создать»). Далее появится список всех доступных дисков, включая и невидимую системой флэшку. Как правило, в списке она обозначается как Disk /dev/sdc с указанием емкости (дополнительно может присутствовать описание вроде Generic- Multi-Card). Если описания нет, определить, что это искомая флэшка, можно просто по размеру или по литере диска.
Далее активируем процесс анализа (Proceed), после чего в таблице разделов выбираем Intel Partition. Далее переходим к расширенной файловой системе (пункт Advanced), жмем клавишу ввода, а затем внизу окна используем команду восстановления (Undelete). Ждем окончания процесса сканирования, а затем в окне появляются строки красного цвета, соответствующие всем удаленным файлам. Не удивляйтесь тому, что здесь могут обнаружиться даже те файлы, о которых вы вообще не помните (программа их находит с легкостью).
Теперь стрелками перемещаемся по списку, выбираем нужный объект и жмем клавишу C для восстановления. Далее выбираем каталог, в котором файлы будут сохранены, жмем «Ввод». После выбора папки опять нажимаем C. По завершении восстановления будет сообщено, что создание копии готово.
Универсальная программа R.Saver
Напоследок еще одна утилита, которую можно применять в том случае, если файловая система не распознана (флешка видна или не видна в системе – не важно). Она лучше всего подходит для восстановления секторов и данных на SD-картах.
После старта приложения выбираем флэшку и запускаем процесс сканирования (соглашаемся с посекторным сканированием). Далее стартует процедура восстановления секторов (реконструкция файловой системы) и информации, в них содержащейся (это может занять достаточно длительное время).
В списке обнаруженных объектов выделяем нужные, указываем папку назначения на винчестере и подтверждаем выбор соответствующей кнопкой. По завершении с флэшкой можно работать без проблем.
Вместо послесловия
Как видим, в некоторых случаях процессы устранения неполадок могут быть достаточно трудоемкими (это касается одновременного восстановления файловой системы накопителя и данных на нем). Однако если такие процедуры не требуются, восстановить работоспособность флэшки или съемной карты памяти можно довольно просто. Какой способ предпочесть? Это уже каждый решает сам, исходя из сложившейся ситуации.
Неверная битовая карта тома (поблема с HDD)
7 лет на сайте
пользователь #934327
Привет. Решил добавить 100гб на диск «С» с диска «E», освбодил эти 100 гигов и добавил их к диску «С» в акронисе, попросил перезагрузку — ок, во время операции что-то прервалось или что, я так и не понял (отошел на 5 мин — прихожу, мигает н а мониторе «нет сигнала», ну и выключил пк кнопкой на системнике.) Думал что уже не включу комп, но на удивление все включилось без проблем и работает пока нормально (единственное эти 100гб не отображались в «мой компьютер», но в акронисе они отображались на диске E, с которого я их вытянул изначально. Опять же их освободил и перенес на диск E, и без всяких проблем теперь все показывает.
Теперь сам вопрос. Я проверил диски на ошибки, все в норме, кроме самого диска C. Пишет что найдена ошибка «Неверная битовая карта тома», скажется ли это на системе позже и как это исправить, если есть необходимость? Просто мне кажется бесследно такое не пройдет.
18 лет на сайте
пользователь #7853
no_id, 1. Не пользуйтесь акрониксом — думайте заранее сколько вам нужно места. 2. Бэкап всех данных, удаление разделов, создание заново, установка ОС, копирование данных из бэкапа.
11 лет на сайте
пользователь #248351
Пишет что найдена ошибка «Неверная битовая карта тома», скажется ли это на системе позже и как это исправить,
Напустите на том консольную команду чекдиск с ключом /F — cmd ===> CHKDSK X: /F , где X: -реальная буква диска. Эта команда верно отрихтует битовую карту. (метафайл $Bitmap).
Не пользуйтесь акрониксом —
Дествительно, двигать левую границу границу раздела в акрониси (а также и другим портмагоидом) крайне опасно. Можно долрыгаться и потерять данные. И на будущее хорошая мина заложена.
Файловая система тома не распознана: как решить проблему и что делать?
Популярность USB-накопителей (говоря в простонародье, флэшек) в современной жизни более чем обоснована. Они удобные и компактные, а также имеют большие объёмы памяти. Всё это в купе позволяет буквально носить с собой массу нужной информации в кармане. Но, как и любая другая техника, флэшки не вечные – с ними тоже время от времени случаются различные неприятности. Одна из самых часто возникающих неприятностей – это когда компьютер не может распознать флэш-накопитель и выдаёт ошибку «Файловая система тома не распознана».
Прежде чем говорить о методах решения данной проблемы, необходимо в первую очередь разобраться в причинах её возникновения. Конкретно причин неспособности компьютера распознать USB-носитель может быть много, но все они делятся на две категории: физические повреждения и системные сбои. Рассмотрим их подробнее.
Простой метод диагностики
Если вы хотите по-быстрому выявить суть проблемы, то есть проверенный «дедовский» способ.
- Проверьте USB-порты подключением сторонних устройств. Подойдёт мышка, USB-кабель мобильного телефона, да и вообще всё что угодно. Если они не работают, значит, проблема в физическом повреждении порта (или портов).
Теперь, когда вы провели простую диагностику, можете переходить к описанию конкретно вашей проблемы и изучению способов её решения.
Физические повреждения
К числу физических повреждений, приводящих к рассматриваемой ошибке, относятся неисправности USB-порта компьютера и неисправности самой флэшки. Проблемы с USB-портом могут возникнуть в том случае, если вы неаккуратно себя с ним ведёте – например, резко выдёргиваете из него устройства. В большинстве случаев его можно починить, но гораздо проще и дешевле будет просто заменить его. Только затягивать с этим не нужно, так как сломанное «гнездо» может привести к неисправности других компонентов компьютера.
Если вы проверили вашу флэшку на остальных портах, у которых нет проблем с распознаванием других USB-устройств, значит, проблема в самой флэшке. Её повреждения бывают следующие:
- переохлаждение;
- перегрев;
- внутренние и внешние повреждения;
- повреждения микроконтроллеров.
Наиболее частой механической неисправностью флэш-накопителя выступает повреждение микроконтроллеров. Вообще в случае любых механических повреждений не нужно всё усложнять – просто купите новую флэшку. Она обойдётся вам в разы дешевле, чем, например, замена микроконтроллеров. Да и физические повреждения флэшки случаются гораздо реже, чем системные проблемы, о которых речь пойдёт позже.
Программные сбои
Программные сбои – это наиболее часто возникающая проблема. У неё могут быть следующие причины:
- компьютер заражён вирусами;
- форматирование карты памяти были произведено некорректно, либо же оно было произведено не до конца;
- произошли перепады напряжения;
- возникли программные сбои в работе микроконтроллера;
- установлена устаревшая версия драйверов;
- флэшка стандарта USB 3.0 подключена к порту USB 2.0;
- файловая система RAW.
С последним пунктом всё сложно. По сути это даже не отдельная причина системного сбоя, а скорее следствие каких-либо других причин, перечисленных выше (а может и всех вместе взятых).
RAW – это не тип файловой системы, а своеобразный сигнал о том, что файловая система тома отсутствует. То есть если с файловой системой флэшки какие-то неполадки, то она принимает значение RAW, а компьютер реагирует на него как на неопределённую файловую систему. Отсюда и всплывает ошибка, гласящая о невозможности распознания файловой системы тома.
Теперь рассмотрим по порядку способы решения.
Шаг №1. Удаление вирусов
Этот способ рекомендуется применить даже в том случае, если вы уверены, что ошибка «Файловая система тома не опознана…» возникает не из-за наличия вирусов на компьютере. Ведь если вирусы всё же присутствуют, то они могут помешать выполнению других шагов устранения ошибки. А вообще, возьмите себе в привычку каждый раз сканировать компьютер антивирусом перед выполнением таких серьёзных операций.
В первую очередь вам нужен сам антивирус, если у вас его ещё нет. Ниже представлен список из некоторых самых известных:
Можете выбрать любой, исходя из вашего вкуса. Они хоть и отличаются в плане интерфейса, но выполняют одну и ту же работу – удаляют из вашего компьютера вредоносные файлы и программы. Чтобы очистить компьютер от вирусов, следуйте дальнейшим пошаговым инструкциям. Мы рассмотрим их на примере антивируса Касперский.
- Скачайте антивирус. Сделать это можно на официальном сайте https://www.kaspersky.ru/, где будет доступна бесплатная версия на 30 дней.
Остальные антивирусы работают по аналогичной схеме, поэтому в написании отдельной инструкции по их установке и запуске нет необходимости.
Шаг №2. Обновление драйверов
Теперь нужно убедиться, подходящий ли драйвер установлен. Для этого проделайте следующие шаги:
- Нажмите правой клавишей мыши на ярлык «Компьютер» и выберите пункт «Свойства».
Если обновления драйверов не произойдёт, и система сообщит вам, что наиболее актуальная их версия уже установлена, значит, никаких проблем с драйверами нет. В таком случае двигайтесь дальше. А если обновление драйверов помогло вам решить данную проблему, то выполнять дальнейшие шаги не нужно.
Шаг №3. Форматирование
Чтобы конвертировать неподдерживаемую файловую систему RAW в NTFS (New Technology File System) и при этом не потерять данные, нужно прибегнуть к помощи консоли. Для этого сделайте следующее:
- Нажмите на комбинацию кнопок «Win+R» и введите «cmd», затем нажмите «ОК» или «Enter».
Справка! F – это буква диска. Флэшкам обычно присваивается буква F. Если у вас она обозначена другой буквой, то вводите эту самую другую букву. Команда /f даёт компьютеру сигнал о том, что диск с указанной буквой следует проверить и устранить ошибки, если таковы имеются.
Всё может пройти гладко – файловая система флэшки конвертируется в NTFS. А бывает и такое, что в консоли появляется сообщение «CHKDSK недопустим для дисков RAW». Если это произошло, то нужно провести форматирование. Файлы при этом удалятся, но их можно будет восстановить.
- Запустите системную утилиту «Управление дисками». Сделать это можно при помощи окна «Выполнить» (нажатия клавиш «Win+R») и ввода в него команды «diskmgmt.msc».
Важно! Процесс форматирования будет происходить автоматически. За это время нельзя выключать компьютер и прерывать его, чтобы избежать ещё больших системных проблем.
Шаг №4. Восстановление данных
Итак, вы отформатировали ваш USB-накопитель. Теперь его формат стал читаемым, но файлы, которые там были, исчезли. Чтобы их восстановить, потребуется DMDE. DMDE – это программа, которая способна восстановить утраченные данные на встроенных и съёмных носителях после системных сбоев, форматирования и т.д. Она довольно проста в использовании, да ещё и на русском языке. Чтобы реализовать её возможность, проделайте следующее:
- Скачайте программу с официального сайта https://dmde.ru/download.html.
Следует упомянуть, что программа не всегда работает идеально. Иногда она восстанавливает не все файлы, удалившиеся после системной ошибки или форматирования диска. Если у вас не получилось восстановить нужные вам файлы с помощью DMDE, то можете попробовать аналогичные программы:
- TestDisk;
- R.saver;
- Recuva;
- Disk Drill;
- R-Undelete;
- Eassos Recovery;
- Hetman Recovery;
- Glary Undelete.
Они работают по схожему алгоритму и в них легко разобраться самостоятельно, если вы уже разобрались с тем, как работает DMDE. Однако все из перечисленных программ, кроме TestDisk и R.saver, платные.
Общие рекомендации
Если вы последовательно выполняли всё, что написано в инструкции, то проблема с ошибкой «Файловая система тома не распознана» должна быть устранена. Однако это не даёт вам гарантии, что вы не столкнётесь в будущем с этой неприятной ошибкой, которая может грозить вам потерей файлов.
Дабы минимизировать этот риск, соблюдайте простые правила:
- не бросайте флэшку, обращайтесь с ней аккуратно;
- не выдёргивайте резко флэшку из USB-порта, особенно во время работы с файлами. Лучше всего пользуйтесь безопасным извлечением;
- периодически сканируйте компьютер на предмет наличия вирусов;
- обновляйте драйвера;
- храните несколько копий самых важных файлов на разных носителях.
Если вы будете следовать этим простым правилам безопасности, то сможете избежать таких неприятных ситуаций и не проводить каждый раз одну и ту же процедуру по форматированию и восстановлению.
Видео — Как исправить RAW диск и восстановить данные HDD с RAW разделами
Понравилась статья?
Сохраните, чтобы не потерять!




 , и множитель 512 (байтов на сектор) не нужен.
, и множитель 512 (байтов на сектор) не нужен. , но ещё раз пришилите 60 секторов, начиная с LBA = 4120, плз…
, но ещё раз пришилите 60 секторов, начиная с LBA = 4120, плз… Сообщение было отмечено AndreGame как решение
Сообщение было отмечено AndreGame как решение