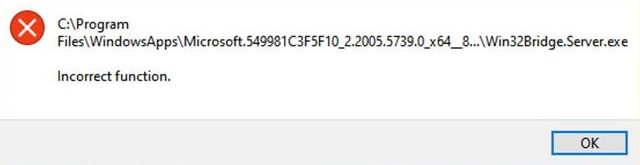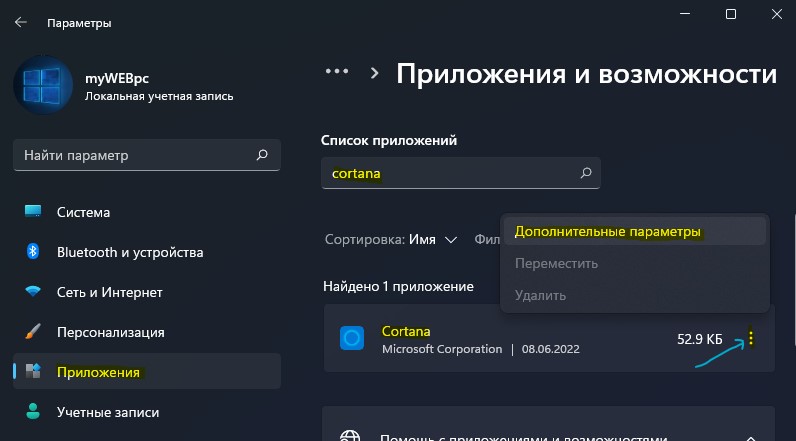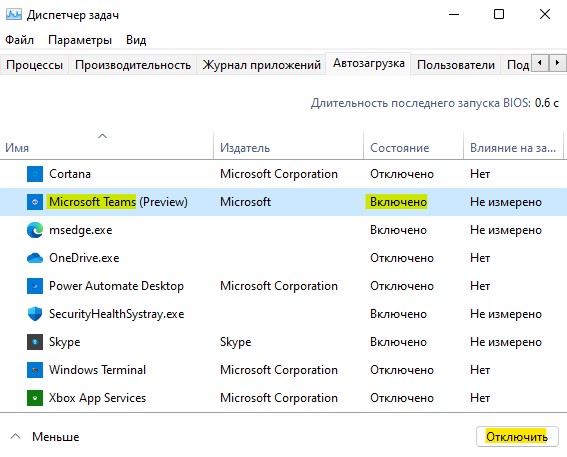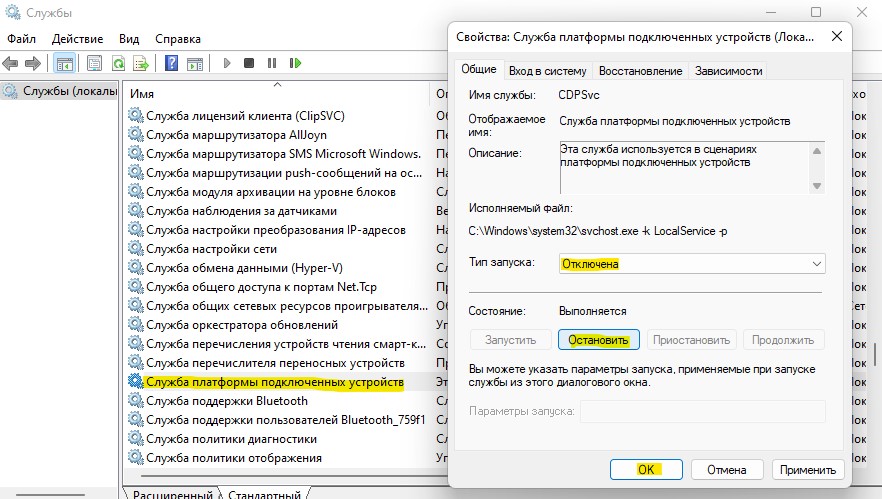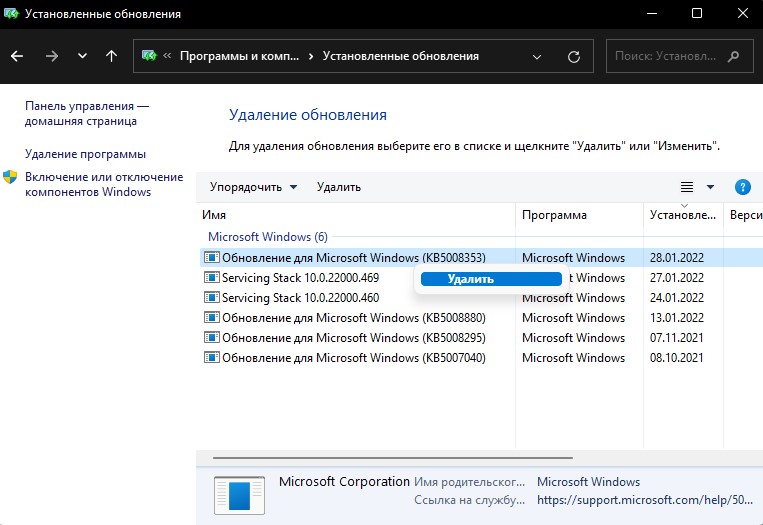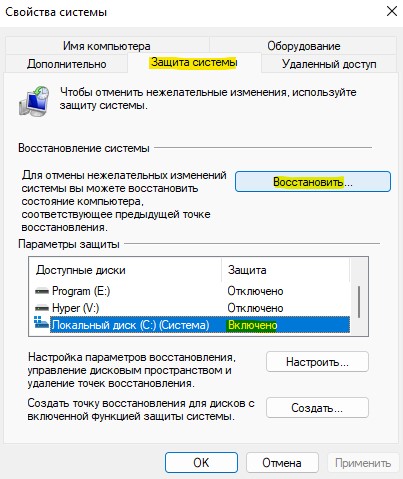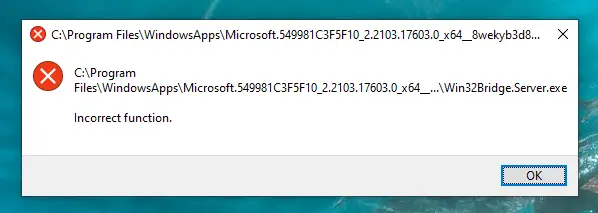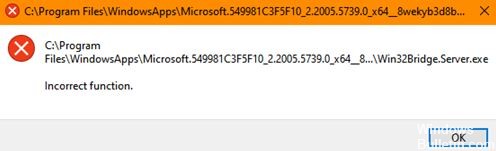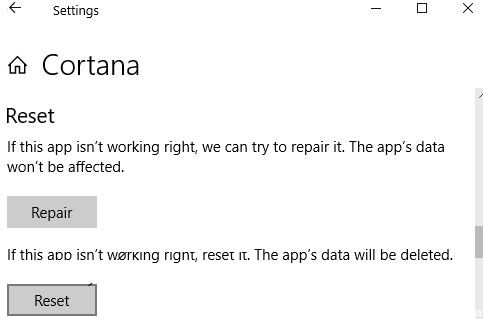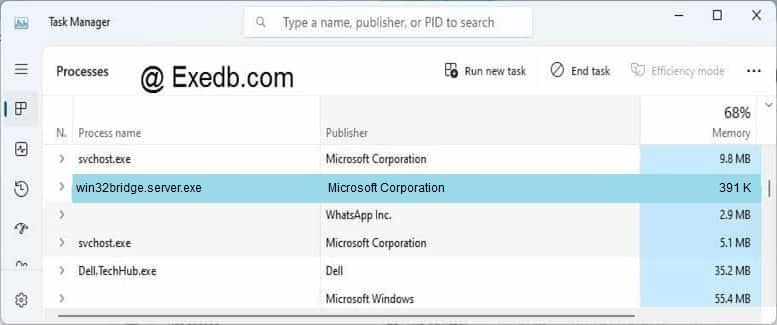При включении компьютера с Windows 11/10 может возникать ошибка Win32bridge.Server.exe, что его не удается найти, неверная функция или параметр задан неверно.
Виновником, когда появляется ошибка Win32bridge.Server.exe являются поврежденные системные файлы, после очередного обновления системы и Cortana. Так как сам файл является частью Cortana, то русскоязычные пользователи редко сталкиваются с данной проблемой или у них установлена англоязычная версия Windows.
1. Сбросить Cortana
Чтобы исправить ошибку win32bridge.server.exe при включении компьютера нужно сбросить Cortana:
- Откройте Параметры > Приложения > Приложения и возможности
- Справа найдите приложение Cortana и отройте Дополнительные параметры
- Далее нажмите Завершить, затем Сбросить
- Перезагрузите компьютер
2. Восстановить системные файлы
Если сброс кортаны не помог, то причиной данной проблемы могут быть поврежденные системные файлы и, чтобы исправить их, запустите командную строку от имени администратора и введите команды по очереди:
sfc /scannowDISM /Online /Cleanup-Image /RestoreHealth
3. Отключить Cortana в автозагрузке
Так как ошибка Win32bridge.Server.exe появляется при включении компьютера, то нужно отключить Cortana в автозагрузке, если она у вас там имеется:
- Нажмите сочетание кнопок Ctrl+Shift+Esc, чтобы открыть диспетчер задач
- Перейдите во вкладку Автозагрузка
- Найдите в списке Cortana и выделите её одним нажатием
- Ниже нажмите на кнопку Отключить
- Перезагрузите ПК
4. Отключить CDPSvc
Если данный метод не поможет, то включите службу CDPSvc обратно. Чтобы отключить службу платформы подключенных устройств:
- Нажмите Win+R и введите services.msc
- Найдите в списке Служба платформы подключенных устройств
- Дважды нажмите по ней
- В типе запуска выберите Отключена, затем Остановить и ОК
- Перезапустите систему
5. Удалить обновление
Если ошибка Win32bridge.Server.exe стала появляться после обновления Windows 11/10, то нужно удалить последнее обновление и, чтобы его удалить:
- Откройте Панель управления
- Выберите Удаление программы
- Слева выберите Просмотр установленных обновлений
- Посмотрите дату и удалите обновление
- Перезагрузитесь
6. Откатить систему
Если не отключали создание автоматических точек, то можно откатить Windows 11/10 назад на пару дней, когда еще ошибки не было. Для этого:
- Нажмите сочетание кнопок Win+R и введите sysdm.cpl
- Перейдите во вкладку Защиты системы
- Выберите диск C, где Windows
- Нажмите выше Восстановить
- Следуйте рекомендациям на экране
Вы также можете сбросить Windows 11/10 до заводских настроек, но это удалит ваши данные с диска C, где установлена система.
Смотрите еще:
- ntoskrnl.exe синий экран в Wndows 11/10 — Решение
- Sxstrace.exe: Диагностика ошибок в командной строке Windows
- backgroundtaskhost.exe — Что это и как исправить ошибку в Windows 11/10
- Не удается найти wt.exe в Windows 11 — Исправление
- dasHost.exe — Что это за процесс в Windows?
[ Telegram | Поддержать ]
Содержание
- Исправление ошибки Win32bridge.Server.exe в Windows 11/10
- 1. Сбросить Cortana
- 2. Восстановить системные файлы
- 3. Отключить Cortana в автозагрузке
- 4. Отключить CDPSvc
- 5. Удалить обновление
- 6. Откатить систему
- Win32Bridge.server.exe Ошибка неправильной функции в Windows 10
- Win32Bridge.server.exe Неправильная функция
- 1]Сбросить Кортану
- 2]Деактивировать CDPUserSvc
- Win32Bridge.Server.exe Ошибка «Неправильная функция» при запуске
- Решение
- Восстановить Кортану
- Использование PowerShell
- Сбросить Кортану
- Отключить запись в автозагрузке «Кортана»
- Исправление ошибки: проблема с сервером Win32Bridge — неправильная функция
- Что вызывает проблемы с сервером Win32Bridge — Некорректная работа
- Для решения проблемы некорректной работы сервера Win32Bridge
- Обновление за январь 2023 года:
- РЕШЕНИЕ 1
- РЕШЕНИЕ 2
- РЕШЕНИЕ 3
- РЕШЕНИЕ 4
- РЕШЕНИЕ 5
Исправление ошибки Win32bridge.Server.exe в Windows 11/10
При включении компьютера с Windows 11/10 может возникать ошибка Win32bridge.Server.exe, что его не удается найти, неверная функция или параметр задан неверно.
Виновником, когда появляется ошибка Win32bridge.Server.exe являются поврежденные системные файлы, после очередного обновления системы и Cortana. Так как сам файл является частью Cortana, то русскоязычные пользователи редко сталкиваются с данной проблемой или у них установлена англоязычная версия Windows.
1. Сбросить Cortana
Чтобы исправить ошибку win32bridge.server.exe при включении компьютера нужно сбросить Cortana:
- Откройте Параметры >Приложения >Приложения и возможности
- Справа найдите приложение Cortana и отройте Дополнительные параметры
- Далее нажмите Завершить, затем Сбросить
- Перезагрузите компьютер
2. Восстановить системные файлы
Если сброс кортаны не помог, то причиной данной проблемы могут быть поврежденные системные файлы и, чтобы исправить их, запустите командную строку от имени администратора и введите команды по очереди:
- sfc /scannow
- DISM /Online /Cleanup-Image /RestoreHealth
3. Отключить Cortana в автозагрузке
Так как ошибка Win32bridge.Server.exe появляется при включении компьютера, то нужно отключить Cortana в автозагрузке, если она у вас там имеется:
- Нажмите сочетание кнопок Ctrl+Shift+Esc, чтобы открыть диспетчер задач
- Перейдите во вкладку Автозагрузка
- Найдите в списке Cortana и выделите её одним нажатием
- Ниже нажмите на кнопку Отключить
- Перезагрузите ПК
4. Отключить CDPSvc
Если данный метод не поможет, то включите службу CDPSvc обратно. Чтобы отключить службу платформы подключенных устройств:
- Нажмите Win+R и введите services.msc
- Найдите в списке Служба платформы подключенных устройств
- Дважды нажмите по ней
- В типе запуска выберите Отключена, затем Остановить и ОК
- Перезапустите систему
5. Удалить обновление
Если ошибка Win32bridge.Server.exe стала появляться после обновления Windows 11/10, то нужно удалить последнее обновление и, чтобы его удалить:
- Откройте Панель управления
- Выберите Удаление программы
- Слева выберите Просмотр установленных обновлений
- Посмотрите дату и удалите обновление
- Перезагрузитесь
6. Откатить систему
Если не отключали создание автоматических точек , то можно откатить Windows 11/10 назад на пару дней, когда еще ошибки не было. Для этого:
- Нажмите сочетание кнопок Win+R и введите sysdm.cpl
- Перейдите во вкладку Защиты системы
- Выберите диск C, где Windows
- Нажмите выше Восстановить
- Следуйте рекомендациям на экране
Вы также можете сбросить Windows 11/10 до заводских настроек , но это удалит ваши данные с диска C, где установлена система.
Источник
Win32Bridge.server.exe Ошибка неправильной функции в Windows 10
Некоторые пользователи сообщают, что при работе с Windows 10 на их экране постоянно появляется окно сообщения со следующей строкой описания:
C: Program Files WindowsApps Microsoft549981C3F5F10_2.20 …… Win32Bridge.Server.exe. Неправильная функция
Нет никаких очевидных причин, почему возникает эта проблема, но у нас есть решение, и оно работает!
Win32Bridge.server.exe Неправильная функция
Проблема может раздражать, так как это сообщение появляется всякий раз, когда вы пытаетесь открыть приложение на своем компьютере. Чтобы исправить это, воспользуйтесь одним из следующих способов.
- Сбросить Кортану
- Деактивировать CDPUserSvc
Давайте рассмотрим два вышеупомянутых процесса более подробно!
1]Сбросить Кортану
Проблема может возникнуть из-за сбоя в Кортане. Таким образом, сброс приложения Cortana через настройки должен решить проблему автоматически.
- Открыть настройки
- Выберите приложения
- Нажмите «Приложения и функции».
- Найдите Кортану с помощью панели поиска
- Щелкните Расширенные настройки
- Прокрутите вниз и нажмите кнопку «Сброс».
2]Деактивировать CDPUserSvc
Платформа CDP или Connected Devices Platform — это служба, используемая для синхронизации ваших данных, таких как контакты, почта, календарь, OneDrive и т. д.). Если у вас мало пользы от какой-либо из этих служб, можно безопасно отключить их все.
Обратите внимание, что этот метод требует, чтобы вы внесли изменения в настройки редактора реестра. Если вы неправильно внесете изменения в редактор реестра, могут возникнуть серьезные проблемы. Прежде чем продолжить, создайте точку восстановления системы.
Запустите диалоговое окно «Выполнить».
Тип Regedit в пустом поле поля и нажмите Enter.
В открывшемся окне реестра перейдите к следующему адресу пути —
Переключитесь на правую панель и дважды кликните значок Начинать ключ для редактирования его значения.
В появившемся поле Edit String измените число со значения по умолчанию на 4.
Это отключит службу.
Теперь закройте редактор реестра и выйдите.
Перезагрузите компьютер, чтобы изменения вступили в силу.
Источник
Win32Bridge.Server.exe Ошибка «Неправильная функция» при запуске
После установки последнего обновления компонентов Windows 10 (v21H1) при запуске я получил следующую ошибку:if(typeof __ez_fad_position!=’undefined’)<__ez_fad_position(‘div-gpt-ad-winhelponline_com-medrectangle-3-0’)>;
Когда я проверил упомянутый каталог через командную строку, я обнаружил, что он связан с Кортаной.
Исправить это просто. Все, что мне нужно было сделать, это восстановить Кортану через настройки.
Решение
Чтобы устранить ошибку Win32Bridge.Server.exe «Неправильная функция» при запуске:
Восстановить Кортану
- Откройте Настройки → Приложения → Приложения и функции.
- Выберите Cortana из списка и нажмите Advanced Options.
- Нажмите «Восстановить».
- Выйдите из системы и войдите снова.
Использование PowerShell
Если вы хотите восстановить Кортану с помощью PowerShell, используйте следующую команду из командной строки администратора:
Убедитесь, что вы используете правильное имя папки вместо Microsoft.549981C3F5F10_2.2103.17603.0_x64__8wekyb3d8bbwe, в зависимости от установленной версии Кортаны.
Сбросить Кортану
Если ошибка появляется снова, откройте «Приложения и функции» → «Кортана» → «Дополнительные параметры» и нажмите «Сброс», чтобы сбросить Кортану.if(typeof __ez_fad_position!=’undefined’)<__ez_fad_position(‘div-gpt-ad-winhelponline_com-box-4-0’)>;
Отключить запись в автозагрузке «Кортана»
В качестве альтернативы, чтобы избежать ошибки Win32Bridge.Server.exe во время входа в систему, вы можете отключить запуск Кортаны при запуске.
- Запустите диспетчер задач → перейдите на вкладку «Автозагрузка».
- Щелкните правой кнопкой мыши Кортана и выберите Отключить.
Источник
Исправление ошибки: проблема с сервером Win32Bridge — неправильная функция
Please enable JavaScript
Последнее обновление: 3 мая 2021 г.
Обновлено 2023 января: перестаньте получать сообщения об ошибках и замедлите работу вашей системы с помощью нашего инструмента оптимизации. Получить сейчас в эту ссылку
- Скачайте и установите инструмент для ремонта здесь.
- Пусть он просканирует ваш компьютер.
- Затем инструмент почини свой компьютер.
Некоторые пользователи сообщают, что при работе с Windows 10 на экране постоянно появляется окно сообщения со следующей описанной строкой:
C: Программные файлы WindowsAppsMicrosoft549981C3F5F10_2.20 …… Win32Bridge.Server.exe. Неправильная функция.
Это сообщение об ошибке может быть довольно неприятным, поскольку оно продолжает появляться. Кроме того, это может повлиять на вашу работу. В большинстве случаев затронутые компьютеры работают правильно, но сообщение об ошибке продолжает появляться. Нет очевидной причины, по которой возникает эта проблема, но у нас есть решение, и оно работает!
Что вызывает проблемы с сервером Win32Bridge — Некорректная работа
Если вы столкнулись с этой ошибкой, вы, вероятно, задаетесь вопросом: «Почему я продолжаю получать ошибку` windowserver32bridge`? Многие пользователи Windows сообщают, что сообщение «Win32Bridge.Server.exe — Недопустимая функция» появляется каждый раз, когда они запускают свою систему, особенно после обновления Windows.
Наиболее частой причиной этой ошибки является поврежденное приложение Cortana или установка операционной системы Windows. В некоторых случаях ошибка возникает, когда пользователь устанавливает такую утилиту, как Glary или приложение iTunes.
Для некоторых пользователей ошибка `Win32Bridge.Server.exe Incorrect Function` вызвала BSOD.
Для решения проблемы некорректной работы сервера Win32Bridge
Обновление за январь 2023 года:
Теперь вы можете предотвратить проблемы с ПК с помощью этого инструмента, например, защитить вас от потери файлов и вредоносных программ. Кроме того, это отличный способ оптимизировать ваш компьютер для достижения максимальной производительности. Программа с легкостью исправляет типичные ошибки, которые могут возникнуть в системах Windows — нет необходимости часами искать и устранять неполадки, если у вас под рукой есть идеальное решение:
- Шаг 1: Скачать PC Repair & Optimizer Tool (Windows 10, 8, 7, XP, Vista — Microsoft Gold Certified).
- Шаг 2: Нажмите «Начать сканирование”, Чтобы найти проблемы реестра Windows, которые могут вызывать проблемы с ПК.
- Шаг 3: Нажмите «Починить все», Чтобы исправить все проблемы.
РЕШЕНИЕ 1
- Откройте приложение «Настройки» из меню «Пуск» или одновременно нажмите WIN + I.
- Теперь перейдите в «Приложения> Приложения и функции».
- Вы также можете напрямую получить доступ к этой странице, используя команду «ms-settings: apps features» в диалоговом окне «Выполнить», как описано здесь.
- На правой панели в разделе «Приложения и функции» найдите приложение «Кортана».
- Щелкните приложение Cortana, и Windows отобразит ссылку «Дополнительные параметры» под его именем.
- Щелкните ссылку. Теперь у вас есть кнопки для выхода, восстановления и сброса приложения.
- Нажмите кнопку «Сброс». Windows отобразит предупреждающее сообщение, подтверждающее ваши действия. Снова нажмите кнопку «Сброс».
- Вот и все. Это приведет к переустановке приложения Cortana и сбросу его к настройкам по умолчанию. Теперь у вас будет новое приложение Cortana без проблем.
- После восстановления приложения Cortana перезагрузите компьютер, и всплывающее окно «Win32Bridge.Server.exe» больше не будет отображаться в вашей компьютерной системе.
РЕШЕНИЕ 2
Если вышеуказанное решение вам не помогает, вы можете попробовать отключить приложение Cortana, и это должно помочь.
Windows 10 позволяет пользователям отключать приложение Cortana, чтобы оно не запускалось автоматически при запуске и не работало в фоновом режиме. Следующее руководство поможет вам отключить приложение Cortana в Windows 10.
РЕШЕНИЕ 3
Вы также можете попробовать навсегда отключить приложение Cortana в Windows 10 с помощью групповой политики или настроек реестра. Это также должно помочь избавиться от всплывающего сообщения «Win32Bridge.Server.exe».
РЕШЕНИЕ 4
Если вы по-прежнему получаете сообщение об ошибке, вы можете попробовать отключить системную службу «Служба платформы подключенных устройств», выполнив следующие действия:
- Нажмите WIN + R, чтобы открыть диалоговое окно «Выполнить», введите services.MSC и нажмите Enter. Откроется диспетчер служб.
- Теперь прокрутите список вниз и найдите «Служба платформы подключенных устройств».
- Дважды щелкните службу, и откроется окно свойств. Нажмите кнопку «Стоп», чтобы немедленно остановить службу.
- Теперь установите для раскрывающегося списка «Тип запуска» значение «Отключено» и примените изменения.
Это должно удалить сообщение об ошибке на вашем компьютере.
РЕШЕНИЕ 5
Это окончательное решение для исправления сообщения об ошибке.
Если все не удается, вы можете попробовать команду sfc / scan now, чтобы восстановить любые поврежденные или отсутствующие системные файлы на вашем устройстве с Windows 10. Это должно исправить сообщение об ошибке.
Совет экспертов: Этот инструмент восстановления сканирует репозитории и заменяет поврежденные или отсутствующие файлы, если ни один из этих методов не сработал. Это хорошо работает в большинстве случаев, когда проблема связана с повреждением системы. Этот инструмент также оптимизирует вашу систему, чтобы максимизировать производительность. Его можно скачать по Щелчок Здесь
Источник
Вы можете столкнуться с проблемой Win32Bridge из-за поврежденной установки приложения Cortana. Более того, поврежденная установка Windows также может привести к возникшей ошибке.
Затем пользователь сталкивается с сообщением об ошибке при загрузке своей системы (в основном после обновления Windows), но в некоторых случаях это происходило, когда пользователь установил / запустил такую утилиту, как iTunes или Glary App. Для некоторых пользователей это привело к BSOD.
Проблема с сервером Win32Bridge — неправильная работа
Решение 1. Восстановите или сбросьте приложение Cortana до значений по умолчанию
Вы можете столкнуться с проблемой Win32Bridge, если установка Cortana повреждена. В этом контексте восстановление или сброс настроек приложения Cortana до значений по умолчанию может решить проблему.
- Нажмите клавишу Windows и введите Cortana. Затем в списке результатов щелкните правой кнопкой мыши Cortana и выберите Параметры приложения.
Откройте настройки приложения Cortana
- Теперь прокрутите вниз и нажмите кнопку «Восстановить» (в разделе «Сброс»).
Восстановить установку Кортаны
- Затем перезагрузите компьютер и проверьте, устранена ли проблема Win32Bridge.
- Если нет, то повторите шаг 1, чтобы открыть настройки приложения Кортаны, а затем нажмите кнопку «Сброс» (помните, что все данные приложения будут удалены).
Сбросить приложение Cortana до значений по умолчанию
- Теперь перезагрузите компьютер и проверьте, решена ли проблема Win32Bridge.
Решение 2. Отключите или удалите приложение Cortana
Если сброс приложения Кортаны не помог вам, отключение Кортаны при запуске системы или ее удаление может решить проблему (если вы один из пользователей, которые не используют Кортану или Кортана, недоступны для вас из-за географические ограничения).
- Нажмите клавишу Windows и введите Cortana. Затем в результатах щелкните правой кнопкой мыши Cortana и выберите Параметры приложения.
- Затем переведите переключатель Runs at Log-in в положение Off.
Отключить Кортану при входе в систему
- Теперь щелкните правой кнопкой мыши панель задач системы и в появившемся меню выберите Диспетчер задач.
Откройте диспетчер задач вашей системы на панели задач.
- Затем перейдите на вкладку «Автозагрузка» и щелкните правой кнопкой мыши Cortana. Теперь выберите Отключить и перезагрузите компьютер.
Отключите приложение Cortana на вкладке «Автозагрузка» в диспетчере задач.
- Затем проверьте, решена ли проблема Win32Bridge.
- Если нет, то проверьте, решает ли проблему удаление Кортаны.
Решение 3. Используйте команды SFC и DISM
Вы можете столкнуться с проблемой Win34Bridge, если файлы, необходимые для работы вашей системы, повреждены. В этом контексте выполнение сканирования SFC и DISM может устранить повреждение файлов и, таким образом, решить проблему. Но имейте в виду, что выполнение этих команд может занять некоторое время, поэтому попробуйте их, когда у вас будет достаточно времени для своей системы.
- Выполните сканирование SFC вашей системы и проверьте, решена ли проблема.
- Если нет, проверьте, решает ли проблема использование команды DISM.
Решение 4. Удалите обновление с ошибкой
У Microsoft есть история выпуска обновлений с ошибками, и проблема Win32Bridge также может быть результатом обновления с ошибками. В этом случае устранение проблемы с обновлением с ошибками может решить проблему.
- Нажмите клавишу Windows и откройте Настройки.
- Затем выберите «Обновление и безопасность» и в правой половине окна откройте «Просмотр истории обновлений».
Просмотр истории обновлений вашей системы
- Теперь нажмите «Удалить обновления» (в верхней части окна) и выберите обновление.
Открыть удаление обновлений
- Затем нажмите «Удалить», чтобы удалить обновление, и проверьте, решена ли проблема Win32Bridge.
Если вы начали сталкиваться с проблемой после обновления функции, возможно, вам придется вернуться к более старой версии Windows 10.
- Откройте «Обновление и безопасность» (как описано выше, шаги с 1 по 2), а затем в левой половине окон выберите «Восстановление».
- Затем в правой половине выберите «Приступить к работе» (сразу под «Вернуться к предыдущей версии Windows 10»), а затем следуйте инструкциям, чтобы завершить процесс возврата.
Вернуться к предыдущей версии Windows 10
- Теперь проверьте, избавлена ли ваша система от проблемы Win32Bridge.
Если да, то вы можете попробовать следующие команды в командной строке с повышенными привилегиями, а затем повторить попытку обновления, чтобы проверить, не была ли проблема вызвана поврежденной установкой обновления.
net stop wuauserv net stop cryptSvc чистые стоповые биты net stop msiserver Ren C: Windows SoftwareDistribution SoftwareDistribution.old Ren C: Windows System32 catroot2 Catroot2.old net start wuauserv net start cryptSvc чистые стартовые биты net start msiserverОстановите службы, связанные с обновлением и переименованием папки распространения программного обеспечения и Catroot2
Решение 5. Выполните обновление на месте
Если проблема не исчезнет, обновление системы на месте может решить ее. Но не забудьте выбрать опцию «Сохранить файлы и приложения» (всякий раз, когда об этом спрашивают в процессе обновления). Но прежде чем пытаться это сделать, рекомендуется проверить, решает ли проблему выполнение восстановления системы.
- На всякий случай создайте точку восстановления системы.
- Теперь запустите веб-браузер и перейдите к Страница Windows 10 веб-сайта Microsoft.
- Теперь в разделе «Создать установочный носитель Windows 10» нажмите «Загрузить инструмент сейчас».
Загрузите средство создания мультимедиа сейчас
- После завершения загрузки запустите загруженный файл от имени администратора и «Примите лицензионное соглашение» (при появлении запроса).
Запустите Media Creation Tool от имени администратора.
- Затем выберите «Обновить этот компьютер сейчас» и следуйте инструкциям, чтобы завершить процесс обновления.
- Затем проверьте, избавлен ли ваш компьютер от проблемы Win32Bridge.
- Если нет, повторите шаг 3, чтобы запустить загруженный файл от имени администратора, и выберите опцию «Установочный носитель для другого компьютера».
Создать установочный носитель для другого ПК
- На следующем экране выберите ISO и дождитесь завершения загрузки.
Выберите тип файла ISO
- Затем извлеките файл ISO и откройте извлеченную папку.
- В папке щелкните правой кнопкой мыши файл Setup.exe и выберите «Запуск от имени администратора».
Запустите установку в папке Windows 10 ISO от имени администратора.
- Затем следуйте инструкциям по завершению процесса обновления и проверьте, решена ли проблема Win32Bridge.
- В противном случае вам, возможно, придется создать загрузочный USB-накопитель с файлом ISO, загруженным на шаге 8. Теперь используйте его для выполнения обновления на месте и, надеюсь, проблема Win32Bridge будет решена.
После установки последнего обновления компонентов Windows 10 (v21H1) при запуске я получил следующую ошибку:if(typeof __ez_fad_position!=’undefined’){__ez_fad_position(‘div-gpt-ad-winhelponline_com-medrectangle-3-0’)};
C: Program Files WindowsApps Microsoft.549981C3F5F10_2.2103.17603.0_x64__8wekyb3d8bbwe Win32Bridge.Server.exe Неправильная функция.
Когда я проверил упомянутый каталог через командную строку, я обнаружил, что он связан с Кортаной.
Исправить это просто. Все, что мне нужно было сделать, это восстановить Кортану через настройки.
Решение
Чтобы устранить ошибку Win32Bridge.Server.exe «Неправильная функция» при запуске:
Восстановить Кортану
- Откройте Настройки → Приложения → Приложения и функции.
- Выберите Cortana из списка и нажмите Advanced Options.
- Нажмите «Восстановить».
- Выйдите из системы и войдите снова.
Использование PowerShell
Если вы хотите восстановить Кортану с помощью PowerShell, используйте следующую команду из командной строки администратора:
Get-AppxPackage -allusers Microsoft.Windows.Cortana | Для каждого {Add-AppxPackage -DisableDevelopmentMode -Register "C: Program Files WindowsApps Microsoft.549981C3F5F10_2.2103.17603.0_x64__8wekyb3d8bbwe AppxManifest.xml"}
Убедитесь, что вы используете правильное имя папки вместо Microsoft.549981C3F5F10_2.2103.17603.0_x64__8wekyb3d8bbwe, в зависимости от установленной версии Кортаны.
if(typeof __ez_fad_position!=’undefined’){__ez_fad_position(‘div-gpt-ad-winhelponline_com-medrectangle-4-0’)};
Сбросить Кортану
Если ошибка появляется снова, откройте «Приложения и функции» → «Кортана» → «Дополнительные параметры» и нажмите «Сброс», чтобы сбросить Кортану.if(typeof __ez_fad_position!=’undefined’){__ez_fad_position(‘div-gpt-ad-winhelponline_com-box-4-0’)};
Отключить запись в автозагрузке «Кортана»
В качестве альтернативы, чтобы избежать ошибки Win32Bridge.Server.exe во время входа в систему, вы можете отключить запуск Кортаны при запуске.
- Запустите диспетчер задач → перейдите на вкладку «Автозагрузка».
- Щелкните правой кнопкой мыши Кортана и выберите Отключить.
Win32Bridge.server.exe Ошибка неправильной функции в Windows 10
Некоторые пользователи сообщают, что при работе с Windows 10 на их экране постоянно появляется окно сообщения со следующей строкой описания:
C: Program Files WindowsApps Microsoft549981C3F5F10_2.20 …… Win32Bridge.Server.exe. Неправильная функция
Нет никаких очевидных причин, почему возникает эта проблема, но у нас есть решение, и оно работает!
Win32Bridge.server.exe Неправильная функция
Проблема может раздражать, так как это сообщение появляется всякий раз, когда вы пытаетесь открыть приложение на своем компьютере. Чтобы исправить это, воспользуйтесь одним из следующих способов.
Давайте рассмотрим два вышеупомянутых процесса более подробно!
1]Сбросить Кортану
Проблема может возникнуть из-за сбоя в Кортане. Таким образом, сброс приложения Cortana через настройки должен решить проблему автоматически.
2]Деактивировать CDPUserSvc
Платформа CDP или Connected Devices Platform — это служба, используемая для синхронизации ваших данных, таких как контакты, почта, календарь, OneDrive и т. д.). Если у вас мало пользы от какой-либо из этих служб, можно безопасно отключить их все.
Обратите внимание, что этот метод требует, чтобы вы внесли изменения в настройки редактора реестра. Если вы неправильно внесете изменения в редактор реестра, могут возникнуть серьезные проблемы. Прежде чем продолжить, создайте точку восстановления системы.
Запустите диалоговое окно «Выполнить».
Тип Regedit в пустом поле поля и нажмите Enter.
В открывшемся окне реестра перейдите к следующему адресу пути —
Переключитесь на правую панель и дважды кликните значок Начинать ключ для редактирования его значения.
В появившемся поле Edit String измените число со значения по умолчанию на 4.
Это отключит службу.
Теперь закройте редактор реестра и выйдите.
Перезагрузите компьютер, чтобы изменения вступили в силу.
Источник
Что за папка WindowsApps в Windows 10, как получить к ней доступ и удалить её
Пользователи периодически встречают на своём компьютере неизвестные им каталоги, к которым не удаётся обычным способом получить доступ к содержимому и удалить. Обычно это системные файлы, часто даже скрытые от глаз пользователя. Один из таких каталогов – WindowsApps. Закономерным желанием становится выяснение происхождения папки и её удаление при отсутствии необходимости участия объекта в обеспечении работоспособности Windows. Некоторые из защищённых каталогов могут быть удалены безболезненно для системы, к таким и относится WindowsApps, несмотря на то, что к нему требуется доступ.
Что за папка WindowsApps в Windows 10
По умолчанию каталог является скрытым, увидеть его можно, активировав опцию просмотра скрытых элементов в проводнике, но даже тогда для открытия или удаления потребуются права доступа. Что это за папка WindowsApps в Windows 10, интересуются многие пользователи данной операционной системы. Располагается она на системном разделе компьютера (обычно C:) в каталоге «Program Files» и хранит UWP приложения, скачанные из официального магазина приложений Microsoft Store, внедрённого в ОС.
Целевой путь: Локальный диск (C:) — Program Files
Если вы устанавливаете из магазина или переносите уже скачанный софт на другой диск, каталог с тем же названием создаётся и в корне этого раздела. Как правило, именно от него и желают избавиться пользователи. Объект по-прежнему не будет доступен, но если есть потребность в его удалении, к тому же если располагается он на диске D или другом несистемном разделе, осуществить процедуру можно путём настройки прав доступа.
Как получить доступ к папке WindowsApps
Поскольку каталог защищён, просматривать или совершать над ним другие операции нельзя даже с правами администратора, для его открытия понадобится выполнить определённые действия.
Как открыть папку WindowsApps:
Изменение владельца объекта
Оформление полного допуска для пользователя путем изменения дополнительных свойств безопасности
Вышеописанные действия позволяют войти в папку WindowsApps в Windows 10. Система опять отобразит ошибку доступа, но после нажатия кнопки «Продолжить» вы увидите содержимое каталога. После того, как получить доступ к WindowsApps удалось, над хранящимися там файлами приложений можно совершать любые манипуляции.
Удалить папку WindowsApps
Данный каталог является стандартным и используется системой для хранения программных продуктов из магазина Майкрософт, в том числе в нём находится и системное ПО, так что удаление WindowsApps может повлиять на работу системы. При удалении папки будет потеряно всё её содержимое и если речь о каталоге, находящемся в «Program Files» на системном разделе, некоторые функции могут отказаться работать, например, компоненты меню «Пуск», «Поиск» и прочие, а при отсутствии резервной копии восстановить папку можно только вместе с переустановкой системы.
Независимо от расположения защищённого каталога все действия, как удалить WindowsApps в ОС Windows 10 будут аналогичными. Открыв полный доступ к папке, как описано выше, вы сможете беспроблемно удалить её вместе с содержимым или только некоторые объекты, располагающиеся внутри. Удаляется объект на правах владельца стандартным способом, путём выбора соответствующего пункта из контекстного меню, вызываемого ПКМ, или клавишей «Del» на клавиатуре. При этом если в процессе удаления одно или больше приложений из папки будет запущено, система выдаст ошибку и часть содержимого не будет удалена, так что придётся чистить папку вручную.
Процесс удаления каталога стандартным способом через контекстное меню
Просто так удалять программы нельзя, в том числе и инсталлированные из магазина Windows, поскольку они оставляют за собой «хвосты» в виде остаточных файлов в различных папках, конфигураций, записей в реестре системы и т. д. Ненужные приложения следует удалять правильно, пользуясь встроенными средствами системы или сторонними инструментами.
Источник
WindowsApps: Что это за папка и как её удалить в Windows 10
Как удалить папку WindowsApps в Windows 10
Шаг 1. Прежде чем удалить папку WindowsApps, вы должны сначала убедиться, что на диске, на котором она находится, не установлено никаких приложений. Перейдите «Параметры» > «Приложения» и справа откройте раскрывающийся список «Фильтровать по» и выберите диск с папкой WindowsApps, которую вы хотите удалить. Если вам нужны некоторые приложения, то вы их можете перенести на другой диск.
Шаг 2. Так как папка WindowsApps защищена, то нужно изменить права доступа, чтобы потом можно было её удалить. Перейдите в корень диска с папкой WindowsApps. Щелкните по папке правой кнопкой мыши и выберите «Свойства» в контекстном меню. Перейдите на вкладку «Безопасность» и нажмите «Дополнительно«.
В новом окне нажмите на «Изменить» со щитом. Далее в поле для ввода напишите свое имя администратора учетной записи и нажмите «Проверить имя«. Если не будет никаких ошибок, то жмите OK. Если вы не помните имя учетной записи, то нажмите «Дополнительно» > «Поиск» и выберите из списка свое имя учетной записи. Нажимайте везде OK и Применить.
Шаг 3. Далее перейдите к этой папке и удалите её. Вы должны понимать, что мы заменили владельца папки. В большинстве случаях, основная учетная запись это администратор, но бывают случаи, когда нет всех прав на учетную запись. Если вы не смогли удалить папку WindowsApps, то к шагу 4.
Шаг 4. Нажимаем обратно правой кнопкой мыши по папке и выбираем «Свойства», переходим в новом окне во вкладку «Безопасность». У нас теперь появилось ниже два списка. В моем случаи, моего имени учетной записи тут нет, хотя я владелец папки. Может быть так, что ваше имя есть в этом списке, но нет полных прав «Полный доступ». Нужно добавить в этот список свое имя и разрешить полный доступ. Для этого нажмите снизу на «Дополнительно«.
Теперь добавим имя учетной записи в список для этой папки и разрешим права доступа.
Когда будете жать OK, то не забудьте поставить везде галочки на разрешения. Далее жмите OK и применить. Теперь вы сможете легко удалить папку WindowsApps. Если вы когда-нибудь снова установите или переместите приложение UWP на тот же диск, эта папка будет создана заново. В ней не останется никаких данных из предыдущей версии, которую вы удалили.
Источник
Папка WindowsApps отсутствует в Windows 10
Windows 8 была первой версией Windows, представившей универсальные приложения. Эти приложения попали в Windows 10, и теперь они являются неотъемлемой частью Windows 10. Иногда могут возникнуть проблемы с этими приложениями, и для их исправления необходимо получить доступ к папке WindowsApps. Однако некоторые пользователи сообщали, что в Windows 10 отсутствует папка WindowsApps. Это может быть проблемой, поэтому сегодня мы покажем вам, как найти и получить доступ к папке WindowsApps в Windows 10.
Папка WindowsApps отсутствует в Windows 10, как ее восстановить?
Как мы уже упоминали, универсальные приложения являются неотъемлемой частью Windows 10. При загрузке определенного приложения из Магазина Windows все его файлы будут храниться в папке WidowsApps. В большинстве случаев вам вообще не требуется доступ к папке WindowsApps, если вы не хотите создавать резервные копии своих универсальных приложений. Иногда могут возникнуть проблемы с универсальными приложениями, поэтому вам придется получить доступ к этой папке и внести определенные изменения.
Папка WindowsApps всегда доступна на вашем ПК, и если вы не можете ее найти, скорее всего, она по умолчанию скрыта. Как мы уже упоминали, универсальные приложения являются основными компонентами Windows 10, и эта папка по умолчанию скрыта, чтобы пользователи не могли случайно внести в нее какие-либо изменения. Однако если вам нужен доступ к папке WindowsApps, вы можете сделать это, используя следующий метод.
Поскольку папка WindowsApps по умолчанию скрыта, необходимо открыть скрытые файлы и папки, чтобы получить к ней доступ. Для этого выполните следующие простые шаги:
Следует отметить, что эта папка защищена Windows, поэтому для внесения в нее любых изменений необходимо иметь соответствующие привилегии. Прежде чем вы начнете вносить какие-либо изменения, мы советуем вам создать точку восстановления системы на случай, если что-то пойдет не так. Изменяя параметры безопасности основных компонентов Windows 10, вы можете вызвать определенные проблемы, поэтому мы настоятельно рекомендуем создать резервную копию. Что касается изменения настроек безопасности, вам необходимо сделать следующее:
После полного владения папкой WindowsApps вы сможете получить к ней доступ и изменить ее по своему усмотрению. Еще раз отметим, что эти приложения являются основными компонентами Windows 10, и вы можете вызвать определенные проблемы, изменив их, поэтому мы советуем вам соблюдать осторожность.
Мы также должны отметить, что вы можете легко изменить владельца папки WindowsApps с помощью командной строки. Этот метод предназначен для более опытных пользователей, которые хотят быстро изменить владельца, выполнив несколько команд в командной строке. Чтобы изменить владельца с помощью командной строки, выполните следующие действия.
После выполнения этих шагов у вас должен быть полный доступ к папке WindowsApps. В случае, если что-то пойдет не так, вы всегда можете восстановить разрешения, выполнив команду icacls «% ProgramFiles%»/restore «% TEMP% WindowsApps.acl»/Q в командной строке.
Если на вашем компьютере с Windows 10 отсутствует папка WindowsApps, обязательно воспользуйтесь нашим решением для ее обнаружения. В дополнение к раскрытию папки вам нужно будет владеть ею, чтобы получить к ней доступ. Папка WindowsApps содержит некоторые конфиденциальные файлы и по какой-то причине скрыта от пользователей. Если вам нужно получить доступ к этой папке и внести какие-либо изменения, мы советуем вам быть особенно осторожными, чтобы избежать проблем с вашей установкой Windows 10.
Источник
Обновление: Перестаньте получать сообщения об ошибках и замедляйте работу своей системы с помощью нашего инструмента оптимизации. Получите это сейчас на эту ссылку
Некоторые пользователи сообщают, что при работе с Windows 10 на экране постоянно появляется окно сообщения со следующей описанной строкой:
C: Программные файлы WindowsAppsMicrosoft549981C3F5F10_2.20 …… Win32Bridge.Server.exe. Неправильная функция.
Это сообщение об ошибке может быть довольно неприятным, поскольку оно продолжает появляться. Кроме того, это может повлиять на вашу работу. В большинстве случаев затронутые компьютеры работают правильно, но сообщение об ошибке продолжает появляться. Нет очевидной причины, по которой возникает эта проблема, но у нас есть решение, и оно работает!
Наиболее частой причиной этой ошибки является поврежденное приложение Cortana или установка операционной системы Windows. В некоторых случаях ошибка возникает, когда пользователь устанавливает такую утилиту, как Glary или приложение iTunes.
Для некоторых пользователей ошибка `Win32Bridge.Server.exe Incorrect Function` вызвала BSOD.
Для решения проблемы некорректной работы сервера Win32Bridge
Ноябрьское обновление 2021:
РЕШЕНИЕ 1
РЕШЕНИЕ 2
Если вышеуказанное решение вам не помогает, вы можете попробовать отключить приложение Cortana, и это должно помочь.
Windows 10 позволяет пользователям отключать приложение Cortana, чтобы оно не запускалось автоматически при запуске и не работало в фоновом режиме. Следующее руководство поможет вам отключить приложение Cortana в Windows 10.
РЕШЕНИЕ 3
Вы также можете попробовать навсегда отключить приложение Cortana в Windows 10 с помощью групповой политики или настроек реестра. Это также должно помочь избавиться от всплывающего сообщения «Win32Bridge.Server.exe».
РЕШЕНИЕ 4
Если вы по-прежнему получаете сообщение об ошибке, вы можете попробовать отключить системную службу «Служба платформы подключенных устройств», выполнив следующие действия:
Это должно удалить сообщение об ошибке на вашем компьютере.
РЕШЕНИЕ 5
Это окончательное решение для исправления сообщения об ошибке.
Если все не удается, вы можете попробовать команду sfc / scan now, чтобы восстановить любые поврежденные или отсутствующие системные файлы на вашем устройстве с Windows 10. Это должно исправить сообщение об ошибке.
Источник
Contents
- What Is Causing the Win32bridge Server Problem?
- How to Fix the ‘Win32Bridge.Server.exe Incorrect Function’ Error
- Solution 1: Repair or Reset the Cortana Application
- To do so, follow our guide below:
- Solution 2: Disable or Remove the Cortana App
- Disable Cortana Via the Group Policy Editor
- Here are the steps to disable Cortana via Group Policy:
- Solution 3: Check for System File Corruption
- To perform an SFC scan, follow these steps:
- Solution 4: Deactivate CDPUserSvc
- On a Final Note…
- Solution 1: Repair or Reset the Cortana Application
![[FIXED] Win32Bridge.server.exe Incorrect function error on Windows 10/11](https://www.auslogics.com/en/articles/wp-content/uploads/2021/01/fix-win32bridge-server-exe-incorrect-function-error.jpg)
Looking for help on how to get rid of the Win32Bridge Server problem on your Windows 10 machine? We have solutions for you.
This error message can be quite frustrating since it keeps popping up. What’s more, it can interfere with what you’re working on. In most cases, the affected computers work just fine, but the error notification keeps appearing.
What Is Causing the Win32bridge Server Problem?
If you’ve encountered this error, you must be wondering “Why do I keep getting the windowserver32bridge error?” Several Windows users reported that the ‘Win32Bridge.Server.exe Incorrect function’ notification pops up whenever they boot the system, particularly after a Windows update.
The most common culprit that causes this error is a corrupt Cortana application or Windows OS installation. In some cases, the error occurred when a user installed a utility like Glary or iTunes app.
For some users, the ‘Win32Bridge.Server.exe Incorrect function’ error caused a BSOD.
How to Fix the ‘Win32Bridge.Server.exe Incorrect Function’ Error
Solution 1: Repair or Reset the Cortana Application
One of the main reasons that could trigger the Win32Bridge Server problem is if the Cortana application is corrupt. If that’s the case, repairing or resetting the Cortana app to default settings could resolve the issue.
To do so, follow our guide below:
- Press the Windows Key on your keyboard and click on the gear icon to launch the Settings app.
- Go to Apps > Apps and features, and locate Cortana from the list of installed apps and features. To make your search quick, type “Cortana” (without quotes) in the search bar.
- Once Cortana shows up, click on it, and select Advanced Options.
- Go to the Reset section and click on the Repair button. This action will prompt the system to attempt to repair the Cortana application. The process won’t affect the app’s data.
- Once the repair is complete, restart your system and check if it resolved the ‘Win32Bridge.Server.exe Incorrect function’ error.
If it didn’t, try resetting the Cortana application. To do so:
- Repeat Steps 1 to 3 above, and then under the Reset section, click on the Reset button. This will erase all the app’s data and reset it to its default settings.
- Once again, reboot your system and check if the error has disappeared.
This fix should get rid of the Win32Bridge Server problem.
Solution 2: Disable or Remove the Cortana App
If repairing or resetting the Cortana application didn’t work in your favor, disabling it might do the trick. This is especially useful if you don’t use Cortana or if the Cortana application is not available to you due to geographical restrictions.
To disable Cortana:
- Press the Win + S key combination, and type in Cortana (without quotes).
- Right-click the Cortana app and select App Settings.
- Under the Runs at Log-In option, toggle the Cortana switch to Off.
- Next, open Task Manager. You can do this by right-clicking the taskbar and selecting Task Manager, or simply use the Ctrl + Shift +Esc shortcut keys.
- Locate the Startup tab and click on it to open a list of startup items. Find Cortana, right-click on it, and select Disable.
- Restart Windows to apply the changes you just made.
The ‘Win32Bridge.Server.exe Incorrect function’ problem should be resolved. If this didn’t work, try the method below:
Disable Cortana Via the Group Policy Editor
You can use the Group Policy Editor to specify whether or not Cortana is allowed on the device. If you don’t configure this setting or you enable it, Cortana will be allowed on the device. If you disable the setting, the feature will be turned off. This will also mean that Cortana won’t be connected to your account, and it won’t get access to your Microsoft account details.
Here are the steps to disable Cortana via Group Policy:
- The first step is to log off of your account. To do this, open the Cortana search box and click on the Notebook icon, the one below the house icon in the left pane.
- Select About Me to open the email address that you used to connect with Cortana.
- Click on your email address. A small window containing details of your account will pop up. You should see an option to Sign out. Click on it, and you will be logged out of Cortana.
- Next, open the Run dialog box using the Win + R key combination, type in “msc” (no quotes), and hit the Enter key or click OK. This will open the Local Group Policy Editor.
- Go to the path:
Local Computer Policy > Computer Configuration > Administrative Templates > Windows Components > Search
- On the right side of the window, right-click on the Allow Cortana option, and click on the Disabled radio button.
- Reboot your system. Cortana Search and Bing Search should be disabled.
Now check if the ‘Win32Bridge.Server.exe Incorrect function’ error has been resolved.
Solution 3: Check for System File Corruption
If the files required for your system to function properly are corrupted, you may run into the ‘Win32Bridge.Server.exe Incorrect function’ issue. To fix this, you may need to utilize the Windows built-in SFC and DISM tools. The tools will scan your system for file corruption and attempt to repair them.
To perform an SFC scan, follow these steps:
- Open an elevated command prompt. To do so, use the Win + X shortcut keys and select Command Prompt (Admin). If the option is not available, press the Windows logo on your keyboard and type in “cmd” (no quotes). Right-click Command Prompt and select Run as Administrator in the right pane.
- In the Command Prompt window, key in this command and hit Enter:
sfc /scannow
Note: Be sure to allow the process to run to the end. If the SFC scan finds issues with your system files, it will attempt to repair them.
- Reboot your system and check if the error has disappeared.
If the SFC scan doesn’t fix the Win32Bridge Server problem, try the DISM command:
- Run the Command Prompt as an administrator as shown in Step 1 above and execute the following command:
Dism /Online /Cleanup-Image /RestoreHealth
This command will take anywhere between 20 minutes to four hours or more, depending on your image size and system specs.
- Once again, restart Windows and see if the issue has been resolved.
Solution 4: Deactivate CDPUserSvc
The Connected Devices Platform (CDP) is a service that synchronizes data like your Calendar, Mails, Contacts, and OneDrive, to mention a few. If you don’t use these applications, it won’t hurt to disable the service. We will need to edit the Registry for this process.
Keep in mind that the Registry is essential to the proper functioning of your system. Any mistake may lead to irreparable errors, and probably make your PC inoperable. Therefore, be sure to create a backup before proceeding. We also recommend that you carefully follow the steps outlined below to deactivate CDPUserSvc:
- Use the Win + R keyboard shortcut to launch the Run box.
- Type in “regedit” (no quotes) and hit the “Enter” key or press OK.
- Click on Yes on the UAC prompt.
- In the Registry window, open this path: HKEY_LOCAL_MACHINESYSTEMCurrentControlSetServicesCDPUserSvc
- On the right side of the window, double-click on Start to edit its value.
- On the pop-up screen that appears, change the value to 4. This operation will deactivate the service.
- Exit the Registry and reboot your system for the changes to take effect.
This should get rid of the Win32Bridge Server problem.
On a Final Note…
Speaking of the Registry, it needs regular maintenance to avoid running into various system errors, including BSOD. Registry issues arise from normal PC usage, like when you install or uninstall applications or when you update Windows. Errors can also occur when your system shuts down improperly, for example, due to a sudden power outage.
To prevent system glitches, freezing, and possible crashes, we recommend running the Auslogics BoostSpeed Registry Cleaner regularly. The software cleans, repairs, and optimizes your Windows registry, guaranteeing that existing errors are eliminated.
Registry Cleaner gets rid of uninstalled software leftovers, ensuring clean uninstalls. Since the Windows registry is the core of everything you do on your Windows system, you don’t want to mess around with it. Registry Cleaner gives you a safe way to fix any registry issues. Plus, you have full control over what you want to be deleted.
Were you able to resolve the ‘Win32Bridge.Server.exe Incorrect function’ error on your Windows 10 PC? Let us know by commenting below.
Win32Bridge.server.exe Ошибка неправильной функции в Windows 10
Некоторые пользователи сообщают, что при работе с Windows 10 на их экране постоянно появляется окно сообщения со следующей строкой описания:
C: Program Files WindowsApps Microsoft549981C3F5F10_2.20 …… Win32Bridge.Server.exe. Неправильная функция
Нет никаких очевидных причин, почему возникает эта проблема, но у нас есть решение, и оно работает!
Проблема может раздражать, так как это сообщение появляется всякий раз, когда вы пытаетесь открыть приложение на своем компьютере. Чтобы исправить это, воспользуйтесь одним из следующих способов.
Давайте рассмотрим два вышеупомянутых процесса более подробно!
1]Сбросить Кортану
Проблема может возникнуть из-за сбоя в Кортане. Таким образом, сброс приложения Cortana через настройки должен решить проблему автоматически.
2]Деактивировать CDPUserSvc
Платформа CDP или Connected Devices Platform – это служба, используемая для синхронизации ваших данных, таких как контакты, почта, календарь, OneDrive и т. д.). Если у вас мало пользы от какой-либо из этих служб, можно безопасно отключить их все.
Обратите внимание, что этот метод требует, чтобы вы внесли изменения в настройки редактора реестра. Если вы неправильно внесете изменения в редактор реестра, могут возникнуть серьезные проблемы. Прежде чем продолжить, создайте точку восстановления системы.
Запустите диалоговое окно «Выполнить».
Тип Regedit в пустом поле поля и нажмите Enter.
В открывшемся окне реестра перейдите к следующему адресу пути –
Переключитесь на правую панель и дважды кликните значок Начинать ключ для редактирования его значения.
В появившемся поле Edit String измените число со значения по умолчанию на 4.
Это отключит службу.
Теперь закройте редактор реестра и выйдите.
Перезагрузите компьютер, чтобы изменения вступили в силу.
Источник
3 простых шага по исправлению ошибок WIN32BRIDGE.SERVER.EXE
В вашей системе запущено много процессов, которые потребляют ресурсы процессора и памяти. Некоторые из этих процессов, кажется, являются вредоносными файлами, атакующими ваш компьютер.
Чтобы исправить критические ошибки win32bridge.server.exe,скачайте программу Asmwsoft PC Optimizer и установите ее на своем компьютере
1- Очистите мусорные файлы, чтобы исправить win32bridge.server.exe, которое перестало работать из-за ошибки.
2- Очистите реестр, чтобы исправить win32bridge.server.exe, которое перестало работать из-за ошибки.
3- Настройка Windows для исправления критических ошибок win32bridge.server.exe:
Всего голосов ( 182 ), 115 говорят, что не будут удалять, а 67 говорят, что удалят его с компьютера.
Как вы поступите с файлом win32bridge.server.exe?
Некоторые сообщения об ошибках, которые вы можете получить в связи с win32bridge.server.exe файлом
(win32bridge.server.exe) столкнулся с проблемой и должен быть закрыт. Просим прощения за неудобство.
(win32bridge.server.exe) перестал работать.
win32bridge.server.exe. Эта программа не отвечает.
(win32bridge.server.exe) — Ошибка приложения: the instruction at 0xXXXXXX referenced memory error, the memory could not be read. Нажмитие OK, чтобы завершить программу.
(win32bridge.server.exe) не является ошибкой действительного windows-приложения.
(win32bridge.server.exe) отсутствует или не обнаружен.
WIN32BRIDGE.SERVER.EXE
Проверьте процессы, запущенные на вашем ПК, используя базу данных онлайн-безопасности. Можно использовать любой тип сканирования для проверки вашего ПК на вирусы, трояны, шпионские и другие вредоносные программы.
процессов:
Cookies help us deliver our services. By using our services, you agree to our use of cookies.
Источник
Как исправить ошибку неправильной функции Win32Bridge.server.exe в Windows 10
Некоторые пользователи сообщают, что при работе с Windows 10 на их рабочем столе по-прежнему появляется окно сообщения со следующей строкой описания.
Нет четкой причины возникновения этой проблемы, но есть решение этой проблемы, и, к счастью, оно работает!
Win32Bridge.server.exe Ошибка неправильной функции
Проблема может расстраивать, потому что сообщение продолжает появляться всякий раз, когда вы пытаетесь открыть приложение на своем компьютере. Чтобы исправить это, воспользуйтесь одним из следующих способов.
Давайте рассмотрим эти два процесса более подробно!
1. Сбросьте Кортану
Проблема может быть вызвана проблемой в Кортане. Поэтому простой сброс приложения Cortana через настройки автоматически решит проблему.
2. Деактивировать CDPUserSvc.
Обратите внимание, что этот метод требует внесения изменений в настройки редактора реестра. Если вы неправильно внесете изменения в редактор реестра, могут возникнуть серьезные проблемы. Прежде чем продолжить, создайте точку восстановления системы.
Запустить Запустить чат .
В открывшемся окне реестра перейдите по следующему адресу:
Перейдите на правую панель и дважды щелкните значок Начинать нажмите клавишу, чтобы изменить его значение.
Это отключит службу.
А теперь закрой Редактор реестра и выйти.
Перезагрузите компьютер, чтобы изменения вступили в силу.
Источник
Win32Bridge.Server.exe unable to start correctly
Whenever I start my computer, I get this error and along with it my sound doesn’t work.
Report abuse
Replies (3)
I’m John an Independent Advisor and a Microsoft user like you. I’ll be happy to assist you today. I understand you have a problem with Win32Bridge.Server.exe unable to start correctly. Did you made any changes recently? When was the last time you didn’t saw the error? What is your current windows version and edition? Press Start then search Settings, select System then About.
Please try this if it helps.
Press Start then search Apps and Feature
Search Cortana on the list then click Advanced Option
Click Reset
Restart your PC
Kindly let me know if this helps or if you have any further concerns.
John DeV
Independent Advisor
Report abuse
4 people found this reply helpful
Was this reply helpful?
Sorry this didn’t help.
Great! Thanks for your feedback.
How satisfied are you with this reply?
Thanks for your feedback, it helps us improve the site.
How satisfied are you with this reply?
Thanks for your feedback.
The last time I didn’t see the error was before I restarted my PC to initialize Riot Vanguard, which requires a restart. When I did that I kept bluescreening and ended up doing a startup repair, which failed, eventually I got in windows and removed some startup apps and it starts fine now but with the error.
My current windows edition is Windows 10 Home, the version is 2004
I have reset Cortana already and it didn’t help but another worry is I have to go into settings, then search apps and features because otherwise, it doesn’t work. My start menu closes itself the first time I open it after startup and then when I try to open some things, they don’t open. Opening «Settings» works but not submenus of Settings like «Apps and Features».
Also, I had to turn «Xbox App Services» off in the startup apps because it gave me an error from that too.
Report abuse
Was this reply helpful?
Sorry this didn’t help.
Great! Thanks for your feedback.
How satisfied are you with this reply?
Thanks for your feedback, it helps us improve the site.
How satisfied are you with this reply?
Thanks for your feedback.
Thank you for updating me that information. I’m sorry it didn’t resolve the issue.
**Please try to run SFC and DISM to scan for any system errors and corrupted files.
Run the System File Checker tool (SFC.exe)
Press WIN+R to open Run then type: cmd
Press CTRL+SHIFT+ENTER to Run as administrator
At the command prompt, type the following command, and then press ENTER:
sfc /scannow
Restore and repair system files
Press WIN+R to open Run then type: cmd
Press CTRL+SHIFT+ENTER to Run as administrator
At the command prompt, type the following command, and then press ENTER:
DISM.exe /Online /Cleanup-image /Restorehealth
**If it doesn’t work, Please try to perform a System Restore on an earlier date which everything was still working properly.
Press Start
Search for Create a restore point, and click the top result to open the System Properties.
Click the System Restore button.
Choose a different restore point. Click the Next button.
Select the restore point that you want to use on your computer. You can check the box «Show more restore points»
Click Next then Finish
Источник
Некоторые пользователи сообщают, что при работе с Windows 10 на экране постоянно появляется окно сообщения со следующей описанной строкой:
C: Программные файлы WindowsAppsMicrosoft549981C3F5F10_2.20 …… Win32Bridge.Server.exe. Неправильная функция.
Это сообщение об ошибке может быть довольно неприятным, поскольку оно продолжает появляться. Кроме того, это может повлиять на вашу работу. В большинстве случаев затронутые компьютеры работают правильно, но сообщение об ошибке продолжает появляться. Нет очевидной причины, по которой возникает эта проблема, но у нас есть решение, и оно работает!
Наиболее частой причиной этой ошибки является поврежденное приложение Cortana или установка операционной системы Windows. В некоторых случаях ошибка возникает, когда пользователь устанавливает такую утилиту, как Glary или приложение iTunes.
Для некоторых пользователей ошибка `Win32Bridge.Server.exe Incorrect Function` вызвала BSOD.
Для решения проблемы некорректной работы сервера Win32Bridge
Теперь мы рекомендуем использовать этот инструмент для вашей ошибки. Кроме того, этот инструмент исправляет распространенные компьютерные ошибки, защищает вас от потери файлов, вредоносных программ, сбоев оборудования и оптимизирует ваш компьютер для максимальной производительности. Вы можете быстро исправить проблемы с вашим ПК и предотвратить появление других программ с этим программным обеспечением:
РЕШЕНИЕ 1
РЕШЕНИЕ 2
Если вышеуказанное решение вам не помогает, вы можете попробовать отключить приложение Cortana, и это должно помочь.
Windows 10 позволяет пользователям отключать приложение Cortana, чтобы оно не запускалось автоматически при запуске и не работало в фоновом режиме. Следующее руководство поможет вам отключить приложение Cortana в Windows 10.
РЕШЕНИЕ 3
Вы также можете попробовать навсегда отключить приложение Cortana в Windows 10 с помощью групповой политики или настроек реестра. Это также должно помочь избавиться от всплывающего сообщения «Win32Bridge.Server.exe».
РЕШЕНИЕ 4
Если вы по-прежнему получаете сообщение об ошибке, вы можете попробовать отключить системную службу «Служба платформы подключенных устройств», выполнив следующие действия:
Это должно удалить сообщение об ошибке на вашем компьютере.
РЕШЕНИЕ 5
Это окончательное решение для исправления сообщения об ошибке.
Если все не удается, вы можете попробовать команду sfc / scan now, чтобы восстановить любые поврежденные или отсутствующие системные файлы на вашем устройстве с Windows 10. Это должно исправить сообщение об ошибке.
Источник