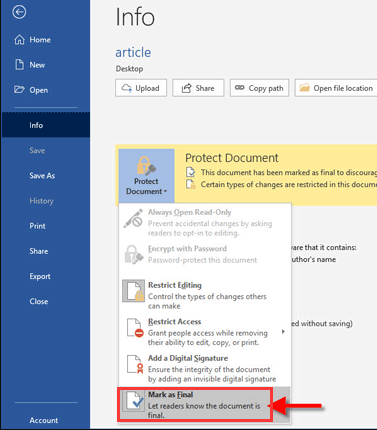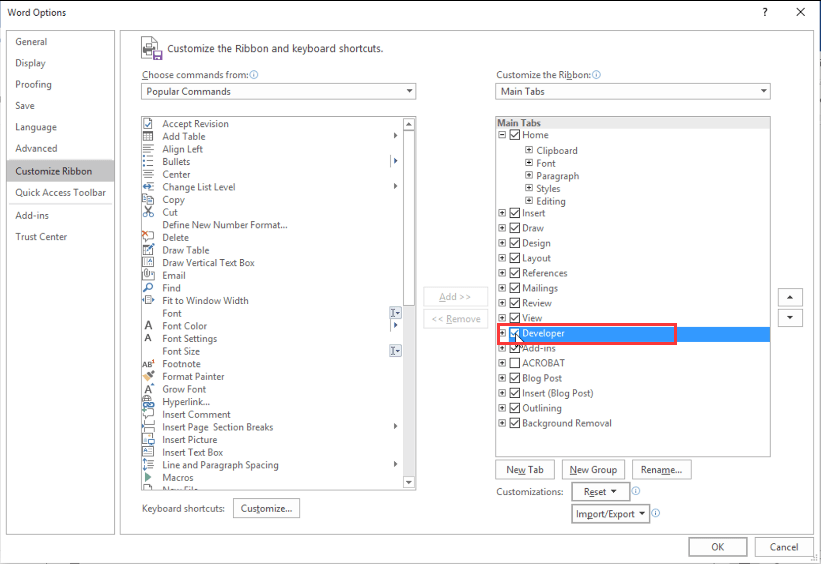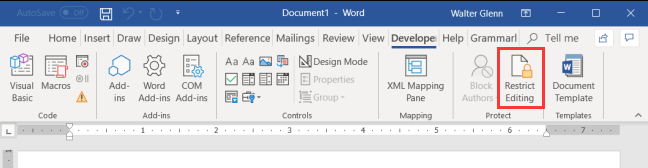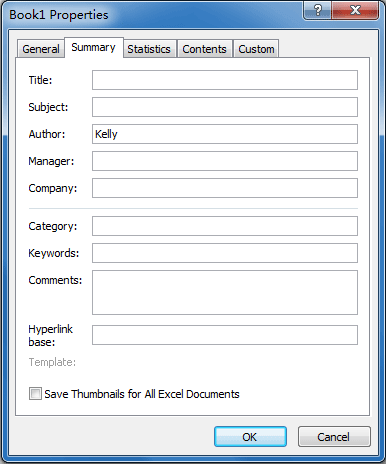Word является одним из самых популярных текстовых редакторов. Свою популярность программа заслужила благодаря расширенному функционалу, стабильной работе, удобному интерфейсу и многим другим. Не говоря уже о том, что word входит в серию программ от Microsoft Office, благодаря чему и обрела такую популярность.
Одной из функций текстового редактора является выделения слов или страниц цветным фоном
. Чаще всего пользователи делают это для того, чтобы отметить наиболее важные словосочетания или предложения. Правда, иногда бывает так, что на редактуру попадает текст с уже готовыми выделениями, которые по тем или иным причинам мешают пользователю. В таком случае нужно разобраться, как убрать фон текста в ворде.
Фон страницы
Бывают случаи, когда цветным маркером выделена не одна фраза, а целая страница. Это может сильно мешать при восприятии документа, поэтому фон бывает нужно убрать.
Для редактирования необходимо выполнить следующие действия:
- В верхней панели быстрого доступа открыть вкладку «Дизайн».
- Выбрать функцию «Цвет страницы».
- Поставить значение «Нет цвета».
На заметку!
Как убрать фон в ворде 2007? Проделываем все те же действия, только в пункте 1 переходим во вкладку «Разметка страницы».
Фон текста
Если цветным маркером выделена не вся страница, а только часть документа, тогда необходимо проделать совершенно другие действия. Для разных версий программ, последовательность действий различается, поэтому рассмотрим каждую из них по отдельности.
Для того чтобы убрать фон текста в ворде 2013:
- Выделяем цветной фрагмент.
- Кликаем по иконке заливки (ведерка с краской).
- Ставим значение «Нет цвета».
Кроме этого способа, можно воспользоваться маркером. Он не только ставит выделения, но и убирает их.
Для этого выполняем следующее:
- Выбираем инструмент «Цвет выделения текста» (кисточка).
- Отмечаем «Нет цвета».
- Выделяем те фрагменты, на которых нужно убрать фон.
Обычно убирать фон документа маркером приходится в том случае, когда в «цвете страницы» уже стоят настройки «нет цвета».

- Переходим во вкладку «Разметка страницы».
- Открываем инструмент «Границы страниц».
- Выбираем меню «Заливка» и ставим «Нет цвета».
После всех вышеописанных действий, цветной оттенок должен исчезнуть.
Фон таблицы
При копировании таблиц с разных интернет-сайтов, очень часто остается неуместный яркий фон. Если вам необходимо его сменить или полностью убрать, можно воспользоваться инструментом редактора таблиц.
Для этого нужно:
- Навести курсор мыши в правую верхнюю часть таблицы. В углу должен появиться значок «+».
- Нажать правой кнопкой и в появившемся маленьком окне редактора выбрать инструмент «Заливка».
- Нажать на нужный цвет таблицы или поставить значение «Нет цвета».
В редакторе таблиц можно также использовать выделения маркером. Порядок действий такой же, как и в случае с заливкой.
Фон отдельных ячеек таблицы
В случае отдельно маркированных ячеек таблицы, цвет необходимо убирать выборочно. Порядок действий с отдельными ячейками таблицы почти не отличается от предыдущего варианта.
Для того чтобы убрать его, следует:
- Выделить нужные ячейки таблицы левой кнопкой мыши. Если они расположены вдалеке друг от друга, зажать клавишу ctrl и сделать все необходимые выделения.
- Нажать правой кнопкой мыши по одной из выделенных ячеек.
- Выбрать инструмент «Заливка» и убрать цвет.
В окне редактора таблиц, аналогичным образом можно задать и другие параметры.
Убираем форматирование после копирования с интернета

Это значительно сэкономит время и позволит сразу привести текст к заданному в word-е формату:
- Выделяем весь текст или его фрагмент.
- Переходим во вкладку «Главная».
- Нажимаем на иконку буквы A с ластиком (Удалить все форматирование).
После этого текст приобретет привычный нам ворд — формат.
Лайфхак: придаем тексту простой вид с помощью блокнота
Если вы не хотите заморачиваться с настройками Word, для удаления любого форматирования поможет обычный блокнот
. Эта программа имеется в любой системе Windows.
Копируем нужный нам текст и вставляем его в «Блокнот». Программа уберет любое имеющееся форматирование, так как в этом текстовом редакторе оно не предусмотрено. После этого остается только заново скопировать текст (на этот раз без всяких оформлений) и вставить в документ Ворд.
В современном мире очень часто приходится работать с документами, поэтому описанные выше инструкции наверняка вам пригодятся.
Как в Ворде убрать выделение текста цветом? Иногда, когда вы просматриваете или редактируете какой-нибудь документ и вам нужно выделить какое-нибудь предложение или слово, вы наверняка используете выделение полужирным шрифтом. Прочитав эту статью вы узнаете о других методах выделения и удаления выделения текста в Microsoft Word.
В ворде существуют и другие виды выделения текста. К примеру можно использовать курсив или же зачеркнутый текст. Применение этих стилей, позволяет автору сделать акцент на выделенном фрагменте текста или слова. Давайте рассмотрим эти выделения на примере:
В примере у нас есть текст, в котором использованы разнообразные выделения. Каждая строка имеет свой способ выделения текста, хотя ворд имеет возможность комбинировать выделения, но для простоты рассмотрим каждую отдельно:
1 — использование полужирного начертания. Обычно применяется для выделения слова или фразы;
2 — курсивное начертание. При этом выделении производится наклон текста в правую сторону. Обычно используется для выделения цитат;
3 — подчеркнутый текст;
4 — выделение цветом, еще его называют маркерное выделение;
5 — выделение текста, с использованием другого цвета для текста;
6 — выделение текста, с использованием прописных букв, при этом вся фраза пишется заглавными буквами;
7 — выделение при помощи смены фона текста;
8 — выделение с использованием стилей текста.
Все эти выделения доступны в любой версии Microsoft Word. Давайте я отмечу на изображении, где располагаются инструменты для этих видов выделения текста:
Эти основные выделения, кроме выделения при помощи инструмента №4, можно убрать при помощи инструмента «Очистить формат». Эта кнопка находится на вкладке «Главная» в разделе «Шрифт»:
Выделите нужную часть текста, или весь текст и нажмите на кнопку «Очистить формат». Все выделения, кроме маркерного выделения будут убраны. Также к тексту будет применен стиль оформления «Обычный». Для того, чтобы убрать оставшееся выделение цветом, выделите нужную часть текста и нажмите на инструмент «Выделение цветом» и выберите «Нет цвета»:
Также существует и другой способ, более универсальный и менее практичный. Для этого вам потребуется выделить нужную часть документа, и применить на него тот инструмент выделения, от которого вам нужно избавиться. Давайте рассмотрим на примере. Я выбираю первую строку и нажимаю на кнопку «Полужирный». После чего текст становится обычным:
Этот способ, доступен для применения к любому выделению, кроме выделению стилем текста. В примере, в последних двух строках было произведено выделение текста при помощи стиля текста «Заголовок 2». Для того чтобы убрать такое выделение, вам нужно сменить стиль текста на «Обычный». Это можно сделать, выделив нужный участок текста и открыв окно выбора стилей нажатием на кнопку «Стили» на вкладке «Главная». После применения стиля «Обычный», текст будет иметь обычное форматирование:
Теперь вы сможете убрать, абсолютно любое выделение текста в Word. В скачанных из интернета документах, или просто в скопированном фрагменте текста, все выделения убираются при помощи инструментов описанных в статье.
Каждый человек, который оформляет реферат, доклад или отчет, пользуется интернет ресурсами. Хорошо, если для этих целей хватает одного сайта и исходное форматирование полностью устраивает пользователя. Но если источников несколько – оформление будет неоднородным: шрифт и фон текста в разных частях документа будет отличаться. Поэтому рассмотрим, как убрать выделение текста в Word при копировании из интернета.
Как убрать фон текста в Word?
Существует несколько способов избавиться от цветного текстового фона. Все зависит от того, какие цели преследует пользователь.
С сохранением исходного форматирования
Теперь нужно убрать фон текста. Для этого:
Иногда после удаления фона текст становится нечитаемым (в случае белого шрифта на темном фоне в исходном форматировании). Для изменения его цвета нужно не снимая выделения кликнуть по кнопке «Цвет текста» и выбрать нужное значение.
С конвертацией в обычный стиль
Этот способ намного проще, к тому же позволяет привести исходное форматирование к более официальному стандарту. Для этого нужно:
Также при первичном копировании текста из интернета в документ, редактор предлагает 4 варианта вставки: «Сохранить исходное форматирование», «Объединить форматирование» и «Сохранить только текст». Для очистки форматирования выберите последний вариант.
Часто после загрузки текстового файла из Интернета текст оказывается форматированным различным способом. Чтобы превратить его в удобоваримый вид, необходимо убрать форматирование, дабы в последующем этим текстом можно было бы комфортно пользоваться. В этой статье речь пойдет о том, как снять форматирование (убрать выделение) с текста в Word’е.
По сути, в Ворд текстовый фрагмент может быть выделен одним из ниже перечисленных способов: подчеркнутый, курсив, полужирный, стилем, заливкой, цветом или маркером. Все средства снятия выделения сосредоточены на главной панели текстового редактора. Далее мы в подробностях расскажем о том, как ими воспользоваться.
Как снять выделение в Word 2003?
В старых версиях Word’а получить доступ к главной панели проще некуда: по умолчанию все необходимые кнопки уже доступны на ней, и все, что нужно сделать – это найти соответствующие компоненты.
Чтобы снять любой из вариантов выделения, нужно выделить соответствующую часть текста и нажать на соответствующую кнопку на панели. Каждый из типов выделения отвечает своей собственной клавише. Соответствие типа форматирования и кнопки на панели показано на рисунке.
Как видите, единственная задача здесь – это отыскать нужную кнопку.
Как убрать выделение в Word 2007, 2010, 2013, 2016?
В следующих версиях Word задача пользователя в плане снятия форматирования нисколько не изменилась. Единственное, что было изменено, — это расположение кнопок на панели. Теперь все средства форматирования сосредоточены в разделах «Шрифт», «Абзац» и «Стили» вкладки «Главная» верхней панели. Чтобы снять какой-либо из обозначенных выше типов выделения, достаточно нажать на одну из кнопок, — вот и все. Как и для версии 2003-го года, соответствие типов форматирования и кнопок на панели схематично изображено на следующем рисунке.
Еще одно надежное средство, служащее той же самой цели – это клавиша «Очистить формат». Предварительно выделив фрагмент текста (параграф или предложение) и нажав эту кнопку, вы тем самым снимите с него выделение, вернув вид по умолчанию, без форматирования курсивом или полужирным, нижнего подчеркивания, заливки, стилей, выделения цветом или маркером.
Текстовый редактор Word предлагает пользователю массу возможностей по выделению текста. Здесь можно выделить текст цветом, курсивным шрифтом, подчеркиванием и т.д. Такое разнообразие возможностей часто приводит к тому пользователи начинают путаться и не знают, как удалить те настройки текста, которые они сами и установили. В данной статье мы расскажем о том, как убрать выделение текста в Word 2007, 2010, 2013 или 2016.
Как убрать выделение текста в Word 2007, 2010, 2013 или 2016
Если вы пользуетесь текстовым редактором Word 2007, 2010, 2013 или 2016, то для того чтобы убрать выделение текста вам нужно открыть вкладку «Главная». На этой вкладке размещены все функции так или иначе связанные с выделением текста.
Если вы хотите полностью убрать выделение текста в Ворде, а также удалить все остальные настройки стиля текста, то для этого можно воспользоваться инструментом «Очистка формата», также известным как «Резинка». Для этого выделите мышкой нужный кусок текста и просто нажмите на данную кнопку.
Для того чтобы убрать выделение жирным, курсивом или подчеркиванием существуют кнопки, обозначенные буквами «Ж», «К» и «Ч». Они расположены сразу под выпадающим списком доступных шрифтов. Рядом с ними есть кнопка для зачеркнутого текста.
Если вы хотите убрать только выделение текста цветом, а остальные настройки текста оставить, то вам нужно воспользоваться кнопкой «Выделение текста цветом». Делается это точно также, как описано выше. Выделяете мышкой нужный блок текста и нажимаете на кнопку. Если нужно изменить цвет выделения, то нажмите на стрелку вниз, которая находится рядом с этой кнопкой, и выберите тот цвет выделения, который вам подойдет.
Для управления цветом самого текста есть кнопка «Цвет текста». Выделив текст и нажав на эту кнопку, вы сможете изменить цвет текста на черный. Также вы можете нажать на стрелку вниз, которая находится рядом с данной кнопкой, и самостоятельно выбрать подходящий вам цвет текста.
Кроме этого текст может быть выделен цветом в настройках таблицы. Для того чтобы убрать такое выделение установите курсор в нужную ячейку таблицы, перейдите на вкладку «Конструктор» и нажмите на кнопку «Заливка».
После этого откроется меню для выбора цвета. Здесь нужно выбрать вариант «Нет цвета».
После этого цвет фона в выбранной вами ячейки таблицы изменится на белый.
На чтение 4 мин. Просмотров 10.9k. Опубликовано 03.09.2019
Содержание
- Я не могу удалить выделение текста в Word. Что я могу сделать?
- Вот как пользователи Word могут стирать блики документов
- 1. Выберите опцию «Очистить форматирование».
- 2. Выберите Нет цвета для цветов темы
- 3. Вырежьте и вставьте текст обратно в документ
- 4. Настройте параметр вставки по умолчанию, чтобы сохранить только текст
Я не могу удалить выделение текста в Word. Что я могу сделать?
- Выберите параметр «Очистить форматирование» .
- Выберите Нет цвета для цветов темы
- Настройте параметр вставки по умолчанию, чтобы сохранить только текст
- Вырежьте и вставьте текст обратно в документ
Word – это приложение MS Office, в котором есть множество вариантов форматирования. Программное обеспечение включает множество опций, с помощью которых пользователи могут выделять и форматировать текст. Однако некоторые пользователи заявляют в сообщениях на форуме, что они не могут удалить выделенный текст в MS Word обычным способом, выбрав Нет цвета в меню инструмента «Цвет выделения текста». Именно так пользователи могут удалять подсветку, когда опция Нет цвета в Text Highlight не стирает выделение в MS Word.
Вот как пользователи Word могут стирать блики документов
1. Выберите опцию «Очистить форматирование».
То, что кажется выделенным текстом, может фактически быть штриховкой символов. Есть много способов, которыми пользователи могут форматировать текст в MS Word. Поэтому попробуйте удалить выделение, выделив текст и нажав параметр Очистить форматирование на вкладке “Главная”. Пользователи также могут выбрать текст и нажать Ctrl + Пробел, чтобы удалить его форматирование.

2. Выберите Нет цвета для цветов темы
Затенение темы, добавляющее цвет фона к выделенному тексту и абзацам, также может выглядеть почти так же, как выделение. Таким образом, пользователям MS Word может потребоваться удалить затенение темы вместо выделения. Так пользователи могут удалять закрашенный текст в Word.
- Выберите заштрихованный текст, который, казалось бы, выделен.
- Перейдите на вкладку «Главная».
- Затем нажмите стрелку рядом с кнопкой Затенение , чтобы открыть палитру, показанную непосредственно ниже.

- Выберите параметр Без цвета , чтобы удалить затенение.
- Кроме того, пользователи могут нажать горячую клавишу Ctrl + Q, чтобы удалить затенение из выделенного текста.
– СВЯЗАННО: как исправить то, что Word Online не работает или не отвечает
3. Вырежьте и вставьте текст обратно в документ
Если приведенные выше решения не помогают, попробуйте удалить выделение, вырезав текст из документа и вставив его снова с помощью параметра Вставить специальный . Это копирует текст, чтобы пользователи могли затем вставить его обратно в документ в виде простого текста. Вот как пользователи могут вырезать и вставлять текст в MS Word.
- Выберите выделенный текст для копирования.
- Нажмите сочетание клавиш Ctrl + X, чтобы вырезать текст из документа.
- Затем поместите курсор в то место документа, в которое нужно вставить текст.
- Выберите вкладку «Главная».
- Нажмите стрелку в нижней части кнопки Вставить , чтобы расширить ее параметры, как показано ниже.

- Выберите параметр Специальная вставка , чтобы открыть окно, показанное непосредственно ниже.

- Выберите параметр Неформатированный текст .
- Затем нажмите кнопку ОК . Затем он вставит вырезанный текст обратно в документ без какого-либо форматирования.
– СВЯЗАННО: исправлено: ошибка «Microsoft Word перестала работать»
4. Настройте параметр вставки по умолчанию, чтобы сохранить только текст
Кроме того, пользователи могут настроить параметры вставки по умолчанию для MS Word, чтобы вставленный текст не сохранял исходное форматирование. Затем пользователи могут скопировать выделенный текст, удалить его и вставить обратно в документ в виде простого текста. Следуйте приведенным ниже инструкциям, чтобы настроить параметры вставки по умолчанию в MS Word.
- Выберите вкладку «Главная».
- Нажмите стрелку на кнопке Вставить , чтобы выбрать параметр Установить вставку по умолчанию , при этом откроется окно, показанное непосредственно ниже.

- Прокрутите вниз до параметров «Вырезать», «Копировать» и «Вставить».
- Затем выберите Сохранить только текст в раскрывающемся меню того же документа.

- Нажмите кнопку ОК .
- После этого скопируйте выделенный текст, выделив его и нажав Ctrl + C.
- Сотрите выделенный текст, который вы только что скопировали.
- Затем нажмите горячую клавишу Ctrl + V, чтобы вставить ее обратно в документ. Эта горячая клавиша теперь вставит текст обратно в документ без выделения или другого форматирования.
Эти разрешения, вероятно, удалят подсветку из документов, которые не удаляет опция Нет цвета Text Highlight.Обратите внимание, что пользователи также могут копировать и вставлять выделенный текст в Блокнот, чтобы удалить все форматирование и выделения, а затем скопировать и вставить обычный текст в Блокноте обратно в документ Word.
Я не могу выделить текст с помощью мыши в Word и Outlook. Я могу немного, потом не могу, поэтому я снова закрываю и перезапускаю приложения, и все хорошо. Это также означает, что я не могу перетащить что-либо вроде текста, выделенного с помощью клавиатуры или ширины таблицы или вкладок на линейке линейки …
Причина была неизвестна до сегодняшнего дня, пока я не сузил ее до Ctrl .
То есть, как только я использую Ctrl (для копирования, вставки, отмены или даже сам по себе в целях этого теста), моя способность выбирать и перетаскивать исчезает.
Там нет липких ключей. Я использую Office 2010 (Professional 14.0.6112.5000 32-bit на Windows 7 Pro SP1).
Я удалил и переустановил Office . Я попытался несколько registry edits предложенных моими выводами, но безуспешно.
Есть идеи?
После удаления Synergy это сразу стало работать снова для меня. Синергия определенно вызывает эту проблему в моей ситуации.
Github Symless / Синергия:3044
ответ дан Dragon Drawp171
Этот вид исчезнет, если вы нажмете клавишу Win один раз. Но это очень раздражает.
Другие симптомы, которые могут быть связаны:
- Нажмите клавишу калькуляции и дважды откройте калькулятор
- Воспроизведение / Пауза нажмите два раза, так что не работает
- Клавиша увеличения в Microsoft Keyboard не работает
ОБНОВИТЬ
Synergy v1.8.2-stable
Ошибка № 3044 — Невозможно перетащить-выбрать в MS Office
Наконец они решили проблему
изменён Carlos Rafael Ramirez191
ответ дан Carlos Rafael Ramirez191
Я столкнулся с подобной проблемой, если вы используете Synergy (http://synergy-project.org/). Если вы используете Synergy (или другую аналогичную программу типа KVM), я бы посоветовал попытаться убить это приложение и посмотреть, сохраняется ли проблема.
Щелкните правой кнопкой мыши в теле сообщения. Работало для меня, на удивление.
Я нашел этот вопрос, когда у моего пользователя возникла такая же проблема — только в Outlook он не мог выделить текст или переместить мышь в каком-либо новом сообщении после однократного использования клавиши CTRL при ее написании (хотя мышь работала для перемещения между полями в новое сообщение, как From, To, Subject и во всех других приложениях). Был шокирован, обнаружив, что сразу после нажатия правой кнопки мыши в теле сообщения снова заработало.
Что касается того, почему / как это решило проблему или основную причину — я не имею понятия.
Надеюсь, это кому-нибудь поможет.
ответ дан Chris O’Kelly143
Вместо переустановки Office вы можете использовать средства диагностики Office, которые могут устранить проблему. Там должна быть кнопка …В окне «Параметры Word» выберите параметр «Ресурсы», а затем нажмите кнопку «Диагностика» рядом с параметром «Выполнить диагностику Microsoft Office». Завершение диагностических тестов может занять некоторое время, поэтому наберитесь терпения. Также убедитесь, что вы подключены к Интернету на случай, если диагностическое приложение должно подключиться к серверам Microsoft.
Убедитесь, что ваша мышь или некоторые из ваших клавиш заблокированы или разблокированы. Например: ваша клавиша NUM LOCK или клавиша Caps. Что может мешать и может быть болью. Надеюсь, поможет 
У меня была похожая проблема, не связанная с клавишей Ctrl , но это было первое, что появилось в Google, когда я искал помощь, поэтому подумал, что я опубликую свое решение здесь для других.
Перетаскивание слов в Microsoft Word по непонятным причинам не работало — слово высвечивалось, затем при отпускании кнопки мыши выделение терялось примерно в 50% времени — что сильно раздражало.
Я наконец отследил это до того факта, что отключил свою сенсорную панель, как и при использовании мыши — повторно включил сенсорную панель, проблема решена!
|
0 / 0 / 0 Регистрация: 20.01.2016 Сообщений: 28 |
|
|
1 |
|
Неправильное выделение слов с ошибками04.02.2020, 11:13. Показов 2717. Ответов 6
Word выделяет слова как ошибочные, хотя проблем в написании нет. И это не похожие на русские латинские буквы. Такое ощущение будто часть букв в словах в другой кодировке. Миниатюры
__________________
0 |
|
5906 / 3128 / 688 Регистрация: 23.11.2010 Сообщений: 10,450 |
|
|
04.02.2020, 11:43 |
2 |
|
з в независимо
0 |
|
0 / 0 / 0 Регистрация: 20.01.2016 Сообщений: 28 |
|
|
04.02.2020, 11:51 [ТС] |
3 |
|
з в независимо Но замена шрифта на другой ничего не меняет и визуально все буквы выглядят как кириллица.
0 |
|
5906 / 3128 / 688 Регистрация: 23.11.2010 Сообщений: 10,450 |
|
|
04.02.2020, 12:28 |
4 |
|
РешениеКопировать — вставить в другой файл, в параметрах вставки выбрать не исходное форматирование
1 |
|
0 / 0 / 0 Регистрация: 20.01.2016 Сообщений: 28 |
|
|
04.02.2020, 12:57 [ТС] |
5 |
|
Копировать — вставить в другой файл, в параметрах вставки выбрать не исходное форматирование Спасибо, такой вариант вполне работает, хотя и несколько неудобно, так как форматирование теряется.
0 |
|
5906 / 3128 / 688 Регистрация: 23.11.2010 Сообщений: 10,450 |
|
|
04.02.2020, 13:16 |
6 |
|
Пару лет назад сталкивалась с подобным, ковырялась долго, не докопалась…
0 |
|
0 / 0 / 0 Регистрация: 20.01.2016 Сообщений: 28 |
|
|
04.02.2020, 14:43 [ТС] |
7 |
|
Пару лет назад сталкивалась с подобным, ковырялась долго, не докопалась… Думаю можно макрос замутить, чтобы форматирование текста не терять если оно есть. Что-нибудь на подобие такого: Код Sub testing()
Selection.Find.ClearFormatting
With Selection.Find
.Text = ""
.Forward = True
.Wrap = wdFindContinue
.Format = True
.Font.Name = "Calibri"
End With
Selection.Find.Execute
Selection.Cut
Selection.PasteAndFormat (wdFormatPlainText)
End Sub
P.S. Конечно его допиливать надо.
0 |
Вы не вошли. Пожалуйста, войдите или зарегистрируйтесь.
По вопросу из блога (ФИО)
Страницы 1
Чтобы отправить ответ, вы должны войти или зарегистрироваться
Сообщений [ 2 ]
1 30.08.2017 11:58:37
- Irina18
- сержант
- Неактивен
- Зарегистрирован: 22.08.2017
- Сообщений: 11
- Поблагодарили: 2
Тема: По вопросу из блога (ФИО)
Прошу помощи, очень нужно. Сделала все как написано в примере из блога http://wordexpert.ru/page/ispolzovanie- … mment-7337. Автор примера рекомендует обращаться на форум, вот я и обращаюсь. У меня макрос останавливается на последней строке и выскакивает сообщение: ошибка 5224 неверное выделение. Посмотрите в чем у меня проблема. Файл моего шаблона тут внешняя ссылка. Зарание спасибо за помощь. Код в примере вот такой
Sub FIO()
Dim bm As Bookmark
Dim sText As String
Dim sArray() As String
Dim sResult1 As String
Dim sResult2 As String
Set bm = ActiveDocument.Bookmarks("bm")
sText = bm.Range.Text
sArray = Split(sText)
sResult1 = sArray(0) & " "
sResult1 = sResult1 & Left(sArray(1), 1) & ". "
sResult1 = sResult1 & Left(sArray(2), 1) & "."
sResult2 = sArray(2) & " "
sResult2 = sResult2 & sArray(1)
ActiveDocument.Bookmarks("fio").Select
Selection.TypeText sResult1
End Sub2 Ответ от Fck_This 25.09.2017 11:21:35
- Fck_This
- генерал-полковник
- Неактивен
- Откуда: Минск, Беларусь
- Зарегистрирован: 13.07.2016
- Сообщений: 648
- Поблагодарили: 97
Re: По вопросу из блога (ФИО)
Irina18 пишет:
Прошу помощи, очень нужно. Сделала все как написано в примере из блога http://wordexpert.ru/page/ispolzovanie- … mment-7337. Автор примера рекомендует обращаться на форум, вот я и обращаюсь. У меня макрос останавливается на последней строке и выскакивает сообщение: ошибка 5224 неверное выделение. Посмотрите в чем у меня проблема. Файл моего шаблона тут внешняя ссылка. Зарание спасибо за помощь. Код в примере вот такой
Sub FIO() Dim bm As Bookmark Dim sText As String Dim sArray() As String Dim sResult1 As String Dim sResult2 As String Set bm = ActiveDocument.Bookmarks("bm") sText = bm.Range.Text sArray = Split(sText) sResult1 = sArray(0) & " " sResult1 = sResult1 & Left(sArray(1), 1) & ". " sResult1 = sResult1 & Left(sArray(2), 1) & "." sResult2 = sArray(2) & " " sResult2 = sResult2 & sArray(1) ActiveDocument.Bookmarks("fio").Select Selection.TypeText sResult1 End Sub
Возможно ошибка в том, что вы выделили закладку и печатаете текст. Лучше сбросьте документ, на котором возникает ошибка, для проработки — создавать закладку определённого вида — откровенно лень.
Спасибо можно перевести на WebMoney-кошелёк R378231864568 или на Яндекс-деньги 410015093172871
Сообщений [ 2 ]
Страницы 1
Чтобы отправить ответ, вы должны войти или зарегистрироваться
-
Partition Wizard
-
Partition Magic
- Fixed: You Can’t Make This Change Because the Selection Is Locked
By Amanda | Follow |
Last Updated January 13, 2021
Sometimes, you might receive the message “you can’t make this change because the selection is locked” when you are trying to edit an Office document. How to get rid of the issue? In this guide developed by MiniTool Partition Wizard, you will learn about 4 feasible solutions.
Microsoft Office should be the most popular and widely used office software in the world. But it is not so perfect as we expect, and plenty of issues have been reported with this tool.
Recently, some users are reporting an error message “you can’t make this change because the selection is locked” which appears at the bottom of the screen when they are trying to edit a document. And sometimes, they might get another similar message: this modification is not allowed because the selection is locked.
As the message implies, you will be unable to make changes for an Office document if you receive the error. In most cases, this error comes up in a Word document, but it might also appear in other Office document. Besides, it is also not limited to a certain Office or Windows version.
If you are facing the problem unfortunately, try restarting your Office software first. If the error message appears again, here are some solutions and you can try them one by one.
Fix 1: Disable Mark as Final Option
If a document is marked as final by its author, it will turn to read-only and you will be restricted to make any modifications for it. To resolve the issue, you just need to disable the option.
Commonly, you will see a notification under the tool bar. Here, click the Edit Anyway button to disable the Mark as Final option temporarily. And you might need to perform the operation every time you open the document to edit.
Alternatively, you can also follow the steps below to disable the option and make the document editable.
Step 1: Open the document and go to File > Info.
Step 2: Click Protect Document in the right pane to expand the drop-down list.
Step 3: The Mark as Final option should be highlighted if it is enabled. To disable it, you just need to click it to make it not highlighted.
Fix 2: Disable Restrict Editing
Besides, it might be helpful for to enable the Developer tab and disable Restrict Editing. Some users have resolved the problem in this way, and you can feel free to have a try.
Step 1: Keep the problematic document open and go to File > Options.
Step 2: In the Word Options window, click Customize Ribbon in the left pane.
Step 3: Under the Customize the Ribbon column and check Developer option. Click OK button to save changes.
Step 4: Go back to your document, click the newly enabled Developer tab and click Restrict Editing option to disable it.
Fix 3: Modify the Properties of the Document
If you receive “you can’t make this change because the selection is locked” while trying to editing a single element such as the title, perhaps there are some problems with the metadata of the document. in this case, you can go to modify the properties of the file.
Here’s how to do that:
Step 1: Open the target document and navigate to File > Info.
Step 2: In the right pane, click Properties and click Advanced Properties from the context menu.
Step 3: Under the Summary tab, modify the displayed elements according to your need. Click OK button to save the changes.
Fix 4: Activate Your Office
If you encounter “you can’t make this change because the selection is locked” or “this modification is not allowed because the selection is locked”, it is possible that you are using the trial version of Office or your Office trial has expired.
In this case, you might need to activate your Office. To do that, you can refer to the official guide.
About The Author
Position: Columnist
Amanda has been working as English editor for the MiniTool team since she was graduated from university. She enjoys sharing effective solutions and her own experience to help readers fix various issues with computers, dedicated to make their tech life easier and more enjoyable.
She has published many articles, covering fields of data recovery, partition management, disk backup, and etc. In order to provide more useful tips and information, she is still committed to expand her technical knowledge.
-
Partition Wizard
-
Partition Magic
- Fixed: You Can’t Make This Change Because the Selection Is Locked
By Amanda | Follow |
Last Updated January 13, 2021
Sometimes, you might receive the message “you can’t make this change because the selection is locked” when you are trying to edit an Office document. How to get rid of the issue? In this guide developed by MiniTool Partition Wizard, you will learn about 4 feasible solutions.
Microsoft Office should be the most popular and widely used office software in the world. But it is not so perfect as we expect, and plenty of issues have been reported with this tool.
Recently, some users are reporting an error message “you can’t make this change because the selection is locked” which appears at the bottom of the screen when they are trying to edit a document. And sometimes, they might get another similar message: this modification is not allowed because the selection is locked.
As the message implies, you will be unable to make changes for an Office document if you receive the error. In most cases, this error comes up in a Word document, but it might also appear in other Office document. Besides, it is also not limited to a certain Office or Windows version.
If you are facing the problem unfortunately, try restarting your Office software first. If the error message appears again, here are some solutions and you can try them one by one.
Fix 1: Disable Mark as Final Option
If a document is marked as final by its author, it will turn to read-only and you will be restricted to make any modifications for it. To resolve the issue, you just need to disable the option.
Commonly, you will see a notification under the tool bar. Here, click the Edit Anyway button to disable the Mark as Final option temporarily. And you might need to perform the operation every time you open the document to edit.
Alternatively, you can also follow the steps below to disable the option and make the document editable.
Step 1: Open the document and go to File > Info.
Step 2: Click Protect Document in the right pane to expand the drop-down list.
Step 3: The Mark as Final option should be highlighted if it is enabled. To disable it, you just need to click it to make it not highlighted.
Fix 2: Disable Restrict Editing
Besides, it might be helpful for to enable the Developer tab and disable Restrict Editing. Some users have resolved the problem in this way, and you can feel free to have a try.
Step 1: Keep the problematic document open and go to File > Options.
Step 2: In the Word Options window, click Customize Ribbon in the left pane.
Step 3: Under the Customize the Ribbon column and check Developer option. Click OK button to save changes.
Step 4: Go back to your document, click the newly enabled Developer tab and click Restrict Editing option to disable it.
Fix 3: Modify the Properties of the Document
If you receive “you can’t make this change because the selection is locked” while trying to editing a single element such as the title, perhaps there are some problems with the metadata of the document. in this case, you can go to modify the properties of the file.
Here’s how to do that:
Step 1: Open the target document and navigate to File > Info.
Step 2: In the right pane, click Properties and click Advanced Properties from the context menu.
Step 3: Under the Summary tab, modify the displayed elements according to your need. Click OK button to save the changes.
Fix 4: Activate Your Office
If you encounter “you can’t make this change because the selection is locked” or “this modification is not allowed because the selection is locked”, it is possible that you are using the trial version of Office or your Office trial has expired.
In this case, you might need to activate your Office. To do that, you can refer to the official guide.
About The Author
Position: Columnist
Amanda has been working as English editor for the MiniTool team since she was graduated from university. She enjoys sharing effective solutions and her own experience to help readers fix various issues with computers, dedicated to make their tech life easier and more enjoyable.
She has published many articles, covering fields of data recovery, partition management, disk backup, and etc. In order to provide more useful tips and information, she is still committed to expand her technical knowledge.
Включение и отключение проверки орфографии
Ошибки, допущенные при вводе текста, подчеркиваются волнистой красной линией.
Если исправлять их по ходу дела, можно потерять нить рассуждений. Чтобы не отвлекаться от работы, можно отключить проверку правописания, а после набора всего текста выполнить ее вручную. Ниже описано, как это сделать.
На вкладке Файл выберите пункт Параметры, откройте раздел Правописание, снимите флажок Автоматически проверять орфографию и нажмите кнопку ОК.
Чтобы снова включить проверку орфографии, повторите описанный выше процесс и установите флажок Автоматически проверять орфографию.
Чтобы проверить орфографию вручную, на вкладке Рецензирование нажмите кнопку Правописание.
Не забывайте выполнять проверку правописания. Орфографические и грамматические ошибки могут значительно ухудшить впечатление о вас, особенно если документ предназначен для руководителя, преподавателя или сотрудника отдела кадров.
Как включить проверку орфографии в Word
Word – пожалуй лучшее решение для набора текста и редактирования текстовых документов. Среди множества возможностей данной программы, одной из наиболее полезных является проверка орфографии и грамматики.
Но, с этой функцией у многих пользователей возникают проблемы. В этом материале мы расскажем о том, как включить проверку орфографии в Word 2007, 2010, 2013 и 2016.
Включение автоматической проверки орфографии в Word
По умолчанию, текстовый редактор Word всегда автоматически проверяет орфографию. Если у вас этого не происходит, то, скорее всего, это функция просто выключена в настройках. Для того чтобы обратно включить проверку орфографии в Word вам нужно нажать на кнопку « Файл » в верхнем левом углу программы и в открывшемся меню выбрать пункт « Параметры ».
На скриншотах внизу мы продемонстрируем, как выглядит меню « Файл » в Word 2007, 2010, 2013 и 2016.
Меню Файл в Word 2007
Меню Файл в Word 2010
Меню Файл в Word 2013, 2016
После того, как вы открыли « Параметры Word », вам нужно перейти в раздел « Правописание » и включить там функции, которые имеют отношение к проверке орфографии в Ворде.
Рекомендуется включить функции:
- Проверять орфографию в процессе набора текста;
- Использовать контекстную проверку орфографии;
- Отмечать ошибки грамматики в процессе набора текста;
- Во время проверки орфографии, также проверять грамматику;
Нужно отметить, что данные функции могут называться немного по-другому в вашей версии Word. Также не забудьте, что изменения настроек нужно сохранить с помощью кнопки « Ok ».
Ручной запуск проверки орфографии в Word
Также вы можете вручную включить проверку орфографии в Word. Для этого нужно выделить текст, для которого вы хотите запустить проверку, перейти на вкладку « Рецензирование » и нажать на кнопку « Правописание ».
В результате должно открыться окно « Правописание », котором вы сможете проверить орфографию текста слово за словом. Слова, в которых текстовый редактор Word обнаружит ошибки будут подсвечены красным цветом. При этом под текстом будет предложено несколько вариантов написания данного слова. Для того чтобы исправить данное слово, вам нужно выбрать один из вариантов для замены и нажать на кнопку « Заменить ».
Если вы считаете, что слово написано правильно, то вы можете пропустить его. Для этого есть кнопка « Пропустить ».
Также с помощью кнопки « Добавить » вы можете добавить правильно написанное слово в словарь.
Слова, которые были добавлены пользователем в словарь, Word больше не будет помечать как ошибки.
Как изменить язык для проверки орфографии в Word
Если проверка орфографии выполняется по правилам другого языка, то вам нужно изменить язык текста. Для этого выделите текст, который неправильно проверяется, и нажмите на название языка, внизу окна Word.
После этого появится небольшое окно « Язык ». Здесь нужно выделить язык, по правилам которого должна выполняться проверка орфографии, и нажать на кнопку « Ok ».
Также с помощью окна « Язык » можно полностью отключить проверку орфографии для выбранной части текста. Для этого нужно выделить текст, нажать на название языка, и в окне « Язык » включить функцию « Не проверять правописание ».
Создатель сайта comp-security.net, автор более 2000 статей о ремонте компьютеров, работе с программами, настройке операционных систем.
Спасибо огромное, вроде мелочь, а пол часа билась, пытаясь отменить проверку орфографии на украинском. Оказалось все так легко.
Очень хотелось бы понять можно ли как-то как вернуть проверку орфографии в файл, случайным нажатием угодивший в «исключениях для файлов»? Все галочки под данным параметром сняты, орфография все равно не проверяется никак. Ручная проверка также не давала результатов. Ошибки стали подчеркиваться только при пересохранении под другим именем, ну и выделение части текста помогло. Если выделять весь текст то проверка также не происходит.
Как проверить орфографию и грамматику в Word, настроить проверку и автоисправление
Я давно работаю с Word и уже не представляю себе, как можно писать тексты на компьютере в другой программе, которая не обладает всеми функциями, что есть в редакторе от Microsoft. Мне нравится, что можно легко нумеровать страницы, делать автоматическое оглавление и сноски, настраивать поля и расположение листов. Недавно мы с вами также научились подчеркивать слова и пустые строки, чтобы составлять бланки и формы для дальнейшего заполнения.
Но больше всего я ценю эту программу за то, что она на ходу проверяет ошибки и исправляет мои опечатки. Это здорово экономит силы и время, помогает писать грамотно. Сегодня мы как раз об этом поговорим и разберемся, как проверить орфографию в Word, настроить автопроверку и автозамену.
Возможности редактора
У меня сейчас установлена программа 2019 года, но проверка правописания заложена во все версии Word: 2003, 2007, 2010 и последующие выпуски. Обычно после установки программы она сразу настроена так, чтобы автоматически проверять текст и выделять проблемные места.
Орфография
Подчеркивание орфографических ошибок выглядит как красная волнистая линия.
Очевидно, что Word не знает слово “фанфик”, потому что это так называемый жаргонизм, вот редактор и выделяет его. Если нажать на выделенном фрагменте правой кнопкой мыши, то программа предложит заменить его на знакомые ей варианты.
Также можно просто пропустить это слово и перестать его подчеркивать или добавить в словарь, чтобы и в других документах Word не делал нам замечаний по поводу его.
Пунктуация и грамматика
С проверкой орфографии Word справляется очень хорошо, а вот с пунктуацией ему работать сложнее, но если мы видим голубую волнистую или двойную линию под фрагментом текста, то есть большая вероятность, что мы потеряли знак.
Тут не хватает запятой после слова “мира”. Если мы нажимаем на выделенный фрагмент, то программа подсказывает, как, по ее мнению, нужно правильно писать.
Чтобы исправить этот фрагмент, нужно просто нажать левой кнопкой мыши на предложенный вариант. Кроме пропущенных знаков, синим цветом выделяются лишние пробелы и неправильное написание знаков пунктуации. Например, по правилам грамматики запятая слева ставится вплотную к слову, а справа отделяется пробелом. Если мы нарушим это правило, то Word укажет нам на эту недоработку.
Что еще умеет Word:
- исправлять опечатки;
- добавлять новые слова в словарь, чтобы в следующий раз не выделять их;
- делать автозамены для ускорения работы.
Давайте теперь подробнее рассмотрим особенности этих функций.
Проблемы с проверкой орфографии
Сейчас мы разберем несколько случаев, когда проверка работает не так, как нужно, или вовсе не включается.
Что делать, если все выделено красным
Если текстовый редактор подчеркивает все слова подряд красной волнистой линией, то возможны 2 причины:
- Вы пишете текст не на той раскладке клавиатуры, например, набираете русские слова на украинской раскладке.
- Для проверки правописания указан не тот язык, который нужен.
Чтобы поменять язык, нажмите на текущее значение внизу экрана и выберите нужный вариант.
Почему не выделяются ошибки, и что делать
Если Word никак не реагирует на явные проблемы, значит, надо поработать с настройками и включить орфографическую проверку. Для этого кликаем по пункту меню “Файл”.
В появившемся перечне слева находим раздел “Параметры” или “Параметры Word”. Обычно он находится в самом низу.
Теперь идем в подраздел “Правописание”. Если вы хотите, чтобы редактор помогал вам и исправлял ошибки, обязательно нужно поставить птички в пунктах:
- проверять орфографию в процессе набора текста;
- отмечать грамматические ошибки;
- во время проверки орфографии также проверять грамматику.
Я еще всегда добавляю пункт “Сложные слова”.
Проверьте, чтобы файл, над которым вы работаете, не был внесен в исключения.
Проверка ошибок в готовом документе
Мы разобрались, как сделать так, чтобы Word подчеркивал ошибки и опечатки. Мне удобно исправлять их по ходу написания текста. Но бывают ситуации, когда нам нужно проверить уже готовый свой или чужой документ. В таком случае есть 2 подхода:
- Вычитывать весь материал от корки до корки, выискивая оплошности автора. Это дает возможность исправить все проблемы, в том числе смысловые и стилистические.
- Проработать только те фрагменты, на которые указала программа. Этот способ более быстрый, но не гарантирует идеального результата.
Чтобы быстро проверить документ на ошибки и исправить его, нажмите клавишу F7 на своей клавиатуре или вызовите то же самое окно, кликнув по пиктограмме книги внизу экрана.
Также перейти к редактированию можно через пункт меню “Рецензирование”.
Теперь в правой части редактора появится первое замечание. Тут вы можете быстро:
- заменить слово на другое, предложенное программой;
- пропустить его и убрать выделение;
- добавить слово в словарь, чтобы редактор больше не выделял его.
Я, например, хочу воспользоваться последней возможностью, чтобы больше не натыкаться на замечания Word по поводу жаргонизма “фанфик”.
После того как вы укажете программе, что делать с конкретным фрагментом текста, она сразу покажет следующую ошибку. И так мы идем через весь документ, исправляя или оставляя слова и фразы как они есть.
В конце мы получим вот такое сообщение.
Автозамена
Иногда мы даже не замечаем, как текстовый редактор исправляет наши оплошности, например, автоматически меняет маленькую букву на большую после точки или делает гиперссылками интернет-адреса, подставляет правильное слово вместо “абракадабры” с опечатками. Автоисправление не улучшает нашу грамотность, но ускоряет и упрощает работу.
Если перейти на время в обычный Блокнот и попробовать набрать там хотя бы страницу текста, то сразу станет понятно, сколько маленьких и не очень ошибок исправлял Word.
В редакторе есть встроенный список автозамены одних символов и слов на другие. Чтобы посмотреть его, заходим в пункт меню “Файл”, “Параметры”, “Правописание”, “Параметры автозамены…”.
Чтобы исправление происходило сразу при наборе текста, проверьте в параметрах наличие “птички” напротив соответствующего пункта. Также я советую применить установку “Автоматически исправлять орфографические ошибки”.
Внизу окна есть таблица, в которой перечислены все основные варианты автоисправлений, заложенных в программу.
Мы можем добавить свои варианты в список автозамены и удалить существующие комбинации слов и символов.
Например, я часто пишу названия программ на английском языке, а переключаться каждый раз на другую раскладку клавиатуры неудобно. Поэтому я хочу добавить некоторые слова в список для автоматического исправления.
Для этого я пишу текст на русском и прошу программу менять его на английский вариант.
После этого слова будут добавлены в таблицу, и редактор их подсветит, чтобы мы убедились, что все написали правильно. Если вдруг закралась ошибка, отменить действие можно, удалив конкретную строку из таблицы. Также в любой момент можно выделить пару слов и изменить их.
В список автозамены можно добавить все, что нам угодно, например, мы можем попросить редактор менять аббревиатуры на полное написание названий, если того требует наша работа, или исправлять наиболее частые опечатки, свойственные именно нам.
Заключение
Теперь вы знаете, как сделать так, чтобы Word показывал или, наоборот, скрывал ошибки, умеете добавлять слова в словарь и создавать свои списки автозамены. Надеюсь, вы получили ответы на все вопросы о проверке орфографии в этой программе. Если все-таки что-то осталось “за кадром”, или возникли трудности с настройками, напишите нам в комментариях, и мы постараемся помочь.
Сохраняйте статью в закладки и на стене в соцсетях, чтобы быстро найти ее и освежить в памяти.


















 Сообщение было отмечено Azrailll как решение
Сообщение было отмечено Azrailll как решение