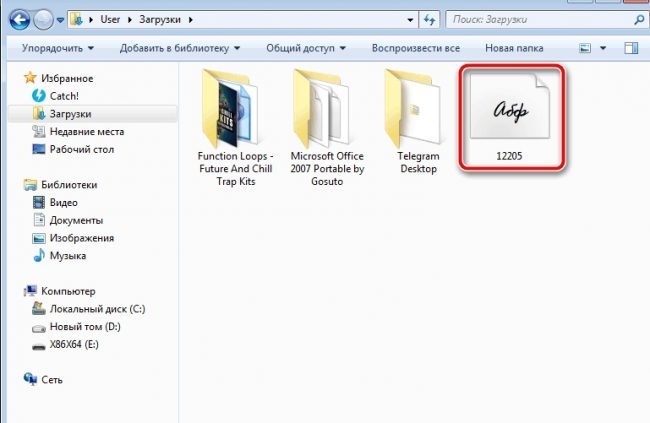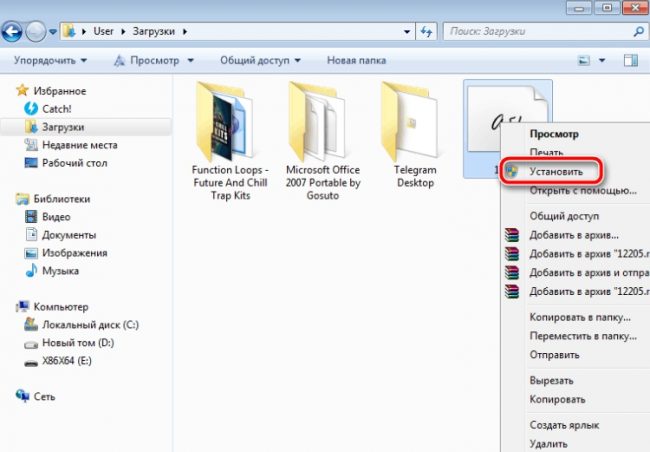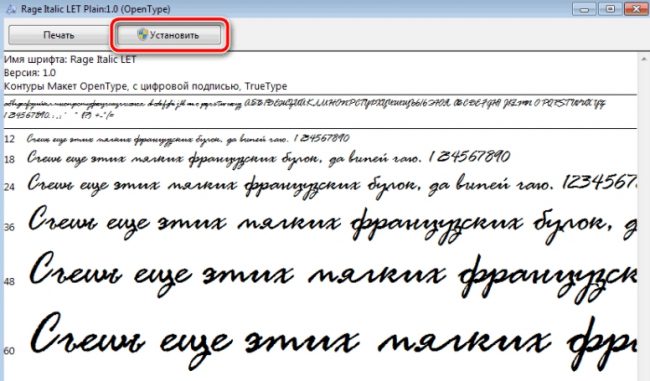Если при попытке сохранить файл PowerPoint вы получаете сообщение об ошибке, в котором говорится, что некоторые из ваших шрифтов не могут быть сохранены с презентацией, знайте, что эта ошибка возникает, когда PowerPoint не может прочитать шрифт, который вы используете в презентации.

Почему некоторые шрифты не работают в PowerPoint?
Некоторые шрифты не работают в PowerPoint. Microsoft хранит свой собственный кеш шрифтов на вашем компьютере с Windows, и не все могут работать с PowerPoint. Вам нужно либо добавить шрифт, либо изменить шрифт в вашей презентации.
Чинить Некоторые из ваших шрифтов невозможно сохранить с презентацией сообщение об ошибке в PowerPoint, следуйте приведенным ниже решениям.
- Измените шрифты на основной шрифт
- Найдите поврежденный слайд
- Вставить шрифты в тьфу
1]Измените шрифты на основной шрифт
Первое решение — использовать базовые шрифты, такие как Ариэль, Times New Romans, Helvetica, а также Калибри, потому что все операционные системы могут читать эти шрифты из-за их удобочитаемости и эффективности.
Если проблема не исчезнет, воспользуйтесь другим решением ниже.
2. Найдите поврежденный слайд.
Скопируйте первый слайд и поместите его в новый документ PowerPoint и попробуйте сохранить его.
Затем удалите первый слайд из нового документа PowerPoint.
Скопируйте второй слайд, поместите его в новый документ PowerPoint и сохраните.
Проделайте ту же процедуру для всех слайдов в презентации, пока не обнаружите, что проблема связана со слайдом.
Как только вы найдете слайд, вызывающий проблему, измените шрифт на основной.
Если проблема не исчезнет, воспользуйтесь другим решением ниже.
3]Вставить шрифты в тьфу
Вы можете вставлять шрифты в свои презентации. Чтобы встроить шрифты в файл, выполните следующие действия.
В презентации PowerPoint щелкните вкладку Файл.
Нажмите Параметры на вид за кулисами.
Откроется диалоговое окно «Параметры PowerPoint».
В диалоговом окне щелкните Сохранить на левой панели.
Под разделом Сохраняйте верность при публикации этой презентацииустановите флажок Вставить шрифты в файл.
После установки флажка для Вставить шрифты в файл, вы увидите два варианта ниже.
- Вариант 1. Встраивайте только символы, используемые в презентации (лучше всего для уменьшения размера файла).
- Вариант 2. Вставить все символы (лучше всего для редактирования другими людьми).
Выбирать Вариант 2.
Затем закройте диалоговое окно «Параметры PowerPoint» и попробуйте сохранить презентацию.
Если у вас есть вопросы по учебнику, дайте нам знать в комментариях.
.
Download PC Repair Tool to quickly find & fix Windows errors automatically
If when trying to save your PowerPoint file, you get an error stating Some of your fonts cannot be saved with the presentation then know that this error occurs when PowerPoint cannot read the font you use in your presentation.
Why do some fonts not work in PowerPoint?
Some fonts will not work in PowerPoint. Microsoft keeps its own cache of Fonts on your Windows computer and not all may work on PowerPoint. You need to either add the font or change the font in your presentation.
To fix Some of your fonts cannot be saved with the presentation error message in PowerPoint, follow the solutions below.
- Change the fonts to a basic font
- Locate the corrupted slide
- Embed fonts in the fie
1] Change the fonts to a basic font
The first solution is to use basic fonts such as Ariel, Times New Romans, Helvetica, and Calibri, due to all operating systems being able to read these fonts because of their readability and effectiveness.
If the problem continues, follow the other solution below.
2. Locate the corrupted slide
Copy the first slide and place it into a new PowerPoint document and try to save it.
Then remove the first slide from the new PowerPoint document.
Copy the second slide and place it in the new PowerPoint document and save it.
Do the same procedure for all the slides in your presentation until you find the slide giving the problem.
Once you find the slide causing the issue change the font to a basic font.
If the issue persists, follow the other solution below.
3] Embed fonts in the fie
You can embed fonts in your presentations. To embed the fonts in the file, follow the steps below.
On your PowerPoint presentation, click the File tab.
Click Options on the backstage view.
A PowerPoint Options dialog box will appear.
In the dialog box, click Save on the left pane.
Under the section Preserve fidelity when sharing this presentation, check the checkbox for Embed fonts in the file.
After checking the checkbox for Embed fonts in the file, you will see two options below.
- Option 1: Embed only the characters used in the presentation (best for reducing the file size).
- Option 2: Embed all characters ( best for editing by other people).
Choose Option 2.
Then close the PowerPoint Options dialog box and try to save the presentation.
If you have questions about the tutorial, let us know in the comments.
Shantel is a university student studying for Bachelor of Science in Information Technology. Her goal is to become a Database Administrator or a System Administrator. She enjoys reading and watching historical documentaries and dramas.
Download PC Repair Tool to quickly find & fix Windows errors automatically
If when trying to save your PowerPoint file, you get an error stating Some of your fonts cannot be saved with the presentation then know that this error occurs when PowerPoint cannot read the font you use in your presentation.
Why do some fonts not work in PowerPoint?
Some fonts will not work in PowerPoint. Microsoft keeps its own cache of Fonts on your Windows computer and not all may work on PowerPoint. You need to either add the font or change the font in your presentation.
To fix Some of your fonts cannot be saved with the presentation error message in PowerPoint, follow the solutions below.
- Change the fonts to a basic font
- Locate the corrupted slide
- Embed fonts in the fie
1] Change the fonts to a basic font
The first solution is to use basic fonts such as Ariel, Times New Romans, Helvetica, and Calibri, due to all operating systems being able to read these fonts because of their readability and effectiveness.
If the problem continues, follow the other solution below.
2. Locate the corrupted slide
Copy the first slide and place it into a new PowerPoint document and try to save it.
Then remove the first slide from the new PowerPoint document.
Copy the second slide and place it in the new PowerPoint document and save it.
Do the same procedure for all the slides in your presentation until you find the slide giving the problem.
Once you find the slide causing the issue change the font to a basic font.
If the issue persists, follow the other solution below.
3] Embed fonts in the fie
You can embed fonts in your presentations. To embed the fonts in the file, follow the steps below.
On your PowerPoint presentation, click the File tab.
Click Options on the backstage view.
A PowerPoint Options dialog box will appear.
In the dialog box, click Save on the left pane.
Under the section Preserve fidelity when sharing this presentation, check the checkbox for Embed fonts in the file.
After checking the checkbox for Embed fonts in the file, you will see two options below.
- Option 1: Embed only the characters used in the presentation (best for reducing the file size).
- Option 2: Embed all characters ( best for editing by other people).
Choose Option 2.
Then close the PowerPoint Options dialog box and try to save the presentation.
If you have questions about the tutorial, let us know in the comments.
Shantel is a university student studying for Bachelor of Science in Information Technology. Her goal is to become a Database Administrator or a System Administrator. She enjoys reading and watching historical documentaries and dramas.
Шрифты и PowerPoint – один из самых запутанных и противоречивых аспектов этой гениальной программы, поэтому я решил копнуть максимально глубоко, чтобы выяснить все раз и навсегда. Текст содержит небольшое количество технической занудистики по шрифтам, без этого никуда.
В двух словах, PP может внедрять шрифты в презентацию. Но не все и не всегда. Эта возможность зависит от версии программы и от формата шрифта. И это таит в себе ряд засад.
Во-первых, вам нужна правильная версия PowerPoint
На маке внедрение шрифтов поддерживается c версии PowerPoint 16.17 (Сентябрь 2018). Более ранние версии просто не отобразят внедренные шрифты. Засада, но ладно. Кстати, на Windows шрифты можно внедрять с версии 3.0 (Май 1992).
Допустим, у вас свежайший офис и вы даже знаете какую галочку в настройках надо поставить, но не тут-то было.
Во-вторых, PowerPoint может внедрять не все форматы шрифтов
Существует три основных формата: TrueType, PostScript и OpenType. Остановимся на каждом на пару слов.
TrueType. Один из двух самых распространенных форматов. Большая часть шрифтов на вашем компьютере – TrueType. Файлы имеют расширение *.ttf.
PostScript. Древнючий формат, заточенный под профессиональную печать. Файлы имеют расширение *.pfb, *.pfm, *.afm. Сегодня встречается чрезвычайно редко.
OpenType. Своеобразный синтез TrueType и PostScript. Это самый современный и прокачанный формат. Может иметь расширение *.otf или *.ttf. В первом случае шрифт основан на PostScript, во втором – на TrueType. И это вторая засада: разные форматы шрифтов могут иметь одинаковое расширение файла!
Какие форматы нельзя внедрить в презентацию
Итак, мы разобрались какие бывают шрифты, теперь отбросим те, которые PP встроить не может в принципе:
- Шрифты PostScript
- Шрифты OpenType на основе PostScript
Какие форматы можно внедрить в презентацию
Засада номер три: вы можете встраивать шрифты TrueType, но не все, а только те, которые создатель шрифта разрешил внедрять. Существует 4 степени внедряемости шрифтов:
- Non-embeddable (Совсем нельзя)
- Preview/Print (Можно, но либо вы не сможете править презентацию, либо при сохранении шрифт полетит)
- Editable (Можно)
- Installable (Можно, к тому же шрифт сразу установится в систему)
Итого, вы можете внедрять TrueType шрифты с параметрами Editable и Installable и OpenType шрифты на основе TrueType. Вот почему я использую нестандартные шрифты только если экспортирую результат в PDF. Если презентация будет в дальнейшем правиться, я не рискую. За 5 лет работы внедренные шрифты несколько раз конкретно меня подводили своей непредсказуемостью. Слишком много слабых мест и нюансов. Как я уже писал в своем профессионально дневнике, существует много других способов добиться эффекта в презентации.
А что насчет мобильной или веб-версии PowerPoint?
Свежие версии iOS, Android и веб-версия PowerPoint Online поддерживают внедренные шрифты.
Источники, ссылки для дальнейшего изучения
Этот пост написан благодаря Microsoft, М.Видео и Николаю Пере. Если бы не их пост про новые фишки PowerPoint (в частности, про 300 новых шрифтов), а также дискуссия в комментариях, я бы никогда не собрался с духом разобраться в этой шрифтовой мистерии.
Если при попытке сохранить файл PowerPoint вы получаете сообщение об ошибке Некоторые из ваших шрифтов не могут быть сохранены с презентацией тогда знайте, что эта ошибка возникает, когда PowerPoint не может прочитать шрифт, который вы используете в презентации.

Почему некоторые шрифты не работают в PowerPoint?
Некоторые шрифты не работают в PowerPoint. Microsoft хранит свой собственный кеш шрифтов на вашем компьютере с Windows, и не все могут работать с PowerPoint. Вам нужно либо добавить шрифт, либо изменить шрифт в вашей презентации.
Для исправления Некоторые из ваших шрифтов не могут быть сохранены с сообщением об ошибке презентации в PowerPoint, следуйте приведенным ниже решениям.
Измените шрифты на базовый шрифт Найдите поврежденные шрифты slideEmbed в файле
1] Измените шрифты на базовый шрифт
Первое решение-использовать базовые шрифты, такие как Ariel, Times New Romans, Helvetica и Calibri, поскольку все операционные системы могут читать эти шрифты из-за их удобочитаемости и эффективности.
Если проблема не исчезнет. , воспользуйтесь другим решением ниже.
2. Найдите поврежденный слайд
Скопируйте первый слайд и поместите его в новый документ PowerPoint и попробуйте сохранить его.
Затем удалите первый слайд из нового документа PowerPoint.
Скопируйте второй слайд, поместите его в новый документ PowerPoint и сохраните его.
Проделайте ту же процедуру для всех слайдов в презентации, пока не найдете слайд, вызывающий проблему.
Как только вы найдете слайд, вызывающий проблему, измените шрифт на основной шрифт.
Если проблема не исчезнет, воспользуйтесь другим решением, приведенным ниже.
3] Вставьте шрифты в тьфу
Вы можете встраивать шрифты в свои презентации. Чтобы встроить шрифты в файл, выполните следующие действия.
В презентации PowerPoint перейдите на вкладку Файл .
Нажмите”Параметры”в представлении Backstage..
Откроется диалоговое окно Параметры PowerPoint .
В диалоговом окне нажмите кнопку”Сохранить”на левой панели.
В разделе”Сохранять точность воспроизведения при совместном использовании этой презентации”установите флажок”Вставить шрифты в файл”.
После установки флажка для параметра”Вставить шрифты”в файле вы увидите два варианта ниже.
Вариант 1 : вставьте только символы, используемые в презентации (лучше всего для уменьшения размера файла). Вариант 2 : Встроить все символы (лучше всего для редактирования другими людьми).
Выберите вариант 2.
Затем закройте диалоговое окно параметров PowerPoint и попробуйте сохранить презентацию.
Если у вас есть вопросы о руководство, дайте нам знать в комментариях.
Вы только что создали очень хороший файл PowerPoint, но он требует, чтобы вы показали его на другом компьютере, так как же эта машина может отображать шрифты в качестве исходного черновика? Если вас интересует такая проблема, обратитесь к статье ниже, как встроить шрифт в PowerPoint, чтобы не возникало ошибки шрифта при открытии на другом компьютере.
* В этом уроке я использую PowerPoint 2016
Например, у меня есть слайд, использующий 3 разных шрифта, которых нет в наборе шрифтов Windows по умолчанию:
Шаг 1. После того, как вы заполнили весь файл презентации, нажмите «Файл»> «Сохранить как» и выберите папку для сохранения файла как обычно.
Шаг 2: на Сохранить как В диалоговом окне выберите Инструменты> Параметры сохранения.
Шаг 3: Параметры PowerPoint появится диалоговое окно. Установите флажок Вставить шрифты в поле файла. Ниже представлены два варианта:
— Вставьте только символы, используемые в презентации (вставлять только символы, используемые в презентации file): этот параметр помогает уменьшить размер файла, но ограничивает возможность редактирования файлов при использовании этих шрифтов.
— Вставить всех персонажей (вставить все символы): увеличить размер файла, но подходит, если вы хотите разрешить другим редактировать документ и сохранить шрифт.
Если у других есть разрешение на редактирование файла презентации, вам следует выбрать «Вставить все символы». Затем нажмите ОК, чтобы сохранить.
Могут возникнуть некоторые трудности
Не удалось встроить шрифт
Не все шрифты TrueType можно встраивать. Создатели шрифтов могут устанавливать для своих шрифтов различные параметры, такие как: Невозможно встраивать, Предварительный просмотр / печать, Редактируемый и Устанавливаемый.
После внедрения шрифта размер файла слишком велик
Некоторые шрифты могут быть очень большими по размеру по сравнению с другими, поэтому, если размер файла вызывает беспокойство, используйте вместо этого другие шрифты.
В приведенной выше статье у меня есть подробные инструкции по встраиванию шрифтов в PowerPoint, чтобы не возникало ошибок шрифтов при открытии на другом компьютере. Очень просто, желаю успехов!
Установка шрифтов для Microsoft PowerPoint
В известной многим программе Microsoft PowerPoint можно создавать различные презентации и другие подобные проекты. В таких работах часто используются разнообразные шрифты. Стандартный пакет, установленный по умолчанию, не всегда подходит под общее оформление, поэтому пользователи прибегают к установке дополнительных шрифтов. Сегодня мы детально расскажем о том, как это сделать и чтобы инсталлированный шрифт без проблем отображался на других компьютерах.
Устанавливаем шрифты для Microsoft PowerPoint
Сейчас в операционной системе Windows в большинстве своем задействуется формат файлов TTF для шрифтов. Инсталлируются они буквально в несколько действий и не вызывают никаких трудностей. Сначала вам потребуется отыскать и загрузить файл, а после выполнить следующее:
- Перейдите к папке со скачанным из интернета шрифтом.
Развернутые инструкции на эту тему вы найдете в статье от другого нашего автора по ссылке ниже. Советуем обратить внимание на пакетную инсталляцию, что может быть полезно, когда вы имеете дело со множеством шрифтов.
Внедряем шрифты в файл для PowerPoint
После того как вы установили стили текста одним из предложенных выше способов, они автоматически определятся в ПоверПоинт, однако если он был открыт, произведите его перезапуск для обновления информации. Пользовательские шрифты будут отображаться только на вашем компьютере, а на других ПК тексты преобразятся в стандартный формат. Чтобы этого не случилось, нужно выполнить следующие действия:
- Запустите PowerPoint, создайте презентацию с добавленными сталями текста.
Иногда возникает проблема со сменой шрифта. При выборе пользовательского текст печатается все равно на стандартном. Исправить это можно одним простым методом. Зажмите левую кнопку мыши и выделите необходимый фрагмент. Перейдите к выбору стиля текста и укажите желаемый.
В этой статье вы могли ознакомиться с принципом добавления новых шрифтов в Microsoft PowerPoint и последующим их внедрением в презентацию. Как видите, данный процесс совсем не сложный, с ним с легкостью справится начинающий пользователь, не обладающий дополнительными знаниями или навыками. Надеемся, что наша инструкция вам помогла и все прошло без каких-либо ошибок.


Чтобы правильно оформить презентацию, следует использовать шрифты. В стандартном пакете Powerpoint ограниченное количество элементов (курсивы с рукописными, моноширинными, каллиграфическими). Они скачаны в операционной системе по умолчанию и добавлены пользователем при использовании.
Набор не всегда подходит под текущие задачи, поэтому пользователи часто спрашивают не знают выходов из ситуации В статье разберем, как добавить шрифты в Powerpoint.
Как правильно установить
Повер пойнт в автоматическом режиме осуществляет установку шрифтов, закаченных в операционную систему. Как правило, дополнения записываются в форматах ttf. Вне зависимости от используемого формата, установить их можно по одной инструкции. Итак, на компьютер был загружен необходимый элемент.
Затем нужно следовать следующей схеме:
- Перейти в Загрузки в Моих документах. Найти файл нужного формата по дате загрузке. Он отличается от других файлов по оформлению.
- Кликнуть правой кнопкой мыши по файлу и в открывшихся параметрах выбрать установку.
- Если есть желание изучить подробную информацию, то нужно кликнуть дважды по файлу. Будет указано полное описание элемента с примерами его использования. В окне потребуется кликнуть на кнопку установки.
- Любой элемент будет закачен в систему за пару секунд. По загрузке, с файлом можно работать. По этой причине дополнительные действия и спецнастройки не нужны.
Как загрузить в версии 2016
Несмотря на то, что в обновленной версии 2016 года, в отличие от 2013 года располагается усовершенствованный шрифтовой набор, представленных в выпадающем перечне дополнений может быть недостаточно для украшения проекта. Тогда можно закачать дополнительный софт и вставить его в проект.
Самым простым способом изменения презентационного дополнения и украшения проекта является изменение созданной презентации в режиме Slide Master. Изменения при этом следует внести в каждый презентационный слайд.
Чтобы установить шрифты в Powerpoint 2016 необходимо выполнить следующие действия:
- сохранить обновленный презентационный набор;
- открыть нужный файл, нажать опции, кликнуть сохранить, перейти на раздел вставить элементы;
- поставить галочку у вставки всех символов (следует вносить изменения другими пользователями);
- нажать на принятие для сохранения всех изменений.
Благодаря этому параметру можно встроить в презентацию новые источники, которые добавляются в Powerpoint. Это поможет исключить ошибки с другого компьютера. Элементы на каждом измененном слайде можно изменить в любой промежуток времени. Эта работа производится за 5 минут.
Найти шрифтовой набор можно, открыв верхний раздел горизонтального меню. Применять их можно, выделив текст и выбрав элемент из списка. Для завершения написания одним вариантом и использования следующего текстового блока, рекомендуется поставить курсор в необходимое место, заглянуть в перечень, подобрав подходящий вариант.
В версии 2013
На Powerpoint 2013 года находится обширный набор шаблонов для использования в проектах. В шаблонах находятся текстовые заполнители. Их выбирать следует для внешнего шаблонного оформления. В Powerpoint 2013 года можно вставлять скаченные элементы в формате ppt.
Чтобы установить их в программу, следует во время сохранения ppt кликнуть на tools или сохранить, перейти на раздел сохранения и нажатия флажка встраивания элемента в файл. Также необходимо перейти на вкладку дизайна для коррекции классических шаблонов. Кликнуть на стрелку справа ленты, нажать на еще в вариативном разделе. Потом останется выбрать шрифты и кликнуть на элементы, подлежащие к использованию.
Внедрение шрифтов
Интересно, что весь перечень скаченных шрифтов будет отображаться в PowerPoint лишь на компьютере. Если будет осуществляться запуск в машине и там будет недостаточно курсива, то появятся проблемы с отображением сервиса. Здесь есть несколько выходов из ситуации.
Можно выполнить сохранение презентации как PDF видео-файл или добавление элемента в саму презентацию. Последнее решение лучше, поскольку тогда можно беспроблемно редактировать презентацию на компьютере. Добавление элемента в презентационный файл осуществляется по следующей схеме:
- Открытие презентационный файл, в который требуется включение ранее установленного шрифта.
- Нажатие вверху файла.
- Выполнение клик на левый пункт с параметрами.
- Клик на параметровые настройки, переключение в раздел сохранения.
- Внизу окна выполнить установку отметки у пункта, ответственного за внедрение шрифта в файл. Затем осуществить выбор одного из пунктов внедрения:
- Внедрение знаков презентации, беспроблемный запуск в показе, редактировании;
- Внедрение знаков, беспроблемный запуск со шрифтом.
Потом необходимо сохранить презентационный файл.
Работа в программе
Чтобы изменить шрифты в программе, необходимо выполнить следующие действия:
- нажать раздел вида, выбрать режимы образцов, кликнуть на образец слайдов;
- слева панели, в которой находятся макетные образцы, выбрать эскиз образца и макет, в котором находится шрифт для изменения;
- в образце слайда или макете следует щелкнуть на заголовке, уровень текста, к которому применимо новое шрифтовое начертание;
- в разделе образец слайдов в фоне выбрать шрифты, кликнуть на определенный вариант из выпадающего списка.
Затем останется повторить вышеуказанные шаги для добавления других шрифтов. Для возвращения к изменению слайдов, у вкладки образец слайдов, следует закрыть образцовый режим. Чтобы изменить шрифт в презентации, необходимо использовать параметр замены шрифта. Сделать это можно тремя шагами:
- в разделе главная, в редактировании выбрать замену и подраздел шрифтовой смены;
- в диалоговом окне по замене шрифтов в поле замены следует выбрать шрифтовую замену;
- на поле выбрать курсив, нажать кнопку замены и кликнуть на закрытие открывшегося окна.
Как изменить в презентации
Чтобы поменять шрифт в одном абзаце или выражении, необходимо выделить текст, подлежащий смене и щелкнуть на нужный заполнитель из выбранного шрифтового перечня. Чтобы изменить его цвет, нужно в поле замены шрифтов выбрать вариант для смены, выделить полость и оформить цветом.
Замена в добавленных текстовых полях
Если шрифты, подлежащие смене, не относятся к части шаблона слайда, можно заменить один вариант на другой в добавленных текстовых полях глобальным образом. Это полезная функция при комбинации слайдов из различных презентаций, использующих различные дополнения.
Замена отдельных шрифтов в глобальном масштабе
В PowerPoint есть удобная функция по замене шрифта. Она позволяет сразу вносить глобальные видоизменения во все курсивы, которые используются в проекте.
- В PowerPoint необходимо выбрать формат в строке главного меню, потом нажать на замену элементов в раскрывающемся разделе. В программе 2013 года требуется выбрать вкладку главная в ленте, нажать на шрифтовую замену.
- В окне диалога сделать замену элемента из открытого шрифтового презентационного перечня.
- Под заголовком С следует выбрать обновленный презентационный шрифт.
- Нажать на кнопку замены элемента. Весь добавленный презентационный текст, который был использован в программе, теперь отражается в обновленном варианте.
- Повторить процедуру при содержании второго элемента, подлежащего изменению.
Полезное видео
Дополнительно к статье видео-инструкция по установке:
Заключение
Добавление новых шрифтов в программу презентации является достаточно простой процедурой, поскольку нужно поставить необходимый набор в операционную систему. Они сразу будут отображены в программе. Если необходимо будет работать с презентациями на другом компьютере, то элементы возможно интегрировать в файл.
Почему в повер поинте не меняется шрифт
Делаю презентацию в Power Point для защиты диплома, столкнулась с такой проблемой, что выделяю текст, меняю ему шрифт, а он не меняется. Поиск в интернете нашел кучу таких же вопросов без ответов (ответы «у меня все меняется» не считаются ), и только случайно нашла способ, который мне помог. Меню «Формат» — «Замена шрифтов». Только это поменяет шрифты во всем документе сразу. Вот такой отстой этот Power Point.
Опубликовано: Пятница, Январь 21st, 2011 в 02:05 в рубрике Дневник. Подписаться на ленту комментариев: RSS 2.0. Вы можете оставить комментарий.
комментария 22 к записи “Если в Power Point 2003 не меняется шрифт”
- Максим Александрович Златов пишет:
Март 22nd, 2011 в 13:16
Спасибо, если все же найдешь как исправить баг отпишись! =)
Эх…ничего не меняется /> />
Кстати, еще одна деталь. У меня дома все поменялось, и шрифт был какой надо. А на компе в институте половина надписей слетела в какой-то другой шрифт. Так что пришлось мне там еще раз менять — там как раз шрифт нормально менялся.
Спасибо большое! Только вот благодаря Вам и смогла решить такую же проблему у себя
Пасиба! Жизнь спасла.
Вау. Получилось. Спасибо, что помогли, а то я уже не знала что и делать!))))
А у меня даже так не меняется… Да ещё и пишет зачастую, что я пытаюсь поменять 1-байтный шрифт на 2-байтный!
Нашла другой способо =))
Текст вбиваем в Word`е, потом вставляем в презентацию и жмём «сохранить исходное форматирование».
По крайней мере, с Arial на Times New Roman поменял..
Надо ж, до чего интересная программа этот Power Point, пользователи вынуждены искать такие хитрые способы, чтобы поменять шрифт!
Тоже помогло, спасибо! Осталась неясна только 1 вещь:
раньше, примерно года 2 назад, у меня тоже стоял PowerPoint 2003, и там был шрифт стандартный, Monotype Corsiva, он работал нормально, то есть применялся к тексту, а сейчас я скачал другой офис ( тоже 2003, под словом «другой» я подразумеваю не тот, который стоял у меня раньше), а в нем этот шрифт почему то не применяется к тексту… у кого нибудь было что то похожее?
В моем случае шрифт не менялся и после выполнения замены шрифтов.
Помогла переустановка Office. Запустить установщик, выбрать «Переустановить или восстановить», после этого выбрать «Переустановить».
Mission completed
И правда прокатило. Спасибо
и у меня таким способ не меняет(((( роинт десятый стоит…. винда седьмая.
Спасибо большое! Помогло))))
Win 8 office 2003
Ни один из перечисленных способов не помог.
Нашел в инете такое высказывание :
«Вопрос закрыт, так как техподдержка Майкрософт разъяснила проблему и это действительно серьезная ошибка в Power Point и Шрифтах. Решение было в остановке одной из служб операционной системы, но при этом стабильность её работы не гарантировалась. Было принято решение установить на нужные ПК офис 2007, что, собственно и решило проблему.»
«Было принято решение установить на нужные ПК офис 2007, что, собственно и решило проблему.» — смешно
Спасибо тебе, добрый автор Полчаса мучился, пока не нашел этот блог и совет, который сразу же выручил.
Тоже случилась такая проблема. Спасибо за совет. Помогло
Тратите уйму времени на создание презентаций в PowerPoint? В этой статье вы найдете 10 лайфхаков, которые существенно упростят вам жизнь. Заранее предупреждаю, что все это относится к 2010 версии PowerPoint. В предыдущих версиях это может называться по-другому и быть в других местах или не быть вообще.
1. Убрать фон у изображения
Нажимаем на рисунок, у которого хотим удалить фон. Выбираем в меню на верхней панели инструментов Работа с рисунками- Удалить фон.
Выбираете область, которую хотите удалить. При необходимости корректируем. Нажимаем галочку. Готово!
2. Изменить основную палитру
Мало кто знает, но стандартные унылые цвета, которыми мы можем раскрашивать текст и фон на наших слайдах, можно изменить. Сделать это очень просто. Заходим в раздел Дизайн и щелкаем по квадратикам Цвета.
И вы удивитесь, что произойдет потом с вашей презентацией. В любой момент вы можете вернуть все обратно, выбрав Стандартную тему.
3. Добавить текст к изображениям
Допустим, у нас есть 3 фотографии, к которым нам надо добавить текст. Приведение фотографий в единый вид, размещение текста может занять довольно много времени. Однако мы можем сделать одну хитрость:
1. Выделяем все изображения мышкой. 2. Нажимаем Работа с рисунком на панели сверху 3. Выбираем Макет рисунка 4. Указываем понравившуюся нам схему
4. Обрезать изображение
1. Выделяем изображение мышкой 2. Выбираем функцию Обрезка 3. Указываем, передвигая черные края, какую область хотим оставить. 4. Нажимаем Обрезка еще раз. Готово!
5. Сделать так, чтобы текст легко читался поверх фото
Иногда текст плохо читается на фотографии, т.к. частично с ней сливается. Тут мы рассмотрим 2 способа избежать этого:
1. Закрасить фон у текста. Для этого: Щелкаем правой клавишей мыши на области текста Выбираем заливку в появившемся меню
2. Сделать фотографию темнее. Для этого: Щелкаем правой клавишей по фотографии Выбираем сверху Работа с рисунками Нажимаем Коррекция Выбираем самый темный вариант
6. Поменять шрифт сразу на всех слайдах
Не надо менять шрифты, заходя в каждый слайд. Можно зайти в раздел Дизайн и выбрать другую шрифтовую тему или создать свою собственную. На всех слайдах при этом шрифт поменяется. Останется только в тех случаях, если вы ранее указали какой-то особый шрифт, выделив, например, таким образом какой-то кусочек текста.
7. Установить новые шрифты
Шрифт- это файлик, который хранится в вашем Windows в папочке Шрифты на Панели управления. Вы можете скачать новые шрифты, например, с сайта http://www.fontov.net/ Разархивируйте их и положите в папку со Шрифтами.
8. Заранее выбрать структуру слайда
На главной нажмите Создать слайд и выберите его структуру
9. Сохранить каждый слайд отдельно как рисунок
Иногда бывает нужно и такое. Это можно сделать за пару секунд, выбрав «Сохранить как JPEG». И все слайды в виде рисунков сохранятся в отдельную папку.
10. Связать с таблицей Excel
Не нужно каждый месяц тратить свое время на то, чтобы скопипастить новые данные из ваших Excel файлов. Внедрите свою табличку как объект и свяжите с файлом.
В моей практике приходилось встречать презентации, в которых было 5-6 различных шрифтов. Это совершенно недопустимо. В Интернете вы можете увидеть рекомендации: не более трёх шрифтов на одну презентацию. При этом конкретное применение шрифтов не оговаривается. Одно из правил оформления слайда ‒ «Контраст» – гласит: Два неодинаковых элемента (например, заголовок и надпись к рисунку) не могут быть похожи, эти два элемента должны быть абсолютно разными. Вывод – разные виды шрифтов к разным видам текста. Но при этом шрифты в презентации не должны слишком отличаться друг от друга, чтобы контраст был не столь слишком навязчивым.
По умолчанию каждая новая презентация имеет в своём активе два шрифта: Calibri Light для заголовков и Calibri для основного текста:
А если в вашей фирме принят свой собственный фирменный шрифт? Или просто вы хотите другой шрифт для своей особенной презентации?
По окончании урока вы сможете:
- Поменять шрифты в Заполнителях
- Поменять набор шрифтов для всей презентации
- Создать новый набор шрифтов для своей презентации и отредактировать его
Если вы сохранили презентацию, при помощи которой мы разгадывали Секрет 9, то откройте её. Если нет, то скачайте презентацию тут и откройте её.
Моя презентация откроется сразу Режиме «Образец слайда». Просто потому, что я сохраняла её в этом режиме. Если ваша презентация открылась в Режиме разработки слайдов (режим Обычный), сделайте (уже знакомый вам по Секретам 8 и 9) переход ‒ лента Вид → группа команд Режим образцов → флажок на команде Образец слайдов ( 1 ) либо кнопка Образец слайдов на Панели быстрого доступа ( 2 ):
Перейдите на Образец слайда – это самая верхняя пиктограмма на левой полосе:
1. Изменение шрифтов в Заполнителе
Я уже делилась с вам секретом 2: Если вы хотите изменить оформление всей презентации или создать свой набор характеристик слайдов, то начинать следует именно с Образца слайда. Поэтому напрашивается вывод: надо поменять шрифты в Заполнителях.
Шаг 1. Меняем шрифт в Заполнителе «Образец заголовка» (выделите Заполнитель «Образец заголовка» → лента Главная → группа команд Шрифт → кнопка выпадающего меню на имени шрифта → шрифт Arial Black):
Кстати, можете выбрать любой другой шрифт, главное, чтобы шрифт кардинально отличался бы от шрифта Calibri. Нам ведь необходимо почувствовать разницу.
Теперь сделаем то же самое для Заполнителя «Образец текста».
Шаг 2. Меняем шрифт в Заполнителе «Образец текста» (выделите Заполнитель «Образец текста» → лента Главная → группа команд Шрифт → кнопка выпадающего меню на имени шрифта → шрифт Arial Narrow):
Шаг 3. Переходим в режим «Обычный» (Режим редактирования слайдов), то есть выходим из режима «Образец слайда» (лента Образец слайда → кнопка Закрыть режим образца):
Или может вы предпочтёте кнопку, которая находится на строке состояния?
Мы вышли в режим «Обычный» и можем начинать делать презентацию. Для начала я предлагаю вставить диаграмму.
Шаг 4. Вставляем диаграмму (щелчок ЛМ по иконке диаграммы в центре Заполнителя «Текст слайда»):
Можно также воспользоваться лентой Вставка (лента Вставка → группа команд Иллюстрации → команда Диаграмма):
На всякий случай покажу в полноэкранном режиме:
Я уже делилась с вами секретом 6, в чем разница между вставкой объекта через Заполнитель и вставкой объекта через ленту «Вставка» (я назвала такую вставку «ручным» режимом. Правда, там речь шла о таблицах.
В результате наших действий в любом случае появится диалоговое окно «Вставка диаграммы»:
Не будем разбирать прелести этого окна, а нажмём сразу кнопку ОК.
На слайде появилась диаграмма с таблицей, а заодно и две новые ленты для работы с диаграммой – Конструктор и Формат:
Чтобы таблица не мешала восприятию диаграммы, щёлкните ЛМ по крестику в правом верхнем углу таблицы. А заодно обратите внимание на шрифты, которые используются для текстовой информации диаграммы.
Шаг 5. Смотрим шрифты в диаграмме (выделите диаграмму → лента Главная → группа команд Шрифт):
Видно, что все надписи в диаграмме сделаны шрифтом Calibri.
Мало того… Если вы пожелаете нарисовать автофигуру средствами PowerPoint и напечатать какой-либо текст в автофигуре, то текст тоже будет Calibri:
Можете проверить таблицу и убедиться, что и там текст будет печататься шрифтом Calibri:
А заодно и посмотреть, какой шрифт у Верхнего колонтитула. Думаю, что вы не удивитесь шрифту Calibri. Всё правильно – мы же не меняли шрифт Заполнителя «Верхний колонтитул».
| Понять и запомнить! | Изменение шрифтов в Заполнителях не влияет на шрифты других объектов |
И как вывод: надо научится менять набор шрифтов для всех (!) боевых единиц презентации.
2. Изменение набора шрифтов для собственной презентации
Закройте презентацию без сохранения. А затем откройте её вновь. Или скачайте презентацию тут. Так как я сохранила свою презентацию в режиме «Образец слайда», то и откроется она в режиме «Образец слайда».
Шаг 1. Вызываем перечень наборов шрифтов (лента Образец слайдов → группа команд Фон → команда Шрифты):
И в полноэкранном режиме:
Шаг 2. Выбираем новый набор шрифтов (лента Образец слайдов → группа команд Фон → команда Шрифты → окно Office → набор шрифтов Franklin Gothic):
Теперь мы имеем:
- Для заголовков ‒ шрифт Franklin Gothic Medium
- Для основного текста ‒ Franklin Gothic Book
Вы спросите: а в чём отличие от предыдущего способа? Проверим?
Шаг 3. Переходим в режим «Обычный» (лента Образец слайда → кнопка Закрыть режим образца):
Шаг 4. Вставляем диаграмму (щелчок ЛМ по иконке диаграммы в центре Заполнителя «Текст слайда»):
Шаг 5. Смотрим шрифты в диаграмме (выделите диаграмму → лента Главная → группа команд Шрифт):
Убедились, что надписи в диаграмме созданы шрифтом Franklin Gothic Book (Основной текст)? Можете вставить таблицу, автофигуру с текстом, объект SmartArt – всюду будет шрифт Franklin Gothic Book (Основной текст). Заодно посмотрите шрифт Верхнего колонтитула – тоже Franklin Gothic Book!
Зачем в таком случае нужен знать первый способ? Ведь он приводит только к смене шрифта в заголовках и основном тексте.
Вспомните рекомендации по оформлению презентаций – допускается применение трёх различных видов шрифтов. Ведь есть вероятность, что вы решите разнообразить шрифтовое оформление вашей презентации.
Но я предпочитаю один шрифт в различных начертаниях и размерах. Поэтому всегда устанавливаю единый шрифт для всей презентации.
А теперь выясним: почему я попросила вас заново открыть презентацию? Вспомните в Секрете 9 я предостерегала вас от ручного выбора цвета. Ведь при смене палитры выбранный вручную цвет не измениться.
| Понять и запомнить! | Шрифт, выбранный для определённого объекта вручную, при смене набора шрифтов, не измениться |
Поэтому даю совет:
| Совет | Перед началом создания презентации установите в Образце слайдов нужный вам набор шрифтов и в дальнейшем избегайте изменения шрифтов в каком-либо объекте вручную |
Рассмотрим такую ситуацию: в вашей фирме приняли решение использовать свой неповторимый шрифт, который будет использоваться в документах, рекламных буклетах, флаерах и в презентациях. Вполне возможно, ваша фирма закупит оригинальный шрифт в солидном агентстве. И этот шрифт поможет идентифицировать вашу фирму, отличать её, делать уникальной, своеобразной особенной.
3. Создание собственного набора шрифтов для презентации
Так как мы не меняли шрифты в презентации вручную, а задавали набор шрифтов, то можем смело продолжать работать.
Шаг 1. Переходим в режим «Образец слайда» (лента Вид → группа команд Режим образцов → флажок на команде Образец слайдов ( 1 ) либо кнопка Образец слайдов на Панели быстрого доступа ( 2 ):
Шаг 2. Вызываем команду «Настроить шрифты» (лента Образец слайдов → группа команд Фон → команда Шрифты → команда Настроить шрифты в нижней части перечня наборов шрифтов):
Появляется диалоговое окно «Создание новых шрифтов темы»:
Если вы помните, то мы задавали набор шрифтов для заголовков ‒ шрифт Franklin Gothic Medium и для основного текста ‒ Franklin Gothic Book.
Прежде всего следует задать новое имя вашему набору шрифтов, а то имя «Другая 1» выглядит как-то несолидно.
Шаг 3. Присваиваем имя новому набору шрифтов:
Шаг 4. Выбираем шрифт для заголовка и основного текста (кнопка выпадающего меню → щелчок ЛМ по выбранному шрифту в списке шрифтов):
Кстати, вы можете выбрать свои шрифты, а не ориентироваться на меня.
Шаг 5. Вызываем команду «Настроить шрифты» (лента Образец слайдов → группа команд Фон → команда Шрифты):
Вы увидели, что в списке наборов шрифтов появился раздел «Пользовательские» персонально для нашего вновь созданного набора «Фирменный стиль».
Если по каким-то причинам нас не устраивают выбранные шрифты, то мы всегда можем подправить шрифтовой набор.
Шаг 6. Изменяем свой набор шрифтов (Лента Образец слайда → группа команд Фон → кнопка Фон → команда Шрифты → Набор шрифтов «Фирменный стиль (или как вы его назвали) → щелчок ПМ):
Из контекстного меню выберите команду «Изменить…» и скорректируйте шрифты.
Обратите внимание, что редактировать встроенные наборы шрифтов невозможно, такой команды в контекстном меню просто нет:
Шаг 7. Переходим в режим «Обычный» (лента Образец слайда → кнопка Закрыть режим образца):
Шаг 8. Вставляем диаграмму и смотрим, какие шрифты используются для надписей в диаграмме:
Всё в порядке: в нашей новой презентации будут использоваться набор шрифтов «Фирменный стиль» для всех объектов.
На чтение 2 мин. Просмотров 1.3k. Опубликовано 08.07.2019
Содержание
- Вставить шрифты, чтобы предотвратить неожиданные замены
- Встраивание шрифтов в PowerPoint для Windows 2010, 2013 и 2016
- Встраивание шрифтов в PowerPoint 2007
- Встраивание шрифтов в PowerPoint 2003
Вставить шрифты, чтобы предотвратить неожиданные замены
Во всех версиях Microsoft PowerPoint шрифты могут изменяться при просмотре презентации на другом компьютере. Это происходит, когда шрифты, использованные при подготовке презентации, не установлены на компьютере, на котором выполняется презентация.
Когда вы запускаете презентацию PowerPoint на компьютере, на котором нет шрифтов, используемых в презентации, компьютер заменяет то, что он считает, похожим шрифтом, часто с неожиданными и иногда катастрофическими результатами. Хорошая новость заключается в том, что есть быстрое решение проблемы: вставляйте шрифты в презентацию, когда вы ее сохраняете. Затем шрифты включаются в саму презентацию и не должны быть установлены на других компьютерах.
Есть некоторые ограничения. Встраивание работает только со шрифтами TrueType. Шрифты Postscript/Type 1 и OpenType вообще не поддерживают встраивание.
Примечание . Инструкции в этой статье применимы к PowerPoint 2016, 2013, 2010, 2007 и 2003.
Встраивание шрифтов в PowerPoint для Windows 2010, 2013 и 2016
Процесс встраивания шрифтов прост во всех версиях PowerPoint.
-
Откройте вкладку Файл или меню PowerPoint, в зависимости от вашей версии, и выберите Параметры .
-
В диалоговом окне «Параметры» выберите Сохранить .
-
Внизу списка параметров на правой панели установите флажок в поле Вставить шрифты в файл .
-
Выберите Вставить только символы, используемые в презентации , или Вставить все символы . Первые параметры позволяют другим людям просматривать презентацию, но не редактировать ее. Второй вариант позволяет просматривать и редактировать, но увеличивает размер файла.
-
Нажмите ОК .
Если у вас нет ограничений по размеру, предпочтительным вариантом является «Вставить все символы».
Встраивание шрифтов в PowerPoint 2007
-
Нажмите кнопку Офис .
-
Нажмите Сохранить как .
-
В меню Инструменты в диалоговом окне Сохранить как нажмите Параметры сохранения .
-
Установите флажок Вставить шрифты в файл и выберите один из следующих вариантов:
По умолчанию выбрано Вставить только символы, используемые в презентации, , что является лучшим выбором для уменьшения размера файла.
Второй вариант, Вставить все символы , лучше всего подходит для редактирования презентации другими людьми.
-
Теперь у вас должен быть рабочий встроенный шрифт.
Встраивание шрифтов в PowerPoint 2003
-
Выберите Файл > Сохранить как .
-
В меню Инструменты в верхней части диалогового окна Сохранить как выберите Сохранить параметры и установите флажок Вставить шрифты True Type. .
-
Оставьте для параметра по умолчанию значение Вставить все символы (лучше всего для редактирования другими пользователями) , если на вашем компьютере осталось мало места. Встраивание шрифтов в презентацию увеличивает размер файла.
Внедрение шрифтов в документы и презентации
Word для Microsoft 365
PowerPoint для Microsoft 365
PowerPoint для Microsoft 365 для Mac
Word 2019
PowerPoint 2019
PowerPoint 2019 для Mac
Word 2016
PowerPoint 2016
Word 2013
PowerPoint 2013
Word 2010
PowerPoint 2010
PowerPoint 2016 для Mac
Дополнительно…
Меньше
Некоторые приложения Office позволяют встраивать шрифты в документы. Таким образом, если вы предоставляете общий доступ к документу другим пользователям, у которых не установлены те же шрифты, шрифты, макет и стили документа не изменяются, а специальные символы не будут переключаться на бессмысленные прямоугольники.
В течение последних лет мы переместили шрифты Office в облако, поэтому они доступны всем подписчикам Office с доступом к Интернету, и их не нужно внедрять. Внедренные шрифты по-прежнему полезны при использовании нестандартных шрифтов, а также в том случае, если вы предполагаете, что презентация редактируется и не отображается в автономном режиме другим пользователем.

Внедрение шрифтов в Word или PowerPoint
-
Откройте вкладку файл и нажмите кнопку Параметры (она находится в левом нижнем углу окна).
-
В левом столбце выберите вкладку Сохранение .
-
В нижней части диалогового окна Сохранение качества при совместном использовании презентацииустановите флажок внедрить шрифты в файл .
При выборе команды внедрить только те символы, которые используются в презентации , уменьшает размер файла, но ограничивает редактирование файла с помощью того же шрифта. Если этот флажок не установлен, размер файла будет увеличиваться, но лучше разрешить другим пользователям редактировать документ и сохранить тот же шрифт.
Если другой пользователь может редактировать файл, мы рекомендуем оставить флажок пустым.
-
Нажмите кнопку ОК.
Устранение неполадок
-
Внедрение шрифта по-прежнему не работает?
Не все шрифты TrueType можно внедрять. Создатели шрифтов могут задавать различные параметры для своих шрифтов, в том числе невнедряемый, предварительный просмотр и печать, редактируемые и устанавливаемые. Чтобы узнать уровень внедрения установленного шрифта, откройте Панель управления в Windows и выберите пункт шрифты. Щелкните шрифт, чтобы увидеть параметр внедрения шрифта .
В этом списке не отображаются шрифты Office Cloud, но вам не нужно внедрять эти оскорбительного, так как они автоматически загружаются, если они еще не установлены на компьютере, на котором открыт файл.
-
Слишком большой размер файла после внедрения шрифтов?
Некоторые шрифты могут быть очень большими по сравнению с другими, поэтому если размер файла не имеет значения, попробуйте использовать альтернативные шрифты. Если вы хотите удалить внедрение, вы можете отключить параметр «внедрить» в диалоговом окне » Параметрыфайла >» (описанном выше) и сохранить файл. После того как вы закроете и снова откроете файл, для шрифта, который был внедрен ранее, будет подставляться другой шрифт.
В Word для Microsoft 365 для MacPowerPoint для Microsoft 365 для Mac и PowerPoint 2019 для Mac вы можете внедрять шрифты в презентацию.
Word 2019 для Mac и Excel 2019 для Mac в настоящее время не поддерживают внедренные шрифты.
Внедрение шрифтов в документ или презентацию
-
Откройте файл, в который нужно внедрить шрифты.
-
В меню приложение (PowerPoint или Word) выберите пункт Параметры.
-
В диалоговом окне в разделе вывод и общий доступнажмите кнопку сохранить.
-
В разделе внедрение шрифтоввыберите в файле команду внедрить шрифты.
При сохранении файла использованные в нем шрифты будут внедрены в файл.
Рекомендации по внедрению шрифтов
-
При внедрении шрифта не используйте внедренные символы, используемые в презентации. Лучше внедрять все символы шрифта, чтобы другой пользователь мог успешно редактировать файл, если это необходимо.
-
Используйте OpenType (. OTF) или TrueType (. TTF), если это возможно. При внедрении шрифтов OpenType в документ Office потребляется минимальный объем дискового пространства.
-
Не внедрять шрифты PostScript (. PFB, . PFM), если это возможно. Некоторые пользователи сообщают о неполадках при открытии документа Office, в котором внедрен шрифт PostScript.
Устранение неполадок
-
Внедрение шрифта по-прежнему не работает?
Не все шрифты TrueType можно внедрять. Создатели шрифтов могут задавать различные параметры для своих шрифтов, в том числе невнедряемый, предварительный просмотр и печать, редактируемые и устанавливаемые. Чтобы узнать уровень встраивания установленного шрифта, перейдите в приложение » Книга шрифтов » и нажмите кнопку «сведения» в левом верхнем углу. При щелчке по шрифту на правой панели отображаются сведения о шрифте, а для многих (но не для всех) шрифтов вы сможете найти информацию о том, можно ли внедрить этот шрифт. -
Слишком большой размер файла после внедрения шрифтов?
Некоторые шрифты могут быть очень большими по сравнению с другими, поэтому если размер файла не имеет значения, попробуйте использовать альтернативные шрифты. Если вы хотите удалить внедрение, вы можете отключить параметр «внедрить» в диалоговом окне » Параметры » (описанной выше) и сохранить файл. После того как вы закроете и снова откроете файл, для шрифта, который был внедрен ранее, будет подставляться другой шрифт.
Требования к внедренным шрифтам

|
Относится к: |
|---|---|
|
Сохранение внедренных шрифтов в файле |
Word для Microsoft 365 для Mac, PowerPoint для Microsoft 365 |
Вы не можете внедрять шрифты в PowerPoint 2016 для Mac, но они правильно отображают шрифты, внедренные в файл с помощью более современной версии PowerPoint.
Другие приложения Office 2016 для Mac не поддерживают внедренные шрифты.
Требования к отображению внедренных шрифтов

|
Относится к: |
|---|---|
|
Отображение внедренных шрифтов |
PowerPoint 2016 для Mac версии 16,11 |
См. также
Некоторые шрифты невозможно сохранить вместе с презентацией.
Загрузка и установка пользовательских шрифтов для Office