Поместите курсор в указатель. Сначала, если необходимо, в меню Инструменты – Параметры – LibreOffice Writer – Вспомогательные средства форматирования, установите флажок Курсор в защищенных областях – Включено. В контекстном меню выберите «Редактировать индекс». На вкладке «Индекс» снимите флажок защищенный против ручных изменений.
Кстати, как разблокировать документ в LibreOffice? Вот комментарий разблокировать его. Чтобы «перепрыгнуть» этот замок, просто войдите в экспериментальный режим. Для этого запустите любую программу LibreOffice и вытащите меню Инструменты, Параметры. Под LibreOffice, нажмите «Общие», установите флажок «Включить экспериментальные функции» и подтвердите, нажав «ОК».
Как изменить защищенный контент Libreoffice? Модификатор раздел перед защищенный
- Меню Формат ▸ Раздел.
- Выберите название нужного раздела.
- Снимите флажок защищенный .
- При необходимости введите свой пароль в появившемся диалоговом окне, нажмите ОК.
- Щелкните ОК.
- Внесите нужные изменения в текст.
Как удалить защищенный от записи контент? Краткое руководство
- Откройте документ и перейдите на вкладку «Файл».
- Под « защищать документа», нажмите «Ограничить редактирование».
- Теперь нажмите кнопку «Снять защиту» в правом нижнем углу.
- Возможно, вам потребуется ввести пароль. После этого Защита en écriture отменен.
Однако как снять защиту ячейки Open Office?
Чтобы удалить защиту, снова выберите Инструменты -> Protection и снимите флажок Лист или Документ.
Как разблокировать документ в Open Office?
Чтобы снять блокировку с файла, который можно открыть только для чтения: 1) Закройте приложения. Открыть офис, 2) Удалить файл ~file. док находится в том же каталоге, что и заблокированный файл.
Что делать, если Open Office не отвечает? Удалить профиль OpenOffice непокорный
- Закрыть все окна OpenOffice активен, и выйти из быстрого запуска, если он присутствует в панели уведомлений.
- Зайдите в «Мой компьютер» и включите отображение скрытых папок и файлов. …
- Удалите упрямые папки.
Как заблокировать файл ODT? Как только ваш Fichier открыть, нажать Файл>Сохранить как: Вы увидите поле «Сохранить с паролем». Проверьте это, затем нажмите «Сохранить»: появится новое окно, в котором вы можете определить пароль.
Как снять защиту от записи с файла Word?
На вкладке Обзор в группе Защита нажмите кнопку Защитить документ, затем нажмите «Ограничить форматирование и редактирование». В области задач «Ограничить форматирование и редактирование» нажмите «Отключить». защиту.
Как снять защиту от записи с фотографии? Технически, защита от записи подразумевает, что указанные данные не могут быть изменены каким-либо образом. Поэтому вы не можете удалять, изменять, перемещать или выполнять какие-либо другие действия с этими данными.
Как снять защиту ячейки?
Вы также можете нажать Ctrl+Shift+F или Ctrl+1. Во всплывающем окне Формат клетки, во вкладке Protection, снимите флажок «Заблокировано» и нажмите «ОК». Эта операция разблокирует все клеточками из защищенной электронной таблицы.
Как изменить защищенную ячейку в Open Office? 2. Выберите весь лист, нажав Ctrl + A. Откройте диалоговое окно «Формат файлов». клеточками» по Ctrl+1; перейдите на вкладку «Защита» и убедитесь, что установлен флажок «Защищено». Подтвердите с помощью Enter.
Как изменить защищенную ячейку?
Как редактировать ячейки в листе защищенный
- По умолчанию. …
- Затем щелкните правой кнопкой мыши, выберите Формат клетки .
- В окне формата клетки , выберите вкладку «Защита» и снимите флажок «Заблокировано»
- Подтвердите с помощью ОК. …
- Желательно с паролем. …
- Подтвердите с помощью ОК. …
- Подтвердите еще раз с помощью ОК.
Почему мой OpenOffice дает сбой?
Un ошибка в LibreOffice и OpenOffice позволяет манипулировать подлинностью документов, что может привести к выполнению вредоносного кода. офисные пакеты LibreOffice и OpenOffice только что были обновлены, чтобы исправить ошибку безопасности.
Как открыть ОпенОфис? Чтобы активировать этот инструмент, вы должны перейти к OpenOffice затем щелкните меню «Инструменты» и нажмите «Параметры». В открывшемся окне перейдите в раздел OpenOffice.org потом раздел Живая память. Все, что вам нужно сделать, это выбрать опцию «Загрузка». OpenOffice.org при запуске системы.
Как очистить свой профиль в OpenOffice? Удалять le профиль пользователь должен переименовать папку OpenOffice.org, OpenOffice или LibreOffice, чтобы сделать его невидимым для установщика программы AOO или LibO и тем самым получить новый профиль девственник. Эта операция не влияет на ваши существующие документы.
Выбираем Инструменты – Защита – Документ чтобы открыть диалоговое окно «Защитить файл». документ. При желании вы можете ввести пароль и нажать OK. Невозможно изменить структуру Документация защищены только после отключения опции Защитить.
Как защитить документ паролем? Перейти к обзору > защищать le документ. В разделе «Безопасность» вы можете ввести пароль открыть документ и/или изменить его. Повторно введите каждый пароль чтобы подтвердить свой выбор. Нажмите «ОК».
Как защитить файл Calc?
В разделе «Формат» выберите «Ячейки» и откройте вкладку «Защита». • Снимите флажок «Заблокировано» (ячейки защищены по умолчанию). • Выберите нужные ячейки. защищать • В меню «Инструменты» выберите «Защита» -> «Лист» • Снова в «Формат» -> «Защита» заблокируйте…
Как снять защиту с документа? Нажмите на вкладку «Обзор» в верхней части экрана. Нажмите «Limiter Edition» в группе «Защитить». Нажмите кнопку «Отключить защиту», которая появляется в окне «Ограничить форму и редактирование».
На прошлой неделе Mike Kaganski (один из русских разработчиков) попросил меня поправить несколько вещей в справке. На самом деле, речь шла даже о добавлении пары строк в статью о защите данных от случайного изменения. Но, по ходу работы, я понял, что нужно переписывать всё. Вчера послал патч в справку LibreOffice. Здесь хочу кроме перевода, дать дополнительные пояснения к пунктам, и заодно рассказать то, что на мой взгляд в справке не очень уместно.
Обратите внимание, что данная защита не защищает документ от несанкционированного доступа к данным. Эта защита документа (или частей документа) может предотвратить только случайное изменение данных. Данные не шифруются, они доступны в файле в открытом виде. В любом случае, даже если вы используете пароль, он может быть очень просто обойден средствами самого LibreOffice Writer.
- Защита раздела в LibreOffice Writer от изменений
- Включение защиты раздела от изменений
- Модификация защиты раздела от изменений
- Отключение защиты раздела от изменений
- Защита ячеек в таблицах LibreOffice Writer от изменений
- Включение защиты ячеек или таблицы от изменений
- Отключение защиты ячеек или таблицы от изменений
- Защита оглавлений и указателей
- Отключение защиты оглавления и указателей
- Включение защиты оглавлений и указателей
- Защита всего документа в LibreOffice Writer от случайных изменений
- Игнорирование защиты от изменений
Любой раздел в текстовом документе LibreOffice Writer может быть защищён от случайного редактирования как с применением пароля, так и без применения его. Пароль обходиться элементарно, так что даже не надейтесь… В принципе, пароль был сделан для совместимости с MS Office Word, и что там он обходиться элементарно, что в LibreOffice.
Включение защиты раздела от изменений
В первую очередь нужно выбрать раздел, который вы хотите защитить. И на сегодняшний день, есть два диалоговых окна в LibreOffice Writer, одно для создания, а другое для редактирования разделов. Эти диалоговые окна почти одинаковые, но служат разным целям. (Почему их не объединят, я не знаю. Это вопрос к команде дизайнеров.) Если раздел не существует, выделите текст (или не выделяйте, если это будет вставка), пройдите в главном меню Вставка — Раздел… Если раздел уже существует, пройдите в главном меню Формат — Раздел… и выберите раздел. Во втором случае, можно так же воспользоваться Навигатором, нажмите правой кнопкой мыши на нужном разделе и в контекстном меню выберите Правка…
Как я уже говорил, саму защиту можно организовать с паролем и без. Если вы хотите защиту без пароля, достаточно поставить флажок Защищено в разделе диалогового окна Защита от изменений. Если вы хотите защиту с паролем, нужно поставить флажок Защищено, а затем Паролем… После этого появиться окно, где вам будет предложено ввести и подтвердить пароль, и предупреждение, что пароль должен быть не менее 5 символов.
Для справки скажу, раньше пароль был один символ, но решили увеличить защиту. Зачем, не знаю, скорее всего для совместимости. Пароль обходится в несколько кликов мышью, и 1 или 35 символов, значения не имеют… но об этом я расскажу позже.
Модификация защиты раздела от изменений
Пройдите в главном меню Формат — Раздел… и выберите раздел, или можно воспользоваться Навигатором, нажав правую кнопку мыши на нужном разделе и в контекстном меню выбрать Правка… А дальше:
- Если защита не имеет пароль, но вы хотите его установить, установите флажок Паролем, и в появившемся окне введите и подтвердите пароль (минимум 5 символов).
- Если пароль есть и вы хотите его удалить, снимете флажок с поля Паролем, и в появившемся окне введите действующий пароль.
- Если защита с паролем и вы хотите изменить пароль, нажмите кнопку Пароль… В появившемся окне введите действующий пароль, а в следующем введите и подтвердите новый.
Отключение защиты раздела от изменений
Пройдите в главном меню Формат — Раздел… и выберите раздел, или можно воспользоваться Навигатором, нажав правую кнопку мыши на нужном разделе и в контекстном меню выбрать Правка… Далее:
- Если зашита не имеет пароля, снимите флажок Защищено.
- Если зашита с паролем, то снимите флажок Защищено, и появившемся окне введите действующий пароль.
Как видите, всё это доступно методом тыка, и за исключением нескольких пунктов достаточно логично.
Защита ячеек в таблицах LibreOffice Writer от изменений
В LibreOffice Writer можно защитить как одну ячейку или несколько, так и всю таблицу целиком. В отличии от разделов, таблицы не могут быть защищены паролем, но как вы понимаете, защита паролем не имеет, по большому счету, смысла.
Включение защиты ячеек или таблицы от изменений
Включение для одной ячейки, нескольких ячеек или таблицы происходит абсолютно одинаково за исключением выделения необходимого объекта. Если у одна ячейка, вы можете поставить курсор в ячейку. Если ячеек несколько, то их необходимо выделить, а если вы хотите защитить всю таблицу, выделите всю таблицу целиком. Далее, нужно выбрать в главном меню Таблица — Защита ячейки.
Отключение защиты ячеек или таблицы от изменений
Для отключения защиты ячеек и таблиц в LibreOffice Writer можно использовать разные методы, но можно использовать и одинаковые. Таблицы имеют дополнительную возможность. Выделите ячейки с которых нужно снять защиту от изменений. Как вы понимаете, таблица целиком, это просто все ячейки. Для одной ячейки, можно просто поставить курсор в неё. Далее в главном меню выберите Таблица — Снять защиту ячеек.
Для всей таблицы можно использовать Навигатор. В Навигаторе, нажмите правой кнопкой мыши на необходимую таблицу, и в контекстном меню выберите Таблица — Снять защиту.
По умолчанию в LibreOffice Writer включена функция разрешающая нахождение курсора в защищенных областях. Отключить или включить обратно эту функцию можно в параметрах. Пройдите Сервис — Параметры — Writer — Знаки форматирования и в разделе Защищённые области снять/поставить флажок Разрешить курсор.
Защита оглавлений и указателей
Оглавления, библиография, перечни таблиц и рисунков создаются автоматически в LibreOffice Writer, и по умолчанию имеют защиту против случайных изменений. И это правильно, потому что в 99,9% случаях, нам не нужно ничего в них менять руками. Но её тоже можно убрать. Сделать это можно тремя способами, из контекстного меню по правой кнопке мыши,в Навигаторе и в главном меню.
Отключение защиты оглавления и указателей
В предыдущем разделе этой статьи я упоминал об функции Разрешить курсор. Если она отключена, вам нужно будет её включить, если вы используете контекстное меню по правой кнопке мыши или главное меню.
- Щёлкните правой кнопкой мыши на области оглавления/индекса, в контекстном меню выберите Правка оглавления, и в открывшейся вкладке снимите флажок Защищено от изменений в ручную на вкладке Тип.
- Щёлкните правой кнопкой мыши на необходимом оглавлении или указателях в Навигаторе, и снимете флажок в контекстном меню Указатели — Только для чтения.
- Поставьте курсор в требуемый указатель и пройдите в главном меню Вставка — Оглавление и указатели — Оглавление,указатели и библиография. Выпадающий список Тип будет заблокирован в этом случае, но снять флажок Защищено от изменений в ручную на вкладке Тип будет возможно.
Включение защиты оглавлений и указателей
Для включения защиты нужно проделать тоже самое что описывалось в прошлом пункте, но вместо снятия флажка, установить его.
Защита всего документа в LibreOffice Writer от случайных изменений
В LibreOffice Writer можно защитить сразу весь документ от изменения. Работать это должно с фалами, у которых расширение .doc, .docx, .odt, .ott. Зачем это сделали для шаблонов, я не знаю. Представляете себе шаблон, который нельзя изменить 
Для включения защиты от изменения целого документа пройдите в главном меню Сервис — Параметры…, в открывшемся окне выберите Writer — Совместимость, и установите флажок Защита формы. Для выключения защиты, этот флажок нужно снять.
Хочу заметить, что эта функция является свойством для документа. Но ни значок Сохранить на панели инструментов, ни значок Состояния документа в строке состояния не показывают, что документ изменён и требует сохранения. Так что, будьте внимательны: изменили состояние флажка — сохраните документ.
Игнорирование защиты от изменений
И вот теперь я вам расскажу о самой интересной штуке. Но очень рекомендую не пользоваться ей без острой надобности. В LibreOffice Writer есть галочка, которая делает всю «защиту» описанную выше бессмысленной. Именно по этой причине везде выше уточняется, что защита от случайных изменений, и только.
Пройдите в меню Сервис — Параметры…, в открывшемся окне выберите раздел Writer — Знаки форматирования и в разделе Защищённые области найдите флажок Игнорировать защиту. Этот флажок, такой доступный и простой, делает не работающей, в том числе, и защиту разделов по паролю. Гениально.. старался, делал, защищал, а тут 5 нажатий мыши и ничего не работает.
Игнорирование защиты не является свойством документа, а настройка приложения. То есть, поставив его, во всех документах у нас будет отсутствовать защита от случайного изменения, в том числе и в Оглавлении и указателях. Что не есть хорошо, так как испортить, то что портиться не должно, как показывает практика, проще простого. Помните анекдот про русского и 2 шара: «Один сломал, другой потерял.» Вот.
В версии 5.3 эту галку вроде бы как хотят убрать от греха подальше. В смысле возможность то останется, резать функционал никто не будет.
С версии 5.3 эта функция будет доступна в Экспертных настройках. Вы можете её найти в Сервис — Параметры… и в открывшемся окне перейти в раздел LibreOffice — Продвинутые. Внизу будет кнопка Открыть экспертные настройки. В новом открывшемся окне эту функцию можно найти пройдя org.openoffice.Office.Writer — Cursor — Options — IgnoredProtectedAria. Если изменить её значение с false на true, то все области защищенные от случайного редактирования станут доступны в этой инсталляции LibreOffice, до тех пор пока значение не поменяют обратно.
Если вы решите использовать этот функционал, я бы рекомендовал бы вам пользоваться отдельным профилем пользователя, так как забыть поменять значение обратно очень просто.
Вроде я рассказал всё о защите от случайных изменений.
Дополнительная литература и источники:
- Уроки LibreOffice
- Онлайн Справки LibreOffice Writer
- ЧаВо LibreOffice Writer
- Раздел Writer на Форуме поддержка пользователей открытых офисных пакетов
Если вы предпочитаете MS Office, то смотрите статью «Как поставить пароль на документ Word».
Вы можете установить пароль на документ LibreOffice чтобы его можно было открыть только если ввести пароль.
Кроме этого, можно защитить документ или часть документа от изменения, также установив для этого пароль.
Первый вариант — защита документа паролем так, что его нельзя даже открыть не зная пароль, — является надёжным способом защитить документ, поскольку всё содержимое шифруется.
При втором варианте, когда защищается только часть документа, защита применяется только от случайных изменений документа — не нужно рассматривать её как часть информационной безопасности.
Давайте рассмотрим оба варианта.
Защита документа паролем
Чтобы установить пароль на документ, перейдите в меню «Файл» → «Сохранить как».
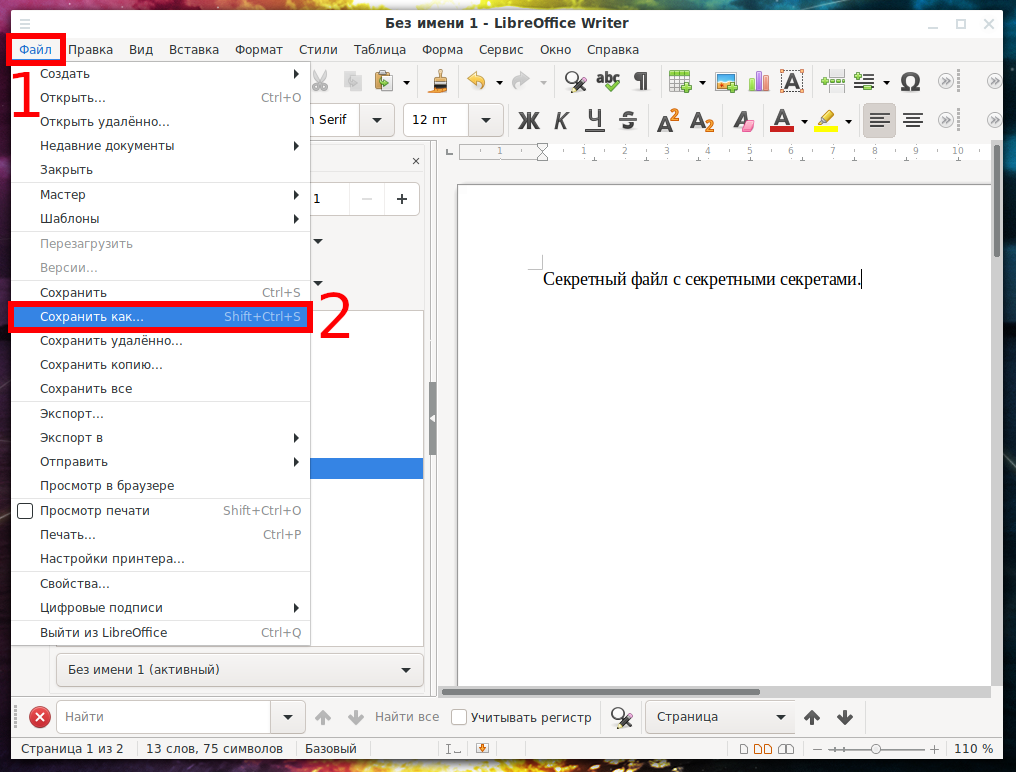
Введите имя файла и поставьте галочку «Сохранить с паролем».
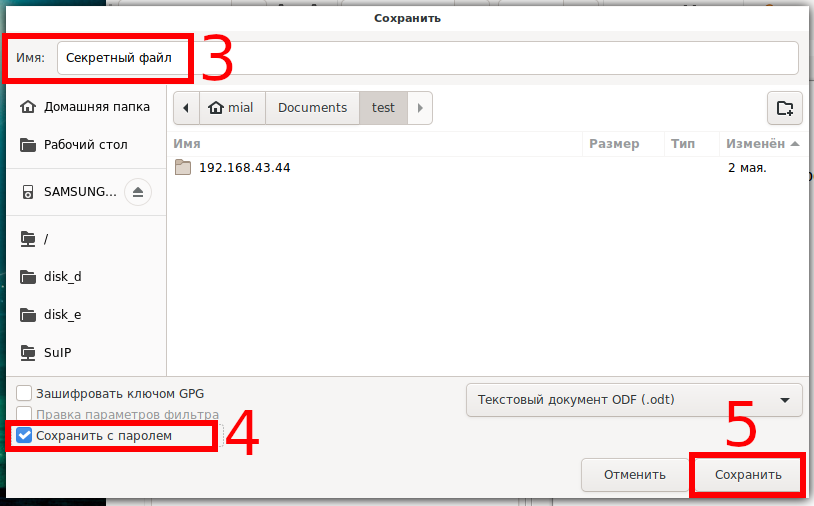
Нажмите кнопку «Сохранить» и дважды введите пароль.
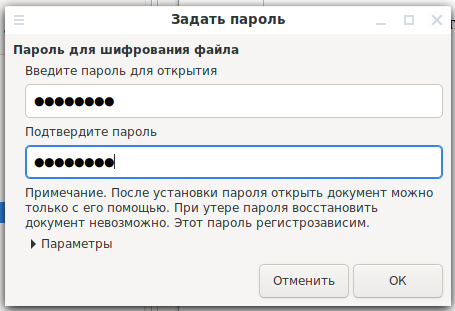
Помните, что если вы забудете пароль, то вы не сможете открыть этот файл, поскольку он будет зашифрован. При вводе пароля помните, что регистр (заглавные и строчные буквы) имеет значение! Также убедитесь, что выбрана правильная раскладка клавиатуры.
При открытии этого файла нужно ввести пароль.
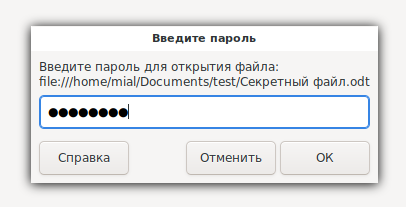
Как снять пароль с файла LibreOffice (Writer)
Чтобы убрать пароль с файла и не нужно было вводить пароль при каждом открытии файла, вам нужно знать этот защитный пароль.
Откройте файл введя пароль, затем выберите в меню «Файл» → «Сохранить как». В открывшемся окне снимите галочку «Сохранить с паролем». Вы можете перезаписать существующий файл или ввести новое имя и сохранить файл без пароля не удаляя зашифрованный файл.
То есть фактически мы просто сохранили новый файл, в этот раз без шифрования и без защиты паролем.
Примечание: На момент написания в версии LibreOffice присутствует баг, из-за которого при сохранении зашифрованного файла даже со снятой галочкой «Сохранить с паролем» он всё равно шифруется и для него устанавливается пароль.
Как изменить пароль LibreOffice (Writer)
Откройте зашифрованный документ.
Затем перейдите в меню «Файл» → «Свойства».
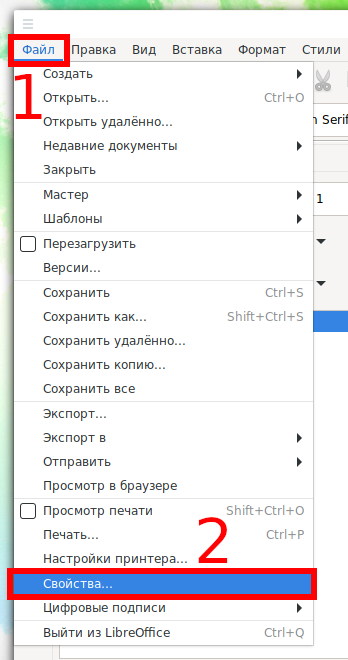
На вкладке «Общие» нажмите «Изменить пароль».
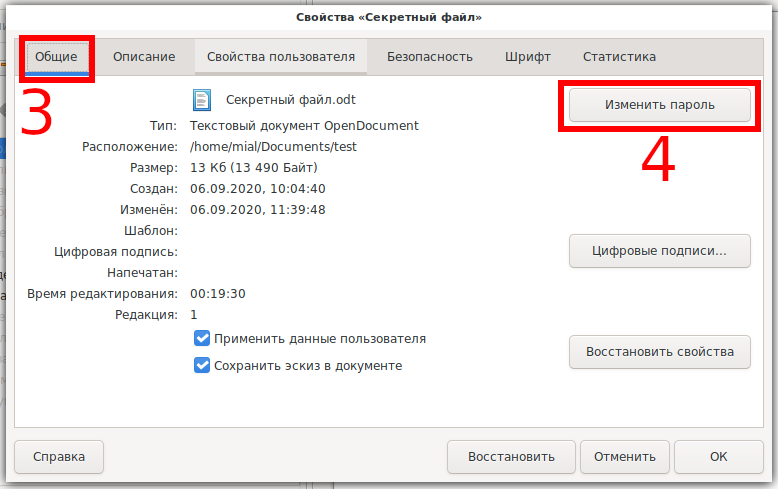
Дважды ведите новый пароль.

Нажмите ОК.
После этого обязательно СОХРАНИТЕ документ, иначе изменение пароля не вступит в силу.
Как создать файл только для чтения в LibreOffice (Writer)
Перейдите в меню «Файл» → «Сохранить как».
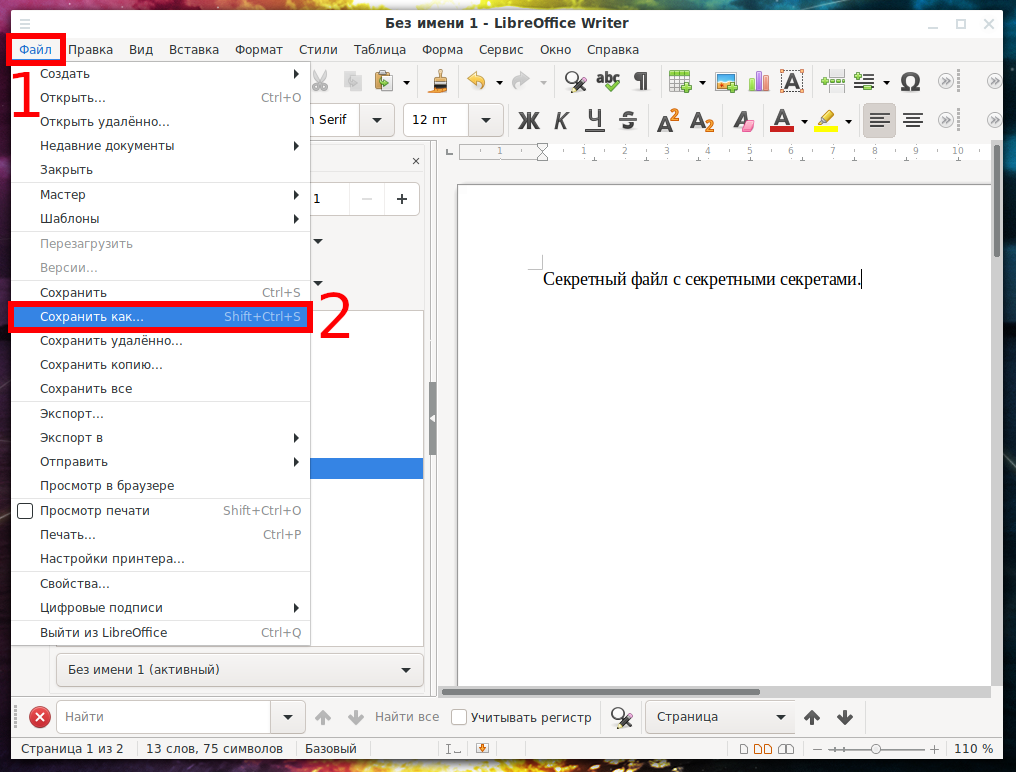
Введите имя файла и поставьте галочку «Сохранить с паролем».

Нажмите кнопку «Сохранить», в открывшемся окне кликните на «Параметры», поставьте галочку «Открыть только для чтения» и дважды введите пароль «Пароль для редактирования».
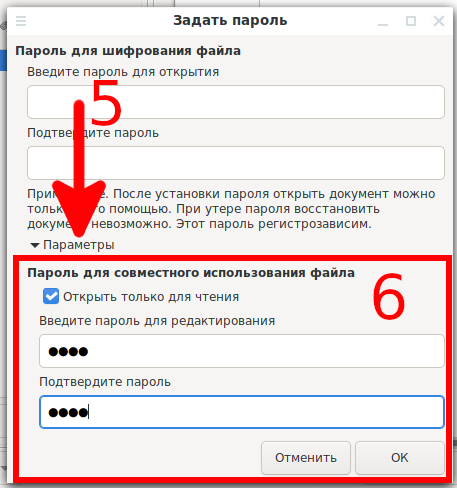
Эта защита не является надёжной и для её снятия не нужно знать пароль — достаточно просто сохранить файл с другим именем и его станет можно редактировать.
Эта защита от случайных изменений файла, она не является частью информационной безопасности.
Как включить редактирование файла «Только для чтения»
Откройте файл в котором отключено редактирование.
Сохраните этот файл с любым другим именем — с этого момента вы можете редактировать новый файл.
Как запретить редактирование определённых частей документа в LibreOffice (Writer)
Можно запретить редактирование определённых разделов документа и даже установить пароль для их защиты. Эта защита от случайных изменений файла, она не является частью информационной безопасности, то есть она не является надёжной защитой.
В LibreOffice (Writer) можно запретить редактировать файл на уровне разделов. Поэтому если у вас ещё нет разделов, то в меню выберите «Вставка» → «Раздел».

Нажмите «Вставить».
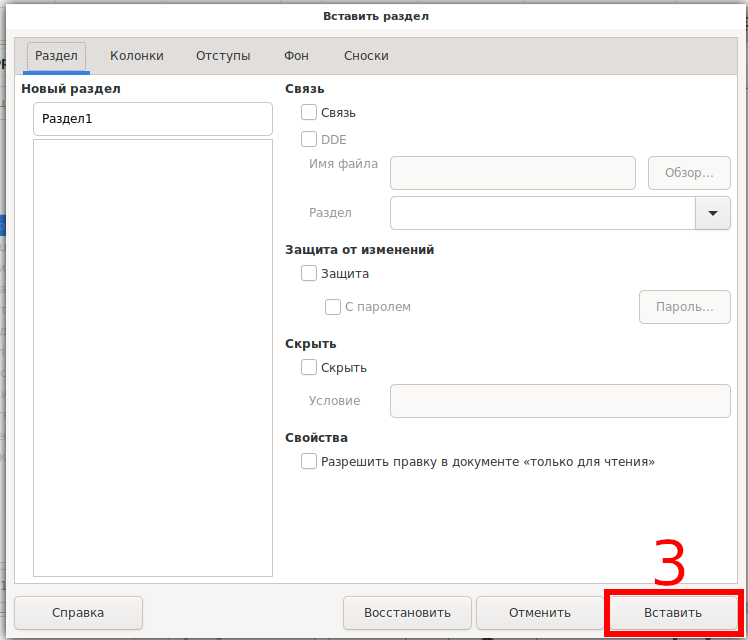
Раздел в документе будет выделен рамкой — введите текст, который вы хотите защитить от редактирования.
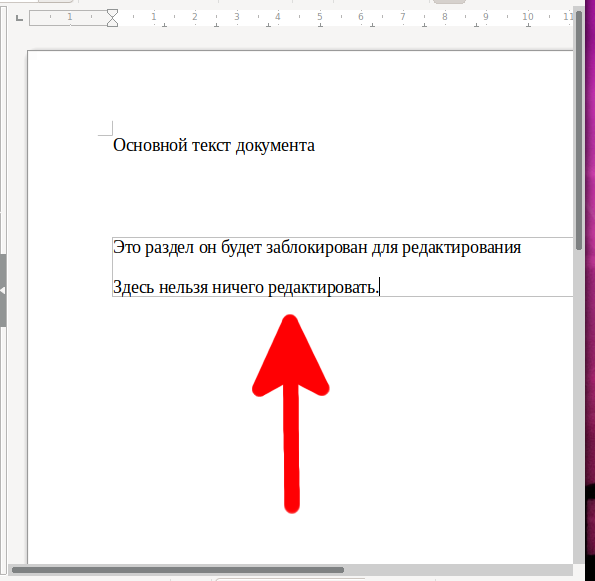
Когда всё будет готово, кликните правой кнопкой мыши по разделу и выберите там «Правка раздела».
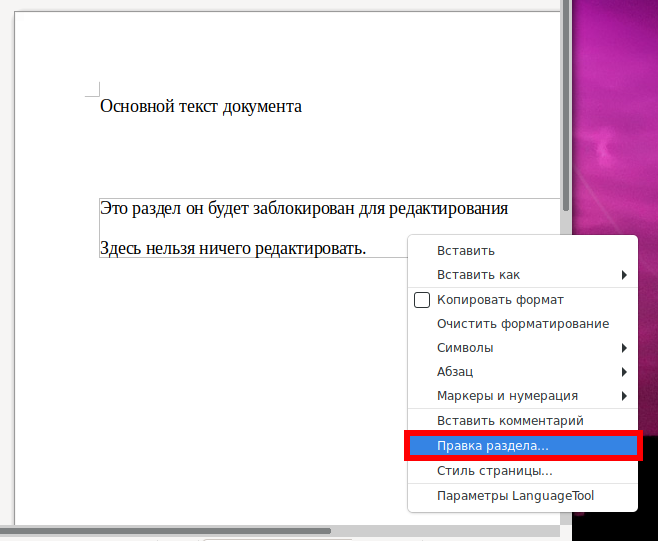
Поставьте галочку «Защита». Если вы хотите установить пароль, то также поставьте галочку «Паролем» и дважды введите пароль для защиты раздела документа от редактирования.
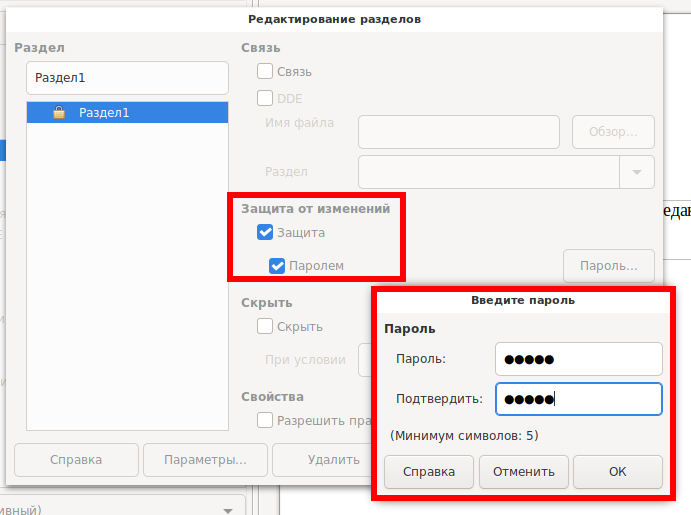
Теперь при попытке изменить текст в защищённом разделе, будет появляться сообщение «Невозможно изменить защищённое содержимое. Изменения не будут приняты».
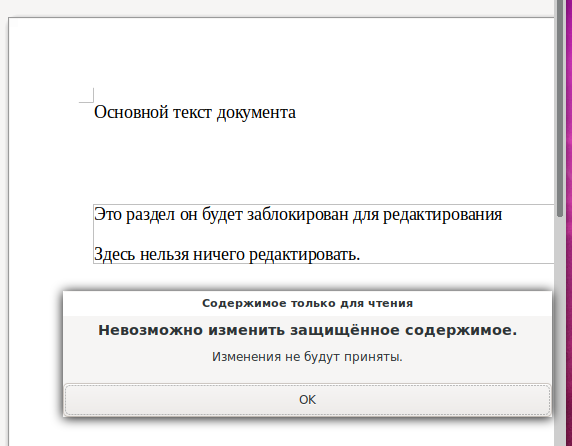
ВНИМАНИЕ: эта защита не является надёжной и может быть снята без знания пароля!
Как снять защиту с раздела от редактирования в LibreOffice (Writer)
Кликните правой кнопкой мыши по разделу и выберите там «Правка раздела».
Если установлен пароль, то нажмите галочку «Паролем» и введите пароль, которым защищён раздел.
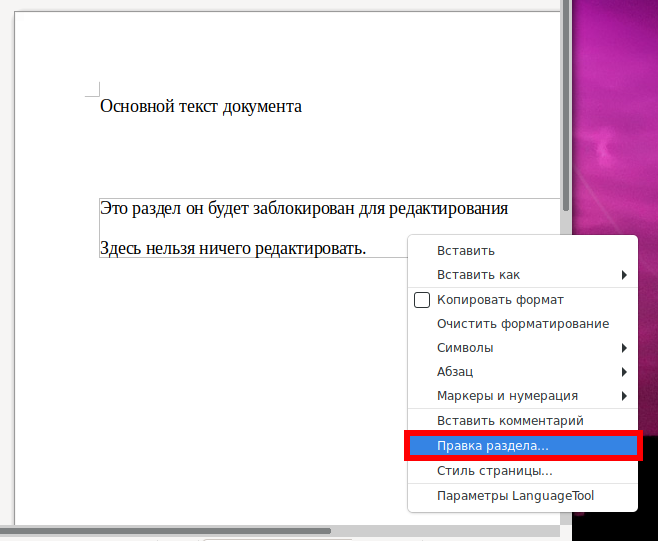
Затем снимите галочку «Паролем» и введите пароль.
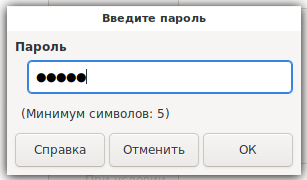
Затем снимите галочку «Защита» и нажмите ОК.
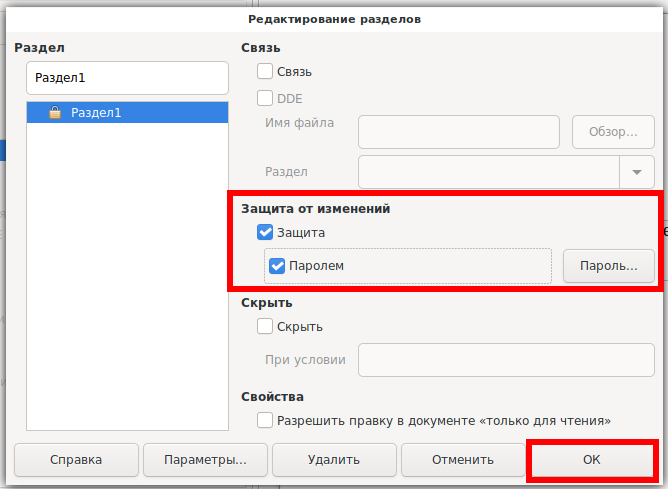
С этого момента вновь можно редактировать защищённый раздел.
Рекомендации к выбору пароля
Следует использовать пароли, которые другие пользователи или программы не смогут быстро определить. Пароль должен соответствовать следующим требованиям:
- Длина пароля – более восьми символов.
- Представляет собой сочетание букв в разном регистре, цифр и специальных символов.
- Отсутствует в словарях и энциклопедиях.
- Пароль не должен иметь прямую связь с персональными данными пользователя, например, датой рождения или номером автомобиля.
Связанные статьи:
- Как вставить музыкальные символы в Writer (LibreOffice) (67.3%)
- Как изменить регистр букв в Writer (LibreOffice) (67.3%)
- Как в Writer (LibreOffice) узнать количество символов во фрагменте текста и во всём тексте (67.3%)
- Как в Writer (LibreOffice) поменять клавишу для Завершения слов и другие настройки Завершения слов (67.3%)
- Как изменить размер изображения и сохранить пропорции в Writer? (67.3%)
- Как сбросить забытый пароль Linux в WSL (RANDOM — 8.6%)
1. Установил через LibO в свойствах файла галочку «Открывать только для чтения» (Файл → Свойства). Как теперь отредактировать файл, т.е. разрешить запись ?
2. Сохранил документ с паролем. Как его теперь убрать/изменить (пароль) ?
Вопросы даже больше из раздела «Хочу все знать» 
Задача же такая: создать таблицу Calc только для чтения, чтобы никто не мог писать, но если ввести пароль на запись, то запись становилась возможной.
« Последнее редактирование: 27.12.2012 18:43:31 от berkut_174 »
Записан
Сноси Винду, переходи на Линукс ! 
1. Установил через LibO в свойствах файла галочку «Открывать только для чтения» (Файл → Свойства). Как теперь отредактировать файл, т.е. разрешить запись ?
ПКМ на листе документа -> Правка, спросит пароль, ввести пароль и документ станет доступным для редактирования (в Writer). Или кнопка «Редактировать документ» (во всех компонентах LO), спросит пароль и редактирование станет тоже доступным. Кстати можно задать разные пароли для доступа к файлу и редактирования (кнопка «Детали» в свойствах файла).
2. Сохранил документ с паролем. Как его теперь убрать/изменить (пароль) ?
Аналогично пункту первому и станет доступной галочка с паролем.
Задача же такая: создать таблицу Calc только для чтения, чтобы никто не мог писать, но если ввести пароль на запись, то запись становилась возможной.
В Calc лучше использовать «Защитить документ -> Лист». Защита вкл/выкл в формате ячейки. Я этим пользуюсь, чтобы не уродовали таблицу, причём места ввода можно оставлять доступными для редактирования, а то, что трогать не надо — на пароль.
« Последнее редактирование: 27.12.2012 18:33:09 от stranger573 »
Записан
Сам допер
Спасибо!
В Calc лучше использовать «Защитить документ -> Лист»
Я тоже сначала хотел так поступить, но у меня фильтр в таблице и почему-то если изменить условия фильтра то документ можно сохранить с измененным условием фильтра. Хотя защита листа и документа активна. Вот. Видимо защита не распространяется на фильтр.
А то, что вы мне подсказали, как раз мне подходит, спасибо.
Записан
Сноси Винду, переходи на Линукс ! 
А вот изменить пароль или удалить не получается, что для открытия, что для редактирования.
Открываю документ, ПКМ — Правка, ввожу пароль для редактирования. Захожу в свойства, оставляю поля пустыми, оставляю лишь пароль для редактирования и ставлю галку там же «Открывать только для чтения». Ctrl+S. Закрываю.
При открытии снова просит пароль для открытия. Также и с изменением пароля — он всегда просит старый пароль, который я вводил в первый раз.
Записан
Сноси Винду, переходи на Линукс ! 
ПКМ на листе документа -> Правка
А в Calc такого что-то нет… в контекстном меню только копировать и вставить только…
Там на панели кнопка — Редактировать документ.
« Последнее редактирование: 27.12.2012 19:03:32 от berkut_174 »
Записан
Сноси Винду, переходи на Линукс ! 
А вот изменить пароль или удалить не получается, что для открытия, что для редактирования.
Открываю документ, ПКМ — Правка, ввожу пароль для редактирования. Захожу в свойства, оставляю поля пустыми, оставляю лишь пароль для редактирования и ставлю галку там же «Открывать только для чтения». Ctrl+S. Закрываю.
При открытии снова просит пароль для открытия. Также и с изменением пароля — он всегда просит старый пароль, который я вводил в первый раз.
Тут несколько неудобно — надо использовать не «сохранить», а «сохранить как» (Ctrl+Shift+S). Тогда первоначальное меню будет доступно.
Записан
Тут несколько неудобно — надо использовать не «сохранить», а «сохранить как» (Ctrl+Shift+S). Тогда первоначальное меню будет доступно.
Да, действительно неудобно…
Таким образом, я могу и, не открывая возможность редактирования, сразу нажать сохранить как и переписать этот же файл или новый, например, создать
Но терпимо, мне подходит.
« Последнее редактирование: 27.12.2012 19:20:56 от berkut_174 »
Записан
Сноси Винду, переходи на Линукс ! 
Сам допер
Спасибо!В Calc лучше использовать «Защитить документ -> Лист»
Я тоже сначала хотел так поступить, но у меня фильтр в таблице и почему-то если изменить условия фильтра то документ можно сохранить с измененным условием фильтра. Хотя защита листа и документа активна. Вот. Видимо защита не распространяется на фильтр.
А то, что вы мне подсказали, как раз мне подходит, спасибо.
Немного покопался…
Защитой ячеек можно защитить и фильтр, если в условиях защиты листа снять разрешение на выделение защищённых ячеек. Тогда нельзя будет выделить защищённую ячейку (мышкой) и условия фильтра для защищённых ячеек будут недоступны.
Однако тут есть тонкость — все ячейки к которым применён фильтр должны быть защищены. Есть и более существенный недостаток — при вводе вручную адреса ячейки в поле «Область листа» на панели + Enter, таки можно выделить даже защищённую ячейку с запретом выделения (а вот это скорее всего бага!) и соответственно изменить и условия фильтра.
А так, да. Фильтры к содержимому ячеек не относятся, видимо. Скорее это пользовательские настройки.
P.S. Пункт «Сервис»-«Защитить документ»- «Документ…» не защищает сам документ, что-то с названием накуролесили. Если включено — нельзя переименовать, перетащить, удалить лист.
« Последнее редактирование: 28.12.2012 01:06:13 от stranger573 »
Записан




