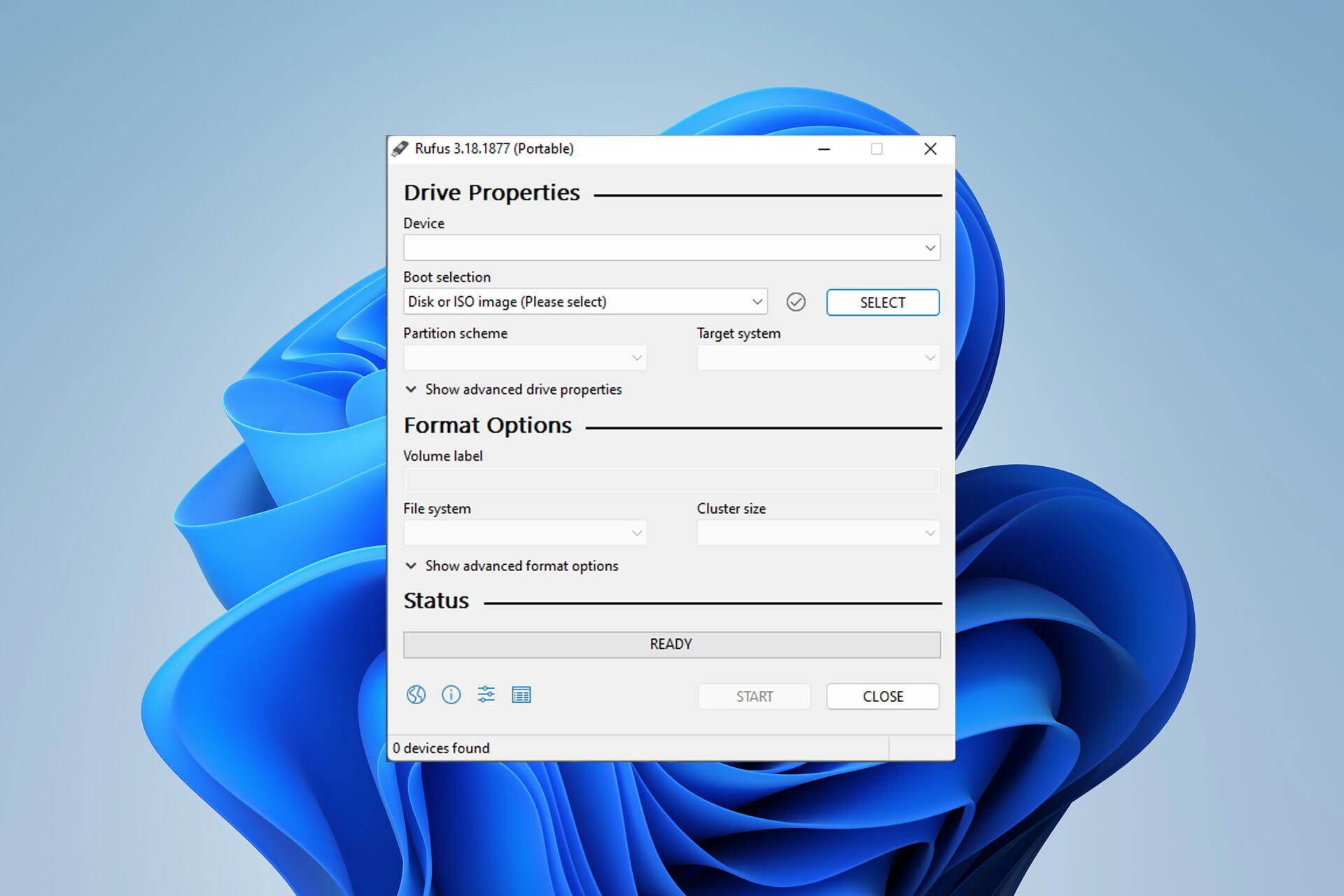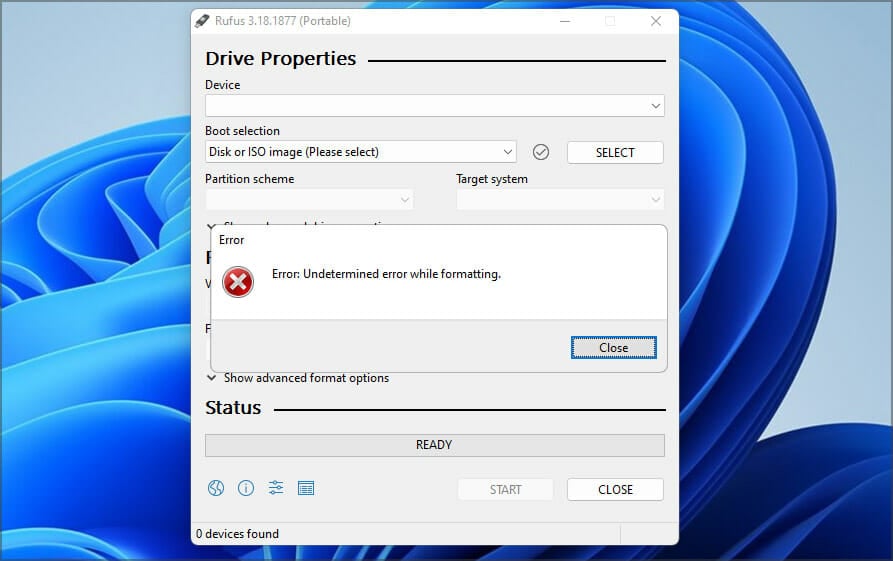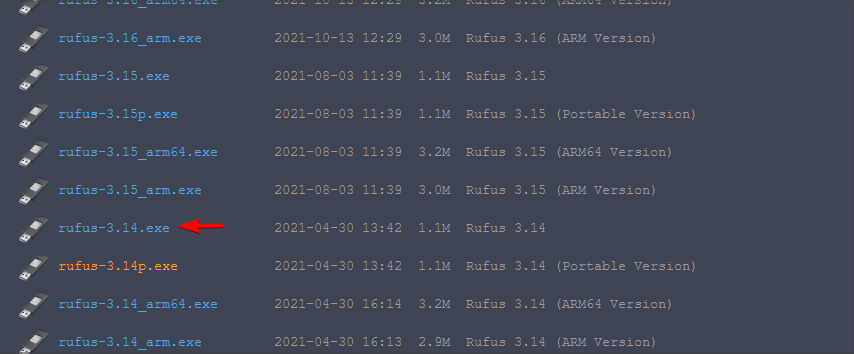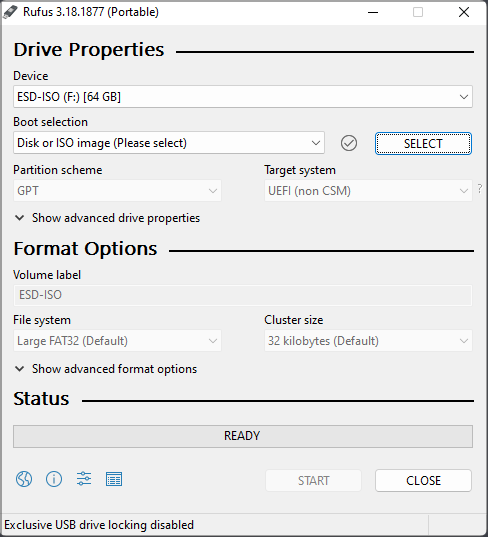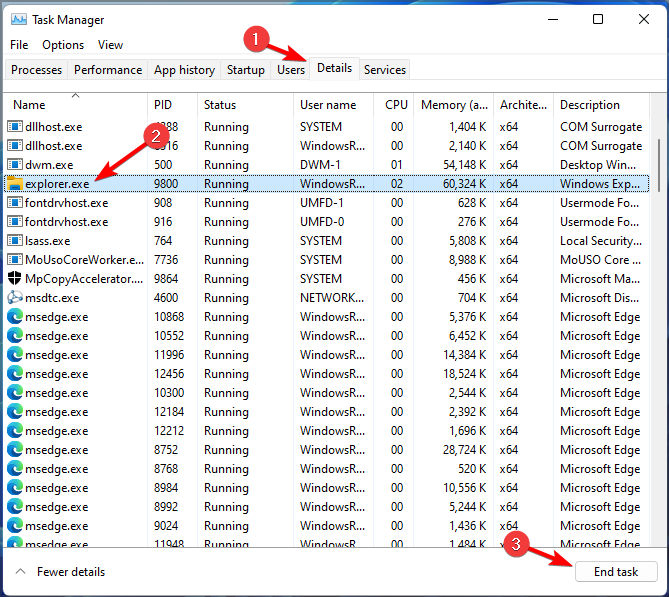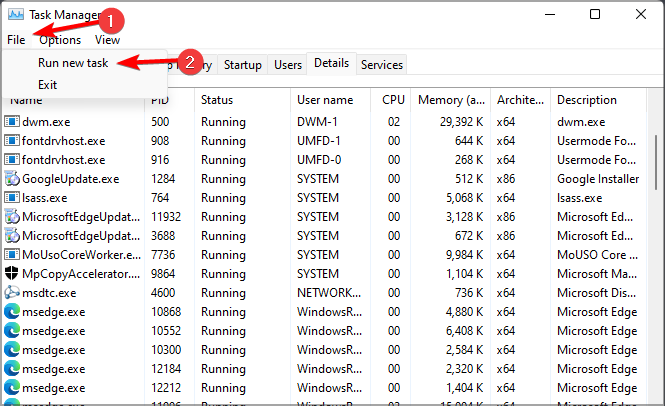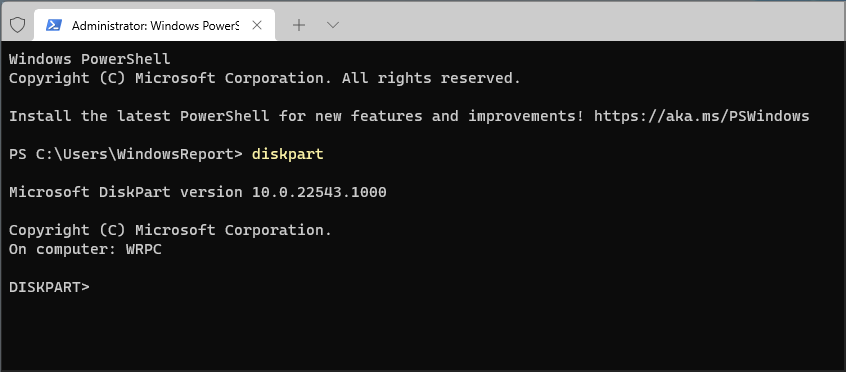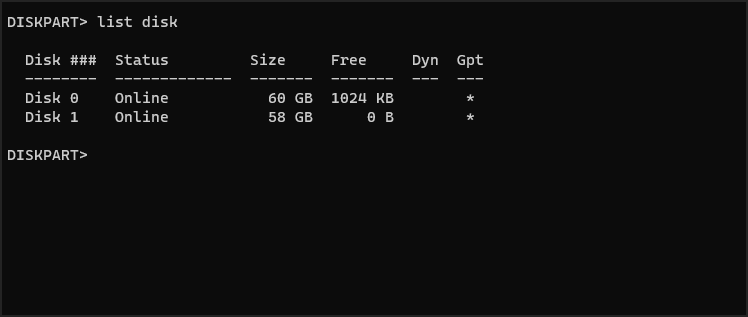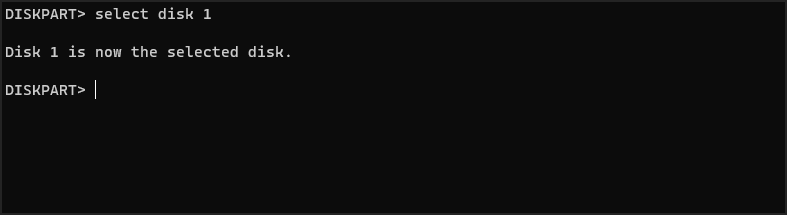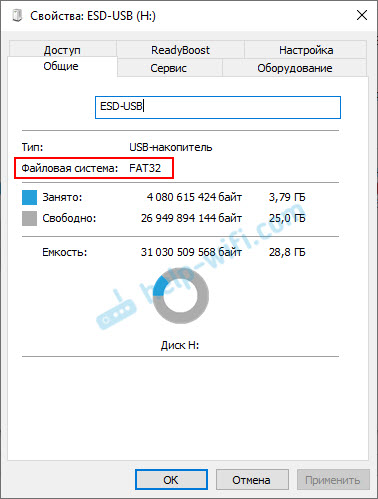Содержание
- Ошибки в Rufus и способы их устранения
- Почему возникают ошибки в работе утилиты
- Неисправности Flash-накопителя
- Форматирование, как метод решения проблемы
- Ошибки файловой системы
- Ошибки ISO-образа
- Конфликт с антивирусными ПО
- Невозможно пропатчить установочные файлы для загрузки Rufus
- Ошибка «BOOTMGR is missing»
- Ошибка [0x00000015] The device is not ready
- Ошибка «Device eliminated because it appears to contain no media»
- Rufus не дает выбрать FAT32
- Невозможно смонтировать Guid-том
- Ошибка [0x00000005] Access is denied
- Ошибка «Невозможно считать носитель информации. Возможно, он используется другим процессом»
- Ошибка «Error: Legacy boot of UEFI media. This drive can only boot in UEFI mode»
- Ошибка при создании разделов в Rufus
- Ошибка 0x80070032 «такой запрос не поддерживается»
- Ошибка «This drive was created by Rufus»
- Ошибка «Another Rufus application»
- Ошибка извлечения ISO образа
- «Ошибка отложенной записи»
- Невозможно назначить букву диска в Rufus
- Недоступна кнопка «СТАРТ»
- Ошибка записи образа Linux
- Другие вопросы и ответы по ошибкам
- Что делать, если возникает ошибка при создании флешки с Win 7, 8-ка при этом монтируется без ошибок?
- Почему Rufus не запускается на Windows XP?
- Что делать, если после Руфуса не работает флешка?
- Почему Руфус зависает при записи образа?
- Проверяет ли Руфус на плохие блоки флешку?
- Что делать, если образ слишком большой для выбранного устройства?
- Что делать, если Rufus пишет «Недопустимая метка устройства»?
- Как из загрузочной флешки сделать обычную?
- Rufus не видит dvd привод
- Руфус повредил мой USB. Windows не может обнаружить USB
- RemontCompa .ru
- Как с помощью программы Rufus сделать загрузочным обычный жёсткий диск установленный во внешний корпус (HDD бокс) или в простонародье «карман» и установить с него Windows 7, 8.1, 10
Ошибки в Rufus и способы их устранения
Владельцы компьютеров не обойдутся без загрузочной (bootable) флешки. Rufus – бесплатная утилита для записи загрузочных носителей с содержимым разнообразных образов ОС. Приложение работает практически без сбоев ввиду мизерного размера и отточенных за годы алгоритмов. Однако бывают проблемы при работе программы. Рассмотрим, почему Rufus не запускается, какие ошибки выдаёт, как их решить с помощью наших инструкций.
Почему возникают ошибки в работе утилиты
Источники проблем: состояние флешки, образа, операционная система. Иногда они зависят от «ровности рук» пользователя.
Преимущественно ошибки при записи образов и форматировании флешки в Rufus вызывают:
- Использование накопителя иными приложениями (открыт находящийся на устройстве файл);
- Повреждённые ячейки памяти, иные проблемы с устройством;
- Незагрузочный или повреждённый образ;
- Использование дешевых китайских USB-хабов и удлинителей;
- Антивирусное программное обеспечение, которое блокирует работу программы.
Неисправности Flash-накопителя
На повреждённую флешку Rufus вряд ли запишет содержимое образа. Если файлы и скопирует, в дальнейшем они могут не читаться. Для исправления ошибок с неработающими секторами:
- Откройте свойства устройства через Проводник (Win + E).

Во вкладке «Сервис» кликните «Проверить».

Запускайте сканирование накопителя. 
Форматирование, как метод решения проблемы
При большом количестве логических проблем или физических повреждений на USB-диске отформатируйте его:
- Кликните правой клавишей мыши, выберите соответствующую команду.



Иногда приходится прибегать к продвинутым утилитам для низкоуровневого форматирования и восстановления, например, HDD Regenerator.
Ошибки файловой системы
Rufus работает с семью файловыми системами:
- FAT – устаревшая, вышла с обихода.
- FAT32 – последовательница FAT. Используется для разделов GPT и UEFI. Не поддерживает запись файлов объёмом более 4 ГБ.
- NTFS – избавлена от ряда недостатков FAT32, формируется по умолчанию для разделов MBR и BIOS. Не поддерживается DOS (FreeDOS).
- UDF – спецификация оптических накопителей, на флешках – редкость.
- exFAT (иногда называется FAT64) – файловая система с увеличенными количеством перезаписей сектора, размером кластера и поддержкой прав доступа. Ресурсоёмкая.
- Ext2, ext3 – файловые системы для разных дистрибутивов Linux, причём ext2 обгоняет ext Ext2 почти не используется, для записи загрузочных флешек Линукс выбирайте вторую.
Кстати, о том какую выбрать файловую систему написано здесь.
Ошибки ISO-образа
При появлении уведомления, что образ повреждён:
- его придётся загрузить заново;
- перехэшировать, если качали через торрент, и докачать несколько мегабайт, содержащих ошибку;
- найти альтернативный неповреждённый образ;
- проверить раздел с образом на битые секторы, возможно, файл ISO хранится в повреждённых областях жесткого диска.
Конфликт с антивирусными ПО
Добавьте утилиту в исключения антивируса либо завершите работу программы безопасности на время запуска Rufus.
Невозможно пропатчить установочные файлы для загрузки Rufus
Запустите утилиту с привилегиями администратора – кликните правой клавишей, укажите соответствующий вариант.
Нужны соответствующие привилегии в Windows. Вы должны быть залогинены в ОС как админ.
Далее замените флешку, скачайте иной образ.
Ошибка «BOOTMGR is missing»
На накопителе не обнаружен загрузчик. Воспользуйтесь предварительно функцией Rufus для формирования загрузочного накопителя на базе соответствующего образа.
Ошибка [0x00000015] The device is not ready
Ошибка перед форматированием флешки в Rufus возникает при отключённом автоматическом монтировании.
Инструкция по исправлению:
- Запустите командную строку с правами администратора через Win + X.

- Закройте окно и попробуйте выполнить действия снова.
Ошибка «Device eliminated because it appears to contain no media»
Срок службы флешки подходит либо подошёл к концу. Купите или используйте другую.
Rufus не дает выбрать FAT32
Зачем вам FAT32? Приложение автоматически выбирает файловую систему, исходя из содержимого образа. Если для диска с разделами MBR установлена NTFS, не меняйте.

Невозможно смонтировать Guid-том
Попробуйте иной накопитель. Просканируйте текущий на предмет повреждений.
Ошибка [0x00000005] Access is denied
Какая-то программа мешает Rufus получить доступ к карте памяти. Часто это антивирусы.
Ошибка «Невозможно считать носитель информации. Возможно, он используется другим процессом»
Аналог предыдущего варианта: закройте антивирус, завершите сторонние приложения, использующие флешку. Просканируйте диски на наличие вирусов. Попробуйте загрузиться в безопасном режиме.
Правильно создайте накопитель. Проверьте режим BIOS командой «msinfo32», выполненной в окне Win+R.

Ошибка при создании разделов в Rufus
Убедитесь, что флешка не используется другими программами, образ – не повреждённый, занимает менее, чем объём носителя. Откажитесь от разбиения на разделы или попробуйте найти ответ по ссылке.
Ошибка 0x80070032 «такой запрос не поддерживается»
Завершите работу антивируса.
Ошибка «This drive was created by Rufus»
Накопитель создан в Rufus для UEFI, вы пытаетесь запустить его в режиме BIOS или (CSM). Посетите настройки UEFI, отключите Legacy Mode (CSM). Заново запишите загрузочную флешку для BIOS и MBR.
Ошибка «Another Rufus application»
Приложение уже запущено: переключитесь на его окно либо закройте. Возможно стоит завершить задачу через «Диспетчер задач».
Ошибка извлечения ISO образа
Ошибка извлечения ISO-образа в программе Rufus лечится быстро. Если качали файл через торрент, откройте клиент для работы в пиринговых сетях (uTorren, BitTorrent, qBitTorrent), кликните правой клавишей и выберите «Проверить принудительно» или аналогичный вариант. В ином случае загрузите ISO заново, найдите иной образ на другом трекере.

«Ошибка отложенной записи»
Отформатируйте флешку. Если не поможет, сбросьте её через Rufus – зажмите Alt+Z и подтвердите операцию.
Затем форматируйте накопитель в утилите Управление дисками (вызывается через Win+X).
Невозможно назначить букву диска в Rufus
Решение разделом выше.
Недоступна кнопка «СТАРТ»
Проверьте настройки. Что-то сделано неправильно, возможно:
- Не обнаружена флешка (см. первый выпадающий список).
- Не указан ISO – нажимайте «Выбрать» и укажите файл.
- Выбран повреждённый или незагрузочный образ (с неподдерживаемым загрузчиком). Попробуйте иной.
Ошибка записи образа Linux
Согласитесь докачать недостающие (обновлённые) файлы с интернета. Это больше не ошибка, Руфус предлагает скачать обновленные библиотеки для создания загрузочного образа.
Другие вопросы и ответы по ошибкам
Что делать, если возникает ошибка при создании флешки с Win 7, 8-ка при этом монтируется без ошибок?
Слишком мало информации для анализа, опишите проблему подробнее. Попробуйте иной образ, проверьте, не повреждён ли используемый.
Почему Rufus не запускается на Windows XP?
Почитайте требования к программе здесь. Последняя версия Rufus для Windows XP выпущена под редакцией 2.18.
Что делать, если после Руфуса не работает флешка?
Виноваты сами. То ли флешка была повреждённой, старой, то ли прервали процесс записи, форматирования. Отформатируйте устройство через «Управление дисками» или Rufus. Сбросьте карту памяти через утилиту Rufus – нажмите Alt+Z и подтвердите. Затем отформатируйте накопитель.
Почему Руфус зависает при записи образа?
Возможно повреждён USB-диск, образ записан в битые секторы, диск, где хранится ISO, слишком фрагментирован, компьютер или ноутбук загружен иной работой.
Проверяет ли Руфус на плохие блоки флешку?
Нет, но может запустить системную утилиту Windows, которая проверит.
Что делать, если образ слишком большой для выбранного устройства?
Возьмите флешку с объёмом, превышающим размер файла.
Что делать, если Rufus пишет «Недопустимая метка устройства»?
Измените её в поле «Новая метка тома».
Как из загрузочной флешки сделать обычную?
Остались еще вопросы? Пишите комменты – ответим.
Источник
Rufus не видит dvd привод
Руфус повредил мой USB. Windows не может обнаружить USB
Я использовал Руфус (на Windows 8), чтобы создать загрузочный установщик USB Windows 7, но в середине я отменил его. Теперь мой USB-накопитель не обнаружен Windows или Rufus.
Изменить: USB-накопитель отображается в диспетчере устройств.
Как автор Rufus, я могу вам точно сказать, что произошло.
Во-первых, Руфус не повредил ваш USB-накопитель. Он только удалил букву, назначенную ей Windows, что необходимо для перераспределения и форматирования, и поскольку вы отменили эту операцию, буква диска не была назначена обратно. Вот почему вы не могли видеть его в проводнике, но вы все равно могли видеть его в диспетчере устройств / диспетчере дисков.
Простым вариантом, чтобы ваш диск снова появился в списке, чтобы вы могли отформатировать его и переназначить букву, было следовать эта запись из Rufus FAQ , Пару кликов в Руфусе было все, что было нужно.
Кроме того, в последних версиях Rufus улучшен процесс перечисления по умолчанию, и он автоматически выводит список необработанных или нераспределенных дисков, поэтому вам больше не нужно ничего делать, даже если вы отмените проверку в середине проверки плохих блоков или операции форматирования.
Я смог исправить поврежденный USB, выполнив следующие действия:
- Зайдите в Пуск & gt; напишите «cmd» & gt; щелкните правой кнопкой мыши командную строку Windows и выберите запуск ее с правами администратора.
- В ответ на приглашение введите «DISKPART», чтобы запустить утилиту управления дисками Microsoft. Потребуется секунда, пока он не загрузится, и когда он будет готов, он будет читать «DISKPART & gt;».
- Введите «список дисков», чтобы отобразить список всех дисков. Если ваш USB-ключ подключен к вашему ПК, он должен быть указан здесь, наряду с другими дисками. Запишите номер диска USB-накопителя — вы можете выбрать его, посмотрев на емкость диска.
- Введите «выберите диск n» (независимо от того, какой номер вашего USB-диска вместо «n»).
- Введите «clean» для утилиты для очистки диска, которую DiskPart подтвердит.
- Создайте новый раздел, введя «создать основной раздел».
- Выберите этот раздел с помощью «выбрать раздел 1», а затем пометьте его как активный, введя «активный».
- Отформатируйте ключ, введя «format fs = fat32». Это должно занять несколько минут, и DiskPart отобразит процент выполнения.
- Наконец, введите «назначить», чтобы дать этому USB-ключу букву диска, и «выйти», чтобы выйти из DiskPart.
Простое решение этой проблемы — перераспределить USB-накопитель с помощью программного обеспечения Partition Wizard. Это будет простой способ для людей, которые совсем не являются экспертами в командной строке.
- После подключения USB, откройте мастер мастера Partition.
- Найдите свой USB-накопитель в списке.
- Просто щелкните правой кнопкой мыши и удалите существующую часть. Снова щелкните правой кнопкой мыши и создайте новое. Нажмите Применить.
Это оно. Ваш USB-накопитель вернулся к работе без смущений
дайте мне знать, если у вас есть структура где-то.
Я исправил проблему в соответствии с рекомендациями pbatard (но он не уточнил, что делать)
открыто Управление диском , В командной строке введите diskmgmt.msc , Возможно, вам придется нажать Ctrl + Enter, чтобы получить доступ администратора. Или посмотреть этот ,
Вы, вероятно, увидите флешку. Щелкните по нему правой кнопкой мыши и выберите Изменить букву диска и пути ,
Вы, вероятно, увидите, что у него нет назначенной буквы. Назначьте один.
Это вернуло мою флешку в первоначальное состояние (все файлы присутствовали до запуска Rufus). Вот и все.
RemontCompa .ru
то есть программа просто не хочет с ним работать.
Что-то можно сделать и как установить Windows 7, 8.1, 10 из такого «кармана»?
Как с помощью программы Rufus сделать загрузочным обычный жёсткий диск установленный во внешний корпус (HDD бокс) или в простонародье «карман» и установить с него Windows 7, 8.1, 10
Жёсткий диск от ноутбука Toshiba 750 Гб во внешнем корпусе Thermaltake Muse 5G USB 3.0.
В главном окне программы видим, что программа не видит ни одного накопителя, поле «Устройства» пустое. Нажимаем на кнопку « Параметры форматирования »
Отмечаем галочкой пункт «Показывать внешние USB накопители» программа начинает видеть наш жёсткий диск в HDD-боксе.
Щёлкаем левой кнопкой мыши на значке DVD-рома.
В открывшемся проводнике выбираем ISO-образ с необходимой нам операционной системой ( Windows 7, 8.1, 10) выберем к примеру Windows 10 и жмём Открыть.
Выбираем наш жёсткий диск во внешнем корпусе.
Схема раздела и тип системного интерфейса
Если Вы хотите установить Windows 7, 8.1, 10 на ноутбук с БИОСом UEFI, а также на простой компьютер с обычным БИОС, то в главном окне выберите « MBR для компьютеров с BIOS или UEFI ».
Все данные на жёстком диске будут удалены !
Начинается процесс создания загрузочного диска.
Обычный жёсткий диск установленный во внешний корпус (HDD бокс) стал загрузочным и если вы захотите установить с него Windows 10, то нужно в БИОСе UEFI отключить опцию Secure Boot, а UEFI оставить включенным.
Затем просто выбирать HDD в меню загрузки компьютера или ноутбука, но это ещё не всё.
Важное замечание : Дело в том, что установить Windows 7, 8.1, 10 с такого жёсткого диска можно только на новый ноутбук с БИОСом UEFI. Если вы хотите сделать ваш HDD во внешнем корпусе универсально-загрузочным и устанавливать с него Windows 10 также на компьютеры с обычном БИОС, то на винчестере нужно создать MBR c кодом загрузчика BOOTMGR (Windows NT 6.x), всё это можно сделать при помощи программы WinSetupFromUSB.
Жмём на кнопку Process MBR
Отмечаем пункт Windows NT 5x / NT6x Mbr и жмём Install / Config
Жмём на Windows NT 6x Mbr
Вот теперь мы имеем универсальный загрузочный HDD во внешнем корпусе или в простонародье «кармане» и можем установить с него ту операционную систему, которая нам нужна. Также примечательно то, что винчестер отформатирован в файловую систему NTFS и мы можем копировать на него файлы любого размера.
Источник
Содержание
- Ошибка в Rufus: Доступ к устройству запрещен
- Как отключить функцию контролируемого доступа?
- Проверьте кнопку записи на флешке
- Ошибки в Rufus и способы их устранения
- Почему возникают ошибки в работе утилиты
- Неисправности Flash-накопителя
- Форматирование, как метод решения проблемы
- Ошибки файловой системы
- Ошибки ISO-образа
- Конфликт с антивирусными ПО
- Невозможно пропатчить установочные файлы для загрузки Rufus
- Ошибка «BOOTMGR is missing»
- Ошибка [0x00000015] The device is not ready
- Ошибка «Device eliminated because it appears to contain no media»
- Rufus не дает выбрать FAT32
- Невозможно смонтировать Guid-том
- Ошибка [0x00000005] Access is denied
- Ошибка «Невозможно считать носитель информации. Возможно, он используется другим процессом»
- Ошибка «Error: Legacy boot of UEFI media. This drive can only boot in UEFI mode»
- Ошибка при создании разделов в Rufus
- Ошибка 0x80070032 «такой запрос не поддерживается»
- Ошибка «This drive was created by Rufus»
- Ошибка «Another Rufus application»
- Ошибка извлечения ISO образа
- «Ошибка отложенной записи»
- Невозможно назначить букву диска в Rufus
- Недоступна кнопка «СТАРТ»
- Ошибка записи образа Linux
- Другие вопросы и ответы по ошибкам
- Что делать, если возникает ошибка при создании флешки с Win 7, 8-ка при этом монтируется без ошибок?
- Почему Rufus не запускается на Windows XP?
- Что делать, если после Руфуса не работает флешка?
- Почему Руфус зависает при записи образа?
- Проверяет ли Руфус на плохие блоки флешку?
- Что делать, если образ слишком большой для выбранного устройства?
- Что делать, если Rufus пишет «Недопустимая метка устройства»?
- Как из загрузочной флешки сделать обычную?
- Rufus доступ к устройству запрещен ошибка что делать
- Почему запрещен доступ Rufus?
- Как исправить ошибку Rufus, доступ к устройству запрещен?
- Как исправить проблему отказа в доступе через USB?
- Как исправить ошибку отказано в доступе к устройству?
- Как мне исправить окна, которые не могут завершить форматирование?
- Почему отказано в доступе?
- Как мне получить разрешение на доступ к сетевому компьютеру?
- Как мне получить доступ к заблокированному USB-накопителю?
- Как мне получить доступ к отказу в доступе?
- Как мне получить доступ к запрещенному диску?
- Почему мой USB-накопитель сообщает, что в доступе отказано?
- Rufus работает на Vista?
- Как создать загрузочный USB-носитель с помощью Rufus
- Как создать загрузочную флешку с помощью Rufus?
- Требования для эффективной работы
- Создайте загрузочный носитель
- Рекомендуемые настройки носителя под UEFI и BIOS
- Возможные ошибки Rufus
- Error: [0x00000015] The device is not ready.
- Device eliminated because it appears to contain no media.
- Error [0x00000005] Access is denied.
- Похожие статьи про восстановление данных:
- Ошибка в Rufus: Доступ к устройству запрещен
- Как отключить функцию контролируемого доступа?
- Проверьте кнопку записи на флешке
Ошибка в Rufus: Доступ к устройству запрещен
Если вы видите ошибку [0x00000005] Доступ запрещен при создании USB-накопителя, это означает, что внешняя программа мешает Rufus получить доступ к накопителю, и вам нужно выяснить, какая именно это программа. Для начала вы можете взглянуть на список программного обеспечения, с которым Rufus не совместим, помня, что этот список далеко не полный.
- ASUS USB 3.0 Boost Storage Driver
- Avira Antivirus
- Bit Defender Client Security
- Windows Defender’s Controlled Folder Access
- Defraggler
- ESET Anti Virus
- Explorer++
- Ext2Fsd
- G DATA Antivirus
- Genie Timeline Backup Pro
- IObit MalwareFighter (seems to use BitDefender Engine)
- MBR Filter
- Open Hardware Monitor
- Panda USB vaccine
- Paragon ExtFS for Windows / Paragon HFS+ for Windows
- RealPlayer Cloud
- Sophos Endpoint Protection
- Sophos Intercept-X
- Trend Micro OfficeScan
- USB Drive Letter Manager (USBLDM)
- Windows’ ReadyBoost.
Также следует отметить, что, как и в случае с несовместимым списком выше, если вы используете последнюю версию Windows 10 и включили функцию контролируемого доступа к папкам, вам придется отключить ее, чтобы иметь возможность использовать Rufus, поскольку вся суть этой функции заключается в том, чтобы предотвратить запись приложений на диски за пределами местоположения выполняемой программы.
Убедитесь, что следуете инструкции при записи образа!
Как отключить функцию контролируемого доступа?
В поиске введите контролируемый доступ к папкам.
Перейдите в утилиту и выключите галочку включения.

Почему Rufus не может переразметить и переформатировать диск? Microsoft контролирует данные операции, они добавили исключение для родных утилит Windows.
Проверьте кнопку записи на флешке
На SD-картах и некоторых USB-накопителях есть переключатель, используемый для отключения / включения режима записи на накопитель. В этом случае защита флешки или микро-флешки (карты памяти) от записи обеспечивается механически.
На корпусе флешки или карты памяти есть специальный переключатель с надписью «Lock» с изображением замка. Переведите переключатель в другое положение, а затем проверьте работу флешки на компьютере.


Источник
Ошибки в Rufus и способы их устранения
Владельцы компьютеров не обойдутся без загрузочной (bootable) флешки. Rufus – бесплатная утилита для записи загрузочных носителей с содержимым разнообразных образов ОС. Приложение работает практически без сбоев ввиду мизерного размера и отточенных за годы алгоритмов. Однако бывают проблемы при работе программы. Рассмотрим, почему Rufus не запускается, какие ошибки выдаёт, как их решить с помощью наших инструкций.
Почему возникают ошибки в работе утилиты
Источники проблем: состояние флешки, образа, операционная система. Иногда они зависят от «ровности рук» пользователя.
Преимущественно ошибки при записи образов и форматировании флешки в Rufus вызывают:
- Использование накопителя иными приложениями (открыт находящийся на устройстве файл);
- Повреждённые ячейки памяти, иные проблемы с устройством;
- Незагрузочный или повреждённый образ;
- Использование дешевых китайских USB-хабов и удлинителей;
- Антивирусное программное обеспечение, которое блокирует работу программы.
Неисправности Flash-накопителя
На повреждённую флешку Rufus вряд ли запишет содержимое образа. Если файлы и скопирует, в дальнейшем они могут не читаться. Для исправления ошибок с неработающими секторами:
- Откройте свойства устройства через Проводник (Win + E).

Во вкладке «Сервис» кликните «Проверить».

Запускайте сканирование накопителя. 
Форматирование, как метод решения проблемы
При большом количестве логических проблем или физических повреждений на USB-диске отформатируйте его:
- Кликните правой клавишей мыши, выберите соответствующую команду.



Иногда приходится прибегать к продвинутым утилитам для низкоуровневого форматирования и восстановления, например, HDD Regenerator.
Ошибки файловой системы
Rufus работает с семью файловыми системами:
- FAT – устаревшая, вышла с обихода.
- FAT32 – последовательница FAT. Используется для разделов GPT и UEFI. Не поддерживает запись файлов объёмом более 4 ГБ.
- NTFS – избавлена от ряда недостатков FAT32, формируется по умолчанию для разделов MBR и BIOS. Не поддерживается DOS (FreeDOS).
- UDF – спецификация оптических накопителей, на флешках – редкость.
- exFAT (иногда называется FAT64) – файловая система с увеличенными количеством перезаписей сектора, размером кластера и поддержкой прав доступа. Ресурсоёмкая.
- Ext2, ext3 – файловые системы для разных дистрибутивов Linux, причём ext2 обгоняет ext Ext2 почти не используется, для записи загрузочных флешек Линукс выбирайте вторую.
Кстати, о том какую выбрать файловую систему написано здесь.
Ошибки ISO-образа
При появлении уведомления, что образ повреждён:
- его придётся загрузить заново;
- перехэшировать, если качали через торрент, и докачать несколько мегабайт, содержащих ошибку;
- найти альтернативный неповреждённый образ;
- проверить раздел с образом на битые секторы, возможно, файл ISO хранится в повреждённых областях жесткого диска.
Конфликт с антивирусными ПО
Добавьте утилиту в исключения антивируса либо завершите работу программы безопасности на время запуска Rufus.
Невозможно пропатчить установочные файлы для загрузки Rufus
Запустите утилиту с привилегиями администратора – кликните правой клавишей, укажите соответствующий вариант.
Нужны соответствующие привилегии в Windows. Вы должны быть залогинены в ОС как админ.
Далее замените флешку, скачайте иной образ.
Ошибка «BOOTMGR is missing»
На накопителе не обнаружен загрузчик. Воспользуйтесь предварительно функцией Rufus для формирования загрузочного накопителя на базе соответствующего образа.
Ошибка [0x00000015] The device is not ready
Ошибка перед форматированием флешки в Rufus возникает при отключённом автоматическом монтировании.
Инструкция по исправлению:
- Запустите командную строку с правами администратора через Win + X.

- Закройте окно и попробуйте выполнить действия снова.
Ошибка «Device eliminated because it appears to contain no media»
Срок службы флешки подходит либо подошёл к концу. Купите или используйте другую.
Rufus не дает выбрать FAT32
Зачем вам FAT32? Приложение автоматически выбирает файловую систему, исходя из содержимого образа. Если для диска с разделами MBR установлена NTFS, не меняйте.

Невозможно смонтировать Guid-том
Попробуйте иной накопитель. Просканируйте текущий на предмет повреждений.
Ошибка [0x00000005] Access is denied
Какая-то программа мешает Rufus получить доступ к карте памяти. Часто это антивирусы.
Ошибка «Невозможно считать носитель информации. Возможно, он используется другим процессом»
Аналог предыдущего варианта: закройте антивирус, завершите сторонние приложения, использующие флешку. Просканируйте диски на наличие вирусов. Попробуйте загрузиться в безопасном режиме.
Правильно создайте накопитель. Проверьте режим BIOS командой «msinfo32», выполненной в окне Win+R.

Ошибка при создании разделов в Rufus
Убедитесь, что флешка не используется другими программами, образ – не повреждённый, занимает менее, чем объём носителя. Откажитесь от разбиения на разделы или попробуйте найти ответ по ссылке.
Ошибка 0x80070032 «такой запрос не поддерживается»
Завершите работу антивируса.
Ошибка «This drive was created by Rufus»
Накопитель создан в Rufus для UEFI, вы пытаетесь запустить его в режиме BIOS или (CSM). Посетите настройки UEFI, отключите Legacy Mode (CSM). Заново запишите загрузочную флешку для BIOS и MBR.
Ошибка «Another Rufus application»
Приложение уже запущено: переключитесь на его окно либо закройте. Возможно стоит завершить задачу через «Диспетчер задач».
Ошибка извлечения ISO образа
Ошибка извлечения ISO-образа в программе Rufus лечится быстро. Если качали файл через торрент, откройте клиент для работы в пиринговых сетях (uTorren, BitTorrent, qBitTorrent), кликните правой клавишей и выберите «Проверить принудительно» или аналогичный вариант. В ином случае загрузите ISO заново, найдите иной образ на другом трекере.

«Ошибка отложенной записи»
Отформатируйте флешку. Если не поможет, сбросьте её через Rufus – зажмите Alt+Z и подтвердите операцию.
Затем форматируйте накопитель в утилите Управление дисками (вызывается через Win+X).
Невозможно назначить букву диска в Rufus
Решение разделом выше.
Недоступна кнопка «СТАРТ»
Проверьте настройки. Что-то сделано неправильно, возможно:
- Не обнаружена флешка (см. первый выпадающий список).
- Не указан ISO – нажимайте «Выбрать» и укажите файл.
- Выбран повреждённый или незагрузочный образ (с неподдерживаемым загрузчиком). Попробуйте иной.
Ошибка записи образа Linux
Согласитесь докачать недостающие (обновлённые) файлы с интернета. Это больше не ошибка, Руфус предлагает скачать обновленные библиотеки для создания загрузочного образа.
Другие вопросы и ответы по ошибкам
Что делать, если возникает ошибка при создании флешки с Win 7, 8-ка при этом монтируется без ошибок?
Слишком мало информации для анализа, опишите проблему подробнее. Попробуйте иной образ, проверьте, не повреждён ли используемый.
Почему Rufus не запускается на Windows XP?
Почитайте требования к программе здесь. Последняя версия Rufus для Windows XP выпущена под редакцией 2.18.
Что делать, если после Руфуса не работает флешка?
Виноваты сами. То ли флешка была повреждённой, старой, то ли прервали процесс записи, форматирования. Отформатируйте устройство через «Управление дисками» или Rufus. Сбросьте карту памяти через утилиту Rufus – нажмите Alt+Z и подтвердите. Затем отформатируйте накопитель.
Почему Руфус зависает при записи образа?
Возможно повреждён USB-диск, образ записан в битые секторы, диск, где хранится ISO, слишком фрагментирован, компьютер или ноутбук загружен иной работой.
Проверяет ли Руфус на плохие блоки флешку?
Нет, но может запустить системную утилиту Windows, которая проверит.
Что делать, если образ слишком большой для выбранного устройства?
Возьмите флешку с объёмом, превышающим размер файла.
Что делать, если Rufus пишет «Недопустимая метка устройства»?
Измените её в поле «Новая метка тома».
Как из загрузочной флешки сделать обычную?
Остались еще вопросы? Пишите комменты – ответим.
Источник
Rufus доступ к устройству запрещен ошибка что делать
Почему запрещен доступ Rufus?
Как исправить ошибку Rufus, доступ к устройству запрещен?
Операционная система для устройства запрещена, устройство не может быть куплено, . Вы можете решить эту проблему с помощью отключение всех USB-устройств (и любые другие ненужные периферийные устройства) и перезагрузите компьютер .. .
Как исправить проблему отказа в доступе через USB?
- Запустите regedit из меню «Пуск». .
- Перейдите к Computer HKEY_LOCAL_MACHINE SYSTEM CurrentControlSet ENUM USB, используя дерево для раскрытия папок.
- Щелкните правой кнопкой мыши папку USB и выберите Разрешения .
- В диалоговом окне убедитесь, что все входит в группу и установлен флажок «Чтение».
Как исправить ошибку отказано в доступе к устройству?
Щелкните правой кнопкой мыши недоступное устройство — внутренний / внешний жесткий диск, USB или SD-карту и т. Д. И выберите «Форматировать». Сбросьте файловую систему, название метки и т. Д. На недоступных устройствах и нажмите «Пуск». Нажмите ОК, чтобы сбросить недоступные устройства к заводским настройкам и устраните ошибку «Доступ запрещен».
Как мне исправить окна, которые не могут завершить форматирование?
- Щелкните правой кнопкой мыши раздел жесткого диска и выберите параметр «Форматировать».
- В новом окне установите метку раздела, файловую систему и размер кластера для раздела, затем нажмите «ОК».
- Вы увидите окно с предупреждением, нажмите «ОК», чтобы продолжить.
Почему отказано в доступе?
Ошибка «Доступ запрещен» появляется, когда ваш браузер Firefox использует другую настройку прокси или VPN вместо того, что действительно установлено на вашем ПК с Windows 10. . Таким образом, когда веб-сайт обнаруживает, что что-то не так с файлами cookie вашего браузера или вашей сети, он блокирует вас, поэтому вы не можете его открыть.
Как мне получить разрешение на доступ к сетевому компьютеру?
- Откройте диалоговое окно «Свойства».
- Выберите вкладку Безопасность. .
- Щелкните Редактировать.
- В разделе «Группа или имя пользователя» выберите пользователей, для которых вы хотите установить разрешения.
- В разделе «Разрешения» используйте флажки, чтобы выбрать соответствующий уровень разрешений.
- Щелкните Применить.
- Щелкните ОК.
Как мне получить доступ к заблокированному USB-накопителю?
- Нажмите кнопку «Пуск» и введите «диспетчер устройств» или «devmgmt. .
- Щелкните «Контроллеры универсальной последовательной шины», чтобы просмотреть список портов USB на компьютере.
- Щелкните правой кнопкой мыши каждый порт USB, затем нажмите «Включить». Если это не приведет к повторному включению портов USB, щелкните каждый раз правой кнопкой мыши и выберите «Удалить».
Как мне получить доступ к отказу в доступе?
Щелкните файл или папку правой кнопкой мыши и выберите пункт «Свойства». Щелкните вкладку Безопасность. В разделе «Группы или пользователи» щелкните свое имя, чтобы просмотреть имеющиеся у вас разрешения. Щелкните «Изменить», щелкните свое имя, установите флажки для необходимых разрешений и нажмите кнопку «ОК».
Как мне получить доступ к запрещенному диску?
- Установите флажок «Мой компьютер»> «Инструменты»> «Параметры папки»> «Просмотр» и снимите флажок «Использовать простой общий доступ к файлам». .
- Щелкните правой кнопкой мыши файл / папку, к которой вы пытаетесь получить доступ, перейдите в Свойства.
Почему мой USB-накопитель сообщает, что в доступе отказано?
Флеш-накопитель извлечен ненадлежащим образом. Недостаточно питания USB для флеш-накопителя. Доступ к флеш-накопителю ограничен локальной групповой политикой Windows. Файловая система флеш-накопителя повреждена.
Rufus работает на Vista?
В этом выпуске Руфус прекратил поддержку Microsoft Windows XP и Vista. Вы все еще можете использовать Rufus в XP или Vista, но для этого вам придется использовать более старую версию Rufus.
Как создать загрузочный USB-носитель с помощью Rufus
Ни для кого не секрет, что USB-накопители являются наиболее удобными при создании загрузочных устройств. И, даже не смотря на то, что DVD/CD-диски сохраняют выгодную для себя дистанцию по скорости работы, флешки в свою очередь имеют ряд весомых плюсов, с которыми тяжело поспорить .
О каких же преимуществах мы говорим?
- Установка Flash-накопителя на ПК без встроенного DVD-привода.
- Большой объем памяти.
- Возможность быстрого изменения содержимого.
- По габаритам флешки значительно более компактны, нежели DVD-диски.
В этой статье мы рассмотрим процесс создания загрузочной флешки при помощи такого замечательного инструмента как Rufus. С помощью него и предустановленных в нем настроек вы сможете с легкостью безошибочно установить операционную систему на новый ПК.
Содержание статьи:
Как создать загрузочную флешку с помощью Rufus?
Требования для эффективной работы
- Установленное программное обеспечение Rufus.
- ISO-файл нужной вам операционной системы.
- USB-устройство с объемом не меньше 4 Гб для Linux и 8 Гб для Windows.
Загрузите RUFUS с официального сайта
Rufus является бесплатным ПО для создания загрузочных носителей. Загрузить вы его можете с официального сайта, перейдя по ссылке ниже:
Пролистайте страницу вниз и скачайте подходящую вам версию: установочная или portable.
Создайте загрузочный носитель
Rufus не требует предварительной установки, поэтому вы можете ограничиться простым запуском исполняемого файла.
Перед тем как приступать непосредственно к работе, подключите к компьютеру Flash-накопитель и запустите программу от имени администратора.
Если носитель установлен и работает корректно, Rufus автоматически обнаружит диск и отобразит его. Если вы установили несколько устройств, выберите нужное в раскрывающемся меню “Устройство”.
Теперь необходимо выбрать метод загрузки. Rufus предлагает выбрать один из следующих типов:
- Диск или ISO-образ.
- FreeDOS.
- Незагрузочный образ.
Рекомендуем оставить метод по умолчанию. Нажмите клавишу Выбрать и укажите корректный путь к ISO-образу Windows 10.
Нажмите Старт и дождитесь завершения процесса установки.
Рекомендуемые настройки носителя под UEFI и BIOS
Обычно предустановленные настройки всегда работают корректно и помогают без лишних сложностей настроить любой загрузочный USB-накопитель. Тем не менее для тех из вас, кто хотел бы разобраться в нюансах, мы рассмотрим вопрос подробнее.
Существует две программы низкоуровневого запуска операционной системы — UEFI и BIOS.
Поскольку вторая уже приобретает статус морально устаревшей, новые устройства поставляются с поддержкой более новой версии UEFI (Unified Extensible Firmware Interface). Она гораздо эффективнее своего предшественника BIOS, поэтому, вероятно, мир компьютерных технологий скоро и вовсе откажется от устаревших стандартов.
Создание загрузочной флешки Windows 10 с UEFI
- Схема раздела: GPT.
- Целевая система: UEFI (non-CSM).
- Файловая система: FAT32.
- Размер кластера: 8192 (по умолчанию).
В расширенных параметрах форматирования установите галочки на первые два параметра:
- Быстрое форматирование.
- Создать расширенную метку и значок устройства.
Создание загрузочной флешки Windows 10 с устаревшим BIOS
- Схема раздела: MBR.
- Целевая система: BIOS или UEFI-CSM.
- Файловая система: NTFS.
- Размер кластера: 8192 (по умолчанию).
В расширенных параметрах форматирования установите галочки на первые два параметра:
- Быстрое форматирование.
- Создать расширенную метку и значок устройства.
Главное отличие создания загрузочной флешки Windows от Linux заключается в том, что при использовании Linux, Rufus сначала проверит наличие обновления файлов Syslinux/GRUB.
Следовательно, перед вами появится всплывающее окно с просьбой подтвердить обновление или же отказаться от него. Если вы откажетесь, приложение попросту воспользуется собственными ресурсами.
Возможные ошибки Rufus
К сожалению, не существует таких программ, которые могли бы работать всю историю своего существования без ошибок. Ниже мы рассмотрим самые основные и расскажем как их исправить.
Error: [0x00000015] The device is not ready.
В большинстве случаев возникновение данной ошибки указывает на проблемы, связанные с аппаратным обеспечением, из-за чего USB-накопитель не может быть правильно подключен. Она появляется в случае если устройство было автоматически отключено или же произошел сбой в процессе форматирования.
Если вам довелось столкнуться с данной ошибкой, воспользуйтесь следующей инструкцией:
1. Откройте командную строку от имени администратора.
2. Введите команду mountvol /e и нажмите Enter.
Возникновение ошибки 0x00000015 возможно и по другой, более редкой причине, — плохое подключение USB. Следовательно, использование внешнего кабеля или разъема для подключения высокоскоростного USB 3.0 настоятельно не рекомендуется.
Device eliminated because it appears to contain no media.
Если вам довелось столкнуться с этой ошибкой, попробуйте воспользоваться другим USB-устройством. Она сообщает о том, что выбранный вами накопитель больше не может перезаписывать данные (вышел из строя).
Error [0x00000005] Access is denied.
Данная ошибка появляется в случае конфликта Rufus с другим сторонним программным обеспечением. Убедитесь, не блокирует ли ваш антивирус процесс работы установочного приложения.
Более того, если вы являетесь владельцем операционной системы Windows 10, вполне вероятно, что виновником в возникновении ошибки 0x00000005 может быть функция Controlled Folder Access.
Суть ее работы заключается в том, что она запрещает программам вести запись данных на диски, на которых она не установлена.
Чтобы отключить параметр Controlled Folder Access, воспользуйтесь следующей инструкцией:
1. Откройте меню Пуск > Настройки > Обновление и безопасность > Безопасность Windows.
2. Откройте Центр безопасность Защитника Windows.
3. Перейдите в раздел Защита от вирусов и угроз.
4. Откройте Параметры защиты от вирусов и других угроз.
5. Перейдите к параметру Управление контролируемым доступом к файлам.
6. Отключите функцию.
Теперь вы гарантированно создадите загрузочную флешку, избежав любых возможных ошибок!
Надеемся, статья оказалась вам полезной и помогла правильно создать загрузочный USB-накопитель.
Похожие статьи про восстановление данных:
Как создать загрузочную USB-флешку при помощи CMD в Windows 10
Был период когда DVD-диски являлись трендом на рынке записи ISO-образов на загрузочные носители. Вре.
Как ускорить Windows используя ReadyBoost и USB-флешку
Программная функция Microsoft Windows — ReadyBoost позволяет ускорить работу системы, сохраняя.
Как восстановить поврежденный флеш накопитель или SD-карту
В этой статье речь пойдет о различных методах, которые помогут восстановить вашу поврежденную SD-кар.
Ошибка в Rufus: Доступ к устройству запрещен
Если вы видите ошибку [0x00000005] Доступ запрещен при создании USB-накопителя, это означает, что внешняя программа мешает Rufus получить доступ к накопителю, и вам нужно выяснить, какая именно это программа. Для начала вы можете взглянуть на список программного обеспечения, с которым Rufus не совместим, помня, что этот список далеко не полный.
- ASUS USB 3.0 Boost Storage Driver
- Avira Antivirus
- Bit Defender Client Security
- Windows Defender’s Controlled Folder Access
- Defraggler
- ESET Anti Virus
- Explorer++
- Ext2Fsd
- G DATA Antivirus
- Genie Timeline Backup Pro
- IObit MalwareFighter (seems to use BitDefender Engine)
- MBR Filter
- Open Hardware Monitor
- Panda USB vaccine
- Paragon ExtFS for Windows / Paragon HFS+ for Windows
- RealPlayer Cloud
- Sophos Endpoint Protection
- Sophos Intercept-X
- Trend Micro OfficeScan
- USB Drive Letter Manager (USBLDM)
- Windows’ ReadyBoost.
Также следует отметить, что, как и в случае с несовместимым списком выше, если вы используете последнюю версию Windows 10 и включили функцию контролируемого доступа к папкам, вам придется отключить ее, чтобы иметь возможность использовать Rufus, поскольку вся суть этой функции заключается в том, чтобы предотвратить запись приложений на диски за пределами местоположения выполняемой программы.
Убедитесь, что следуете инструкции при записи образа!
Как отключить функцию контролируемого доступа?
В поиске введите контролируемый доступ к папкам.
Перейдите в утилиту и выключите галочку включения.
Отключение контроллируемого доступа к папкам
Почему Rufus не может переразметить и переформатировать диск? Microsoft контролирует данные операции, они добавили исключение для родных утилит Windows.
Проверьте кнопку записи на флешке
На SD-картах и некоторых USB-накопителях есть переключатель, используемый для отключения / включения режима записи на накопитель. В этом случае защита флешки или микро-флешки (карты памяти) от записи обеспечивается механически.
На корпусе флешки или карты памяти есть специальный переключатель с надписью «Lock» с изображением замка. Переведите переключатель в другое положение, а затем проверьте работу флешки на компьютере.
Источник
Содержание
- Устранение ошибки извлечения ISO-образа в Rufus
- Способ 1: Использование носителя USB 2.0
- Способ 2: Решение проблем с антивирусом Avast
- Способ 3: Проверка контрольной суммы образа
- Способ 4: Использование альтернативной программы
- Ошибки в Rufus и способы их устранения
- Почему возникают ошибки в работе утилиты
- Неисправности Flash-накопителя
- Форматирование, как метод решения проблемы
- Ошибки файловой системы
- Ошибки ISO-образа
- Конфликт с антивирусными ПО
- Невозможно пропатчить установочные файлы для загрузки Rufus
- Ошибка «BOOTMGR is missing»
- Ошибка [0x00000015] The device is not ready
- Ошибка «Device eliminated because it appears to contain no media»
- Rufus не дает выбрать FAT32
- Невозможно смонтировать Guid-том
- Ошибка [0x00000005] Access is denied
- Ошибка «Невозможно считать носитель информации. Возможно, он используется другим процессом»
- Ошибка «Error: Legacy boot of UEFI media. This drive can only boot in UEFI mode»
- Ошибка при создании разделов в Rufus
- Ошибка 0x80070032 «такой запрос не поддерживается»
- Ошибка «This drive was created by Rufus»
- Ошибка «Another Rufus application»
- Ошибка извлечения ISO образа
- «Ошибка отложенной записи»
- Невозможно назначить букву диска в Rufus
- Недоступна кнопка «СТАРТ»
- Ошибка записи образа Linux
- Другие вопросы и ответы по ошибкам
- Что делать, если возникает ошибка при создании флешки с Win 7, 8-ка при этом монтируется без ошибок?
- Почему Rufus не запускается на Windows XP?
- Что делать, если после Руфуса не работает флешка?
- Почему Руфус зависает при записи образа?
- Проверяет ли Руфус на плохие блоки флешку?
- Что делать, если образ слишком большой для выбранного устройства?
- Что делать, если Rufus пишет «Недопустимая метка устройства»?
- Как из загрузочной флешки сделать обычную?
- Возможные ошибки в Rufus и способы их исправления
- Error: [0x00000015] The device is not ready
- Ошибка в Rufus «Device eliminated because it appears to contain no media»
- Error [0x00000005] Access is denied
Устранение ошибки извлечения ISO-образа в Rufus
Способ 1: Использование носителя USB 2.0
C подобной проблемой часто сталкиваются пользователи, которые используют в качестве загрузочных флешек накопители типа USB 3.0. К сожалению, в Rufus поддержка таких устройств все еще не до конца реализована, отчего и возникает рассматриваемый сбой. Метод его устранения прост — воспользуйтесь носителем протокола 2.0.
Способ 2: Решение проблем с антивирусом Avast
Нередко причиной рассматриваемой ошибки является вмешательство защитного ПО Avast: программа почему-то посчитала опасным какой-то из компонентов установочного диска, из-за чего запись ISO прерывается. В качестве диагностического средства попробуйте временно отключить защиту и проверить, появляется ли ошибка.
Более радикальным решением будет полное удаление этого софта и инсталляция аналога – эту меру рекомендуем применять пользователям, которые часто используют Руфус.
Способ 3: Проверка контрольной суммы образа
Если причина проблемы не в антивирусе, возможно, вы столкнулись с повреждением используемого ISO-файла. Последнее определить не так уж и просто – единственным верным способом будет сверка контрольной суммы. Обычно эта информация находится либо в самом образе, либо предоставляется вместе с ним в виде файлов MD5. Если проверка покажет ошибку, проблемный ISO нужно будет загрузить заново.
Способ 4: Использование альтернативной программы
Если ни один из вышеприведённых методов не работает, остаётся только заменить программу: возможно, Руфус несовместим с конкретно этим образом. К счастью, аналогов этого софта существует немало, и наши авторы подобрали лучшие образцы из этой категории, с которыми можете ознакомиться в материале по ссылке далее.
Помимо этой статьи, на сайте еще 12333 инструкций.
Добавьте сайт Lumpics.ru в закладки (CTRL+D) и мы точно еще пригодимся вам.
Отблагодарите автора, поделитесь статьей в социальных сетях.
Источник
Ошибки в Rufus и способы их устранения
Владельцы компьютеров не обойдутся без загрузочной (bootable) флешки. Rufus – бесплатная утилита для записи загрузочных носителей с содержимым разнообразных образов ОС. Приложение работает практически без сбоев ввиду мизерного размера и отточенных за годы алгоритмов. Однако бывают проблемы при работе программы. Рассмотрим, почему Rufus не запускается, какие ошибки выдаёт, как их решить с помощью наших инструкций.
Почему возникают ошибки в работе утилиты
Источники проблем: состояние флешки, образа, операционная система. Иногда они зависят от «ровности рук» пользователя.
Преимущественно ошибки при записи образов и форматировании флешки в Rufus вызывают:
- Использование накопителя иными приложениями (открыт находящийся на устройстве файл);
- Повреждённые ячейки памяти, иные проблемы с устройством;
- Незагрузочный или повреждённый образ;
- Использование дешевых китайских USB-хабов и удлинителей;
- Антивирусное программное обеспечение, которое блокирует работу программы.
Неисправности Flash-накопителя
На повреждённую флешку Rufus вряд ли запишет содержимое образа. Если файлы и скопирует, в дальнейшем они могут не читаться. Для исправления ошибок с неработающими секторами:
- Откройте свойства устройства через Проводник (Win + E).

Во вкладке «Сервис» кликните «Проверить».

Запускайте сканирование накопителя. 
Форматирование, как метод решения проблемы
При большом количестве логических проблем или физических повреждений на USB-диске отформатируйте его:
- Кликните правой клавишей мыши, выберите соответствующую команду.



Иногда приходится прибегать к продвинутым утилитам для низкоуровневого форматирования и восстановления, например, HDD Regenerator.
Ошибки файловой системы
Rufus работает с семью файловыми системами:
- FAT – устаревшая, вышла с обихода.
- FAT32 – последовательница FAT. Используется для разделов GPT и UEFI. Не поддерживает запись файлов объёмом более 4 ГБ.
- NTFS – избавлена от ряда недостатков FAT32, формируется по умолчанию для разделов MBR и BIOS. Не поддерживается DOS (FreeDOS).
- UDF – спецификация оптических накопителей, на флешках – редкость.
- exFAT (иногда называется FAT64) – файловая система с увеличенными количеством перезаписей сектора, размером кластера и поддержкой прав доступа. Ресурсоёмкая.
- Ext2, ext3 – файловые системы для разных дистрибутивов Linux, причём ext2 обгоняет ext Ext2 почти не используется, для записи загрузочных флешек Линукс выбирайте вторую.
Кстати, о том какую выбрать файловую систему написано здесь.
Ошибки ISO-образа
При появлении уведомления, что образ повреждён:
- его придётся загрузить заново;
- перехэшировать, если качали через торрент, и докачать несколько мегабайт, содержащих ошибку;
- найти альтернативный неповреждённый образ;
- проверить раздел с образом на битые секторы, возможно, файл ISO хранится в повреждённых областях жесткого диска.
Конфликт с антивирусными ПО
Добавьте утилиту в исключения антивируса либо завершите работу программы безопасности на время запуска Rufus.
Невозможно пропатчить установочные файлы для загрузки Rufus
Запустите утилиту с привилегиями администратора – кликните правой клавишей, укажите соответствующий вариант.
Нужны соответствующие привилегии в Windows. Вы должны быть залогинены в ОС как админ.
Далее замените флешку, скачайте иной образ.
Ошибка «BOOTMGR is missing»
На накопителе не обнаружен загрузчик. Воспользуйтесь предварительно функцией Rufus для формирования загрузочного накопителя на базе соответствующего образа.
Ошибка [0x00000015] The device is not ready
Ошибка перед форматированием флешки в Rufus возникает при отключённом автоматическом монтировании.
Инструкция по исправлению:
- Запустите командную строку с правами администратора через Win + X.

- Закройте окно и попробуйте выполнить действия снова.
Ошибка «Device eliminated because it appears to contain no media»
Срок службы флешки подходит либо подошёл к концу. Купите или используйте другую.
Rufus не дает выбрать FAT32
Зачем вам FAT32? Приложение автоматически выбирает файловую систему, исходя из содержимого образа. Если для диска с разделами MBR установлена NTFS, не меняйте.

Невозможно смонтировать Guid-том
Попробуйте иной накопитель. Просканируйте текущий на предмет повреждений.
Ошибка [0x00000005] Access is denied
Какая-то программа мешает Rufus получить доступ к карте памяти. Часто это антивирусы.
Ошибка «Невозможно считать носитель информации. Возможно, он используется другим процессом»
Аналог предыдущего варианта: закройте антивирус, завершите сторонние приложения, использующие флешку. Просканируйте диски на наличие вирусов. Попробуйте загрузиться в безопасном режиме.
Правильно создайте накопитель. Проверьте режим BIOS командой «msinfo32», выполненной в окне Win+R.

Ошибка при создании разделов в Rufus
Убедитесь, что флешка не используется другими программами, образ – не повреждённый, занимает менее, чем объём носителя. Откажитесь от разбиения на разделы или попробуйте найти ответ по ссылке.
Ошибка 0x80070032 «такой запрос не поддерживается»
Завершите работу антивируса.
Ошибка «This drive was created by Rufus»
Накопитель создан в Rufus для UEFI, вы пытаетесь запустить его в режиме BIOS или (CSM). Посетите настройки UEFI, отключите Legacy Mode (CSM). Заново запишите загрузочную флешку для BIOS и MBR.
Ошибка «Another Rufus application»
Приложение уже запущено: переключитесь на его окно либо закройте. Возможно стоит завершить задачу через «Диспетчер задач».
Ошибка извлечения ISO образа
Ошибка извлечения ISO-образа в программе Rufus лечится быстро. Если качали файл через торрент, откройте клиент для работы в пиринговых сетях (uTorren, BitTorrent, qBitTorrent), кликните правой клавишей и выберите «Проверить принудительно» или аналогичный вариант. В ином случае загрузите ISO заново, найдите иной образ на другом трекере.

«Ошибка отложенной записи»
Отформатируйте флешку. Если не поможет, сбросьте её через Rufus – зажмите Alt+Z и подтвердите операцию.
Затем форматируйте накопитель в утилите Управление дисками (вызывается через Win+X).
Невозможно назначить букву диска в Rufus
Решение разделом выше.
Недоступна кнопка «СТАРТ»
Проверьте настройки. Что-то сделано неправильно, возможно:
- Не обнаружена флешка (см. первый выпадающий список).
- Не указан ISO – нажимайте «Выбрать» и укажите файл.
- Выбран повреждённый или незагрузочный образ (с неподдерживаемым загрузчиком). Попробуйте иной.
Ошибка записи образа Linux
Согласитесь докачать недостающие (обновлённые) файлы с интернета. Это больше не ошибка, Руфус предлагает скачать обновленные библиотеки для создания загрузочного образа.
Другие вопросы и ответы по ошибкам
Что делать, если возникает ошибка при создании флешки с Win 7, 8-ка при этом монтируется без ошибок?
Слишком мало информации для анализа, опишите проблему подробнее. Попробуйте иной образ, проверьте, не повреждён ли используемый.
Почему Rufus не запускается на Windows XP?
Почитайте требования к программе здесь. Последняя версия Rufus для Windows XP выпущена под редакцией 2.18.
Что делать, если после Руфуса не работает флешка?
Виноваты сами. То ли флешка была повреждённой, старой, то ли прервали процесс записи, форматирования. Отформатируйте устройство через «Управление дисками» или Rufus. Сбросьте карту памяти через утилиту Rufus – нажмите Alt+Z и подтвердите. Затем отформатируйте накопитель.
Почему Руфус зависает при записи образа?
Возможно повреждён USB-диск, образ записан в битые секторы, диск, где хранится ISO, слишком фрагментирован, компьютер или ноутбук загружен иной работой.
Проверяет ли Руфус на плохие блоки флешку?
Нет, но может запустить системную утилиту Windows, которая проверит.
Что делать, если образ слишком большой для выбранного устройства?
Возьмите флешку с объёмом, превышающим размер файла.
Что делать, если Rufus пишет «Недопустимая метка устройства»?
Измените её в поле «Новая метка тома».
Как из загрузочной флешки сделать обычную?
Остались еще вопросы? Пишите комменты – ответим.
Источник
Возможные ошибки в Rufus и способы их исправления
Большим огорчением в наше время стало то, что ни одно программное обеспечение не работает должным образом так, чтобы оно не выдавало ошибку при создании раздела. Прочитайте представленную статью до конца, чтобы узнать ответ на вопрос: «Как избавиться от ошибки извлечения ISO образа?». Внимательно прочитайте предоставляемый материал, чтобы знать какая часто встречаемая ошибка в Rufus находится пользователями. Главное, что требуется, внимательно следовать всем шагам алгоритмов.
Error: [0x00000015] The device is not ready
Часто у пользователей ошибка в Rufus указывает на проблематику, показывающую на то, что доступ к устройству чем-то запрещен. Из-за такой проблемы USB-накопитель может неправильно подключаться. Подобная сложность возникает тогда, когда устройство отключилось в автоматическом режиме или случилась ошибка форматирования в Rufus.
Если не получается избавиться от подобной досады, внимательно прочитайте эту инструкцию:
- Выполните открытие командной строки, запустив его, как администратор.
- Введите строку mountvol/e, после чего кликните по клавише «Enter».
В каком случае еще возникает данная неисправность? Когда вы пользуетесь плохим кабелем или неисправным разъёмом, чтобы воспользоваться USB-носителем. Для решения, нужно использовать другой разъём или кабель.
Ошибка в Rufus «Device eliminated because it appears to contain no media»
Если столкнулись с этой неприятностью, то попробуйте использовать другую флешку. Ведь она имеет свойство показывать, что такие ЮСБ-накопители не используются при создании загрузочной флешки. Почему так случилось? Ваш накопитель перестал исправно работать, не хранит искомую информацию.
Error [0x00000005] Access is denied
Представленная ошибка в Rufus может появиться, если произошел конфликт между двумя программными обеспечениями. Тщательно проверьте, нет ли блокировок программы со стороны антивирусника, а также брандмауэра.
Если стали счастливым обладателем Windows 10, то стоит взглянуть на службу Controlled Folder Access, способную часто провоцировать подобные сообщения.
Что она собой представляет? Она устанавливает запреты на создание флешки из ISO образа. Это происходит потому, что она не установлена на таком накопителе.
Для выполнения отключение этой опции, необходимо следовать алгоритму:
- Зайдите в меню «Пуск», после чего выполните вход в раздел с настройками.
- Найдите вкладку, отвечающую за безопасность.
- Откройте здесь специализированный центр, чтобы получить доступ к защитнику Виндовс.
- Найдите вкладку, отвечающую за безопасность от вирусов, а затем выполните вход в ее параметры.
- Зайдите в «Управление доступом», после чего напротив нужной функции поставьте «Отключить».


Прочитав этот материал, вы сможете избежать всех возникающих ошибок в Руфус, а также решить их, если проблема уже обнаружилась. Поздравляем с получением необходимых и полезных навыков, способных пригодиться вам во многих делах!
Источник
by Milan Stanojevic
Milan has been enthusiastic about technology ever since his childhood days, and this led him to take interest in all PC-related technologies. He’s a PC enthusiast and he… read more
Published on March 19, 2022
- If you encounter Rufus error on Windows 11, make sure that you’re using the correct version.
- Sometimes the older version works better, so you might want to try it out.
- Using certain shortcuts in Rufus can help you circumvent this error message.
XINSTALL BY CLICKING THE DOWNLOAD FILE
- Download Restoro PC Repair Tool that comes with Patented Technologies (patent available here).
- Click Start Scan to find Windows 11 issues that could be causing PC problems.
- Click Repair All to fix issues affecting your computer’s security and performance
- Restoro has been downloaded by 0 readers this month.
Rufus is a great tool for creating bootable installation media, and many use it to perform a clean install of Windows on their PC. However, many users reported Rufus error on Windows 11.
These errors will prevent you from creating installation media, thus preventing you from installing Windows 11 or any other operating system.
Luckily, fixing these issues is relatively simple, and in today’s guide, we’re going to show you the best methods that you can use to fix this problem.
Why does Undetermined error while formatting in Rufus appears on Windows 11?
There are many reasons for this, and in most cases, it’s just a glitch in the software that causes this problem.
You can fix that by updating the software, or in some cases by switching back to the older version. Many have reported problems with the version from the Windows Store, so you might want to avoid using it.
The software also has a couple of hidden features that you can use that will help you bypass the formatting error with ease.
The developers are familiar with this issue, and they are working hard to fix it, but until the fix is released, you can try using the solutions mentioned in this guide.
1. Use the Win32 version of Rufus
- Navigate to the Rufus website.
- Select the version you want to use.
- Run the software and check if the problem is still there.
Many users reported issues with the version from the Microsoft Store, but after switching to the Win32 version of the software, the issue was gone, so be sure to try that.
2. Use the older version of Rufus
- Navigate to the Rufus download index page.
- Select the older version of Rufus, such as 3.14 for example.
- Wait for the download to finish.
- Run the application and try to create the installation media again.
The newest application isn’t always the better, and few users reported that switching to an older version fixed the problem for them, so you might want to try that.
3. Use the shortcuts in Rufus
- Start Rufus.
- Configure your settings.
- Now press Alt + ,. You’ll get a message saying Exclusive USB drive locking disabled.
- Now click Start to create your flash drive.
Some PC issues are hard to tackle, especially when it comes to corrupted repositories or missing Windows files. If you are having troubles fixing an error, your system may be partially broken.
We recommend installing Restoro, a tool that will scan your machine and identify what the fault is.
Click here to download and start repairing.
Users also reported using Alt + Z and Alt + V shortcuts, so you might want to try them as well.
4. Close explorer.exe
- Start Rufus.
- Now press Ctrl + Shift + Esc to open Task Manager.
- Navigate to the Details tab. Select explorer.exe and click on End task.
- Click on End process to confirm that you want to close the process.
- Use Alt + Tab shortcut to get to Rufus and try to create a bootable drive.
- Use the same shortcut again to get back to Task Manager. Go to File and select Run new task.
- Enter explorer and click on OK.
- 5 best WinToUSB alternatives for Windows 10/11 [2022 Guide]
- How to reinstall Windows 11 [ISO file/installation media]
- How to Quickly Change the Drive Letter in Windows 11: 5 Ways
5. Use diskpart to format your USB drive
NOTE
The following process can cause permanent file loss, so make sure that you select the correct drive to format. If you select the wrong file, you’ll remove all of your files, so use extra caution.
- Press Windows key + X and select Windows Terminal (Admin).
- Enter run the diskpart command.
- Now enter list disk. Locate your USB flash drive. It’s crucial to identify your flash drive correctly or else you can cause permanent file loss.
- Enter select disk 1 to select your flash drive. Keep in mind that on our PC the flash drive was assigned to disk 1. On your PC it might be labeled by a different number.
- Now run the following commands one by one:
clean
create partition primary
select partition 1
active
format fs=FAT32 quick
assign
exit
exit - After doing that, start Rufus and try to create your installation media.
If this method seems too complicated for you, it’s possible to use third-party solutions to achieve similar results.
There are many tools that can do that, but we suggest using Aomei Partition Assistant since it offers great functionality and ease of use.
Does Rufus support Windows 11?
Yes, Rufus works on all versions of Windows, including the latest one, so you can use it without any issues.
The software is also fully capable of creating a bootable Windows 11 drive, so if you want to upgrade, you might want to give Rufus a try.
Few users have reported issues with Rufus and Windows 11 that prevented them from creating the installation media, but hopefully, you managed to fix them by using the solutions that we mentioned above.
These are just a couple of solutions that you can try if you’re getting a Rufus error on Windows 11 while trying to format your flash drive.
To learn more about this software and why it’s so useful, we suggest reading our guide on how to install Windows 11 on PCs with legacy BIOS for more information.
Did you fix this problem on your own with a different solution? If so, feel free to share your solution with us in the comments section below.
Newsletter
by Milan Stanojevic
Milan has been enthusiastic about technology ever since his childhood days, and this led him to take interest in all PC-related technologies. He’s a PC enthusiast and he… read more
Published on March 19, 2022
- If you encounter Rufus error on Windows 11, make sure that you’re using the correct version.
- Sometimes the older version works better, so you might want to try it out.
- Using certain shortcuts in Rufus can help you circumvent this error message.
XINSTALL BY CLICKING THE DOWNLOAD FILE
- Download Restoro PC Repair Tool that comes with Patented Technologies (patent available here).
- Click Start Scan to find Windows 11 issues that could be causing PC problems.
- Click Repair All to fix issues affecting your computer’s security and performance
- Restoro has been downloaded by 0 readers this month.
Rufus is a great tool for creating bootable installation media, and many use it to perform a clean install of Windows on their PC. However, many users reported Rufus error on Windows 11.
These errors will prevent you from creating installation media, thus preventing you from installing Windows 11 or any other operating system.
Luckily, fixing these issues is relatively simple, and in today’s guide, we’re going to show you the best methods that you can use to fix this problem.
Why does Undetermined error while formatting in Rufus appears on Windows 11?
There are many reasons for this, and in most cases, it’s just a glitch in the software that causes this problem.
You can fix that by updating the software, or in some cases by switching back to the older version. Many have reported problems with the version from the Windows Store, so you might want to avoid using it.
The software also has a couple of hidden features that you can use that will help you bypass the formatting error with ease.
The developers are familiar with this issue, and they are working hard to fix it, but until the fix is released, you can try using the solutions mentioned in this guide.
1. Use the Win32 version of Rufus
- Navigate to the Rufus website.
- Select the version you want to use.
- Run the software and check if the problem is still there.
Many users reported issues with the version from the Microsoft Store, but after switching to the Win32 version of the software, the issue was gone, so be sure to try that.
2. Use the older version of Rufus
- Navigate to the Rufus download index page.
- Select the older version of Rufus, such as 3.14 for example.
- Wait for the download to finish.
- Run the application and try to create the installation media again.
The newest application isn’t always the better, and few users reported that switching to an older version fixed the problem for them, so you might want to try that.
3. Use the shortcuts in Rufus
- Start Rufus.
- Configure your settings.
- Now press Alt + ,. You’ll get a message saying Exclusive USB drive locking disabled.
- Now click Start to create your flash drive.
Some PC issues are hard to tackle, especially when it comes to corrupted repositories or missing Windows files. If you are having troubles fixing an error, your system may be partially broken.
We recommend installing Restoro, a tool that will scan your machine and identify what the fault is.
Click here to download and start repairing.
Users also reported using Alt + Z and Alt + V shortcuts, so you might want to try them as well.
4. Close explorer.exe
- Start Rufus.
- Now press Ctrl + Shift + Esc to open Task Manager.
- Navigate to the Details tab. Select explorer.exe and click on End task.
- Click on End process to confirm that you want to close the process.
- Use Alt + Tab shortcut to get to Rufus and try to create a bootable drive.
- Use the same shortcut again to get back to Task Manager. Go to File and select Run new task.
- Enter explorer and click on OK.
- 5 best WinToUSB alternatives for Windows 10/11 [2022 Guide]
- How to reinstall Windows 11 [ISO file/installation media]
- How to Quickly Change the Drive Letter in Windows 11: 5 Ways
5. Use diskpart to format your USB drive
NOTE
The following process can cause permanent file loss, so make sure that you select the correct drive to format. If you select the wrong file, you’ll remove all of your files, so use extra caution.
- Press Windows key + X and select Windows Terminal (Admin).
- Enter run the diskpart command.
- Now enter list disk. Locate your USB flash drive. It’s crucial to identify your flash drive correctly or else you can cause permanent file loss.
- Enter select disk 1 to select your flash drive. Keep in mind that on our PC the flash drive was assigned to disk 1. On your PC it might be labeled by a different number.
- Now run the following commands one by one:
clean
create partition primary
select partition 1
active
format fs=FAT32 quick
assign
exit
exit - After doing that, start Rufus and try to create your installation media.
If this method seems too complicated for you, it’s possible to use third-party solutions to achieve similar results.
There are many tools that can do that, but we suggest using Aomei Partition Assistant since it offers great functionality and ease of use.
Does Rufus support Windows 11?
Yes, Rufus works on all versions of Windows, including the latest one, so you can use it without any issues.
The software is also fully capable of creating a bootable Windows 11 drive, so if you want to upgrade, you might want to give Rufus a try.
Few users have reported issues with Rufus and Windows 11 that prevented them from creating the installation media, but hopefully, you managed to fix them by using the solutions that we mentioned above.
These are just a couple of solutions that you can try if you’re getting a Rufus error on Windows 11 while trying to format your flash drive.
To learn more about this software and why it’s so useful, we suggest reading our guide on how to install Windows 11 on PCs with legacy BIOS for more information.
Did you fix this problem on your own with a different solution? If so, feel free to share your solution with us in the comments section below.
Newsletter
Руфус повредил мой USB. Windows не может обнаружить USB
Я использовал Руфус (на Windows 8), чтобы создать загрузочный установщик USB Windows 7, но в середине я отменил его. Теперь мой USB-накопитель не обнаружен Windows или Rufus.
Изменить: USB-накопитель отображается в диспетчере устройств.
Как автор Rufus, я могу вам точно сказать, что произошло.
Во-первых, Руфус не повредил ваш USB-накопитель. Он только удалил букву, назначенную ей Windows, что необходимо для перераспределения и форматирования, и поскольку вы отменили эту операцию, буква диска не была назначена обратно. Вот почему вы не могли видеть его в проводнике, но вы все равно могли видеть его в диспетчере устройств / диспетчере дисков.
Простым вариантом, чтобы ваш диск снова появился в списке, чтобы вы могли отформатировать его и переназначить букву, было следовать эта запись из Rufus FAQ , Пару кликов в Руфусе было все, что было нужно.
Кроме того, в последних версиях Rufus улучшен процесс перечисления по умолчанию, и он автоматически выводит список необработанных или нераспределенных дисков, поэтому вам больше не нужно ничего делать, даже если вы отмените проверку в середине проверки плохих блоков или операции форматирования.
Я смог исправить поврежденный USB, выполнив следующие действия:
- Зайдите в Пуск & gt; напишите «cmd» & gt; щелкните правой кнопкой мыши командную строку Windows и выберите запуск ее с правами администратора.
- В ответ на приглашение введите «DISKPART», чтобы запустить утилиту управления дисками Microsoft. Потребуется секунда, пока он не загрузится, и когда он будет готов, он будет читать «DISKPART & gt;».
- Введите «список дисков», чтобы отобразить список всех дисков. Если ваш USB-ключ подключен к вашему ПК, он должен быть указан здесь, наряду с другими дисками. Запишите номер диска USB-накопителя — вы можете выбрать его, посмотрев на емкость диска.
- Введите «выберите диск n» (независимо от того, какой номер вашего USB-диска вместо «n»).
- Введите «clean» для утилиты для очистки диска, которую DiskPart подтвердит.
- Создайте новый раздел, введя «создать основной раздел».
- Выберите этот раздел с помощью «выбрать раздел 1», а затем пометьте его как активный, введя «активный».
- Отформатируйте ключ, введя «format fs = fat32». Это должно занять несколько минут, и DiskPart отобразит процент выполнения.
- Наконец, введите «назначить», чтобы дать этому USB-ключу букву диска, и «выйти», чтобы выйти из DiskPart.
Простое решение этой проблемы — перераспределить USB-накопитель с помощью программного обеспечения Partition Wizard. Это будет простой способ для людей, которые совсем не являются экспертами в командной строке.
- После подключения USB, откройте мастер мастера Partition.
- Найдите свой USB-накопитель в списке.
- Просто щелкните правой кнопкой мыши и удалите существующую часть. Снова щелкните правой кнопкой мыши и создайте новое. Нажмите Применить.
Это оно. Ваш USB-накопитель вернулся к работе без смущений
дайте мне знать, если у вас есть структура где-то.
Я исправил проблему в соответствии с рекомендациями pbatard (но он не уточнил, что делать)
открыто Управление диском , В командной строке введите diskmgmt.msc , Возможно, вам придется нажать Ctrl + Enter, чтобы получить доступ администратора. Или посмотреть этот ,
Вы, вероятно, увидите флешку. Щелкните по нему правой кнопкой мыши и выберите Изменить букву диска и пути ,
Вы, вероятно, увидите, что у него нет назначенной буквы. Назначьте один.
Это вернуло мою флешку в первоначальное состояние (все файлы присутствовали до запуска Rufus). Вот и все.
Источник
RemontCompa .ru
то есть программа просто не хочет с ним работать.
Что-то можно сделать и как установить Windows 7, 8.1, 10 из такого «кармана»?
Как с помощью программы Rufus сделать загрузочным обычный жёсткий диск установленный во внешний корпус (HDD бокс) или в простонародье «карман» и установить с него Windows 7, 8.1, 10

Жёсткий диск от ноутбука Toshiba 750 Гб во внешнем корпусе Thermaltake Muse 5G USB 3.0.

В главном окне программы видим, что программа не видит ни одного накопителя, поле «Устройства» пустое. Нажимаем на кнопку « Параметры форматирования »
Отмечаем галочкой пункт «Показывать внешние USB накопители» программа начинает видеть наш жёсткий диск в HDD-боксе.
Щёлкаем левой кнопкой мыши на значке DVD-рома.
В открывшемся проводнике выбираем ISO-образ с необходимой нам операционной системой ( Windows 7, 8.1, 10) выберем к примеру Windows 10 и жмём Открыть.
Выбираем наш жёсткий диск во внешнем корпусе.
Схема раздела и тип системного интерфейса
Если Вы хотите установить Windows 7, 8.1, 10 на ноутбук с БИОСом UEFI, а также на простой компьютер с обычным БИОС, то в главном окне выберите « MBR для компьютеров с BIOS или UEFI ».
Все данные на жёстком диске будут удалены !
Начинается процесс создания загрузочного диска.
Обычный жёсткий диск установленный во внешний корпус (HDD бокс) стал загрузочным и если вы захотите установить с него Windows 10, то нужно в БИОСе UEFI отключить опцию Secure Boot, а UEFI оставить включенным.
Затем просто выбирать HDD в меню загрузки компьютера или ноутбука, но это ещё не всё.
Важное замечание : Дело в том, что установить Windows 7, 8.1, 10 с такого жёсткого диска можно только на новый ноутбук с БИОСом UEFI. Если вы хотите сделать ваш HDD во внешнем корпусе универсально-загрузочным и устанавливать с него Windows 10 также на компьютеры с обычном БИОС, то на винчестере нужно создать MBR c кодом загрузчика BOOTMGR (Windows NT 6.x), всё это можно сделать при помощи программы WinSetupFromUSB.
Жмём на кнопку Process MBR
Отмечаем пункт Windows NT 5x / NT6x Mbr и жмём Install / Config
Жмём на Windows NT 6x Mbr
Вот теперь мы имеем универсальный загрузочный HDD во внешнем корпусе или в простонародье «кармане» и можем установить с него ту операционную систему, которая нам нужна. Также примечательно то, что винчестер отформатирован в файловую систему NTFS и мы можем копировать на него файлы любого размера.
Комментарии (23)
Рекламный блок
Подпишитесь на рассылку
Навигация
Облако тегов
Архив статей
Сейчас обсуждаем
Гость Алексей
В Win11 домашней не было вариантов продолжения без подключения к интернету и создания автономного
Дмитрий
Цитата: Екатерина М. При скачивании файлов ADK выдает ошибку, подскажите, как ее устранить?
Гость Павел
Здраствуйте! Подскажите, пожалуйста, а какая разница в образах между созданием через «Файл >>
Фёдор
Изначально подразумеваются ноутбуки, разработанные (даже ещё не выпущенные) в 2009 году. Похоже у
Hibiki
Статья, конечно, неплохая, но ответа на вопрос я не получил, поэтому тут попытаюсь найти. Появились
О проекте RemontCompa.ru
RemontCompa — сайт с огромнейшей базой материалов по работе с компьютером и операционной системой Windows. Наш проект создан в 2010 году, мы стояли у истоков современной истории Windows. У нас на сайте вы найдёте материалы по работе с Windows начиная с XP. Мы держим руку на пульсе событий в эволюции Windows, рассказываем о всех важных моментах в жизни операционной системы. Мы стабильно выпускаем мануалы по работе с Windows, делимся советами и секретами. Также у нас содержится множество материалов по аппаратной части работы с компьютером. И мы регулярно публикуем материалы о комплектации ПК, чтобы каждый смог сам собрать свой идеальный компьютер.
Наш сайт – прекрасная находкой для тех, кто хочет основательно разобраться в компьютере и Windows, повысить свой уровень пользователя до опытного или профи.
Источник
Возможные ошибки в Rufus и способы их исправления
Большим огорчением в наше время стало то, что ни одно программное обеспечение не работает должным образом так, чтобы оно не выдавало ошибку при создании раздела. Прочитайте представленную статью до конца, чтобы узнать ответ на вопрос: «Как избавиться от ошибки извлечения ISO образа?». Внимательно прочитайте предоставляемый материал, чтобы знать какая часто встречаемая ошибка в Rufus находится пользователями. Главное, что требуется, внимательно следовать всем шагам алгоритмов.
Error: [0x00000015] The device is not ready
Часто у пользователей ошибка в Rufus указывает на проблематику, показывающую на то, что доступ к устройству чем-то запрещен. Из-за такой проблемы USB-накопитель может неправильно подключаться. Подобная сложность возникает тогда, когда устройство отключилось в автоматическом режиме или случилась ошибка форматирования в Rufus.
Если не получается избавиться от подобной досады, внимательно прочитайте эту инструкцию:
- Выполните открытие командной строки, запустив его, как администратор.
- Введите строку mountvol/e, после чего кликните по клавише «Enter».
В каком случае еще возникает данная неисправность? Когда вы пользуетесь плохим кабелем или неисправным разъёмом, чтобы воспользоваться USB-носителем. Для решения, нужно использовать другой разъём или кабель.
Ошибка в Rufus «Device eliminated because it appears to contain no media»
Если столкнулись с этой неприятностью, то попробуйте использовать другую флешку. Ведь она имеет свойство показывать, что такие ЮСБ-накопители не используются при создании загрузочной флешки. Почему так случилось? Ваш накопитель перестал исправно работать, не хранит искомую информацию.
Error [0x00000005] Access is denied
Представленная ошибка в Rufus может появиться, если произошел конфликт между двумя программными обеспечениями. Тщательно проверьте, нет ли блокировок программы со стороны антивирусника, а также брандмауэра.
Если стали счастливым обладателем Windows 10, то стоит взглянуть на службу Controlled Folder Access, способную часто провоцировать подобные сообщения.
Что она собой представляет? Она устанавливает запреты на создание флешки из ISO образа. Это происходит потому, что она не установлена на таком накопителе.
Для выполнения отключение этой опции, необходимо следовать алгоритму:
- Зайдите в меню «Пуск», после чего выполните вход в раздел с настройками.
- Найдите вкладку, отвечающую за безопасность.
- Откройте здесь специализированный центр, чтобы получить доступ к защитнику Виндовс.
- Найдите вкладку, отвечающую за безопасность от вирусов, а затем выполните вход в ее параметры.
- Зайдите в «Управление доступом», после чего напротив нужной функции поставьте «Отключить».


Прочитав этот материал, вы сможете избежать всех возникающих ошибок в Руфус, а также решить их, если проблема уже обнаружилась. Поздравляем с получением необходимых и полезных навыков, способных пригодиться вам во многих делах!
Источник
Ошибки в Rufus и способы их устранения
Владельцы компьютеров не обойдутся без загрузочной (bootable) флешки. Rufus – бесплатная утилита для записи загрузочных носителей с содержимым разнообразных образов ОС. Приложение работает практически без сбоев ввиду мизерного размера и отточенных за годы алгоритмов. Однако бывают проблемы при работе программы. Рассмотрим, почему Rufus не запускается, какие ошибки выдаёт, как их решить с помощью наших инструкций.
Почему возникают ошибки в работе утилиты
Источники проблем: состояние флешки, образа, операционная система. Иногда они зависят от «ровности рук» пользователя.
Преимущественно ошибки при записи образов и форматировании флешки в Rufus вызывают:
- Использование накопителя иными приложениями (открыт находящийся на устройстве файл);
- Повреждённые ячейки памяти, иные проблемы с устройством;
- Незагрузочный или повреждённый образ;
- Использование дешевых китайских USB-хабов и удлинителей;
- Антивирусное программное обеспечение, которое блокирует работу программы.
Неисправности Flash-накопителя
На повреждённую флешку Rufus вряд ли запишет содержимое образа. Если файлы и скопирует, в дальнейшем они могут не читаться. Для исправления ошибок с неработающими секторами:
- Откройте свойства устройства через Проводник (Win + E).
Во вкладке «Сервис» кликните «Проверить».
Запускайте сканирование накопителя. 
Форматирование, как метод решения проблемы
При большом количестве логических проблем или физических повреждений на USB-диске отформатируйте его:
- Кликните правой клавишей мыши, выберите соответствующую команду.



Иногда приходится прибегать к продвинутым утилитам для низкоуровневого форматирования и восстановления, например, HDD Regenerator.
Ошибки файловой системы
Rufus работает с семью файловыми системами:
- FAT – устаревшая, вышла с обихода.
- FAT32 – последовательница FAT. Используется для разделов GPT и UEFI. Не поддерживает запись файлов объёмом более 4 ГБ.
- NTFS – избавлена от ряда недостатков FAT32, формируется по умолчанию для разделов MBR и BIOS. Не поддерживается DOS (FreeDOS).
- UDF – спецификация оптических накопителей, на флешках – редкость.
- exFAT (иногда называется FAT64) – файловая система с увеличенными количеством перезаписей сектора, размером кластера и поддержкой прав доступа. Ресурсоёмкая.
- Ext2, ext3 – файловые системы для разных дистрибутивов Linux, причём ext2 обгоняет ext Ext2 почти не используется, для записи загрузочных флешек Линукс выбирайте вторую.
Кстати, о том какую выбрать файловую систему написано здесь.
Ошибки ISO-образа
При появлении уведомления, что образ повреждён:
- его придётся загрузить заново;
- перехэшировать, если качали через торрент, и докачать несколько мегабайт, содержащих ошибку;
- найти альтернативный неповреждённый образ;
- проверить раздел с образом на битые секторы, возможно, файл ISO хранится в повреждённых областях жесткого диска.
Конфликт с антивирусными ПО
Добавьте утилиту в исключения антивируса либо завершите работу программы безопасности на время запуска Rufus.
Невозможно пропатчить установочные файлы для загрузки Rufus
Запустите утилиту с привилегиями администратора – кликните правой клавишей, укажите соответствующий вариант.
Нужны соответствующие привилегии в Windows. Вы должны быть залогинены в ОС как админ.
Далее замените флешку, скачайте иной образ.
Ошибка «BOOTMGR is missing»
На накопителе не обнаружен загрузчик. Воспользуйтесь предварительно функцией Rufus для формирования загрузочного накопителя на базе соответствующего образа.
Ошибка [0x00000015] The device is not ready
Ошибка перед форматированием флешки в Rufus возникает при отключённом автоматическом монтировании.
Инструкция по исправлению:
- Запустите командную строку с правами администратора через Win + X.
- Закройте окно и попробуйте выполнить действия снова.
Ошибка «Device eliminated because it appears to contain no media»
Срок службы флешки подходит либо подошёл к концу. Купите или используйте другую.
Rufus не дает выбрать FAT32
Зачем вам FAT32? Приложение автоматически выбирает файловую систему, исходя из содержимого образа. Если для диска с разделами MBR установлена NTFS, не меняйте.

Невозможно смонтировать Guid-том
Попробуйте иной накопитель. Просканируйте текущий на предмет повреждений.
Ошибка [0x00000005] Access is denied
Какая-то программа мешает Rufus получить доступ к карте памяти. Часто это антивирусы.
Ошибка «Невозможно считать носитель информации. Возможно, он используется другим процессом»
Аналог предыдущего варианта: закройте антивирус, завершите сторонние приложения, использующие флешку. Просканируйте диски на наличие вирусов. Попробуйте загрузиться в безопасном режиме.
Ошибка «Error: Legacy boot of UEFI media. This drive can only boot in UEFI mode»
Правильно создайте накопитель. Проверьте режим BIOS командой «msinfo32», выполненной в окне Win+R.

Ошибка при создании разделов в Rufus
Убедитесь, что флешка не используется другими программами, образ – не повреждённый, занимает менее, чем объём носителя. Откажитесь от разбиения на разделы или попробуйте найти ответ по ссылке.
Ошибка 0x80070032 «такой запрос не поддерживается»
Завершите работу антивируса.
Ошибка «This drive was created by Rufus»
Накопитель создан в Rufus для UEFI, вы пытаетесь запустить его в режиме BIOS или (CSM). Посетите настройки UEFI, отключите Legacy Mode (CSM). Заново запишите загрузочную флешку для BIOS и MBR.
Ошибка «Another Rufus application»
Приложение уже запущено: переключитесь на его окно либо закройте. Возможно стоит завершить задачу через «Диспетчер задач».
Ошибка извлечения ISO образа
Ошибка извлечения ISO-образа в программе Rufus лечится быстро. Если качали файл через торрент, откройте клиент для работы в пиринговых сетях (uTorren, BitTorrent, qBitTorrent), кликните правой клавишей и выберите «Проверить принудительно» или аналогичный вариант. В ином случае загрузите ISO заново, найдите иной образ на другом трекере.

«Ошибка отложенной записи»
Отформатируйте флешку. Если не поможет, сбросьте её через Rufus – зажмите Alt+Z и подтвердите операцию.
Затем форматируйте накопитель в утилите Управление дисками (вызывается через Win+X).
Невозможно назначить букву диска в Rufus
Недоступна кнопка «СТАРТ»
Проверьте настройки. Что-то сделано неправильно, возможно:
- Не обнаружена флешка (см. первый выпадающий список).
- Не указан ISO – нажимайте «Выбрать» и укажите файл.
- Выбран повреждённый или незагрузочный образ (с неподдерживаемым загрузчиком). Попробуйте иной.
Ошибка записи образа Linux
Согласитесь докачать недостающие (обновлённые) файлы с интернета. Это больше не ошибка, Руфус предлагает скачать обновленные библиотеки для создания загрузочного образа.
Другие вопросы и ответы по ошибкам
Что делать, если возникает ошибка при создании флешки с Win 7, 8-ка при этом монтируется без ошибок?
Слишком мало информации для анализа, опишите проблему подробнее. Попробуйте иной образ, проверьте, не повреждён ли используемый.
Почему Rufus не запускается на Windows XP?
Почитайте требования к программе здесь. Последняя версия Rufus для Windows XP выпущена под редакцией 2.18.
Что делать, если после Руфуса не работает флешка?
Виноваты сами. То ли флешка была повреждённой, старой, то ли прервали процесс записи, форматирования. Отформатируйте устройство через «Управление дисками» или Rufus. Сбросьте карту памяти через утилиту Rufus – нажмите Alt+Z и подтвердите. Затем отформатируйте накопитель.
Почему Руфус зависает при записи образа?
Возможно повреждён USB-диск, образ записан в битые секторы, диск, где хранится ISO, слишком фрагментирован, компьютер или ноутбук загружен иной работой.
Проверяет ли Руфус на плохие блоки флешку?
Нет, но может запустить системную утилиту Windows, которая проверит.
Что делать, если образ слишком большой для выбранного устройства?
Возьмите флешку с объёмом, превышающим размер файла.
Что делать, если Rufus пишет «Недопустимая метка устройства»?
Измените её в поле «Новая метка тома».
Как из загрузочной флешки сделать обычную?
Остались еще вопросы? Пишите комменты – ответим.
Источник
Обновлено: 10.02.2023
К огда пользователь подключает к компьютеру флешку или съёмный диск, операционная система Windows обнаруживает новое устройство и присваивает ему одну из букв латинского алфавита, благодаря чему носитель информации становится доступен в Проводнике. Но случается и такое, что по каким-то причинам система перестаёт правильно определять съёмные диски. При этом носитель может быть виден в диспетчере устройств, но в то же время он не отображаться в разделе «Этот компьютер».
Решается эта проблема элементарно. Пользователю нужно лишь зайти в раздел управления дисками и вручную присвоить потерявшемуся устройству букву. Но согласитесь, каждый раз изменять настройки при подключении к компьютеру флешки как-то не очень удобно. Да и вообще этим должна заниматься система. Как же восстановить нормальную работу ответственных за назначение дискам букв компонентов Windows?
Первое, что можно порекомендовать сделать в таком случае, это проверить корректность работы системной службы «Виртуальный диск». Вызвать окно консоли управления службами проще всего командой services.msc.
В списке служб отыщите «Виртуальный диск» и
если она окажется отключенной, включите её .
Проверить состояние этой службы также можно с помощью команды sc query vds , выполненной в запущенной с правами администратора консоли CMD. Если служба отключена, параметр STATE будет иметь значение STOPPED. Чтобы запустить её, тут же в консоли выполните команду net start vds .
Если таким способом устранить проблему не удалось, вслед за виртуальным диском нужно будет проверить работу функции автоматического монтирования новых томов. При отключённой функции автомонтирования операционная система хотя и обнаруживает подключаемые к компьютеру диски, но не устанавливает их и не присваивает им букв. Для проверки воспользуемся консольной утилитой Diskpart.
От имени администратора откройте командную строку и выполните команду diskpart . После того как утилита стартует, командой automount проверьте, включена ли функция автоматического монтирования. Если она окажется отключённой, включите ее , выполнив команду automount enable . Завершите работу с Diskpart (exit), закройте командную строку и проверьте результат. Теперь всё должно работать.
Владельцы компьютеров не обойдутся без загрузочной (bootable) флешки. Rufus – бесплатная утилита для записи загрузочных носителей с содержимым разнообразных образов ОС. Приложение работает практически без сбоев ввиду мизерного размера и отточенных за годы алгоритмов. Однако бывают проблемы при работе программы. Рассмотрим, почему Rufus не запускается, какие ошибки выдаёт, как их решить с помощью наших инструкций.
Руфус отформатирует флешку, портативный HDD (hard disk drive) или винчестер и запишет на накопитель содержимое образа с загрузочной областью. Так превратит устройство в загрузочный носитель. Если скачали рабочий ISO (оригинальный с сайта разработчика или сборку), без ошибок, используете неповреждённую флешку, проблемы исключены. В иных случаях и по вине пользователя начинаются «танцы с бубном»: Rufus то не запускается на Windows, то не может отформатировать накопитель.
Почему возникают ошибки в работе утилиты
Источники проблем: состояние флешки, образа, операционная система. Иногда они зависят от «ровности рук» пользователя.
Преимущественно ошибки при записи образов и форматировании флешки в Rufus вызывают:
- Использование накопителя иными приложениями (открыт находящийся на устройстве файл);
- Повреждённые ячейки памяти, иные проблемы с устройством;
- Незагрузочный или повреждённый образ;
- Использование дешевых китайских USB-хабов и удлинителей;
- Антивирусное программное обеспечение, которое блокирует работу программы.
Неисправности Flash-накопителя
На повреждённую флешку Rufus вряд ли запишет содержимое образа. Если файлы и скопирует, в дальнейшем они могут не читаться. Для исправления ошибок с неработающими секторами:
-
Откройте свойства устройства через Проводник (Win + E).
Свойства flash-накопителя.
Проверка диска на ошибки.
Форматирование, как метод решения проблемы
При большом количестве логических проблем или физических повреждений на USB-диске отформатируйте его:
-
Кликните правой клавишей мыши, выберите соответствующую команду.
Форматирование дисков при ошибках.
Иногда приходится прибегать к продвинутым утилитам для низкоуровневого форматирования и восстановления, например, HDD Regenerator.
Ошибки файловой системы
Rufus работает с семью файловыми системами:
- FAT – устаревшая, вышла с обихода.
- FAT32 – последовательница FAT. Используется для разделов GPT и UEFI. Не поддерживает запись файлов объёмом более 4 ГБ.
- NTFS – избавлена от ряда недостатков FAT32, формируется по умолчанию для разделов MBR и BIOS. Не поддерживается DOS (FreeDOS).
- UDF – спецификация оптических накопителей, на флешках – редкость.
- exFAT (иногда называется FAT64) – файловая система с увеличенными количеством перезаписей сектора, размером кластера и поддержкой прав доступа. Ресурсоёмкая.
- Ext2, ext3 – файловые системы для разных дистрибутивов Linux, причём ext2 обгоняет ext Ext2 почти не используется, для записи загрузочных флешек Линукс выбирайте вторую.
Кстати, о том какую выбрать файловую систему написано здесь.
Ошибки ISO-образа
При появлении уведомления, что образ повреждён:
- его придётся загрузить заново;
- перехэшировать, если качали через торрент, и докачать несколько мегабайт, содержащих ошибку;
- найти альтернативный неповреждённый образ;
- проверить раздел с образом на битые секторы, возможно, файл ISO хранится в повреждённых областях жесткого диска.
Конфликт с антивирусными ПО
Добавьте утилиту в исключения антивируса либо завершите работу программы безопасности на время запуска Rufus.
Невозможно пропатчить установочные файлы для загрузки Rufus
Запустите утилиту с привилегиями администратора – кликните правой клавишей, укажите соответствующий вариант.
Нужны соответствующие привилегии в Windows. Вы должны быть залогинены в ОС как админ.
Далее замените флешку, скачайте иной образ.
Ошибка «BOOTMGR is missing»
На накопителе не обнаружен загрузчик. Воспользуйтесь предварительно функцией Rufus для формирования загрузочного накопителя на базе соответствующего образа.
Ошибка [0x00000015] The device is not ready
Ошибка перед форматированием флешки в Rufus возникает при отключённом автоматическом монтировании.
Инструкция по исправлению:
-
Запустите командную строку с правами администратора через Win + X.
- Закройте окно и попробуйте выполнить действия снова.
Ошибка «Device eliminated because it appears to contain no media»
Срок службы флешки подходит либо подошёл к концу. Купите или используйте другую.
Rufus не дает выбрать FAT32
Зачем вам FAT32? Приложение автоматически выбирает файловую систему, исходя из содержимого образа. Если для диска с разделами MBR установлена NTFS, не меняйте.
Выбор файловой системы без выбора.
Невозможно смонтировать Guid-том
Попробуйте иной накопитель. Просканируйте текущий на предмет повреждений.
Ошибка [0x00000005] Access is denied
Какая-то программа мешает Rufus получить доступ к карте памяти. Часто это антивирусы.
Ошибка «Невозможно считать носитель информации. Возможно, он используется другим процессом»
Аналог предыдущего варианта: закройте антивирус, завершите сторонние приложения, использующие флешку. Просканируйте диски на наличие вирусов. Попробуйте загрузиться в безопасном режиме.
Ошибка «Error: Legacy boot of UEFI media. This drive can only boot in UEFI mode»
Правильно создайте накопитель. Проверьте режим BIOS командой «msinfo32», выполненной в окне Win+R.
Если «Устаревший» – выберите схему разделов «MBR», иначе – «GPT».
Ошибка при создании разделов в Rufus
Убедитесь, что флешка не используется другими программами, образ – не повреждённый, занимает менее, чем объём носителя. Откажитесь от разбиения на разделы или попробуйте найти ответ по ссылке.
Ошибка 0x80070032 «такой запрос не поддерживается»
Завершите работу антивируса.
Ошибка «This drive was created by Rufus»
Накопитель создан в Rufus для UEFI, вы пытаетесь запустить его в режиме BIOS или (CSM). Посетите настройки UEFI, отключите Legacy Mode (CSM). Заново запишите загрузочную флешку для BIOS и MBR.
Ошибка «Another Rufus application»
Приложение уже запущено: переключитесь на его окно либо закройте. Возможно стоит завершить задачу через «Диспетчер задач».
Ошибка извлечения ISO образа
Ошибка извлечения ISO-образа в программе Rufus лечится быстро. Если качали файл через торрент, откройте клиент для работы в пиринговых сетях (uTorren, BitTorrent, qBitTorrent), кликните правой клавишей и выберите «Проверить принудительно» или аналогичный вариант. В ином случае загрузите ISO заново, найдите иной образ на другом трекере.
Принудительная проверка файла в qBittoren.
«Ошибка отложенной записи»
Отформатируйте флешку. Если не поможет, сбросьте её через Rufus – зажмите Alt+Z и подтвердите операцию.
Затем форматируйте накопитель в утилите Управление дисками (вызывается через Win+X).
Невозможно назначить букву диска в Rufus
Решение разделом выше.
Недоступна кнопка «СТАРТ»
Проверьте настройки. Что-то сделано неправильно, возможно:
- Не обнаружена флешка (см. первый выпадающий список).
- Не указан ISO – нажимайте «Выбрать» и укажите файл.
- Выбран повреждённый или незагрузочный образ (с неподдерживаемым загрузчиком). Попробуйте иной.
Ошибка записи образа Linux
Согласитесь докачать недостающие (обновлённые) файлы с интернета. Это больше не ошибка, Руфус предлагает скачать обновленные библиотеки для создания загрузочного образа.
Другие вопросы и ответы по ошибкам
Слишком мало информации для анализа, опишите проблему подробнее. Попробуйте иной образ, проверьте, не повреждён ли используемый.
Почему Rufus не запускается на Windows XP?
Почитайте требования к программе здесь. Последняя версия Rufus для Windows XP выпущена под редакцией 2.18.
Что делать, если после Руфуса не работает флешка?
Виноваты сами. То ли флешка была повреждённой, старой, то ли прервали процесс записи, форматирования. Отформатируйте устройство через «Управление дисками» или Rufus. Сбросьте карту памяти через утилиту Rufus – нажмите Alt+Z и подтвердите. Затем отформатируйте накопитель.
Почему Руфус зависает при записи образа?
Возможно повреждён USB-диск, образ записан в битые секторы, диск, где хранится ISO, слишком фрагментирован, компьютер или ноутбук загружен иной работой.
Проверяет ли Руфус на плохие блоки флешку?
Нет, но может запустить системную утилиту Windows, которая проверит.
Что делать, если образ слишком большой для выбранного устройства?
Возьмите флешку с объёмом, превышающим размер файла.
Что делать, если Rufus пишет «Недопустимая метка устройства»?
Измените её в поле «Новая метка тома».
Как из загрузочной флешки сделать обычную?
Остались еще вопросы? Пишите комменты – ответим.
Нет доступа к внешнему жесткому диску
Здравствуйте! Раньше внешний usb диск WD My Passport работал нормально, но в один день вдруг.
Доступ к жесткому диску
Здравствуйте, имеется 2 системы (windows 7 + windows 7). Обе установлены на разных физических ЖД.
Доступ к жёсткому диску
Всем привет! Есть внешний жёсткий диск. На нём хранятся и программы, нужные файлы и ненужные. В.
Проверил с другим боксом — тоже самое, вставил другой хард — всё читается без проблем
Vaaleraa, Давайте так: подключите диск к тому компу, на котором его не видно в проводнике. В винде вызовите от имени Администратора! cmd.exe. Там напишите (после каждой строчки нажимая Энтер) —
diskpart
list disk
select disk N (вместо N поставьте тот номер, который получит внешний диск при выполнении предыдущей команды)
detail disk
Сделайте скриншот с результата выполнения команд и выложите здесь. Потом — выход из утилиты дискпарт командой
exit
Добавлено через 3 минуты
Vaaleraa, А вы, собственно, кому из показанного на последнем скрине, пытаетесь букву назначить?
пытаюсь назначить разделу на жестком, которого не видно в проводнике
diskpart
select disk 1
list partition
select partition 1
detail partition
(разумеется, если внешний диск, по-прежнему, имеет номер 1, а номер партиции нужен тот, с которым у вас проблемы — там, вроде, она одна у вас)
из дискпарта пока не выходите
Вы уверены, что оно вам надо? Вообще-то такие характеристики имеет том, на котором лежит UEFI-загрузчик операционной системы.
Но если вам так хочется, вы можете попробвать снять с этого тома метку Скрытый (в том же дискпарте) и (в нём же) дать ему букву.
Если вам нужен раздел 900 Гб — боюсь, на нём инфы нет. Ибо том на нем не создан.
Добавлено через 9 минут
попробуйте
нет такой команды
p.s. а как могло произойти такое, что данных нету? с утра всё было гуд.
Очень важна информация, которая находится (я надеюсь до сих пор) на внешнем жестком. Помогите восстановить.
Заранее спасибо!
Vaaleraa,
ничего не пишите на этот диск, никакие настройки не применяйте.
зайдите на этот ваш раздел «HDD» на 1 ТБ. Что там на нём? Есть ли там ваши файлы?
Да. И вообще в дискпарте можно так (не так, а командой attributes volume clear hidden снять аттрибут Скрытый с тома, но не с раздела).
А тип раздела 48465300-0000-11AA-AA11-00306543ECAC (как на вашем разделе 900 Гб) принадлежит Разделам HFS+ (Hierarchical File System) HFS (англ. Hierarchical File System, иерархическая файловая система) — файловая система, разработанная Apple Computer для компьютеров с установленной операционной системой Mac OS.
Добавлено через 1 минуту
Дык, вы что — с макбука всё это скопировали?
Центральной из них является службы Virtual Disk Service (служба Виртуальных дисков). По умолчанию та не работает, пока на USB порт не попадёт сигнал о снятии с него питания. Для компьютера это означает, что некое устройство сейчас пытается подключиться, что автоматически должно вызвать включение службы по этому триггеру. Если вы пытаетесь решить проблему прямо сейчас, откройте консоль cmd от имени администратора и введите две команды
Ответ должен быть таким:
Консоль не закрываем. Фоном проверьте подключение дисков ещё раз. Если ничего не изменилось, проверим работу автоматического подключения дисков. В той же консоли запускаем утилиту по работе с разделами diskpart , вводя последовательно команды:
Если консоль вернула ответ, что Автоматическое подключение выключено, сразу вводим следующую команду
Проверяем результат подключением диска и присвоением буквы. Консоль снова держим наготове.
Снимаем атрибут Скрытый и включаем присвоение буквы дискам по умолчанию.
Если предыдущие манипуляции ни к чему не приводят, повторно запустим diskpart и проверим закреплённые за ними атрибуты:
у меня проблем с присвоением букв дискам нет
Буква диску не присваивается: сделайте это сами.
Всё легко сделать из той же diskpart . Но эта операция доступна через графический интерфейс в консоли управления дисками. О ней чуть позже, а мы не покидаем консоль cmd. Оттуда вводим:
Читайте также:
- Сокет 940 какие процессоры подходят
- Web графика создание web графики с помощью современных графических процессоров
- Systemd coredump грузит процессор
- Не могу загрузиться с диска на ноутбуке
- Sdbus sys грузит процессор
Телевизор не видит флешку после rufus. Ошибки в Rufus и способы их устранения Вычисление соотношения между диагональю экрана и удаленностью от предполагаемого места просмотра телевизора вот от чего зависит здоровье глаз и качество картинки на экране.
Ошибки в Rufus и способы их устранения
Владельцы компьютеров не обойдутся без загрузочной (bootable) флешки. Rufus – бесплатная утилита для записи загрузочных носителей с содержимым разнообразных образов ОС. Приложение работает практически без сбоев ввиду мизерного размера и отточенных за годы алгоритмов. Однако бывают проблемы при работе программы. Рассмотрим, почему Rufus не запускается, какие ошибки выдаёт, как их решить с помощью наших инструкций.
Почему возникают ошибки в работе утилиты
Источники проблем: состояние флешки, образа, операционная система. Иногда они зависят от «ровности рук» пользователя.
Преимущественно ошибки при записи образов и форматировании флешки в Rufus вызывают:
- Использование накопителя иными приложениями (открыт находящийся на устройстве файл);
- Повреждённые ячейки памяти, иные проблемы с устройством;
- Незагрузочный или повреждённый образ;
- Использование дешевых китайских USB-хабов и удлинителей;
- Антивирусное программное обеспечение, которое блокирует работу программы.
Неисправности Flash-накопителя
На повреждённую флешку Rufus вряд ли запишет содержимое образа. Если файлы и скопирует, в дальнейшем они могут не читаться. Для исправления ошибок с неработающими секторами:
- Откройте свойства устройства через Проводник (Win + E).
Свойства flash-накопителя.
Проверка диска на ошибки.
Форматирование, как метод решения проблемы
При большом количестве логических проблем или физических повреждений на USB-диске отформатируйте его:
- Кликните правой клавишей мыши, выберите соответствующую команду.
Форматирование дисков при ошибках.
Иногда приходится прибегать к продвинутым утилитам для низкоуровневого форматирования и восстановления, например, HDD Regenerator.
Ошибки файловой системы
Rufus работает с семью файловыми системами:
- FAT – устаревшая, вышла с обихода.
- FAT32 – последовательница FAT. Используется для разделов GPT и UEFI. Не поддерживает запись файлов объёмом более 4 ГБ.
- NTFS – избавлена от ряда недостатков FAT32, формируется по умолчанию для разделов MBR и BIOS. Не поддерживается DOS (FreeDOS).
- UDF – спецификация оптических накопителей, на флешках – редкость.
- exFAT (иногда называется FAT64) – файловая система с увеличенными количеством перезаписей сектора, размером кластера и поддержкой прав доступа. Ресурсоёмкая.
- Ext2, ext3 – файловые системы для разных дистрибутивов Linux, причём ext2 обгоняет ext Ext2 почти не используется, для записи загрузочных флешек Линукс выбирайте вторую.
Кстати, о том какую выбрать файловую систему написано здесь.
Ошибки ISO-образа
При появлении уведомления, что образ повреждён:
- его придётся загрузить заново;
- перехэшировать, если качали через торрент, и докачать несколько мегабайт, содержащих ошибку;
- найти альтернативный неповреждённый образ;
- проверить раздел с образом на битые секторы, возможно, файл ISO хранится в повреждённых областях жесткого диска.
Конфликт с антивирусными ПО
Добавьте утилиту в исключения антивируса либо завершите работу программы безопасности на время запуска Rufus.
Невозможно пропатчить установочные файлы для загрузки Rufus
Запустите утилиту с привилегиями администратора – кликните правой клавишей, укажите соответствующий вариант.
Нужны соответствующие привилегии в Windows. Вы должны быть залогинены в ОС как админ.
Далее замените флешку, скачайте иной образ.
Ошибка «BOOTMGR is missing»
На накопителе не обнаружен загрузчик. Воспользуйтесь предварительно функцией Rufus для формирования загрузочного накопителя на базе соответствующего образа.
Ошибка [0x00000015] The device is not ready
Ошибка перед форматированием флешки в Rufus возникает при отключённом автоматическом монтировании.
Инструкция по исправлению:
- Запустите командную строку с правами администратора через Win + X.
Запуск командной строки.
- Закройте окно и попробуйте выполнить действия снова.
Ошибка «Device eliminated because it appears to contain no media»
Срок службы флешки подходит либо подошёл к концу. Купите или используйте другую.
Rufus не дает выбрать FAT32
Зачем вам FAT32? Приложение автоматически выбирает файловую систему, исходя из содержимого образа. Если для диска с разделами MBR установлена NTFS, не меняйте.
Выбор файловой системы без выбора.
Невозможно смонтировать Guid-том
Попробуйте иной накопитель. Просканируйте текущий на предмет повреждений.
Ошибка [0x00000005] Access is denied
Какая-то программа мешает Rufus получить доступ к карте памяти. Часто это антивирусы.
Ошибка «Невозможно считать носитель информации. Возможно, он используется другим процессом»
Аналог предыдущего варианта: закройте антивирус, завершите сторонние приложения, использующие флешку. Просканируйте диски на наличие вирусов. Попробуйте загрузиться в безопасном режиме.
Правильно создайте накопитель. Проверьте режим BIOS командой «msinfo32», выполненной в окне Win+R.
Если «Устаревший» – выберите схему разделов «MBR», иначе – «GPT».
Ошибка при создании разделов в Rufus
Убедитесь, что флешка не используется другими программами, образ – не повреждённый, занимает менее, чем объём носителя. Откажитесь от разбиения на разделы.
Ошибка 0x80070032 «такой запрос не поддерживается»
Завершите работу антивируса.
Ошибка «This drive was created by Rufus»
Накопитель создан в Rufus для UEFI, вы пытаетесь запустить его в режиме BIOS или (CSM). Посетите настройки UEFI, отключите Legacy Mode (CSM). Заново запишите загрузочную флешку для BIOS и MBR.
Ошибка «Another Rufus application»
Приложение уже запущено: переключитесь на его окно либо закройте. Возможно стоит завершить задачу через «Диспетчер задач».
Ошибка извлечения ISO образа
Ошибка извлечения ISO-образа в программе Rufus лечится быстро. Если качали файл через торрент, откройте клиент для работы в пиринговых сетях (uTorren, BitTorrent, qBitTorrent), кликните правой клавишей и выберите «Проверить принудительно» или аналогичный вариант. В ином случае загрузите ISO заново, найдите иной образ на другом трекере.
Принудительная проверка файла в qBittoren.
«Ошибка отложенной записи»
Отформатируйте флешку. Если не поможет, сбросьте её через Rufus – зажмите Alt+Z и подтвердите операцию.
Затем форматируйте накопитель в утилите Управление дисками (вызывается через Win+X).
Невозможно назначить букву диска в Rufus
Решение разделом выше.
Недоступна кнопка «СТАРТ»
Проверьте настройки. Что-то сделано неправильно, возможно:
- Не обнаружена флешка (см. первый выпадающий список).
- Не указан ISO – нажимайте «Выбрать» и укажите файл.
- Выбран повреждённый или незагрузочный образ (с неподдерживаемым загрузчиком). Попробуйте иной.
Ошибка записи образа Linux
Согласитесь докачать недостающие (обновлённые) файлы с интернета. Это больше не ошибка, Руфус предлагает скачать обновленные библиотеки для создания загрузочного образа.
Другие вопросы и ответы по ошибкам
Что делать, если возникает ошибка при создании флешки с Win 7, 8-ка при этом монтируется без ошибок?
Слишком мало информации для анализа, опишите проблему подробнее. Попробуйте иной образ, проверьте, не повреждён ли используемый.
Почему Rufus не запускается на Windows XP?
Почитайте требования к программе здесь. Последняя версия Rufus для Windows XP выпущена под редакцией 2.18.
Что делать, если после Руфуса не работает флешка?
Виноваты сами. То ли флешка была повреждённой, старой, то ли прервали процесс записи, форматирования. Отформатируйте устройство через «Управление дисками» или Rufus. Сбросьте карту памяти через утилиту Rufus – нажмите Alt+Z и подтвердите. Затем отформатируйте накопитель.
Почему Руфус зависает при записи образа?
Возможно повреждён USB-диск, образ записан в битые секторы, диск, где хранится ISO, слишком фрагментирован, компьютер или ноутбук загружен иной работой.
Проверяет ли Руфус на плохие блоки флешку?
Нет, но может запустить системную утилиту Windows, которая проверит.
Что делать, если образ слишком большой для выбранного устройства?
Возьмите флешку с объёмом, превышающим размер файла.
Что делать, если Rufus пишет «Недопустимая метка устройства»?
Измените её в поле «Новая метка тома».
Как из загрузочной флешки сделать обычную?
Остались еще вопросы? Пишите комменты — ответим.
Телевизор не видит флешку (USB флеш-накопитель). Что делать?
Бывает, что при попытке подключить USB флеш-накопитель к телевизору и посмотреть какой-то фильм, видео, фото и т. д., телевизор не видит флешку. Почему, и что делать в такой ситуации, мы постараемся выяснить в этой статье. Самое интересное, что при возникновении этой проблемы обнаруживается много непонятных моментов. Например, телевизор флешку не видит, а компьютер видит. Или телевизор раньше видел этот USB накопитель, но сейчас его не распознает. Или видит другие флешки, а какую-то конкретную нет. Все это конечно же сильно усложняет процесс поиска причины и решения.
Сейчас уже практически нет телевизоров, которые продавались бы без USB-входа и функции подключения USB флеш-накопителей, с которых через встроенный в телевизоре проигрыватель можно просматривать видео, фото, или слушать музыку. Даже большое количество телевизоров без Smart TV поддерживают подключение флешек и воспроизведение разного медиаконтента. И в большинстве случаев, телевизор сразу после подключения флешки находит ее, открывает и отображает ее содержимое. Да, частенько бывают проблемы с воспроизведением разных файлов, особенно видео. Телевизор просто не открывает фильм, или другое видео. Говорит о том, что формат не поддерживается и т. д. Все потому, что проигрыватель телевизора поддерживает не все форматы видео и аудио.Примерно та же ситуация с USB накопителями. Например, телевизор не видит флешку в NTFS или exFAT (это формат файловой системы накопителя) , так как он (телевизор) просто не поддерживает этот формат. И, например, после форматирования накопитель уже не определяется. Или не видит накопитель на 128 ГБ, или 64 ГБ, так как есть ограничение по размеру подключаемого накопителя. Иногда пользователи сталкиваются с проблемой подключения флешки стандарта USB 3.0. И несмотря на то, что USB 3.0 и USB 2.0 (порт в телевизоре) совместимы, такой накопитель может не открываться.
Что делать, если телевизор не видит флешку?
Телевизоры — капризные устройства. К тому же есть новые модели, а есть старые, которые в плане поддержки разных форматов, файловых систем и накопителей разных объемов сильно отличаются. Например, вполне возможно, что какие-то модели телевизоров не видят флешки более 8 ГБ, или 16 ГБ. Это нормально, так как у каждой модели телевизора есть ограничения на максимальный объем подключаемого накопителя.
Важно: убедитесь, что вы все делаете правильно. Я уже показывал, как подключить флешку к телевизору и смотреть фильмы, видео, фото, слушать музыку. Там же я писал о проблеме, когда телевизор видит флешку, но не читает файлы (не воспроизводит видео) .
Если вы все подключаете правильно, заходите на телевизоре в меню ( или приложение на Smart TV телевизорах) , но флешки там нет, телевизор ее не видит, то пробуйте первым делом выполнить следующие, простые действия:
- Проверьте флешку на другом устройстве. Если компьютер видит флешку – хорошо. Если нет, значит причина скорее всего именно в флешке, а не в телевизоре.
- Если вы подключаете флешку через удлинитель, или USB разветвитель (хаб) , то попробуйте подключить ее напрямую в USB-порт телевизора. Через удлинитель или тем более USB-хаб может не работать.
- Обычно на телевизоре есть несколько USB-портов. Попробуйте подключить накопитель в другой порт.
- Обратите внимание на надпись возле USB-порта. Если там написано что-то типа «Service», или «Remote Control», то такой вход используется для диагностики и ремонта. Только в сервисных центрах. В такой порт флеш-накопитель не подключить (или только после разблокировки порта) .
- Если есть такая возможность – возьмите другую флешку. Хотя бы для проверки, увидит ее телевизор, или нет.
- Отключите телевизор из розетки на 5 минут.
- Если флешка у вас стандарта USB 3.0, а в телевизоре порты USB 2.0, то все должно работать, они совместимы. Причина скорее всего не в этом.
- Есть информация, что некоторые телевизоры не видят флешки с разметкой GPT. Нужно преобразовать ее в MBR.
Не помогло? Давайте рассмотрим другие решения.
Форматируем флешку для телевизора в другой формат
Есть два самых ходовых формата файловой системы: NTFS и FAT32. Возможно, ваш телевизор не работает с NTFS, а накопитель, который вы хотите подключить, как раз в этом формате. Или наоборот. Есть еще exFAT, с которым так же могут быть проблемы. Суть решения в том, чтобы отформатировать флешку в другой формат. Если, например, сейчас ваша флешка в формате NTFS, или exFAT, попробуйте форматировать ее в FAT32.
Если она уже в FAT32 – форматируйте в NTFS. Но это при условии, что телевизор флешку не видит, а компьютер видит. Сейчас я покажу, как определить формат накопителя и форматировать его.
- Подключите накопитель к компьютеру.
- Зайдите в «Мой компьютер» (Этот компьютер) .
- Чтобы посмотреть формат флеш-накопителя, нажмите на него правой кнопкой мыши и выберите «Свойства».
- Смотрим, что написано напротив «Файловая система». У меня FAT32.
Запоминаем и закрываем это окно.
- Снова нажимаем правой кнопкой мыши на нашу флешку и выбираем «Форматировать». Внимание! Форматирование удалит все файлы на вашем накопителе! Если там есть важные файлы, скопируйте их на компьютер.
- Если, например, у меня накопитель в FAT32, то пробуем форматировать его в NTFS. Или наоборот. Возможно, в этом формате телевизор увидит флешку и откроет ее.
Читаем предупреждение и подтверждаем форматирование нажав Ok.
- После завершения форматирования копируем на флешку фильмы, фото, музыку (или что там у вас) и извлекаем ее из компьютера.
Все готово!
Подключаем наш USB флеш-накопитель к телевизору, заходим в меню (приложение) и смотрим на результат. Если телевизор определил накопитель – отлично! Если нет, то попробуйте форматировать его еще раз, но уже в другую файловую систему. И смотрите другие решения ниже.
Объем флеш-накопителя и ограничение со стороны телевизора
Возможно, вы подключаете к своему телевизору флешку слишком большого объема. Дело в том, что телевизоры могут не поддерживать USB накопители слишком большого объема. Например, LG рекомендует использовать накопители объемом до 32 ГБ. Если у вас флешка на 64 ГБ, то телевизор может ее просто не поддерживать. А на старых телевизорах могут быть еще более жесткие ограничения. Например, поддержка накопителей объемом до 8 ГБ. Нужно смотреть характеристики своего телевизора, инструкцию. Или просто попробуйте подключать накопитель меньшего объема. Такие требования (ограничения) к USB накопителям есть у всех телевизоров LG, Sony, Samsung, Philips, Ergo, Kivi, Xiaomi Mi TV и т. д.
Дополнительная информация
Нам том же сайте LG написано следующее:
Это значит, что с отдельными накопителями телевизор может просто не работать. Вот он просто не видит определенную флешку и все. Они просто несовместимы. И все что можно сделать в этой ситуации – использовать другой накопитель.
Если вы часто пользуетесь, или пользовались флешками, то наверное знаете, что они не редко выходят из строя. Повреждается файловая система, накопитель начинает глючить и т. д. И вполне возможно, что из-за проблем с самим накопителем, он без проблем определяется компьютером, или другим устройством, а вот телевизор его не видит.
Похожие проблемы:
- Телевизор видит флешку, но не видит файлы, которые на ней находятся. Такое бывает не часто, но бывает. Первым делом я рекомендую скопировать файлы именно в корень флешки, не в папку. Переименовать файлы/папки. Прописать название английскими буквами. Из-за длинных имен файлов их ТВ так же может не видеть. Но чаще всего причина в том, что телевизор просто не поддерживает форматы фалов, которые вы закинули на USB накопитель.
- Телевизор не воспроизводит видео, музыку, не открывает фото. Обычно, при попытке открыть файл появляется сообщение, что данный формат не поддерживается, файл недоступен для чтения, не найден и т. д.
Это тема для отдельной статьи. Могу только сказать, что встроенный в телевизоре проигрыватель поддерживает определенный список видео и аудио форматов. Обычно, поддерживаемые форматы указаны в характеристика телевизора. Но, даже если ТВ поддерживает например формат .avi, а аудио дорожка в этом видеофайле в формате, который телевизор не поддерживает, то видео не будет воспроизводиться. Самое просто решение – скачать тот же фильм в другом формате, или конвертировать его с помощью специальных программ.
Если вы смогли решить эту проблему – напишите какое решение вам помогло. В чем была причина. Возможно, вы использовали какое-то другое решение, которого нет в статье. С радостью добавлю новую, полезную информацию в статью. Если ваш телевизор по прежнему не распознает флешку, то можете описать свой случай в комментариях, будет разбираться вместе.
Почему телевизор перестал видеть флешку или не воспроизводит видео
Телевизор давно стал не только техникой для просмотра каналов цифрового или аналогового эфирного телевидения. Можно подключать флешку к телевизору даже старых моделей. Для этого на задней панели телеприемника есть один или несколько USB-разъемов.
По некоторым причинам телевизор может не находить флешку после подключения. Причина может крыться в аппаратных неисправностях. Но иногда телевизор не видит флешку по другим причинам. Разберемся, почему флешка не читается телевизором и что делать.
Переключите источник на «USB»
Неопытные пользователи не знают, что после подключения накопительного устройства к телевизору, содержимое само не отобразится. Нужно переключить источник сигнала в меню. На пульте нажмите кнопку, которая открывает меню «Источник». Она может подписываться «Source» или обозначаться иконкой штекера с проводом.
На корпусе посмотрите, как называется порт (USB1, USB2 и т. д.). Выберите такой же на телевизоре.
Далее содержимое должно отобразиться, если никаких проблем нет.
Современные телевизоры сразу при подсоединении «флехи» могут предлагать открыть ее или выбрать тот тип контента, который будет воспроизводиться. На экране появляются различные уведомления (зависит от марки и модели TV).
Это означает, что накопитель рабочий. Можете открывать содержимое и воспроизводить видео, смотреть фото, проигрывать музыку.
Поломки USB-разъема или флешки
Дешевые флешки могут быстро ломаться, особенно при частой или неправильной эксплуатации.
Вытаскивать флешку с ноутбука или стационарного компьютера всегда рекомендуется после программного безопасного извлечения в Windows.
Понять, что причина в выходе из строя флеш-накопителя, можно через компьютер.
- Вставьте флешку в любой работающий USB-порт компьютерной техники.
- Откройте «Мой компьютер». Если компьютер видит флешку, значит, она работает. Попробуйте открыть накопитель и посмотреть содержимое. При необходимости отформатируйте.
- Дополнительно обратите внимание на индикатор, который часто располагается на корпусе флешки. Если раньше он мигал, а сейчас перестал, то флешка могла поломаться. В таком случае устройство памяти не будет отображаться и внутри проводника Windows.
- Подключите другой рабочий накопитель. Если он найдется телевизионной техникой, значит, причина однозначно во флешке.
Если часто вставлять и вынимать USB-штекеры из разъемов, вероятно их расшатывание. Это становится причиной нарушения контакта разъема с платой телевизора. Попробуйте использовать другой «ЮСБ-порт». Отображенная флешка будет говорить, что проблема именно в разъеме.
Выходить из строя могут также контакты внутри самого разъема, которые физически соединяются с контактами штекера. В таком случае требуется восстановление или полная замена разъема.
Заниматься ремонтом должен только специалист. Лучше отнести телевизор в сервисный центр. Самостоятельное вмешательство может привести к повреждению более важных деталей плате.
Каждый разъем может загрязниться. Постоянно оседающая пыль на корпус ТВ со временем превращается в комки грязи. Тогда запачканные контактные части порта USB могут не соприкасаться с контактами USB-штекера.
Неподходящая флешка
Иногда ТВ не обнаруживает флешку по непонятным причинам. Возможно, модель устройства несовместима с телевизором. Конкретную причину определить не получится. Подключите накопитель к USB интерфейсу компьютера. Если телевизор не видит USB-флешку, а компьютер видит, проблема может быть как раз в несовместимости. Решением станет использование другого устройства.
Флешка не видна из-за большого объема памяти
В прошивке телевизора заложен максимальный объем памяти носителя, с которыми возможна работа. Старые ТВ часто могут не видеть внешнюю флешку более 8 или 16 Гб. Современные модели телеприемников рассчитаны на накопители с 32 и даже 64 Гб памяти.
Выходом может стать перепрошивка телевизора. Сделать это сможет только специалист. Да и заморачиваться так только ради подключения флеш-памяти нецелесообразно. Поэтому лучше перекинуть файл (видео, фильм, музыку) на флешку меньшего объема.
Если менее объемной флешки нет, можно на текущем накопителе создать раздел с оптимальным размером памяти. Действия выполняются на компьютере через командную строку. Подробно процесс описан в видео.
Узнать ограничения по объему памяти для подключаемых внешних устройств можно из документации к телевизору. Если информации в характеристиках нет, обратитесь в поддержку на официальном сайте производителя. Популярные бренды оказывают поддержку на русском языке.
Несоответствие форматов файловой системы
Самые распространенные форматы – NTFS и FAT32. Телевизор может воспринимать только устройства, которые отформатированы в определенном формате. Если формат флешки отличается от того, что нужен телевизору, память не будет отображаться в меню. Тогда нужно выполнить форматирование, задав нужный формат системы.
Для ТВ требуется формат FAT32, хотя можно попробовать и NTFS.
Недостаток FAT32 заключается в невозможности скопировать на носитель файл размером более 4 Гб. Поэтому посмотреть фильм в UHD качестве через флешку не получится. Видеофайлы такого качества могут весить значительно больше.
Инструкция по форматированию (для всех версий Windows одинаковая):
- Вставьте «портативную» память в компьютер.
- Откройте «Этот компьютер». В разделе «Устройства и диски» найдите нужный накопитель.
- Кликните по нему правой кнопкой мышки.
- Далее откройте раздел контекстного меню «Форматировать».
- В строке «Файловая система» раскройте выпадающий список. Выберите FAT32. Нажмите на кнопку «Начать».
Форматирование удалит все данные с флешки. Поэтому сначала скопируйте содержимое накопителя на другой системный или съемный диск.
Сделайте извлечение накопителя через меню иконки на панели задач.
После исчезновения значка можете вынуть устройство с компьютера. Вставьте накопитель в порт телевизора и откройте его через меню «Источник».
Использование переходников, удлинителей
Редко, но причиной может стать использование USB-удлинителей. Аналогично и с переходниками, разветвителями, USB-хабами. Подключите накопитель к порту на TV напрямую.
Используется сервисный порт
На части моделей TV один из USB-входов может подписываться «Service only».
Такой разъем заблокирован для обычного чтения внешних носителей. Служит для проведения диагностики и ремонта. Использовать порт можно только после разблокировки специалистом.
Повреждение файловой системы
Частая эксплуатация накопителя приводит к его износу, появлению битых секторов. Повреждения могут стать причиной того, что телевизор перестал видеть флешку. К сбоям в работе накопителя приводят также экстренные извлечения из разъема, особенно во время выполняемых операций с флешкой.
Проверить съемный flash-накопитель на битые участки, выполнить исправление ошибок можно стандартными средствами операционной системы Windows.
- В «Компьютере» откройте контекстное меню накопителя нажатием ПКМ.
- Перейдите в «Свойства».
- На вкладке «Сервис» нажмите на «Выполнить проверку».
- В открывшемся окошке активируйте две опции (на Windows 7): «Автоматически исправлять системные ошибки» и «Проверять и восстанавливать поврежденные сектора». Начните сканирование нажатием на «Запуск».
- На Windows 10 выберите опцию «Проверить и восстановить диск».
Другие причины
- У каждого производителя есть ограничения на количество документов внутри съемного носителя. Из-за превышения количества файлов флешка может перестать читаться ТВ-приемником.
- Сильно сложная структура директорий внутри накопителя.
- Флешка должна определяться техникой как «съемный носитель». Перейдите в проводник и откройте свойства носителя. В строке «Тип» должно быть написано «USB-накопитель». Дополнительно посмотрите на значок съемной памяти. Он не должен быть аналогичным другим дискам. В иной ситуации флеш-память может не распознаться телевизором.
- Заражение вирусами с дальнейшим повреждением системы накопителя.
Телевизор не воспроизводит видео с флешки
Есть несколько ситуаций при работе с файлами на USB-Flash через телевизор:
- система не видит файлы (видео, фильмы), записанные на флешку;
- телевизор не показывает видео. В папке файл находится, но при попытке воспроизведения пишутся уведомления. Надписи могут быть разными для каждого устройства. Например: «Невозможно воспроизвести», «Не поддерживаемый формат», «Файл недоступен для чтения» или «Ошибка воспроизведения».
Для решения первой проблемы попробуйте поместить файлы в корневой каталог. Если файлы называются русскими буквами и содержит дополнительные символы, сделайте переименование в латиницу. Название не делайте сильно длинным.
Основная причина – формат видео не поддерживается системой телевизора. Нужно скачать новый видеофайл в поддерживаемом расширении или конвертировать уже имеющиеся файлы.
По конвертации смотрите видео.
Бывает, что файл обнаруживается, но видео телевизор не читает (ситуация №2). Проблема, скорее всего, кроется в несовместимости форматов. Дело даже не в формате видеофайла. Каждый файл фильма включает в себя две дорожки – аудио и видео. Если формат видео может воспроизводиться телеприемником, например, .avi, то в списке файл отобразится. Но аудиодорожка может иметь другой формат, который как раз и мешает воспроизведению. Требуется конвертирование или загрузка нового файла с нужными характеристиками.
Заключение
В завершение статьи дадим еще один совет. Он может помочь, когда исключены проблемы с флешкой и аппаратной частью телевизора. Разъемы полностью рабочие, другая техника успешно подключается.
Попробуйте сделать легкий сброс телевизора. Выключите технику, выньте штекер с розетки. Подождите 5 минут, чтобы сбросилась внутренняя память. Включите телевизор и попробуйте еще раз подсоединить флешку.
Содержание
- Windows не назначает буквы внешним дискам и USB флешкам
- Как вручную присвоить букву диска через консоль Disk Management?
- Изменить букву диска из командной строки или PowerShell
- Не сохраняется назначенная буква диска в Windows
- Буква диску не присваивается.
- Снимаем атрибут Скрытый и включаем присвоение буквы дискам по умолчанию.
- Буква диску не присваивается: сделайте это сами.
- Ошибки в Rufus и способы их устранения
- Почему возникают ошибки в работе утилиты
- Неисправности Flash-накопителя
- Форматирование, как метод решения проблемы
- Ошибки файловой системы
- Ошибки ISO-образа
- Конфликт с антивирусными ПО
- Невозможно пропатчить установочные файлы для загрузки Rufus
- Ошибка «BOOTMGR is missing»
- Ошибка [0x00000015] The device is not ready
- Ошибка «Device eliminated because it appears to contain no media»
- Rufus не дает выбрать FAT32
- Невозможно смонтировать Guid-том
- Ошибка [0x00000005] Access is denied
- Ошибка «Невозможно считать носитель информации. Возможно, он используется другим процессом»
- Ошибка «Error: Legacy boot of UEFI media. This drive can only boot in UEFI mode»
- Ошибка при создании разделов в Rufus
- Ошибка 0x80070032 «такой запрос не поддерживается»
- Ошибка «This drive was created by Rufus»
- Ошибка «Another Rufus application»
- Ошибка извлечения ISO образа
- «Ошибка отложенной записи»
- Невозможно назначить букву диска в Rufus
- Недоступна кнопка «СТАРТ»
- Ошибка записи образа Linux
- Другие вопросы и ответы по ошибкам
- Что делать, если возникает ошибка при создании флешки с Win 7, 8-ка при этом монтируется без ошибок?
- Почему Rufus не запускается на Windows XP?
- Что делать, если после Руфуса не работает флешка?
- Почему Руфус зависает при записи образа?
- Проверяет ли Руфус на плохие блоки флешку?
- Что делать, если образ слишком большой для выбранного устройства?
- Что делать, если Rufus пишет «Недопустимая метка устройства»?
- Как из загрузочной флешки сделать обычную?
Windows не назначает буквы внешним дискам и USB флешкам
Windows автоматически назначает букву диска любому подключенному HDD/SSD диску, USB флешке, SD карточке, если распознала файловую систему на его разделах. Но иногда это не срабатывает. Например, при подключении диска появляется сообщение об установке нового устройства, диск появляется в диспетчере устройств, но в проводнике Windiws не отображается. Как в Windows 10 и 11 назначить букву диска вручную или включить автоматическое назначение букву новым дискам?
Как вручную присвоить букву диска через консоль Disk Management?
Если диск не появился в проводнике Windows, ему придется вручную назначать букву диска через консоль Disk Management (diskmgmt.msc — Управление дисками). Для этого нужно открыть консоль Управление компьютером (через меню Win+X) и перейти в раздел Запоминающие устройства -> Управление дисками. Найдите в списке дисков подключенное съемное USB устройство. Как вы видите, диск исправен, на нем создан один раздел с файловой системой NTFS, но ему не назначена буква диска. Чтобы назначить ему букву, щелкните по разделу правой кнопкой мыши и выберите пункт меню «Изменить букву диска или путь к диску».
В появившемся окне нажмите кнопку «Добавить», выберите пункт «Назначить букву диска (A-Z)» и в выпадающем списке выберите букву, которую вы хотите назначить диску (например, F:) и нажмите ОК.
В консоли Disk Management нужно убедится, что Windows определяет раздел(ы) на подключенном диске и раздел отформатирован в файловую систему NTFS/FAT32/exFAT. Если файловая система определяется как RAW, или диск не размечен, скорее всего USB диск просто новый или же повреждена таблица разделов и вам придется сначала восстановить файловую систему.
Если диск новый и на нем не созданы разделы, он отображается в консоли как не инициализированный (Not initialized) с неразмеченной областью (Unallocated). Чтобы инициализировать такой диск:
- Щелкните по нему правой кнопкой и выберите InitializeDisk;
- Выберите тип разметки: MBR или GPT;
Если диск находится в автономном режиме (Offline), щелкните по нему правой клавишей и выберите Online.
Изменить букву диска из командной строки или PowerShell
Вы можете назначить или изменить букву диска из командной строки с помощью утилиты Diskpart или с помощью PowerShell.
Откройте командную строку с правами администраторы и выполните команду:
Выведите список разделов на дисках:
В данном примере разделу TestDisk не назначена буква диска (пусто в столбце Ltr)
Выберите этот раздел (Volume 4 в нашем примере):
Назначьте букву диска Q: данному разделу:
Завершите сеанс diskpart:
Также вы можете изменить или назначить букву диска с помощью командлетов PowerShell из встроенного модуля управления дисками.
Вывести список дисков:
Вывести список разделов на указанном диске:
Назначить букву Q разделу 2 на диске 1:
Get-Partition -DiskNumber 1 -PartitionNumber 2 | Set-Partition -NewDriveLetter Q
После этого подключенный USB диск появляется в проводнике с назначенной ему буковй диска.
Не сохраняется назначенная буква диска в Windows
Иногда после отключения USB устройства или перезагрузки компьютера, ему опять не назначается буква диска. Приходится опять назначать букву вручную через управление дисками, что несколько надоедает.
Скорее всего в этом случае не срабатывает функция автоматического обнаружения и монтирования новых разделов на внешних устройствах хранения.
Как можно решить проблему?
В первую очередь проверьте, запущена ли служба Virtual Disk (в русифицированной версии Windows служба называется Виртуальный диск). Проверить статус службы можно через консоль управления службами (services.msc)
Из командной строки:
Или из PowerShell:
Если служба остановлена, запустите ее из графической оснастки (кнопка Start) или так:
net start vds
Проверьте, сохранилась ли проблема. Если включение службы Виртуальный диск не помогло, нужно проверить что включена функция автоматического монтирования новых томов.
Откройте окно командной строки (с правами администратора) и выполните команду:
diskpart
В рамках diskpart проверьте, включено ли автоматическое монтирование для новых томов:
DISKPART> automount
В нашем случае автомонтирование отключено. Включим его:
DISKPART> automount enable
Автоматическое подключение новых томов включено.
Завершим работу с diskpart
DISKPART> exit
Также вы можете включить автоматическое монтирование новых разделов с помощью команды:
Убедитесь, что ветке реестра HKLMSYSTEMCurrentControlSetServicesmountmgr отсутствует параметр NoAutoMount со значением 1. Если данный параметр создан, Windows не назначает буквы дисков новым подключенным устройствам.
Чтобы очистить сохраненные ассоциации разделов с буквами дисков, нужно воспользоваться командой automount scrub в diskpart или командой mountvol /r .
Перезагрузите компьютер и проверьте, назначаются ли буквы внешним дискам.
Если буквы не назначаются, проверьте, не установлены ли для раздела на USB диске атрибуты скрытый и «не назначат букву диска». В командной строке Diskpart выполните:
- Выведите список дисков: list disk
- Найдите номер вашего USB диска(в этом примере 1) и выберите его: select disk 1
- Выведите список разделов на диске: list part
- Выберите нужный раздел: select partition 2
- Проверьте атрибуты раздела: attributes volume
- Как вы видите, для данного раздела включены атрибуты «Скрытый» и «Нет буквы диска по умолчанию».
- Отключите данные атрибуты командами: attributes volume clear NoDefaultDriveLetter
attributes volume clear hidden - Завершите сеанс diskpart, набрав: exit
После этого данному разделу на флешке должна автоматически назначаться буква диска на любом компьютере.
Обратите внимание, что старые версии Windows видят только первый раздел на USB флешках с нескольими разделами. Возможность создавать несколько разделов на съёмных USB накопителях появилась только в Windows 10 1703 (чтобы второй и последующие разделы на флешке были доступны в Windows, приходилось пользоваться трюком, заставляющим Windows считать съемный USB накопитель обычным жестким диском).
Если ваша флешка не появляется в консоли управления дисками, попробуйте использовать другой USB порт, кабель. Попробуйте подключить флешку напрямую к компьютеру (без USB хаба), проверьте включено ли на ней питание, и определяется ли она на других компьютерах.
Источник
Буква диску не присваивается.
В Windows 10/11 буква диску не присваивается.
Обычно, когда мы подтыкаем к компьютеру под управлением Windows внешний диск, система автоматически присваивает устройству некую литеру. Условий здесь два: буква не должна быть системной, и та не должна быть «занята» остальными хранилищами. Закрепление букв за томами делается с единственной целью — это основное условие работы проводника, который после этого сможет определить точку входа в устройство. Однако нередки случаи, когда юзеры от Windows 10/11 жалуются на ошибку, из-за которой буква диску не присваивается. Чаще всего это вызвано сбоем ответственных за этот процесс служб.
Центральной из них является службы Virtual Disk Service (служба Виртуальных дисков). По умолчанию та не работает, пока на USB порт не попадёт сигнал о снятии с него питания. Для компьютера это означает, что некое устройство сейчас пытается подключиться, что автоматически должно вызвать включение службы по этому триггеру. Если вы пытаетесь решить проблему прямо сейчас, откройте консоль cmd от имени администратора и введите две команды
Ответ должен быть таким:
Консоль не закрываем. Фоном проверьте подключение дисков ещё раз. Если ничего не изменилось, проверим работу автоматического подключения дисков. В той же консоли запускаем утилиту по работе с разделами diskpart , вводя последовательно команды:
Если консоль вернула ответ, что Автоматическое подключение выключено, сразу вводим следующую команду
Проверяем результат подключением диска и присвоением буквы. Консоль снова держим наготове.
Снимаем атрибут Скрытый и включаем присвоение буквы дискам по умолчанию.
Если предыдущие манипуляции ни к чему не приводят, повторно запустим diskpart и проверим закреплённые за ними атрибуты:
где Х — номера нужных дисков, томов и разделов (определитесь по размеру).
у меня проблем с присвоением букв дискам нет
Проверьте: для томов, которые находятся в работе (те, что должны отображаться в проводнике Windows) никаких активных атрибутов (с пометой « Да «) быть не должно. Если в строках Скрытый и Нет буквы диска по умолчанию стоит Да, введите (по усмотрению) команды на, соответственно, автоприсвоение буквы и снятие атрибута «Скрытый»:
Буква диску не присваивается: сделайте это сами.
Всё легко сделать из той же diskpart . Но эта операция доступна через графический интерфейс в консоли управления дисками. О ней чуть позже, а мы не покидаем консоль cmd. Оттуда вводим:
где Х — порядковый номер раздела, буквы у которого нет; Y — желаемая буква для этого раздела. Перед последней командой должен был сработать проводник с характерным звуковым сигналом, свидетельствующем о подключении устройства (если настройки по умолчанию сохранены). В консоли управления дисками (Управление дисками из кнопки Пуск) та же операция выглядела бы так:
фото кликабельно: букву можно как присвоить, так и сменить
Источник
Ошибки в Rufus и способы их устранения
Владельцы компьютеров не обойдутся без загрузочной (bootable) флешки. Rufus – бесплатная утилита для записи загрузочных носителей с содержимым разнообразных образов ОС. Приложение работает практически без сбоев ввиду мизерного размера и отточенных за годы алгоритмов. Однако бывают проблемы при работе программы. Рассмотрим, почему Rufus не запускается, какие ошибки выдаёт, как их решить с помощью наших инструкций.
Почему возникают ошибки в работе утилиты
Источники проблем: состояние флешки, образа, операционная система. Иногда они зависят от «ровности рук» пользователя.
Преимущественно ошибки при записи образов и форматировании флешки в Rufus вызывают:
- Использование накопителя иными приложениями (открыт находящийся на устройстве файл);
- Повреждённые ячейки памяти, иные проблемы с устройством;
- Незагрузочный или повреждённый образ;
- Использование дешевых китайских USB-хабов и удлинителей;
- Антивирусное программное обеспечение, которое блокирует работу программы.
Неисправности Flash-накопителя
На повреждённую флешку Rufus вряд ли запишет содержимое образа. Если файлы и скопирует, в дальнейшем они могут не читаться. Для исправления ошибок с неработающими секторами:
- Откройте свойства устройства через Проводник (Win + E).

Во вкладке «Сервис» кликните «Проверить».

Запускайте сканирование накопителя. 
Форматирование, как метод решения проблемы
При большом количестве логических проблем или физических повреждений на USB-диске отформатируйте его:
- Кликните правой клавишей мыши, выберите соответствующую команду.



Иногда приходится прибегать к продвинутым утилитам для низкоуровневого форматирования и восстановления, например, HDD Regenerator.
Ошибки файловой системы
Rufus работает с семью файловыми системами:
- FAT – устаревшая, вышла с обихода.
- FAT32 – последовательница FAT. Используется для разделов GPT и UEFI. Не поддерживает запись файлов объёмом более 4 ГБ.
- NTFS – избавлена от ряда недостатков FAT32, формируется по умолчанию для разделов MBR и BIOS. Не поддерживается DOS (FreeDOS).
- UDF – спецификация оптических накопителей, на флешках – редкость.
- exFAT (иногда называется FAT64) – файловая система с увеличенными количеством перезаписей сектора, размером кластера и поддержкой прав доступа. Ресурсоёмкая.
- Ext2, ext3 – файловые системы для разных дистрибутивов Linux, причём ext2 обгоняет ext Ext2 почти не используется, для записи загрузочных флешек Линукс выбирайте вторую.
Кстати, о том какую выбрать файловую систему написано здесь.
Ошибки ISO-образа
При появлении уведомления, что образ повреждён:
- его придётся загрузить заново;
- перехэшировать, если качали через торрент, и докачать несколько мегабайт, содержащих ошибку;
- найти альтернативный неповреждённый образ;
- проверить раздел с образом на битые секторы, возможно, файл ISO хранится в повреждённых областях жесткого диска.
Конфликт с антивирусными ПО
Добавьте утилиту в исключения антивируса либо завершите работу программы безопасности на время запуска Rufus.
Невозможно пропатчить установочные файлы для загрузки Rufus
Запустите утилиту с привилегиями администратора – кликните правой клавишей, укажите соответствующий вариант.
Нужны соответствующие привилегии в Windows. Вы должны быть залогинены в ОС как админ.
Далее замените флешку, скачайте иной образ.
Ошибка «BOOTMGR is missing»
На накопителе не обнаружен загрузчик. Воспользуйтесь предварительно функцией Rufus для формирования загрузочного накопителя на базе соответствующего образа.
Ошибка [0x00000015] The device is not ready
Ошибка перед форматированием флешки в Rufus возникает при отключённом автоматическом монтировании.
Инструкция по исправлению:
- Запустите командную строку с правами администратора через Win + X.

- Закройте окно и попробуйте выполнить действия снова.
Ошибка «Device eliminated because it appears to contain no media»
Срок службы флешки подходит либо подошёл к концу. Купите или используйте другую.
Rufus не дает выбрать FAT32
Зачем вам FAT32? Приложение автоматически выбирает файловую систему, исходя из содержимого образа. Если для диска с разделами MBR установлена NTFS, не меняйте.

Невозможно смонтировать Guid-том
Попробуйте иной накопитель. Просканируйте текущий на предмет повреждений.
Ошибка [0x00000005] Access is denied
Какая-то программа мешает Rufus получить доступ к карте памяти. Часто это антивирусы.
Ошибка «Невозможно считать носитель информации. Возможно, он используется другим процессом»
Аналог предыдущего варианта: закройте антивирус, завершите сторонние приложения, использующие флешку. Просканируйте диски на наличие вирусов. Попробуйте загрузиться в безопасном режиме.
Правильно создайте накопитель. Проверьте режим BIOS командой «msinfo32», выполненной в окне Win+R.

Ошибка при создании разделов в Rufus
Убедитесь, что флешка не используется другими программами, образ – не повреждённый, занимает менее, чем объём носителя. Откажитесь от разбиения на разделы или попробуйте найти ответ по ссылке.
Ошибка 0x80070032 «такой запрос не поддерживается»
Завершите работу антивируса.
Ошибка «This drive was created by Rufus»
Накопитель создан в Rufus для UEFI, вы пытаетесь запустить его в режиме BIOS или (CSM). Посетите настройки UEFI, отключите Legacy Mode (CSM). Заново запишите загрузочную флешку для BIOS и MBR.
Ошибка «Another Rufus application»
Приложение уже запущено: переключитесь на его окно либо закройте. Возможно стоит завершить задачу через «Диспетчер задач».
Ошибка извлечения ISO образа
Ошибка извлечения ISO-образа в программе Rufus лечится быстро. Если качали файл через торрент, откройте клиент для работы в пиринговых сетях (uTorren, BitTorrent, qBitTorrent), кликните правой клавишей и выберите «Проверить принудительно» или аналогичный вариант. В ином случае загрузите ISO заново, найдите иной образ на другом трекере.

«Ошибка отложенной записи»
Отформатируйте флешку. Если не поможет, сбросьте её через Rufus – зажмите Alt+Z и подтвердите операцию.
Затем форматируйте накопитель в утилите Управление дисками (вызывается через Win+X).
Невозможно назначить букву диска в Rufus
Решение разделом выше.
Недоступна кнопка «СТАРТ»
Проверьте настройки. Что-то сделано неправильно, возможно:
- Не обнаружена флешка (см. первый выпадающий список).
- Не указан ISO – нажимайте «Выбрать» и укажите файл.
- Выбран повреждённый или незагрузочный образ (с неподдерживаемым загрузчиком). Попробуйте иной.
Ошибка записи образа Linux
Согласитесь докачать недостающие (обновлённые) файлы с интернета. Это больше не ошибка, Руфус предлагает скачать обновленные библиотеки для создания загрузочного образа.
Другие вопросы и ответы по ошибкам
Что делать, если возникает ошибка при создании флешки с Win 7, 8-ка при этом монтируется без ошибок?
Слишком мало информации для анализа, опишите проблему подробнее. Попробуйте иной образ, проверьте, не повреждён ли используемый.
Почему Rufus не запускается на Windows XP?
Почитайте требования к программе здесь. Последняя версия Rufus для Windows XP выпущена под редакцией 2.18.
Что делать, если после Руфуса не работает флешка?
Виноваты сами. То ли флешка была повреждённой, старой, то ли прервали процесс записи, форматирования. Отформатируйте устройство через «Управление дисками» или Rufus. Сбросьте карту памяти через утилиту Rufus – нажмите Alt+Z и подтвердите. Затем отформатируйте накопитель.
Почему Руфус зависает при записи образа?
Возможно повреждён USB-диск, образ записан в битые секторы, диск, где хранится ISO, слишком фрагментирован, компьютер или ноутбук загружен иной работой.
Проверяет ли Руфус на плохие блоки флешку?
Нет, но может запустить системную утилиту Windows, которая проверит.
Что делать, если образ слишком большой для выбранного устройства?
Возьмите флешку с объёмом, превышающим размер файла.
Что делать, если Rufus пишет «Недопустимая метка устройства»?
Измените её в поле «Новая метка тома».
Как из загрузочной флешки сделать обычную?
Остались еще вопросы? Пишите комменты – ответим.
Источник