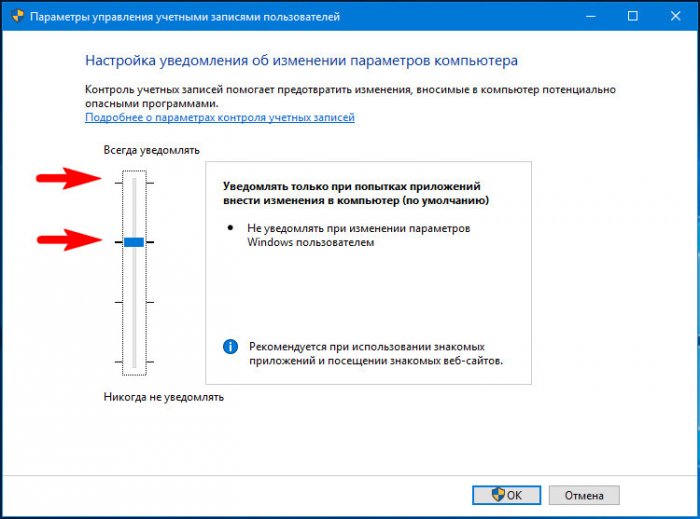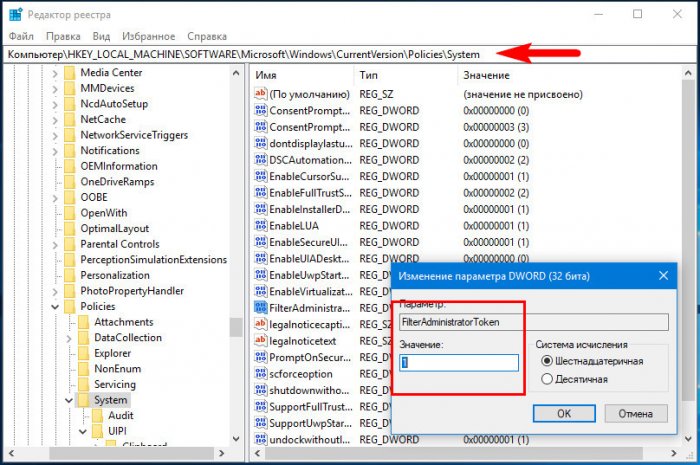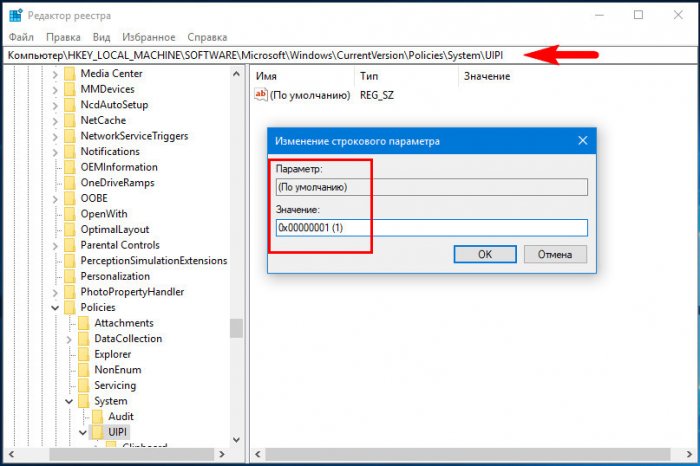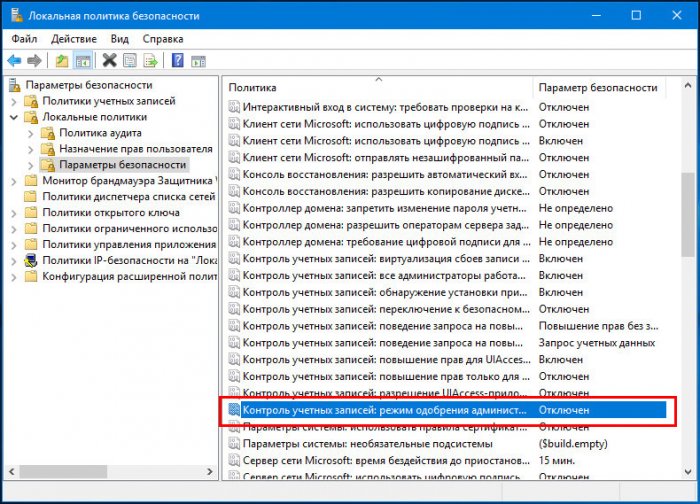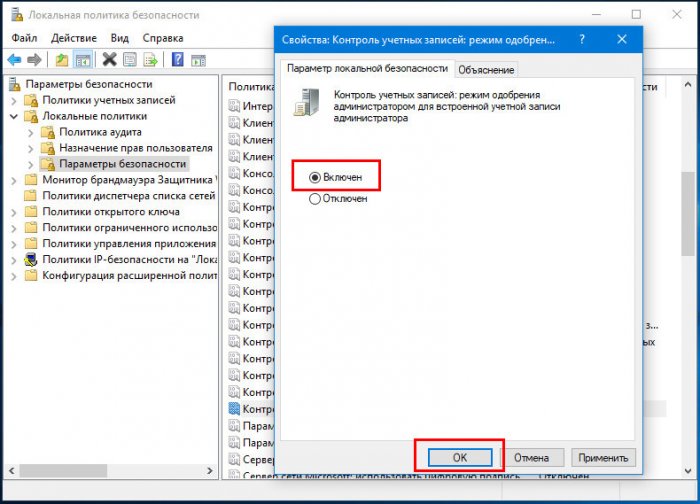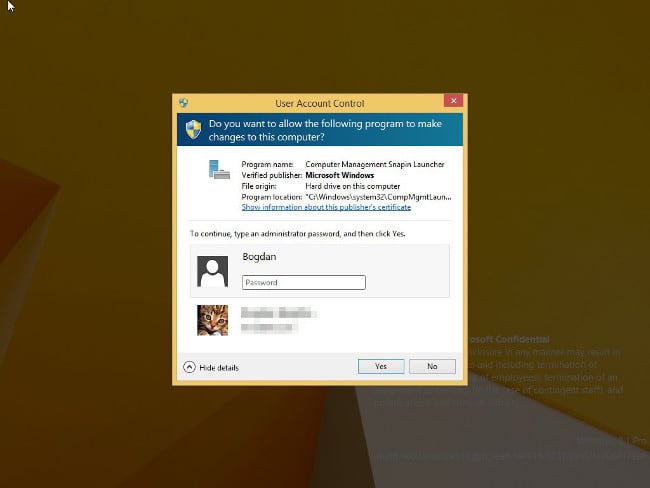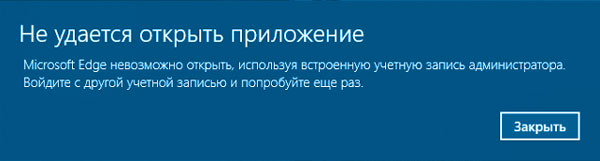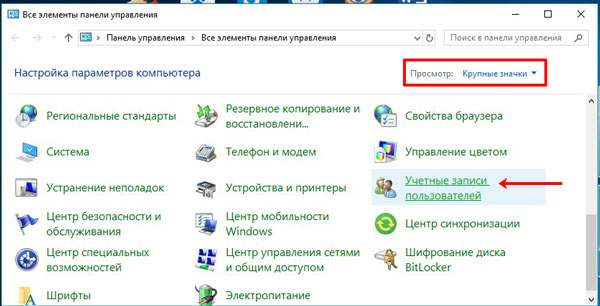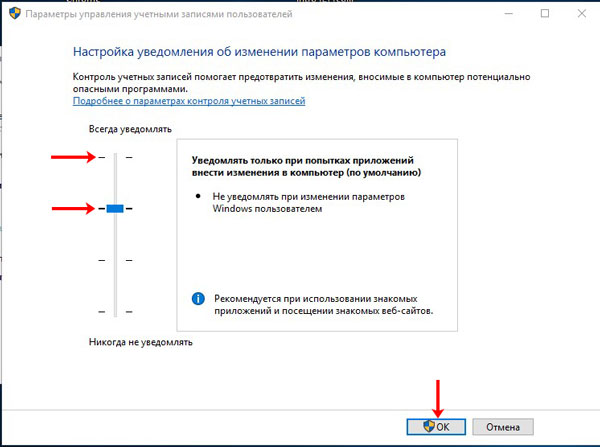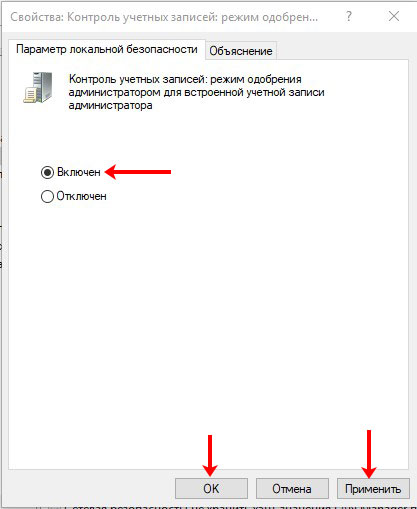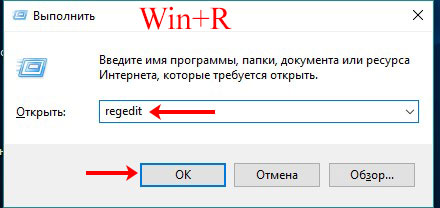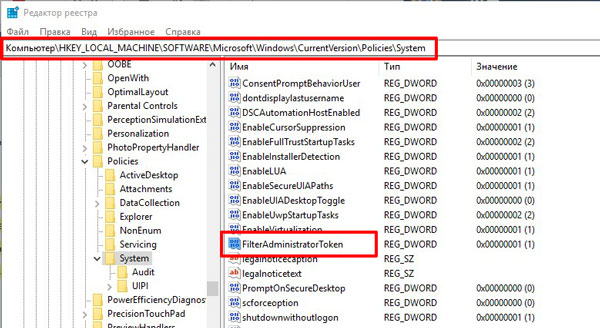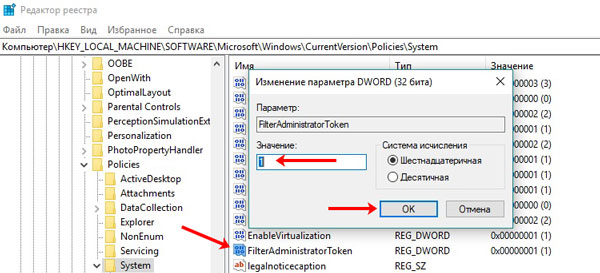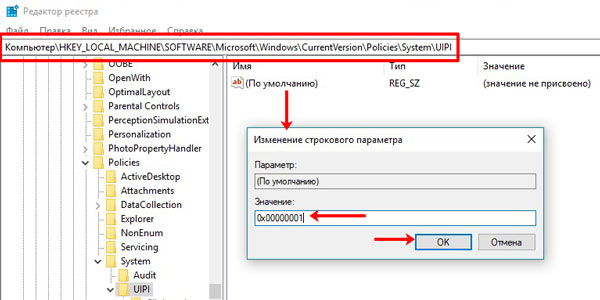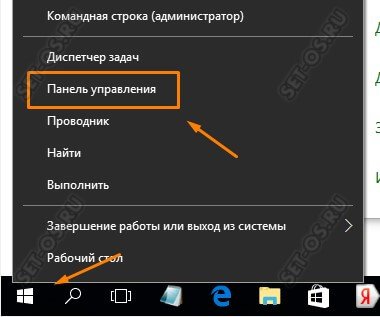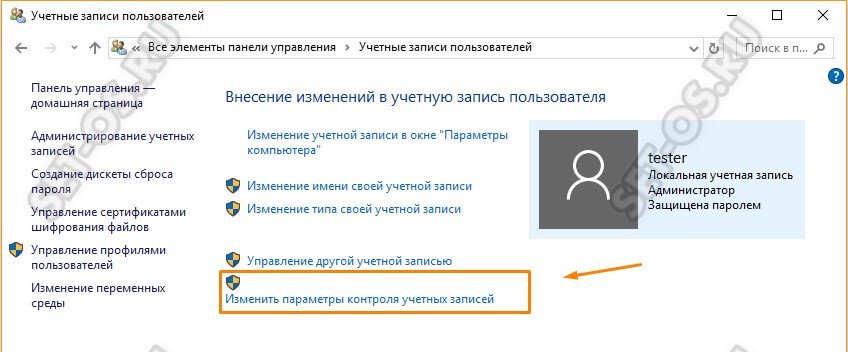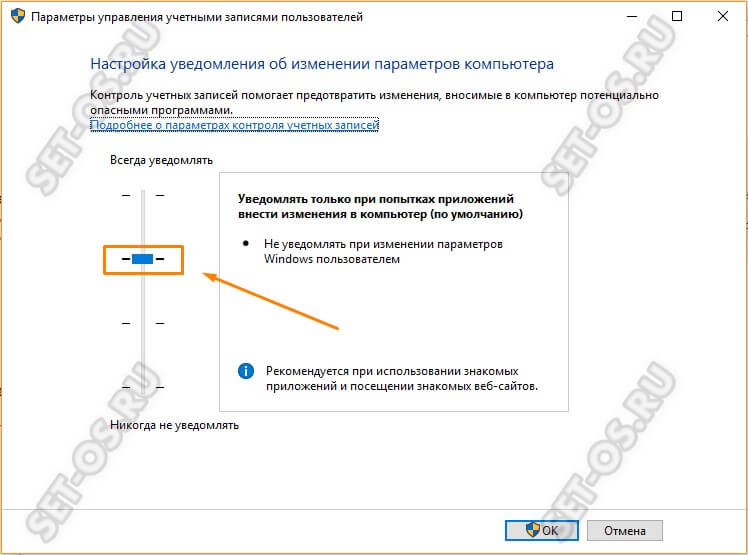От пользователей неофициальных сборок Windows 8.1 и 10 довольно часто поступают жалобы на невозможность запуска универсальных приложений, причем завершается такой запуск странной ошибкой «не удается открыть приложение, используя встроенную учетную запись администратора». При этом десктопные программы запускаются без каких-либо проблем, в том числе с повышенными правами.
Не удается открыть приложение, используя встроенную учетную запись администратора в Windows 10
Причина появления этой ошибки в большинстве случаев банальна и заключается она в некорректной работе модуля UAC, отвечающего за настройки контроля учетных записей. Дело в том, что некоторые встроенные приложения Windows требуют повышенного уровня безопасности, а посему в момент запуска проверяют настройки UAC и, если последние оказываются на недостаточно высоком уровне, просто отказываются запускаться.
Решить проблему можно разными способами. Для начала попробуйте повысить UAC. Откройте командой useraccountcontrolsettings параметры контроля учетных записей и установите ползунок в крайнее верхнее или идущее перед ним положение, после чего перезагрузите компьютер.
Это должно устранить проблему запуска «требовательных» штатных приложений Windows. Если вы используете учетную запись Microsoft, не будет лишним проверить, подтверждена ли она с помощью электронной почты или телефона.
Второй способ заключается в применении твиков реестра. Откройте командой regedit редактор реестра и разверните в нем следующую ветку:
HKEY_LOCAL_MACHINE/SOFTWARE/Microsoft/Windows/CurrentVersion/Policies/System
В правой колонке найдите DWORD-параметр FilterAdministratorToken и измените его значение на 1.
Если оного параметра нет, создайте его вручную. Теперь разверните этот ключ:
HKEY_LOCAL_MACHINE/SOFTWARE/Microsoft/Windows/CurrentVersion/Policies/System/UIPI
Справа у вас будет один единственный параметр по умолчанию с пустым значением. Кликните по нему дважды и установите в качестве его значения 0x00000001 (1). Закройте редактор реестра, перезагрузите компьютер и проверьте корректность запуска приложений.
В редакциях Windows выше Home вместо ручной правки реестра можно воспользоваться оснасткой локальной политики безопасности. Откройте ее командой secpol.msc, перейдите по цепочке Локальные политики → Параметры безопасности, справа отыщите опцию «…использование режима одобрения администратором для встроенной учетной записи администратора»,
откройте ее свойства и включите, установив в открывшемся окошке радиокнопку в положение «Включено», а затем перезагрузите компьютер.
Некоторые приложения для последних версий операционной системы стали активно использоваться с UAC. При этом если в процессе своей работы они обнаруживают конфликтующие настройки, то выдают ошибку такого рода: приложение невозможно открыть используя встроенную учетную запись администратора в Windows 10 – эта проблема возникает у многих.
Содержание
- Из-за чего возникает ошибка «Невозможно открыть используя встроенную учетную запись администратора» в Виндовс 10
- Как исправить ошибку User Account Control
- Что такое UAC и зачем он нужен
Из-за чего возникает ошибка «Невозможно открыть используя встроенную учетную запись администратора» в Виндовс 10
Как уже было упомянуто выше, проблема кроется в UAC. Соответствующая функция появилась более 10 лет назад еще в Windows Vista и до сих пор в ОС от Microsoft она используется для защиты ПК.
По умолчанию соответствующая функция включена и работает на предпоследнем уровне защиты. Однако некоторые пользователи предпочитают понижать соответствующий уровень до минимума, что приводит к ее практически полной деактивации.
Как исправить ошибку User Account Control
Устранить проблему с невозможностью запустить приложение с использованием учетной записи администратора в Windows 10 – очень легко. Для этого достаточно повысить уровень UAC до необходимого (стандартного).
Изменение настроек UAC выполняется через «Панель управления». Поэтому, чтобы добиться необходимого результата нужно:
- Сделать ПКМ по меню «Пуск» и в развернувшемся меню выбрать «Панель управления»;
- В открывшемся окне перейти в категорию «Учетные записи пользователей и семейная безопасность»;
- Затем перейти в раздел «Учетные записи пользователей»;
- В списке выбрать «Изменение параметров контроля учетных записей»;
- Откроется новое окно, в котором будет вертикальный ползунок – поставьте его в положение «По умолчанию – …» (второй пункт сверху);
- Теперь нужно нажать на кнопку «Ок» и подтвердить действия, кликнув на кнопку «Да» в открывшемся окне.
После того, как настройки были применены, потребуется перезагрузить компьютер, чтобы система заработала с новыми параметрами. После перезагрузки те приложения, которые не открывались и выдавали ошибку «невозможно открыть приложение, используя учетную запись администратора» начнут без проблем запускаться.
Что такое UAC и зачем он нужен
Если у пользователя возникает рассмотренная ошибка, то на его компьютере отключен UAC. Многие это делают, так им не нравится подтверждать каждое значительное действие на ПК.
Однако функция UAC является крайне полезной. Она защищает компьютер и данные, хранящиеся на нем, от несанкционированного использования. То есть благодаря ей значительно снижается риск установки вредоносного программного обеспечения.
Работает UAC следующим образом: в Windows есть уровни доступа, и если какое-то приложение запрашивает администраторские права, то система со включенным UAC выдает пользователю сообщение, в котором тот может подтвердить или отклонить действие. Таким образом, зловредное программное обеспечение не сможет выполнить никаких действий, способных причинить вред системе, если пользователь сознательно не даст на это разрешение.
В виду этого всем пользователям Windows настоятельно рекомендуется держать соответствующий стандартный компонент операционной системы во включенном состоянии.
Опубликовано 22.04.2017 Обновлено 24.11.2020
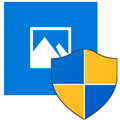
Научиться настраивать MikroTik с нуля или систематизировать уже имеющиеся знания можно на углубленном курсе по администрированию MikroTik. Автор курса, сертифицированный тренер MikroTik Дмитрий Скоромнов, лично проверяет лабораторные работы и контролирует прогресс каждого своего студента. В три раза больше информации, чем в вендорской программе MTCNA, более 20 часов практики и доступ навсегда.
Данная история произошла абсолютно случайно. Находясь по своим делам в одном из офисных центров, я решил зайти выпить кофе к своим хорошим знакомым, у которых здесь был офис небольшой семейной фирмы. В процессе распития кофе они попросили меня глянуть на новый компьютер, который начал вести себя как-то неадекватно.
Основная жалоба была на то, что перестали открываться фотографии и сканы, но как скоро выяснилось — перестали запускаться все современные приложения (Modern Apps). Внешне это проявлялось вот таким незатейливым сообщением:

Но сделаем небольшое отступление и подумаем над тем, что нам выдала система. Некоторые могут привычно начать возмущаться, как-так, почему я не могу запустить что-то от имени администратора, что это за администратор такой?! Да, администратор Windows — это далеко не root в Linux, который может все, даже легким движением руки убить систему, но концепция безопасности Linux и не предполагает запуск приложений из-под root и даже открыто осуждает такую практику.
В Windows пользователь традиционно работал от имени локального администратора, что со временем стало представлять достаточно серьезную проблему безопасности. Чтобы исправить данную ситуацию Microsoft ввела в новую линейку ОС такую технологию как UAC, которая во многом повторяет концепцию безопасности в Linux. Все программы запускаются в контексте пользователя, а если требуется повышение прав, то оно явно запрашивается таким образом, чтобы программно нажать кнопку «Да» у приложения возможности не было.
А что будет если мы отключим UAC? Приложения начнут запускаться с полными правами…
Я думаю, многие уже догадались. Что же — проверим. Так и есть, ползунок UAC стоит в крайнем нижнем положении.

В общем для нас остается загадкой, зачем в 2016 году нужно полностью отключать UAC. За десять лет существования данной технологии, которая в Windows Vista была достаточно назойливой, не настраиваемой и несовместимой со многим ПО, ее успели отшлифовать до идеального состояния, а сторонние разработчики привели свои программы в совместимое состояние.
Причина, по которой MS запрещает запускать современные приложения с правами администратора тоже понятна, особенно с учетом того, что данные приложения будут устанавливаться самыми широкими массами из магазина. Здесь можно обратиться к примеру Android, где несмотря на все старания в магазин время от времени просачивается откровенно вредоносное или шпионское ПО. А о том, зачем «Фонарику» доступ к контактам, звонкам и СМС большинство пользователей как-то не задумывается.
В общем проблема понятна, как и понятны пути ее решения. Поднимаем ползунок UAC вверх и перезагружаем компьютер.

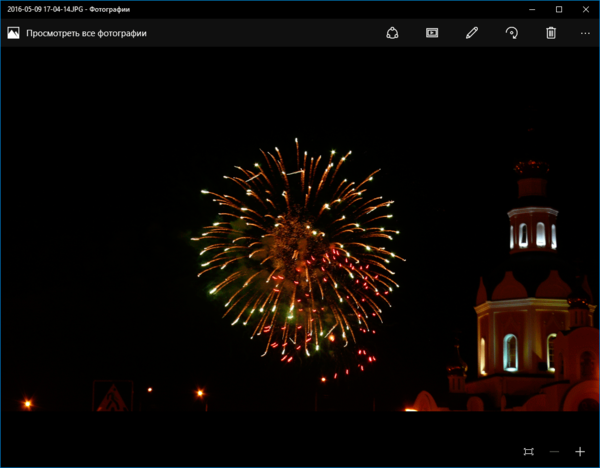
Научиться настраивать MikroTik с нуля или систематизировать уже имеющиеся знания можно на углубленном курсе по администрированию MikroTik. Автор курса, сертифицированный тренер MikroTik Дмитрий Скоромнов, лично проверяет лабораторные работы и контролирует прогресс каждого своего студента. В три раза больше информации, чем в вендорской программе MTCNA, более 20 часов практики и доступ навсегда.
В данной статье мы разберемся с ошибкой, с которой чаще всего сталкиваются пользователи неофициальных сборок Windows 10. Проявляется она следующим образом: во время запуска приложения выскакивает окно с сообщением: «… невозможно открыть, используя встроенную учетную запись администратора».
Виной всему отключенная функция UAC (User Account Control) на компьютере. Появилась она еще в Vista и до сих пор используется для защиты компьютера от вирусного программного обеспечения. Перед запуском приложения, которому требуются права администратора, контроль учетных записей выдает окно, в котором нужно либо согласится с запуском, либо нет. Таким образом, система дает вам права выбора, и если приложение скачано с надежного источника, то компьютеру оно не навредит.
Системным приложениям, вроде Фотографии, Калькулятор, Microsoft Edge, требуется высокий уровень безопасности. Поэтому, когда вы пытаетесь их запустить с выключенным UAC, появляется подобное сообщение с ошибкой. При этом любые другие утилиты, которым для работы также требуются права администратора, запускаться будут без проблем.
Как сказано в самом окне, решить проблему можно, выйдя из учетной записи встроенного администратора и войдя в другую (вы ее спокойно можете и сами создать). Но если у вас это единственная учетка и создавать новые вы не хотите, то убрать окно с сообщением: «Не удается открыть приложение» в Windows 10, очень просто. Достаточно вернуть функцию UAC в установленное по умолчанию значение.
Как включить или отключить встроенную учетную запись администратора в Windows 10
Изменение значения для UAC
Итак, если изменить значение для контроля учетных записей, ошибка: «Не удается открыть приложение в Windows 10», пропадет. Сделать это можно различными способами. Сначала воспользуйтесь Панелью управления, а если после этого проблема не решится, то переходите к реестру.
Через Панель управления
Нажимайте на значок лупы и вводите в строку «панель управления». В результатах кликните на пункт с таким же названием, под которым будет написано «Приложение».
Дальше выставьте «Просмотр» – «Крупные значки» и заходите в раздел «Учетные записи пользователей».
Затем нажимайте кнопку «Изменить параметры контроля учетных записей».
С помощью мышки передвиньте синюю отметку на самое верхнее положение или на второе сверху. Кнопкой «ОК», сохраняйте изменения. Потом закрывайте окно и выполняйте перезагрузку системы. На этом проблема должна быть решена и программы будут запускаться, хотя вам и нужно будет это подтвердить в отдельном окне.
Через Локальную политику безопасности
Если изменение параметров контроля учетных записей не помогло, и в windows 10 по-прежнему появляется окно: «Не удается открыть приложение, войдите с другой учетной записи», нужно изменить значение и в параметрах безопасности.
Запустите окно «Выполнить» клавишами Win+R. Дальше введите команду secpol.msc, и нажимайте «ОК».
Откроется окно «Локальная политика безопасности». В дереве справа откройте папки: «Локальные политики» – «Параметры безопасности». В списке найдите пункт «Контроль учетных записей: режим одобрения администратором для встроенной учетной записи администратора». Кликните по нему два раза мышкой.
В окне свойств выбранной политики поставьте маркер напротив «Включен», и жмите «Применить» – «ОК». Перезагружайте ПК и пробуйте запускать проблемное приложение.
В редакторе реестра
Те пользователи, у которых установлена Windows Home или Домашняя, воспользоваться предыдущим способом не смогут. Для решения ошибки, нужно будет изменить некоторые параметры в реестре.
Комбинацией Win+R запускайте окно «Выполнить» и вводите команду regedit. Жмите «ОК».
Затем поочередно открывайте папки с названиями:
HKEY_LOCAL_MACHINESOFTWAREMicrosoftWindowsCurrentVersionPoliciesSystem
В последней папке найдите параметр «FilterAdministratorToken».
Если в списке такого нет, создайте его. Кликните по свободному месту правой кнопкой мыши, выберите «Создать» – «Параметр DWORD (32 бита)».
Назовите его «FilterAdministratorToken» (именно то название, что вы не нашли). Дальше нужно изменить значение для параметра. Кликайте по нему два раза мышкой и в поле «Значение» вводите «1». Сохраняйте изменения.
Теперь переходите по пути:
HKEY_LOCAL_MACHINESOFTWAREMicrosoftWindowsCurrentVersionPoliciesSystemUIPI
Здесь вы увидите всего один параметр. Открывайте его и в поле «Значение» вводите «0х00000001». Сохраняйте кнопкой «ОК», перезагружайте компьютер и проблема с запуском приложений: Калькулятор, Фотографии и прочими, на Windows 10 должна исчезнуть.
Теперь вы знаете из-за чего не удается открыть приложение Windows 10 используя встроенного администратора, и как решить проблему с контролем учетных записей. Надеюсь, у вас ошибка пропала и создавать новую учетку не пришлось.
Загрузка…
Несколько раз у пользователей Windows 10 мне попадалась интересная ошибка «Невозможно открыть используя встроенную учетную запись администратора» при попытке запуска браузера Microsoft Edge, Скайпа или встроенных программ типа Магазин, Фотографии, Камера, Калькулятор и т.п. Единственное решение, которое предлагает операционная система — это «Войдите с другой учётной записью и попробуйте ещё раз.
Думаю понятно, что это совсем не помогает. Что делать и как устранить эту проблему? Ряд сайтов в Интернете рекомендует сразу переустанавливать Windows 10. На одном форуме нашёл вообще какой-то непонятный твик реестра. А на самом то деле всё достаточно просто. Причина появления ошибки «Не удаётся открыть приложение» — это отключенный контроль учётных записей UAC. Во многих сборках десятки, найденных на торрентах, эта опция отключена автором сборки по умолчанию. Как показывает практика, этого делать не стоит и данная статья тому яркий пример!
Итак, чтобы исправить ошибку «Невозможно открыть используя встроенную учетную запись администратора» в Edge или иной программе, делаем следующее. Кликаем правой кнопкой мыши по кнопке «Пуск» и выбираем пункт меню «Панель управления»:
В открывшемся окне надо открыть раздел «Учетные записи пользователей»>»Изменить параметры контроля учетных записей»:
Здесь нужно включить UAC, сдвинув ползунок вверх из самого нижнего положения. Самый оптимальный вариант настройки показан на скриншоте:
Нажимаем кнопку «ОК». После этого надо полностью перезагрузить компьютер с Windows 10. Ошибка «Не удаётся открыть приложение» более появляться не должна.
Если Вам что-то осталось непонятным — смотрите видео-инструкцию:
P.S.: Лично я не рекомендую устанавливать сборки Windows, а советую пользоваться только официальными образами. Дело в том, что на сегодняшний день сделать свой установочный образ может даже школьник с помощью инструкций в Интернете. А вот что он там накуралесит и как будет всё это работать в дальнейшем — абсолютно неизвестно.
29.05.2018
Просмотров: 6548
В операционной системе Windows 10 и 8.1 при открытии как стандартных, так и сторонних приложений может возникнуть ошибка, дословный текст которой следующий: «Не удается открыть приложение. Программу (название софта) невозможно открыть, используя встроенную учетную запись Администратора. Войдите с другой учетной записью и попробуйте еще раз».Причина появления такой неполадки простая – сбой в работе модуля UAC. Дело в том, что некоторые стандартные программы Windows и другие требуют повышенного уровня безопасности. При их запуске проверяются настройки «Контроля учетных записей» (UAC). Если они неточные (не на высоком уровне), то запуск программы блокируется. Возникает ошибка.
Читайте также: Как загрузиться в Windows 10 с правами администратора?
Способы решения неполадки с невозможностью запуска программы с правами Администратора
Казалось бы, как программа не запускается, если пользователь хочет её открыть с правами Администратора, то есть с повышенными правами. Однако это Windows 10 и здесь все возможно.
Для решения неполадки, связанной с UAC, придется выполнить следующие действия:
- Жмем «Win+R» и вводим запрос «useraccountcontrolsettings».
- Откроется окно настроек «Контроля учетных записей». Задаем максимальный контроль.
- После внесения изменений в настройки системы, стоит перезагрузить ПК и повторить запуск программы.
Если же программа все равно не запускается, пробуем редактирование реестра. Выполняем следующее:
- Жмём «Win+R» и вводим «regedit».
- Переходим по ветке реестра «HKEY_LOCAL_MACHINE/SOFTWARE/Microsoft/Windows/CurrentVersion/Policies/System». Находим параметр DWORD с наименованием «FilterAdministratorToken». Двойным кликом открываем его и задаем ему значение «1».
ВАЖНО! Если параметра «FilterAdministratorToken» нет, нужно создать его вручную.
- Теперь открываем «HKEY_LOCAL_MACHINE/SOFTWARE/Microsoft/Windows/CurrentVersion/Policies/System/UIPI».
- Справа будет отображаться только один параметр без названия. Нужно задать ему значение 0x00000001 (1).
- После редактирования параметра, закрываем реестр и перезагружаем ПК.
- Программа должна запускаться корректно.
Важно отметить, что если данная ошибка возникла на ПК с Windows 10 Pro или на другой версии (кроме Домашней), то вместо редактирования реестра можно воспользоваться оснасткой локальной политики безопасности. Для этого выполняете следующее:
- Запускаем строку «Выполнить». Вводим «secpol.msc».
- Переходим по цепочке «Локальные политики», «Параметры безопасности». Находим опцию «Контроль учетных записей: режим одобрения администратором для встроенной учетной записи администратора». Открываем его двойным кликом и выставляем значением «Включено».
- Запускаем перезагрузку системы.
В случае, если же проблема не исчезла, стоит переустановить приложение или откатить систему до более раннего состояния.