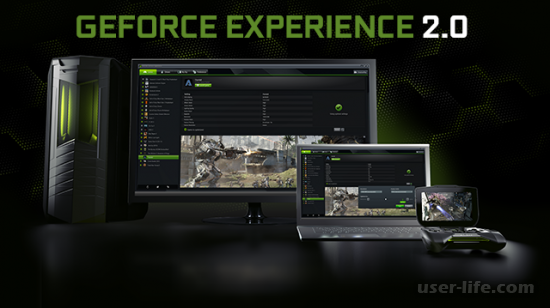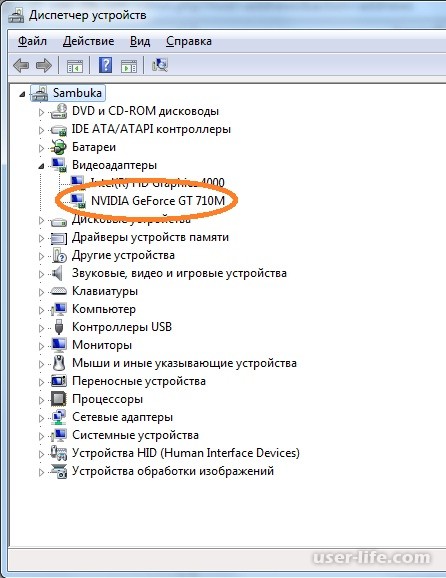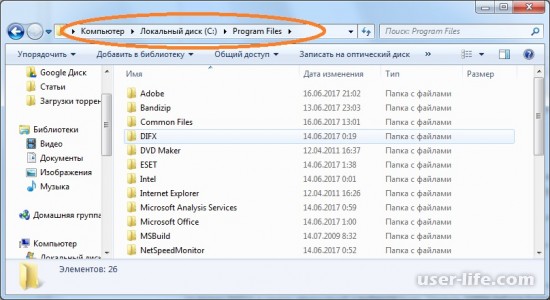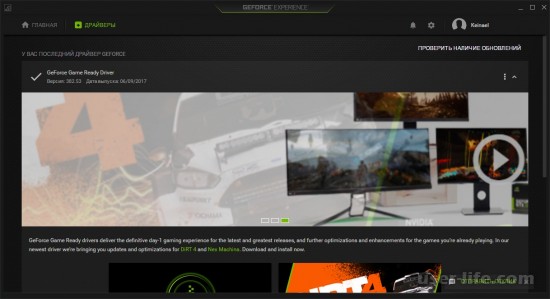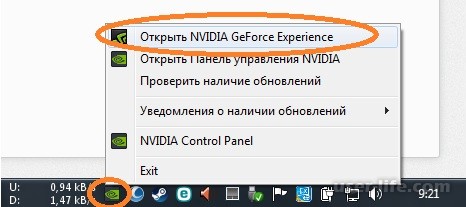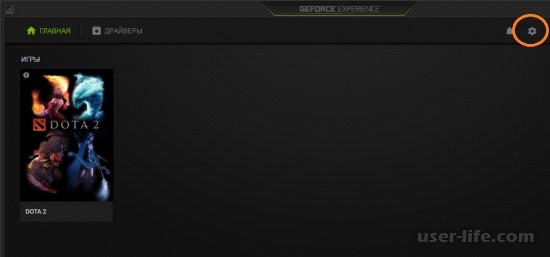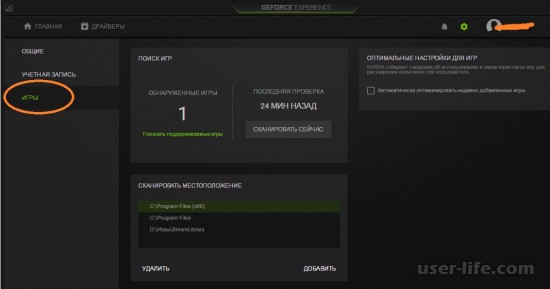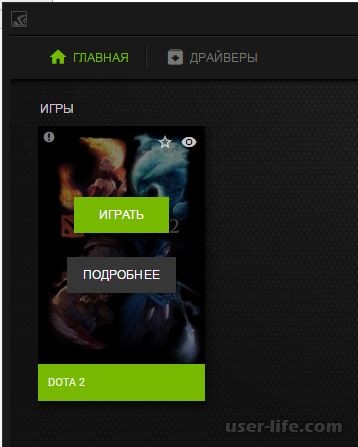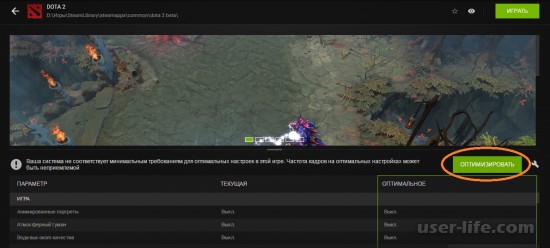На чтение 4 мин. Просмотров 330 Опубликовано 18.04.2021
NVIDIA GeForce Experience – официальное программное обеспечение NVIDIA, которое используется для хранения предпочтительных настроек графики в соответствии с профилем и помогает пользователям оптимизировать свои игры на ходу. Пользователи могут использовать его для хранения набора конфигураций и их сохранения в своем профиле.
Когда угодно пользователь использует другой компьютер, он может войти в GeForce Experience и получить все свои сохраненные настройки одним щелчком мыши. Это оказывается очень эффективным и экономит время. Несмотря на то, что это лучшее программное обеспечение для синхронизации графики, пользователи сталкиваются с ошибкой «Не удается получить настройки» при попытке импортировать настройки. Это довольно распространенная проблема, которую можно решить с помощью простых методов, перечисленных ниже.
Содержание
- Причины возникновения ошибка «Невозможно получить настройки» в GeForce Experience?
- Решение 1. Переустановка GeForce Experience
- Решение 2. Удаление пользовательских данных Steam
- Решение 3. Установка последних версий драйверов NVIDIA
Причины возникновения ошибка «Невозможно получить настройки» в GeForce Experience?
Как и приложение, это сообщение об ошибке также связано с графическими драйверами и самой служебной программой. Многое может пойти не так, что может привести к этой ошибке. Некоторые из причин, по которым вы можете столкнуться с «Невозможно получить настройки» в GeForce Experience, помимо прочего:
- Модули установки: GeForce хорошо известна тем, что ее установочные файлы повреждаются. Простая переустановка может мгновенно решить проблему.
- Брандмауэр и антивирус: Антивирус и программное обеспечение брандмауэра могут пометить приложение как ложное срабатывание, что ограничит его взаимодействие с серверы.
- Графические драйверы: графические драйверы, установленные на вашем компьютере, могут вызывать сообщение об ошибке.
Прежде чем перейти к решению, убедитесь, что вы вошли в систему как администратор на своем компьютере и имеете активное открытое подключение к Интернету. Кроме того, вам также следует попробовать войти в GeForce Experience с использованием учетных данных NVIDIA вместо входа через Facebook или Google.
Решение 1. Переустановка GeForce Experience
Файлы установки таких приложений, как GeForce Experience, могут быть повреждены или несовместимы, что может привести к неправильной работе приложения. Простое и понятное решение – переустановить все приложение. Это удалит все проблемные файлы, которые будут заменены при установке новой версии. Убедитесь, что вы вошли в приложение, чтобы ваши конфигурации были сохранены в облаке.
- Нажмите Windows + R, введите « appwiz. cpl »в диалоговом окне и нажмите Enter.
- В диспетчере приложений найдите запись GeForce Experience . , щелкните приложение правой кнопкой мыши и выберите
- После этого шага перезагрузите компьютер и после запуска приложения проверьте, исчезло ли сообщение об ошибке.
Решение 2. Удаление пользовательских данных Steam
Еще одно средство – удалить некоторые специфические файлы Steam, а затем попробовать запустить интерфейс GeForce. Известно, что Steam конфликтует с опытом GeForce. поскольку оба являются приложениями, которые напрямую взаимодействуют с играми, в которые вы играете. Мы будем удалять некоторые пользовательские данные, которые являются временными файлами, используемыми для хранения конфигураций приложения.
- Нажмите Windows + E и перейдите в следующий каталог:
C: Program Files Steam userdata
Если у вас есть другой каталог, в котором установлен Steam, перейдите туда. Это место по умолчанию, где установлен Steam.
- Попав в папку, удалите все папки, которые не ng> содержать число . Например, папка может быть «анонимной» и т. Д.
- После удаления всех файлов, у которых нет номеров, перезагрузите компьютер должным образом и снова запустите GeForce Experience. Убедитесь, что сообщение об ошибке устранено.
Решение 3. Установка последних версий драйверов NVIDIA
Если все вышеперечисленное методы не работают, мы можем попробовать установить последние версии драйверов NVIDIA для вашего графического оборудования после загрузки последней версии напрямую с веб-сайта. Графические драйверы являются основными компонентами, которые обеспечивают взаимодействие между оборудованием и программным обеспечением.
Мы будем использовать утилиту Display Driver Uninstaller для полного удаления драйверов из ваш компьютер.
- Перейдите на официальный сайт NVIDIA и загрузите последние версии драйверов для вашей видеокарты.
- После того, как вы загрузили драйверы в доступный загрузите утилиту DDU.
- После установки Display Driver Uninstaller (DDU) запустите компьютер в безопасном режиме . Вы можете проверить нашу статью о том, как загрузить компьютер в безопасном режиме.
- После запуска DDU выберите первый вариант « Очистить и перезапустить ». Это приведет к полному удалению текущих драйверов с вашего компьютера.
- Теперь установите только что загруженные драйверы и снова перезагрузите компьютер. Теперь запустите GeForce Experience и проверьте, исчезло ли сообщение об ошибке.
Если при открытии GeForce Experience на компьютере с Windows 11 или Windows 10 вы замечаете, что ни одна из ваших игр не оптимизирована, и когда вы нажимаете на игру, вы получаете сообщение «Невозможно получить настройки», то этот пост предназначен для того, чтобы помочь вам. с наиболее подходящими решениями для успешного решения проблемы на вашем устройстве.

Не удалось получить настройки. Попробуйте позже.
Почему я не могу оптимизировать свои игры с помощью GeForce Experience?
Основная причина, по которой вы не можете оптимизировать свои игры с помощью GeForce Experience, связана с поврежденными файлами конфигурации пользователя. Кроме того, другие факторы, такие как неправильные настройки игры, блокировки антивируса или брандмауэра, поврежденные драйверы графической карты и даже настройки DNS, могут вызвать ошибку.
Если вы получаете Не удалось получить настройки в приложении NVIDIA GeForce Experience на ПК с Windows 11/10 вы можете попробовать наши рекомендуемые ниже решения в произвольном порядке и посмотреть, поможет ли это решить проблему.
- Очистить временную папку
- Удалить места сканирования
- Переустановите драйверы NVIDIA
- Переустановите GeForce Experience
- Отключите стороннее программное обеспечение безопасности (если применимо).
- Удалить данные пользователя Steam (если применимо)
- Восстановить настройки панели управления NVIDIA
Давайте взглянем на описание процесса, связанного с каждым из перечисленных решений.
Прежде чем приступить к приведенным ниже решениям, сначала попробуйте войти в свою учетную запись NVIDIA вместо учетной записи Google или Facebook. Известно, что этот простой обходной путь решил проблему для некоторых затронутых пользователей.
1]Очистить временную папку
Вы можете приступить к устранению неполадок, чтобы исправить Не удалось получить настройки в приложении NVIDIA GeForce Experience на ПК с Windows 11/10, очистив папку Temp на вашем устройстве.
Попробуйте следующее решение, если это действие не помогло.
2]Удалить места сканирования
Поврежденные места сканирования в приложении GeForce Experience являются известным виновником рассматриваемой проблемы. В этом случае, чтобы решить проблему, вы можете удалить Scan Locations.
Чтобы удалить места сканирования в приложении GeForce Experience на ПК с Windows 11/10, выполните следующие действия:
- Запустите приложение GeForce Experience.
- Когда Опыт GeForce откроется, щелкните значок в виде шестеренки.
- Далее нажмите ИГРЫ.
- Теперь в разделе МЕСТО СКАНИРОВАНИЯ несколько раз нажмите кнопку УДАЛИТЬ, чтобы удалить все места сканирования.
- Когда закончите, закройте приложение GeForce Experience.
- Теперь закройте все игры, работающие на вашем компьютере, и убедитесь, что они не работают в фоновом режиме. Вы можете нажать сочетание клавиш CTRL+SHIFT+Esc, чтобы открыть диспетчер задач, а затем завершить/убить все игровые процессы, работающие в фоновом режиме.
- После этого перезапустите GeForce Experience.
- Нажмите на значок шестеренки еще раз, чтобы открыть настройки.
- Нажмите на ИГРЫ.
- Нажмите «СКАНИРОВАТЬ СЕЙЧАС», чтобы выполнить поиск игр на вашем компьютере.
После этого проблема должна быть решена. В противном случае попробуйте следующее решение.
3]Переустановите драйвер NVIDIA
Проблема, вероятно, вызвана поврежденными файлами драйверов, от которых не удалось избавиться при обычном удалении. В этом случае, чтобы решить проблему, вам необходимо очистить все файлы перед чистой установкой нового драйвера.
Вы можете выполнить чистую установку драйвера дисплея NVIDIA, но сначала вам необходимо удалить графический драйвер через диспетчер устройств или, в качестве альтернативы, использовать инструмент удаления драйвера дисплея. После этого вы можете продолжить чистую установку графического драйвера NVIDIA следующим образом:
- Загрузите драйверы NVIDIA.
- Откройте загруженный драйвер на своем компьютере и следуйте инструкциям на экране, чтобы установить его.
- Когда вы дойдете до экрана параметров установки, выберите вариант «Пользовательский (расширенный)».
- Нажмите «Далее», чтобы увидеть список установленных компонентов.
- Установите флажок «Выполнить чистую установку».
- Нажмите кнопку Далее, чтобы установить драйвер.
Если проблема все еще не решена после этой задачи, вы можете попробовать следующее решение.
4]Переустановите GeForce Experience.
Если установочные файлы GeForce Experience повреждены или несовместимы, вы, вероятно, столкнетесь с проблемой. В этом случае, чтобы решить проблему, вы можете переустановить все приложение, чтобы устранить проблему на вашем ПК.
Вы можете удалить приложение GeForce Experience через приложение «Настройки» или панель управления (мы рекомендуем вам использовать стороннее программное обеспечение для удаления), перезагрузить компьютер, а затем загрузить с официального сайта NVIDIA последнюю версию приложения и переустановить на ПК с Windows 11/10. .
5]Отключите стороннее программное обеспечение безопасности (если применимо)
Брандмауэр и антивирус важны для безопасности вашей системы, но иногда эти программы могут мешать работе Windows и вызывать появление случайных ошибок.
Известно, что Bitdefender вызывает эту конкретную проблему. В этом случае, чтобы решить эту проблему, вы можете отключить антивирусное программное обеспечение; найдите его значок в области уведомлений или на панели задач на панели задач, щелкните правой кнопкой мыши значок и выберите параметр, чтобы отключить или выйти из программы. Если отключение AV не решило проблему, вам придется удалить сторонние антивирусные программы с вашего ПК с помощью специального инструмента для удаления AV.
Если удаление антивируса устраняет эту ошибку, теперь вы можете снова установить тот же антивирус, или вы можете переключиться на альтернативное антивирусное программное обеспечение или, что еще лучше, придерживаться родной антивирусной программы Windows 11/10 — Защитника Windows.
6]Удалить данные пользователя Steam (если применимо)
Отчеты пользователей показали, что приложения Steam и GeForce Experience несовместимы и обычно конфликтуют, и это может привести к проблеме, с которой вы сейчас сталкиваетесь. Итак, если на вашем устройстве с Windows 11/10 установлен Steam и вы столкнулись с ошибкой, вы можете попробовать удалить некоторые временные пользовательские данные Steam и посмотреть, поможет ли это.
Чтобы удалить данные пользователя Steam на вашем ПК, сделайте следующее:
- Нажмите клавишу Windows + E, чтобы открыть проводник.
- В проводнике перейдите к указанному ниже пути к папке:
C:Program Files (x86)Steamuserdata
- На месте удалите папку без номера в названии.
- Выйдите из Проводника.
- Перезагрузите ПК.
При загрузке запустите приложение GeForce Experience и посмотрите, появляется ли снова сообщение об ошибке. Если это так, попробуйте следующее решение.
7]Восстановить настройки панели управления NVIDIA
Это решение рекомендовано службой поддержки NVIDIA — оно требует восстановления настроек видеокарты NVIDIA.
Чтобы восстановить настройки панели управления NVIDIA, сделайте следующее:
- Запустите панель управления NVIDIA.
- Выберите Управление настройками 3D.
- Нажмите кнопку Восстановить.
- Нажмите Да в подсказке.
- Перезагрузите компьютер.
Вот и все! Надеюсь, этот пост поможет вам.
Связанный пост: Исправление ошибки сканирования в NVIDIA GeForce Experience
Как сбросить настройки GeForce Experience?
Чтобы сбросить настройки GeForce Experience, вы можете нажать Control + F7, чтобы сохранить профиль/конфигурацию. Поэтому, если вы чрезмерно настроили его, а затем сохранили, по умолчанию он будет использовать этот параметр при запуске игры или нажатии Alt + Tab. Так что настройте параметры по своему усмотрению, а затем сохраните новые настройки.
Как включить игровые настройки NVIDIA?
Самый простой способ включить игровые настройки NVIDIA — просто щелкнуть правой кнопкой мыши на рабочем столе и выбрать «Панель управления NVIDIA» в контекстном меню. Вы также можете найти его в собственной панели управления Windows на экране «Персонализация» или просто введите «NVIDIA» в поиске в меню «Пуск», и оно обычно сразу появляется.
Что значит, если игру нельзя оптимизировать?
Многие пользователи недавно сообщили, что им не удалось оптимизировать свои игры с помощью GeForce Experience. Всякий раз, когда они переходили в меню оптимизации, возникала ошибка. Итак, если вы получаете ошибку «Игра, которую нельзя оптимизировать», обычно это происходит по нескольким причинам; наиболее распространенным является повреждение локальных файлов и драйверов NVIDIA.

Сведущие люди, прошу вашей помощи вот в таком вопросе: почему GeForce Experience не загружает и не оптимизирует игру Dishonored 2?
Игра лицензия Стим, установлена на SSD, файлы с конфигом сохраняются в «мои документы», несколько раз запускал игру, менял там настройки графики, разрешение и др. настройки, закрывал игру, все равно настройки не загружаются.( Путь к игре указан верно, клиент GeForce Experience игру видит, но не оптимизирует и не загружает игровые настройки.
Почему мне это важно: дело в том, что я хочу запустить игру через DSR функцию на панели настроек NVIDIA в разрешении 4К, тем более что монитор Самсунг S24D590L, 24″ вкупе с видеокартой Gigabyte GV-N1070XTREME-8GD, GTX 1070 выдает отличную картинку и графику!!! (играл так в Ведьмака 3-шедевр просто). Но тут я не могу поставить разрешение 4К и применить DSR функцию как в ведьмаке 3.
Если кто знает как решить данную проблему с загрузкой игровых настроек в GFE, прошу вашей помощи!

Sivka-pro
на всякий случай проверь, наличие обнов как на сам экспириенс так и дров-он в последнее время если что то не хватает отказывается работать.
- пожаловаться
- скопировать ссылку
RedFleecer
Дрова все новые, только вчера переустанавливал.
- пожаловаться
- скопировать ссылку
Не стоит по части оптимизации доверять данной программе. Лучше ручками настройте. Скачайте тот автобёрнер, чтобы видеть фпс и загрузку видеокарты/проца. Минут за 5 даже без опыта настроите всё гораздо лучше, чем GFE. С гораздо лучшей картинкой и более высокими настройками, чем предложит прога.)
- пожаловаться
- скопировать ссылку
Arhigluk
а у меня наоборот. GFE предлагает такие настройки, которые железо никак тянуть не может.
- пожаловаться
- скопировать ссылку
Павел Абакумов
А у меня занижает настройки, причем довольно сильно, поэтому не пользуюсь этой фишкой (GF для меня просто удобный сервис, который в один клик обновляет дрова, не более)
Arhigluk
согласен с тобой полностью
- пожаловаться
- скопировать ссылку
Всё делаю, как в Ведьмаке 3, да и вообще ВО ВСЕХ играх.
Моник 27д
Герцовка 60
В настройках дров ставлю всё то, что ты описал САМ до этого, да и я приложил фото в предыдущей теме, где чувак спрашивал совет о DSR.
Потом в игре ставлю любимое разрешение, в нашем случае 4k (3840×2160) и результат на лицо) Экспиринсом не пользуюсь для игр, ибо у меня такая же муть была, что он в некоторых играх не дружит с DSR. Выставляет не то разрешение, которое мне хочется.
- пожаловаться
- скопировать ссылку
ТРИБУН Мышивурии
Ясно, спс, попробую сегодня!
- пожаловаться
- скопировать ссылку
Люди, нужен дельный совет, все же почему GeForce Experience не может оптимизировать и загрузить игровые настройки в нашей игре??? Очень нужно с этим разобраться!!! Кто каким советом еще может помочь??? Скрины и подробное описание проблемы выше.
- пожаловаться
- скопировать ссылку
Sivka-pro
Поставь здесь DSR и не лезь в GeForce Experience, оно максимум на что способно это обновлять дрова, всё остальное через жопу работает.
- пожаловаться
- скопировать ссылку
Malenkiy Osminojek
Вопрос был в том, что почему GFE не загружает игровые настройки игры, а не как мне включить DSR.
- пожаловаться
- скопировать ссылку
Sivka-pro
Потому что GFE — говно)
- пожаловаться
- скопировать ссылку
GEFORCE EXPERIENCE НЕ МОЖЕТ ОПТИМИЗИРОВАТЬ НАСТРОЙКИ НЕКОТОРЫХ ИГР. ПОЧЕМУ?
В некоторых играх конфигурационный файл устанавливается вместе с игрой в папку Program Files. Эти файлы не могут быть изменены внешними программами, такими как GeForce Experience.
- пожаловаться
- скопировать ссылку
Ну вы че пацаны, все нормально оптмизирует, но порой даже может сильно занизить настройки)
- пожаловаться
- скопировать ссылку
Sivka-pro
Я люблю эту прогу, только ради того, что она хорошо делает фото и можно замутить качественно видео, но не больше.
В играх, чтоб она что то без меня мутила — это неприемлемо! Только сам! Ну, ладно, это моё мнение, кому как.
Дисхоноред 2 тоже лицуха, через DSR ставлю 4k разрешуху, так ещё и в придачу сверху накатываю отличный Sweet fx. Игра держит великолепно и то и то. Попробуй всё сделать без Экспиренса, то есть в ручную, как я.
- пожаловаться
- скопировать ссылку
ТРИБУН Мышивурии Спасибо за ответ! ты имеешь ввиду что бы вручную в панели инструментов NVIDIA-параметры 3D и в самой игре выставить-то там такой функции DSR нет! А если в ручную менять разрешение всего монитора с родного на 3840*2160, то совсем не камильфо постоянно менять потом на родное разрешение экрана!
Слушай, можешь мне поподробнее весь процесс свой описать, чет я не догоняю как сделать в ручную, что бы потом частота монитора-75 Гц не слетала в панели управления NVIDIA?
- пожаловаться
- скопировать ссылку
GeForce Exprerience — это программное обеспечение созданное специально для геймеров. Программа создана компанией NVidia и работает под управлением операционной системы Microsoft Windows 7 — 10. В этой статье мы рассмотри ошибки, возникающие в программе, а также методы их устранения. Ознакомившись с этой статьей, вы узнаете ответ на такой вопрос как: Почему geforce experience не оптимизирует игры?
Давайте приступим. Первое, на что хотелось бы обратить внимание — это наличие необходимого железа. Что значит, что эта программа будет у вас правильно работать только если у вас видеокарта от NVIDIA. В ином случае, воспользуйтесь программной от фирменного производителя вашей видеокарты. Узнать это, можно с помощью «Диспетчера устройств»:
NVIDIA GeForce Experience в основном предназначена для оптимизации настроек ваших игр. Сама программа не оптимизирует игры, а только их настройки. Отталкиваясь от этого, скорее всего вы делаете что-то не правильно, если настройки вашей игры не оптимизируются, либо у вас тот тип игры, которые Experience не может оптимизировать. Этот тип игр устанавливает файл конфигурации вместе с игрой в папку Program Files, что запрещает доступ к этим файлам для внешних программ, в том числе и NVIDIA GeForce Experience. Проверьте, что файл конфигурации и сама игра находится не в папке ProgramFiles (смотрите дополнение):
Также, при помощи этой программы, вы можете автоматически обновлять драйвера для вашей видеокарты NVidia. Стоит отметить, что в NVIDIA GeForce Experience встроен программный модуль, который анализирует скриншоты с играми и помогает с настройками графики:
На рисунке выше — главное окно программы. Давайте теперь узнаем, как оптимизировать настройки игр. Еще раз повторю, что программа оптимизирует настройки, а не саму игру.
Первое что вам нужно сделать — открыть программу. Обычно она запускается со стартом системы, так что кликните правой кнопкой мыши по ярлыку NVIDIA в панели уведомлений и выберите пункт «Открыть NVIDIA GeForce Experience»:
После открытия вы увидите главное окно программы. Для поиска установленных игр перейдите в «Настройки»:
Далее, перейдите к разделу «ИГРЫ»:
И нажмите на кнопку «СКАНИРОВАТЬ СЕЙЧАС». Если ваши игры находятся в других папках, не таких которые выбраны в разделе «СКАНИРОВАТЬ МЕСТОПОЛОЖЕНИЕ», нажмите кнопку «Добавить», чтобы добавить новое расположение игр. После сканирования, перейдите на страницу «Главная» и выберите игру для оптимизации, щелкнув по ее иконке:
Нажмите на кнопку «Оптимизировать», для оптимизации настроек игры:
Теперь, настройки игры должны быть оптимизированы в зависимости от железа вашего ПК.
Еще один способ решить эту проблему с невозможностью оптимизации — найти файл настроек вручную и переместить его в папку, где его ищет GeForce Experience. Возьмем пример по игре Overwatch, настройки игры которой хранятся в папке CдокументыOverwatchSettingsSettings_v0. Сам Experience ищет настройки в папке: CдокументыOverwatchSettingsOverwatchSettings_v0. Таким образом, вам нужно создать папку Overwatch и переместить туда оригинальный Settings_v0, а после проведения оптимизации вернуть все в исходную папку.
Часто задаваемые вопросы
Что такое GeForce Experience?
GeForce Experience — это приложение-компаньон для вашей видеокарты GeForce GTX. Приложение своевременно обновляет драйверы вашей видеокарты, автоматически оптимизирует игровые настройки вашего ПК и предлагает самый простой способ записи вашего геймплея или его потоковой передачи в Twitch.
Каковы системные требования для GeForce Experience?
Смотрите раздел Системные требования для GeForce GTX.
Где можно загрузить драйверы Game Ready?
Пользователи могут загрузить драйверы Game Ready с помощью приложения GeForce Experience и на сайте nvidia.ru.
Для каких игр на ПК доступны оптимальные настройки?
GeForce Experience предоставляет оптимальные настройки для более 350 игр на ПК.
Почему моя игра не высвечивается во вкладке Игры после сканирования на предмет игр на ПК?
Убедитесь, что ваша игра поддерживается. Вы можете указать GeForce Experience, где искать ваши игры во вкладке Настройки —> Игры. Добавьте в эту вкладку расположение вашей игры и нажмите кнопку «Проверить», чтобы повторить сканирование.
Почему необходимо запустить игру, прежде чем будут применены оптимальные настройки?
GeForce Experience применяет оптимальные настройки путем модификации конфигурационных файлов игры на ПК. Некоторые игры необходимо запустить, прежде чем на вашем жестком диске буду созданы конфигурационные файлы.
GeForce Experience не может оптимизировать настройки некоторых игр. Почему?
В некоторых играх конфигурационный файл устанавливается вместе с игрой в папку Program Files. Эти файлы не могут быть изменены внешними программами, такими как GeForce Experience.
Оптимальные настройки поддерживаются при SLI конфигурациях?
Да, поддерживается 2-way SLI конфигурация.
Какие параметры конфигурации учитываются для определения оптимальных настроек?
Главными параметрами являются GPU, CPU и разрешение. Так же существуют минимальные требования к системной оперативной памяти и ОС.
Что такое внутриигровой оверлей?
Внутриигровой оверлей GeForce Experience — это интерфейс, который появляется поверх игры и позволяет записывать игровой процесс с аппаратным ускорением, делать скриншоты экрана, транслировать свой геймплей и играть в кооперативном режиме.
Какие игры поддерживаются?
Внутриигровой оверлей GeForce Experience поддерживает все игры с поддержкой DirectX 9, 10 и 11. В настольном режиме также поддерживаются OpenGL игры, запущенные в окне.
КАКИЕ ДАННЫЕ GEFORCE EXPERIENCE ОТПРАВЛЯЕТ NVIDIA?
Информацию о том, какие данные мы собираем и зачем и как используем собранные данные, читайте на privacy.nvidia.com NVIDIA никогда не продает ваши данные.
Какие преимущества в приложении GeForce Experience получают пользователи с аккаунтом?
Пользователи с аккаунтом NVIDIA могут участвовать в конкурсах и розыгрышах и получать призы, осуществлять потоковую передачу контента с помощью технологии GameStream, загружать и транслировать его в другие сервисы, а также многое другое.
Nvidia говорит мне, чтобы я повторил попытку позже, но я не пойму в чем причина и почему не получается оптимизировать игру со Steam? Вроде другие игрушки получают необходимые конфигурации, но это случается далеко не всегда. Что можно сделать, чтобы Джиформ Экспириенс работала без подобных ошибок?
Автор публикации
Достижение получено 30.09.2018
Титул: Надежный Бородач
Достижение получено 22.07.2018
Похожее:
Даже после сканирования ПК на наличие игр, некоторые приложения не могут получить оптимизированные настройки от Geforce Experience.
Все зависит от расположения одного файла!
Чтобы поменять конфигурации, программа должна получить доступ к файлам с настройками. Если они расположены в защищенных папках на диске C, то ничего не выйдет, особенно если компьютер разместил их в директории “Program Files”.
Возможно, вы сможете решить проблему…
Порой для получения настроек от nVidia нужно сначала запустить игру. Попробуйте сделать это – может сработает!
Также помните, что игры старого поколения, которые используют Direct X ниже 9, не смогут быть обработаны Geforce Experience.
Кроме того, попытайтесь сразу установить игру на другой диск. Если выйдет, то и видеокарта сможет настроиться.
Как исправить ошибку — Nvidia GeForce Experience не может оптимизировать игры
Многие пользователи Nvidia GeForce Experience сталкиваются с проблемой, когда утилита не может оптимизировать игры. Вот исправления, которые помогут вам исправить ошибку.
Как исправить GeForce Experience не может оптимизировать игры
Nvidia GeForce Experience — полезная утилита для ПК, которая может оптимизировать графику вашей игры настройки для достижения 60 FPS.
Однако многие пользователи сталкиваются с проблемой, когда утилита просто не оптимизирует настройки. Следующие исправления помогут вам решить эту проблему.
Исправление №1
Во-первых, убедитесь, что вы включили Рекомендуемые оптимальные настройки в настройках Geforce Experience. Откройте GeForce Experience, Настройки, Игры, отметьте «Рекомендовать оптимальные настройки».
Теперь попробуйте оптимизировать вашу игру, и она должна работать нормально.
Исправление №2
Первое исправление простое, просто удалите файлы конфигурации пользователя, чтобы исправить проблему.
Откройте диспетчер задач и убедитесь, что нет запущенных процессов, связанных с GeForce Experience.
Затем перейдите к «C: Users», ваше имя пользователя «AppDataLocalNVIDIA CorporationGeForce Experience».
Удалите папку «CefCache» и перезагрузите компьютер. Откройте Nvidia GeForce Experience, и вы сможете оптимизировать свои игры.
Исправление №3
Если проблема не устранена, возможно, это антивирусное программное обеспечение или Защитник Windows может блокировать Nvidia GeForce Experience. Это можно исправить, отключив антивирус.
Если вы не устанавливали антивирусное программное обеспечение, вам просто нужно отключить Защитник Windows.
Перейдите в Настройки, Обновление и безопасность, Безопасность Windows, Защита от вирусов и угроз и отключите защиту в реальном времени.
Теперь оптимизируйте игры для ПК, и GeForce Experience без проблем справится со своей задачей.
Исправление №4
Если вышеуказанные исправления не помогли вам, то виновником может быть брандмауэр Windows. это не позволяет GeForce Experience оптимизировать ваши игры.
Чтобы отключить брандмауэр, откройте «Настройки», найдите «Брандмауэр Защитника Windows» и откройте его.
Нажмите «Включить или выключить брандмауэр Защитника Windows» слева и установите оба флажка «Отключить брандмауэр Защитника Windows».
Теперь откройте GeForce Experience и оптимизируйте свои игры.
Исправление №5
Если ни одно из вышеперечисленных исправлений не устранило проблему «Nvidia GeForce Experience не может оптимизировать игры», переустановите GeForce Experience и графические драйверы.
Новая установка исправит проблему раз и навсегда.
Вот и все, что касается исправлений в Nvidia GeForce Experience, не оптимизируюет игры.
Если вы столкнулись с другими проблемами и ошибками ПК, также посетите наш хаб на предмет часто встречающихся ошибок ПК и их исправлений.
Как исправить Nvidia GeForce Experience не может оптимизировать игры
Просмотров сегодня: 6 382