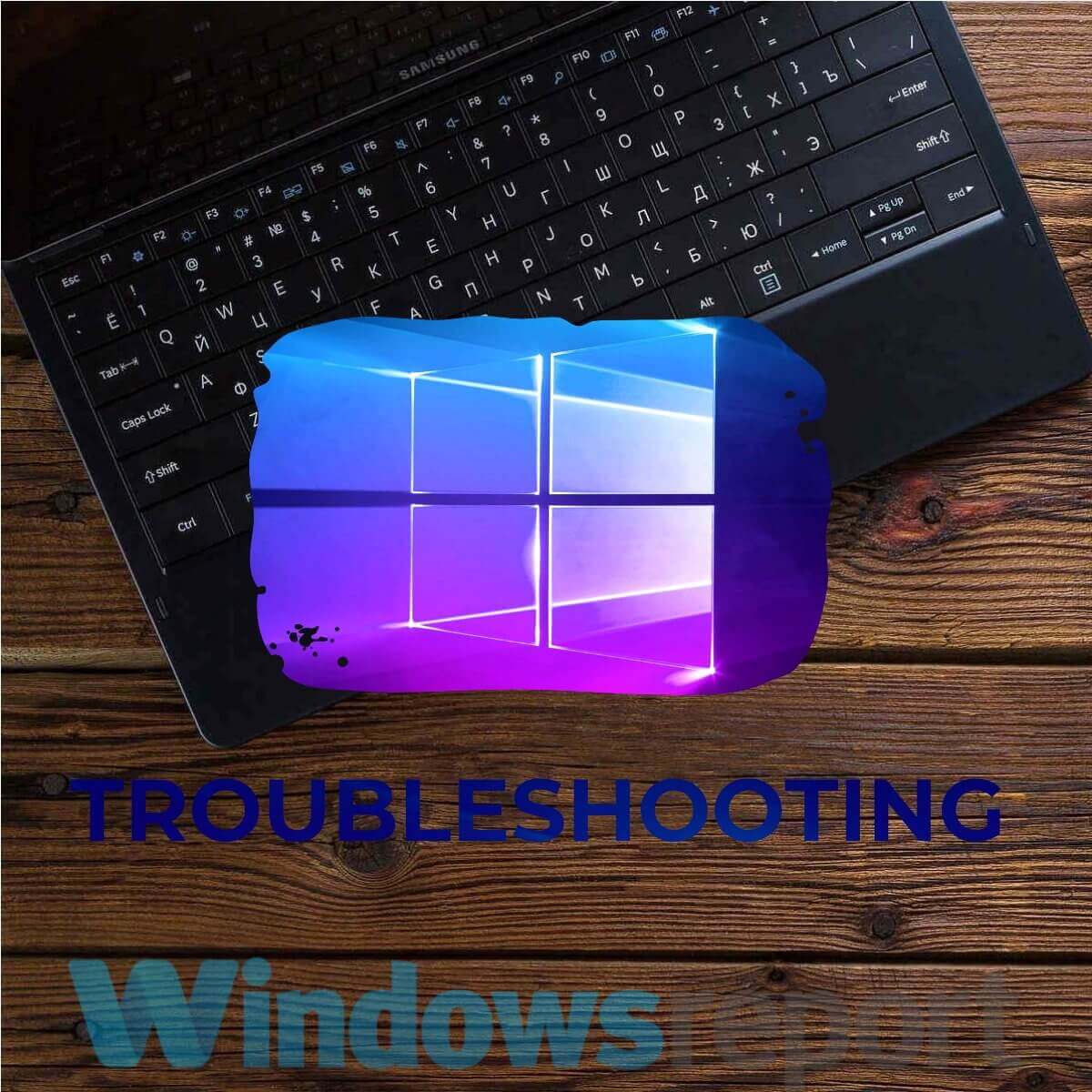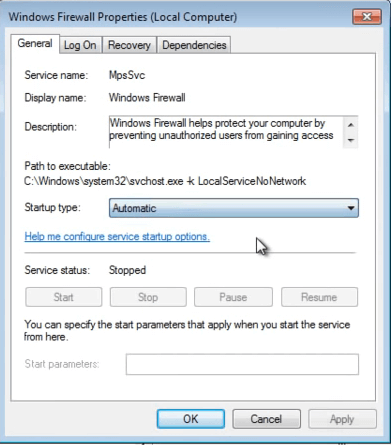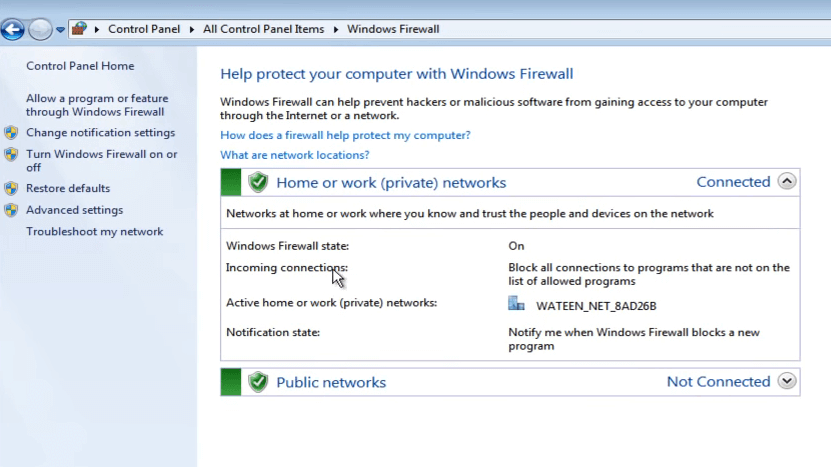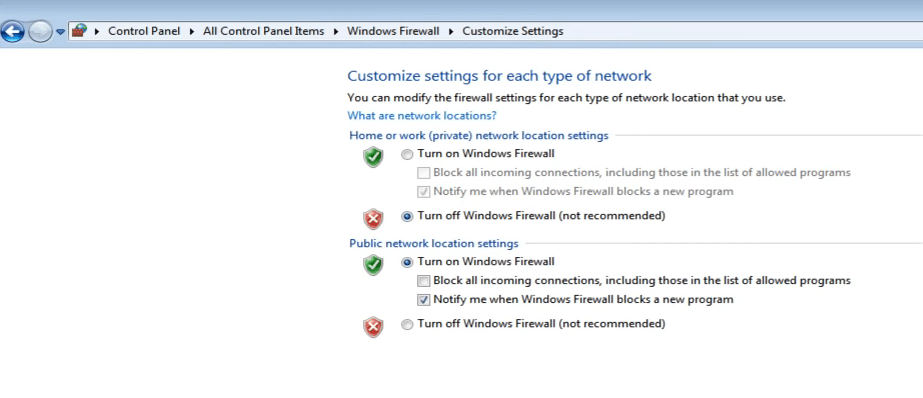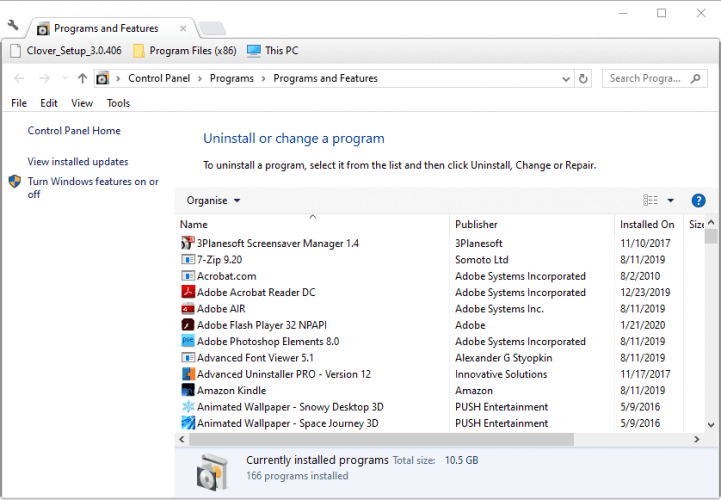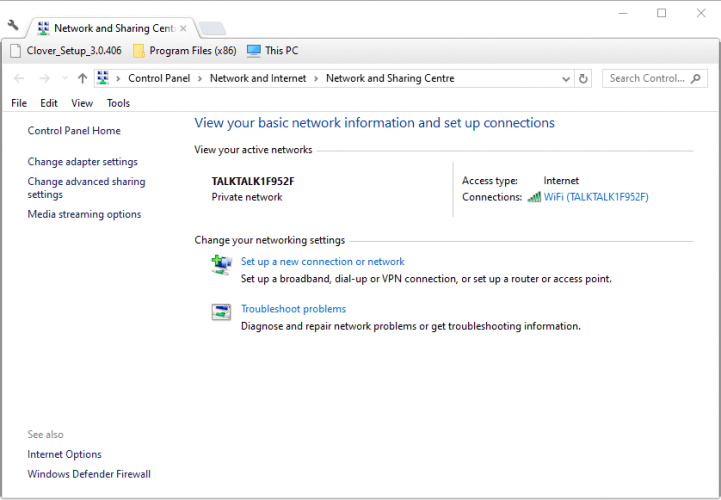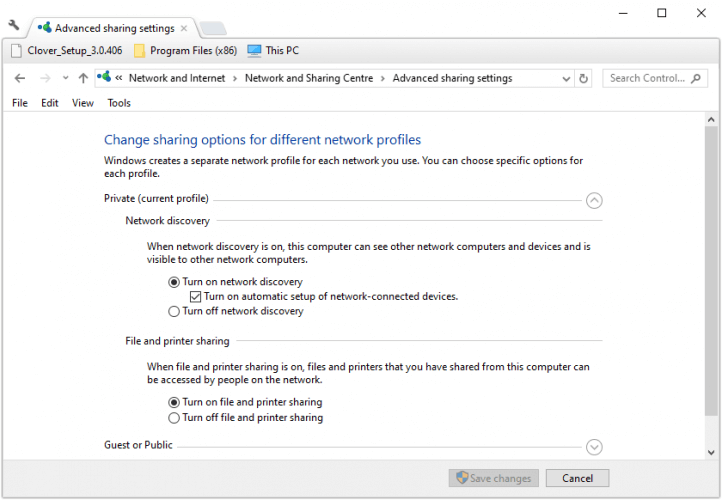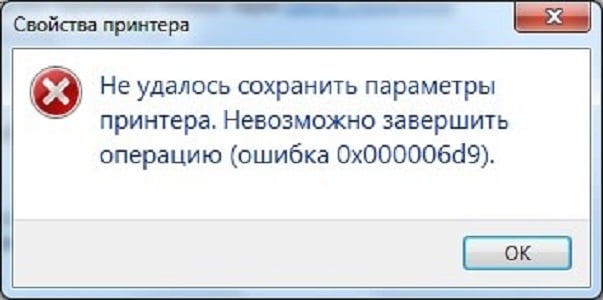Windows, Windows 10, Windows 7, Windows 8, Windows Server, Windows Vista, Windows XP
- 02.08.2020
- 15 624
- 1
- 16
- 15
- 1
- Содержание статьи
- Описание
- Причина 1: Отключенная служба «Брандмауэр Windows»
- Причина 2: Отключен общий доступ для текущего сетевого профиля
- Комментарии к статье ( 1 шт )
- Добавить комментарий
Описание
Ошибка с кодом 0x000006d9 появляется в операционной системе Windows, когда вы пытаетесь разрешить общий доступ к принтеру. В данной статье мы рассмотрим несколько основных причин, которые приводят к данной ошибке. Выглядит данная ошибка вот таким вот образом (при открытии окна «Свойства принтера»):
Не удалось сохранить параметры принтера. Не удалось завершить операцию (ошибка 0x000006D9)
В английской версии:
Printer Settings could not be saved. Operation could not be completed (Error 0x000006D9)
Либо вот так (при использовании мастера установки принтеров):
Windows не может открыть общий доступ к принтеру. Не удалось завершить операцию (ошибка 0x000006D9)
В английской версии:
Windows could not share your printer. Operation could not be completed (Error 0x000006D9)
Причина 1: Отключенная служба «Брандмауэр Windows»
Очень часто пользователи отключают службу брандмауэра Windows после установки ОС, т.к. периодически от нее больше проблем, чем пользы. Но к сожалению при попытке открыть общий доступ к принтерам, при сохранении настроек идет проверка на предмет того, что служба брандмауэра Windows запущена и работает. Поэтому, чтобы обойти ошибку 0x000006D9 нам необходимо запустить эту службу и применить настройки. Сделать это можно следующим образом:
Открываем панель управления и выбираем там пункт «Администрирование«
В открывшихся настройках выбираем пункт «Службы«
После этого откроется список служб Windows, где нам надо найти службу «Брандмауэр Windows» и открыть ее настройки (дважды кликнуть левой кнопкой мыши на нужной службе):
В открывшемся окне настроек запуска службы Брандмауэр Windows необходимо выбрать тип запуска — «Автоматически» и нажать кнопку «Применить«:
После этого станет доступна кнопка «Запустить«, которую нам необходимо будет нажать, чтобы служба запустилась:
После чего будет запущена служба Брандмауэр Windows и если все нормально, то ее состояние должно измениться на «Работает«:
После этого необходимо попытаться еще раз открыть общий доступ к нужному принтеру.
Если все прошло гладко и общий доступ к принтеру заработал нормально, то можно опять отключить службу брандмауэра Windows, т.к. она не требуется для работы шаринга принтера.
Если же ошибка так и не ушла, то переходим к следующему пункту статьи.
Причина 2: Отключен общий доступ для текущего сетевого профиля
В Windows есть настройки для различных сетевых профилей, в которых как раз есть пункт про общий доступ к принтерам. Чтобы открыть эти настройки, необходимо проделать следующее:
Открываем панель управления и выбираем там пункт «Центр управления сетями и общим доступом«
В открывшемся окошке настроек, смотрим на текущий активный сетевой профиль (Общественная сеть или Домашняя сеть) и выбираем пункт «Изменить дополнительные параметры общего доступа«:
Далее, в открывшемся окне настроек для активного профиля (Общественная сеть или Домашняя сеть) необходимо включить 2 настройки: «Включить сетевое обнаружение» и «Включить общий доступ к файлам и принтерам» и нажать кнопку «Сохранить изменения«.
Если сомневаетесь, то включите данные настройки для обоих профилей «Домашний или рабочий» и «Общий» и нажмите кнопку «Сохранить изменения«
После этого необходимо попытаться еще раз открыть общий доступ к принтеру и ошибка должна исчезнуть.
Содержание
- Решаем проблему с предоставлением общего доступа для принтера
- Способ 1: Включение брандмауэра Windows
- Способ 2: Очистка и восстановление реестра
- Вопросы и ответы
Включение общего доступа для принтера необходимо тогда, когда им будут пользоваться через несколько учетных записей компьютера. В большинстве случаев данная процедура проходит успешно, однако иногда появляется ошибка под номером 0x000006D9. Она свидетельствует о том, что невозможно завершить операцию. Далее мы разберем два метода решения возникшей неполадки.
Решаем проблему с предоставлением общего доступа для принтера
При сохранении параметров оборудования служба очереди печати обращается к защитнику Windows. Если он отключен или по каким-либо причинам не сработал корректно, тогда появляется рассматриваемая проблема. Исправить ее можно одним эффективным способом, второй же, который мы опишем, применим только в той ситуации, когда первый не принес никакого результата.
Способ 1: Включение брандмауэра Windows
Если брандмауэр Виндовс отключен или не запускается автоматически, сопоставитель конечных точек, что и отвечает за завершение процесса предоставления общего доступа, просто не найдет доступных точек и выдаст ошибку. Поэтому правильным решением будет запуск защитника на время проведения процедуры. Развернутые инструкции по этой теме вы найдете в другой нашей статье по ссылке ниже.
Подробнее: Включение брандмауэра в Windows 7
Иногда после активации защитник сразу же или через время отключается, поэтому общий доступ все еще не открывается. Тогда следует отключить антивирусную программу, которая и прерывает работу брандмауэра. О том, как это сделать, читайте в следующем материале.
Читайте также: Отключение антивируса
Способ 2: Очистка и восстановление реестра
При предоставлении общего доступа к директориям или устройству в первый раз в реестре сохраняются определенные правила. Крайне редко из-за большого количества временных файлов или сбоев в не получается выполнить необходимую задачу с принтером. Поэтому, если первый метод не принес никаких результатов, советуем провести чистку реестра.
Подробнее:
Чистка реестра с помощью CCleaner
Лучшие программы для очистки реестра
После очистки одним из доступных методов следует осуществить проверку на ошибки, а затем восстановить компоненты. Развернутые руководства на эту тему вы найдете в других наших статьях.
Читайте также:
Как быстро и качественно очистить реестр от ошибок
Восстановление реестра в Windows 7
Теперь, когда вы попробовали два доступных способа исправления неполадки под номером 0x000006D9, можно без каких-либо проблем открыть доступ к принтеру. Во время этого процесса важно все выполнять правильно. Если вы являетесь начинающим пользователем и ранее не сталкивались с задачей такого типа, ознакомьтесь с инструкциями, предоставленными в материале по следующей ссылке:
Подробнее: Включение общего доступа к принтеру Windows 7
На этом наша статья подходит к концу. Как видите, причиной возникновения рассмотренной неполадки служит только один встроенный инструмент операционной системы Windows. Поэтому процедура исправления является несложной и справиться с ней можно без наличия дополнительных знаний или навыков.
Еще статьи по данной теме:
Помогла ли Вам статья?
by Matthew Adams
Matthew is a freelancer who has produced a variety of articles on various topics related to technology. His main focus is the Windows OS and all the things… read more
Updated on February 2, 2022
XINSTALL BY CLICKING THE DOWNLOAD FILE
This software will keep your drivers up and running, thus keeping you safe from common computer errors and hardware failure. Check all your drivers now in 3 easy steps:
- Download DriverFix (verified download file).
- Click Start Scan to find all problematic drivers.
- Click Update Drivers to get new versions and avoid system malfunctionings.
- DriverFix has been downloaded by 0 readers this month.
Some Windows 7 and Windows Server 2008 R2 users have encountered the printer error 0x00006d9. It’s an issue that can occur when users select the Share this printer option.
The full error message states: Printer settings could not be saved. Operation could not be completed error 0x000006d9. As a result, users can’t share printers.
How can I fix printer error 0x00006d9?
1. Enable the Windows Firewall Service
- Microsoft’s official resolution for error 0x00006d9 is to enable the Windows Firewall Service. To do that, open Run by pressing the Windows key and R at the same time.
- Enter services.msc in the Open text box, and click the OK button. Then the Services window will open.
- Then double-click Windows Firewall to open its properties window.
- Click the Startup type drop-down menu to select the Automatic setting there.
- Click the Start button (on the properties window).
- Select the Apply option.
- Press the OK button to close the window.
- In addition, make sure the firewall is enabled within the Control Panel. To do so, open Run again.
- Enter control.exe /NAME Microsoft.WindowsFirewall in Run, and click the OK button.
- Click Turn Windows Firewall on or off to open the options shown directly below.
- Select both the Turn on Windows Firewall radio buttons there.
- Click the OK button to exit.
2. Uninstall third-party antivirus software
- Some users might need to also uninstall third-party antivirus software to enable the default firewall in Windows 7. Open the Run accessory.
- Input ‘appwiz.cpl’ in Run and click OK to open the uninstaller window shown directly below.
- Select your antivirus utility.
- Click the Uninstall button.
- Then click Yes to further confirm.
We recommend using a third-party uninstallation tool that removes the antivirus software automatically and efficiently.
With this type of program, every malicious ad/plug-in or residual file from the system connected to the antivirus service will be deleted completely. This will provide you with a clean PC and will contribute to the overall performance of your Windows OS.
So, uninstall third-party apps with the most efficient uninstaller programs capable of removing your antivirus and activating the default firewall.
3. Check that network discovery and printer sharing are enabled
- Make sure that both network discovery and printer sharing are enabled. First, open the Run accessory.
- Enter control /name Microsoft.NetworkAndSharingCenter in the Open box, and click the OK button.
- Click Change advanced sharing settings in windows to open the settings shown directly below.
- Select the Turn on network discovery option if required.
- Select the Turn on file and printer sharing setting if printer sharing isn’t enabled.
- Press the Save changes button.
Those are the confirmed fixes for error 0x00006d9. With that error fixed, you can then share your printer as required.
If you have any other questions or suggestions, leave them in the comments section below and we’ll be sure to check them out.
Newsletter
by Matthew Adams
Matthew is a freelancer who has produced a variety of articles on various topics related to technology. His main focus is the Windows OS and all the things… read more
Updated on February 2, 2022
XINSTALL BY CLICKING THE DOWNLOAD FILE
This software will keep your drivers up and running, thus keeping you safe from common computer errors and hardware failure. Check all your drivers now in 3 easy steps:
- Download DriverFix (verified download file).
- Click Start Scan to find all problematic drivers.
- Click Update Drivers to get new versions and avoid system malfunctionings.
- DriverFix has been downloaded by 0 readers this month.
Some Windows 7 and Windows Server 2008 R2 users have encountered the printer error 0x00006d9. It’s an issue that can occur when users select the Share this printer option.
The full error message states: Printer settings could not be saved. Operation could not be completed error 0x000006d9. As a result, users can’t share printers.
How can I fix printer error 0x00006d9?
1. Enable the Windows Firewall Service
- Microsoft’s official resolution for error 0x00006d9 is to enable the Windows Firewall Service. To do that, open Run by pressing the Windows key and R at the same time.
- Enter services.msc in the Open text box, and click the OK button. Then the Services window will open.
- Then double-click Windows Firewall to open its properties window.
- Click the Startup type drop-down menu to select the Automatic setting there.
- Click the Start button (on the properties window).
- Select the Apply option.
- Press the OK button to close the window.
- In addition, make sure the firewall is enabled within the Control Panel. To do so, open Run again.
- Enter control.exe /NAME Microsoft.WindowsFirewall in Run, and click the OK button.
- Click Turn Windows Firewall on or off to open the options shown directly below.
- Select both the Turn on Windows Firewall radio buttons there.
- Click the OK button to exit.
2. Uninstall third-party antivirus software
- Some users might need to also uninstall third-party antivirus software to enable the default firewall in Windows 7. Open the Run accessory.
- Input ‘appwiz.cpl’ in Run and click OK to open the uninstaller window shown directly below.
- Select your antivirus utility.
- Click the Uninstall button.
- Then click Yes to further confirm.
We recommend using a third-party uninstallation tool that removes the antivirus software automatically and efficiently.
With this type of program, every malicious ad/plug-in or residual file from the system connected to the antivirus service will be deleted completely. This will provide you with a clean PC and will contribute to the overall performance of your Windows OS.
So, uninstall third-party apps with the most efficient uninstaller programs capable of removing your antivirus and activating the default firewall.
3. Check that network discovery and printer sharing are enabled
- Make sure that both network discovery and printer sharing are enabled. First, open the Run accessory.
- Enter control /name Microsoft.NetworkAndSharingCenter in the Open box, and click the OK button.
- Click Change advanced sharing settings in windows to open the settings shown directly below.
- Select the Turn on network discovery option if required.
- Select the Turn on file and printer sharing setting if printer sharing isn’t enabled.
- Press the Save changes button.
Those are the confirmed fixes for error 0x00006d9. With that error fixed, you can then share your printer as required.
If you have any other questions or suggestions, leave them in the comments section below and we’ll be sure to check them out.
Newsletter
В сегодняшней статье мы будем рассматривать ошибку 0x000006d9, которая может проявиться всякий раз, когда вы попытаетесь выдать общий доступ к нужному вам принтеру. Полный текст ошибки выглядит следующим образом:
Не удалось сохранить параметры принтера. Невозможно завершить операцию (ошибка 0x000006d9).
Обычно, выделяют пару причин, ответственных за появление этой ошибки. Во-первых, данная проблема может появиться из-за деактивированного в системе Брандмауэра Windows. Во-вторых, ошибка 0x000006d9 могла возникнуть из-за некорректного настройки локальной сети для принтера, например, такие сети частенько создаются в офисных средах, где на один принтер приходится целая куча работников. Однако, ошибка 0x000006d9 также может появляться и из-за аппаратных поломок самого принтера или же сетевого оборудования компьютера.
Как исправить ошибку 0x000006d9 при настройке принтера
Для начала мы рекомендуем вам как следует проверить сетевое оборудование компьютера и сам принтер. Однако, если в этих областях не было обнаружено каких-бы то ни было проблем – давайте попробуем кое-что другое.
Ошибка 0x000006d9 при настройке принтера частенько возникает по причине деактивированного брандмауэра Windows. Давайте посмотрим, как его задействовать с вашим принтером – сделайте следующее:
- откройте «Параметры» своего компьютера;
- перейдите в раздел «Сеть и Интернет»;
- перейдите во вкладку «Ethernet» и нажмите на кнопку «Брандмауэра Windows»;
- нажмите на ссылку «Включение и отключение Брандмауэра Windows» в классическом окошке;
- поставьте галочки напротив пунктов о включении брандмауэра для частных и общественных сетей;
- снова откройте «Параметры» ПК;
- перейдите в раздел «Устройства»;
- перейдите во вкладку «Принтеры и сканеры»;
- кликните на подключенный к системе принтер и нажмите на кнопку «Управление»;
- нажмите на ссылку «Свойства принтера»;
- перейдите во вкладку «Доступ» в новом окошке;
- поставьте галочку напротив опции «Общий доступ к данному принтеру»;
- закройте все открытые окошки.
Попробуйте предоставить принтеру общий доступ еще раз – ошибка 0x000006d9, скорее всего, была устранена. Тем не менее если она все еще возникает перед вами – попробуйте предоставить общий доступ к файлам и принтерам, и активировать сетевое обнаружение. Чтобы сделать это, вам нужно выполнить следующее:
- снова откройте «Параметры» своего ПК;
- перейдите в раздел «Сеть и Интернет»;
- перейдите во вкладку «Состояние»;
- нажмите на пункт «Параметры общего доступа»;
- поставьте галочки напротив опций «Включить сетевое обнаружение» и «Включить общий доступ к файлам и папкам»;
- сохраните изменения в параметрах и закройте все окошки.
Как только завершите копаться в параметрах общего доступа, снова попробуйте «разшарить» принтер – ошибка 0x000006d9 наверняка будет устранена. Мы надеемся, что данный материал помог вам преодолеть данную неурядицу с вашим оборудованием.