Содержание
- 1 Причины, по которым невозможно развернуть Zip файл?
- 2 Способ 1: распаковать файл с помощью терминала
- 3 Способ 2: использование утилиты для декомпрессии
ZIP — это формат файла архива, который поддерживает сжатие данных без потерь. Этот файл, как и другие форматы архивных файлов, представляет собой просто набор из одного или нескольких файлов и / или папок, но сжимается в один файл для удобной транспортировки и сжатия. Тем не менее, некоторые пользователи Mac OS получают сообщение об ошибке, когда они дважды щелкают по zip-файлу, чтобы распаковать его. Они получают сообщение об ошибке «Невозможно раскрыть filename.zip (Ошибка 1 — Операция не разрешена.) » и это отображается в диалоге Archive Utility.
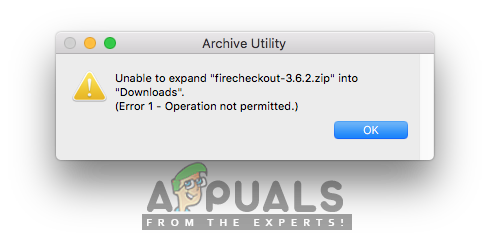
Причины, по которым невозможно развернуть Zip файл?
Мы исследовали эту конкретную проблему, изучив различные пользовательские отчеты и стратегии исправления, которые обычно использовались для устранения неполадок и устранения проблемы пользователями, оказавшимися в аналогичной ситуации. Основываясь на наших исследованиях, существует несколько различных сценариев, которые, как известно, вызывают это конкретное сообщение об ошибке:
- Файл загрузки поврежден — Когда вы загружаете файлы в браузере на Mac OS, есть вероятность, что файл может быть загружен неправильно и не полностью из-за закрытия веб-сайтов до завершения загрузки. Всякий раз, когда это происходит, вы не сможете открыть zip-файл, даже если этот файл присутствует в папках загрузки. В этом случае вы можете решить эту проблему, загрузив файл снова, не закрывая веб-сайт загрузки, или загрузив его через Терминал.
- Zip-файл, содержащий очень большой файл — Другой потенциальный случай, в котором возникает эта ошибка, — это разархивирование (распаковка) очень большого файла. Несколько пользователей, оказавшихся в аналогичной ситуации, сообщили, что им удалось решить проблему после использования терминала с командой unzip для развертывания zip-файла. Потому что Archive Utility не позволяет разархивировать большие файлы.
- Разрешение на почтовые файлы — В некоторых случаях разрешение на чтение / запись или каталог zip-файла может быть причиной этой конкретной ошибки. Если этот сценарий применим, вы можете решить проблему с помощью стороннего программного обеспечения, чтобы распаковать файлы.
Если вы активно ищете способы устранения этого точного сообщения об ошибке, которое мешает вам использовать zip-файлы, то эта статья предоставит вам список качественных шагов по устранению неполадок. Ниже вы найдете коллекцию методов, которые другие затронутые пользователи успешно использовали для решения этой конкретной проблемы.
Способ 1: распаковать файл с помощью терминала
Когда простой двойной щелчок по zip не работает, вы всегда можете попробовать разархивировать файлы в Терминале. Иногда файлы большого размера не могут быть распакованы в Archive Utility, и его необходимо распаковать в Terminal. Для распаковки zip-файлов в Терминале используется простая команда «unzip». При использовании этой команды файл перейдет в папку учетной записи пользователя. Чтобы разархивировать файл в Терминале, выполните следующие действия:
- Держать команда и нажмите Космос чтобы открыть Spotlight, наберите Терминал искать и Войти
Открытие терминала через прожектор
- Теперь попробуйте команду unzip для вашего zip-файла.
разархивировать filename.zip
(Вы можете перетащить zip-файл, чтобы он тоже мог вставить каталог)
- Нажмите Войти и он начнет расстегивать молнию
Распаковка zip-файла в Терминале
- В большинстве случаев, если вы получаете сообщение «Нет такой ошибки каталога» или не можете найти, вы можете использовать вручнуюCD”, Чтобы попасть в каталог и разархивировать оттуда, вот так:
Рабочий стол CD распаковать timer.zip
Использование команды cd для изменения каталога, а затем разархивировать в терминале
Если это не решит проблему для вас, не беспокойтесь, попробуйте следующий метод ниже.
Способ 2: использование утилиты для декомпрессии
Теперь иногда могут возникнуть проблемы с вашими разрешениями или открытием zip-файла в обычном режиме. Но в App Store и в Интернете существует множество программ Utility, которые помогут вам без проблем распаковать zip-файлы. Вы можете скачать Stuffit Expander из Mac App Store и попробуйте использовать это для zip-файла. Большинство пользователей не смогли разархивировать файлы даже с помощью терминала, но использование этого программного обеспечения помогло им решить проблему. Вы можете проверить шаги ниже, чтобы разархивировать с помощью этого приложения:
- Откройте Mac Магазин приложений нажав на значок в Док
App Store в Mac OS
- Теперь найдите приложение «Stuffit Expander”В магазине приложений
- Нажми на Получить а потом устанавливать, это установит приложение на ваш Mac OS
Установка Stuffit Expander в магазине приложений
- После установки нажмите «Открыть» или перейдите к Прожектор (Command + пробел) и искать «Stuffit Expander», Затем откройте его
- Теперь нажмите на Значок расширителя Stuffit приложения
- Найдите ZIP-файл, который вы хотите распаковать и открыть
Распаковка zip-файла через Stuffit Expander
- Затем выберите папку, в которую вы хотите разархивировать
- Это распакует сжатый файл для вас.
Mac OS. I am unable to expand zip file. I have tried this:
Unzip in Terminal:
- Open Terminal.
- Type
unzipand a space, then drag/drop the zip file into the Terminal window. - Press Enter and the zip file will be unzipped, storing all files on your computer.
When I try to open the zip file, it reads:
unable to expand (error 1- operation not permitted).
Online, p7zip seems to be recommended. Here are instructions:
You can install it via MacPorts or Homebrew with these commands, respectively:
sudo port install p7zip brew install p7zipThen, to unzip it, use:
7za x file.zip
Please explain the steps to enter this code, I don’t know what it means. But I am glad to learn a new thing!
asked Nov 17, 2016 at 23:43
1
The Mac Archive Utility doesn’t allow you to unzip large files, use the command line.
unzip file.zip
answered Feb 16, 2019 at 19:11
1
I get a similar error with a zip file containing a very large file (5.5GB uncompressed). The error comes when I double-click on the file in the finder. That launches the MacOS Archive Utility, which is what gives the error. In my case it happens after it does the decompression, which takes quite a while.
Unable to expand "zip_file_name_here.zip" into "destination_folder_here".
(Error 1 - Operation not permitted.)
As it turned out, the uncompressed files were hidden away in a temporary directory, and they were fine, so it’s some sort of sandbox error or something.
The easy solution for me: Download Stuffit Expander from the Mac App Store. It was able to deal with the file just fine.
answered Aug 5, 2017 at 5:15
Dan PrittsDan Pritts
1,00910 silver badges14 bronze badges
1
I tried using Archive Utility but it was throwing the same error. Wasn’t able to expand my file. I used another application (The Unarchiver) which is also free in Appstore. It works fine for me.
Dave M
13.1k24 gold badges36 silver badges47 bronze badges
answered Apr 22, 2019 at 11:01
just change the extension of the file to .RAR and expand it. It should uncompress the file without any problem.
This error usually happens when a compression operation of a large folder is interrupted.
answered Nov 15, 2018 at 6:02
1
Sounds like you either don’t have read permission on the zip file itself or write permission on the directory that is is contained in, which is where unzip is trying to create the files extracted.
answered Nov 18, 2016 at 3:42
drpjdrpj
312 bronze badges
I had the same issue with a password protected .zip which may have something to do with it. I was able to open it with Keka but you can probably use any decent file archive tool / unzipper on the app store.
answered Oct 3, 2019 at 8:24
You can use The Unarchiver. Worked for me for a zip file generated with zip -r folder.zip folder on a Linux Machine.
answered Dec 15, 2020 at 19:15
I got this problem, when I was sent .zip from another macos computer. For some reason Macos includes hidden _MACOSX folder with duplicated hidden meta files. When I cleared this folder from archive with help of Winrar, it unarchived normally.
answered Feb 24, 2021 at 14:36
had the same problem used the following command to unzip it:
ditto -V -x -k --sequesterRsrc --rsrc FILENAME.ZIP DESTINATIONDIRECTORY
found this solution here
answered Apr 25, 2020 at 19:41
The issue for me was that I had zipped the files at a relative location with double dots i.e. I’d run zip -r zipfile_name.zip ../relative/path/to/folder. Recreating the zip but using an absolute path solved my problem e.g. zip -r zipfile_name.zip /absolute/path/to/the/same/folder.
answered Jul 22, 2020 at 19:33
unzip file.zip
works but where do the files go?
They are in users/your_user_name/
Unless you cd first to another directory.
To get the path to file.zip just drag it into the terminal window.
Stuffit Expander also worked for me.
answered Oct 17, 2020 at 20:01
1
My September 2022 experience
Successfully used Terminal to open a ginormous csv file, downloaded from a UK Govt website (60MB zipped) after Archive Utility refused:
Unable to expand due to Error 79 — inappropriate file type or format
I then discovered this was a very large (256MB unzipped) spreadsheet with 1,088,567 rows. (Yes, that’s over a million rows.)
I was then able to open the csv file using the following Terminal command:
- Open Terminal.
- Type
unzipthen a space, then drag/drop the zip file into the Terminal window. - Press
Enter. - Zip file is unzipped, placing all files alongside original zipped file in same location.
…But Numbers only deigned to load the first 1,000,000 rows.
Outrageous behaviour! 😂
answered Sep 27, 2022 at 22:11
Mac OS. I am unable to expand zip file. I have tried this:
Unzip in Terminal:
- Open Terminal.
- Type
unzipand a space, then drag/drop the zip file into the Terminal window. - Press Enter and the zip file will be unzipped, storing all files on your computer.
When I try to open the zip file, it reads:
unable to expand (error 1- operation not permitted).
Online, p7zip seems to be recommended. Here are instructions:
You can install it via MacPorts or Homebrew with these commands, respectively:
sudo port install p7zip brew install p7zipThen, to unzip it, use:
7za x file.zip
Please explain the steps to enter this code, I don’t know what it means. But I am glad to learn a new thing!
asked Nov 17, 2016 at 23:43
1
The Mac Archive Utility doesn’t allow you to unzip large files, use the command line.
unzip file.zip
answered Feb 16, 2019 at 19:11
1
I get a similar error with a zip file containing a very large file (5.5GB uncompressed). The error comes when I double-click on the file in the finder. That launches the MacOS Archive Utility, which is what gives the error. In my case it happens after it does the decompression, which takes quite a while.
Unable to expand "zip_file_name_here.zip" into "destination_folder_here".
(Error 1 - Operation not permitted.)
As it turned out, the uncompressed files were hidden away in a temporary directory, and they were fine, so it’s some sort of sandbox error or something.
The easy solution for me: Download Stuffit Expander from the Mac App Store. It was able to deal with the file just fine.
answered Aug 5, 2017 at 5:15
Dan PrittsDan Pritts
1,00910 silver badges14 bronze badges
1
I tried using Archive Utility but it was throwing the same error. Wasn’t able to expand my file. I used another application (The Unarchiver) which is also free in Appstore. It works fine for me.
Dave M
13.1k24 gold badges36 silver badges47 bronze badges
answered Apr 22, 2019 at 11:01
just change the extension of the file to .RAR and expand it. It should uncompress the file without any problem.
This error usually happens when a compression operation of a large folder is interrupted.
answered Nov 15, 2018 at 6:02
1
Sounds like you either don’t have read permission on the zip file itself or write permission on the directory that is is contained in, which is where unzip is trying to create the files extracted.
answered Nov 18, 2016 at 3:42
drpjdrpj
312 bronze badges
I had the same issue with a password protected .zip which may have something to do with it. I was able to open it with Keka but you can probably use any decent file archive tool / unzipper on the app store.
answered Oct 3, 2019 at 8:24
You can use The Unarchiver. Worked for me for a zip file generated with zip -r folder.zip folder on a Linux Machine.
answered Dec 15, 2020 at 19:15
I got this problem, when I was sent .zip from another macos computer. For some reason Macos includes hidden _MACOSX folder with duplicated hidden meta files. When I cleared this folder from archive with help of Winrar, it unarchived normally.
answered Feb 24, 2021 at 14:36
had the same problem used the following command to unzip it:
ditto -V -x -k --sequesterRsrc --rsrc FILENAME.ZIP DESTINATIONDIRECTORY
found this solution here
answered Apr 25, 2020 at 19:41
The issue for me was that I had zipped the files at a relative location with double dots i.e. I’d run zip -r zipfile_name.zip ../relative/path/to/folder. Recreating the zip but using an absolute path solved my problem e.g. zip -r zipfile_name.zip /absolute/path/to/the/same/folder.
answered Jul 22, 2020 at 19:33
unzip file.zip
works but where do the files go?
They are in users/your_user_name/
Unless you cd first to another directory.
To get the path to file.zip just drag it into the terminal window.
Stuffit Expander also worked for me.
answered Oct 17, 2020 at 20:01
1
My September 2022 experience
Successfully used Terminal to open a ginormous csv file, downloaded from a UK Govt website (60MB zipped) after Archive Utility refused:
Unable to expand due to Error 79 — inappropriate file type or format
I then discovered this was a very large (256MB unzipped) spreadsheet with 1,088,567 rows. (Yes, that’s over a million rows.)
I was then able to open the csv file using the following Terminal command:
- Open Terminal.
- Type
unzipthen a space, then drag/drop the zip file into the Terminal window. - Press
Enter. - Zip file is unzipped, placing all files alongside original zipped file in same location.
…But Numbers only deigned to load the first 1,000,000 rows.
Outrageous behaviour! 😂
answered Sep 27, 2022 at 22:11

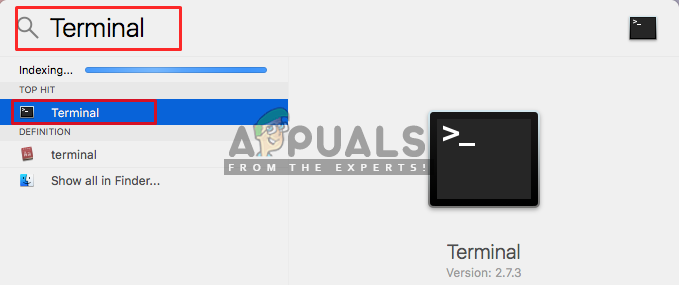 Открытие терминала через прожектор
Открытие терминала через прожектор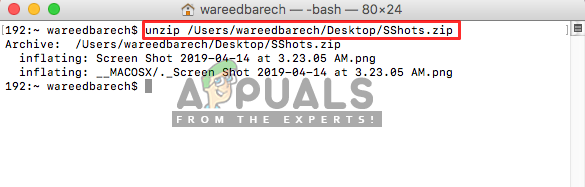 Распаковка zip-файла в Терминале
Распаковка zip-файла в Терминале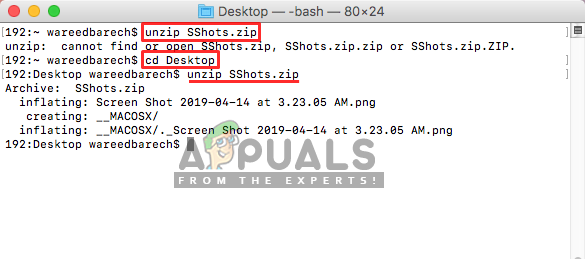 Использование команды cd для изменения каталога, а затем разархивировать в терминале
Использование команды cd для изменения каталога, а затем разархивировать в терминале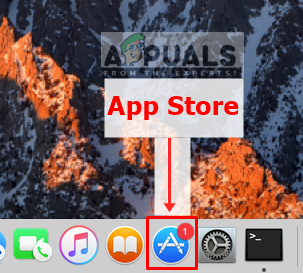 App Store в Mac OS
App Store в Mac OS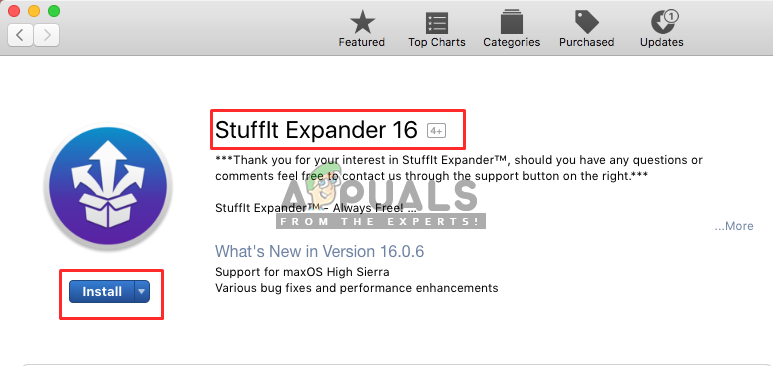 Установка Stuffit Expander в магазине приложений
Установка Stuffit Expander в магазине приложений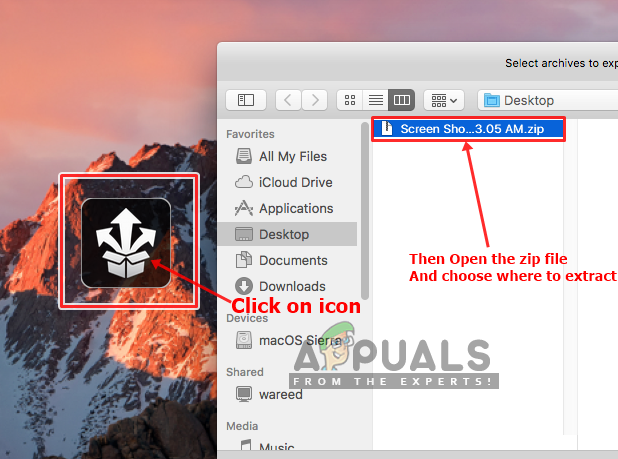 Распаковка zip-файла через Stuffit Expander
Распаковка zip-файла через Stuffit Expander