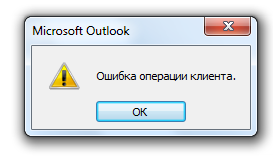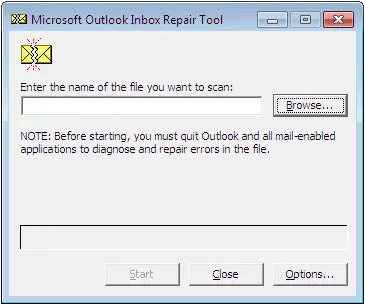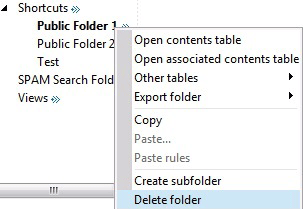Большинство бизнес-пользователей используют Microsoft Outlook для эффективного общения по электронной почте. Но иногда это приложение не работает. Многие пользователи Outlook получают эту ошибку «невозможно развернуть папку Outlook» при доступе к своей папке Personal Storage Table (PST). Файл PST — это проприетарный формат файла, используемый для хранения копий сообщений, заметок, задач, событий и других элементов данных.
Что ж, если вы также получаете ту же ошибку, прочтите блог, чтобы узнать, как решить эту проблему «не удается расширить папку Outlook» эффективным способом.
Но перед ее разрешением давайте разберемся, какие факторы могут вызвать эту ошибку.
Возможные причины невозможности расширить папку Outlook 2016
Эта ошибка «Не удается развернуть папку. Набор папок не открывается »может возникнуть в Outlook по следующим причинам:
- Параметр «Видимость папки» отключен.
- Несколько или недействительные профили Outlook.
- Плохие сектора на жестком диске.
- Неправильные настройки учетной записи.
- Поврежденные файлы данных Outlook.
Уловка 1 # Включите параметр «Видимая папка»
Как мы уже упоминали в предыдущем разделе, ошибка может возникнуть, если опция «Папка видна» отключена. Таким образом, ошибка, связанная с невозможностью раскрыть папку Outlook, может быть исправлена включением параметра «Видимая папка». Поэтому вот полные шаги для этого:
- Выберите папку, которой вы хотите поделиться на своем устройстве.
- Щелкните почтовый ящик правой кнопкой мыши в списке папок и выберите в контекстном меню пункт «Свойства».
- Перейдите на вкладку Permission, выберите опцию Folder visible в области разрешений.
- Наконец, нажмите «Ok”Таб.
- Наконец, назначьте утверждение назначенной папке.
Уловка 2 # Удаление недействительных профилей Outlook
Другая причина этой ошибки «невозможно расширить папку Outlook» связана с недопустимыми или неправильными профилями Outlook. Вы можете вручную удалить эти недопустимые профили Outlook, выполнив следующие действия:
- Щелкните меню «Пуск» Windows> Панель управления.
- Щелкните правой кнопкой мыши «Почта»В Панели управления Windows.
- Нажмите «Показать профили»В новой Windows.
- Затем удалите все недопустимые профили Outlook.
- Нажмите кнопку добавления, чтобы создать новый профиль для своей учетной записи Outlook.
- Нажмите «Подать заявление» а потом «Ok”
- Запустите MS Outlook.
Уловка 3 # Ремонт плохих секторов на жестком диске
Если на жестком диске, на котором вы установили MS Outlook, есть поврежденные сектора, появится сообщение об ошибке «Не удается развернуть панель Outlook». Вы можете выполнить сканирование, следуя приведенным ниже инструкциям.
- Закройте Outlook и перейдите к «Стартовое меню». В поле поиска введите «cmd».
- Откройте командную строку с правами администратора. Теперь введите «chkdsk имя диска: / f»И нажмите«Войти”
- Если вы заставите его проверить системный диск, на котором установлена Windows, он спросит вас, запланировать ли проверку диска при следующей перезагрузке Windows. Если вам просто нужно проверить другие диски с данными, он сразу заработает.
- Наконец, после исправления поврежденных секторов на жестком диске вы можете перезапустить Outlook, чтобы проверить, исчезла ли ошибка.
Уловка 4 # Отключить режим кеширования
Если это происходит в учетной записи Exchange или в общем почтовом ящике, отключение режима кеширования может устранить ошибку Outlook «Не удается развернуть папку». Посмотрите на необходимые шаги.
- Нажать на Меню файла вариант.
- Нажмите «Настройки учетной записи» и выберите «Настройки учетной записи» в раскрывающемся меню.
- Теперь вы увидите список всех учетных записей электронной почты. Затем дважды щелкните идентификатор электронной почты, который вызывает ошибку Не удается развернуть папку.
- Снимите флажок «Использовать режим кэширования данных Exchange»И сохраните настройки.
- Закройте и перезапустите приложение MS Outlook.
Кроме того, многие пользователи по-прежнему сталкиваются с этой ошибкой из-за того, что их файл данных Outlook поврежден. Поэтому, чтобы восстановить эти поврежденные файлы .ost и .pst, вам необходимо прочитать следующий раздел.
Уловка 5 # Исправить невозможность расширения папки Outlook Ошибка путем восстановления поврежденного файла данных
Случай 1. Когда файл PST поврежден
Вы можете использовать Outlook PST File Repair, который эффективно устраняет основные проблемы повреждения из Outlook PST. Программное обеспечение имеет быстрый и расширенный режим сканирования, используя эти параметры, пользователи могут легко восстановить сильно поврежденные файлы данных.
Более того, утилита может легко восстанавливать навсегда удаленные данные почтового ящика Outlook, такие как электронные письма, заметки, календари, журналы, контакты, задачи и т. Д.
Случай 2: Если файл OST поврежден
Если не удается развернуть папку, ошибка Outlook вызвана повреждением файлов OST и инструменту scanpst.exe не удалось устранить проблему. Тогда OST Repair определенно решит вашу проблему.
Он специально разработан для восстановления нескольких поврежденных файлов. Кроме того, вы можете сохранять восстановленные элементы в нескольких форматах, таких как PST, MSG, EML, PDF, Office 365, из определенного диапазона дат.
Вывод
Иногда пользователи Outlook не могут развернуть папку в своей учетной записи Outlook, что приводит к появлению ошибки «не удается развернуть папку Outlook». В этой статье мы упомянули как ручное, так и автоматическое решение для исправления ошибки.
Но иногда ручное решение не может решить проблему, если файлы PST сильно повреждены. В этом случае пользователи должны выбрать профессиональный инструмент, который может легко исправить ошибку Outlook, неспособную расширить папку.
В течение последнего десятилетия пользователи Microsoft Outlook сталкивались с определенной ошибкой. Это началось с Outlook 2010, и пользователи будущих версий продолжают сообщать об этом, включая Office 365. Пользователи видят всплывающее окно с сообщением об ошибке «Не удается развернуть папку» в Outlook. Это происходит при расширении общей папки или папки во втором почтовом ящике.
Непонятно, как эта ошибка сохраняется, но пользователям Office 2019, похоже, стало лучше. Вы можете рассмотреть возможность обновления до этого.
Давай начнем.
1. Ограничение папки
Microsoft Outlook имеет ограничение в 1000 папок. Если у тебя есть больше, чем указано количество подпапок, папка не будет расширяться. Это ограничение применяется к учетным записям Microsoft Exchange. ограничение папки составляет 500 для версий Outlook 2010, 2013, 2016 и 2019. При этом количество элементов в папке не может превышать 100 000. Microsoft отмечает, что вы можете столкнуться с проблемами производительности, если ограничения будут нарушены.
2. Отключить надстройки
Установили ли вы надстройки в своей учетной записи Microsoft Outlook? Одна или несколько надстроек могут вызывать конфликт, приводящий к ошибке «Не удается развернуть папку» в Outlook. Открытым Outlook в безопасном режиме для устранения всех проблем с надстройками. Вы также можете отключить все надстройки не заходя в безопасный режим. Если ошибка исчезла, вам нужно будет повторно включить каждую надстройку по одной, чтобы проверить, какая из них вызвала ошибку.
3. Отключите режим кэширования
Это происходит в учетной записи Exchange или в общем почтовом ящике? В этом случае отключение режима кеша может помочь устранить ошибку «Не удается развернуть папку» в приложении Outlook.
Нажмите на пункт меню «Файл».
Нажмите «Настройки учетной записи» и выберите «Настройки учетной записи» в раскрывающемся меню.
Теперь вы увидите список всех учетных записей электронной почты. Дважды щелкните идентификатор электронной почты, который выдает ошибку «Невозможно расширить папку».
Снимите здесь флажок «Использовать режим кэширования Exchange» и сохраните настройки.
Выключите его, сохраните настройки, закройте Outlook и перезапустите его, чтобы повторить попытку. Файлы кеша могут быть причиной странного поведения папки. Отключение режима кэширования заставит Outlook повторно синхронизировать и снова загружать папки и почту.
Найдите и откройте панель управления из меню «Пуск».
Найдите «Удалить» в панели управления и откройте «Удалить программу».
Найдите отдельное приложение Outlook, если вы установили его или версию пакета Microsoft Office. Выберите его и нажмите кнопку «Изменить» вверху.
Вы увидите всплывающее окно с двумя вариантами. Быстрое восстановление будет работать в автономном режиме и исправит наиболее распространенные ошибки. Попробуйте это в первую очередь. Если это не работает, попробуйте онлайн-восстановление.
Это займет больше времени и потребует активного подключения к Интернету. Предлагаю подключить ноутбук к сети Wi-Fi и источнику питания.
5. Создайте новый профиль Outlook
Рекомендуется выполнить пункт 4 выше, прежде чем переходить к созданию нового профиля. Переименуйте папку, которую вы не можете расширить в Outlook. Щелкните правой кнопкой мыши папку и выберите параметр «Переименовать». Сделайте резервную копию, если нужно. Если вы сделали резервную копию на сервере или в облаке, удалите указанный ниже профиль:
C:UsersИМЯ ПОЛЬЗОВАТЕЛЯAppDataLocalMicrosoftOutlook
Конечно, указанное выше имя пользователя и буква диска должны соответствовать вашему имени пользователя и установочному диску Windows. Перезагрузите компьютер.
Откройте Outlook и в меню «Файлы» нажмите «Настройки учетной записи» > «Управление профилями».
Нажмите «Показать профили».
Нажмите «Добавить», чтобы начать создание нового профиля.
Теперь вы можете добавить учетные записи электронной почты в этот вновь созданный профиль и проверить, появляется ли ошибка «Невозможно расширить папку».
6. Восстановить файлы PST и OST
Данные учетной записи электронной почты Outlook хранятся в файле .PST, если вы используете учетную запись IMAP или POP. То же самое сохраняется в файле .OST, если вы используете учетную запись Office 365 или Exchange. В зависимости от учетной записи электронной почты, вызывающей ошибку «Не удается развернуть папку в приложении Outlook», выберите один метод.
Восстановить OST-файл
Откройте панель управления и выберите «Учетная запись пользователя» > «Почта» > «Показать профили». Выберите профиль, с которым у вас возникли проблемы, и нажмите «Свойства» ниже. Теперь выберите «Файлы данных» во всплывающем окне.
Выберите файл данных учетной записи электронной почты и нажмите «Открыть расположение файла».
Откроется новое окно с именем файла с расширением .OST. Удалите файл и перезагрузите компьютер. Запустите Outlook, и он автоматически воссоздаст файл.
Восстановить файл PST
Те же шаги не будут работать для файла .PST. Нажмите клавишу Windows + R, чтобы открыть окно «Выполнить». Введите указанный ниже путь к файлу в случае Office 2016, Office 2019 и Office 365.
C:Program Files (x86)Microsoft OfficerootOffice16
Для Outlook 2013:
C:Program Files (x86)Microsoft OfficeOffice15
Дважды щелкните файл SCANPST.EXE, чтобы запустить средство восстановления папки «Входящие» Microsoft Outlook. Хотелось бы, чтобы был прямой способ запуска.
Нажмите «Обзор» во всплывающем окне, которое следует.
Откроется новое окно Проводника. Вам нужно найти файл .PST здесь, и когда вы его найдете, нажмите кнопку «Пуск».
Выберите параметр «Создать резервную копию отсканированного файла перед восстановлением», чтобы создать резервную копию на случай, если что-то пойдет не так.
Теперь нажмите «Восстановить», чтобы начать процесс.
Высматривать
За последние годы Microsoft выпустила слишком много версий Outlook. Это немного усложняет устранение неполадок. Тем не менее, мы делаем все возможное, чтобы предложить лучшие рабочие решения. Если вы нашли другой способ устранить ошибку «Не удается открыть папку» в приложении Outlook, сообщите нам об этом в комментариях ниже.
Далее: используете Microsoft Outlook на своем смартфоне? Вот 9 крутых советов и приемов Outlook для Android и iOS.
Post Views: 258
При доступе к папкам почтового ящика, расширении общей папки или доступе к некоторому дополнительному почтовому ящику вы можете столкнуться с ошибкой «Невозможно расширить папку, операция клиента не удалась». Обычно такие сообщения об ошибках, как «Не удается развернуть папку» или «Невозможно развернуть папку», появляются в учетных записях Outlook Exchange. Если вы видите это сообщение об ошибке в Outlook, вы можете попробовать решения, представленные в этом посте.
Не удалось развернуть папку, операция клиента не удалась
Следующие решения могут помочь вам решить эту проблему в Outlook:
- Проверьте состояние режима кэширования Exchange.
- Разрешить полный доступ к почтовому ящику
- Устранение неполадок Outlook в безопасном режиме
- Восстановление поврежденных файлов OST и PST
- Используйте помощник по поддержке и восстановлению Майкрософт
Давайте посмотрим на все эти решения в деталях.
1]Проверьте состояние режима кэширования Exchange.
Режим кэширования Exchange предоставляет пользователям лучший опыт при использовании учетной записи Exchange. Когда этот режим включен, копия вашего почтового ящика сохраняется на вашем компьютере. Это не только позволяет вам быстро получать доступ к своим данным, но также часто обновлять данные с помощью сервера, на котором работает Microsoft Exchange.
Вы можете столкнуться с этой проблемой из-за отключенного режима кэширования Exchange. Проверьте, включен ли этот режим или нет. Если вы обнаружите, что он отключен, включите его. Если он уже включен, отключите его, а затем снова включите. Следующие инструкции помогут вам в этом:
- Откройте Microsoft Outlook.
- Перейдите в «Файл > Настройки учетной записи > Настройки учетной записи».
- Выберите Exchange или Microsoft 365 и нажмите «Изменить».
- В разделе «Автономные настройки» проверьте, установлен ли флажок «Использовать режим кэширования Exchange» или нет. Если нет, выберите его. Если флажок уже установлен, снимите его и выйдите из Outlook. Теперь снова запустите Outlook и включите эту функцию.
Теперь проверьте, можете ли вы расширить папки или нет.
2]Предоставьте разрешение на полный доступ к почтовому ящику
Другой причиной этой проблемы является проблема с разрешением. В Outlook Exchange и Outlook 365 вы можете заставить делегатов открывать и читать сообщения электронной почты другой назначенной им учетной записи. Делегаты получат сообщение об ошибке «Невозможно расширить папку» при расширении папок общего почтового ящика, если для почтового ящика не предоставлено разрешение на полный доступ.
Чтобы решить эту проблему, вы должны предоставить разрешение на полный доступ к почтовому ящику. Предоставление полного доступа к почтовому ящику позволит делегатам открывать почтовый ящик и просматривать, добавлять и удалять содержимое почтового ящика. Но это не позволяет делегатам отправлять сообщения из данного почтового ящика. Обратите внимание, что если вы назначите разрешение «Полный доступ» для почтового ящика, скрытого в списке адресов, делегаты не смогут открыть этот почтовый ящик.
Вам помогут следующие шаги:
- Войдите в свой Центр администрирования Exchange.
- Откройте список Почтовых ящиков и выберите почтовый ящик, разрешение которого вы хотите изменить.
- Теперь нажмите ссылку «Управление делегированием разрешений» в разделе «Разрешения почтового ящика».
- Нажмите кнопку «Изменить» рядом с «Читать и управлять».
- Щелкните Добавить разрешения.
- Вы увидите список пользователей вместе с их идентификаторами электронной почты. Выберите пользователя, которому вы хотите назначить разрешение на полный доступ к почтовому ящику.
- Щелкните Сохранить.
3]Устранение неполадок Outlook в безопасном режиме
Другая причина проблемы — конфликтующая надстройка. Чтобы проверить, так ли это у вас, откройте Outlook в безопасном режиме и посмотрите, сможете ли вы развернуть папки или нет. В безопасном режиме надстройки остаются отключенными. Если проблема не возникает в безопасном режиме, вам необходимо определить проблемную надстройку.
Чтобы определить проблемную надстройку, закройте Outlook в безопасном режиме и запустите его в обычном режиме. Теперь выполните шаги, описанные ниже:
- Перейдите в «Файл > Параметры».
- Нажмите Надстройки слева.
- Выберите «Надстройки COM» в раскрывающемся списке «Управление» и нажмите «Перейти».
- Снимите один из флажков и нажмите ОК. Это действие отключит эту конкретную надстройку.
- Проверьте, появляется ли проблема.
Повторяйте вышеуказанные шаги, пока не найдете проблемную надстройку. Как только вы найдете его, удалите его из Outlook.
4]Восстановите поврежденные файлы OST и PST.
Если файлы OST и PST в Outlook будут повреждены, у вас возникнет несколько проблем в Outlook. Чтобы решить эту проблему, восстановите поврежденные файлы OST и PST.
5]Используйте инструмент Microsoft Support and Recovery Assistant.
Инструмент Microsoft Support and Recovery Assistant выполняет несколько тестов в вашей системе, чтобы выяснить причину проблемы и предлагает лучшее решение для ее устранения. Вы можете использовать этот инструмент для устранения проблем с Microsoft Office, Microsoft Office 365 и Outlook. Инструмент доступен на официальном сайте Microsoft бесплатно. Загрузите и используйте этот инструмент и посмотрите, поможет ли он.
Почему я не могу развернуть панель папок в Outlook?
Одной из причин невозможности развернуть папку в Outlook является проблема с разрешением. Необходимо, чтобы общий почтовый ящик имел разрешение «Полный доступ», чтобы делегат мог открывать его и читать электронные письма. Кроме того, эта проблема также возникает, если режим кэширования Exchange отключен или отключен. Вы также должны проверить наличие конфликтующей надстройки, запустив Outlook в безопасном режиме.
Как исправить Не удается развернуть папку, набор папок не открывается, попытка входа в Microsoft Exchange не удалась?
Если вы видите ошибку «Набор папок не может быть открыт» в Outlook, вы можете попробовать некоторые исправления, такие как сброс панели навигации в Outlook, отключение надстроек Outlook, уменьшение размера вашего почтового ящика, удаление и добавление вашей учетной записи. снова и т.д.
Надеюсь это поможет.
Читать дальше: папка «Отправленные» отсутствует или не найдена в Outlook.
На чтение 9 мин Просмотров 2к. Опубликовано 01.12.2020
Содержание
- Проблемы обновления
- Удаление профиля
- Заблокированные файлы данных
- Ошибка конфигурации
- Проблемы, связанные с обновлением продукта
- Удаление профиля в приложении Microsoft Outlook
- Проблема, вызванная заблокированными файлами данных
- Ошибка конфигурации
- Заключение
- Комментарии
Как и в любой другой программе, в приложении Microsoft Outlook 2010 также случаются ошибки. Практически все они вызваны неправильным конфигурированием операционной системы или данной почтовой программы пользователями, либо общими системными сбоями. Одной из распространенных ошибок, которая появляется в сообщении при запуске программы, и не дает ей полноценно запуститься, является ошибка «Невозможно открыть набор папок в Outlook 2010». Давайте выясним, что служит причиной этой ошибки, а также определим способы её решения.
Проблемы обновления
Одной из самых распространенных причин возникновения ошибки «Невозможно открыть набор папок» является некорректное обновление программы Microsoft Outlook 2007 до версии Outlook 2010. В этом случае, нужно удалить приложение, и установить Microsoft Outlook 2010 заново с последующим созданием нового профиля.
Удаление профиля
Причиной также могут быть некорректные данные, введенные в профиле. В этом случае, чтобы исправить ошибку, нужно удалить некорректный профиль, и затем создать учетную запись с верными данными. Но, как это сделать, если программа не запускается из-за ошибки? Получается своеобразный замкнутый круг.
Чтобы решить данную проблему, при закрытой программе Microsoft Outlook 2010, переходим в Панель управления Windows через кнопку «Пуск».
В открывшемся окне, выбираем пункт «Учетные записи пользователей».
Далее, переходим в раздел «Почта».
Перед нами открывается окно настройки почты. Кликаем по кнопке «Учетные записи».
Становимся на каждую учетную запись, и жмем на кнопку «Удалить».
После удаления создаем учетные записи в Microsoft Outlook 2010 заново по стандартной схеме.
Заблокированные файлы данных
Данная ошибка может появляться и в том случае, если файлы данных заблокированы для записи, и доступны только для чтения.
Чтобы проверить так ли это, в уже знакомом нам окне настройки почты кликаем по кнопке «Файлы данных…».
Выделяем учетную запись, и жмем на кнопку «Открыть расположение файла».
Директория, где расположен файл с данными, открывается в проводнике Windows. Кликаем по файлу правой кнопкой мыши, и в раскрывшемся контекстном меню выбираем пункт «Свойства».
Если напротив наименования атрибута «Только для чтения» стоит галочка, то снимаем её, и жмем на кнопку «OK», чтобы применить изменения.
Если галочки нет, то переходим к следующему профилю, и проделываем с ним точно такую процедуру, которая была описана выше. Если ни в одном из профилей не обнаружен включенный атрибут «Только для чтения», значит, проблема ошибки кроется в ином, и нужно использовать для решения проблемы другие перечисленные в этой статье варианты.
Ошибка конфигурации
Ошибка с невозможностью открытия набора папок в Microsoft Outlook 2010 может возникнуть и из-за проблем в файле конфигурации. Для её решения, опять открываем окно настройки почты, но на этот раз жмем на кнопку «Показать» в разделе «Конфигурации».
В открывшемся окне перед нами предстаёт список доступных конфигураций. Если до этого никто не вмешивался в работу программы, то конфигурация должна быть одна. Нам нужно добавить новую конфигурацию. Для этого, жмем на кнопку «Добавить».
В открывшемся окне вписываем название новой конфигурации. Оно может быть абсолютно любое. После этого, жмем на кнопку «OK».
Затем, открывается окно, в котором вы должны обычным методом добавить профили электронных почтовых ящиков.
После этого, в нижней части окна со списком конфигураций под надписью «использовать конфигурацию» выбираем вновь созданную конфигурацию. Жмем на кнопку «OK».
После перезапуска программы Microsoft Outlook 2010, проблема с невозможность открытия набора папок должна исчезнуть.
Как видим, существует несколько причин возникновения распространенной ошибки «Невозможно открыть набор папок» в приложении Microsoft Outlook 2010.
Каждая из них имеет собственное решение. Но, прежде всего, рекомендуется проверить права файлов данных на запись. Если ошибка кроется именно в этом, то вам достаточно будет снять галочку с атрибута «Только для чтения», а не создавать заново профили и конфигурации, как в других вариантах, что будет стоить сил и времени.
Отблагодарите автора, поделитесь статьей в социальных сетях.
Практически так же, как и любое другое приложение, Microsoft Outlook периодически «радует» своих пользователей ошибками. Как показывает практика, многие сбои в программе обусловлены неверным конфигурированием ОС. Правда, случается, что ошибки появляются ввиду некорректной работы почтовых приложений или общих системных сбоев. Среди наиболее встречающихся проблем стоит отметить появление уведомления в момент активации программного продукта относительно невозможности открыть набор папок. Этот сбой не позволяет приложению Outlook полноценно запуститься. В нижеприведённом материале рассмотрим способы решения данной проблемы.
Рекомендации по исправлению ошибки Microsoft Outlook «Невозможно открыть набор папок».
Проблемы, связанные с обновлением продукта
Наиболее распространённой причиной, из-за которой пользователь не может открыть набор папок, считается некорректное обновление программного продукта. Чаще всего с этим сталкиваются обладатели версий 2007 и 2010. В этой ситуации целесообразно полностью деинсталлировать программу, после её удаления установить Outlook придётся снова, не забыв о создании другого профиля.
Удаление профиля в приложении Microsoft Outlook
Иногда в Outlook невозможно открыть набор папок из-за некорректного введения данных, иными словами, проблема возникает по вине самого пользователя, который неправильно ввёл информацию в профиле. Избавиться от сложившейся проблемы поможет удаление профиля, с последующим созданием учётной записи, которая будет содержать исключительно верные данные. Однако, несмотря на полезность этих советов, иногда не удаётся создать новую запись, ведь приложение, по сути, не запускается полностью, что образует замкнутый круг. Помочь пользователю может закрытый Outlook. Изначально стоит обратиться к Панели управления ОС посредством кнопки «Пуск».
На экране монитора появится окно, в представленном списке следует найти строку «Учётные записи», нажав на которую следует перейти в раздел «Почта». Как только это будет сделано, обладатель приложения сможет самостоятельно редактировать настройки почты. Перейдя в раздел «Учётные записи», нужно удалить каждую из них. Как только список будет пуст, пользователь сможет создать в приложении новые учётные записи.
Проблема, вызванная заблокированными файлами данных
Часто приложение не открывается, а его обладатель видит уведомление такого типа, как «В Outlook невозможно открыть набор папок» по причине того, что файлы данных недоступны, в частности стоит блокировка на запись. Иными словами, такие файлы можно только просматривать. Убедиться в догадке, что программа перестала работать именно из-за блокировки файлов, можно, открыв окно настройки почты (описано в предыдущем разделе). В этих настройках предусмотрена кнопка «Файлы данных», после выделения «учётки» следует воспользоваться командой «Открыть расположение файла».
Обладателю программного продукта поспособствует проводник Windows, после открытие того места, в котором находятся данные, по файлу следует щёлкнуть мышью, из контекстного меню выбрав строку «Свойства». Зачастую ошибку вызывает галочка, установленная напротив строки «Для чтения», пользователю стоит убрать её, подтвердив намерения кнопкой «OK». После изменения настроек ошибка «невозможно открыть набор папок» исчезнет.
В том случае, если никакого флажка, указывающего на невозможность записи данных, нет, следует перейти к оставшимся профилям, открыть каждый из них и повторить указанные действия. При отсутствии во всех профилях флажка «Только для чтения» причину следует искать в ином направлении.
Ошибка конфигурации
Невозможно открыть набор папок в Outlook и по причине ошибок, возникающих в файлах конфигурации. Помочь с данным вопросом могут настройки, касающиеся почты. От строки «Показать» пользователь должен перейти к команде «Конфигурации».
После этого будет активировано окошко, в котором представится список всех существующих конфигураций. В том случае, если ручная настройка приложения производится впервые, в списке будет только одна конфигурация. Чтобы добавить ещё одну конфигурацию, придётся воспользоваться кнопкой «Добавить».
После открытия окошка новой конфигурации следует дать имя, которое может быть любым, а также подтвердить действие кнопкой «OK».
Следующий шаг — добавление профилей всех существующих электронных почтовых ящиков. Как только список будет сформирован, внизу окна около строки «использовать конфигурацию» следует указать на последнюю созданную версию, подтвердив всё кнопкой «OK».
После того как программный продукт будет перезапущен, сообщение «невозможно открыть набор папок» пропадёт.
Как показывает практика, подобная ошибка возникает у огромного числа пользователей, решить её довольно просто, достаточно поэтапно проверить все настройки почты, воспользовавшись приведённой инструкцией. Конечно, каждая из них требует индивидуального подхода, уникального решения. Прежде всего, необходимо обратить внимание на права файлов данных, узнать о возможности их записи. Как правило, при снятии флажка «Только для чтения» проблема исчезнет, пользователю не придётся создавать новые профили и конфигурации.
Заключение
Программный продукт Outlook, созданный разработчиками ОС, на деле является полезным и функциональным приложением, если пользователь сможет разобраться со всеми его тонкостями и особенностями, он в разы облегчит себе работу с большим числом электронных почтовых ящиков.
Просто великолепная ошибка которая вынесла мне мозг на работе. Получилось так, что человек пытался отправить почту, а ему выдавалась такая ошибка.
Поискал на различных форумах вероятные причины. Причины такого поведения Microsoft Outlook крылись и в кэшах программы, и в кривой установке. Но мне совершенно не хотелось переустанавливать офисный пакет. При чем обратил внимание на то, что абсолютно такое-же письмо великолепно отправлялось на мои внешние сервера. Проблема решиласл когда я до конца напечатал почтовый адрес, оказалось что секретарь, при наборе почтового адреса вбила русскую букву. По истине правильная ошибка. Ведь клиент выполнил недопустимую операцию и мог быть свернут, попадись он злому администратору в плохом настроении. Ведь я несколько раз спрашивал про подобную возможность по телефону, во время предварительной консультации в телефонном режиме. Собственно по этому я и не перепроверил подобную возможность сразу.
Будьте терпеливее к своим пользователям.
Комментарии
Включите JavaScript для комментирования.
Этот сайт использует файлы cookies, чтобы упростить вашу навигацию по сайту, предлагать только интересную информацию и упростить заполнение форм. Я предполагаю, что, если вы продолжаете использовать мой сайт, то вы согласны с использованием мной файлов cookies. Вы в любое время можете удалить и/или запретить их использование изменив настройки своего интернет-браузера.
-
Partition Wizard
-
Partition Magic
- [Fixed] Outlook Error: Can’t Expand the Folder, Not Enough Memory
By Linda | Follow |
Last Updated March 10, 2020
Have you received this error message «Cannot expand the folder. There is not enough memory available to perform the operation»? If so, you can refer to this post, in which MiniTool offers you 3 ways to fix it.
When you expand a mailbox or public folder in Microsoft Outlook or click Address Book on the toolbar, you may receive the following error: Cannot expand the folder. There is not enough memory available to perform the operation. And then the outgoing mail may become stuck in the Outbox folder and may not be sent until you restart Outlook.
Why this error occurs? The possible reasons are as follows:
- Corrupt PST file and OST file.
- Microsoft Exchange account.
Now, read the following content to know how to fix the not enough memory error in Outlook.
Fix 1. Repair PST File and OST File
There are two types of data files on Outlook desktop: Offline Storage Table (.ost), and Personal Storage Table (.pst). A damaged PST file may be the reason why Outlook won’t expand top-level folders.
Fortunately, you can solve this problem by repairing the PST files with Inbox Repair Tool (SCANPST.EXE). This tool is an executable file that comes with the Outlook desktop email client. This file is usually stored on your computers’ internal storage. You should find this file and run it to scan PST files for errors and repair any damage to the PST file.
The exact location of SCANPST.EXE depends on the version of Outlook you are using. Here are some pointers to the location of the file:
- Outlook 2007: navigate to C:Program FilesMicrosoft OfficeOffice12
- Outlook 2010: navigate to C:Program FilesMicrosoft OfficeOffice14
- Outlook 2013: navigate to C:Program FilesMicrosoft OfficeOffice15
- Outlook 2016: navigate to C:Program FilesMicrosoft OfficeRootOffice16
- Outlook 2019: navigate to C:Program FilesMicrosoft OfficeRootOffice16
After finding the SCANPST.EXE file, double click it to launch the Inbox Repair Tool. Then, browse to your Outlook data file (normally named Outlook.pst). If you do not know the location of filename.pst, use the Search feature in Windows to check your computer storage devices for Outlook.pst.
Note: Before starting the scan for errors, please make a backup copy of the PST file you are repairing and then close the Outlook email desktop client.
Once you find this file, select it and then click the START button to start scanning of the PST file. If there are errors in the PST file, you will get a dialog box with an option to repair it. Click on the Repair button in the Outlook Inbox Repair dialog box to let it fix errors it detects.
Now, you can launch Outlook again to see if it can now expand the folder.
If the problem is caused by corrupt OST file, you just need to delete the OST file and restart MS Outlook. When the Outlook desktop client is restarted, new OST file will be created. This new file is clean and will not cause errors on the Microsoft desktop client.
Fix 2. Repair the Error via Windows Registry
Step 1: Press «Windows + R» keys to open the Run dialog box. Then, type “regedit” in the Run dialog box and hit Enter to open the Registry Editor.
Step 2: Navigate to HKEY_LOCAL_MACHINESOFTWAREMICROSOFTWindows Messaging Subsystem. Then, create a new DWORD named SharedMemMaxSize and set its value to 300000.
Step 3: Navigate to HKEY_LOCAL_MACHINESOFTWAREMICROSOFTWindows Messaging SubsystemApplicationsOutlook. Find SharedMemMaxSize DWORD in the right pane and then change its value to 300000.
Then, you can exit the Windows Registry Editor and launch the Outlook client to see if you can expand the folders.
Fix 3. Disable the Download Public Folder Favorites Option
The not enough memory Outlook error may occur when your Outlook messaging profile includes a Microsoft Exchange account that is configured to use Cached Exchange Mode, the Download Public Folder Favorites option is enabled, and you have lots of cached public folders.
To solve this error, you can either disable the Download Public Folder Favorites option, or keep the number of cached public folders favorites to fewer than 1,000.
Here is the tutorial on how to disable the Download Public Folder Favorites option:
- In Outlook, click File > Account Settings > Account Settings.
- Select your Microsoft Exchange account, and then click Change.
- Navigate to More Settings > Advanced
- Uncheck Download Public Folder Favorites and click OK.
- You are prompted to restart Outlook for these changes to take effect. Do as prompted to restart it.
Here is the tutorial on how to delete the public folder favorites with MFCMapi:
- Download MFCMAPI from http://mfcmapi.codeplex.com.
- Run MFCMAPI.exe and click Logon on the Session
- Select your Outlook profile name, and then click OK.
- In the top pane, locate the line that corresponds to your mailbox, and then double-click it.
- In the navigation pane (left-side pane), expand Root — Mailbox, and then select the Shortcuts folder.
- In the details pane (right-side pane), locate the PR_FOLDER_CHILD_COUNT properties. The Value column contains the number of public folder favorites.
- In the navigation pane, expand the Shortcuts folder, right-click the Public Folder favorite that you want to delete, and select Delete folder.
About The Author
Position: Columnist
Author Linda has been working as an editor at MiniTool for 1 year. As a fresh man in IT field, she is curious about computer knowledge and learns it crazily. Maybe due to this point, her articles are simple and easy to understand. Even people who do not understand computer can gain something.
By the way, her special focuses are data recovery, partition management, disk clone, and OS migration.
-
Partition Wizard
-
Partition Magic
- [Fixed] Outlook Error: Can’t Expand the Folder, Not Enough Memory
By Linda | Follow |
Last Updated March 10, 2020
Have you received this error message «Cannot expand the folder. There is not enough memory available to perform the operation»? If so, you can refer to this post, in which MiniTool offers you 3 ways to fix it.
When you expand a mailbox or public folder in Microsoft Outlook or click Address Book on the toolbar, you may receive the following error: Cannot expand the folder. There is not enough memory available to perform the operation. And then the outgoing mail may become stuck in the Outbox folder and may not be sent until you restart Outlook.
Why this error occurs? The possible reasons are as follows:
- Corrupt PST file and OST file.
- Microsoft Exchange account.
Now, read the following content to know how to fix the not enough memory error in Outlook.
Fix 1. Repair PST File and OST File
There are two types of data files on Outlook desktop: Offline Storage Table (.ost), and Personal Storage Table (.pst). A damaged PST file may be the reason why Outlook won’t expand top-level folders.
Fortunately, you can solve this problem by repairing the PST files with Inbox Repair Tool (SCANPST.EXE). This tool is an executable file that comes with the Outlook desktop email client. This file is usually stored on your computers’ internal storage. You should find this file and run it to scan PST files for errors and repair any damage to the PST file.
The exact location of SCANPST.EXE depends on the version of Outlook you are using. Here are some pointers to the location of the file:
- Outlook 2007: navigate to C:Program FilesMicrosoft OfficeOffice12
- Outlook 2010: navigate to C:Program FilesMicrosoft OfficeOffice14
- Outlook 2013: navigate to C:Program FilesMicrosoft OfficeOffice15
- Outlook 2016: navigate to C:Program FilesMicrosoft OfficeRootOffice16
- Outlook 2019: navigate to C:Program FilesMicrosoft OfficeRootOffice16
After finding the SCANPST.EXE file, double click it to launch the Inbox Repair Tool. Then, browse to your Outlook data file (normally named Outlook.pst). If you do not know the location of filename.pst, use the Search feature in Windows to check your computer storage devices for Outlook.pst.
Note: Before starting the scan for errors, please make a backup copy of the PST file you are repairing and then close the Outlook email desktop client.
Once you find this file, select it and then click the START button to start scanning of the PST file. If there are errors in the PST file, you will get a dialog box with an option to repair it. Click on the Repair button in the Outlook Inbox Repair dialog box to let it fix errors it detects.
Now, you can launch Outlook again to see if it can now expand the folder.
If the problem is caused by corrupt OST file, you just need to delete the OST file and restart MS Outlook. When the Outlook desktop client is restarted, new OST file will be created. This new file is clean and will not cause errors on the Microsoft desktop client.
Fix 2. Repair the Error via Windows Registry
Step 1: Press «Windows + R» keys to open the Run dialog box. Then, type “regedit” in the Run dialog box and hit Enter to open the Registry Editor.
Step 2: Navigate to HKEY_LOCAL_MACHINESOFTWAREMICROSOFTWindows Messaging Subsystem. Then, create a new DWORD named SharedMemMaxSize and set its value to 300000.
Step 3: Navigate to HKEY_LOCAL_MACHINESOFTWAREMICROSOFTWindows Messaging SubsystemApplicationsOutlook. Find SharedMemMaxSize DWORD in the right pane and then change its value to 300000.
Then, you can exit the Windows Registry Editor and launch the Outlook client to see if you can expand the folders.
Fix 3. Disable the Download Public Folder Favorites Option
The not enough memory Outlook error may occur when your Outlook messaging profile includes a Microsoft Exchange account that is configured to use Cached Exchange Mode, the Download Public Folder Favorites option is enabled, and you have lots of cached public folders.
To solve this error, you can either disable the Download Public Folder Favorites option, or keep the number of cached public folders favorites to fewer than 1,000.
Here is the tutorial on how to disable the Download Public Folder Favorites option:
- In Outlook, click File > Account Settings > Account Settings.
- Select your Microsoft Exchange account, and then click Change.
- Navigate to More Settings > Advanced
- Uncheck Download Public Folder Favorites and click OK.
- You are prompted to restart Outlook for these changes to take effect. Do as prompted to restart it.
Here is the tutorial on how to delete the public folder favorites with MFCMapi:
- Download MFCMAPI from http://mfcmapi.codeplex.com.
- Run MFCMAPI.exe and click Logon on the Session
- Select your Outlook profile name, and then click OK.
- In the top pane, locate the line that corresponds to your mailbox, and then double-click it.
- In the navigation pane (left-side pane), expand Root — Mailbox, and then select the Shortcuts folder.
- In the details pane (right-side pane), locate the PR_FOLDER_CHILD_COUNT properties. The Value column contains the number of public folder favorites.
- In the navigation pane, expand the Shortcuts folder, right-click the Public Folder favorite that you want to delete, and select Delete folder.
About The Author
Position: Columnist
Author Linda has been working as an editor at MiniTool for 1 year. As a fresh man in IT field, she is curious about computer knowledge and learns it crazily. Maybe due to this point, her articles are simple and easy to understand. Even people who do not understand computer can gain something.
By the way, her special focuses are data recovery, partition management, disk clone, and OS migration.