Содержание
- 6 Решений «Ошибка Загрузки: Медиафайл Не Может Быть Воспроизведена»
- «Ошибка загрузки медиафайла не удалось воспроизвести» ошибка появляется, когда файл не может быть воспроизведен в вашем браузере. Это довольно раздражает, не так ли? Но вы можете легко решить эту проблему, используя следующие методы.
- Часть 1. Исправление Ошибки Загрузки Носителя: Файл не Может Быть Воспроизведен
- Решение 1. Обновите свой браузер
- Решение 2. Используйте режим инкогнито
- Решение 3. Отключить Расширения
- Решение 4. Удалите историю просмотров, кеш и файлы cookie.
- Решение 5. Сбросить Настройки Браузера
- Решение 6. Используйте другой видеоплеер
- Решение 7. Используйте программное обеспечение для восстановления видео
- Видео о ремонте не воспроизводимых видео
- Часть 2. Предотвращение появления ошибки «Ошибка загрузки носителя: файл не может быть воспроизведен»
- Исправить ошибку 224003 воспроизведения видео в браузере
- Код ошибки 224003: Невозможно воспроизвести данный видеофайл
- 1. Отключить расширения
- 2. Отключить аппаратное ускорение
- 3. Очистить cookie
- 4. Блокирующее ПО
Eleanor Reed
2021-05-12 10:22:08 • Обновлено: Фото/Видео/Аудио решения • Проверенные решения
Нельзя отрицать, что просмотр видео в Интернете является наиболее предпочтительной формой контента. Эти видео можно транслировать в различных целях, например в образовательных и развлекательных. Появление ошибки «Ошибка загрузки медиафайла. Невозможно воспроизвести.» на экране может сильно расстраивать и раздражать. Возможно, многие из нас тоже сталкивались с «кодом ошибки 23404». Эта ошибка обычно возникает из-за файлов cookie, расширений, просмотра видео на собственном веб-сайте с видеоконтентом или неправильной конфигурации встроенного медиаплеера.
Часть 1. Исправление Ошибки Загрузки Носителя: Файл не Может Быть Воспроизведен
Когда видеофайл .wmv или .mov, который не использует видеокодек H264 загружается в проигрыватель JW, эта проблема запускается и отображается ошибка «Ошибка загрузки медиафайла не может быть воспроизведена». Пользователи компьютеров и мобильных устройств могут столкнуться с этой проблемой независимо от того, используют ли они Chrome, Firefox или Safari. Обсуждаемые ниже простые методы позволили пользователям всех браузеров эффективно решить эту проблему и могут быть применены к Windows 7, 8 и 10.1.
К счастью, если у вас возникла проблема с невозможностью воспроизведения мультимедиа, вы можете исправить ее, следуя этим простым и надежным решениям, приведенным ниже:
- Обновите ваш браузер
- Используйте режим инкогнито
- Отключите расширения
- Удалите историю просмотров, кеш и файлы cookie
- Сбросьте настройки браузера
- Используйте программу для ремонта видео
- Используйте другой видеоплеер
Решение 1. Обновите свой браузер
Одной из причин ошибки при загрузке медиафайла не удалось воспроизвести на Chrome, может быть его устаревшая версия. Эту проблему легко решить, обновив браузер до последней версии. Если вашему Chrome требуется обновление, то:
1 Откройте Chrome и в правом верхнем углу панели инструментов щелкните значок с тремя точками.
2 Теперь прокрутите и разверните раздел справки.
3 Выберите опцию О Google Chrome.
Процесс обновления Chrome начнется автоматически. После завершения обновления нажмите кнопку «Перезапустить».
Решение 2. Используйте режим инкогнито
Если ошибка «Ошибка загрузки носителя: файл не может быть воспроизведен» вызывается расширениями, вы можете быстро устранить ее, используя режим инкогнито.
Чтобы решить эту проблему, выполните следующие простые шаги:
1 Откройте Chrome и щелкните значок с тремя точками в правом верхнем углу панели инструментов.
2 Щелкните Новое Окно в Режиме Инкогнито.
Вы также можете перейти в режим инкогнито, нажав клавиши CTRL + Shift + N.
Режим инкогнито не только отключает все ваши расширения, но и позволяет вам просматривать их конфиденциально.
Откройте URL-адрес, по которому медиафайл не может воспроизводиться в режиме инкогнито. Если видео работает нормально, проблема была вызвана расширениями.
Решение 3. Отключить Расширения
Ошибка «Ошибка загрузки носителя: файл не может быть воспроизведен» в Chrome может быть вызвана расширениями, особенно теми, которые используются для защиты онлайн-серфинга. Если в вашем браузере установлено несколько расширений, вы можете отключить их одно за другим, чтобы найти конкретное расширение, вызывающее проблему. Вы можете легко просмотреть видео после отключения расширения следующим способом:
1 Откройте Chrome и щелкните значок с тремя точками в правом верхнем углу панели инструментов.
2 Прокрутите и разверните меню «Дополнительные инструменты».
3 Теперь щелкните Расширения. Выберите расширение и отключите его, нажав тумблер. Когда тумблер становится серым, расширение отключено.
Перезапустите браузер, чтобы увидеть, исправлена ошибка или нет.
Решение 4. Удалите историю просмотров, кеш и файлы cookie.
Даже после обновления браузера и отключения расширений вы все равно можете увидеть ошибку при загрузке носителя: Ошибка воспроизведения файла на android, chrome или firefox. Это связано с ранее сохраненной историей просмотров, кешами и файлами cookie. Чтобы предоставить вам лучший пользовательский опыт, небольшая часть информации, такая как кеш и файлы cookie, хранится в каталоге веб-браузера. Они используются хромом для ускорения процесса загрузки, но эти нежелательные файлы, если их не удалить со временем, создают помехи при воспроизведении мультимедиа. Поэтому кеш, файлы cookie и историю просмотров следует очищать регулярно.
Выполните следующие действия, чтобы избавиться от кеша, файлов cookie и истории просмотров:
1 Откройте Chrome и щелкните значок с тремя точками в правом верхнем углу панели инструментов.
2 Прокрутите и разверните меню «Дополнительные инструменты».
3 Щелкните данные просмотра. В зависимости от типа информации, которую вы хотите снять, установите флажок. Выберите временной диапазон из раскрывающегося списка, чтобы удалить данные за определенное время.
Для оптимальной работы хрома рекомендуется удалять данные с самого начала. Нажмите «Очистить» и перезапустите Chrome, чтобы проверить, исправлена ли ошибка.
Решение 5. Сбросить Настройки Браузера
Ошибка «Ошибка загрузки носителя: файл не может быть воспроизведен» также может возникать из-за неисправного браузера. Если все вышеперечисленные методы не помогли решить эту проблему, вы можете попробовать сбросить настройки браузера следующим образом:
1. Откройте Chrome и щелкните значок с тремя точками в правом верхнем углу панели инструментов.
2. Прокрутите и нажмите Настройки. Щелкните «Дополнительно» или «Показать Дополнительные Параметры».
Прокрутите вниз до настроек «Сброс» и нажмите «Сброс». Перезапустите Chrome, чтобы проверить, устранена ли ошибка.
Решение 6. Используйте другой видеоплеер
Иногда возникает ошибка «Ошибка загрузки носителя: файл не может быть воспроизведен» или «Код ошибки 232404» из-за неподдерживаемого формата видео. Когда видео или фильм .wmv. видео загружается в проигрыватель JW, эта проблема возникает, поскольку эти форматы не используют видеокодек H264. Но эту проблему легко решить, используя подходящий проигрыватель, поддерживающий эти форматы.
Также можно установить различные плагины и расширения, чтобы проверить, поддерживается ли видео вашим браузером.
Решение 7. Используйте программное обеспечение для восстановления видео
Wondershare Repairit Video Repair — одно из лучших и наиболее удобных программ для восстановления видео, поскольку оно может одновременно восстанавливать файлы разных форматов и размеров. Он может эффективно работать в Windows 10/8/7 / Vista / XP и Mac OS X 10.9 — 10.15. Он может легко устранить повреждение звукового или видео раздела видеофайлов, ошибку «видео не воспроизводится» или «ошибка загрузки медиафайла не может быть воспроизведена», повреждение файловой системы видео, ошибки в перемещении видео, а также зернистость и замороженные видео.
Вот краткое руководство о том, как вы можете восстановить свои видео с помощью этого программного обеспечения.
Загрузите и установите Wondershare Repairit на свой компьютер. Запустите программу.
Шаг 1. Добавьте Поврежденный Видеофайл
Нажмите кнопку «Добавить» или «Добавить видео и начать восстановление», чтобы начать восстановление видео. Вы можете добавить поврежденные видеофайлы с жесткого диска или перетащить их. Программа восстановления видео Wondershare может восстанавливать видео в форматах MOV, MP4, M4V, M2TS, MKV, MTS, 3GP, AVI и FLV. Видео с несколькими форматами также можно восстанавливать одновременно.
Шаг 2. Восстановите поврежденный видеофайл с помощью Quick Video Repair
После того, как вы закончите добавление поврежденных видеофайлов. Нажмите кнопку «Восстановить», чтобы начать восстановление видео в режиме быстрого восстановления. На этом этапе можно исправить несколько ошибок в видео.
Шаг 3. Предварительный просмотр и сохранение восстановленного видеофайла
Когда режим восстановления завершен, вы можете просмотреть восстановленный видеофайл, чтобы проверить, полностью ли он восстановлен или нет. Нажмите ОК, чтобы сохранить этот видеофайл в желаемом месте.
Шаг 4. Расширенное восстановление видео путем добавления файла-образца
Выберите вариант «Расширенное восстановление», если ваше видео сильно повреждено или повреждено.
Если видеофайл не восстановлен полностью, вы можете добавить образец видео, чтобы он мог проанализировать видео с помощью расширенного восстановления видео.
После добавления файла-примера приступайте к восстановлению видео. Вы можете предварительно просмотреть восстановленное видео и сохранить его в любом месте по вашему желанию, нажав кнопку «Сохранить видео».
Видео о ремонте не воспроизводимых видео
Недавние видео из Recoverit
Часть 2. Предотвращение появления ошибки «Ошибка загрузки носителя: файл не может быть воспроизведен»
Следуя вышеупомянутым методам, вы сможете устранить ошибку «Ошибка загрузки носителя: файл не может быть воспроизведен» в течение нескольких минут. Вы можете диагностировать проблему, исправить ее самостоятельно и повысить свой потенциал, выполнив следующие простые шаги. Эти шаги могут помочь, если видео не загружается, пустое видео, серое поле отображается вместо видео, при загрузке видео Chrome зависает или вылетает.
Вы можете воспроизвести видеофайл в другом проигрывателе, сбросить настройки браузера, удалить его историю просмотров или использовать режим инкогнито для решения этих проблем, но в случае ошибки высокой сложности вам понадобится программное обеспечение для восстановления видео. Настоятельно рекомендуется использовать программное обеспечение для восстановления видео Wondershare Repairit, так как это один из лучших инструментов для восстановления видео.
Вот лучшая часть, которую вы можете использовать при воспроизведении видеофайлов в Chrome:
- Используйте режим инкогнито, чтобы ваш браузер не сохранял историю просмотров, а вы могли просматривать в частном порядке.
- Следите за своими кешами, файлами cookie и историей браузера и регулярно удаляйте их.
- Установите расширения и плагин, которые могут поддерживать различные форматы видео.
- Держите Chrome в актуальном состоянии и проверяйте наличие последних обновлений.
- Сбросьте настройки подключения к Интернету, чтобы убедиться, что с ним нет проблем.
Надеюсь, если не все, то хотя бы один из вышеупомянутых методов поможет вам успешно преодолеть ошибку «Ошибка загрузки носителя: файл не может быть воспроизведен», и вы сможете наслаждаться просмотром видео без каких-либо помех.
Источник
Исправить ошибку 224003 воспроизведения видео в браузере
При просмотре видео в интернете через браузер может появится код ошибки 224003 с комментарием, что невозможно воспроизвести данный видеофайл. Ошибка в большей степени появляется в браузере Chrom, Yandex или Edge для компьютеров с системой Windows.
Виновником ошибки 224003 может быть расширения браузера, сторонний антивирус может блокировать поток на встроенный веб-медиаплеер как JW Player, файлы cookie могут задавать конфликт, или устаревшая версия браузера не поддерживает уже новые форматы потока видео.
Код ошибки 224003: Невозможно воспроизвести данный видеофайл
Прежде, чем приступить, убедитесь, что интернет соединение работает стабильно. Разберем, что делать и как исправить, когда появляется код ошибки 224003 с невозможностью воспроизвести видео в браузере проигрывателя.
1. Отключить расширения
Блокировщики реклам могут блокировать скрипты рекламы, которые находятся в видео и выдавать ошибку 224003. На этом сайты и живут, предлагая вам бесплатный просмотр, взамен на просмотр рекламы. Также, другие расширения браузера как VPN, могут блокировать доступ к видео. Нужно отключить все расширения и проверить ошибку. Для этого:
- Вставьте в адресную строку браузера, на основе Chronium, следующий URL chrome://extensions/ , чтобы быстро перейти к параметрам.
- Отключите все имеющиеся расширения и перезапустите браузер.
- Проверьте, устранена ли ошибка 224003 при воспроизведении видео.
2. Отключить аппаратное ускорение
Перейдите в параметры браузера и в поиске напишите «аппаратное ускорение«. Далее отключите данный параметр и перезапустите браузер.
3. Очистить cookie
Вставьте в адресную строку браузера следующий URL chrome://settings/clearBrowserData , чтобы быстро перейти к очистке истории. Выберите «За все время» и отметьте все галочками, чтобы удалить всю историю просмотра и данные кэша.
4. Блокирующее ПО
Если у вас установлен сторонний антивирус, то его следует отключить на время и проверить ошибку 224003 воспроизведения видео в браузере. Также, если у имеются такие программы как VPN, фаерволы и другие программы связанные хоть как то с интернетом, то их нужно отключить или удалить.
Источник
Click Here to follow to fix error 232404 and related errors.
The “232404” error is commonly caused by incorrectly configured system settings or irregular entries in the Windows registry. This error can be fixed with special software that repairs the registry and tunes up system settings to restore stability.
If you got Error 232404 then We strongly recommend that you >> Download (MyPC Utilities) Repair Tool <<
Note: This article was previously published under WIKI_E2122545
Causes of Error “232404”
The 232404 error may be caused by windows system files damage. The corrupted system files entries can be a real threat to the well being of your computer. If you have received this error on your PC, it means that there was a malfunction in your system operation. Common reasons include incorrect or failed installation or uninstallation of software that may have left invalid entries in your Windows registry, consequences of a virus or malware attack, improper system shutdown due to a power failure or another factor, someone with little technical knowledge accidentally deleting a necessary system file or registry entry, as well as a number of other causes.
How to easily fix 232404 error?
There are two (2) ways to fix 232404 Error:
Advanced Computer User Solution (Manual Fix):
1. Start your computer and log on as an administrator.
2. Click the Start button then select All Programs, Accessories, System Tools, and then click System Restore.
3. Select the most recent system restore point from the “On this list, click a restore point” list, and then click Next.
4. Click Next on the confirmation window.
5. Restarts the computer when the restoration is finished.
Beginner Computer User Solution (Automatic fix):
1. Download (MyPC Utilities) Repair Tool.
2. Install program and click Scan button.
3. Click the Fix Errors button when scan is completed. And restart your computer.
How does it work?
This tool will scan and diagnose, then repairs, your system registry errors, with both manually and automatic tools.
Basic features: (registry cleaner, junk cleaner, evidence cleaner, startup manager and uninstall manager).
Столкнулись с ошибкой 224003, которая сообщает о том, что невозможно воспроизвести данный видеофайл? В последние месяцы она возникает все чаще. Обсудим, в чем причины и как ее устранить.
Содержание
- В чем причины?
- Что делать?
- Спасибо за чтение!
В чем причины?
На многих онлайн-кионтеатрах сегодня работает плейер JW Player, с помощью которого посетители могут просматривать видеоролики. Если владелец сайта пользуется именно этим скриптом, на его ресурсе могут происходить сбои.
Чаще всего этот баг возникает при использовании Chrome, Safari и браузера от Яндекса. Причем проблема затрагивает пользователей и смартфонов, и компьютеров.
Главные причины бага:
- на ресурсе не поддерживается технология HTML5;
- у вас медленно работает интернет, из-за чего сбрасывается видеопоток;
- сессия на протяжении долгого времени простаивает, и сервис для экономии ресурсов выключает соединение, поэтому видео больше не воспроизводится;
- у вас используется VPN;
- неправильные настройки ОС или сети;
- сайт пользуется flash-скриптами, которые больше не поддерживаются современными браузерами;
- плохо настроена синхронизация плеера с браузером, что должны исправить владельцы ресурса.
Что делать?
Понимая, какие причины могут вызвать ошибку, мы сможем ее исправить.
Перед применением инструкции не забудьте выполнить стандартные процедуры: обновите страницу, перезапустите браузер и перезагрузите модем. Если это не помогло, действуйте по шагам.
- Отключите все ненужные плагины и расширения. Для этого вставьте в строку браузера код:
chrome://extensions/Удалите или хотя бы отключите все лишнее и перезапустите браузер. Чаще всего ошибка возникает из-за действия блокировщиков рекламы и VPN. - Отключите защитные антивирусные экраны, выключите vpn и прокси на ПК.
- Если вы пользуетесь Chrome, установите расширения Flash-HTML5 for YouTube и Disable YouTube HTML5 Player.
- Проверьте, обновлен ли браузер и установите свежую версию, если требуется.
- Удостоверьтесь, что интернет работает стабильно и быстро.
- Пропингуйте работу сайта. Для этого откройте командную строку и вставьте команду
ping -t sitename.ru. Если соединение работает нестабильно, проблема на стороне владельца сайта. - Используйте ДНС от Гугла в настройках модема: 8.8.8.8 и 8.8.4.4.
Спасибо за чтение!
Чаще всего проблема с воспроизведением происходит по вине владельца сайта, поэтому вы не можете решить ее. Просто попробуйте найти видео на другом ресурсе или напишите владельцу сайта, если это на самом деле так важно для вас.
Понравилось?
При просмотре фильмов онлайн в плеере нередко всплывает сообщение с ошибкой 224003 – невозможно воспроизвести данный видеофайл. В окне браузера вряд ли будут варианты решения этой проблемы. Но эта статья поможет вам решить её, если следовать подсказкам, описанным в ней.
Содержание
- Причины ошибки 224003
- Простые способы решения ошибки при воспроизведении видеофайла
- Отключите лишние расширения в браузере для устранения 224003
- Очистка кэша браузера
- Обновление ПО видеокарты
- Видеоинструкция
Причины ошибки 224003
Ошибка 224003 достаточно разносторонняя, может появляться из-за сбоев на сервере сайта, где пользователь смотрит видео или причиной становятся настройки браузера. Точно определить это можно только после детального обследования ситуации.
Вот основные причины, которые встречаются:
Решение придёт в том случае, если постепенно начать решать описанные проблемы. В ближайшее время следует этим заняться, если вы хотите больше не встречать ошибку воспроизведения.
Простые способы решения ошибки при воспроизведении видеофайла
Иногда данный баг может быть исправлен простыми действиями, которыми многие привыкли устранять зависания, недогрузку сайта и другие проблемы со страницами. Нажмите на клавиатуре клавишу F5.
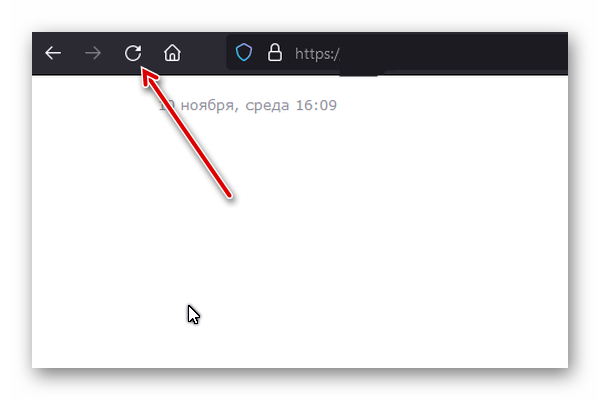
Взгляните на панель уведомления Windows. Значок подключения не должен быть перечеркнутым.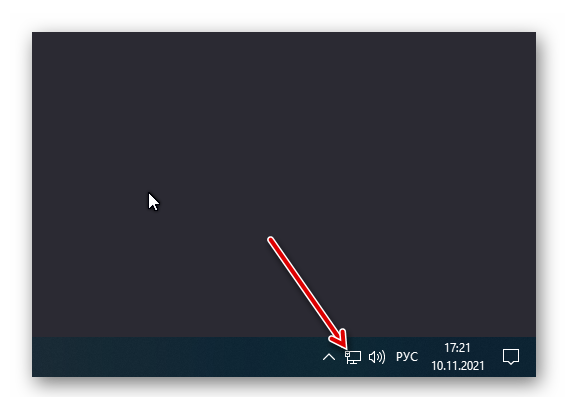

Отключите лишние расширения в браузере для устранения 224003
Не обращая внимание на то, каким браузером вы пользуетесь, в нём могут быть установлены расширения. Это небольшие дополнительные возможности, которых нет в браузере изначально. Если у вас общий компьютер, расширения мог установить кто-нибудь другой из ваших домашних. 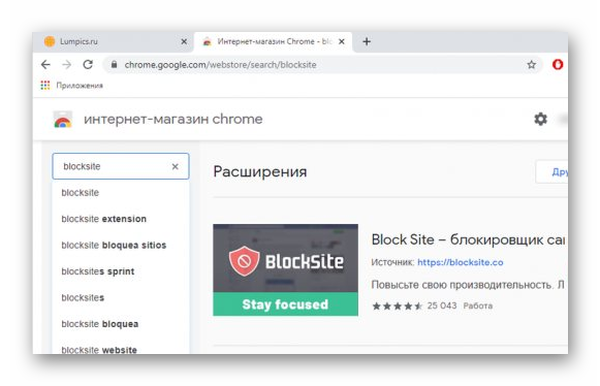
- Кнопка меню на панели вверху;
- Нажмите на пункт «Настройки»;
- Далее перейдите из главного меню на раздел «Расширения»;
- В Хроме несколько расширений являются встроенными – те, которые были в браузере по умолчанию. Это презентации, таблицы, документы, их можно не удалять;
- Если в списке есть другие расширения, отключите или удалите их.
Чтобы браузер не блокировал контент с уникальными функциями, в том числе видеопроигрыватели, которые работают не так как другие, включите обработчик файлов. Перейдите в меню браузера, выберите конфиденциальность, настройку сайтов и обработчик файлов. 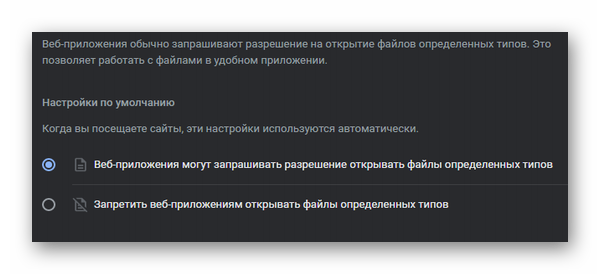
Очистка кэша браузера
С появлением файлов куки браузеры стали более удобными в плане работы с учётными данными пользователям и настройками сайта. Но есть у данного типа файлов побочный эффект – сбой при скоплении большого количества файлов. Если не удалять ненужные данные браузера долгое время, произойдут разного рода ошибки. Чтобы очистить куки и кэш сайта, нужно перейти в настройки браузера.
- Нажимаем в меню слева Гугл Хром пункт «Конфиденциальность»;
- Переходим в «Файлы куки и другие данные»;
- Ещё раз выбираем строку «Файлы куки» и в строке для поиска вводим адрес сайта, на котором происходит сбой;
- Возле появившихся пунктов нажмите на иконку мусорного бака. Подтвердите удаление данных.
Если пользователь был залогинен на сайте, необходимо будет снова авторизоваться. Файлы куки помогают браузеру запоминать эти данные для следующих сессий. Перезагрузите свой навигатор и переходите к порталу с видео. Трудности при просмотре могут также возникнуть в других браузерах. В таком случае попробуйте воспроизвести видео через Google Chrome. Очень важно, чтобы программа была последней версии. Найдите сайт браузера и скачайте новый для своего компьютера.
Обновление ПО видеокарты
За воспроизведение видео в компьютере отвечает видеокарта. Устройство может отдельно подключаться через слот расширения на материнской плате или быть встроенным в микропроцессор ПК. Во всяком случае требуется драйвер – программа, показывающая системе, как работать с этим устройством. Для просмотра актуальности драйверов понадобится войти в диспетчер устройств. Сделайте клик по кнопке Пуск ПКМ и выберите этот пункт в меню. В списке найдите устройство по названию.
Выберите его ПКМ и нажмите «Обновить драйвер».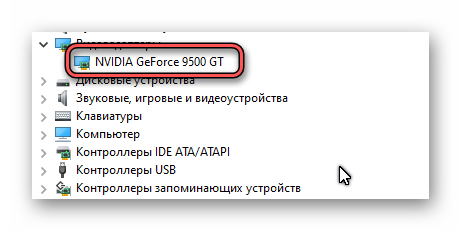
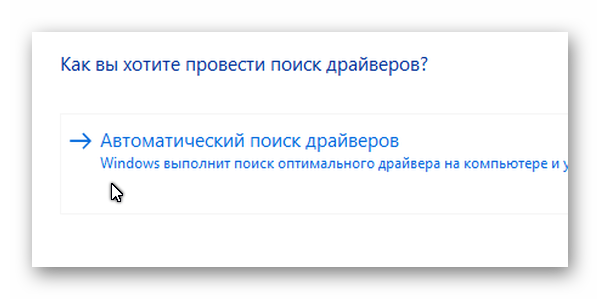

Видеоинструкция
Это видео может помочь в решении ошибки из браузера 224003 – невозможно воспроизвести данный видеофайл.
При просмотре видео в интернете через браузер может появится код ошибки 224003 с комментарием, что невозможно воспроизвести данный видеофайл. Ошибка в большей степени появляется в браузере Chrom, Yandex или Edge для компьютеров с системой Windows.
Виновником ошибки 224003 может быть расширения браузера, сторонний антивирус может блокировать поток на встроенный веб-медиаплеер как JW Player, файлы cookie могут задавать конфликт, или устаревшая версия браузера не поддерживает уже новые форматы потока видео.
Код ошибки 224003: Невозможно воспроизвести данный видеофайл
Прежде, чем приступить, убедитесь, что интернет соединение работает стабильно. Разберем, что делать и как исправить, когда появляется код ошибки 224003 с невозможностью воспроизвести видео в браузере проигрывателя.
1. Отключить расширения
Блокировщики реклам могут блокировать скрипты рекламы, которые находятся в видео и выдавать ошибку 224003. На этом сайты и живут, предлагая вам бесплатный просмотр, взамен на просмотр рекламы. Также, другие расширения браузера как VPN, могут блокировать доступ к видео. Нужно отключить все расширения и проверить ошибку. Для этого:
- Вставьте в адресную строку браузера, на основе Chronium, следующий URL
chrome://extensions/, чтобы быстро перейти к параметрам. - Отключите все имеющиеся расширения и перезапустите браузер.
- Проверьте, устранена ли ошибка 224003 при воспроизведении видео.
2. Отключить аппаратное ускорение
Перейдите в параметры браузера и в поиске напишите «аппаратное ускорение«. Далее отключите данный параметр и перезапустите браузер.
3. Очистить cookie
Вставьте в адресную строку браузера следующий URL chrome://settings/clearBrowserData, чтобы быстро перейти к очистке истории. Выберите «За все время» и отметьте все галочками, чтобы удалить всю историю просмотра и данные кэша.
4. Блокирующее ПО
Если у вас установлен сторонний антивирус, то его следует отключить на время и проверить ошибку 224003 воспроизведения видео в браузере. Также, если у имеются такие программы как VPN, фаерволы и другие программы связанные хоть как то с интернетом, то их нужно отключить или удалить.
Смотрите еще:
- Ошибка 0xc00d36fa аудиоустройства — Не удается воспроизвести
- Ошибка 0xc00d36c4 при воспроизведении видео или аудио
- Как воспроизвести видео в формате HEVC на Windows 10
- Как обрезать видео в Windows 10 без сторонних программ
- Как сделать видео из фотографий и музыки бесплатно в Windows 10
[ Telegram | Поддержать ]
С кодом ошибки 224003 пользователи сталкиваются при попытке воспроизвести видео в браузере. Обычно она связана с неполадками встроенного видеоплеера JW Player. Существуют разные причины, из-за которых видим сообщение о том, что невозможно воспроизвести данный видеофайл. Среди них:
- Видео блокируется процессом, запущенным в браузере.
- Воспроизведение заблокировано неправильными настройками.
- Установлено дополнение или надстройка, которые конфликтуют со встроенным видеоплеером JW Player.
- Браузер или встроенный видео плеер устарели.
- Нестабильное подключение к интернету или запущена загрузка файлов через торрент.
Перед применением решений проверьте, обновлен ли браузер до последней версии, а также перезагрузите роутер.
Содержание
- 1 Отключение расширений
- 1.1 Mozilla Firefox
- 1.2 Google Chrome
- 2 Отключение аппаратного ускорения
- 2.1 Mozilla Firefox
- 2.2 Google Chrome
Отключение расширений
Как известно, некоторые расширения, в частности те, которые отключают вывод рекламы, могут привести к блокировке видео, в частности, с отображением ошибки 224003. Основная причина заключается в том, что большинство сайтов предлагают пользователям рекламу, чтобы продолжать предоставлять бесплатные услуги. Эти сайты сначала проверяют, что их объявления отображаются пользователю. Если рекламные блоки каким-то образом заблокированы, то сайт не позволяет воспроизводить видео. Для отключения дополнений, выполните следующие шаги.
Mozilla Firefox
Нажмите на значок с тремя горизонтальными линиями в правом верхнем углу, чтобы отобразить основное меню, и выберите пункт «Дополнения».
На вкладке Расширения найдите блокировщик рекламы типа Adblock и отключите его.
Google Chrome
Кликните на значок с тремя точками в правом верхнем углу и выберите пункт «Дополнительные инструменты». Затем перейдите в Расширения.
Теперь проверьте все расширения и отключите те, которые были установлены последними, а также блокирующие рекламные объявления.
Перезапустите Chrome и попробуйте открыть видеофайл, который невозможно было воспроизвести из-за кода ошибки 224003.
Отключение аппаратного ускорения
Многие браузеры используют аппаратное ускорение для повышения производительности. Эта функция позволяет снять с процессора некоторые задачи рендеринга и загрузки страниц, и назначить их выполнение видеокарте. Но иногда может препятствовать другим задачам, в том числе блокировать воспроизведение видео ошибкой 224003. Чтобы отключить эту функцию, выполните следующие шаги.
Mozilla Firefox
Откройте основное меню нажатием на значок с тремя линиями и перейдите в Настройки.
На левой панели выберите вкладку «Основные» и прокрутите содержимое до раздела Производительность.
Снимите флажок с опции «Использовать рекомендуемые настройки производительности». Затем снимите отметку с поля «По возможности использовать аппаратное ускорение».
Google Chrome
Разверните основное меню и перейдите в Настройки.
Прокрутите страницу вниз и щелкните на кнопку «Дополнительные». В разделе Система переведите переключатель в положение «Отключено» для опции «Использовать аппаратное ускорение (при наличии)».
После перезапуска Chrome проверьте, блокируется ли воспроизведение видеофайла кодом ошибки 224003.
Многие интернет-пользователи жалуются на нестабильную работу видеоплееров, которые встроены в крупные медиапорталы и онлайн-кинотеатры. Код ошибки 224003 сообщает о том, что невозможно воспроизвести данный видеофайл. Возникает этот баг чаще всего из-за нестабильного соединения, устаревшего браузера, отсутствия поддержки HTML5, некорректно настроенной операционной системы или неподдерживаемых Flash-скриптов. Следующие рекомендации помогут решить ошибку и предотвратить ее повторное появление.
Что это за ошибка
Код ошибки 224003 указывает на то, что воспроизвести данный видеофайл невозможно. Сбой может наблюдаться в онлайн-кинотеатрах и видеопорталах как периодически, так и постоянно. К примеру, при просмотре одного ролика не возникает никаких проблем, а при попытке запуска другого видеофайла появляется ошибка с кодом 224003. С данным багом сталкиваются пользователи как персональных компьютеров, так и мобильных устройств, работающих под управлением IOS и Android.
Причина ошибки
Сегодня многие online-кинотеатры используют JW Player, обеспечивающий воспроизведение видео без задержек. Однако данный скрипт имеет ряд существенных недостатков, которые могут спровоцировать сбой или системную ошибку. В большинстве случаев подобные баги наблюдаются при использовании браузеров Yandex, Safari и Chrome. Главными причинами ошибки считаются:
- Низкая скорость интернет-соединения, провоцирующая сброс видеопотока.
- Сессия была приостановлена или поставлена на паузу. Поскольку видео перестает воспроизводиться, сервис автоматически разрывает соединение с целью экономии ресурсов.
- Сайт не поддерживает технологию HTML5, отвечающую современным стандартам поддержки мультимедийных технологий.
- Неправильно настроенная операционная система или некорректные настройки сети.
- Сайт использует Flash-скрипты, не поддерживаемые большинством современных браузеров.
Причиной ошибки может быть неправильно настроенная синхронизация браузера и плеера или использование VPN-сервиса. Проблема нередко наблюдается при нарушении кода синхронизации видеоплеера в связи с просчетами, допущенными разработчиками.
Как исправить
Стандартным решением в случае возникновения ошибки с кодом 224003 является перезапуск web-сайта с помощью комбинации клавиш «CTRL» + «F5». При динамическом IP стоит выполнить перезагрузку Wi-Fi роутера, отключив его от питания на несколько минут. Если данный способ не помог решить проблему, стоит исключить ошибку со стороны самого сайта. Для этого потребуется открыть видеоролик, используя любой другой браузер с поддержкой HTML5. Существуют и другие варианты решения:
- Отключить прокси-сервер и VPN, а также антивирусный сканер и прочие приложения, предназначенные для защиты ПК или мобильного телефона.
- Убедиться в отсутствии сбоев, а также в том, что скорость интернет-соединения является стабильной.
- Выполнить проверку пинга самого ресурса, воспользовавшись «Командной строкой». В нее нужно ввести следующую команду: «ping-t-vashsite.ru». При обнаружении нестабильного соединения стоит обратиться к владельцам ресурса. Нередко подобные сбои наблюдаются в результате ddos-атак со стороны конкурентов или хакеров.
- Зайти в «Настройки плагинов и расширений» в своем браузере и удалить (отключить) все дополнения, которые не используются и могут помешать воспроизведению мультимедийного контента. Затем необходимо выполнить перезапуск браузера и вновь запустить проблемный видеофайл.
- Зачастую проигрыванию видео мешают специальные приложения, предназначенные для блокировки всплывающих рекламных баннеров и автоматического воспроизведения роликов.
- Пользователям браузера Google Chrome стоит установить следующие расширения: «Disable YouTube HNML-5 Player» и «Flash HTML-5 for YouTube». После активации расширений необходимо перезапустить браузер и снова включить видео.
- Обновить свой браузер до последней версии через официальный сайт разработчика или с помощью встроенного функционала (в разделе настроек присутствует вкладка «О браузере»).
В случае, если ошибка с кодом 224003 возникла на телефоне под управлением ОС Андроид, стоит воспользоваться другим браузером или изменить настройки доступа к сети (к примеру, вместо Wi-Fi попробовать подключение с помощью мобильного интернета). Исправить баг можно путем изменения публичных DNS в настройках роутера.
Заключение
Чаще всего ошибка с кодом 224003 бывает вызвана невозможностью воспроизведения видеофайла в связи с недостаточной оптимизацией или некорректным форматом ролика. Однако блокировку мультимедийного контента зачастую провоцируют: низкая скорость соединения с интернетом, неподдерживаемые Flash-скрипты, VPN-приложения и дополнения, предназначенные для блокировки рекламы во время серфинга в сети. Исправить ошибку можно посредством отключения прокси, обновления браузера до актуальной версии, устранения нестабильности соединения, а также перезапуска или смены браузера. Если описанные способы не привели к положительным результатам – стоит обратиться в службу поддержки пользователей сайта, сообщив разработчикам код ошибки 224003.

При просмотре видео в веб-браузере вы иногда можете столкнуться с кодом ошибки 224003. При появлении этой ошибки вы вообще не сможете воспроизвести нужное видео.
Эта ошибка может быть проблематичной, особенно если она появляется на большинстве видео-сайтов, поэтому в сегодняшнем руководстве мы покажем вам, как исправить ошибку «Этот видеофайл невозможно воспроизвести (код ошибки: 224003)».
Как исправить код ошибки 224003?
1. Отключить все расширения
Для Хрома:
- Щелкните значок «Меню», перейдите в «Дополнительные инструменты» и выберите «Расширения».
- Теперь отключите все доступные расширения, щелкнув значок переключателя рядом с ними.
- Если проблема исчезла, попробуйте включать расширения одно за другим, пока не найдете причину проблемы.
Для Сафари:
- Откройте меню Safari и выберите «Настройки». Теперь перейдите к расширениям.
- Снимите флажок рядом со всеми расширениями.
- Если проблема исчезла, попробуйте включить расширения по одному, чтобы найти причину проблемы.
Это простое решение, и оно должно помочь вам легко исправить код ошибки 22400 3 как в Chrome, так и в Safari.
2. Отключите аппаратное ускорение в Chrome.
- Нажмите на значок меню в правом верхнем углу и выберите «Настройки».
- Прокрутите до конца и нажмите «Дополнительно».
- Убедитесь, что параметр Использовать аппаратное ускорение, когда доступно, отключен.
Отключение аппаратного ускорения работает только в Chrome, но это не поможет вам исправить код ошибки 22400 3 в Safari, поскольку Safari не позволяет вам изменить этот параметр.
3. Очистить кеш
Для Хрома:
- Нажмите кнопку «Меню» и перейдите к «Дополнительные инструменты».
- Выберите параметр «Очистить данные просмотра».
- Установите для диапазона времени значение «Все время» и нажмите кнопку «Очистить данные».
Для Сафари:
- Откройте меню Safari и выберите «Настройки».
- Перейдите на вкладку «Конфиденциальность» и нажмите кнопку «Удалить все данные веб-сайта».
- Нажмите кнопку «Удалить сейчас» для подтверждения.
После очистки кэша проверьте, устранена ли ошибка 224003.
Код ошибки 224003 может быть проблематичным и мешать вам смотреть онлайн-видео, но мы надеемся, что наши решения помогли вам решить эту проблему навсегда.
Как интегрировать ChatGPT с Discord [+ 5 умных советов]
Как изменить загрузочный логотип в Windows 10
Как удалить uTorrent: 5 способов полностью удалить его
Как исправить ошибку PS5 CE-113524-6 — исправление тайм-аута подключения к…
Порты USB не работают в Windows 10: почему и как…
Ошибка Visual C++ 0x80070666: 4 простых способа ее исправить
Браузер не работает в Windows 11: как это исправить
Это расположение не настроено для установки игр [исправление приложения Xbox]
Что такое Sttub30.sys и как исправить проблемы с его несовместимостью
Включение таких служб, как Core Isolation и Memory Integrity на вашем устройстве, иногда может быть сложной задачей, поскольку вы можете столкнуться со многими проблемами. Самая
Как быстро изменить букву диска в Windows 11: 5 способов
Windows 11 автоматически назначает буквы разделам диска и внешним устройствам хранения. Основные жесткие диски на ПК всегда имеют букву C, но буквы для других дисков
Как включить шумоподавление на ваших AirPods
Активное шумоподавление (ANC) для AirPods блокирует фоновый шум и повышает качество прослушивания. Это один из трех режимов управления шумом — остальные — «Прозрачность» (воссоздает окружающий
Как изменить обои вашего Chromebook (и где найти забавные обои)
Вам не нравятся обои Chromebook по умолчанию? Мы покажем вам несколько способов настроить обои и настроить Chromebook для отображения заставок в режиме ожидания. Как изменить
Inet_e_security_problem: как исправить этот код ошибки
Inet_e_security_problem — это ошибка, с которой сталкиваются пользователи, пытающиеся загрузить веб-страницу в браузере Microsoft Edge. Эта ошибка возникает, когда соединение с DNS-сервером плохое. Что вызывает
Character.Al не работает: как быстро это исправить
Character.AI — это программное обеспечение для искусственного интеллекта, которое позволяет вам общаться с персонажами, вымышленными или реальными, мертвыми или живыми, через чат. Он позволяет вам
Аккумулятор Windows 11 не заряжается: причины и способы устранения
С появлением Windows 11 многие пользователи перешли на новую ОС, чтобы насладиться новыми функциями. Все еще есть группа пользователей, которые недавно перешли на Windows 11.
Как отключить гостевой режим в Chrome в Windows 11
Параметр «Гостевой режим» в Google Chrome позволяет пользователям использовать браузер без входа в систему с какой-либо учетной записью. Это дает вам возможность просматривать без документирования
Код 80246013: как исправить эту ошибку Центра обновления Windows
Microsoft выпускает своевременные обновления и исправления для повышения производительности ПК с Windows и исправления ошибок, затрагивающих предыдущую версию. Однако пользователи могут столкнуться с несколькими проблемами
Как исправить ошибку «Неверный параметр» в Windows 11
Вы вдруг получаете ошибку «Неверный параметр» в Windows 11? Эта статья даст вам правильные решения, чтобы навсегда избавиться от этой проблемы. С этой проблемой в


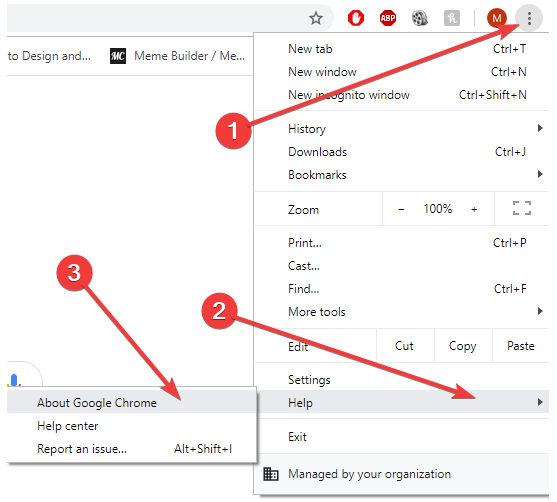



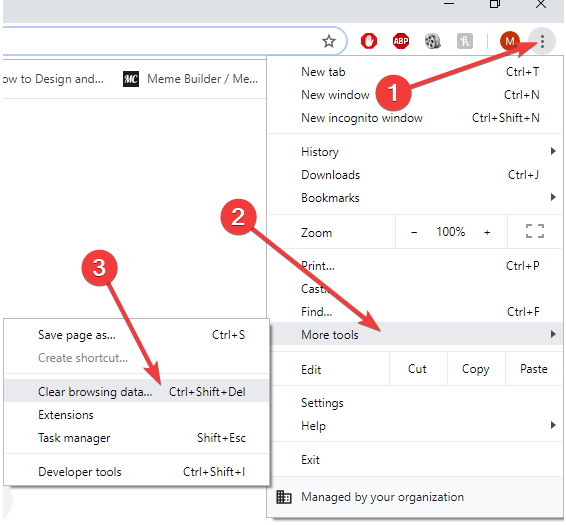










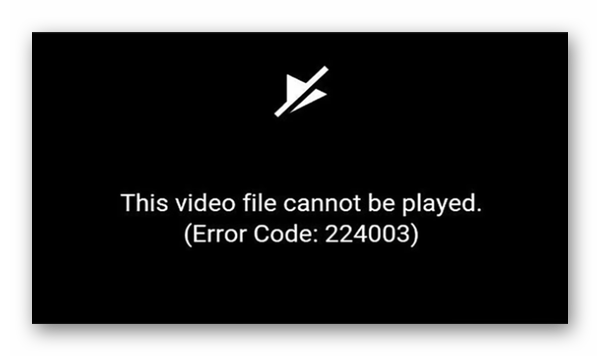
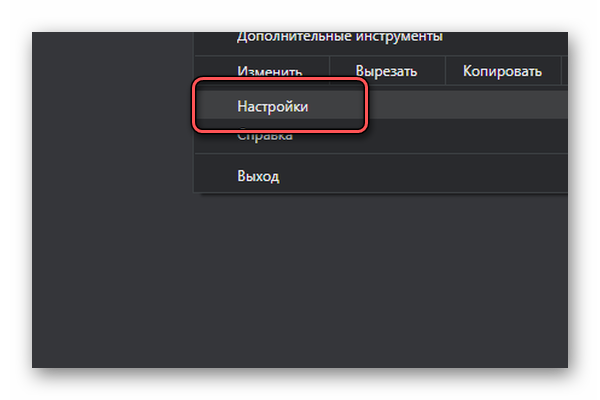
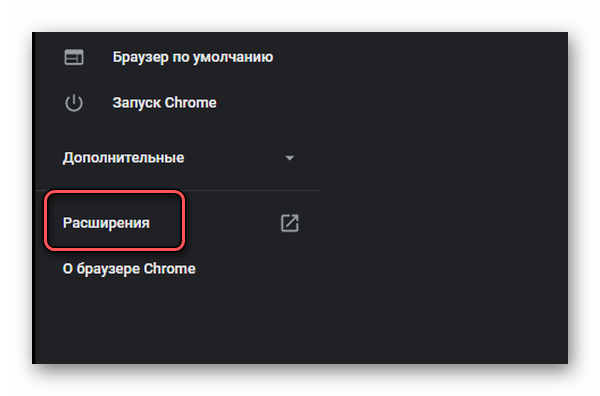

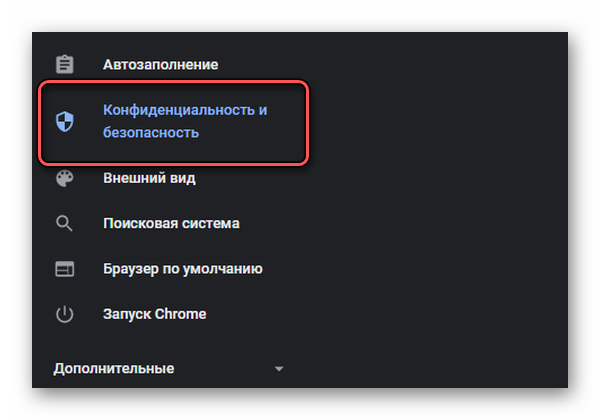
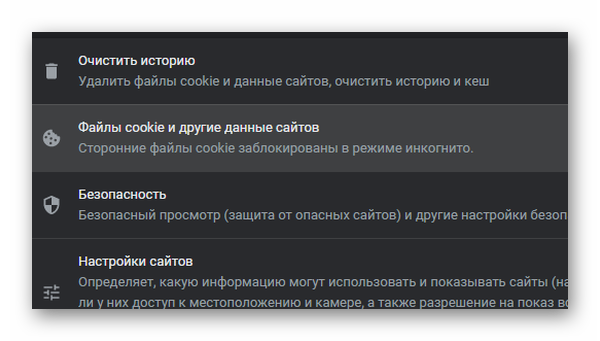
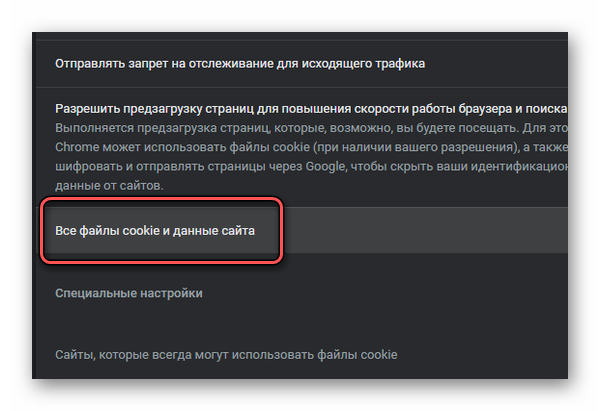
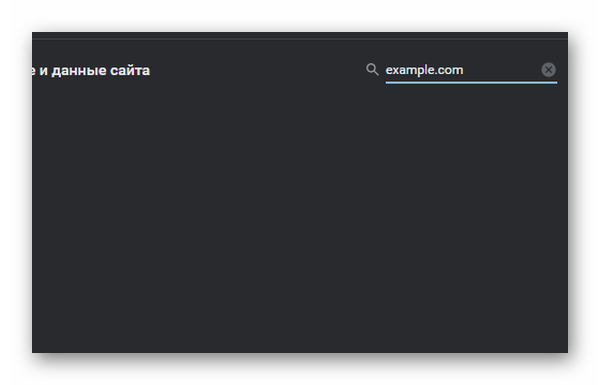
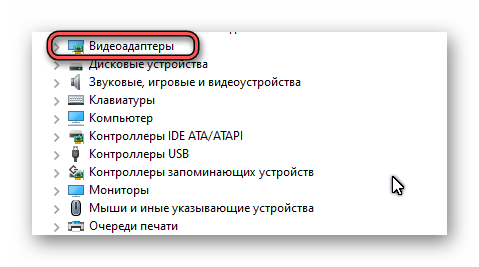


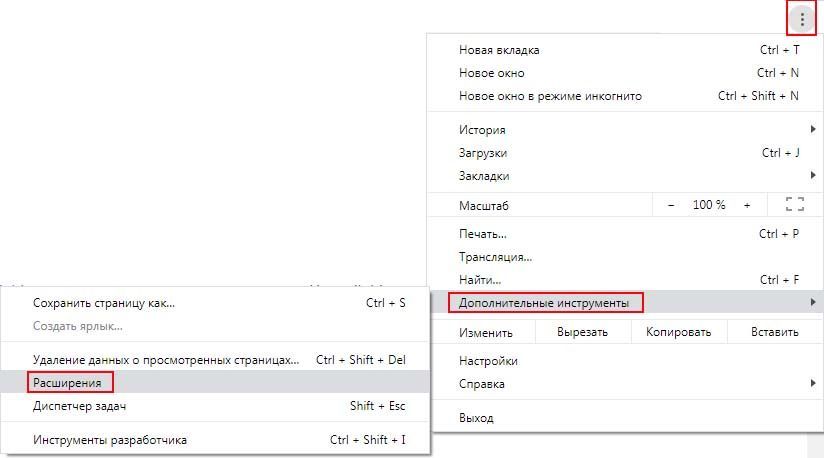
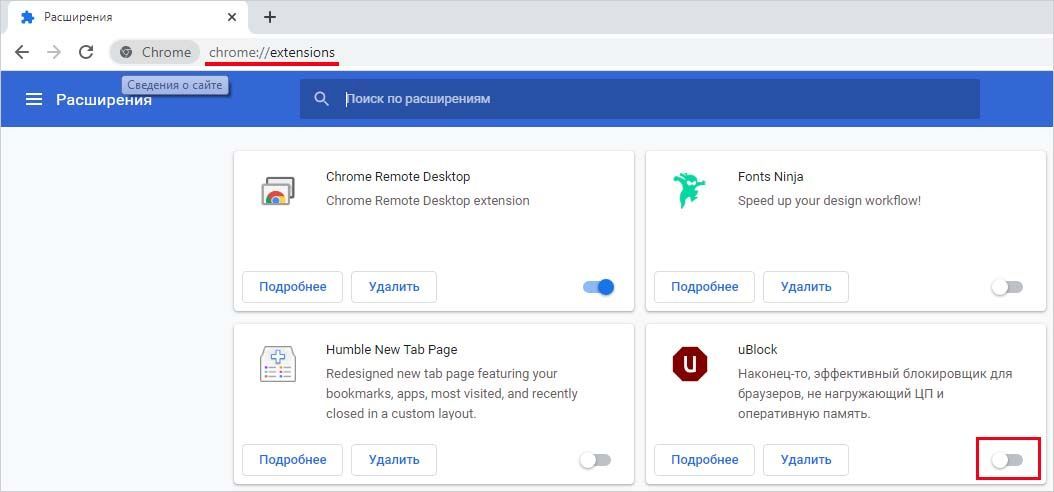

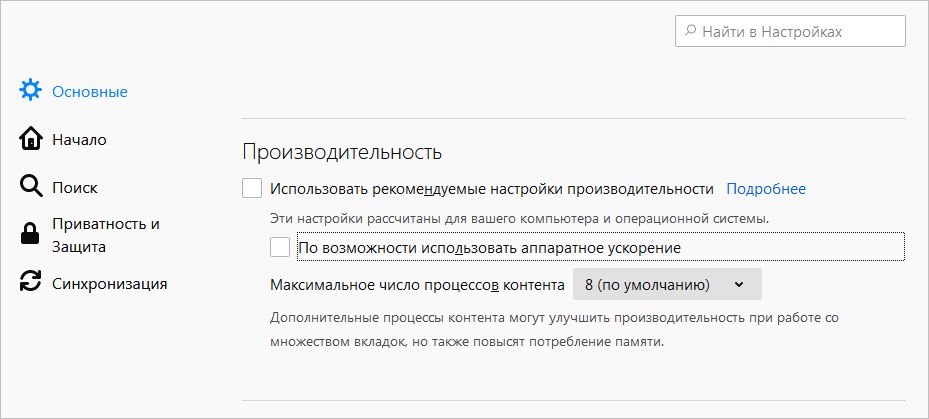
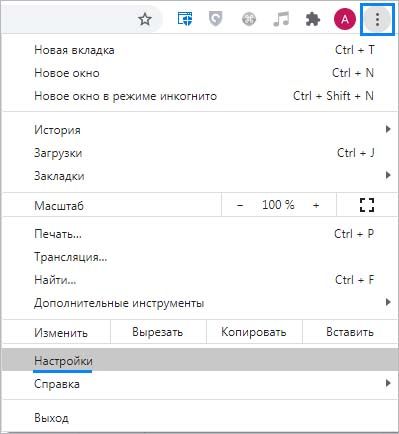
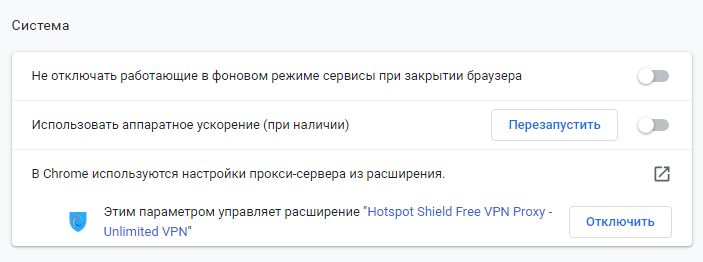








![Как интегрировать ChatGPT с Discord [+ 5 умных советов]](https://i0.wp.com/clickthis.blog/wp-content/uploads/2023/02/integrate-chatgpt-with-discord.webp?resize=200%2C112&ssl=1)






![Это расположение не настроено для установки игр [исправление приложения Xbox]](https://i0.wp.com/clickthis.blog/wp-content/uploads/2023/02/xbox-location-isnt-set-up.webp?resize=200%2C112&ssl=1)