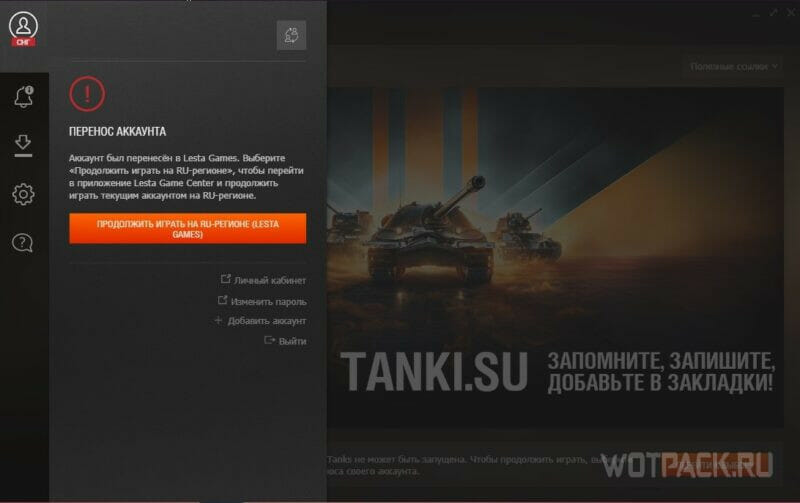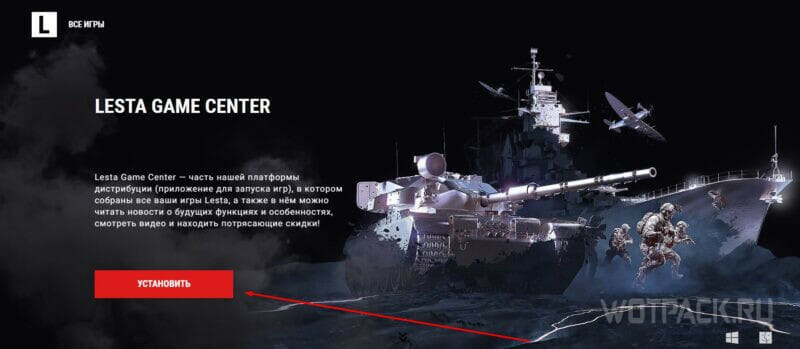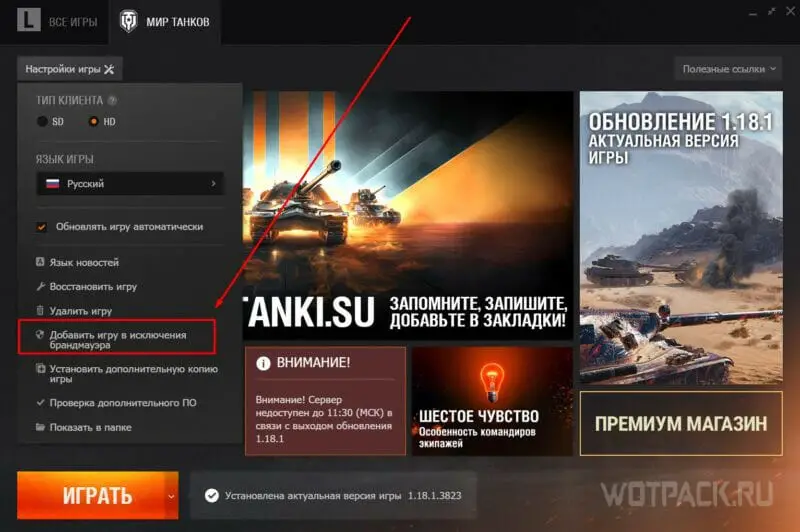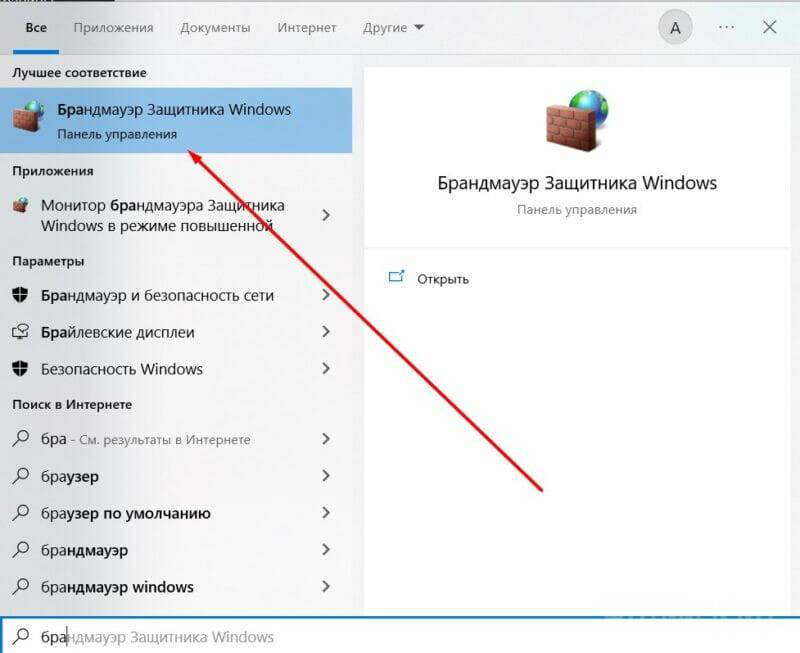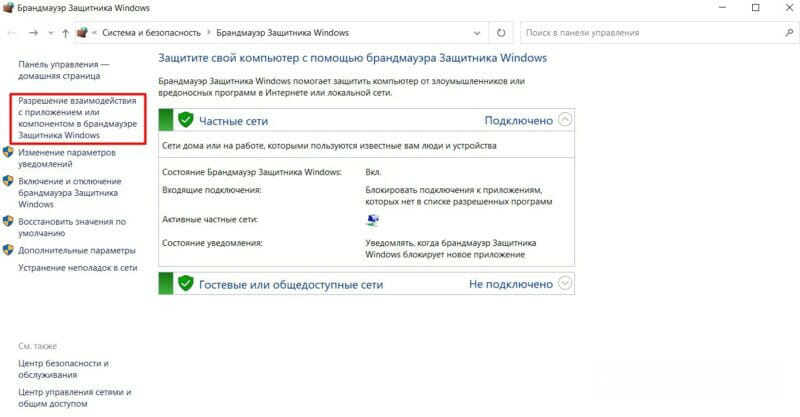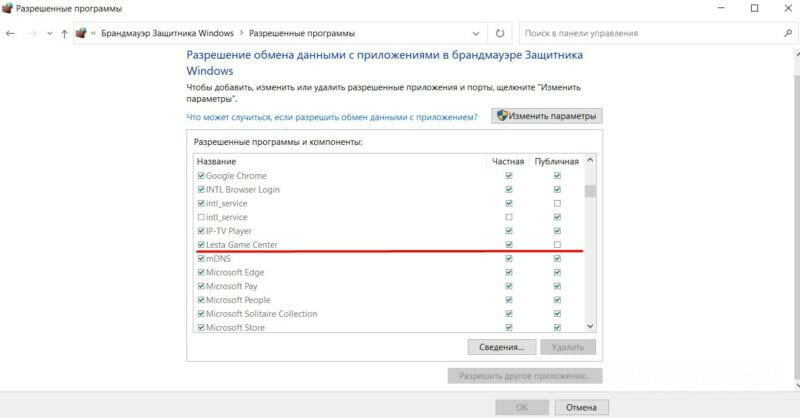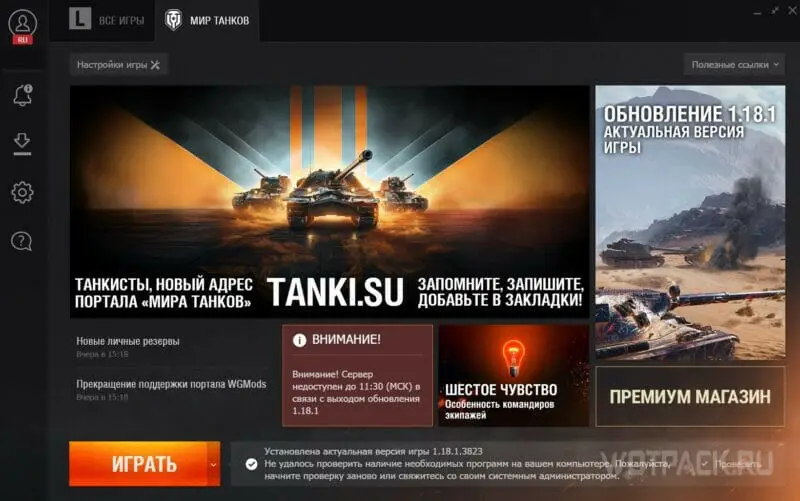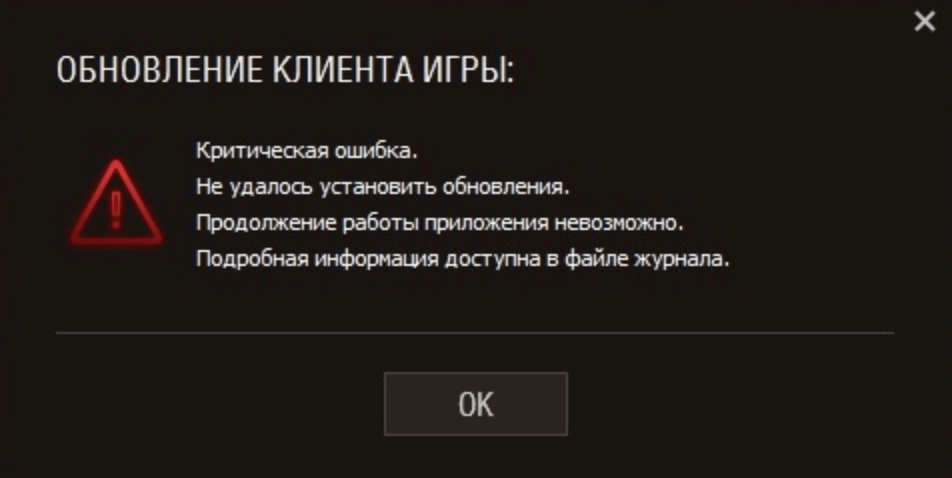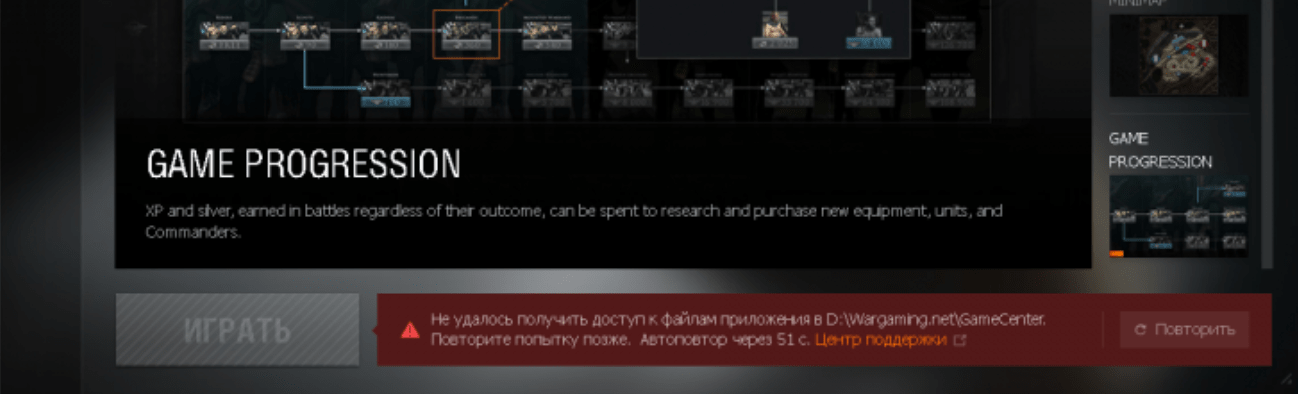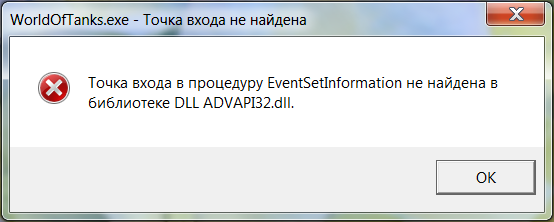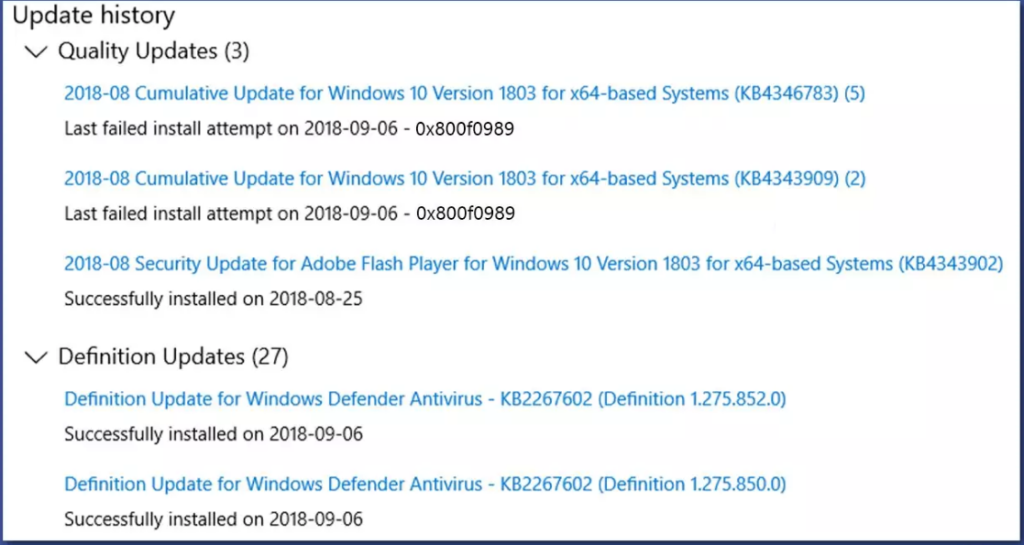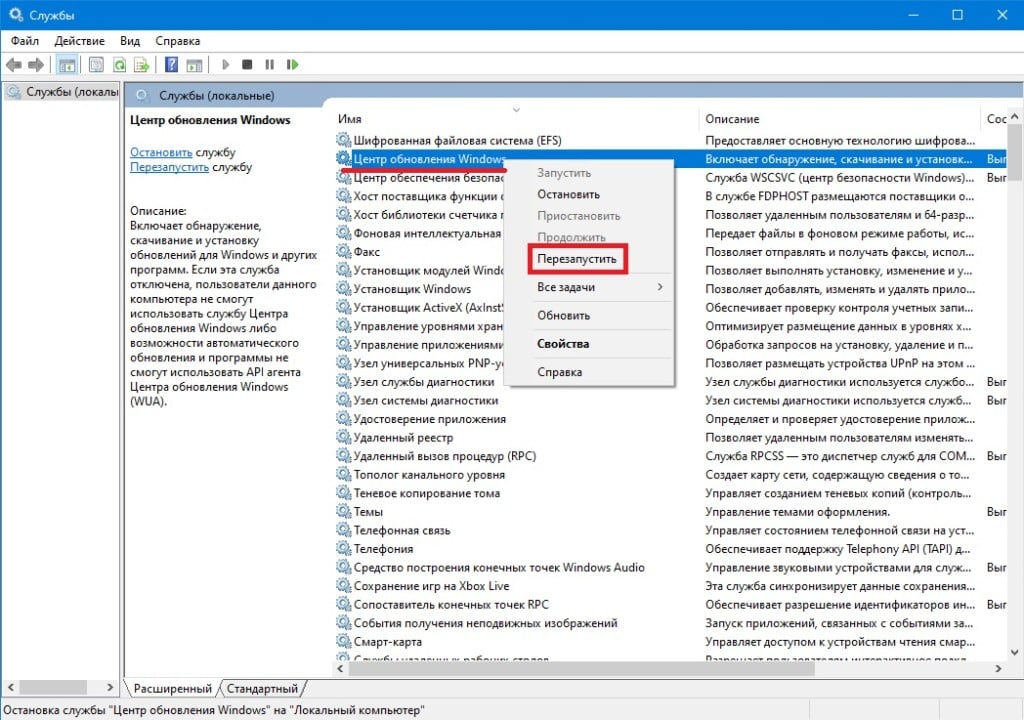У тех, кто выбрал «продолжить играть на EU-регионе (Wargaming) ничего не изменится.
Также не пропустите новые бонус-коды для Мира танков.
Содержание
- Как скачать и установить Мир танков на ПК в 2022 году через лаунчер Lesta Games
- Ошибка установки Мира танков в лаунчере Lesta Game Center или не обновляется Мир танков
- Как установить Мир танков на macOS
Как скачать и установить Мир танков на ПК в 2022 году через лаунчер Lesta Games
Чтобы скачать World of Tanks (Мир танков) если уже есть аккаунт, то нужно зайти в лаунчер своего региона: RU (Lesta Games) или EU (Wargaming).
Если по каким-то причинам не началось автоматическое обновление лаунчера Lesta Game Center или же впервые устанавливаете приложение для запуска Мира танков (World of Tanks), то установить новый лаучер можно по ссылке lesta.ru/ru/lgc и нажать на кнопку «Установить».
Или можете воспользоваться прямой ссылкой на скачивание лаунчера Lesta Games: https://redirect.lesta.ru/MT/latest_web_install_ru
С помощью этого приложения вы сможете устанавливать и обновлять игры Lesta Games. Интерфейс во многом напоминает WGC, поэтому освоиться здесь труда не составит.
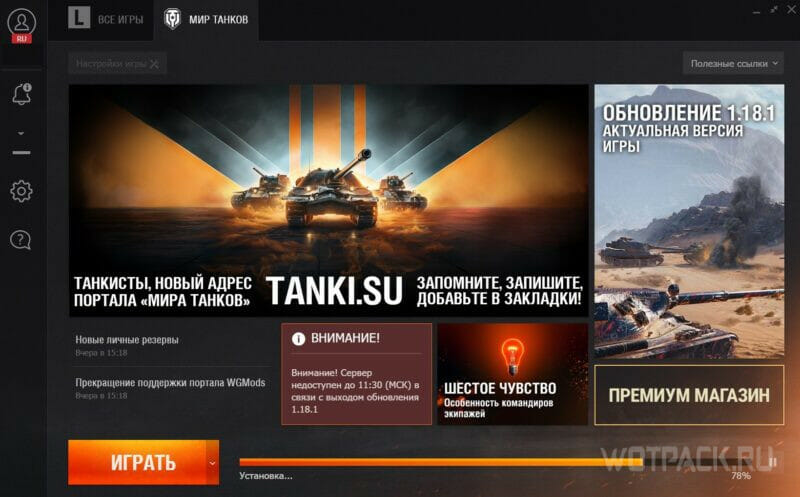
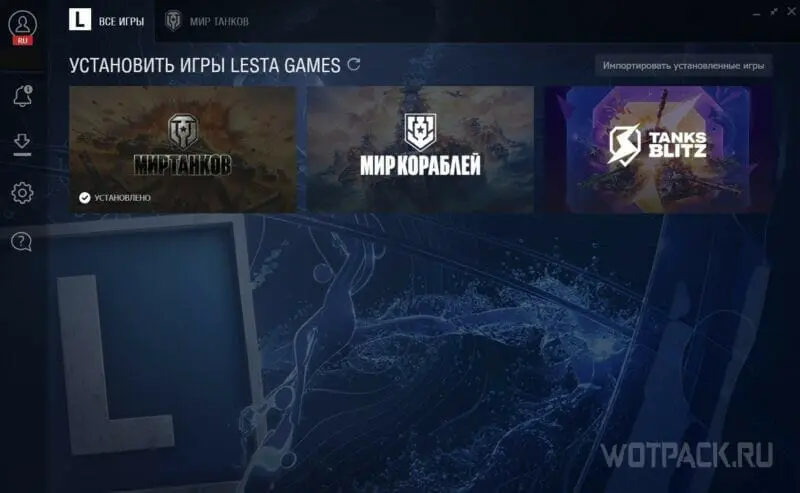
Часть игроков после перехода из World of Tanks в Мир танков сталкиваются с рядом ошибок при попытке установить игру в новом лаучере:
- Невозможно установить безопасное HTTPS соединение.
- Невозможно проверить сертификат. (31) – 100% исправляется обновлением сертификатов на Windows 7.
- Ошибка 9089 – невозможно загрузить обновления, пожалуйста,
- проверьте подключение к интернету и повторите попытку (100% исправляется обновлением сертификатов на Windows 7).
- Ошибка 6005.
- Ошибка 9007 – не удалось подключиться к серверу обновлений.
- Ошибка авторизации 6003.
- Lesta Game Center не поддерживает вашу операционную систему (проверьте систему на соответствие требованиям игры, большая часть жалоб среди игроков были на Windows 7).
- Ошибка 5004 – в выбранной папке игра Lesta Games не обнаружена (скорее всего это после возвращения с EU на RU. Игровые файлы были изменены из-за трансфера, поэтому для RU-региона нужно заново скачать игру).
- Ошибка 9078 – не удалось перенести аккаунт (смотрите руководство как отменить перенос аккаунта в танках).
Для решения этих проблем попробуйте отключить антивирус на время обновления. Если это не помогло, то в настройках вашего ПК нужно проверить разрешения брандмауэра Windows или добавить в исключения.
- Самый простой способ – добавить игру в исключения непосредственно через лаунчер Lesta Game Center.
- Второй вариант – сделать все вручную. Для этого через панель «Пуск» воспользуйтесь поиском.
- Выберите раздел «Разрешение взаимодействия с приложением или компонентом брандмауэре Защитника Windows».
- Проверьте, чтобы галочки стояли также.
После этого перезапустите лаунчер и должно пойти обновление (иногда нужно запустить проверку файлов, советовали в комментариях). После завершения установки Мира танков игра станет доступна для запуска.
Еще одна встречающая ошибка «Не удалось установить Lesta Game Center. Пожалуйста, проверьте свободное место на диске и наличие прав (13)». В данном случае в первую очередь конечно же проверьте наличие свободного места для установки игры (как минимум 59 гб) и UAC (контроль учетных записей), чтобы вы обладали правами вносить изменения на ПК.
В комментариях рекомендуют сделать также обновление корневых сертификатов в Windows 7. Подробнее как это сделать читайте по:
- первой ссылке.
- второй ссылке.
- третьей ссылке.
Все ссылки из комментариев, авторы написали, что им это помогло решить проблему.
Если перечисленные выше способы не помогли решить проблему с подключением, то нужно ждать, пока Lesta Games исправит эту проблему со своей стороны. Не разводите панику, в свое время и Wargaming Game Centr не избежал проблем на старте и много игроков на него ругались. Терпение, господа, разработчики все исправят, дайте им время.
Как установить Мир танков на macOS
Начиная с патча 1.18.1 в WoT в игре прекращена поддержка macOS. Чтобы продолжить в игру, понадобится 64-битная операционная система Windows 7/8/8.1/10/11.
Отрывок из официального заявления с объяснением, почему разработчики отказались от поддержки:
На этой платформе в «Мир танков» играет очень мало игроков. К тому же у неё есть ряд особенностей, из-за которых на разработку требуется много времени. Это негативно влияет на развитие игры, замедляет появление нового контента и улучшений. С учётом всех этих факторов мы приняли решение отказаться от поддержки macOS.
Если вы используете macOS, одним из вариантов для запуска «Мир танков» на Windows можно с помощью Boot Camp. Подробная информация доступна по ссылке: https://support.apple.com/ru-ru/HT201468
Обратите внимание: Boot Camp официально не поддерживается Lesta Games, поэтому нет гарантий, что игра будет работать корректно.
Надеемся, что мы помогли вам обновить и запустить Мир танков в лаунчере Lesta Game Center после их разделения с World of Tanks и Wargaming Game Centr. Если остались вопросы, то пишите в комментариях, постараемся помочь.
Содержание
- Ошибки при установке Мир танков в лаунчере Lesta Game
- Не удалось подключиться к сервису обновлений — что делать с ошибкой?
- Почему возникает ошибка?
- Что делать?
- Не удалось получить доступ к файлам приложения
- Проверка разрешения на доступ к файлам
- Ошибка доступа к Wargaming.net /GameCenter
- Ошибка библиотеки ADVAPI32.dll при запуске игры
- Если возникли проблемы при установке этих обновлений
- Не удалось подключиться к сервису обновлений
Ошибки при установке Мир танков в лаунчере Lesta Game
Если вы приняли решение перенести аккаунт World of Tanks в RU-регион, где управление игрой выполняет Lesta Games, то теперь игра будет называться Мир танков.
Чтобы установить Мир танков вам потребуется лаунчер Lesta Games. Кроме этого при установке игры вас может поджидать целый список ошибок.
Давайте разберемся, что за ошибки возникают у игроков при установке Мир танков в лаунчере Lesta Game и что они значат:
Невозможно установить безопасное HTTPS соединение.
Невозможно проверить сертификат. Ошибка исправляется обновлением сертификатов на Windows 7.
Ошибка 9089 – невозможно загрузить обновления, пожалуйста, проверьте подключение к интернету и повторите попытку (100% исправляется обновлением сертификатов на Windows 7).
Ошибка 6005 — причина не ясна. Игроки рекомендуют переустановить лаунчер Lesta Game.
Ошибка 9007 – не удалось подключиться к серверу обновлений.
Ошибка авторизации 6003.
Lesta Game Center не поддерживает вашу операционную систему (проверьте систему на соответствие требованиям игры, большая часть жалоб среди игроков были на Windows 7).
Ошибка «Не удалось установить Lesta Game Center. Пожалуйста, проверьте свободное место на диске и наличие прав (13)». Проверьте достаточно ли места на вашем жестком диске и настройки UAC в Windows.
Ошибка 5004 – в выбранной папке игра Lesta Games не обнаружена (скорее всего это после возвращения с EU на RU. Игровые файлы были изменены из-за трансфера, поэтому для RU-региона нужно заново скачать игру).
Ошибка 9078 – не удалось перенести аккаунт (смотрите руководство как отменить перенос аккаунта в танках).
Большинство данных проблем решается отключением антивируса на компьютере или добавлением игры в исключения брандмауэра антивируса.
Источник
Не удалось подключиться к сервису обновлений — что делать с ошибкой?
При попытке обновления клиента игры появляется ошибка, блокирующая скачивание патча.

Не удалось подключиться к сервису обновлений. Пожалуйста, проверьте подключение к интернету и повторите попытку.
Почему возникает ошибка?
- Проблемы с интернет соединением.
- Перегрузка серверов WG.
- Антивирус не пропускает соединение Game Center.
Часто ошибка возникает в день крупного патча, когда серверы картошки не справляются с наплывом желающих скачать обнову.
Что делать?
- Нажми кнопку «Повторить» в окне ошибки или дождись окончания таймера.
- Проверь, есть ли соединение с интернетом.
- Закрой Game Center и удали папку updates из каталога с игрой. Попробуй снова запусть WGC и обновить игру.
- Добавь игру в исключения антивируса.
- Проверь, есть ли ограничения у антивируса. Можно так же временно отключить его.
- Сбрось настройки сетевых служб Windows:
- Нажми клавиши WIN+R.
- Введи cmd в поле.
- Откроется командная строка, в которой по очереди необходимо ввести команды:
- ipconfig /flushdns
- ipconfig /registerdns
- netsh winsock reset
- Ничего необратимого эти команды не делают, а лишь сбрасывают кэш DNS и сетевых служб. На работу ПК никак не отразится.
- Перезагрузи компьютер.
- Если ничего не помогло:
- Полностью удали игру и Game Center.
- Заново установи WGC и игру.
Если проблема сохранится, напиши в саппорт WG с детальным описанием, прикрепи скриншот, а так же с логом (создать его можно через WGC — «Создать отчет»).
Источник
Не удалось получить доступ к файлам приложения
Ошибка «Не удалось получить доступ к файлам приложения» появляется при попытке неправильной установки, обновления или запуска игр от Wargaming. Актуально для установочных файлов и обновлений для World of Tanks, Total War Arena и World of Warships. Быстро исправить ошибку помогает завершение дерева процессов Arena в Диспетчере задач (Ctrl+Alt+Del), а также запуск игры от имени администратора. При ошибке обновления — запуск обновлений через WoWSLauncher.exe.
Причины отсутствия доступа к файлам:
- Нет прав администратора или разрешений на доступ к файлам и папке. Решение: проверка прав и запуск от имени администратора.
- Файл перемещен, удален или заблокирован антивирусом. Указано неверное расположение файлов для ярлыка. Нужно разблокировать файл, проверить ярлык или создать новый, проверить карантин антивируса.
- Доступ блокируется, потому что другое приложение уже использует файлы. Нужно найти приложение, использующее файлы (обычно Arena), затем завершить процесс через Диспетчер задач.
- При обновлении игры может возникнуть ситуация с аналогичной ошибкой доступа. Нужно запустить WoWSLauncher.exe для установки обновлений через него — так ошибка не возникает.
- Не хватает размера файла подкачки. Поможет увеличение подкачки до оптимального размера. Если подкачка была отключена, ее можно включить и настроить.
Проверка разрешения на доступ к файлам
Первым делом нужно попробовать запустить установщик, игру или обновление от имени администратора (ПКМ -> открыть/запустить от имени администратора). Не лишним будет проверить, какие выставлены ограничения на доступ к файлам или папке.
Для проверки разрешений нужно:
- Кликнуть правой кнопкой на файле или папке, перейти в Свойства.
- Открыть вкладку Безопасность.
- В окне «Группы или пользователи» нажать на имя своего пользователя, затем нажать Изменить/Edit для просмотра и изменения разрешений.
- В нижней части открывшегося окна поставить галочки для активации чтения, записи и других необходимых разрешений.
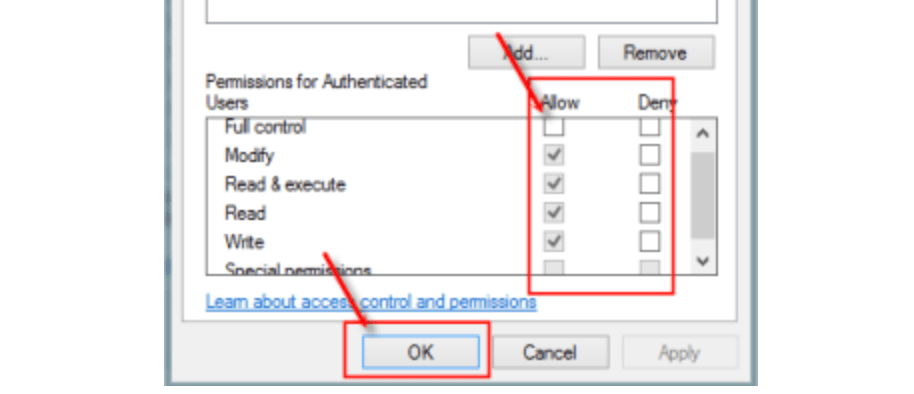
При установке обновлений ошибка может появляться, если установка ведется не через лаунчер WoWSLauncher.exe. Это приложение само распаковывает файлы, куда требуется. После этого останется переключиться на игру и запустить обновление.
Ошибка доступа к Wargaming.net /GameCenter
В World of Tanks, Total War Arena и World of Warships можно даже не начать играть, если на главном экране высвечивается ошибка «Не удалось получить доступ к файлам приложения в C:/Wargaming.net/GameCenter. Повторите попытку позже.» Если разрешения на файлы выставлены верно и других причин ошибок доступа нет, следует открыть Диспетчер задач и завершить лишние процессы.
- Нажать CTRL+ALT+DEL, запустить Диспетчер задач.
- Перейти на вкладку Процессы.
- Найти приложение Arena.
- Кликнуть по нему правой кнопкой и выбрать «Завершить дерево процессов».
- Вернуться на страницу запуска и наслаждаться игрой без ошибок.
Если ошибка возникла сразу после установки игры, следует:
- Переименовать путь к файлам, чтобы в нем не было русских букв и сторонних символов: C:/Games/WoT вместо C:/Игры/WoT.
- Переместить файлы с игрой на другой диск (с C:/ на D:/).
- В некоторых случаях помогает переустановка игры в корень диска, без подпапок (D:/Game).
Иногда в Диспетчере задач нет процесса Arena, но есть два других: лаунчер wargaming и процесс с названием игры, к примеру Total War Arena. Лаунчер надо оставить, а второй процесс завершить. Причина ошибки в том, что незавершенные процессы могут использовать файлы игры, что блокирует к ним доступ для Wargaming. Ярлык игры нужно запускать от имени администратора.
Источник
Ошибка библиотеки ADVAPI32.dll при запуске игры
После выхода обновления 1.19 некоторые из вас могут столкнуться с ошибкой «Точка входа в процедуру EventSetInformation не найдена в библиотеке DLL ADVAPI32.dll.» при запуске игры на компьютере с операционной системой Windows 7.
Чтобы устранить эту проблему, пожалуйста, установите следующее обновление:
Если возникли проблемы при установке этих обновлений
Пожалуйста, выполните следующие действия (по порядку):
Шаг 1. Проверьте целостность файлов операционной системы:
- Нажмите «Пуск» и в строке поиска начните набирать «cmd.exe»;
- На появившемся файле нажмите правой кнопкой мыши и из выпадающего списка выберите «Запуск от имени администратора»;
- В появившемся окне команд введите Sfc /Scannow и нажмите Enter.
После окончания проверки перезагрузите компьютер и снова попробуйте установить обновление:
Шаг 2. Попробуйте установить следующий пакет обновлений: Windows6.1-kb4038777
Шаг 3. Если предложенные рекомендации не привели к положительному результату
В данном случае мы лишь можем рекомендовать вам выполнить переустановку операционной системы на более современную (64-битная Windows 8, 8.1, 10, 11) или на Windows 7, которая будет включать в себя все актуальные обновления.
Обратите внимание: мы не можем гарантировать стабильную работу игры на 32-битных операционных системах Windows, так как после выхода обновления 1.18 их официальная поддержка прекращена.
Источник
Не удалось подключиться к сервису обновлений
Если Game Center отображает такое сообщение, следуйте инструкции ниже:
- Попробуйте повторить неудавшуюся операцию.
- Проверьте соединение с интернетом и по возможности перезапустите его.
- Закройте Game Center, удалите папку updates из каталога с игрой. Запустите Game Center и возобновите установку.
- Добавьте игру в исключения брандмауэра в настройках игры.
- Проверьте, есть ли ограничения в используемом антивирусном программном обеспечении и брандмауэре (файерволе). Чтобы исключить возможные проблемы с антивирусом и брандмауэром, можно временно отключить их и повторить проблемную операцию. Также следует отключить их на маршрутизаторе или другом используемом сетевом оборудовании.
- Попробуйте сбросить настройки сетевых служб Windows (подробнее об этом читайте в статье).
- Попробуйте повторить операцию, с которой возникли проблемы, через некоторое время (если проводятся технические работы на сервере или маршруте).
- Попробуйте полностью отменить установку/обновление, удалить клиент, с которым возникла проблема, как в Game Center, так и вручную с локального диска и установить его заново.
Если проблема сохранится, создайте заявку в Центр поддержки пользователей. Чтобы мы решили вашу проблему быстрее, в заявке:
- Детально опишите проблему.
- Укажите ошибку. По возможности прикрепите скриншот, на котором она видна.
- Прикрепите к заявке лог, собранный через меню Game Center (опция «Создать отчёт»).
- Уточните, какое используется антивирусное программное обеспечение.
Источник
Lesta Game Center – это новый лаунчер World of Tanks, который позволяет запускать Мир Танков. Теперь Россияне смогут наслаждаться игрой с большим удобством. Следует отметить, что игроки с 12 октября 2022 года, выбравшие «Продолжить играть на RU-регионе», теперь смогут в автоматическом режиме обновить игру. Этот процесс очень простой – он не потребует много времени и усилий.
Если же игрок сегодня решил продолжать играть на EU-регионе (Wargaming), то для него ничего не поменяется. Он сможет в привычном режиме запускать любимую игру.
Содержание
- Как скачать и установить Мир Танков в Феврале 2023 года
- Возможные ошибки при установке Мира Танков сегодня
- Установка игры Мир Танков на MACOS
Но давайте подробнее поговорим про то, как поступить игрокам, решившим играть при помощи лаунчера Леста Геймс Центр. Лаунчер должен обновиться в самостоятельном режиме. Если же вдруг этого не произошло, то переживать не стоит, вам нужно всего лишь нажать на ссылку lesta.ru/ru/lgc и вы сможете установить актуальный лаунчер. Новым пользователям также рекомендуется перейти по этой ссылке для установки игры.
Еще один удобный способ, который вам подойдет – ссылка https://redirect.lesta.ru/MT/latest_web_install_ru позволяющая быстро установить приложение и наслаждаться игровым процессом. С ее помощью вы установите игру, а также обновите ее до актуальной версии. При установке вам отлично пригодится информация о регистрации с бонусами в Мире Танков и действующих инвайт кодах.
Справится даже игроман, который ни разу не играл в Мир танков. Все предельно просто.
Возможные ошибки при установке Мира Танков сегодня
К сожалению, иногда пользователи сталкиваются с ошибками, когда устанавливают игру. Чаще всего это происходит на ОС Windows 7, но бывают и другие неприятные ошибки. Вот самые основные ошибки, с которыми могут столкнуться пользователи:
- Не устанавливается безопасное соединение;
- Нельзя удостовериться в подлинности сертификата. В этом случае будет достаточно всего лишь обновить его на ОС – это дело пары минут;
- Ошибка 9089. Проблема исправляется таким же образом, как и прошлое недоразумение;
- Ошибка 6005;
- Невозможно подключиться к игре – ошибка (9007).
Большинство проблем, описанных выше, можно без труда решить, если просто отключить антивирус на время обновления.
Если вдруг этот способ не помогает, тогда следует посмотреть разрешения брандмауэры. Есть вероятность, что нужно будет добавить лаунчер в исключения. Для этого есть два удобных способа.
Первый способ – это просто добавить Мир танков через лаунчер Lesta Game Center (LGC).
Что касается второго способа, то у него есть несколько шагов:
Теперь пользователю следует обновить лаунчер. После выполнения вышеописанных действий обновление должно нормально сработать. Как только установка приложения будет завершена, то дальше игроман сможет наслаждаться игровым процессом.
Но давайте поговорить еще об одной проблеме, на которую натыкаются танкисты в Феврале 2023: «Не удалось установить Леста Гейм Центр. Проверьте свободное место на диске и наличие прав (13)». Ну, здесь, в принципе, понятно, как нужно поступить. Первым делом геймер должен проверить, есть ли свободное место на жестком диске (игра весит более 59 Гб). Кроме этого, необходимо убедиться, что пользователь имеет права вносить изменения на ПК.
Есть еще один нюанс, на который следует обратить внимание. Речь идет про обновление корневых сертификатов. Если их обновить, то можно решить большинство ошибок.
К сожалению, иногда вышеописанные способы не способны помочь решить проблему. В этом случае придется подождать, пока Lesta Games со своей стороны решит данную проблему. Но переживать не стоит, ведь World of Tanks в начале своего пути тоже грешила разного рода ошибка. Однако со временем игра все-таки завоевала культовый статус. Редкий человек сегодня не знает про Мир танков, но многие забывают использовать бонус коды.
Установка игры Мир Танков на MACOS
Если же у пользователя на ПК установлена ОС не виндовс, а macOS, то могут возникнуть некоторые сложности. Дело в том, что с патча 1.18.1 в игре прекращена поддержка данной операционной системы. Игра полностью перешла на 64-битную ОС Windows от 7 версии и выше.
Есть и причина, по которой отказались от поддержки данной ОС. Давайте поговорим об этом подробнее. Дело в том, что на ОС играет крайне малое количество игроков, зато у этой платформы есть некоторые нюансы, из-за которых внедрение обновлений требуют большого количества времени. Из-за этого развитие игры замедляется. Контент и улучшения, необходимые для комфортной игры, появляются реже. Именно по этой причине разработчики приняли важное решение прекратить поддержку данной операционной системы.
Но что делать игрокам, которые используют эту ОС? Переживать не стоит, ведь мы все еще можете наслаждаться Миром танков. Для этого вам следует использовать Boot Camp. Подробные инструкции вы сможете найти, если перейдете по данной ссылке: https://support.apple.com/ru-ru/HT201468
Очень важно понимать, что приложение Boot Camp – это не официальное приложение от Lesta Games, поэтому разработчики не несут ответственность за какие-либо возникшие проблемы. Кроме этого, нет никаких гарантий, что игра будет корректно работать.
Теперь вы знаете, как запустить игру на своем ПК. Надеемся, что данная информация была для вас полезной.
Код ошибки 0x800f0989 в центре обновления Windows может появляться из-за сбоя статуса служб, повреждением системных файлов или компонентов WU.
Если при установке обновлений в Windows 11 и Windows 10 получаете код ошибки 0x800f0989, то разберем, как исправить данную проблему.
1. Запуск устранения неполадок WU
Скачайте специальную утилиту по устранению неполадок с обновлениями от Microsoft. Перейдите в раздел сайта и разверните графу «Исправление ошибок в Центре обновления Windows«, после чего скачать. Запустите по порядку все три пункта.
2. Проверка служб обновлений
Нажмите Win+R и введите services.msc, чтобы открыть службы. В службах найдите следующие службы, и проверьте, работает ли они. Если нет, то запустите их в работу. Кроме того, если они работают, то рекомендую «Остановить» и «Запустить» заново.
- Фоновая интеллектуальная служба передачи (BITS)
- Центр обновления Windows
- Рабочая станция
Далее проверьте тип запуска служб, как указано ниже, после чего перезагрузите компьютер:
- Центр обновления Windows -> Вручную
- Служба Medic центра обновления Windows -> Вручную
- Службы криптографии -> Автоматически
- Фоновая интеллектуальная служба передачи (BITS) -> Вручную
- Модуль запуска процессов DCOM-сервера -> Автоматически
- Сопоставитель конечных точек RPC -> Автоматически
- Установщик Windows -> Вручную
3. Проверка системных файлов
Если системные файлы повреждены, то могут быть проблемы с обновлениями и появлением кода ошибки 0x800f0989 в Windows 11/10. Чтобы исправить, запутсите командную строку от имени администратора и введите ниже две команды по порядку:
sfc /scannowDISM /Online /Cleanup-Image /RestoreHealth
4. Сбросить компоненты WU
Запустите командную строку от имени администратора и введите ниже команды по очереди, нажимая Enter после каждой.
net stop bits net stop wuauserv net stop appidsvc net stop cryptsvc Del “%ALLUSERSPROFILE%\Application Data\Microsoft\Network\Downloader\qmgr*.dat” Ren %systemroot%\SoftwareDistribution SoftwareDistribution.mwp Ren %systemroot%\system32\catroot2 catroot2.mwp cd /d %windir%\system32 regsvr32.exe atl.dll regsvr32.exe urlmon.dll regsvr32.exe mshtml.dll regsvr32.exe shdocvw.dll regsvr32.exe browseui.dll regsvr32.exe jscript.dll regsvr32.exe vbscript.dll regsvr32.exe scrrun.dll regsvr32.exe msxml.dll regsvr32.exe msxml3.dll regsvr32.exe msxml6.dll regsvr32.exe actxprxy.dll regsvr32.exe softpub.dll regsvr32.exe wintrust.dll regsvr32.exe dssenh.dll regsvr32.exe rsaenh.dll regsvr32.exe gpkcsp.dll regsvr32.exe sccbase.dll regsvr32.exe slbcsp.dll regsvr32.exe cryptdlg.dll regsvr32.exe oleaut32.dll regsvr32.exe ole32.dll regsvr32.exe shell32.dll regsvr32.exe initpki.dll regsvr32.exe wuapi.dll regsvr32.exe wuaueng.dll regsvr32.exe wuaueng1.dll regsvr32.exe wucltui.dll regsvr32.exe wups.dll regsvr32.exe wups2.dll regsvr32.exe wuweb.dll regsvr32.exe qmgr.dll regsvr32.exe qmgrprxy.dll regsvr32.exe wucltux.dll regsvr32.exe muweb.dll regsvr32.exe wuwebv.dll net start bits net start wuauserv net start appidsvc net start cryptsvc
5. Установка KB вручную
Если ошибка 0x800f0989 появляется при установке определенного патча KB.., то его можно скачать с каталога Microsoft и установить вручную.
- Перейдите в каталог Microsoft
- Вбейте номер патча KB в окно поиска
- Скачайте и установите данный патч
6. Обновить с помощью MCT
Перейдите на сайт Microsoft и нажмите «Скачать средство сейчас«, чтобы загрузить Media Creation Tool (MCT). В данный момент только для Windows 10, как только будет релиз Windows 11, инструмент появится. При запуске утилиты, выберите «Обновить этот компьютер сейчас«.
Смотрите еще:
- 0x80073701 или 0x800f0988 — Не удалось обновить Windows 10
- Как исправить ошибку 0x800f0990 в центре обновления Windows
- Ошибка 0x800f0950 при установке языкового пакета в Windows
- Ошибка 0x800f0900 центра обновления Windows 10 — Решение
- 0x800f0922: Ошибка обновления Windows 10
[ Telegram | Поддержать ]
Ошибка 0x800f0989 обычно возникает тогда, когда пользователь Windows 10 пытается установить кумулятивные обновления для своей ОС. Поврежденные системные файлы, неисправный кэш, проблематичные установочники апдейтов, деактивированные службы Центра обновления — существует целая масса причин, из-за которых эта ошибка может появиться на компьютере пользователя.
В сегодняшней статье мы посмотрим с вами на ряд методов, предназначенных для устранения 0x800f0989 и других схожих ошибок в Центре обновления Windows 10. Рекомендуем выполнять их в том порядке, в котором они представлены ниже.
Содержание
- Решение ошибки 0x800f0989 при обновлении Windows 10
- Решение №1 Удаление недавно установленных обновлений
- Решение №2 Запуск средства устранения неполадок
- Решение №3 Перезапуск служб Центра обновления
- Решение №4 Удаление кэш-файлов Windows
- Решение №5 Установка обновления вручную
- Решение №6 Сброс компонентов Центра обновления
Решение ошибки 0x800f0989 при обновлении Windows 10
Решение №1 Удаление недавно установленных обновлений
Немногие об этом знают, но проблемы с обновлением Windows могут начаться… из-за ранее установленных обновлений. По всей видимости, некоторые обновления могут становиться в систему «криво», что вызывает неполадки при установке последующих обновлений. Что же делать в таких случаях? Ответ — удалить несколько ранее установленных обновлений, после чего запустить обновления ОС еще раз.
Чтобы избавиться от последних обновлений, вам нужно сделать следующее:
- Нажмите на клавиатуре комбинацию WIN+I, чтобы открыть окошко «Параметры».
- Найдите и перейдите в раздел «Обновление и безопасность».
- Перейдите во вкладку (или подраздел) «Центр обновления Windows».
- Кликните на пункт «Просмотр журнала обновлений» (значок часов и стрелки).
- В журнале обновлений нажмите на пункт «Удалить обновления».
- Выберите подходящее обновление, кликните на него ПКМ и выберите «Удалить».
- Следуйте инструкции на экране.
- Повторите вышеуказанные действия с еще несколькими последними обновлениями.
- Перезагрузите ПК.
Протестируйте Центр обновления. Возможно, на этот раз ошибка 0x800f0989 не появится.
Решение №2 Запуск средства устранения неполадок
Системное средство устранения неполадок способно решать разнообразные проблемы, возникающие в ОС Windows 10. Давайте попробуем воспользоваться этим средством и посмотрим, что из этого выйдет. Чтобы запустить средство устранения неполадок, вам необходимо сделать на своем ПК следующее:
- Нажмите на клавиатуре комбинацию WIN+I, чтобы открыть окошко «Параметры».
- Перейдите в раздел «Обновление и безопасность», после — в подраздел (или вкладку, если угодно) «Устранение неполадок».
- Опуститесь чуть ниже в окне и кликните на пункт «Дополнительные средства устранения неполадок».
- Найдите в списке компонент «Центр обновления Windows» и нажмите на него ЛКМ.
- Кликните на кнопку «Запустить средство устранения неполадок», после чего следуйте инструкциям от средства на своем экране.
Нет никакой гарантии, что данное средство поможет в решении ошибки 0x800f0989, по попробовать непременно стоит.
Решение №3 Перезапуск служб Центра обновления
Проблемы при обновлении Windows могут возникать в том случае, если одна или несколько служб Центра обновления перестали нормально функционировать. Фоновая интеллектуальная служба передачи, служба криптографии и служба Центра обновления — без этих служб апдейт Windows 10 фактически невозможен. Вот что вам нужно сделать:
- Нажмите на клавиатуре комбинацию WIN+R, что вызвать диалоговое окошко «Выполнить».
- Пропишите в пустую строку окошка «services.msc» и нажмите ENTER.
- Найдите в списке службу «Фоновая интеллектуальная служба передачи (BITS)», нажмите на нее ПКМ и выберите «Запустить».
Заметка: если служба работает, нажмите на кнопку «Перезапустить».
- Повторите эти действия для служб Криптографии и Центра обновления Windows.
Как только закончите проверку и перезапуск служб, проверьте наличие ошибки 0x800f0989.
Решение №4 Удаление кэш-файлов Windows
Центр обновления Windows активно использует для своей работы кэш-файлы. К сожалению, эти файлы могут вызывать всевозможные проблемы для системы, если они были повреждены или их стало попросту слишком много. Решение — удаление проблемного кэша. Чтобы сделать последнее, вам нужно выполнить следующие действия:
- Откройте окно «Службы», как это было продемонстрировано в решении выше.
- Нажмите ПКМ на «Фоновая интеллектуальная служба передачи (BITS)» и выберите «Остановить».
- Остановите работу служб Криптографии и Центра обновления Windows.
- Откройте Проводник Windows и перейдите в следующие директории:
- C:WindowsSoftwareDistribution
- C:WindowsSystem32catroot2
- Удалите содержимое вышеуказанных папок.
Заметка: как альтернатива, вместо удаления вы можете переименовать эти папки в «SoftwareDistribution.old» и «catroot2.old».
- Снова зайдите в окошко «Службы» и запустите ранее остановленные службы.
- Перезагрузите ПК.
Избавившись от кэш-файлов, зайдите в Центр обновления Windows и убедитесь, что ошибка 0x800f0989 исчезла.
Решение №5 Установка обновления вручную
Если вашей системе не удается установить кумулятивное обновление автоматически, то вы всегда можете сделать это самостоятельно, воспользовавшись каталогом Центром обновления Майкрософт. Все предельно просто:
- Скопируйте номер апдейта, возле которого появляется ошибка 0x800f0989.
- Перейдите по вышеуказанной ссылке и воспользуйтесь поисковой строкой справа, чтобы найти нужный апдейт.
- Выберите подходящую версию апдейта из списка и нажмите на кнопку «Загрузить» рядом с ним.
- Скачав MSI-файл, нажмите на него ПКМ и выберите «Запуск от имени администратора».
- Следуйте дальнейшим инструкциям на экране, чтобы установить апдейт.
- Перезагрузите ПК, если этого не будет сделано автоматически.
Разумеется, в таком случае ошибок вы увидеть не должны. Главное — выбрать корректную версию обновления в каталоге.
Решение №6 Сброс компонентов Центра обновления
К сожалению, бывают и такие случаи, когда не помогает ничего — пользователь впадает в самое настоящее уныние. Не сидеть же с вечно устаревшей ОС, верно? Сброс компонентов Центра обновления — крайне эффективное решение многих ошибок, возникающих во время загрузки и установки многих обновления для Windows 10.
Чтобы сбросить компоненты Центра обновления, вам нужно сделать на своем ПК следующее:
- Нажмите комбинацию WIN+X, после чего выберите пункт «Командная строка (администратор)».
- Поочередно выполните все нижеуказанные команды:
- net stop bits
- net stop wuauserv
- net stop cryptsvc
- Del “%ALLUSERSPROFILE%Application DataMicrosoftNetworkDownloaderqmgr*.dat”
- Ren %Systemroot%SoftwareDistributionDataStore DataStore.bak
- sc.exe sdset bits D:(A;;CCLCSWRPWPDTLOCRRC;;;SY)(A;;CCDCLCSWRPWPDTLOCRSDRCWDWO;;;BA)(A;;CCLCSWLOCRRC;;;AU)(A;;CCLCSWRPWPDTLOCRRC;;;PU)
- sc.exe sdset wuauserv D:(A;;CCLCSWRPWPDTLOCRRC;;;SY)(A;;CCDCLCSWRPWPDTLOCRSDRCWDWO;;;BA)(A;;CCLCSWLOCRRC;;;AU)(A;;CCLCSWRPWPDTLOCRRC;;;PU)
- cd /d %windir%system32
- regsvr32.exe atl.dll
- regsvr32.exe urlmon.dll
- regsvr32.exe mshtml.dll
- regsvr32.exe shdocvw.dll
- regsvr32.exe browseui.dll
- regsvr32.exe jscript.dll
- regsvr32.exe vbscript.dll
- regsvr32.exe scrrun.dll
- regsvr32.exe msxml.dll
- regsvr32.exe msxml3.dll
- regsvr32.exe msxml6.dll
- regsvr32.exe actxprxy.dll
- regsvr32.exe softpub.dll
- regsvr32.exe wintrust.dll
- regsvr32.exe dssenh.dll
- regsvr32.exe rsaenh.dll
- regsvr32.exe gpkcsp.dll
- regsvr32.exe sccbase.dll
- regsvr32.exe slbcsp.dll
- regsvr32.exe cryptdlg.dll
- regsvr32.exe oleaut32.dll
- regsvr32.exe ole32.dll
- regsvr32.exe shell32.dll
- regsvr32.exe initpki.dll
- regsvr32.exe wuapi.dll
- regsvr32.exe wuaueng.dll
- regsvr32.exe wuaueng1.dll
- regsvr32.exe wucltui.dll
- regsvr32.exe wups.dll
- regsvr32.exe wups2.dll
- regsvr32.exe wuweb.dll
- regsvr32.exe qmgr.dll
- regsvr32.exe qmgrprxy.dll
- regsvr32.exe wucltux.dll
- regsvr32.exe muweb.dll
- regsvr32.exe wuwebv.dll
- netsh winsock reset
- net start bits
- net start wuauserv
- net start cryptsvc
- Закройте Командную строку и перезагрузите ПК.
Не хотите вводить целую кучу команд? Тогда есть способ побыстрее: создание BAT-файла, который автоматически сделает все за вас. Все что вам нужно сделать — это создать текстовик, вставить в него особый скрипт, разработанный «головастыми» товарищами с просторов Интернета, и запустить его от имени администратора. На все про все у вас уйдет… минуты две-три. Вот что вам нужно сделать:
- Нажмите ПКМ на Рабочий стол и выберите пункты «Создать→Текстовый документ».
- Откройте созданный текстовик и вставьте в него следующий скрипт:
:: Run the reset Windows Update components.
:: void components();
:: /*************************************************************************************/
:components
:: —— Stopping the Windows Update services ——
call :print Stopping the Windows Update services.
net stop bitscall :print Stopping the Windows Update services.
net stop wuauservcall :print Stopping the Windows Update services.
net stop appidsvccall :print Stopping the Windows Update services.
net stop cryptsvccall :print Canceling the Windows Update process.
taskkill /im wuauclt.exe /f
:: —— Checking the services status ——
call :print Checking the services status.sc query bits | findstr /I /C:»STOPPED»
if %errorlevel% NEQ 0 (
echo. Failed to stop the BITS service.
echo.
echo.Press any key to continue . . .
pause>nul
goto :eof
)call :print Checking the services status.sc query wuauserv | findstr /I /C:»STOPPED»
if %errorlevel% NEQ 0 (
echo. Failed to stop the Windows Update service.
echo.
echo.Press any key to continue . . .
pause>nul
goto :eof
)call :print Checking the services status.
sc query appidsvc | findstr /I /C:»STOPPED»
if %errorlevel% NEQ 0 (
sc query appidsvc | findstr /I /C:»OpenService FAILED 1060″
if %errorlevel% NEQ 0 (
echo. Failed to stop the Application Identity service.
echo.
echo.Press any key to continue . . .
pause>nul
if %family% NEQ 6 goto :eof
)
)call :print Checking the services status.
sc query cryptsvc | findstr /I /C:»STOPPED»
if %errorlevel% NEQ 0 (
echo. Failed to stop the Cryptographic Services service.
echo.
echo.Press any key to continue . . .
pause>nul
goto :eof
):: —— Delete the qmgr*.dat files ——
call :print Deleting the qmgr*.dat files.del /s /q /f «%ALLUSERSPROFILE%Application DataMicrosoftNetworkDownloaderqmgr*.dat»
del /s /q /f «%ALLUSERSPROFILE%MicrosoftNetworkDownloaderqmgr*.dat»:: —— Renaming the softare distribution folders backup copies ——
call :print Deleting the old software distribution backup copies.cd /d %SYSTEMROOT%
if exist «%SYSTEMROOT%winsxspending.xml.bak» (
del /s /q /f «%SYSTEMROOT%winsxspending.xml.bak»
)
if exist «%SYSTEMROOT%SoftwareDistribution.bak» (
rmdir /s /q «%SYSTEMROOT%SoftwareDistribution.bak»
)
if exist «%SYSTEMROOT%system32Catroot2.bak» (
rmdir /s /q «%SYSTEMROOT%system32Catroot2.bak»
)
if exist «%SYSTEMROOT%WindowsUpdate.log.bak» (
del /s /q /f «%SYSTEMROOT%WindowsUpdate.log.bak»
)call :print Renaming the software distribution folders.
if exist «%SYSTEMROOT%winsxspending.xml» (
takeown /f «%SYSTEMROOT%winsxspending.xml»
attrib -r -s -h /s /d «%SYSTEMROOT%winsxspending.xml»
ren «%SYSTEMROOT%winsxspending.xml» pending.xml.bak
)
if exist «%SYSTEMROOT%SoftwareDistribution» (
attrib -r -s -h /s /d «%SYSTEMROOT%SoftwareDistribution»
ren «%SYSTEMROOT%SoftwareDistribution» SoftwareDistribution.bak
if exist «%SYSTEMROOT%SoftwareDistribution» (
echo.
echo. Failed to rename the SoftwareDistribution folder.
echo.
echo.Press any key to continue . . .
pause>nul
goto :eof
)
)
if exist «%SYSTEMROOT%system32Catroot2» (
attrib -r -s -h /s /d «%SYSTEMROOT%system32Catroot2»
ren «%SYSTEMROOT%system32Catroot2» Catroot2.bak
)
if exist «%SYSTEMROOT%WindowsUpdate.log» (
attrib -r -s -h /s /d «%SYSTEMROOT%WindowsUpdate.log»
ren «%SYSTEMROOT%WindowsUpdate.log» WindowsUpdate.log.bak
):: —— Reset the BITS service and the Windows Update service to the default security descriptor ——
call :print Reset the BITS service and the Windows Update service to the default security descriptor.sc.exe sdset wuauserv D:(A;;CCLCSWLOCRRC;;;AU)(A;;CCDCLCSWRPWPDTLOCRSDRCWDWO;;;BA)(A;;CCDCLCSWRPWPDTLCRSDRCWDWO;;;SO)(A;;CCLCSWRPWPDTLOCRRC;;;SY)S:(AU;FA;CCDCLCSWRPWPDTLOCRSDRCWDWO;;WD)
sc.exe sdset bits D:(A;;CCLCSWLOCRRC;;;AU)(A;;CCDCLCSWRPWPDTLOCRSDRCWDWO;;;BA)(A;;CCDCLCSWRPWPDTLCRSDRCWDWO;;;SO)(A;;CCLCSWRPWPDTLOCRRC;;;SY)S:(AU;FA;CCDCLCSWRPWPDTLOCRSDRCWDWO;;WD)
sc.exe sdset cryptsvc D:(A;;CCLCSWLOCRRC;;;AU)(A;;CCDCLCSWRPWPDTLOCRSDRCWDWO;;;BA)(A;;CCDCLCSWRPWPDTLCRSDRCWDWO;;;SO)(A;;CCLCSWRPWPDTLOCRRC;;;SY)S:(AU;FA;CCDCLCSWRPWPDTLOCRSDRCWDWO;;WD)
sc.exe sdset trustedinstaller D:(A;;CCLCSWLOCRRC;;;AU)(A;;CCDCLCSWRPWPDTLOCRSDRCWDWO;;;BA)(A;;CCDCLCSWRPWPDTLCRSDRCWDWO;;;SO)(A;;CCLCSWRPWPDTLOCRRC;;;SY)S:(AU;FA;CCDCLCSWRPWPDTLOCRSDRCWDWO;;WD):: —— Reregister the BITS files and the Windows Update files ——
call :print Reregister the BITS files and the Windows Update files.cd /d %SYSTEMROOT%system32
regsvr32.exe /s atl.dll
regsvr32.exe /s urlmon.dll
regsvr32.exe /s mshtml.dll
regsvr32.exe /s shdocvw.dll
regsvr32.exe /s browseui.dll
regsvr32.exe /s jscript.dll
regsvr32.exe /s vbscript.dll
regsvr32.exe /s scrrun.dll
regsvr32.exe /s msxml.dll
regsvr32.exe /s msxml3.dll
regsvr32.exe /s msxml6.dll
regsvr32.exe /s actxprxy.dll
regsvr32.exe /s softpub.dll
regsvr32.exe /s wintrust.dll
regsvr32.exe /s dssenh.dll
regsvr32.exe /s rsaenh.dll
regsvr32.exe /s gpkcsp.dll
regsvr32.exe /s sccbase.dll
regsvr32.exe /s slbcsp.dll
regsvr32.exe /s cryptdlg.dll
regsvr32.exe /s oleaut32.dll
regsvr32.exe /s ole32.dll
regsvr32.exe /s shell32.dll
regsvr32.exe /s initpki.dll
regsvr32.exe /s wuapi.dll
regsvr32.exe /s wuaueng.dll
regsvr32.exe /s wuaueng1.dll
regsvr32.exe /s wucltui.dll
regsvr32.exe /s wups.dll
regsvr32.exe /s wups2.dll
regsvr32.exe /s wuweb.dll
regsvr32.exe /s qmgr.dll
regsvr32.exe /s qmgrprxy.dll
regsvr32.exe /s wucltux.dll
regsvr32.exe /s muweb.dll
regsvr32.exe /s wuwebv.dll:: —— Resetting Winsock ——
call :print Resetting Winsock.
netsh winsock reset:: —— Resetting WinHTTP Proxy ——
call :print Resetting WinHTTP Proxy.if %family% EQU 5 (
proxycfg.exe -d
) else (
netsh winhttp reset proxy
):: —— Set the startup type as automatic ——
call :print Resetting the services as automatics.
sc.exe config wuauserv start= auto
sc.exe config bits start= delayed-auto
sc.exe config cryptsvc start= auto
sc.exe config TrustedInstaller start= demand
sc.exe config DcomLaunch start= auto:: —— Starting the Windows Update services ——
call :print Starting the Windows Update services.
net start bitscall :print Starting the Windows Update services.
net start wuauservcall :print Starting the Windows Update services.
net start appidsvccall :print Starting the Windows Update services.
net start cryptsvccall :print Starting the Windows Update services.
net start DcomLaunch:: —— End process ——
call :print The operation completed successfully.echo.Press any key to continue . . .
pause>nul
goto :eof
:: /*************************************************************************************/
- Нажмите на пункт «Файл» в строке меню окна и выберите «Сохранить как…».
- Выберите подходящее расположение для файла, задайте ему имя «Быстрый_Сброс_ЦО», измените его расширение на «.bat» и кликните на кнопку «Сохранить».
- Кликните на созданный «Быстрый_Сброс_ЦО.bat» и выберите «Запуск от имени администратора».
- Подождите окончания сброса Центра обновления, после чего перезагрузите свой ПК.
Такая вот несложная процедура хоть и не гарантирует, но имеет довольно высокие шансы на устранение неполадок с Центром обновления. Проверьте наличие ошибки 0x800f0989.