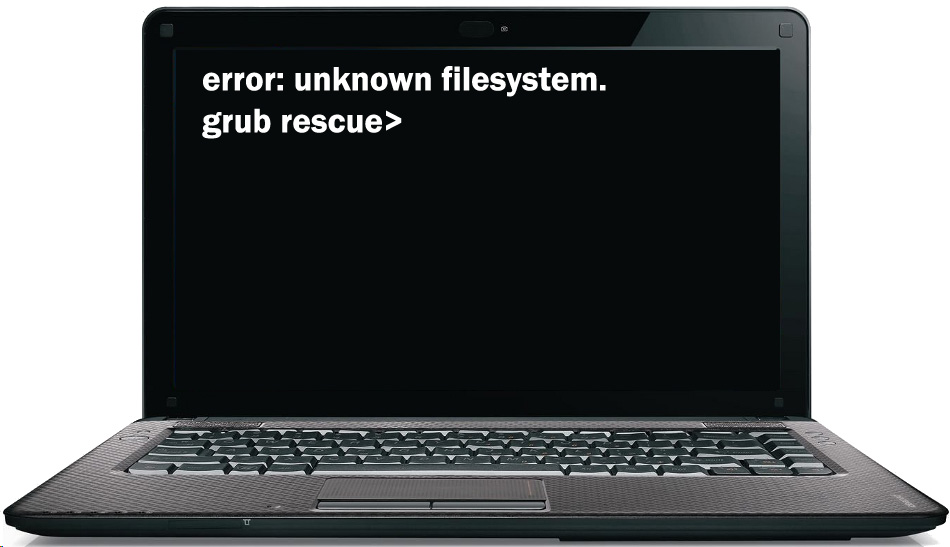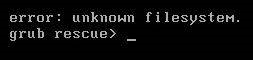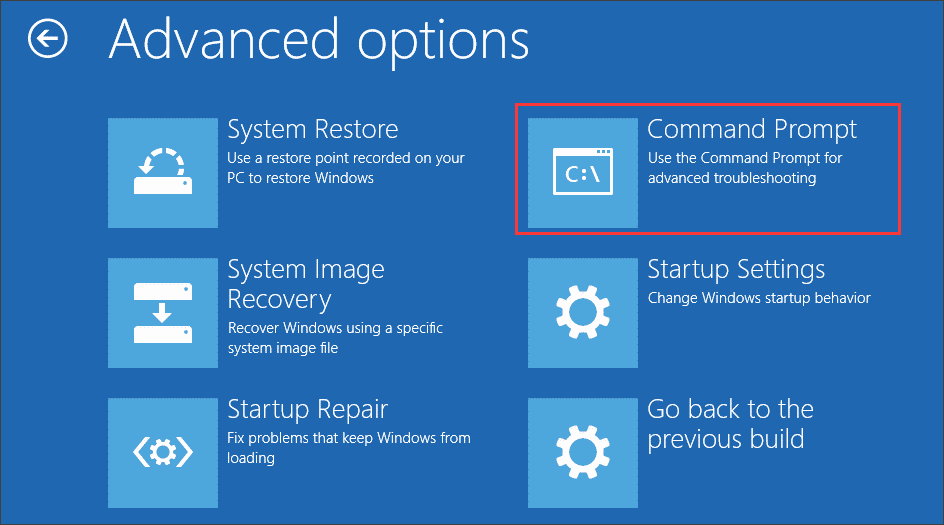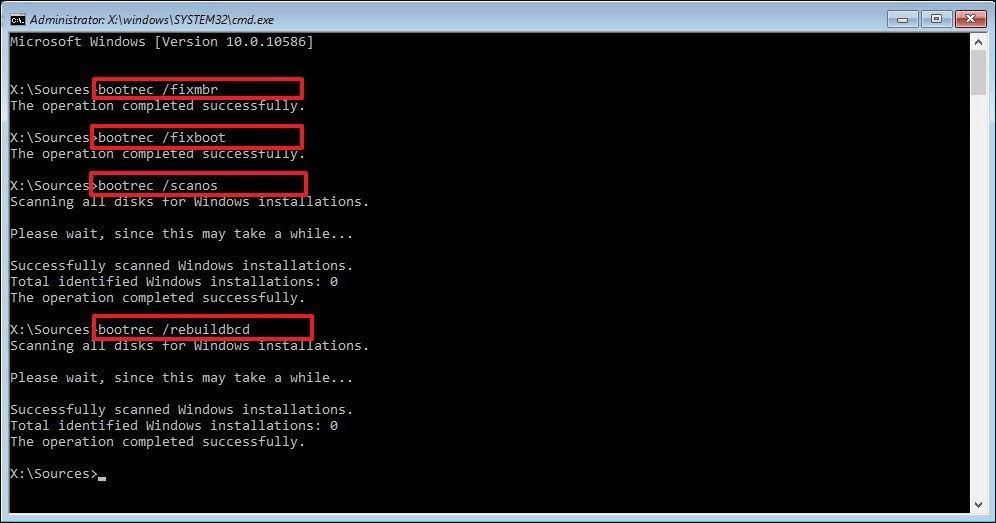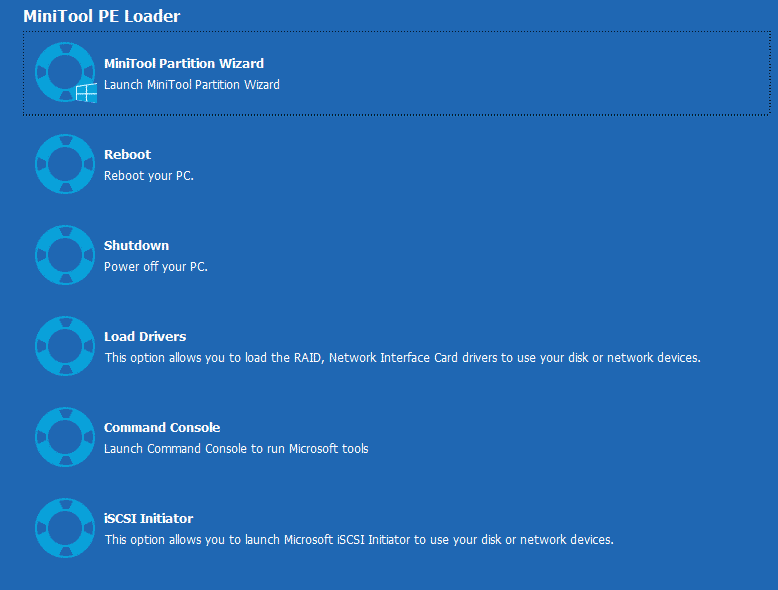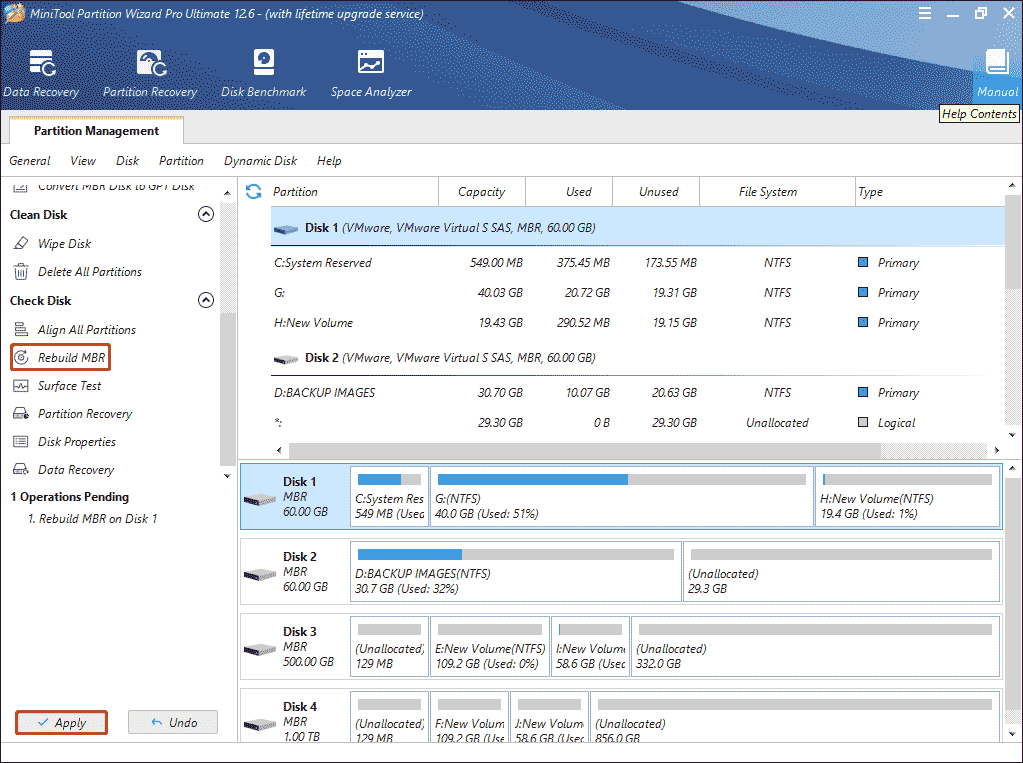Ежедневно огромное число людей посещает разнообразные торрент-сайты, где можно легко скачать какой-нибудь кино, программу, игру, музыку и многое другое. Этот метод передачи данных заслужил свою популярность, благодаря оной очень важной особенности – если произойдет временный, даже очень длительный обрыв интернет-подключения, то продолжить закачку можно после его восстановления – нет необходимости начинать эту процедуру с самого начала.
К сожалению, но не все так безоблачно. Например, хотя ПО для скачивания торрент-файлов и давно интегрировано с ОС Виндовс, это не означает, что о возникновении каких-либо ошибок и сбоев можно забыть. Иногда к ним приводит очередное системное обновление, после которого на просторах Глобальной паутины появляются многочисленные просьбы — Unknown Error как исправить в uTorrent? Или — аналогичные, схожие запросы.
В этой статье мы расскажем, как бороться с этой ошибкой, чтобы вернуть работоспособность торрент-клиента в изначально полноценное и функциональное состояние.
Немного важных сведений
Естественно, изначально стоит понять: Unknown Error — что означает ошибка в uTorrent? После длительных поисков ответ есть – подобный сбой связан с тем, что была нарушена так называемая инициация файлов, имеющих расширение .torrent. То есть, операционная система «неожиданно» перестала понимать, что именно необходимо делать с этими элементами.
Некоторые люди не понимают сути этой проблемы, поэтому начинают тратить личное время на совершенно бесполезные действия:
- Удалять и инсталлировать торрент-клиент заново.
- Пытаться что-то поменять в настройках брандмауэра или используемого антивирусного ПО.
Но это не дает результата. Что вполне логично, так как не решает проблему с нарушением инициации файлов. Тогда как быть, если возникла Unknown Error — что делать? Единственное эффективное решение – ниже в нашем материале.
Методика, решающая поставленную задачу
На самом деле, избавиться от этой ошибки – не составляет особых проблем. Изначально стоит активировать установленный клиент для скачивания торрент-файлов:
- С помощью мышки открыть вкладку «Настройки» и совершить переход в соответствующий подраздел.
- В левой части нового окна выделить вкладочку «Общие».
- Обратить внимание на правую часть. В ней кликнуть на «Ассоциировать» и подтвердить свои действия кнопкой «ОК».
Обязательно потребуется перезапуск этой программы, чтобы оценить полученный результат. Если он отрицательный, то второй этап:
- Скачать на жесткий диск любой торрент-файл.
- Найти место, где он расположен. Обычно в интернет-браузере для этого достаточно кликнуть по скачанному элементу правой кнопкой компьютерной мышки и выбрать пункт «Открыть папку…».
- На самом перенесенном файлике использовать ПКМ, чтобы вызвать дополнительное меню.
- Нажать на «Открыть с помощью».
- В предложенном списке установить галочку напротив нужного ПО. А именно – используемого торрент-клиента.
- Если он отсутствует в перечне – просто найти его месторасположение, нажав на «Выбрать другое приложение».
Вернуться в настройки программы, опять провернуть операцию с выставлением в параметрах ассоциирования. Перезапустить само приложение и, желательно, операционную систему. Этого достаточно, чтобы полностью решить поставленную задачу.
Содержание
- Как исправить ошибку Unknown Hard Error
- Вероятные причины появления ошибки
- Использовать диспетчер задач
- Восстановить системные файлы
- Проверить жесткий диск
- Настроить автозагрузку
- Удалить недавно установленные программы
- Обновить драйвера
- Подведение итогов
- Solved: Unknown Hard Error on Windows 10 / 8 / 7 (5 Working Solutions)
- Восстановление системных файлов
- Проверка жесткого диска
- Очистите список загрузки от лишних программ
- Откатите систему
- Причины возникновения
- Варианты исправления
- Восстановление системных файлов
- Проверка диска
- Настройка автозагрузки
- Выводы
- Исправить ошибку Ctfmon.exe Unknown Hard Error в Windows 10
- 1. Чистая загрузка в Windows 10
- 2. Удалить недавно установленные приложения в Windows 10
- 3. Обнаружение поврежденных системных файлов
- 4. Проверка жесткого диска на ошибки
- 5. Обновить драйверы
Как исправить ошибку Unknown Hard Error
Ошибка Unknown Hard Error нередко появляется при запуске компьютера вследствие медленной работы оперативной памяти, удаления системных файлов, наличия устаревших драйверов или повреждения дискового пространства. Иногда системное предупреждение высвечивается при запуске определенной программы. Чтобы исправить проблему, необязательно обращаться в сервис-центр. Можно попробовать выполнить представленные ниже указания, дабы сообщение об ошибке перестало появляться.
Вероятные причины появления ошибки
Причина ошибки Unknown Hard Error может быть обусловлена несколькими факторами и заключаться в следующем:
- повреждение или дефрагментация жесткого диска;
- удаление или нарушение целостности системных файлов;
- проблема с ключами реестра Windows;
- заражение вирусами;
- удаление системной программы Sihost;
- неполный запуск ОС.
Далее представлены возможные способы решения проблемы, связанные с появлением ошибки Unknown Hard Error. В первую очередь следует попытаться перезапустить ПК путем выбора соответствующего режима в разделе «Завершение работы». Если сбой в системе не устранился, нужно перейти к следующим действиям.
Использовать диспетчер задач
Ctfmon.exe Unknown Hard Error в Windows 10 указывает на наличие повреждения в системном ПО. При запуске ошибка explorer.exe возникает из-за сбоев в системном вызове. При этом окна с приложениями могут самопроизвольно закрываться.
Если имеются точки восстановления, необходимо открыть панель управления. Далее перейти к пункту «Восстановление», далее – «Запуск восстановления системы». Здесь рекомендуется указать дату, которая предшествовала возникновению ошибки.
Порядок действий включает в себя несколько пунктов:
- Вызвать диспетчер задач путем нажатия сочетания клавиш «Ctrl+Alt+Del».
- В открывшемся меню выбрать «Файл», затем – «Запустить новую задачу».
- Галочкой пометить «Создать задачу с правами администратора».
- Вписать в строку символы: «explorer.exe» и щелкнуть на клавишу «Enter».
- После этого рекомендуется проверить, исчезла ши системная ошибка или нет.
Восстановить системные файлы
В ОС Windows предусмотрено наличие программы, призванной проверять системные файлы на предмет целостности и подлинности. Данная утилита способна восстанавливать их в случае удаления, делая бэкап.
Чтобы начать работу с программой, необходимо совершить следующие шаги:
- Нажать на значок лупы рядом с логотипом Windows внизу экрана.
- Набрать в поиске «Командная строка».
- Запустить программу в режиме администратора путем нажатия правой кнопки мыши.
- Ввести следующие символы: «sfc/scannow».
- Дождаться завершения процесса сканирования, то есть пока не будет 100%.
- По окончании проверки рекомендуется закрыть окно и выполнить перезагрузку ПК.
Проверить жесткий диск
Если предыдущий способ не сработал, необходимо совершить проверку диска на наличие битых секторов и ошибок. Для этого необходимо сделать следующее:
- Запустить «Проводник».
- Нажать правой кнопкой мышки на локальный диск, и найти в списке «Свойства».
- Выбрать вкладку «Сервис», затем – кликнуть на «Проверить».
- Отметить галочками преложенные варианты и нажать на кнопку «Запуск».
- Ждать завершения процесса по проверке файловой системы.
При надобности процедуру можно запустить повторно для другого локального диска.
Другим путем является задействование инструмента диагностики памяти (Memory Diagnostic Tool), который проводит сканирование системного накопителя на предмет наличия проблем и предлагает возможные решения.
Настроить автозагрузку
Если при запуске появляется ошибка Unknown Hard Error
в Sihost.exe, следует отключить все службы и программы в момент запуска ОС, за исключением системных. Эта программа встроена в систему и отслеживает действия других запущенных процессов.
Иногда под таким именем могут работать вредоносные файлы. Можно попытаться выполнить чистую загрузку под именем администратора, чтобы исключить вероятность влияния сторонних программ.
Порядок действий включает в себя:
- Нажать на клавиатуре комбинацию клавиш «Win+R».
- Ввести такие символы в строке: «msconfig» и подтвердить действие нажатием
- Появится окно «Конфигурация системы», где на вкладке «Общие» необходимо отметить «Выборочный запуск».
- Поставить галочку на пункте «Загружать системные службы».
- После сохранения изменений выполнить перезагрузку компьютера.
Удалить недавно установленные программы
Если системная ошибка стала возникать после установки нового программного компонента, следует попробовать временно удалить данное приложение. Если причина не в этом, инсталляцию можно будет выполнить повторно.
- Для этого понадобится воспользоваться разделом «Панель управления», которая находится в меню «Пуск».
- Здесь найти пункт «Программы и компоненты».
- В появившемся списке обнаружить те утилиты, которые могли послужить причиной неполадки (определить недавно установленные программы можно по дате и времени).
- Нажать правой кнопочкой мыши на вероятный источник поломки, и кликнуть на кнопку «Удалить».
Обновить драйвера
Если вышеизложенные способы не подействовали, причина может крыться в устаревших или неисправных драйверах. Из-за несовместимости данных элементов с системой могут возникать различные проблемы в работе компьютера.
Чтобы выполнить обновление драйверов, необходимо проделать несколько шагов:
- Открыть пункт «Параметры» через меню «Пуск».
- Далее – «Обновление и безопасность».
- Здесь находится «Центр обновления Windows», и в открывшемся окне нужно нажать на кнопку «Проверить наличие обновлений».
- Система самостоятельно выполнит настройку драйверов и их установку. В случае если какой-либо компонент не будет найден автоматически, его следует скачать с сайта разработчика. Узнать, какие из драйверов не установлены, можно путем открытия «Диспетчера устройств». В меню будет видно, какие элементы требуют обновления или переустановки.
Подведение итогов
Таким образом, при появлении подобной ошибки необходимо выполнить восстановление системных файлов с помощью встроенного инструмента, проверить жесткий диск или его отдельные сектора на наличие повреждений, выполнить диагностику запускаемых при включении ПК сторонних служб и выявить из их числа проблемные.
Также можно обновить драйвера или удалить недавно скачанные утилиты. Один из представленных путей решений проблемы должен сработать. Важно периодически проверять систему на наличие обновленных версий.
Источник
Solved: Unknown Hard Error on Windows 10 / 8 / 7 (5 Working Solutions)

Unknown Hard Error так же сопровождается различными проблемами при работе ПК — медленная загрузка игр, программ и вообще в целом медленная работа всех систем.
Sihost.exe — это встроенная в windows системная программа, отслеживающая действия других запущенных программ и процессов. Очень часто название этого процесса используют для прикрытия действий вредоносных программ.
Ошибка Sihost может возникать из-за некоторых проблем:
- Повреждение жесткого диска
- Неверные или поврежденные ключи реестра Windows 10
- Повреждены системный файлы Windows или установлено вирусное ПО
- Программа Sihost была удалена
- Неполная загрузка Windows
Возможные решения проблемы:
Восстановление системных файлов
В Windows есть стандартная утилита, которая проверит целостность системных файлов и заменит их в случае подмены файла Sihost или повреждения. Для этого перейдите в командную строку: Выполните команду cmd , запустите cmd.exe. В появившемся окне выполните команду sfc /scannow И затем пойдет проверка системы.
Встроенная утилита scannow заменит поврежденные файлы из бэкапа C:WindowsSystem32dllcache. Дождитесь, когда проверка завершится на 100% и перезагрузите систему.
Проверка жесткого диска
Проверьте жесткий диск на ошибки встроенными утилитами. Перейдите в список ваших жестких дисков. В свойствах диска есть возможность выполнить проверку.
Утилита проверит HDD на наличие ошибок и пометит неисправные сектора, что ускорит работу.
Очистите список загрузки от лишних программ
Удалите из загрузки лишние приложения, которые могут повлиять на работу Sihost.exe. Для этого выполните команду: msconfig Выберите пункт «Выборочный запуск» и уберите все пункты, кроме пункта «Загружать системные службы»
После этих действий перезагрузите компьютер.
Откатите систему
Если Hard ошибка возникла после установки какой-либо программного обеспечения, выполните восстановление системы или удалите программу.
Иногда пользователи Windows сталкиваются с проблемой того, что программы загружается медленнее, тормозят игры и весь компьютер в целом. Сопровождается это ошибкой «Unknown hard error». Что делать на Windows 10 и как устранить проблему, рассказано в этой статье.
Причины возникновения
Нередко ошибка возникает при запуске и выключении ОС. Процесс, отвечающий за это, называется Sihost.exe — интегрированная в Windows утилита, следящая за действиями других приложений и процессов.
К причинам, провоцирующим неполадку, относятся:
- повреждение жесткого диска;
- проблема с реестровыми ключами Windows;
- удаление или повреждение системных файлов;
- вирусы;
- удаление Sihost;
- частичная загрузка ОС.
Варианты исправления
Исправить проблему можно самостоятельно, без обращения в сервисный центр.
Восстановление системных файлов
ОС Windows имеет на борту программу, проверяющую системные файлы на подлинность и целостность. В худшем случае, она восстановит их. Чтобы воспользоваться ей:
- Откройте окно поиска → найдите командную строку.
- Кликните ПКМ → запустите в режиме администратора.
- Выполните команду sfc /scannow .
- Дождитесь окончания процесса.
По окончанию проверки перезагрузите компьютер и убедитесь, что ошибка исчезла.
Проверка диска
Если инструкция выше не помогла, следует выполнить проверку диска на наличие ошибок и битых секторов.
- Откройте «Проводник».
- Щелкните ПКМ по нужному диску → «Свойства».
- Выберите вкладку «Сервис» → «Выполнить проверку».
- Установите галочки напротив предлагаемых операций → «Запуск».
- Дождитесь окончания проверки.
При необходимости, повторите процедуру для других доступных разделов.
Настройка автозагрузки
Еще один способ устранения неполадки с Sihost.exe — отключение всех служб и программ при загрузке ОС, кроме системных. Для этого:
- Нажмите Win + R → введите msconfig → «OK».
- На вкладке «Общие» укажите «Выборочный запуск» → «Загружать системные службы».
- Перезагрузите ПК.
Совет! Если неполадка исчезнет, включайте по одной программе/службе из отключенных, чтобы отследить проблемную.
Выводы
При возникновении ошибки «Unknown hard error», стоит восстановить системные файлы встроенной утилитой, выполнить проверку жесткого диска на битые сектора и проконтролировать запускаемые в автозагрузке программы и службы, чтобы обнаружить проблемные.
Главная » Инструкции windows » Ошибка Ctfmon.exe Unknown Hard Error в Windows 10
Если вы сталкиваетесь с ошибкой Ctfmon.exe Unknown Hard Error в Windows 10 и не знаете, что это и как исправить проблему, тогда вы находитесь в правильном месте. Эта проблемы возникают в основном за счет использования памяти, особенно во время игры. Это также может случиться из-за медленной обработки данных в системе, неисправных, устаревших или несовместимых драйверов, присутствующих на компьютере. Что такое Ctfmon.exe? — это фоновый процесс, который работает для распознавания языковой речи, почерка и других пользовательских сервисов ввода, таких как ручка, планшет и т. п. Это указывает на то, что в вашей операционной системе существует поврежденное или отсутствующее программное обеспечение, что затрудняет процесс, вызывая ошибку. Давайте разберем наиболее вероятные решения для ошибки Ctfmon.exe Unknown Hard Error.
Исправить ошибку Ctfmon.exe Unknown Hard Error в Windows 10
1. Чистая загрузка в Windows 10
Чистая загрузка очень удобна для диагностики старта без сторонних служба, которые могут привести к Unknown Hard Error в Windows 10. Перед выполнением, убедитесь, что вы вошли в систему как администратор. Чтобы не писать заново, следуйте ниже руководству:
Как загрузиться в режиме чистой загрузке Windows .
2. Удалить недавно установленные приложения в Windows 10
Если у вас возникла эта проблема после установки нового программного обеспечения, вы можете удалить это конкретное приложение и повторно установить его позже, чтобы проверить, не вызывает оно эту ошибку. Наберите в поиске пуска «Панель управления» и откройте, далее нажмите на «Удаление программы». В открывшимся списке найдите по дате и времени, недавно установленные приложения, которые вы подозреваете в качестве виновника ошибки и удалите их.
3. Обнаружение поврежденных системных файлов
Windows 10 может иметь поврежденный или неисправный файл, который вызывает ошибку Unknown Hard Error. Для восстановления системных и поврежденных файлов запустите командную строку от имени администратора и введите следующую команду sfc /scannow .
Полное руководство по восстановлению системных файлов .
4. Проверка жесткого диска на ошибки
Если вы применили вышеуказанный процесс, и проблема остается на компьютере, вы можете проверить жесткий диск. Неисправный жесткий диск может вызвать Unknown Hard Error. Для того, чтобы исправить ошибки на жестком диске, откройте командную строку от имени администратора и введите команду chkdsk /f /r .
Полное руководство по восстановлению жесткого диска
5. Обновить драйверы
Unknown Hard Error может возникнуть, если в системе установлены неисправные или устаревшие драйверы. Несовместимые драйверы Windows могут создавать различные проблемы, такие как не работающий Bluetooth, проблема с сенсорным экраном, отсутствие Wi-Fi, синий экран смерти и т. п. Поэтому всегда полезно обновлять установленные драйверы, чтобы избежать таких проблем. Для этого необходимо одновременно обновить все драйверы в Windows 10. Для этого перейдите «Параметры» > «Обновление и безопасность» > «Центр обновления Windows» > и нажмите «Проверить наличие обновлений«.
Windows автоматически подберет драйверы и установит их, если какой-либо драйвер не установился, то нужно перейти на официальный сайт производителя устройства и скачать его. Вы также можете посмотреть, какие драйверы отсутствуют и не установились в «диспетчере устройств» и обновить их. Смотрите ниже руководство.
Как обновить драйверы в диспетчере устройств Windows 10/8/7
Источник
Содержание
- Как устранить ошибку «Unknown hard error»
- Причины возникновения
- Варианты исправления
- Восстановление системных файлов
- Проверка диска
- Настройка автозагрузки
- Выводы
- Как исправить ошибку Unknown Hard Error
- Вероятные причины появления ошибки
- Использовать диспетчер задач
- Восстановить системные файлы
- Проверить жесткий диск
- Настроить автозагрузку
- Удалить недавно установленные программы
- Обновить драйвера
- Подведение итогов
- SiHost.Exe Unknown Error Hard Drive – что это и как исправить?
- Что это за файл SiHost.Exe?
- Причины системного предупреждения Unkown Hard Error
- Как исправить проблему?
- Решение: Sihost.exe Unknown Hard Error
- Восстановление системных файлов
- Проверка жесткого диска
- Очистите список загрузки от лишних программ
- Откатите систему
- Unknown hard error что делать windows 10
- Исправить ошибку Ctfmon.exe Unknown Hard Error в Windows 10
- 1. Чистая загрузка в Windows 10
- 2. Удалить недавно установленные приложения в Windows 10
- 3. Обнаружение поврежденных системных файлов
- 4. Проверка жесткого диска на ошибки
- 5. Обновить драйверы
- Восстановление системных файлов
- Проверка жесткого диска
- Очистите список загрузки от лишних программ
- Откатите систему
- Причины возникновения
- Варианты исправления
- Восстановление системных файлов
- Проверка диска
- Настройка автозагрузки
- Выводы
Как устранить ошибку «Unknown hard error»
Иногда пользователи Windows сталкиваются с проблемой того, что программы загружается медленнее, тормозят игры и весь компьютер в целом. Сопровождается это ошибкой «Unknown hard error». Что делать на Windows 10 и как устранить проблему, рассказано в этой статье.
Причины возникновения
Нередко ошибка возникает при запуске и выключении ОС. Процесс, отвечающий за это, называется Sihost.exe — интегрированная в Windows утилита, следящая за действиями других приложений и процессов.
К причинам, провоцирующим неполадку, относятся:
Варианты исправления
Исправить проблему можно самостоятельно, без обращения в сервисный центр.
Восстановление системных файлов
ОС Windows имеет на борту программу, проверяющую системные файлы на подлинность и целостность. В худшем случае, она восстановит их. Чтобы воспользоваться ей:
По окончанию проверки перезагрузите компьютер и убедитесь, что ошибка исчезла.
Проверка диска
Если инструкция выше не помогла, следует выполнить проверку диска на наличие ошибок и битых секторов.
При необходимости, повторите процедуру для других доступных разделов.
Настройка автозагрузки
Еще один способ устранения неполадки с Sihost.exe — отключение всех служб и программ при загрузке ОС, кроме системных. Для этого:
Выводы
При возникновении ошибки «Unknown hard error», стоит восстановить системные файлы встроенной утилитой, выполнить проверку жесткого диска на битые сектора и проконтролировать запускаемые в автозагрузке программы и службы, чтобы обнаружить проблемные.
Источник
Как исправить ошибку Unknown Hard Error
Ошибка Unknown Hard Error нередко появляется при запуске компьютера вследствие медленной работы оперативной памяти, удаления системных файлов, наличия устаревших драйверов или повреждения дискового пространства. Иногда системное предупреждение высвечивается при запуске определенной программы. Чтобы исправить проблему, необязательно обращаться в сервис-центр. Можно попробовать выполнить представленные ниже указания, дабы сообщение об ошибке перестало появляться.
Вероятные причины появления ошибки
Причина ошибки Unknown Hard Error может быть обусловлена несколькими факторами и заключаться в следующем:
Далее представлены возможные способы решения проблемы, связанные с появлением ошибки Unknown Hard Error. В первую очередь следует попытаться перезапустить ПК путем выбора соответствующего режима в разделе «Завершение работы». Если сбой в системе не устранился, нужно перейти к следующим действиям.
Использовать диспетчер задач
Ctfmon.exe Unknown Hard Error в Windows 10 указывает на наличие повреждения в системном ПО. При запуске ошибка explorer.exe возникает из-за сбоев в системном вызове. При этом окна с приложениями могут самопроизвольно закрываться.
Если имеются точки восстановления, необходимо открыть панель управления. Далее перейти к пункту «Восстановление», далее – «Запуск восстановления системы». Здесь рекомендуется указать дату, которая предшествовала возникновению ошибки.
Порядок действий включает в себя несколько пунктов:
Восстановить системные файлы
В ОС Windows предусмотрено наличие программы, призванной проверять системные файлы на предмет целостности и подлинности. Данная утилита способна восстанавливать их в случае удаления, делая бэкап.
Чтобы начать работу с программой, необходимо совершить следующие шаги:
Проверить жесткий диск
Если предыдущий способ не сработал, необходимо совершить проверку диска на наличие битых секторов и ошибок. Для этого необходимо сделать следующее:
При надобности процедуру можно запустить повторно для другого локального диска.
Другим путем является задействование инструмента диагностики памяти (Memory Diagnostic Tool), который проводит сканирование системного накопителя на предмет наличия проблем и предлагает возможные решения.
Настроить автозагрузку
Если при запуске появляется ошибка Unknown Hard Error
в Sihost.exe, следует отключить все службы и программы в момент запуска ОС, за исключением системных. Эта программа встроена в систему и отслеживает действия других запущенных процессов.
Иногда под таким именем могут работать вредоносные файлы. Можно попытаться выполнить чистую загрузку под именем администратора, чтобы исключить вероятность влияния сторонних программ.
Порядок действий включает в себя:
Удалить недавно установленные программы
Если системная ошибка стала возникать после установки нового программного компонента, следует попробовать временно удалить данное приложение. Если причина не в этом, инсталляцию можно будет выполнить повторно.
Обновить драйвера
Если вышеизложенные способы не подействовали, причина может крыться в устаревших или неисправных драйверах. Из-за несовместимости данных элементов с системой могут возникать различные проблемы в работе компьютера.
Чтобы выполнить обновление драйверов, необходимо проделать несколько шагов:
Подведение итогов
Таким образом, при появлении подобной ошибки необходимо выполнить восстановление системных файлов с помощью встроенного инструмента, проверить жесткий диск или его отдельные сектора на наличие повреждений, выполнить диагностику запускаемых при включении ПК сторонних служб и выявить из их числа проблемные.
Также можно обновить драйвера или удалить недавно скачанные утилиты. Один из представленных путей решений проблемы должен сработать. Важно периодически проверять систему на наличие обновленных версий.
Источник
SiHost.Exe Unknown Error Hard Drive – что это и как исправить?
Часть пользователей Windows 10 могут внезапно получить ошибку «SiHost.exe Unkown Hard Error». При чем она появляется каждый раз при попытке войти в свой профиль Windows. Другие пользователи видят ошибку сразу после загрузки системы, третьи – сталкиваются со сбоем при установке новой программы. Все это довольно странно выглядит и не дает начать или завершить процесс. Мы узнали, почему появляется эта ошибка и как ее убрать.
Что это за файл SiHost.Exe?
Это исполняемый системный файл, которая используется Windows при выполнении различных задач. Он абсолютно безопасен и не является вирусом. Файл участвует в запуске различных процессов, поэтому то ошибка и появляется при совершенно разных действиях. Он задействуется как при нажатии на Пуск, так и при открытии меню, запуске интерфейса Windows и т. п.
Причины системного предупреждения Unkown Hard Error
После глубокого анализа данной проблемы, нам удалось выяснить, что сбою предшествует несколько основных сбоев. Вот список основных сценариев, при которых появляется ошибка SiHost.Exe Hard Drive Error:
Как исправить проблему?
В большинстве случаев проблема заключена в сбое системных файлов, но иногда и в сторонних программах. И то, и другое – можно исправить. Вот рабочие способы:
Источник
Решение: Sihost.exe Unknown Hard Error

Sihost.exe Unknown Hard Error возникает во время включения или выключения Windows 10. Некоторые пользователи получают ошибку когда запускают одно из приложений.
Ошибка Sihost может возникать из-за некоторых проблем:
Возможные решения проблемы:
Восстановление системных файлов
Встроенная утилита scannow заменит поврежденные файлы из бэкапа C:WindowsSystem32dllcache. Дождитесь, когда проверка завершится на 100% и перезагрузите систему.
Проверка жесткого диска
Проверьте жесткий диск на ошибки встроенными утилитами. Перейдите в список ваших жестких дисков. В свойствах диска есть возможность выполнить проверку.
Утилита проверит HDD на наличие ошибок и пометит неисправные сектора, что ускорит работу.
Очистите список загрузки от лишних программ
Удалите из загрузки лишние приложения, которые могут повлиять на работу Sihost.exe. Для этого выполните команду:
msconfig
Выберите пункт «Выборочный запуск» и уберите все пункты, кроме пункта «Загружать системные службы»
После этих действий перезагрузите компьютер.
Откатите систему
Если Hard ошибка возникла после установки какой-либо программного обеспечения, выполните восстановление системы или удалите программу.
Источник
Unknown hard error что делать windows 10
Если вы сталкиваетесь с ошибкой Ctfmon.exe Unknown Hard Error в Windows 10 и не знаете, что это и как исправить проблему, тогда вы находитесь в правильном месте. Эта проблемы возникают в основном за счет использования памяти, особенно во время игры. Это также может случиться из-за медленной обработки данных в системе, неисправных, устаревших или несовместимых драйверов, присутствующих на компьютере. Что такое Ctfmon.exe? – это фоновый процесс, который работает для распознавания языковой речи, почерка и других пользовательских сервисов ввода, таких как ручка, планшет и т. п. Это указывает на то, что в вашей операционной системе существует поврежденное или отсутствующее программное обеспечение, что затрудняет процесс, вызывая ошибку. Давайте разберем наиболее вероятные решения для ошибки Ctfmon.exe Unknown Hard Error.
Исправить ошибку Ctfmon.exe Unknown Hard Error в Windows 10
1. Чистая загрузка в Windows 10
Чистая загрузка очень удобна для диагностики старта без сторонних служба, которые могут привести к Unknown Hard Error в Windows 10. Перед выполнением, убедитесь, что вы вошли в систему как администратор. Чтобы не писать заново, следуйте ниже руководству:
2. Удалить недавно установленные приложения в Windows 10
Если у вас возникла эта проблема после установки нового программного обеспечения, вы можете удалить это конкретное приложение и повторно установить его позже, чтобы проверить, не вызывает оно эту ошибку. Наберите в поиске пуска «Панель управления» и откройте, далее нажмите на «Удаление программы». В открывшимся списке найдите по дате и времени, недавно установленные приложения, которые вы подозреваете в качестве виновника ошибки и удалите их.
3. Обнаружение поврежденных системных файлов
4. Проверка жесткого диска на ошибки
5. Обновить драйверы
Unknown Hard Error может возникнуть, если в системе установлены неисправные или устаревшие драйверы. Несовместимые драйверы Windows могут создавать различные проблемы, такие как не работающий Bluetooth, проблема с сенсорным экраном, отсутствие Wi-Fi, синий экран смерти и т. п. Поэтому всегда полезно обновлять установленные драйверы, чтобы избежать таких проблем. Для этого необходимо одновременно обновить все драйверы в Windows 10. Для этого перейдите «Параметры» > «Обновление и безопасность» > «Центр обновления Windows» > и нажмите «Проверить наличие обновлений«.
Windows автоматически подберет драйверы и установит их, если какой-либо драйвер не установился, то нужно перейти на официальный сайт производителя устройства и скачать его. Вы также можете посмотреть, какие драйверы отсутствуют и не установились в «диспетчере устройств» и обновить их. Смотрите ниже руководство.
Sihost.exe Unknown Hard Error возникает во время включения или выключения Windows 10. Некоторые пользователи получают ошибку когда запускают одно из приложений.
Unknown Hard Error так же сопровождается различными проблемами при работе ПК – медленная загрузка игр, программ и вообще в целом медленная работа всех систем.
Sihost.exe – это встроенная в windows системная программа, отслеживающая действия других запущенных программ и процессов. Очень часто название этого процесса используют для прикрытия действий вредоносных программ.
Ошибка Sihost может возникать из-за некоторых проблем:
Возможные решения проблемы:
Восстановление системных файлов
Встроенная утилита scannow заменит поврежденные файлы из бэкапа C:WindowsSystem32dllcache. Дождитесь, когда проверка завершится на 100% и перезагрузите систему.
Проверка жесткого диска
Проверьте жесткий диск на ошибки встроенными утилитами. Перейдите в список ваших жестких дисков. В свойствах диска есть возможность выполнить проверку.
Утилита проверит HDD на наличие ошибок и пометит неисправные сектора, что ускорит работу.
Очистите список загрузки от лишних программ
Удалите из загрузки лишние приложения, которые могут повлиять на работу Sihost.exe. Для этого выполните команду:
msconfig
Выберите пункт «Выборочный запуск» и уберите все пункты, кроме пункта «Загружать системные службы»
После этих действий перезагрузите компьютер.
Откатите систему
Если Hard ошибка возникла после установки какой-либо программного обеспечения, выполните восстановление системы или удалите программу.
Иногда пользователи Windows сталкиваются с проблемой того, что программы загружается медленнее, тормозят игры и весь компьютер в целом. Сопровождается это ошибкой «Unknown hard error». Что делать на Windows 10 и как устранить проблему, рассказано в этой статье.
Причины возникновения
Нередко ошибка возникает при запуске и выключении ОС. Процесс, отвечающий за это, называется Sihost.exe — интегрированная в Windows утилита, следящая за действиями других приложений и процессов.
К причинам, провоцирующим неполадку, относятся:
Варианты исправления
Исправить проблему можно самостоятельно, без обращения в сервисный центр.
Восстановление системных файлов
ОС Windows имеет на борту программу, проверяющую системные файлы на подлинность и целостность. В худшем случае, она восстановит их. Чтобы воспользоваться ей:
По окончанию проверки перезагрузите компьютер и убедитесь, что ошибка исчезла.
Проверка диска
Если инструкция выше не помогла, следует выполнить проверку диска на наличие ошибок и битых секторов.
При необходимости, повторите процедуру для других доступных разделов.
Настройка автозагрузки
Еще один способ устранения неполадки с Sihost.exe — отключение всех служб и программ при загрузке ОС, кроме системных. Для этого:
Выводы
При возникновении ошибки «Unknown hard error», стоит восстановить системные файлы встроенной утилитой, выполнить проверку жесткого диска на битые сектора и проконтролировать запускаемые в автозагрузке программы и службы, чтобы обнаружить проблемные.
Источник
Главная » Уроки и статьи » Windows
Ошибка Unknown Hard Error нередко появляется при запуске компьютера вследствие медленной работы оперативной памяти, удаления системных файлов, наличия устаревших драйверов или повреждения дискового пространства. Иногда системное предупреждение высвечивается при запуске определенной программы. Чтобы исправить проблему, необязательно обращаться в сервис-центр. Можно попробовать выполнить представленные ниже указания, дабы сообщение об ошибке перестало появляться.
Вероятные причины появления ошибки
Причина ошибки Unknown Hard Error может быть обусловлена несколькими факторами и заключаться в следующем:
- повреждение или дефрагментация жесткого диска;
- удаление или нарушение целостности системных файлов;
- проблема с ключами реестра Windows;
- заражение вирусами;
- удаление системной программы Sihost;
- неполный запуск ОС.
Далее представлены возможные способы решения проблемы, связанные с появлением ошибки Unknown Hard Error. В первую очередь следует попытаться перезапустить ПК путем выбора соответствующего режима в разделе «Завершение работы». Если сбой в системе не устранился, нужно перейти к следующим действиям.
Использовать диспетчер задач
Ctfmon.exe Unknown Hard Error в Windows 10 указывает на наличие повреждения в системном ПО. При запуске ошибка explorer.exe возникает из-за сбоев в системном вызове. При этом окна с приложениями могут самопроизвольно закрываться.
Если имеются точки восстановления, необходимо открыть панель управления. Далее перейти к пункту «Восстановление», далее – «Запуск восстановления системы». Здесь рекомендуется указать дату, которая предшествовала возникновению ошибки.
Порядок действий включает в себя несколько пунктов:
- Вызвать диспетчер задач путем нажатия сочетания клавиш «Ctrl+Alt+Del».
- В открывшемся меню выбрать «Файл», затем – «Запустить новую задачу».
- Галочкой пометить «Создать задачу с правами администратора».
- Вписать в строку символы: «explorer.exe» и щелкнуть на клавишу «Enter».
- После этого рекомендуется проверить, исчезла ши системная ошибка или нет.
Восстановить системные файлы
В ОС Windows предусмотрено наличие программы, призванной проверять системные файлы на предмет целостности и подлинности. Данная утилита способна восстанавливать их в случае удаления, делая бэкап.
Чтобы начать работу с программой, необходимо совершить следующие шаги:
- Нажать на значок лупы рядом с логотипом Windows внизу экрана.
- Набрать в поиске «Командная строка».
- Запустить программу в режиме администратора путем нажатия правой кнопки мыши.
- Ввести следующие символы: «sfc/scannow».
- Дождаться завершения процесса сканирования, то есть пока не будет 100%.
- По окончании проверки рекомендуется закрыть окно и выполнить перезагрузку ПК.
Проверить жесткий диск
Если предыдущий способ не сработал, необходимо совершить проверку диска на наличие битых секторов и ошибок. Для этого необходимо сделать следующее:
- Запустить «Проводник».
- Нажать правой кнопкой мышки на локальный диск, и найти в списке «Свойства».
- Выбрать вкладку «Сервис», затем – кликнуть на «Проверить».
- Отметить галочками преложенные варианты и нажать на кнопку «Запуск».
- Ждать завершения процесса по проверке файловой системы.
При надобности процедуру можно запустить повторно для другого локального диска.
Другим путем является задействование инструмента диагностики памяти (Memory Diagnostic Tool), который проводит сканирование системного накопителя на предмет наличия проблем и предлагает возможные решения.
Настроить автозагрузку
Если при запуске появляется ошибка Unknown Hard Error
в Sihost.exe, следует отключить все службы и программы в момент запуска ОС, за исключением системных. Эта программа встроена в систему и отслеживает действия других запущенных процессов.
Иногда под таким именем могут работать вредоносные файлы. Можно попытаться выполнить чистую загрузку под именем администратора, чтобы исключить вероятность влияния сторонних программ.
Порядок действий включает в себя:
- Нажать на клавиатуре комбинацию клавиш «Win+R».
- Ввести такие символы в строке: «msconfig» и подтвердить действие нажатием
- Появится окно «Конфигурация системы», где на вкладке «Общие» необходимо отметить «Выборочный запуск».
- Поставить галочку на пункте «Загружать системные службы».
- После сохранения изменений выполнить перезагрузку компьютера.
Удалить недавно установленные программы
Если системная ошибка стала возникать после установки нового программного компонента, следует попробовать временно удалить данное приложение. Если причина не в этом, инсталляцию можно будет выполнить повторно.
- Для этого понадобится воспользоваться разделом «Панель управления», которая находится в меню «Пуск».
- Здесь найти пункт «Программы и компоненты».
- В появившемся списке обнаружить те утилиты, которые могли послужить причиной неполадки (определить недавно установленные программы можно по дате и времени).
- Нажать правой кнопочкой мыши на вероятный источник поломки, и кликнуть на кнопку «Удалить».
Обновить драйвера
Если вышеизложенные способы не подействовали, причина может крыться в устаревших или неисправных драйверах. Из-за несовместимости данных элементов с системой могут возникать различные проблемы в работе компьютера.
Чтобы выполнить обновление драйверов, необходимо проделать несколько шагов:
- Открыть пункт «Параметры» через меню «Пуск».
- Далее – «Обновление и безопасность».
- Здесь находится «Центр обновления Windows», и в открывшемся окне нужно нажать на кнопку «Проверить наличие обновлений».
- Система самостоятельно выполнит настройку драйверов и их установку. В случае если какой-либо компонент не будет найден автоматически, его следует скачать с сайта разработчика. Узнать, какие из драйверов не установлены, можно путем открытия «Диспетчера устройств». В меню будет видно, какие элементы требуют обновления или переустановки.
Подведение итогов
Таким образом, при появлении подобной ошибки необходимо выполнить восстановление системных файлов с помощью встроенного инструмента, проверить жесткий диск или его отдельные сектора на наличие повреждений, выполнить диагностику запускаемых при включении ПК сторонних служб и выявить из их числа проблемные.
Также можно обновить драйвера или удалить недавно скачанные утилиты. Один из представленных путей решений проблемы должен сработать. Важно периодически проверять систему на наличие обновленных версий.
Понравилось? Поделись с друзьями!
Дата: 07.08.2021
Автор/Переводчик: Wolf
Если внезапно появляется диалоговое окно с предупреждением «Неизвестная серьезная ошибка», а затем экран Windows 10 становится черным, прочитайте следующую статью, чтобы узнать, как ее исправить.
Неизвестная ошибка Жесткая ошибка — одна из самых распространенных системных ошибок, часто возникающих в операционной системе Windows 10. Вы можете столкнуться с этой ошибкой во время игры, запуска приложения или выполнения других задач на компьютере Windows. ,
Файловая система повреждена, реестр Windows поврежден из-за изменений в программном обеспечении, проблем с жестким диском или аппаратным обеспечением и т. Д., Которые являются одними из причин неизвестной жесткой ошибки в Windows 10.
Когда возникает эта ошибка, вы не можете получить доступ к компьютеру, потому что он замораживает панель задач и переключает экран на черный. Некоторые пользователи также сообщили, что у них была проблема с синим экраном из-за Неизвестной жесткой ошибки.
Как исправить Unknown Hard Error в Windows 10
Способ 1: выполнить чистую загрузку
Первый метод, который вам нужно предпринять для решения проблемы Неизвестная ошибка — это выполнить чистую загрузку. Когда вы выполните чистую загрузку, вы узнаете причину этой проблемы и найдете правильное решение. Чтобы выполнить чистую загрузку, обратитесь к следующей статье Как выполнить чистую загрузку в Windows 10/8/7.
Способ 2: запустить средство проверки системных файлов
Для проверки поврежденных системных файлов нет более полезных и удобных инструментов, чем System File Checker. Он будет выполнять сканирование системы, а затем восстанавливать и восстанавливать поврежденные файлы. Обратитесь к статье Использование команды SFC для исправления ошибок файловой системы Windows 10.
Способ 3: запустить инструмент проверки диска
Если жесткий диск не может вызвать неизвестную жесткую ошибку или синий экран, вы можете запустить команду CHKDSK, чтобы проверить ошибку жесткого диска.
Шаг 1. Запустите командную строку с правами администратора, щелкнув правой кнопкой мыши кнопку «Пуск» и выбрав «Командная строка» («Администратор»).
Шаг 2. Введите chkdsk / f / r в командной строке и нажмите Enter.
Теперь утилита Check Disk будет сканировать жесткий диск, а затем автоматически исправит найденную ошибку.
Способ 4: удалить обновление Windows
Установка новых обновлений Windows часто устраняет уязвимости, но некоторые обновления иногда усугубляют ситуацию. Если после установки нового обновления Windows вы столкнулись с неизвестной серьезной ошибкой, попробуйте удалить ее.
Для удаления обновлений на компьютерах с Windows 10 выполните следующие действия:
Шаг 1. Нажмите Windows + I, чтобы открыть настройки Windows.
Шаг 2. Выберите «Обновление и безопасность»> «Центр обновления Windows», а затем нажмите «Просмотреть историю обновлений», чтобы увидеть установленное на компьютере обновление.
Шаг 3. Теперь в окне «Просмотр истории обновлений» выберите опцию «Удалить обновления».
Шаг 4. В окне Установленные обновления щелкните правой кнопкой мыши самое последнее установленное обновление и выберите Удалить.
После удаления обновлений Windows перезагрузите компьютер. Этот метод помог многим пользователям Windows исправить неизвестную серьезную ошибку sihost.exe или explorer.exe в Windows 10.
Желаю всем успехов!
Узнать больше:
Решение ошибок программы-загрузчика GRUB
Нередко возникает необходимость в установке двух принципиально разных операционных систем на один компьютер: Windows и Linux. Разумеется, подобное «соседство» будет связано с некоторыми неудобствами. Для установки, как правило, используют специальную программу GRUB. Но к сожалению, при её использовании можно столкнуться с рядом ошибок. В этой статье разберёмся с тем, как исправить ошибки загрузчика GRUB. Давайте же начнём. Поехали!
Для начала давайте определимся с тем, что из себя представляет эта программа. GRUB — представляет собой системный загрузчик, устанавливающийся непосредственно с Линукса и записывающий все данные на первый раздел диска (MBR).
Сам rescue mode является отличительной чертой GRUB 2 от его предыдущей версии. Этот режим запускается, если программе-загрузчику не удалось найти файл «grub.cfg» либо не удалось передать управление в kernel (ядро). В итоге не удаётся найти загрузочные файлы и запустить операционную систему. Именно тогда и возникает ошибка.
Следуйте инструкциям ниже, чтобы узнать, как решить проблему с GRUB
Способ 1
Что делать в случае ошибки unknown filesystem grub-rescue? Перед вами окно, в котором можно использовать только 4 команды, их вполне достаточно, чтобы исправить все проблемы и успешно загрузиться:
- ls — позволяет вывести всё содержимое;
- set — применяется для установки переменных;
- unset — очищает переменную;
- insmod — необходима для загрузки модулей.
Также можно сделать доступным ряд других команд. Сделать их доступными можно, загрузив модуль «normal». Для этого пропишите:
После этого станут доступны:
- dump — для очистки памяти;
- exit — команда выхода из загрузчика;
- chainloader — необходима, чтобы указать последующей команде boot передать управление цепочечному загрузчику;
- kfreebsd — несколько команд, позволяющих загрузить ядро FreeBSD, его модули;
- rmmod — позволяет выгрузить указанный модуль ядра;
- multiboot.
Первым делом нужно отыскать модули, чтобы загрузить их. Для этого введите:
Результатом выполнения команды будет следующее:
(hd0) (hd0,msdos3) (hd0,msdos2) (hd0,msdos1) (hd1) (hd1,msdos2) (hd1,msdos1)
Из этого можно сделать вывод, что загрузчик не может определить файловые системы дисков, поэтому определяет их как msdos. Теперь необходимо угадать видимые диски. В конкретном примере перед вами два диска: hd0 (с тремя разделами) и hd1 (с двумя разделами). Допустим, вы знаете, что Linux инсталлирован на диск, который имеет три раздела. В таком случае вам нужен диск с индексом «0».
GRUB даёт названия разделам в обратном порядке. В связи с этим, неясно как трактовать запись: «(hd0,msdos3)». Ведь можно посчитать это как первым разделом, так и третьим. К счастью, из этой ситуации можно выйти при помощи такого синтаксиса команды: «(hd0,1)». Обратите внимание, что в программе-загрузчике GRUB отсчёт дисков идёт с 0, а разделов с 1.
Допустим, что Линукс хранится в первом разделе, тогда он будет обозначаться (hd0,1). В этом случае команда, которую необходимо прописать, будет иметь вид:
Теперь модули могут быть загружены. Использовать их можно только после загрузки.
После того как вы выбрали нужный диск, проверьте содержится ли там то, что нужно. Для этого пропишите:
В результате выполнения на экране появится список md файлов.
После этого загрузчик будет переведён в режим полной функциональности. Затем автоматически будут найдены разделы с операционной системой, и откроется меню программы.
Теперь остаётся загрузить Linux. Делается это при помощи команды:
Способ 2
Всё сильно упрощается, если использовать Live CD – загрузочный диск с системой Linux. Он может быть записан на флешке, на внешнем винчестере или на обычном диске – это неважно, главное, чтобы с него можно было загрузить компьютер.
После загрузки Linux стандартным способом устанавливается бесплатная утилита Boot Repair. Она предназначена именно для устранения ошибок загрузки с помощью загрузчика Grub и очень проста в использовании – достаточно кликнуть по кнопке.
Заметим, что иметь Live CD для линуксоида всегда полезно и даже необходимо. Это зачастую избавляет от множества проблем, так как позволяет загрузить полноценную систему с внешнего носителя и использовать весь её инструментарий. Скачать такой диск с любой версией Linux не представляет сложностей, в комплекте обычно идёт инструкция по записи его на флешку.
После выполнения всех этих действий ошибка будет устранена. Пишите в комментариях была ли полезна для вас эта статья и задавайте любые интересующие вопросы по рассмотренной теме.
Как исправить «ошибку: неизвестная файловая система. Grub rescue>
Я не совсем уверен, что я сделал. Мне кажется, я установил Ubuntu поверх Windows на своем нетбуке Acer. Затем я попытался установить Linux Mint, но он не запустился.
Я выключил и снова включил нетбук. Теперь я получаю ошибку.
Я прочитал много других вопросов, подобных этому, но в моем случае я не могу загрузить компакт-диск. Если я вставлю компакт-диск с Ubuntu или компакт-диск с Linux Mint в свой внешний привод CD /DVD и сначала изменю свой BIOS на загрузку CD-ROM, у меня просто появится тот же экран с ошибкой.
Обновление скопировано из комментария от 2012-05-26 02:54:29Z
Вот некоторые результаты моих команд:
6 ответов
Следующее решило проблему для меня, у меня есть Windows 7 & Ubuntu 10.04. После запуска следующих команд мне не нужно запускать их каждый раз, и я могу нормально загружать обе ОС:
Теперь, когда вы загрузитесь в Ubuntu, выполните следующие две команды:
Замечания: /dev/sda это диск, где вы хотите установить GRUB, это может быть /dev/sdb или что-то еще, но обычно /dev/sda
Примите во внимание, что hd0 может быть Х (0,1,2..) в зависимости от порядка дисков и 6 может быть и другим, это может быть (hd0,gpt7) , например.
Сначала загрузитесь в Ubuntu из образа ISO.
Найдите раздел Ubuntu и папку, содержащую модули GRUB.
Папка GRUB, содержащая модули, должна быть расположена так, чтобы можно было загружать правильные модули. Эта папка была бы создана во время первоначальной установки Ubuntu и должна находиться в разделе Ubuntu. Эта папка обычно находится в (hdX,Y)/boot/grub или (hdX, Y) / usr / lib / grub / i386-pc. Найдите свой существующий раздел Ubuntu и папку модуля.
- ls — должен вернуть все известные диски (hdX) и разделы (hdX, Y)
- ls (hdX,Y)/ — должен показывать содержимое корневого каталога раздела.
- Если вы получаете сообщение «error: unknown filesystem», это не ваш раздел Ubuntu.
- Если это раздел Ubuntu, вы увидите папки Ubuntu, в том числе lost+found/, home/, boot/, vmlinuz и initrd.img. Используйте этот адрес в качестве первой части следующей команды.
- ls (hdX,Y)/boot/grub — должно отображать несколько десятков *.mod файлов. Это папка, которую вы ищете.
- Если вы не можете найти модули, попробуйте альтернативное расположение: ls (hdX,Y)/usr/lib/grub/i386-pc
- Эта команда должна правильно указывать на папку, содержащую модули GRUB. Адрес должен быть тем, что был в предыдущем разделе, где отображались модули.
Это должно быть так. Если команды выполнялись без каких-либо сообщений / ошибок, команды были приняты как введенные. Пришло время для загрузки:
Теперь сделайте это после загрузки:
sudo mount /dev/sdaX /mnt
Вот, sdaX ваш загрузочный раздел. Вы можете получить список с sudo blkid как это,
Замечания: sdaX должен быть раздел Linux.
sudo grub-install —boot-directory=/mnt/boot /dev/sda
Загрузите свою систему с Ubuntu Live CD и попробуйте это, для меня это творит чудеса.
Перед прочтением: Ответ ниже предназначен для пользователей Ubuntu, которые только что обновили / восстановили / переустановили / установили OS X. Вероятно, ответ будет работать, если это не так (например, если в вашем разделе есть несоответствия) стол), но я не уверен.
Для меня это произошло после обновления до OS X Mavericks (10.9). В основном, возможно, произошло то, что OS X создала раздел восстановления («Recovery HD»), который система обнаруживает только иногда. Например, GParted в Ubuntu увидит раздел восстановления нормально, но при перечислении разделов в терминале ( fdisk -l ), вы можете не видеть разделы.
Диагностика проблемы: вызвало ли обновление / форматирование / восстановление OS X проблему?
Чтобы диагностировать, что это действительно так, сначала загрузите GRUB для загрузки в Ubuntu. Чтобы сделать это, перейдите на эту страницу или посмотрите, смогут ли другие ответы на этот вопрос помочь вам в Ubuntu. Для меня запуск следующих команд временно позволил мне загрузить правильный раздел. В зависимости от того, как настроены ваши жесткие диски и разделы, они могут различаться:
Теперь войдите в Ubuntu и проверьте GParted. Если вы видите раздел восстановления, откройте терминал и введите fdisk -l чтобы увидеть, обнаружит ли это раздел восстановления. Если в нем нет одинаковых разделов, проверьте столбец устройства / раздела и посмотрите, не совпадают ли они (например, в GParted ваш загрузочный раздел может быть /dev/sda4 , но это /dev/sda3 при беге fdisk ). Если это так, продолжайте читать. Если это не так, похоже, ваши разделы выстроены правильно. Вы можете либо продолжить чтение и следовать инструкциям (которые, если GRUB работал до восстановления / переустановки / и т. Д., Это должно работать правильно), либо просто переустановить GRUB в нужном разделе.
Исправление путем удаления / объединения раздела восстановления
Чтобы решить эту проблему, мы хотим избавиться от раздела восстановления — он вызывает проблемы и несоответствия, и его удаление не должно наносить ущерба. В идеале вы хотите объединить его с обычным разделом HFS + OS X, поэтому следуйте этому вопросу и ответьте здесь. После объединения GRUB должен вернуться в нормальное состояние.
1 месяц назад установил Ubuntu (Перед этим стояла винда, диск форматнул и поставил юбунту) Устанавливал ради интереса, посмотреть что да как. Сегодня решил снести ее и установить Windows 10 Technical Preview (rus, x64, офф сайт).
Я сделал загрузочную флешку с виндой. Выставил ее 1-ой в биосе на загрузку. В разметке диска удалил все разделы. После в биосе выставил 1-ым в списке HDD, 2-ым флешку.
Включил нетбук и увидел:
error: unknown filesystem
Entering rescue mode.
Использовал этот мануал (восстановление в rescue mode).
После ввода команды ls выдало:
(hd0) (hd0,msdos5) (hd0,msdos1)
Потом выполнил это:
set prefix=(hd0,1)/boot/grub
set root=(hd0,1)
Но после ввода
ls /boot/grub
выдало error:unknown filesystem
При покупке нетбука была установлена Linux, я ее в тот же день снес и заменил на Windows 7.
Но при установке возникли проблемы.
Я поставил 1-ой флешку, 2-ым HDD в загрузке, но при выборе тома для установки системы было такое сообщение:
Нам не удалось создать новый или найти существующий раздел
Решил так: установил 1-ым HDD, 2-ой флешку, т.к. диск пустой, загрузка переходит на флешку и все норм.
При установке Windows 8.1 проблема повторилась.
Тогда я ее решил копирование через командую строку установочных файлов с флешки на диск и прост загрузился с диска без флешки.
Месяц назад снес винду и поставил юбунту (писал уже выше).
Сносил юбунту так: записал образ Windows 10, через него удалил тома с Ubuntu, создал новый том (на 100гб, остальное место хочу разметить под файлы после установки винды) и отформатировал его в ntfs. Разумеется проблема с «Нам не удалось создать новый или найти существующий раздел» повторилась и я выставил 1-ым в загрузке HDD но увидел вот такую надпись
error: unknown filesystem
Entering rescue mode.
Копировать файлы на диск пробовал, но ничего не изменилось
Что делать, как мне теперь нормально восстановить диск и установить на него Windows?
Сообщения: 8626
Благодарности: 2127
но при выборе тома для установки системы было такое сообщение »
Для установки системы диск надо не готовить удалением и созданием разделов, а зачищать ото всей информации о ранее существовавших разделах и загрузочных записях.
Когда появится окно выбора раздела для установки, то нажмите сочетание клавиш Shift+F10.
Появится окно командного процессора (cmd).
Наберите в нём команду:
diskpart
и нажмите Enter. Через несколько секунд в окне появится приглашение DISKPART>
Наберите команду
list disk
и запомните номер диска, на который собираетесь ставить систему. Затем наберите команду
select disk #
подставив вместо символа # запомненный номер. После появления сообщения о том, что выбран диск с этим номером, наберите команду
clean
По завершении очистки (что займёт с десяток секунд; вся информация на диске будет удалена) завершите подготовку, набрав 2 одинаковых команды:
exit
exit
Окно командного процессора закроется.
Обновите информацию в окне выбора дисков, нажав соответствующий пункт под ним. Затем продолжайте установку на выбранный диск как обычно: либо на всё нераспределённое пространство, либо введя нужный вам размер раздела под систему.
Did you receive this error message: «error: unknown filesystem. grub rescue» when starting the computer? This article from MiniTool Partition Wizard shows you the possible cause of «error unknown filesystem grub rescue.» Also, you can find some possible ways to fix grub rescue unknown filesystem in Windows 10.
My one is an uefi bios mode Dell laptop. I dual booted my laptop with kali linux and windows 10. The both operating systems runs smoothly. I can choose any operating from the grub. After going to windows, it says important updates install them. So, I restart my laptop to update. It says in the bottom your pc may restart several times. After 75% when it restarts it says error: file’/grub/x86_64-efi/ normal.mod ‘not found.https://answers.microsoft.com/en-us/windows/forum/all/dual-boot-laptop-entering-to-the-grub-rescue-error/301e095c-1faa-4358-84bd-a0999b2fad0c
Have you ever been stuck in the same situation as stated in the post «Error unknown filesystem grub rescue»? If you encounter this error now, this post is what you need.
Grub Rescue Unknown Filesystem: Meaning and Cause
In this error, GRUB is a boot loader that loads configuration information at boot time and allows modification at boot time which means the computer cannot boot when the error. So, when the error » grub rescue unknown file system» appears, it means that there is a boot issue on the computer.
Well, what triggers the boot issue? After an investigation, we find the issue appears after people make adjustments to the two operating system partitions (delete the system partition, resize partition or reinstall Ubuntu OS, etc.) on the same hard disk. Any of these operations may cause the boot file missing or dislocating, and GRUB can’t find the original partition where the boot file is located.
You already know the reason, so how to fix the error: unknown filesystem grub rescue in Windows 10? Keep reading to know about it.
How to Fix Error: Unknown Filesystem Grub Rescue in Windows 10?
When this «unknown filesystem grub rescue» error occurs, how should you fix it to ensure that the operating system can start normally? Here are three solutions, you can try them one by one.
Solution 1: Enter Grub Mode
For «unknown filesystem grub rescue» errors, one of the most common methods is to use the command line to fix grub.
Step 1: Find the partition where Linux installs and the grub directory.
- After entering rescue mode, type grub rescue > ls and press the Enter key on your keyboard to list all disks and partitions. For example, (hd0), (hd0, msdos1), (hd0, msdos2) …
- Type grub rescue > ls (hd0) and press Enter Repeat this step and try each partition one by one until the contents of the partition appear instead of appearing the message:» Filesystem is unknown «.
Assume that when it is (hd0, msdos8), the content appears successfully.
Step 2: Type grub rescue > set root= (hd0, msdos8) and press the Enter key.
Step 3: Type grub rescue > set prefix= (0,8)/boot/grub and press the Enter key.
Step 4: Type grub rescue > insmod normal and press the Enter key. Then you have now exited the grub rescue mode and entered the grub mod that you should be familiar with.
Step 5: Type grub > normal and press the Enter key.
Step 6: Fix grub.
After entering Linux system, you need to update the grub part of the MBR to adapt to the new partition situation, input sudo update-grub in the terminal and press Enter.
Step 7: Type sudo grub-install/dev/sda and press the Enter key. And sda is your boot disk.
In this way, the next time you boot up the computer, there will be a normal grub boot option.
Solution 2: Automatic Repair BCD Files Using Windows 10
When Windows 10 fails to start, you can restart the system multiple times and the system will enter WinRE mode. Sometimes the Windows 10 system will automatically enter the Automatic Repair interface. If not, you can use the Windows 10 installation tool to enter this recovery environment.
In WinRE mode, you can follow the step-by-step instructions to repair the system.
Step 1: Boot your PC from Windows 10 installation media.
Step 2: On the Install window, click the Repair your computer option. And then choose the Troubleshoot option.
Step 3: Under the Advanced options, click the Command Prompt option.
Step 4: Type the following commands one by one in the Command Prompt and hit the Enter key after each typing to rebuild the MBR:
bootrec / fixmbr
bootrec / fixboot
bootrec / scanos
bootrec / rebuildbcd
After finishing the commands above, you should be able to successfully boot into your computer.
However, if the problem still exists, you can refer to Solution 3 to rebuild MBR.
Solution 3: Rebuild MBR Using a Reliable Software
If you think it is too complicated to rebuild MBR by typing commands one by one, you can use an MBR repair tool — MiniTool Partition Wizard. Compared with the above method, using this software is much easier, with only 2 steps.
Free Download
Note: Since Windows 10 cannot start, you can use the Bootable Media Builder feature to create a bootable USB drive on a normally running computer.
Step 1: Use the bootable disk to start the computer.
Step 2: Please wait for MiniTool Partition Wizard to launch itself.
Step 2: Right click the problematic system disk and select the Rebuild MBR option. Finally, click the Apply button.
Note: After repairing the MBR, it is recommended to back up the Windows operating system to avoid system damage.
In this way, you have known some ways to solve this problem «grub rescue filesystem is unknown». Give it a try.
If you started your laptop one day, you see a black screen with a message «Unknown File System». How to deal with that? The detailed and illustrated guide may come to help.Click to Tweet
Bottom Line
Now we have reached the end of this article. In this article, we have introduced to you what the «grub rescue unknown filesystem» error is, the cause of this error, and the detailed solutions to solve it.
After trying so many solutions, you may have successfully solved your problem. If you have any suggestions about this article, you can leave a comment below. If you have any problems about MiniTool Partition Wizard, you are welcome to send us an email at [email protected]. Thank you in advance.
Did you receive this error message: «error: unknown filesystem. grub rescue» when starting the computer? This article from MiniTool Partition Wizard shows you the possible cause of «error unknown filesystem grub rescue.» Also, you can find some possible ways to fix grub rescue unknown filesystem in Windows 10.
My one is an uefi bios mode Dell laptop. I dual booted my laptop with kali linux and windows 10. The both operating systems runs smoothly. I can choose any operating from the grub. After going to windows, it says important updates install them. So, I restart my laptop to update. It says in the bottom your pc may restart several times. After 75% when it restarts it says error: file’/grub/x86_64-efi/ normal.mod ‘not found.https://answers.microsoft.com/en-us/windows/forum/all/dual-boot-laptop-entering-to-the-grub-rescue-error/301e095c-1faa-4358-84bd-a0999b2fad0c
Have you ever been stuck in the same situation as stated in the post «Error unknown filesystem grub rescue»? If you encounter this error now, this post is what you need.
Grub Rescue Unknown Filesystem: Meaning and Cause
In this error, GRUB is a boot loader that loads configuration information at boot time and allows modification at boot time which means the computer cannot boot when the error. So, when the error » grub rescue unknown file system» appears, it means that there is a boot issue on the computer.
Well, what triggers the boot issue? After an investigation, we find the issue appears after people make adjustments to the two operating system partitions (delete the system partition, resize partition or reinstall Ubuntu OS, etc.) on the same hard disk. Any of these operations may cause the boot file missing or dislocating, and GRUB can’t find the original partition where the boot file is located.
You already know the reason, so how to fix the error: unknown filesystem grub rescue in Windows 10? Keep reading to know about it.
How to Fix Error: Unknown Filesystem Grub Rescue in Windows 10?
When this «unknown filesystem grub rescue» error occurs, how should you fix it to ensure that the operating system can start normally? Here are three solutions, you can try them one by one.
Solution 1: Enter Grub Mode
For «unknown filesystem grub rescue» errors, one of the most common methods is to use the command line to fix grub.
Step 1: Find the partition where Linux installs and the grub directory.
- After entering rescue mode, type grub rescue > ls and press the Enter key on your keyboard to list all disks and partitions. For example, (hd0), (hd0, msdos1), (hd0, msdos2) …
- Type grub rescue > ls (hd0) and press Enter Repeat this step and try each partition one by one until the contents of the partition appear instead of appearing the message:» Filesystem is unknown «.
Assume that when it is (hd0, msdos8), the content appears successfully.
Step 2: Type grub rescue > set root= (hd0, msdos8) and press the Enter key.
Step 3: Type grub rescue > set prefix= (0,8)/boot/grub and press the Enter key.
Step 4: Type grub rescue > insmod normal and press the Enter key. Then you have now exited the grub rescue mode and entered the grub mod that you should be familiar with.
Step 5: Type grub > normal and press the Enter key.
Step 6: Fix grub.
After entering Linux system, you need to update the grub part of the MBR to adapt to the new partition situation, input sudo update-grub in the terminal and press Enter.
Step 7: Type sudo grub-install/dev/sda and press the Enter key. And sda is your boot disk.
In this way, the next time you boot up the computer, there will be a normal grub boot option.
Solution 2: Automatic Repair BCD Files Using Windows 10
When Windows 10 fails to start, you can restart the system multiple times and the system will enter WinRE mode. Sometimes the Windows 10 system will automatically enter the Automatic Repair interface. If not, you can use the Windows 10 installation tool to enter this recovery environment.
In WinRE mode, you can follow the step-by-step instructions to repair the system.
Step 1: Boot your PC from Windows 10 installation media.
Step 2: On the Install window, click the Repair your computer option. And then choose the Troubleshoot option.
Step 3: Under the Advanced options, click the Command Prompt option.
Step 4: Type the following commands one by one in the Command Prompt and hit the Enter key after each typing to rebuild the MBR:
bootrec / fixmbr
bootrec / fixboot
bootrec / scanos
bootrec / rebuildbcd
After finishing the commands above, you should be able to successfully boot into your computer.
However, if the problem still exists, you can refer to Solution 3 to rebuild MBR.
Solution 3: Rebuild MBR Using a Reliable Software
If you think it is too complicated to rebuild MBR by typing commands one by one, you can use an MBR repair tool — MiniTool Partition Wizard. Compared with the above method, using this software is much easier, with only 2 steps.
Free Download
Note: Since Windows 10 cannot start, you can use the Bootable Media Builder feature to create a bootable USB drive on a normally running computer.
Step 1: Use the bootable disk to start the computer.
Step 2: Please wait for MiniTool Partition Wizard to launch itself.
Step 2: Right click the problematic system disk and select the Rebuild MBR option. Finally, click the Apply button.
Note: After repairing the MBR, it is recommended to back up the Windows operating system to avoid system damage.
In this way, you have known some ways to solve this problem «grub rescue filesystem is unknown». Give it a try.
If you started your laptop one day, you see a black screen with a message «Unknown File System». How to deal with that? The detailed and illustrated guide may come to help.Click to Tweet
Bottom Line
Now we have reached the end of this article. In this article, we have introduced to you what the «grub rescue unknown filesystem» error is, the cause of this error, and the detailed solutions to solve it.
After trying so many solutions, you may have successfully solved your problem. If you have any suggestions about this article, you can leave a comment below. If you have any problems about MiniTool Partition Wizard, you are welcome to send us an email at [email protected]. Thank you in advance.
Содержание
- 1 Исправить ошибку Ctfmon.exe Unknown Hard Error в Windows 10
- 1.1 1. Чистая загрузка в Windows 10
- 1.2 2. Удалить недавно установленные приложения в Windows 10
- 1.3 3. Обнаружение поврежденных системных файлов
- 1.4 4. Проверка жесткого диска на ошибки
- 1.5 5. Обновить драйверы
- 1.6 Восстановление системных файлов
- 1.7 Проверка жесткого диска
- 1.8 Очистите список загрузки от лишних программ
- 1.9 Откатите систему
- 2 Причины возникновения
- 3 Варианты исправления
- 3.1 Восстановление системных файлов
- 3.2 Проверка диска
- 3.3 Настройка автозагрузки
- 4 Выводы
Если вы сталкиваетесь с ошибкой Ctfmon.exe Unknown Hard Error в Windows 10 и не знаете, что это и как исправить проблему, тогда вы находитесь в правильном месте. Эта проблемы возникают в основном за счет использования памяти, особенно во время игры. Это также может случиться из-за медленной обработки данных в системе, неисправных, устаревших или несовместимых драйверов, присутствующих на компьютере. Что такое Ctfmon.exe? — это фоновый процесс, который работает для распознавания языковой речи, почерка и других пользовательских сервисов ввода, таких как ручка, планшет и т. п. Это указывает на то, что в вашей операционной системе существует поврежденное или отсутствующее программное обеспечение, что затрудняет процесс, вызывая ошибку. Давайте разберем наиболее вероятные решения для ошибки Ctfmon.exe Unknown Hard Error.
Исправить ошибку Ctfmon.exe Unknown Hard Error в Windows 10
1. Чистая загрузка в Windows 10
Чистая загрузка очень удобна для диагностики старта без сторонних служба, которые могут привести к Unknown Hard Error в Windows 10. Перед выполнением, убедитесь, что вы вошли в систему как администратор. Чтобы не писать заново, следуйте ниже руководству:
2. Удалить недавно установленные приложения в Windows 10
Если у вас возникла эта проблема после установки нового программного обеспечения, вы можете удалить это конкретное приложение и повторно установить его позже, чтобы проверить, не вызывает оно эту ошибку. Наберите в поиске пуска «Панель управления» и откройте, далее нажмите на «Удаление программы». В открывшимся списке найдите по дате и времени, недавно установленные приложения, которые вы подозреваете в качестве виновника ошибки и удалите их.
3. Обнаружение поврежденных системных файлов
Windows 10 может иметь поврежденный или неисправный файл, который вызывает ошибку Unknown Hard Error. Для восстановления системных и поврежденных файлов запустите командную строку от имени администратора и введите следующую команду sfc /scannow .
4. Проверка жесткого диска на ошибки
5. Обновить драйверы
Unknown Hard Error может возникнуть, если в системе установлены неисправные или устаревшие драйверы. Несовместимые драйверы Windows могут создавать различные проблемы, такие как не работающий Bluetooth, проблема с сенсорным экраном, отсутствие Wi-Fi, синий экран смерти и т. п. Поэтому всегда полезно обновлять установленные драйверы, чтобы избежать таких проблем. Для этого необходимо одновременно обновить все драйверы в Windows 10. Для этого перейдите «Параметры» > «Обновление и безопасность» > «Центр обновления Windows» > и нажмите «Проверить наличие обновлений«.
Windows автоматически подберет драйверы и установит их, если какой-либо драйвер не установился, то нужно перейти на официальный сайт производителя устройства и скачать его. Вы также можете посмотреть, какие драйверы отсутствуют и не установились в «диспетчере устройств» и обновить их. Смотрите ниже руководство.

Sihost.exe Unknown Hard Error возникает во время включения или выключения Windows 10. Некоторые пользователи получают ошибку когда запускают одно из приложений.
Unknown Hard Error так же сопровождается различными проблемами при работе ПК — медленная загрузка игр, программ и вообще в целом медленная работа всех систем.
Sihost.exe — это встроенная в windows системная программа, отслеживающая действия других запущенных программ и процессов. Очень часто название этого процесса используют для прикрытия действий вредоносных программ.
Ошибка Sihost может возникать из-за некоторых проблем:
- Повреждение жесткого диска
- Неверные или поврежденные ключи реестра Windows 10
- Повреждены системный файлы Windows или установлено вирусное ПО
- Программа Sihost была удалена
- Неполная загрузка Windows
Возможные решения проблемы:
Восстановление системных файлов
В Windows есть стандартная утилита, которая проверит целостность системных файлов и заменит их в случае подмены файла Sihost или повреждения. Для этого перейдите в командную строку:
Выполните команду cmd , запустите cmd.exe.
В появившемся окне выполните команду
sfc /scannow
И затем пойдет проверка системы.
Встроенная утилита scannow заменит поврежденные файлы из бэкапа C:WindowsSystem32dllcache. Дождитесь, когда проверка завершится на 100% и перезагрузите систему.
Проверка жесткого диска
Проверьте жесткий диск на ошибки встроенными утилитами. Перейдите в список ваших жестких дисков. В свойствах диска есть возможность выполнить проверку.
Утилита проверит HDD на наличие ошибок и пометит неисправные сектора, что ускорит работу.
Очистите список загрузки от лишних программ
Удалите из загрузки лишние приложения, которые могут повлиять на работу Sihost.exe. Для этого выполните команду:
msconfig
Выберите пункт «Выборочный запуск» и уберите все пункты, кроме пункта «Загружать системные службы»
После этих действий перезагрузите компьютер.
Откатите систему
Если Hard ошибка возникла после установки какой-либо программного обеспечения, выполните восстановление системы или удалите программу.
Иногда пользователи Windows сталкиваются с проблемой того, что программы загружается медленнее, тормозят игры и весь компьютер в целом. Сопровождается это ошибкой «Unknown hard error». Что делать на Windows 10 и как устранить проблему, рассказано в этой статье.
Причины возникновения
Нередко ошибка возникает при запуске и выключении ОС. Процесс, отвечающий за это, называется Sihost.exe — интегрированная в Windows утилита, следящая за действиями других приложений и процессов.
К причинам, провоцирующим неполадку, относятся:
- повреждение жесткого диска;
- проблема с реестровыми ключами Windows;
- удаление или повреждение системных файлов;
- вирусы;
- удаление Sihost;
- частичная загрузка ОС.
Варианты исправления
Исправить проблему можно самостоятельно, без обращения в сервисный центр.
Восстановление системных файлов
ОС Windows имеет на борту программу, проверяющую системные файлы на подлинность и целостность. В худшем случае, она восстановит их. Чтобы воспользоваться ей:
- Откройте окно поиска → найдите командную строку.
- Кликните ПКМ → запустите в режиме администратора.
- Выполните команду sfc /scannow .
- Дождитесь окончания процесса.
По окончанию проверки перезагрузите компьютер и убедитесь, что ошибка исчезла.
Проверка диска
Если инструкция выше не помогла, следует выполнить проверку диска на наличие ошибок и битых секторов.
- Откройте «Проводник».
- Щелкните ПКМ по нужному диску → «Свойства».
- Выберите вкладку «Сервис» → «Выполнить проверку».
- Установите галочки напротив предлагаемых операций → «Запуск».
- Дождитесь окончания проверки.
При необходимости, повторите процедуру для других доступных разделов.
Настройка автозагрузки
Еще один способ устранения неполадки с Sihost.exe — отключение всех служб и программ при загрузке ОС, кроме системных. Для этого:
- Нажмите Win + R → введите msconfig → «OK».
- На вкладке «Общие» укажите «Выборочный запуск» → «Загружать системные службы».
- Перезагрузите ПК.
Выводы
При возникновении ошибки «Unknown hard error», стоит восстановить системные файлы встроенной утилитой, выполнить проверку жесткого диска на битые сектора и проконтролировать запускаемые в автозагрузке программы и службы, чтобы обнаружить проблемные.