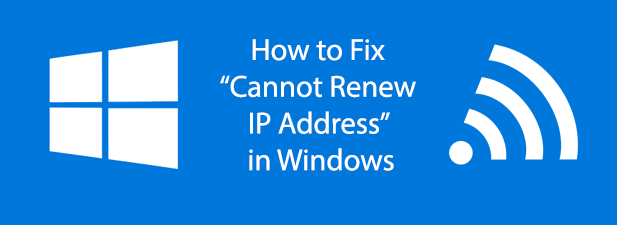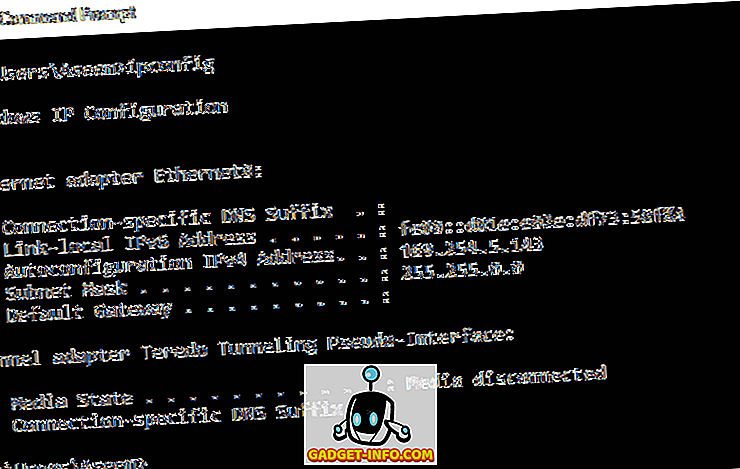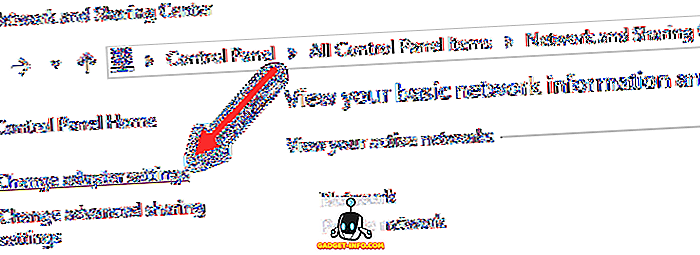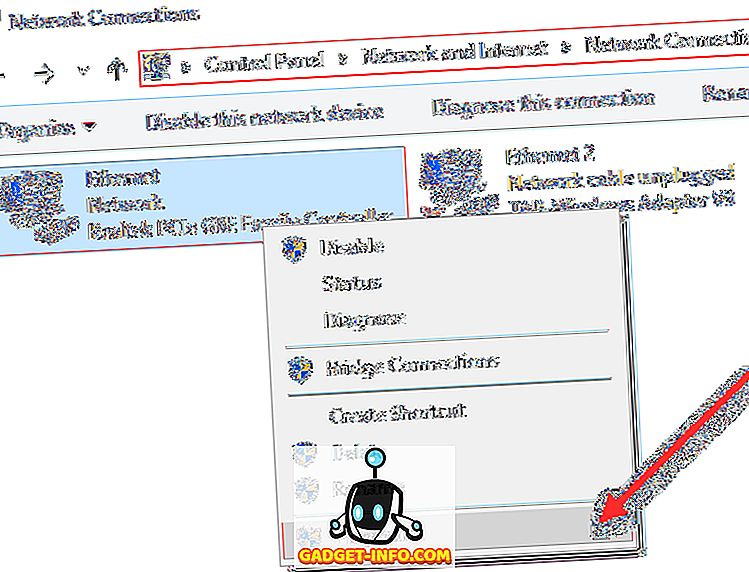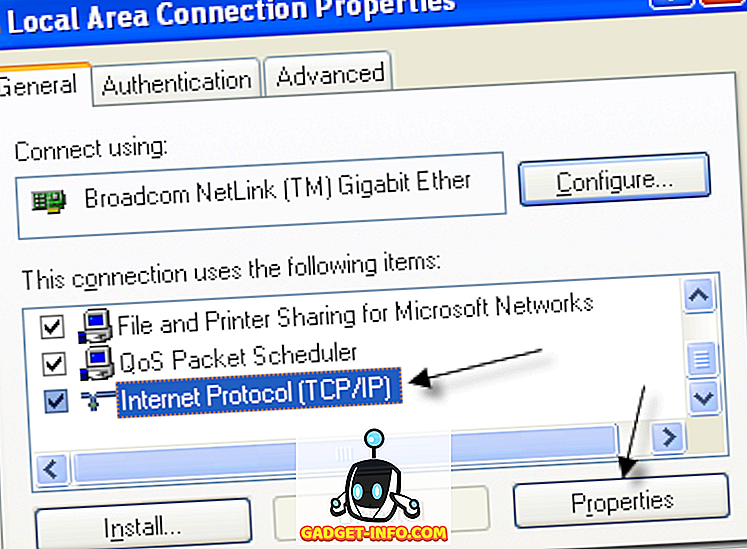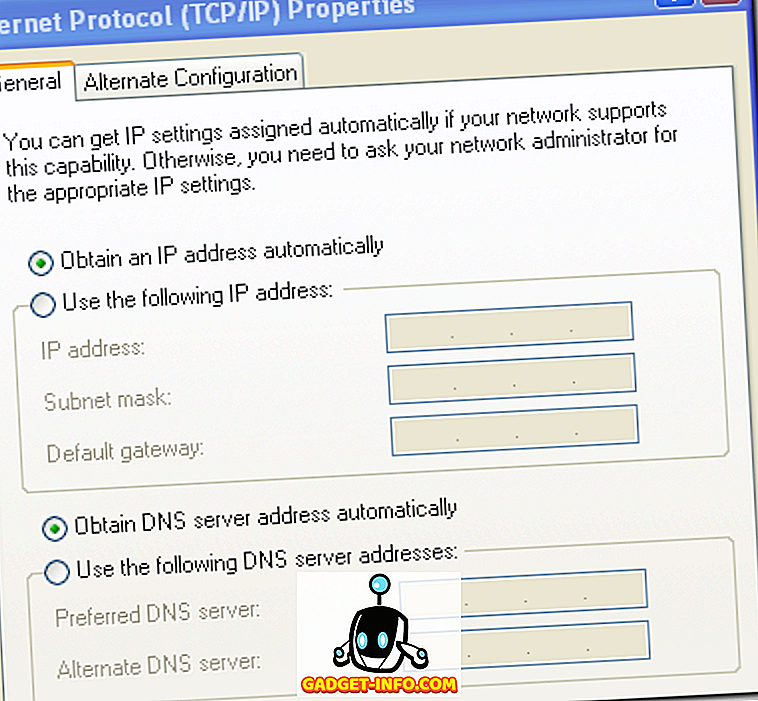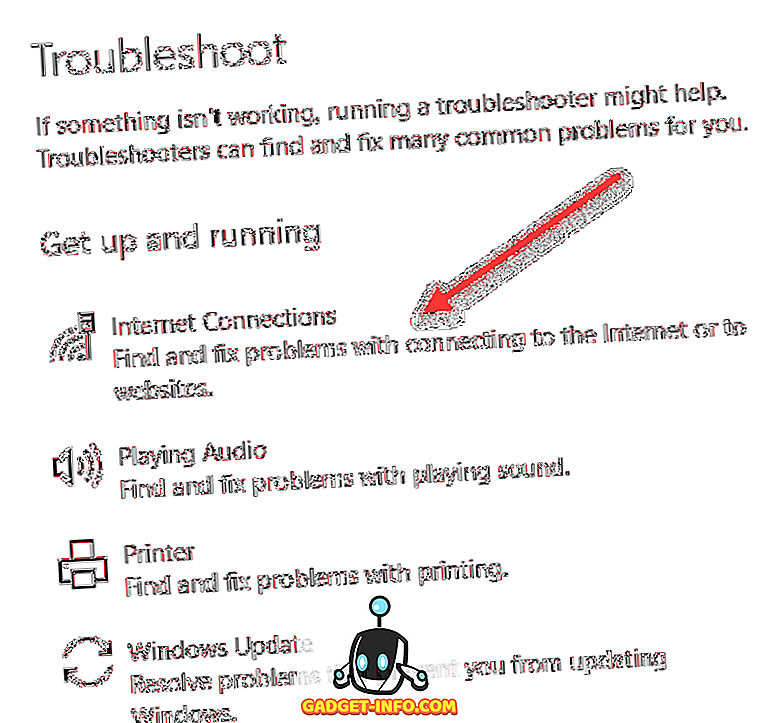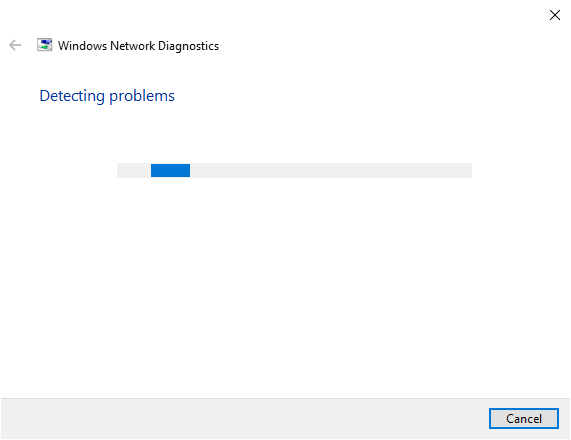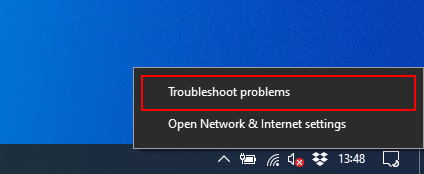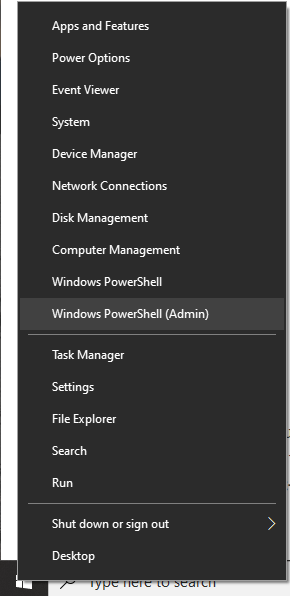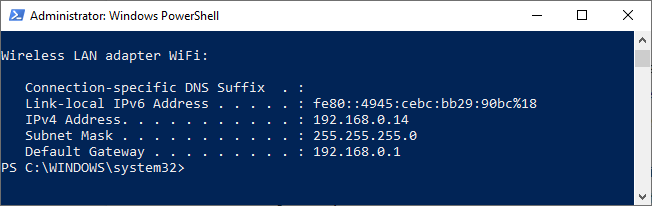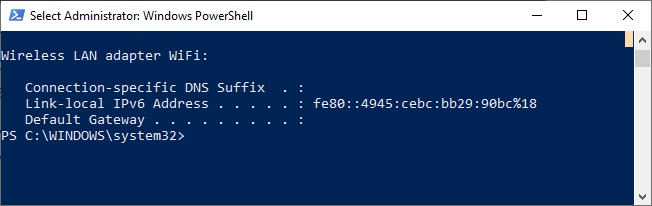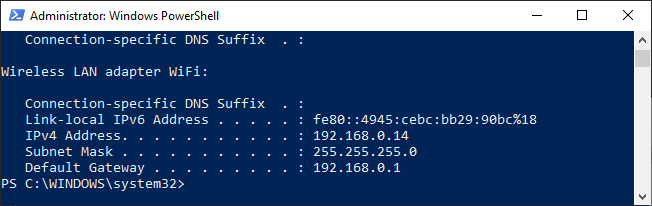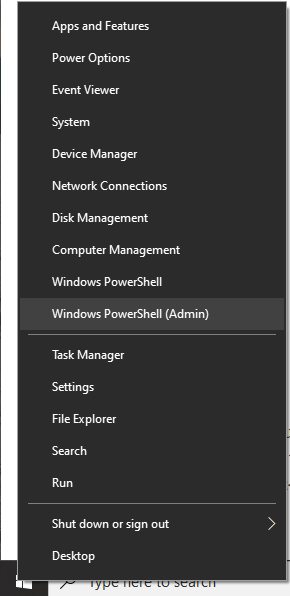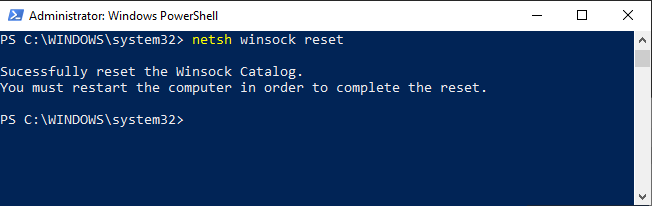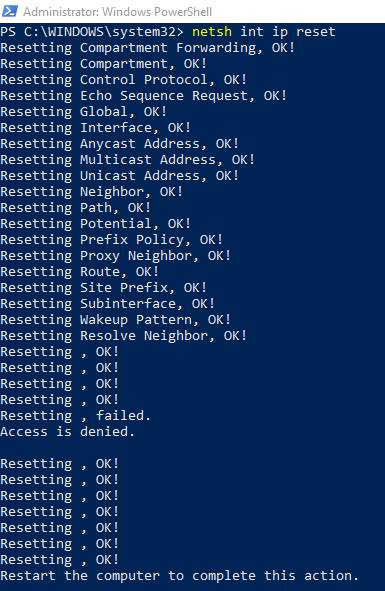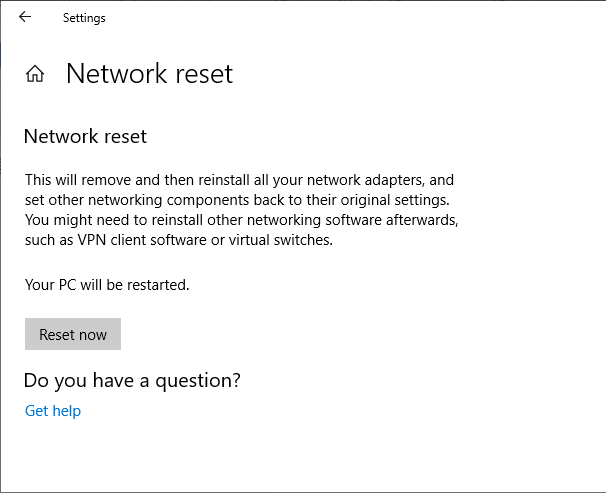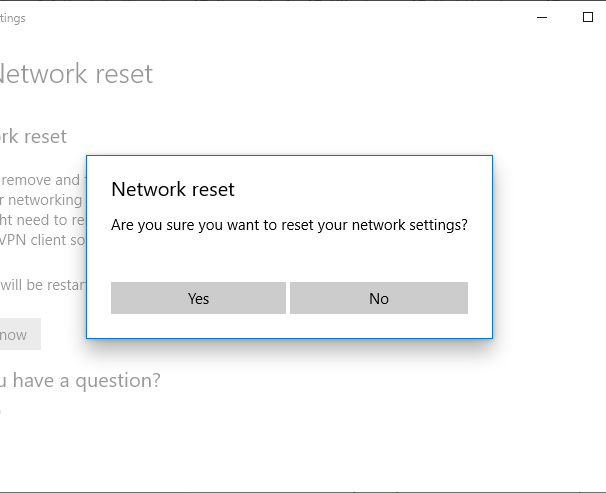Содержание
- Невозможно завершить исправление ошибки обновление ip адреса windows xp
- Зачем перезапрашивать IP адрес?
- Методы обновления IP адреса компьютера
- Удаленное обновление IP адреса на компьютере
- Обновление IP-адреса в Windows.
- Когда освободить и обновить IP-адрес
- Дополнительная информация о обновлении IP
- Как обновить IP-адрес на компьютере (Windows XP, Vista, 7, 8, 10, Mac)?
- Невозможно завершить исправление ошибки обновление ip адреса windows xp
- Невозможно завершить исправление ошибки обновление ip адреса windows xp
Невозможно завершить исправление ошибки обновление ip адреса windows xp
Добрый день! Уважаемые читатели и гости одного из крупнейших IT блогов рунета Pyatilistnik.org. В прошлый раз я вам подробно показал, как решается ошибка CredSSP при входе на удаленный рабочий стол. Сегодня мы с вами поговорим еще об одной интересной ситуации с которой может столкнуться любой системный администратор в своей практике, мы разберем вопрос, как обновить или перезапросить IP-адрес на компьютере, рассмотрим ситуации, когда это необходимом сделать, уверен что новичкам будет весьма полезно.
Зачем перезапрашивать IP адрес?
Давайте мы с вами разберем ситуации при которых вам потребуется сделать запрос на обновление IP-адреса.
Методы обновления IP адреса компьютера
Показывать все манипуляции я буду на моей тестовой виртуальной машине с Windows 10, но все методы будут актуальны и для других версий ОС, будь то клиентские или серверные релизы. Как видим у меня есть неопознанная сеть, по какой-то причине я не смог из этой системы достучаться до моего DHCP сервера, например отошел сетевой шнурок или сетевой администратор включил данный порт не в тот VLAN. Мы решили данную проблему и хотели бы обновить IP, какие наши действия?
У вас будет список ваших сетевых подключений, в моем примере я вижу Ethernet0 и у него неопознанная сеть, если зайти в сведения адаптера, то вы увидите, что он не смог найти DHCP сервер и получил IP-адрес из диапазона APIPA.
Через правый клик отключаем сетевой интерфейс
Он побледнеет, щелкаем правым кликом и включаем его
В итоге мне удалось получить ip адрес автоматически от моего DHCP сервера
так же попасть в центр управления сетями вы можете в Windows 10, через правый клик по значку сети, выбрав пункт «Открыть параметры сети и интернет».
Тут вы можете в пункте «Просмотр свойств сети» увидеть текущие настройки по IP, чтобы идентифицировать проблему не того адреса.
А если нажать «Центр управления сетями и общим доступом»
То вас перекинет уже в нужную оснастку, где вам необходимо будет нажать «Изменение параметров адаптера«.
В Windows 7 и 8.1 все еще проще, достаточно просто на значке сети выбрать пункт «Центр управления сетями и общим доступом».
В итоге я вижу свой текущий IP и он из диапазона APIPA. Предполагается, что вы выполнили работы по устранению связи с DHCP сервером. Теперь осталось перезапросить новый адрес для компьютера. Пишем в командной строке:
Первая команда освобождает IP, вторая запрашивает новый. Как видим, я успешно получил рабочий IP-адрес на своей системе.
или же более подробную информацию через команду:
Я виду автонастроенный IP-адрес APIPA (169.254.234.232)
Теперь вы можете выполнить:
К сожалению своих аналогов в виде командлетов в PowerShell нет для запроса IP-адреса.
Но можно пойти еще вот таким путем, отключив и включив сетевой адаптер.
Так же у Microsoft есть скрипт PowerShell, который сделает запрос на освобождение и получение нового IP-адреса, но я сомневаюсь, что это удобно, в отличие от ipconfig в одну строчку.
Выполняем скрипт, если выскочит ошибка, что выполнение сценариев запрещено, то включите политику ExecutionPolicy. Как видите я получил IP-адрес.
Удаленное обновление IP адреса на компьютере
Бывают ситуации, что вы произвели резервирование ip-адреса в DHCP для нужного вам компьютера и хотели бы высвободить у него старый адрес, как же это сделать удаленно без перезагрузки компьютера. В статье про удаленное подключение к реестру Windows я вам рассказывал про набор утилит Sysintrnals.
Источник
Обновление IP-адреса в Windows.
в Интернет 26.01.2019 0 352 Просмотров
Обновление IP-адреса на компьютере под управлением ОС Windows сбрасывает базовое IP-соединение, что часто устраняет общие проблемы, связанные с IP, хотя бы временно. Обновление работает с каждой версией Windows и это можно сделать всего за несколько шагов, чтобы отключить сетевое соединение и обновить IP-адрес. При нормальных условиях устройство может продолжать использовать IP-адрес в течение неопределенного времени. Сети обычно назначают правильные адреса устройствам при их первом подключении. Но технические неполадки с DHCP и сетевым оборудованием могут привести к конфликтам IP-адресов и другим проблемам, при которых соединение внезапно перестаёт функционировать.
Когда освободить и обновить IP-адрес
Сценарии, в которых освобождение IP-адреса и его обновление могут быть полезными, включают в себя:
При подключении компьютера напрямую к модему.
При физическом перемещении компьютера из одной сети в другую, например, из офисной сети в домашнюю или из дома в горячую точку.
При неожиданном отключении сети.
Обновите IP-адрес с помощью командной строки
Вот как обновить адрес любого компьютера под управлением операционной системы Windows.
1. Откройте командную строку. Самый быстрый способ – использовать комбинацию клавиш Win + R, чтобы открыть окно «Выполнить», а затем ввести cmd.
2. Введите ipconfig / release.
3. Дождитесь завершения команды. Вы должны увидеть, что строка IP-адреса показывает 0.0.0.0 в качестве IP-адреса. Это нормально, потому что команда освобождает IP-адрес в сетевом адаптере. В течение этого времени ваш компьютер не имеет IP-адреса и не может получить доступ к Интернету.
4. Введите ipconfig / renew, чтобы получить новый адрес.
5. Дождитесь завершения команды и появления новой строки в нижней части экрана командной строки. В этом результате должен быть указан IP-адрес.
Дополнительная информация о обновлении IP
После обновления Windows может получить тот же IP-адрес, что и раньше. Это нормально. Желаемый эффект разрушения старого соединения и запуска нового всё ещё происходит независимо от того, какие номера адресов задействованы.
Попытки обновить IP-адрес могут потерпеть неудачу. Одно из возможных сообщений об ошибке может гласить:
Произошла ошибка при обновлении интерфейса [имя интерфейса]: невозможно связаться с вашим сервером DHCP. Время запроса истекло.
Эта конкретная ошибка указывает на то, что сервер DHCP может работать со сбоями или в данный момент недоступен. Вы должны перезагрузить клиентское устройство или сервер, прежде чем продолжить.
Windows также предоставляет раздел устранения неполадок в Центре управления сетями и общим доступом и Сетевых подключений, в котором можно запускать различную диагностику, которая включает эквивалентную процедуру обновления IP, если она обнаружит, что это необходимо.
Источник
Как обновить IP-адрес на компьютере (Windows XP, Vista, 7, 8, 10, Mac)?
Если на компьютере настроено автоматическое получение IP‑адреса, иногда (например, после смены IP‑адреса шлюза сети (роутера), для доступа к роутеру может потребоваться обновить IP‑адрес компьютера.
Выберите операционную систему компьютера.
Нажмите Пуск > Выполнить, введите cmd и нажмите Enter.
Введите ipconfig /release в открывшемся окне и нажмите Enter. Эта команда освободит IP‑адрес на вашем компьютере.
Введите ipconfig /renew в том же окне, нажмите Enter и немного подождите. DHCP‑сервер присвоит компьютеру новый IP‑адрес.
Нажмите Пуск на панели задач, введите в окне поиска cmd и нажмите Enter.
Введите ipconfig /release в открывшемся окне и нажмите Enter. Эта команда освободит IP‑адрес на вашем компьютере.
Введите ipconfig /renew в том же окне, нажмите Enter и немного подождите. DHCP-сервер присвоит компьютеру новый IP‑адрес.
Для Windows 8, Windows 8.1 и Windows 10
Нажмите клавишу Windows и клавишу X на клавиатуре одновременно. Затем нажмите Командная строка.
Введите ipconfig /release в открывшемся окне и нажмите Enter. Эта команда освободит IP‑адрес на вашем компьютере.
Введите ipconfig /renew в том же окне, нажмите Enter и немного подождите. DHCP-сервер присвоит компьютеру новый IP‑адрес.
Нажмите кнопку с иконкой APPLE (яблоко) и зайдите в Системные настройки.
Нажмите Wi—Fi или Ethernet (в зависимости от того, каким образом компьютер подключён к роутеру) в левой части окна, затем нажмите Дополнительно в правом нижнем углу.
Выберите вкладку TCP/IP сверху. По умолчанию, если в строке Конфигурировать IPv4 установлено Используя DHCP, вы увидите кнопку Запросить адрес DHCP. Нажмите на неё, чтобы обновить IP‑адрес.
Чтобы получить подробную информацию о каждой функции и настройке оборудования, перейдите на страницу Загрузки для загрузки руководства пользователя к своей модели устройства.
Источник
Невозможно завершить исправление ошибки обновление ip адреса windows xp

У меня в сети примерно 20 компьютеров. На всех IP адрес определяется автоматически.
На одном я указал явно IP адрес и маску. Всё работало. Затем сделал как раньше, убрал IP адрес и маску и поставил определять их автоматически.
Теперь в сеть компьютер не заходит. «Состояние» подключения показывает, что не принимает пакеты, только отправляет. Но стоит
явно задать IP адрес и маску и опять начинает входить в сеть.
При попытке «Исправить» (когда без адреса) выдаёт сообщение «Невозможно завершить исправление ошибки, так как не удаётся выполнить следующие действия: Обновление IP-адреса.»
Сообщения: 52185
Благодарности: 15073
Если же вы забыли свой пароль на форуме, то воспользуйтесь данной ссылкой для восстановления пароля.
» width=»100%» style=»BORDER-RIGHT: #719bd9 1px solid; BORDER-LEFT: #719bd9 1px solid; BORDER-BOTTOM: #719bd9 1px solid» cellpadding=»6″ cellspacing=»0″ border=»0″>
Сообщения: 52185
Благодарности: 15073
А что у вас за DHCP-сервер?
Невозможно завершить исправление ошибки обновление ip адреса windows xp

У меня в сети примерно 20 компьютеров. На всех IP адрес определяется автоматически.
На одном я указал явно IP адрес и маску. Всё работало. Затем сделал как раньше, убрал IP адрес и маску и поставил определять их автоматически.
Теперь в сеть компьютер не заходит. «Состояние» подключения показывает, что не принимает пакеты, только отправляет. Но стоит
явно задать IP адрес и маску и опять начинает входить в сеть.
При попытке «Исправить» (когда без адреса) выдаёт сообщение «Невозможно завершить исправление ошибки, так как не удаётся выполнить следующие действия: Обновление IP-адреса.»
Источник
Сообщения: 52185
Благодарности: 15073
Если же вы забыли свой пароль на форуме, то воспользуйтесь данной ссылкой для восстановления пароля.
» width=»100%» style=»BORDER-RIGHT: #719bd9 1px solid; BORDER-LEFT: #719bd9 1px solid; BORDER-BOTTOM: #719bd9 1px solid» cellpadding=»6″ cellspacing=»0″ border=»0″>
Сообщения: 52185
Благодарности: 15073
А что у вас за DHCP-сервер?
Adblock
detector
Источник
Ошибка «Невозможно обновить IP-адрес» на вашем ПК с Windows связана с конфликтом IP-адресов с другим устройством, проблемами с сетевыми настройками Windows или с сетевым адаптером или маршрутизатором. Если в Windows появляется ошибка «не удается обновить IP-адрес», можно предпринять несколько шагов для устранения неполадок и устранения проблемы.
В большинстве случаев запуск средства диагностики сети Windows должен устранить любые проблемы с сетевым подключением. Если это не работает, вам нужно открыть командную строку Windows или окно PowerShell и следовать этим инструкциям. Вы также должны дважды проверить правильность работы сетевых устройств.
Время от времени на вашем компьютере возникают проблемы с сетевым подключением. Средство диагностики сети Windows существует, чтобы помочь вам автоматически решить большинство из этих проблем.
- Чтобы запустить средство диагностики сети Windows, щелкните правой кнопкой мыши значок сети на панели задач Windows. Нажмите «Проблемы с сетью», чтобы начать.
Windows выполнит первоначальное сканирование конфигурации вашей сети и устройств, чтобы проверить, может ли она автоматически определить возможные проблемы. Если это возможно, он сообщит вам о проблеме и спросит вас, нужно ли автоматически ее исправить или нет.
Windows, вероятно, диагностирует причину ошибки «не может обновить IP-адрес» на этом этапе. Разрешить Windows автоматически решить проблему и, если это не удастся, попробуйте другой способ.
Освободите и обновите ваш IP-адрес
Когда вы подключены к сети, ваш компьютер обычно выдает IP-адрес на ограниченный период времени вашим маршрутизатором. Эти IP-аренды, как их называют, будут длиться до 24 часов одновременно.
В большинстве случаев ваш сетевой маршрутизатор будет снова и снова назначать один и тот же IP-адрес, но иногда могут возникать конфликты. IP-адрес может быть назначен другому устройству случайно, или вашему сетевому адаптеру может быть сложно завершить процесс продления аренды IP-адреса из-за неправильной конфигурации или проблемы с оборудованием.
Если на вашем компьютере Windows отображается ошибка «не удается обновить IP-адрес», а средство диагностики сети Windows не может решить эту проблему, вам следует попытаться автоматически освободить и обновить аренду IP-адреса с помощью инструмента ipconfig.
- Откройте окно Windows PowerShell, чтобы начать. Для этого щелкните правой кнопкой мыши кнопку меню «Пуск» на панели задач, затем выберите «Windows PowerShell (Admin)». Вы также можете выполнить эти действия, используя старую командную строку Windows.Если в вашем меню отображается командная строка, прочитайте предыдущий пост о том, как переключать пункты меню в PowerShell.
- Чтобы просмотреть список текущих сведений о конфигурации сети, введите ipconfig / all.
- Чтобы освободить ваш IP-адрес, введите ipconfig / release. Это освободит ваши сетевые адаптеры от любых назначенных IP-адресов.
- После освобождения сетевых адаптеров введите ipconfg / renew, чтобы назначить новые аренды IP-адресов.
Принудительное освобождение и возобновление аренды IP-адресов в большинстве случаев должно устранить ошибку IP-адреса, но, если этого не произойдет, вам придется взглянуть на более радикальные параметры, такие как сброс конфигурации сети Windows.
Сбросить конфигурацию сети Windows
Если у вас по-прежнему возникают проблемы с сетевым подключением, сброс настроек сети может решить эту проблему. Вы можете сделать это из командной строки или окна Windows PowerShell.
- Щелкните правой кнопкой мыши кнопку меню «Пуск» на панели задач, затем выберите «Windows PowerShell (Admin)», чтобы открыть окно PowerShell. Вы можете использовать старую командную строку Windows, если хотите.
Winsock является частью сетевой инфраструктуры Windows и призван помочь ПК с Windows и программному обеспечению, работающему на них, обмениваться данными по стандартным сетям. Настройки Winsock иногда могут быть случайно повреждены антивирусом или вредоносным ПО. Сброс настроек Winsock может решить эту проблему.
- В Windows PowerShell или командной строке введите netsh winsock reset. Вам будет предложено перезагрузить компьютер после завершения процесса.
Средство netsh (сетевая оболочка) — это низкоуровневое средство администрирования сетевых команд в Windows. Вы можете использовать это для сброса настроек TCP / IP. Это может решить проблему «не удается разрешить IP-адрес», удалив конфликтующие настройки или соединения.
- Введите netsh int ip reset, чтобы сбросить настройки TCP / IP. После завершения перезагрузите компьютер, чтобы завершить процесс.
Наконец, вы можете выполнить полный сброс сети из меню сетевых настроек Windows. Это полностью сотрет все настройки вашей сети. Например, если вы настроили свой сетевой адаптер на использование статического IP-адреса, это приведет к удалению этих настроек и сбросу вашего адаптера на использование настроек Windows по умолчанию.
- Откройте меню настроек Windows. Для этого щелкните правой кнопкой мыши кнопку меню «Пуск» на панели задач и выберите «Настройки».
- Нажмите Сеть и Интернет, чтобы войти в меню настроек сети Windows.
- Нажмите Статус в левом меню. Отсюда перейдите к категории «Изменить настройки сети» и нажмите «Сброс сети».
- В меню «Сброс сети» нажмите кнопку «Сбросить сейчас».
- Windows спросит вас, хотите ли вы выполнить сброс сети. Нажмите Да, чтобы начать процесс. Windows полностью сбросит конфигурацию вашей сети и перезагрузит компьютер после завершения процесса.
Сброс конфигурации вашей сети с помощью описанных выше методов исчерпывает возможности решения проблемы «невозможно обновить IP-адрес» в самой Windows. Если проблема не устранена, причина, вероятно, связана с проблемой сетевых устройств.
Устраните неполадки в ваших сетевых устройствах
Если вам не удается решить проблемы с сетевым подключением в Windows, вместо этого устраните неполадки сетевых устройств.
Если вы подключены к проводной сети, дважды проверьте проводные подключения. Проверьте правильность подключения кабелей Ethernet и, если они есть, отключите кабели.
Попробуйте другой сетевой адаптер, чтобы дважды проверить, можете ли вы подключиться к сети. Если это не помогло, подключитесь к альтернативной сети, чтобы узнать, связана ли неисправность с проблемой сетевого маршрутизатора.
- 2019
Недавно я работал на клиентском компьютере и, войдя в систему, понял, что по какой-то причине не смог подключиться к серверу. Я пошел в командную строку, набрал IPCONFIG и нажал Enter.
IP-адрес компьютера был 169.254.xx, а маска подсети — 255.255.255.0. Адрес 169.254 является адресом APIPA (автоматической частной IP-адресации), который назначается, когда DHCP-сервер недоступен или недоступен.
Поэтому я решил запустить команду IPCONFIG / RENEW, чтобы обновить IP-адрес компьютера. К сожалению, это тоже не сработало, и я получил следующую ошибку:
Произошла ошибка при обновлении интерфейса Local Area Connection: была предпринята попытка выполнить операцию с чем-либо, кроме сокета.
Если вы получаете эту ошибку при попытке обновить ваш IP-адрес, у вас есть проблема с конфигурацией WinSock на вашем компьютере. К счастью, вы можете прочитать мой пост от Online Tech Tips о том, как исправить ошибки Winsock в Windows.
Однако это может быть не единственной причиной, по которой ipconfig / renew не будет работать. Вы также можете получить ошибку, подобную этой:
Ограничено или нет подключения. Возможно, вы не сможете получить доступ к Интернету или некоторым сетевым ресурсам. Эта проблема возникла из-за того, что сеть не назначала сетевой адрес компьютеру.
Например, если у вас статический IP-адрес, обновление никогда не будет работать. Вы можете определить, есть ли у вас статический IP-адрес, набрав IPCONFIG отдельно и убедившись, что это что-то отличное от 169.254. Если это так, то кто-то может вручную установить ваш IP-адрес.
Получить IP-адрес автоматически
Это означает, что даже если в сети есть DHCP-сервер, он не получит новый IP-адрес. Вы можете настроить свой компьютер на автоматическое получение IP-адреса от сервера DHCP, выбрав « Пуск», « Панель управления», « Сетевые подключения» . В Windows 7 и Windows 10 вы переходите в Центр управления сетями и общим доступом и нажимаете ссылку « Изменить настройки адаптера» .
Щелкните правой кнопкой мыши локальное подключение или Ethernet и выберите « Свойства» .
На вкладке «Общие» прокручивайте список вниз, пока не увидите Internet Protocol Version 4 (TCP / IPv4), и выделите его. Затем нажмите на Свойства .
Теперь убедитесь, что выбраны как Получить IP-адрес автоматически, так и Получить адрес DNS-сервера автоматически .
Теперь попробуйте обновить свой IP-адрес и посмотреть, сможете ли вы подключиться к Интернету или сети. Если это не работает, убедитесь, что на вашем компьютере нет какого-либо программного обеспечения, которое могло бы блокировать все порты на вашем компьютере.
Другие возможные решения
Отключите любое программное обеспечение брандмауэра и удалите или отключите такие программы, как Zone Alarm и Norton Internet Security, так как они могут иногда мешать.
Наконец, проблема невозможности обновить ваш IP-адрес может быть связана с самой сетевой картой (NIC). Это может быть с драйверами, поэтому загрузите последние версии драйверов и обновите их.
Вы также можете проверить, является ли это проблемой с вашей сетью, подключив компьютер к другому устройству, такому как кабельный модем или другой маршрутизатор, и посмотрев, можно ли подключиться к Интернету. Если это так, это может быть проблемой с назначением маршрутизатором IP-адресов, и будет проще сбросить настройки маршрутизатора.
Другой редкой проблемой может быть плохой сетевой кабель или помехи от другого электронного устройства. Попробуйте изменить кабель Ethernet, чтобы увидеть, устраняет ли это проблему. Если нет, убедитесь, что кабель не находится рядом с большим устройством, которое генерирует электромагнитное поле. Это может вызвать перекрестные помехи между проводами внутри кабеля.
Если у вас ничего не работает, то вы также можете попробовать запустить встроенное средство устранения неполадок Windows, если вы используете Windows 8 или Windows 10. Ссылка показывает процесс в Windows 8, но для Windows 10, просто нажмите Пуск и введите в устранении неполадок, чтобы открыть средство устранения неполадок. Не забудьте нажать на интернет-соединения в верхней части.
Этот инструмент может исправить более неясные проблемы, о которых я не упомянул здесь. Надеюсь это поможет! Если нет, оставьте комментарий с вашей ошибкой и я постараюсь помочь! Наслаждайтесь!

У меня в сети примерно 20 компьютеров. На всех IP адрес определяется автоматически.
На одном я указал явно IP адрес и маску. Всё работало. Затем сделал как раньше, убрал IP адрес и маску и поставил определять их автоматически.
Теперь в сеть компьютер не заходит. «Состояние» подключения показывает, что не принимает пакеты, только отправляет. Но стоит
явно задать IP адрес и маску и опять начинает входить в сеть.
При попытке «Исправить» (когда без адреса) выдаёт сообщение «Невозможно завершить исправление ошибки, так как не удаётся выполнить следующие действия: Обновление IP-адреса.»
Сообщения: 52207
Благодарности: 15083
Если же вы забыли свой пароль на форуме, то воспользуйтесь данной ссылкой для восстановления пароля.
Сообщения: 52207
Благодарности: 15083
А что у вас за DHCP-сервер?
» width=»100%» style=»BORDER-RIGHT: #719bd9 1px solid; BORDER-LEFT: #719bd9 1px solid; BORDER-BOTTOM: #719bd9 1px solid» cellpadding=»6″ cellspacing=»0″ border=»0″>Источник
Невозможно завершить исправление ошибки обновление ip адреса windows xp
Чтобы определить причину проблем, возникающих при подключении по протоколу TCP/IP в Windows XP, можно воспользоваться рядом служебных программ. В этой статье приводятся рекомендации по использованию этих средств для диагностики сетевых проблем. Хотя данный список рекомендаций нельзя считать исчерпывающим, в нем содержатся примеры, иллюстрирующие использование средств для определения причин сетевых проблем.
Дополнительная информация
Диагностические средства TCP/IP
Ниже приведены некоторые диагностические средства TCP/IP, входящие в Windows XP.
Основные средства
| • | Диагностика сети в справке и поддержке Подробные сведения о конфигурации сети и результатах автоматически выполняемых тестов. |
| • | Папка «Сетевые подключения» Она содержит сведения о всех сетевых подключениях на компьютере и их настройках. Чтобы открыть папку «Сетевые подключения», нажмите кнопку Пуск, выберите команду Панель управления, затем щелкните значок Сетевые подключения. |
| • | Команда IPConfig Отображает текущие значения конфигурации сети TCP/IP, обновляет или освобождает адреса, назначенные сервером DHCP, а также отображает, регистрирует или освобождает имена DNS. |
| • | Команда Ping Отправляет сообщения с эхо-запросами по протоколу ICMP, чтобы проверить правильность настройки TCP/IP и доступность узла TCP/IP. |
Дополнительные средства
Средства Windows XP Professional
Windows XP Professional включает следующие дополнительные средства:
| • | Просмотр событий Записывает системные ошибки и события. |
| • | Управление компьютером Вносит изменения в драйверы сетевых интерфейсов и другие системные компоненты. |
Устранение неполадок
Процедура устранения неполадок TCP/IP зависит от используемого типа подключения и проблемы.
Автоматическое устранение неполадок
В большинстве случаев решение проблем, связанных с подключением к Интернету, рекомендуется начинать с определения источника проблемы с помощью средства диагностики сети. Для этого выполните следующие действия:
| 1. | Нажмите кнопку Пуск и выберите команду Справка и поддержка. |
| 2. | Щелкните ссылку Использование служебных программ для просмотра информации о компьютере и диагностики неполадок, а затем в списке слева выберите пункт Диагностика сети. |
| 3. | Если выбрать пункт Собрать информацию, средство сетевой диагностики соберет сведения о настройке и выполнит автоматический поиск неисправностей, связанных с сетевым подключением. |
| 4. | Когда процесс завершится, отметьте любой элемент, помеченный красным шрифтом как FAILED, чтобы раскрыть его и просмотреть дополнительные сведения о результатах проверки. |
Затем можно использовать полученные сведения для самостоятельного решения проблемы или обратиться за помощью к специалисту службы технической поддержки, предоставив ему эти сведения. Сравнив результаты тестов, выявивших проблемы, с документацией в разделе «Разрешение проблем вручную» (см. далее в этой статье), можно определить источник неполадки. Для интерпретации результатов по подключению TCP/IP разверните раздел «Сетевые адаптеры», а затем — сетевой адаптер, при проверке которого были выявлены ошибки.
Интерфейс диагностики сети может быть также запущен напрямую с помощью следующей команды:
Устранение неполадок вручную
Для устранения неполадок подключений TCP/IP вручную следует использовать указанные способы в следующем порядке:
Способ 1. Проверка конфигурации с помощью средства IPConfig
Если указать для IPConfig параметр /all, будет создан подробный отчет о конфигурации всех интерфейсов, включая адаптеры удаленного доступа. Отчет IPConfig можно записать в файл, что позволит вставлять его в другие документы. Для этого введите команду
В результате отчет будет сохранен в файле с указанным именем и помещен в указанную папку.
Отчет команды IPConfig позволяет выявить ошибки в конфигурации сети компьютера. Например, если компьютер имеет IP-адрес, который уже присвоен другому компьютеру, то маска подсети будет иметь значение 0.0.0.0.
Если компьютер имеет IP-адрес 0.0.0.0, значит, он был переопределен средством опроса носителя DHCP. Это может быть вызвано тем, что сетевой адаптер не обнаружил подключения к сети, или тем, что протокол TCP/IP обнаружил IP-адрес, который дублирует присвоенный вручную адрес компьютера.
Если не удалось определить проблемы в конфигурации TCP/IP, перейдите к способу 2.
Способ 2. Проверка подключения с помощью средства Ping
Если в конфигурации TCP/IP не было обнаружено ошибок, проверьте возможность подключения компьютера к другим компьютерам в сети TCP/IP. Для этого используется средство Ping.
С помощью средства Ping можно проверить подключение на уровне IP. Команда ping отправляет на другой компьютер сообщение с эхо-запросом по протоколу ICMP. С помощью средства Ping можно узнать, может ли главный компьютер отправлять IP-пакеты на компьютер-получатель. Команду Ping можно также использовать для выявления того, чем вызвана проблема – неполадкой сетевых устройств или несовместимостью конфигураций.
Примечание Если была выполнена команда ipconfig /all и отобразилась конфигурация IP, то адрес замыкания на себя и IP-адрес компьютера не нужно проверять с помощью команды Ping. Эти задачи уже были выполнены командой IPConfig при выводе конфигурации. При устранении неполадок следует убедиться, что существует маршрутизация между локальным компьютером и узлом сети. Для этого используется команда
Примечание IP-адрес является IP-адресом узла сети, к которому требуется подключиться.
Чтобы использовать команду ping, выполните следующие действия:
| 1. | Задайте адрес замыкания на себя, чтобы проверить правильность настройки и установки TCP/IP на локальном компьютере. Для этого служит следующая команда:
Если контроль по обратной связи завершится ошибкой, это означает, что стек IP не отвечает. Подобное поведение наблюдается в следующих случаях:
|
||||||
| 2. | Обратитесь по IP-адресу локального компьютера, чтобы убедиться в том, что он был правильно добавлен в сеть. Если таблица маршрутизации не содержит ошибок, эта процедура просто приведет к направлению пакета по адресу замыкания на себя 127.0.0.1. Для этого служит следующая команда: Если контроль по обратной связи выполнен успешно, но локальный IP-адрес не отвечает, возможно, проблема заключается в таблице маршрутизации драйвера сетевого адаптера. |
||||||
| 3. | Обратитесь по IP-адресу шлюза по умолчанию, чтобы проверить его работоспособность и возможность связи с локальным узлом локальной сети. Для этого служит следующая команда: Если обращение завершилось неудачно, это может означать, что проблема заключается в сетевом адаптере, маршрутизаторе/шлюзе, кабеле или другом сетевом устройстве. |
||||||
| 4. | Обратитесь по IP-адресу удаленного узла, чтобы проверить возможность связи через маршрутизатор. Для этого служит следующая команда: Если обращение завершилось неудачно, это может означать, что удаленный узел не отвечает или проблема заключается в сетевых устройствах между компьютерами. Чтобы исключить возможность отсутствия ответа удаленного узла, проверьте связь с другим удаленным узлом с помощью команды Ping. |
||||||
| 5. | Обратитесь по IP-адресу удаленного узла, чтобы проверить, может ли быть разрешено имя удаленного узла. Для этого служит следующая команда:
Команда Ping использует разрешение имен для разрешения имени компьютера в IP-адрес. Поэтому, если обращение по IP-адресу производится успешно, а обращение по имени – неудачно, проблема заключается в разрешении имени узла, а не в сетевом подключении. Проверьте, настроены ли для компьютера адреса сервера DNS (вручную в свойствах TCP/IP или автоматически). Если адреса сервера DNS выводятся командой ipconfig /all, обратитесь по адресам сервера, чтобы проверить, доступны ли они. |
Если на одном из этапов использования средства Ping возникают ошибки, выполните следующие действия:
| • | Убедитесь, что IP-адрес локального компьютера действителен и правильно задан на вкладке Общие диалогового окна Свойства протокола Интернета (TCP/IP) или с помощью средства Ipconfig. |
| • | Убедитесь, что настроен шлюз по умолчанию и имеется связь между узлом и шлюзом по умолчанию. Для разрешения проблем должен быть настроен только один шлюз по умолчанию. Хотя шлюзов по умолчанию может быть несколько, все шлюзы кроме первого используются только тогда, когда стек IP определяет, что первый шлюз не работает. При устранении неполадок определяется состояние первого из настроенных шлюзов. Для облегчения задачи все остальные шлюзы можно удалить. |
| • | Убедитесь, что отключен протокол безопасности IPSec. При некоторых политиках IPSec пакеты Ping могут блокироваться или требовать защищенного подключения. Дополнительные сведения о протоколе IPSec см. в способе 7. Проверка протокола IPSec |
Внимание! Если соединение с удаленной системой, к которой происходит обращение, имеет большое время задержки (это относится, например, к спутниковой линии связи), возможно, ответа придется ждать дольше. С помощью параметра -w можно задать более продолжительный период ожидания, чем период по умолчанию, равный 4 секундам.
Способ 3. Проверка маршрутизации с помощью средства PathPing
PathPing – это средство, выявляющее потери пакета на маршрутах, включающих несколько прыжков. Обратившись с помощью PathPing к удаленному узлу, можно убедиться, что маршрутизаторы, через которые проходит пакет, работают нормально. Для этого служит следующая команда:
Способ 4. Очистка кэша ARP с помощью средства Arp
Если обращение по адресу замыкания на себя (127.0.0.1) и собственному IP-адресу выполняется успешно, но ко всем остальным IP-адресам обратиться не удается, попытайтесь очистить кэш протокола ARP (Address Resolution Protocol, протокол разрешения адресов). С помощью командной строки выполните одну из следующих команд.
Способ 5: Проверка шлюза по умолчанию
Адрес шлюза должен находится в той же сети, что и локальный узел. Иначе сообщения компьютера не будут передаваться вне локальной сети. Если адрес шлюза принадлежит той же сети, что и узел, убедитесь, что адрес шлюза по умолчанию корректен. Шлюз по умолчанию должен являться маршрутизатором, а не только узлом. Маршрутизатор должен иметь возможность передавать IP-датаграммы.
Способ 6. Проверка связи с помощью средств Tracert или Route
Если шлюз по умолчанию отвечает правильно, обратитесь к удаленному узлу, чтобы убедится в правильной работе межсетевых соединений. Если эти соединения работают некорректно, проследите путь сообщения к получателю с помощью служебной программы Tracert. Для IP-маршрутизаторов, которые являются компьютерами с операционной системой Microsoft Windows 2000 или Microsoft Windows NT 4.0, просмотрите таблицу IP-маршрутизации с помощью средства маршрутизации или оснастки «Маршрутизация и удаленный доступ» этих компьютеров. На других IP-маршрутизаторах для просмотра таблицы IP-маршрутизации используйте средство, указанное поставщиком используемой операционной системы.
В большинстве случаев при использовании команды Ping отображаются четыре следующих сообщения об ошибках:
Это сообщение об ошибке означает, что не удается разрешить имя узла-получателя. Проверьте имя и доступность серверов DNS или WINS.
Способ 7. Проверка протокола IPSec
IPSec может усилить безопасность в сети, но усложнить изменение конфигурации сети и устранение неполадок. В некоторых случаях политика IPSec требует защищенного подключения для компьютера под управлением Windows XP Professional. Это требование затрудняет установку подключения к удаленному узлу. Если службы IPSec развернуты на локальном узле, можно отключить их в оснастке «Службы».
Если после отключения IPSec проблемы больше не возникают, это означает, что политика IPSec блокировала трафик или требовала его защиты. В этом случае нужно попросить у администратора безопасности изменить политику IPSec.
Способ 8. Проверка фильтрации пакетов
Ошибки при фильтрации пакетов могут нарушить работу системы разрешения адресов или подключения. Чтобы узнать, является ли фильтрация пакетов источником проблемы, отключите фильтрацию пакетов TCP/IP. Для этого выполните следующие действия.
| 1. | Нажмите кнопку Пуск и последовательно выберите пункты Панель управления, Сеть и подключения к Интернету и Сетевые подключения. |
| 2. | Щелкните правой кнопкой мыши значок подключения по локальной сети, которое требуется изменить, и выберите пункт Свойства. |
| 3. | На вкладке Общие в списке Отмеченные компоненты используются этим подключением выберите вариант Протокол Интернета (TCP/IP) и нажмите кнопку Свойства. |
| 4. | Нажмите кнопку Дополнительно и перейдите на вкладку Параметры. |
| 5. | В диалоговом окне Необязательные параметры выберите элемент Фильтрация TCP/IP и нажмите кнопку Свойства. |
| 6. | Снимите флажок Задействовать фильтрацию TCP/IP (все адаптеры) и нажмите кнопку OK. |
Попробуйте обратиться к адресу по его имени DNS, имени NetBIOS компьютера или IP-адресу. Если обращение выполнено успешно, возможно, параметры фильтрации были неправильно установлены или накладывают слишком жесткие ограничения. Например, фильтрация может разрешить компьютеру выступать в роли веб-сервера, но отключить ряд средств, таких как удаленное администрирование. Чтобы расширить диапазон допустимых параметров фильтрации, измените допустимые значения для порта TCP, порта UDP и протокола IP.
Способ 9. Проверка подключения к определенному серверу
Средство Nbtstat также может отображать кэшированные записи удаленных компьютеров, которые отмечены #PRE в файле Lmhosts или относятся к недавно разрешенным именам. Если удаленные компьютеры используют для сервера одно и то же имя, а другие компьютеры находятся в удаленной подсети, убедитесь, что для них задано соответствие «имя-адрес» в файлах Lmhosts или в серверах WINS.
Способ 10. Проверка удаленных подключений
Если подключение TCP работает нормально, в очередях Sent (Отправлено) и Received (Получено) отображается 0 байт. Если в одной из этих очередей данные блокируются или они имеют состояние «irregular», подключение может быть неисправно. Если данные не блокируются, а очереди находятся в состоянии «typical», то проблема, вероятно, вызвана задержкой в работе сети или программе.
Способ 11. Проверка таблицы маршрутизации с помощью средства Route
Для того чтобы два узла могли обмениваться IP-датаграммами, они должны иметь маршруты друг к другу или использовать шлюзы по умолчанию, где имеются эти маршруты. Чтобы просмотреть таблицу маршрутизации на компьютере под управлением Windows XP, введите команду
Способ 12: Проверка путей с помощью средства Tracert
Средство Tracert отправляет сообщения с эхо-запросами, увеличивая на каждом шаге значения в IP-заголовке поля TTL, чтобы определить сетевой путь между двумя узлами. Затем средство Tracert анализирует возвращенные сообщения ICMP. Tracert позволяет прослеживать путь, не превышающий 30 прыжков. Tracert определяет причину проблемы, когда при проходе через какой-либо маршрутизатор происходит ошибка или маршрут образует замкнутый цикл. После того, как маршрутизатор, являющийся причиной проблемы, обнаружен, обратитесь к администратору маршрутизатора, если маршрутизатор находится в другой сети, или сами восстановите работоспособность маршрутизатора, если он находится под вашим управлением.
Способ 13. Устранение неполадок в шлюзах
Если при настройке было получено приведенное ниже сообщение, выясните, находится ли шлюз по умолчанию в той же логической сети, что и сетевой адаптер компьютера:
Сравните часть IP-адреса шлюза по умолчанию, соответствующую идентификатору сети, с идентификаторами сети сетевых адаптеров компьютера. В частности, проверьте, равен ли результат логического поразрядного И IP-адреса и маски подсети результату логического поразрядного И основного шлюза и маски подсети.
Дополнительные ресурсы
Перечисленные ниже ресурсы содержат дополнительные сведения по разрешению проблем TCP/IP:
Раздел Configuring TCP/IP (Настройка TCP/IP) документации к пакету ресурсов Microsoft Windows XP Professional Resource Kit.
Раздел Introduction to TCP/IP (Общие сведения о TCP/IP) руководства TCP/IP Core Networking Guide, входящего в пакет ресурсов Microsoft Windows 2000 Server Resource Kit, содержит общие сведения о наборе протоколов TCP/IP.
Раздел Unicast Routing Overview (Общие сведения об одноадресной маршрутизации) руководства Internetworking Guide, входящего в пакет ресурсов Microsoft Windows 2000 Server Resource Kit, содержит дополнительные сведения о принципах маршрутизации.
Раздел TCP/IP Troubleshooting (Устранение неполадок TCP/IP) руководства TCP/IP Core Networking Guide, входящего в пакет ресурсов Microsoft Windows 2000 Server Resource Kit, содержит дополнительные сведения о фильтрации пакетов IP.
Источник
Невозможно завершить исправление ошибки обновление ip адреса windows xp

У меня в сети примерно 20 компьютеров. На всех IP адрес определяется автоматически.
На одном я указал явно IP адрес и маску. Всё работало. Затем сделал как раньше, убрал IP адрес и маску и поставил определять их автоматически.
Теперь в сеть компьютер не заходит. «Состояние» подключения показывает, что не принимает пакеты, только отправляет. Но стоит
явно задать IP адрес и маску и опять начинает входить в сеть.
При попытке «Исправить» (когда без адреса) выдаёт сообщение «Невозможно завершить исправление ошибки, так как не удаётся выполнить следующие действия: Обновление IP-адреса.»
Сообщения: 52207
Благодарности: 15083
Если же вы забыли свой пароль на форуме, то воспользуйтесь данной ссылкой для восстановления пароля.
Сообщения: 52207
Благодарности: 15083
А что у вас за DHCP-сервер?
» width=»100%» style=»BORDER-RIGHT: #719bd9 1px solid; BORDER-LEFT: #719bd9 1px solid; BORDER-BOTTOM: #719bd9 1px solid» cellpadding=»6″ cellspacing=»0″ border=»0″>Источник
Как исправить «Невозможно обновить IP-адрес» в Windows
Ошибка «Невозможно обновить IP-адрес» на вашем ПК с Windows связана с конфликтом IP-адресов с другим устройством, проблемами с сетевыми настройками Windows или с сетевым адаптером или маршрутизатором. Если в Windows появляется ошибка «не удается обновить IP-адрес», можно предпринять несколько шагов для устранения неполадок и устранения проблемы.
В большинстве случаев запуск средства диагностики сети Windows должен устранить любые проблемы с сетевым подключением. Если это не работает, вам нужно открыть командную строку Windows или окно PowerShell и следовать этим инструкциям. Вы также должны дважды проверить правильность работы сетевых устройств.
Запустите средство диагностики сети Windows
Время от времени на вашем компьютере возникают проблемы с сетевым подключением. Средство диагностики сети Windows существует, чтобы помочь вам автоматически решить большинство из этих проблем.
Windows выполнит первоначальное сканирование конфигурации вашей сети и устройств, чтобы проверить, может ли она автоматически определить возможные проблемы. Если это возможно, он сообщит вам о проблеме и спросит вас, нужно ли автоматически ее исправить или нет.
Windows, вероятно, диагностирует причину ошибки «не может обновить IP-адрес» на этом этапе. Разрешить Windows автоматически решить проблему и, если это не удастся, попробуйте другой способ.
Освободите и обновите ваш IP-адрес
Когда вы подключены к сети, ваш компьютер обычно выдает IP-адрес на ограниченный период времени вашим маршрутизатором. Эти IP-аренды, как их называют, будут длиться до 24 часов одновременно.
В большинстве случаев ваш сетевой маршрутизатор будет снова и снова назначать один и тот же IP-адрес, но иногда могут возникать конфликты. IP-адрес может быть назначен другому устройству случайно, или вашему сетевому адаптеру может быть сложно завершить процесс продления аренды IP-адреса из-за неправильной конфигурации или проблемы с оборудованием.
Если на вашем компьютере Windows отображается ошибка «не удается обновить IP-адрес», а средство диагностики сети Windows не может решить эту проблему, вам следует попытаться автоматически освободить и обновить аренду IP-адреса с помощью инструмента ipconfig.
Принудительное освобождение и возобновление аренды IP-адресов в большинстве случаев должно устранить ошибку IP-адреса, но, если этого не произойдет, вам придется взглянуть на более радикальные параметры, такие как сброс конфигурации сети Windows.
Сбросить конфигурацию сети Windows
Если у вас по-прежнему возникают проблемы с сетевым подключением, сброс настроек сети может решить эту проблему. Вы можете сделать это из командной строки или окна Windows PowerShell.
Winsock является частью сетевой инфраструктуры Windows и призван помочь ПК с Windows и программному обеспечению, работающему на них, обмениваться данными по стандартным сетям. Настройки Winsock иногда могут быть случайно повреждены антивирусом или вредоносным ПО. Сброс настроек Winsock может решить эту проблему.
Средство netsh (сетевая оболочка) — это низкоуровневое средство администрирования сетевых команд в Windows. Вы можете использовать это для сброса настроек TCP / IP. Это может решить проблему «не удается разрешить IP-адрес», удалив конфликтующие настройки или соединения.
Наконец, вы можете выполнить полный сброс сети из меню сетевых настроек Windows. Это полностью сотрет все настройки вашей сети. Например, если вы настроили свой сетевой адаптер на использование статического IP-адреса, это приведет к удалению этих настроек и сбросу вашего адаптера на использование настроек Windows по умолчанию.
Сброс конфигурации вашей сети с помощью описанных выше методов исчерпывает возможности решения проблемы «невозможно обновить IP-адрес» в самой Windows. Если проблема не устранена, причина, вероятно, связана с проблемой сетевых устройств.
Устраните неполадки в ваших сетевых устройствах
Если вам не удается решить проблемы с сетевым подключением в Windows, вместо этого устраните неполадки сетевых устройств.
Если вы подключены к проводной сети, дважды проверьте проводные подключения. Проверьте правильность подключения кабелей Ethernet и, если они есть, отключите кабели.
Попробуйте другой сетевой адаптер, чтобы дважды проверить, можете ли вы подключиться к сети. Если это не помогло, подключитесь к альтернативной сети, чтобы узнать, связана ли неисправность с проблемой сетевого маршрутизатора.
Источник
Adblock
detector


















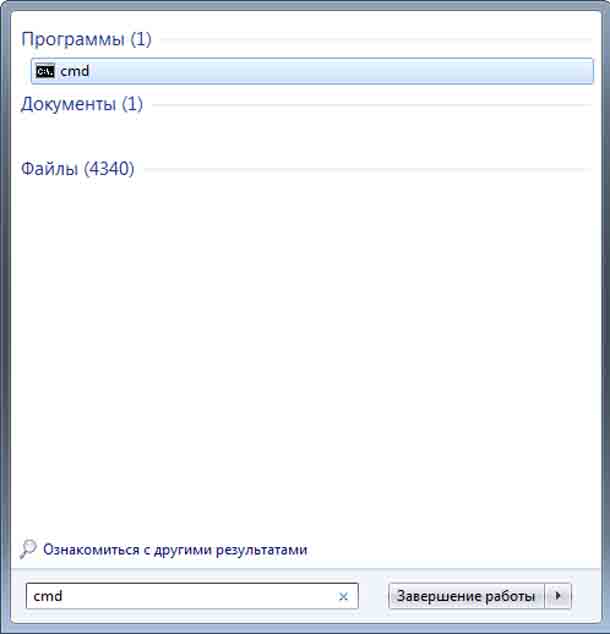
_1599746492338a.jpg)


_1599746513077p.jpg)
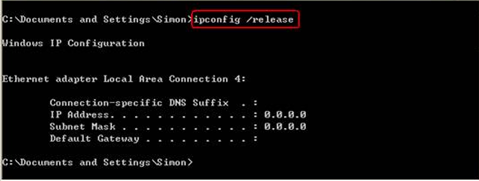


_1599746565262e.jpg)


_1599746593456d.jpg)
_1599746610940g.jpg)
_1599746621151w.jpg)
_1599746631650o.jpg)